Squarespace'i WordPress'e Taşıma: Adım Adım Eğitim
Yayınlanan: 2023-05-02Birçok kişi web sitesi oluşturma sürecine çeşitli farklı platformlarda başlar. Sonunda platformun dayattığı kısıtlamaların farkına varırlar ve WordPress gibi daha üstün ve daha uyarlanabilir bir alternatife geçme isteklerini ifade ederler.
Bu yazıda, Squarespace'ten WordPress'e sorunsuz bir geçiş yapmak için gerekli adımları kontrol edeceğiz.
Neden Squarespace'ten WordPress'e Geçmelisiniz?
Squarespace, sezgisel bir kullanıcı arayüzüne sahip bir web sitesi oluşturma ve oluşturma platformudur. Ancak, birçok kişi hızlı bir şekilde web sitenizde yapılabilecek şeylere kısıtlamalar getirdiği sonucuna varır.
WordPress, diğer içerik yönetim sistemlerinden önemli ölçüde daha fazla uyarlanabilir ve çok yönlü ve bağımsız bir web sitesi oluşturmanıza olanak tanır.
Her iki platformun avantajları ve dezavantajları hakkında bilgi edinmek için, Squarespace ve WordPress'in yan yana karşılaştırmasını sağlayan makalemize göz atın.
Squarespace ve WordPress'i karşılaştıran, her platformu kullanmanın avantaj ve dezavantajlarını yan yana değerlendiren makalemize bir göz atın.
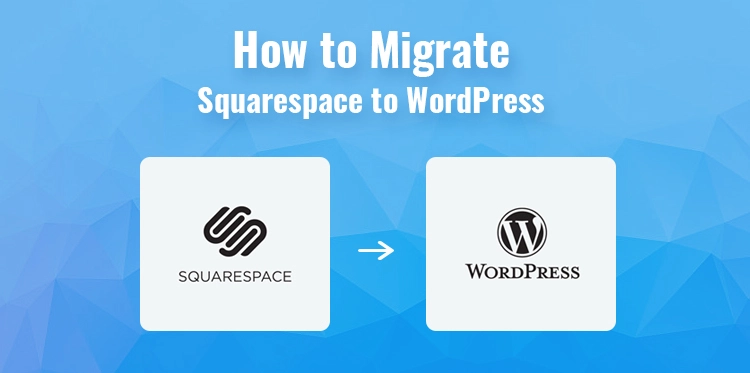
1. WordPress'i yükleyin
Hesabınızı oluşturduktan sonra, WordPress kontrol paneline yönlendirileceksiniz. Burası web sitenizi yönetebileceğiniz, temalar ve eklentiler yükleyebileceğiniz ve içerik yayınlayabileceğiniz yerdir. Taşıma işlemine başlamadan önce, WordPress panosunu ve çeşitli özelliklerini tanımak iyi bir fikirdir.
WordPress ile ilgili harika şeylerden biri, son derece özelleştirilebilir olmasıdır. Birçoğu ücretsiz olan binlerce eklenti ve tema mevcuttur. Bu, web sitenizi özel ihtiyaçlarınıza ve tercihlerinize uyacak şekilde kolayca özelleştirebileceğiniz anlamına gelir.
2. Squarespace İçeriğini Dışa Aktarma
WordPress'i yepyeni site sunucunuza indirdikten sonra atmanız gereken bir sonraki aşama, içeriğinizi Squarespace'ten aktarmaktır. Squarespace, dışa aktarma için yalnızca sınırlı miktarda işlevselliğe sahiptir. Şu anda web sitenizde görüntülenen içeriğin bir kısmı indirilebilir, ancak bu, sitenizin içeriği tarafından belirlenir.
Kalan içerik, Squarespace sitenizin yerleşik adresinde barındırılmaya devam edecek ve fiziksel olarak kopyalamanız ve aktarmanız istenecektir.
- Squarespace hesabınıza giriş yapın ve Ayarlar » Gelişmiş » İçe/Dışa Aktar menüsüne gidin
- Bu, içe/dışa aktarma seçeneklerini açar
- Devam etmek için yükle'yi tıklayın.
- Squarespace artık bir WordPress logosu açılır penceresi gösteriyor. Squarespace yalnızca WordPress uyumlu metni kaydeder
- Squarespace mağazaları, ürün bilgilerini bir CSV dosyası olarak alabilir.
- Ardından, sonraki WordPress logosunu tıklayın.
- İçe aktarma-dışa aktarma tuşlarının sol tarafı, dışa aktarma ilerlemesini gösterir.
- Dışa aktardıktan sonra, dosyayı almak için bir simge görünecektir.
- Çıktı dosyasını indirin.
- İçeriği yeni WordPress web sitenize aktarmak bunu gerektirir.
3. Squarespace'ten WordPress İçeriği İçe Aktarma
Squarespace'ten aldığınız içeriğin bir sonraki aşama olarak WordPress web sitenize aktarılması gerekiyor. Oturum açtıktan sonra WordPress kontrol paneli bölümünüzdeki Araçlar'a gidin. İçe aktarma için sol taraftaki gezinme öğesi. Kullanılabilir cihazların bir seçimini göreceksiniz.
İçeriği WordPress'e uygun bir XML dosya biçiminde dağıttığı için, Squarespace buraya dahil edilmeyecektir. Bu, devam etmek için WordPress'in altındaki "Şimdi yükle" seçeneğini seçmeniz gerektiğini gösterir.
- WordPress şimdi ithalatçıyı sizin için getirecek ve yükleyecektir.
- Tamamlandığında, devam etmek için “Run importer” seçeneğini seçmelisiniz.
- Sonraki sayfada “Dosya Seç” seçeneğini seçin.
- Onu seçip “Dosya yükle ve içe aktar” seçeneğine tıklayarak, daha önce Squarespace'ten aldığınız dosyayı yükleyebilirsiniz.
- Dosya yüklendiğine göre, WordPress dosyayı gözden geçirerek onaylanmış bir biçimde olup olmadığını kontrol edecektir.
- Her şey yolundaysa, WordPress size içe aktarma tercihleri ekranını gösterecektir.
- Bu ekranda aktarılan içerik için bir yazar adı seçmelisiniz.
- Squarespace kullanıcıları WordPress'e aktarılabilir ve Abone konumuna eklenebilir. Oluşturan, mevcut bir yönetici kullanıcı veya hatta oluşturduğunuz yeni bir hesap da olabilir.
- WordPress'in Squarespace dışa aktarma dosyanızdan veri aktarmaya başlamasını sağlamak için "Gönder" seçeneğini tıklayın.
- WordPress ayrıca Squarespace kullanıcılarını içe aktarabilir ve onları WordPress'teki Abone rolüne ekleyebilir. Yazar olarak mevcut bir yönetici kullanıcıyı seçebilir veya hatta yeni bir kullanıcı oluşturabilirsiniz.
- Dosya resimleri yükleme seçeneği de mevcuttur, ancak bu durumda etkisizdir.
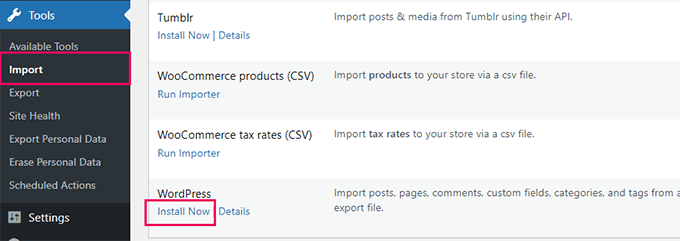
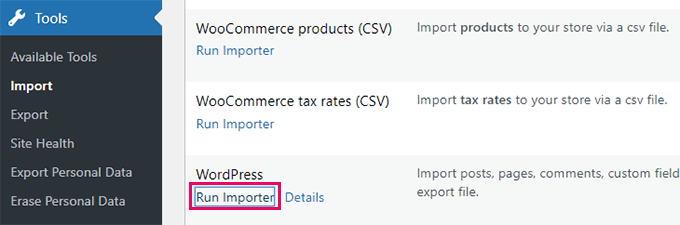
4. Squarespace'ten Resimlere Girmek
Ne yazık ki, Squarespace web sitenizin resimleri WordPress'e aktarılamaz. Bu resimleri yüklemek için otomatik bir yöntem var, ancak bunu doğrudan yapmanız gerekecek. İlk olarak Görüntüleri Otomatik Yükle bileşeninin yüklenmesi ve açılması gerekir. Daha fazla bilgi için bir WordPress uzantısı yüklemeyle ilgili adım adım öğreticimize bakın.

Kayıttan sonra tüm siteleri ve mesajları resimlerle güncellemelisiniz. Bir gönderi türünü kaydettiğiniz an, bu, resim yükleme prosedürünü başlatacaktır.
Neyse ki, WordPress içeriği toplu olarak güncellemenize izin verir, böylece her bir içerik parçasını teker teker güncellemek yerine bunu birkaç tuşa basarak yapabilirsiniz.
- Gönderiler, Tüm Gönderiler sayfasına gidin ve ardından üst kısımdaki Ekran Seçenekleri düğmesine tıklayın.
- “Sayfa başına öğe sayısı” alanı 999'a yükseltilmeli ve ardından “Uygula” seçilmelidir.
- Bir sonraki adım, makalelerinizin her birini seçmek ve ardından toplu seçenekler seçiminden "Düzenle"yi seçmektir.
- Ardından, “Uygula” seçeneğine basmalısınız.
- WordPress, seçilen tüm makalelerin özetini içeren hızlı bir güncelleme penceresi görüntüler. “Güncelle” seçeneğini seçtikten sonra WordPress tüm makalelerinizi değiştirecek
- “Güncelle” seçeneğini seçerek herhangi bir değişiklik yapmadığınızı unutmayın.
- Bunu yaptığınızda, Fotoğrafları Otomatik Yükle aracı harici fotoğrafları Squarespace'ten aktaracak ve onları WordPress medya koleksiyonunuza kaydedecektir.
- Uygulama, web sitenizde kaç tane olduğuna bağlı olarak her makale ve resim için aynı anda yükleme başlatamayabilir.
- Bu durumda gönderileri tekrar seçip güncelleyebilirsiniz.
- Yalnızca şu anda içe aktarılmamış olan resimler uygulama tarafından içe aktarılacaktır; daha önce içe aktarılanlar atlanacak.
5. Kalıcı Bağlantıları Düzeltme
Önceki Squarespace sayfanızdaki bağlantılardan ziyaretçi aldığınızdan emin olmalıyız. WordPress ile SEO dostu URL yapısı sayesinde bağlantı yapısını kolayca değiştirebilirsiniz.
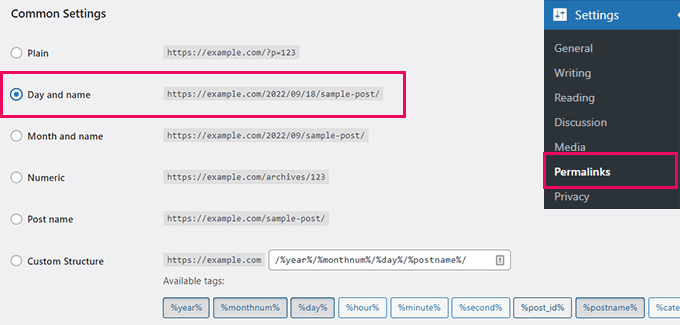
Bağlantı yapınızı Squarespace web sitenizinkine benzetmek buradaki amaçtır. Blog girişleri için Squarespace, yıl/ay/gün/posta-adı URL yapısını kullanır.
Ek olarak, makale URL'leri "blog" veya "blog-1" gibi bir kelime içerir.
6. Squarespace'ten WordPress'e Ek İçerik Ekleme
Squarespace'ten yalnızca küçük bir miktar içerik dışa aktarılabilir. E-Ticaret araçlarını, etkinliklerini veya ses ve video varlıkları için depolamayı kullandıysanız, her birini dikkatli bir şekilde WordPress sitenize aktarmanız gerekecektir.
Bu prosedür, orada ne kadar içeriğe sahip olduğunuza bağlı olarak biraz zaman alabilir. Sattığınız ürünler için WooCommerce gibi bir WordPress e-Ticaret bileşeni gereklidir. Video kliplerinizi YouTube ve Vimeo gibi video depolama sunan web sitelerinde saklamanızı tavsiye ederiz.
7. Web sitenizin tasarımını ve düzenini ayarlayın
İçeriğinizi Squarespace'ten WordPress'e başarıyla taşıdıktan sonra, web sitenizin tasarımını ve düzenini ayarlamanın zamanı geldi.
Ayrıca iletişim formu veya sosyal medya paylaşım düğmeleri gibi web sitenizin işlevselliğini artıran widget'lar veya eklentiler eklemek isteyebilirsiniz. Web sitenizin tasarımını ve düzenini ayarlayarak, yeni WordPress web sitenizin yalnızca işlevsel değil aynı zamanda görsel olarak çekici ve kullanıcı dostu olmasını sağlayabilirsiniz.
8. WordPress Platformunu Öğrenmek
Web sitesi oluşturma veya blog oluşturma konusunda yeniyseniz, WordPress başlamak için harika bir platformdur. Kullanımı kolaydır ve birçok özelleştirilebilir özelliğe sahiptir. Başlamak için, bir barındırma hizmeti ve alan adı için kaydolmanız gerekir.
Bu kurulumu yaptıktan sonra, WordPress'i kurabilir ve web sitenizi oluşturmaya başlayabilirsiniz. WordPress, web siteniz için benzersiz bir tasarım oluşturmanıza olanak tanıyan, aralarından seçim yapabileceğiniz çok çeşitli temalara sahiptir.
Sitenize daha fazla işlevsellik eklemek için eklentiler de yükleyebilirsiniz. WordPress, olağanüstü derecede özelleştirme sunan sağlam bir çerçevedir. Web sitenizi kişiselleştirerek kendinizi tanımaya başlayabilirsiniz.
Profesyoneller tarafından geliştirilmiş ve ücretsiz ya da ücretli olan binlerce WordPress teması (web sitesi tasarım şablonları olarak da bilinir) arasından seçim yapabilirsiniz.
9. Sonuç ve Sonraki Adımlar
Sonuç olarak, içeriği Squarespace'ten WordPress'e taşımak zorlu bir girişim gibi görünebilir; Yine de, konu tam olarak bu değil.
Doğru araçlara sahipseniz ve doğru yönde yönlendirildiyseniz, tüm içeriğinizi ve verilerinizi WordPress'e kolayca aktarabilir ve web sitenizi sorunsuz bir şekilde çalıştırmaya devam edebilirsiniz.
Acele etmeyin, verilerinizin yedeğini aldığınızdan emin olun ve herhangi bir sorun veya komplikasyonu önlemek için süreçteki her aşamayı çok titizlikle takip ettiğinizden emin olun.
Dönüştürmeyi bitirdikten sonra, WordPress'i ve tüm özelliklerini tanımak için biraz zaman ayırın.
Sonuç olarak
Yeni bir platforma geçiş yapmak gözünüzü korkutabilir ancak takip etmesi kolay kılavuzumuz sayesinde güvenle hareket edebilirsiniz. Markanızı ve hedeflerinizi yansıtan bir web sitesine sahip olmanın önemini anlıyoruz ve WordPress'in bunu başarmanıza yardımcı olacağını umuyoruz.
