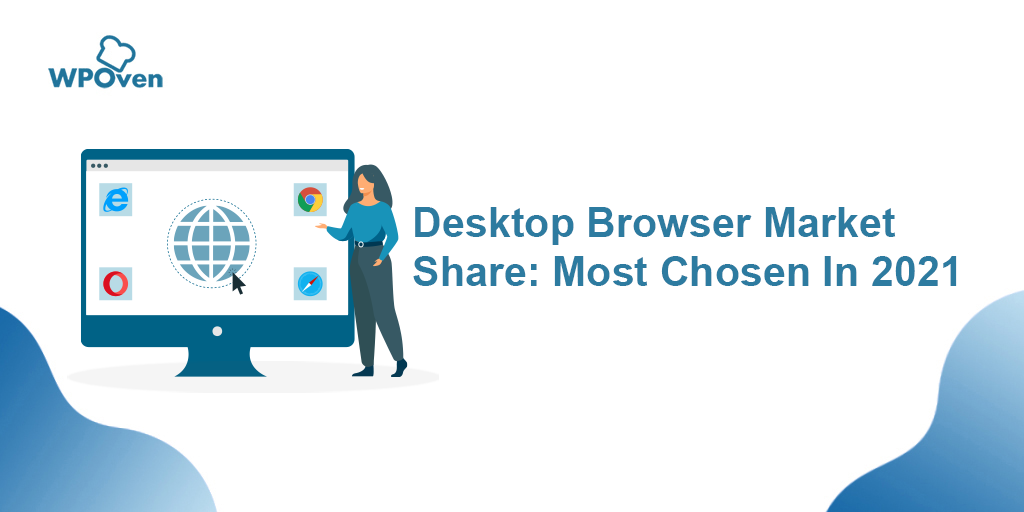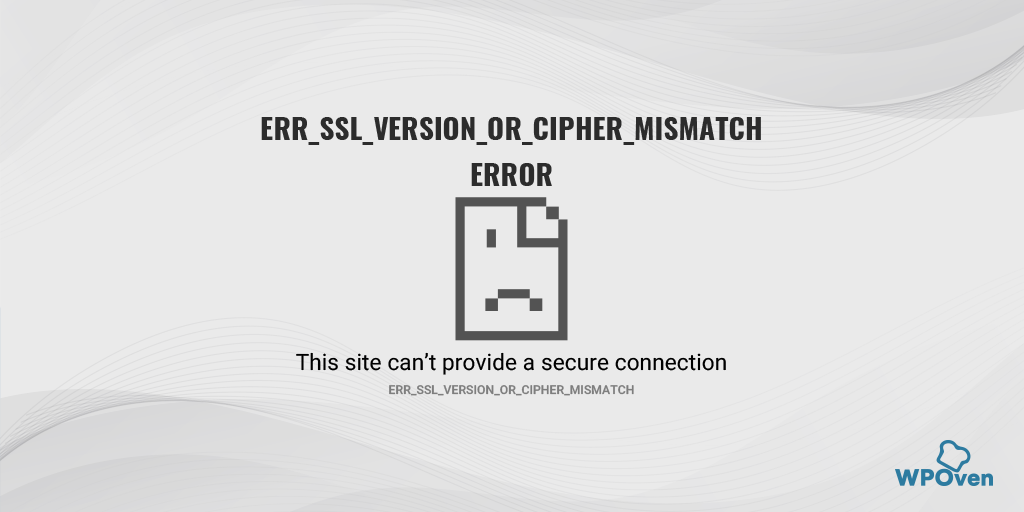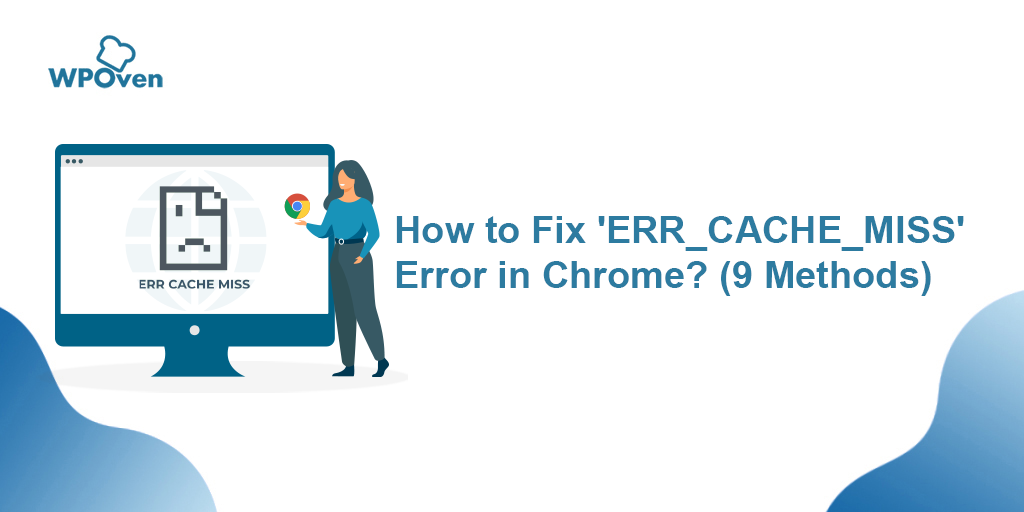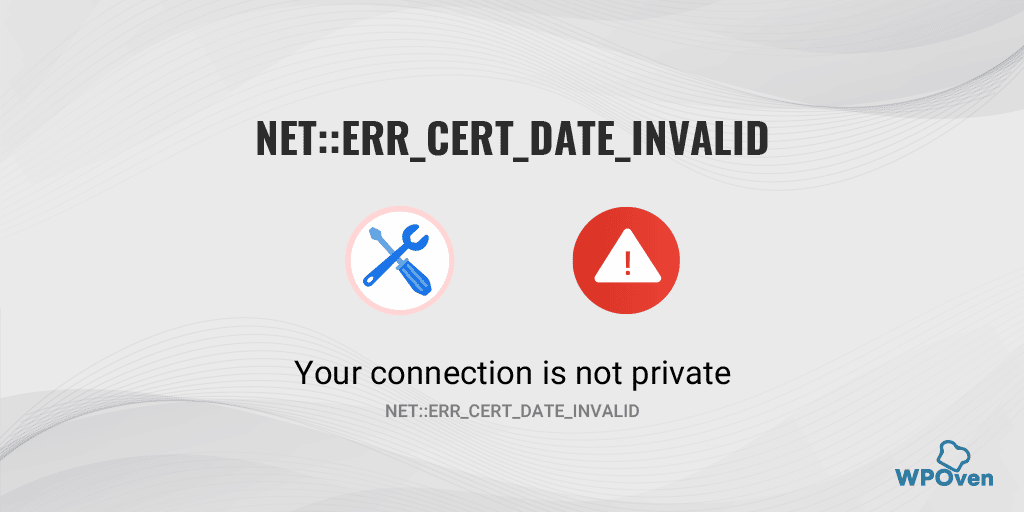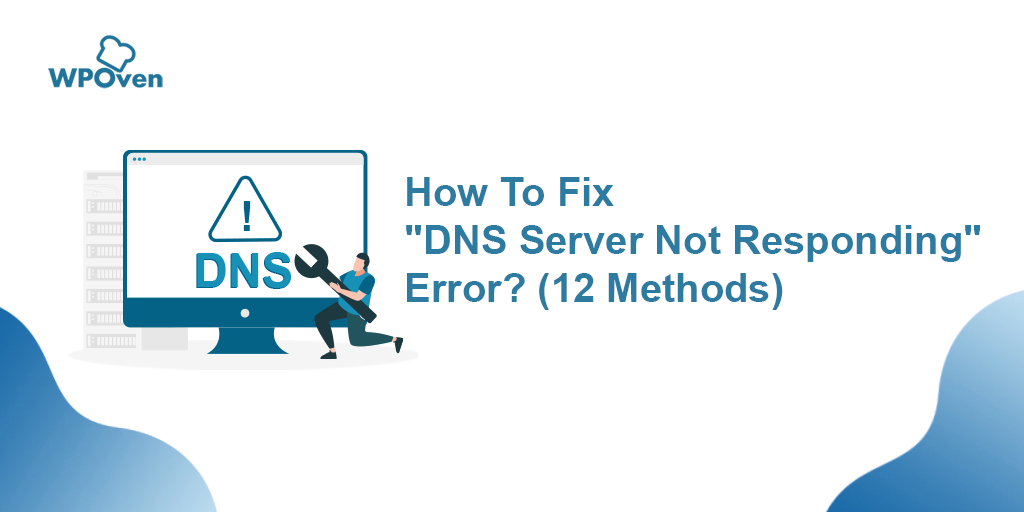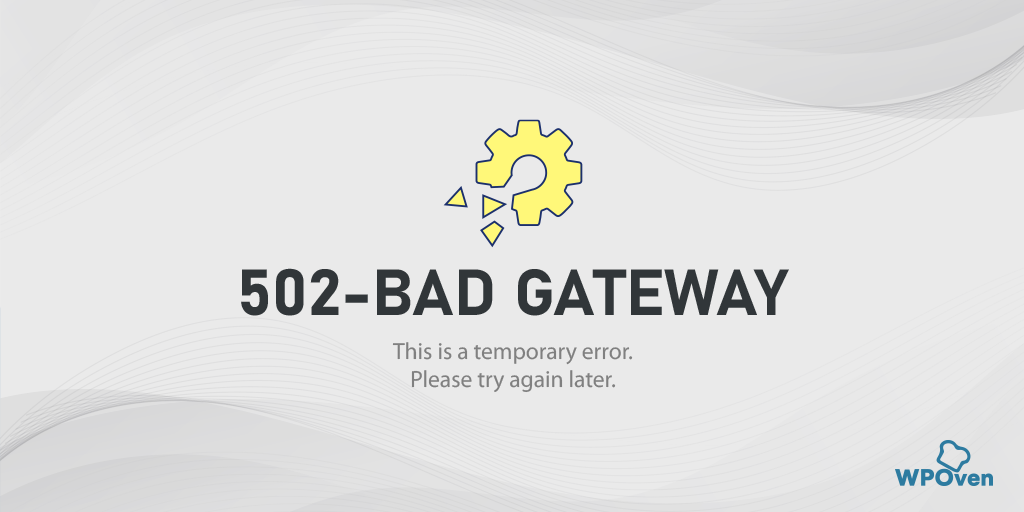SSL_ERROR_NO_CYPHER_OVERLAP Firefox Hatası nasıl düzeltilir? (4 Yöntem)
Yayınlanan: 2023-03-24Çevrimiçi içeriğe göz atmak için Firefox kullanıyorsanız, en az bir kez bir SSL_ERROR_NO_CYPHER_OVERLAP hatasıyla karşılaşmış olmalısınız. Evet! herhangi bir kullanıcı için sinir bozucu bir deneyim olabilir, ancak bu yaygın hatanın yalnızca Firefox tarayıcılarına özel olduğunu bilmek sizi şaşırtabilir.
Ancak, en popüler web tarayıcısı yani tarayıcı pazar payı en yüksek olan chrome, benzer bir hatayı farklı bir sürümle, yani “ERR_SSL_VERSION_OR _CIPHER_MISMATCH” olarak gösteriyor.
Ancak şu anda, firefox'un SSL_ERROR_NO_CYPHER_OVERLAP hatasına odaklanıyoruz ve bunun tam olarak ne olduğunu ve neden oluştuğunu anlamaya çalışıyoruz. Başlayalım!
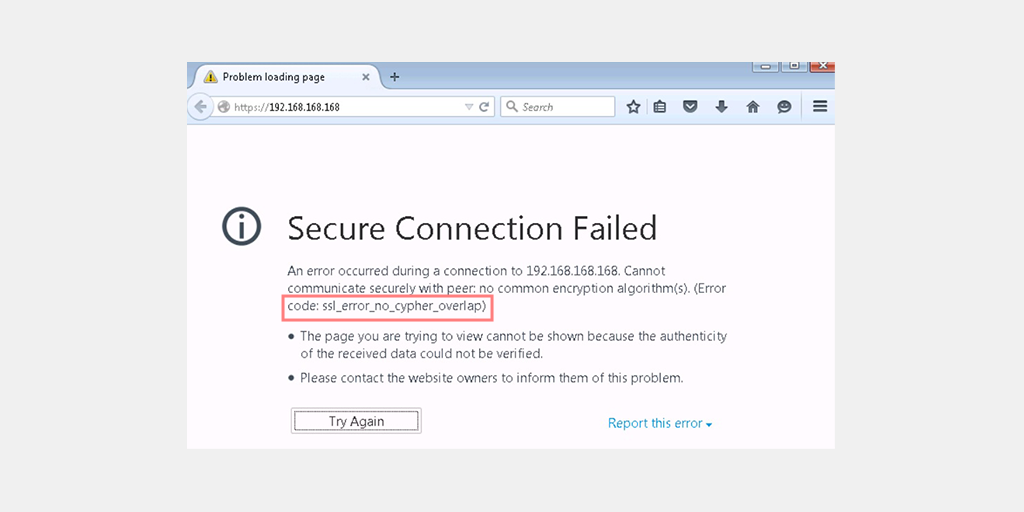
Hızlı Düzeltme: Modern siteler tarafından kullanılan şifrelemeyi artık desteklemeyen, çok eski ve güvenli olmayan bir firefox sürümü kullanıyorsunuz. Bu sorunu çözmek için lütfen https://www.mozilla.org/en-Us/firefox/all/ adresinden firefox'un en son sürümünü indirip yükleyin.
SSL_ERROR_NO_CYPHER_OVERLAP Hatası Nedir?
Öncelikle SSL, internet üzerinden güvenli iletişim sağlayan, iki sistem arasında değiş tokuş edilen verilerin gizli kalmasını ve kötü niyetli saldırılardan korunmasını sağlayan bir protokol olan Güvenli Yuva Katmanı anlamına gelir.
SSL sertifikaları ise bir web sitesinin kimliğini doğrulayan ve web sitesi ile kullanıcının tarayıcısı arasında şifreli bir bağlantı kuran dijital sertifikalardır. Bu sertifikalar, çevrimiçi güvenliği sağlamada ve kullanıcıları siber tehditlerden korumada çok önemlidir.
SSL_ERROR_NO_CYPHER_OVERLAP, web tarayıcısı gibi bir istemci ile bir sunucu arasında SSL/TLS bağlantısı kurmaya çalışırken oluşabilen bir hata mesajıdır. Bu hata, sunucu ve istemci, her ikisinin de desteklediği ortak bir şifreleme algoritması veya şifre paketi üzerinde anlaşamadığında ortaya çıkar.
Şifre paketleri, SSL bağlantıları üzerinden iletilen verileri şifrelemek ve şifresini çözmek için kullanılan bir dizi kriptografik algoritmadır.
Başka bir deyişle, hata, istemcinin tarayıcısı ve sunucu, güvenli iletişim için ortak bir şifreleme algoritması üzerinde anlaşamadığında ortaya çıkar.
SSL ve SSL Sertifikalarını Anlamak
SSL_ERROR_NO_CYPHER_OVERLAP hatasını anlamak için SSL ve SSL sertifikalarını anlamak önemlidir. Daha önce de belirtildiği gibi SSL, internet üzerinden güvenli iletişim sağlayan bir protokoldür.
SSL sertifikaları, bir web sitesinin kimliğini doğrulayan ve web sitesi ile kullanıcının tarayıcısı arasında güvenli bir bağlantı kuran dijital sertifikalardır.
SSL, istemcinin tarayıcısı ile sunucu arasında güvenli bir bağlantı oluşturarak çalışır. Bir kullanıcı SSL ile bir web sitesine girdiğinde, tarayıcıları ve sunucu birbirinin kimliğini doğrulamak için dijital sertifika alışverişinde bulunur.
Kimlik doğrulandıktan sonra tarayıcı ve sunucu, her ikisinin de desteklediği bir şifre paketi kullanarak güvenli bir bağlantı kurar.
Etki Alanı Onaylı (DV), Kuruluş Doğrulamalı (OV) ve Genişletilmiş Doğrulama (EV) sertifikaları dahil olmak üzere çeşitli SSL sertifikası türleri vardır. DV sertifikaları en temel sertifikalardır ve yalnızca web sitesinin alan adını doğrular.
OV sertifikaları, alan adını ve alan adının sahibi olan kuruluş kimliğini doğrular. Buna karşılık EV sertifikaları, alan adını, kuruluşun kimliğini ve yasal varlığını doğrulayarak en yüksek düzeyde doğrulama sunar.
SSL ve SSL sertifikaları hakkında daha fazla bilgi edinmek için adresindeki kapsamlı özel blogumuza göz atın. “SSL Nedir? ve Hakkında Bilmeniz Gereken Her Şey“.
SSL_ERROR_NO_CYPHER_OVERLAP Hatasına Ne Sebep Olur?
SSL_ERROR_NO_CYPHER_OVERLAP hatası, istemcinin tarayıcısı ve sunucu, güvenli iletişim için ortak bir şifre takımı üzerinde anlaşamadığında ortaya çıkar. Bu, aşağıdakiler de dahil olmak üzere çeşitli nedenlerle olabilir:
- Eski bir tarayıcı veya sunucu yazılımı: Tarayıcıların ve sunucuların eski sürümleri, en son şifre paketlerini desteklemeyebilir ve bu da hataya neden olur.
- Yanlış yapılandırılmış güvenlik ayarları: Sunucu veya tarayıcıdaki yanlış güvenlik ayarları, şifre takımlarının düzgün çalışmasını engelleyebilir.
- Uyumsuz şifre takımları: Bazı şifre takımları tarayıcı veya sunucuyla uyumlu olmayabilir ve bu da hataya neden olur.
- Güvenlik duvarı veya virüsten koruma yazılımı: Belirli güvenlik duvarı veya virüsten koruma yazılımı, SSL bağlantılarına müdahale ederek hataya neden olabilir.
SSL_ERROR_NO_CYPHER_OVERLAP Hatası Neden Önemlidir ve Kullanıcıları Nasıl Etkiler?
SSL_ERROR_NO_CYPHER_OVERLAP hatası, istemcinin tarayıcısı ile sunucu arasındaki güvenli iletişimi engellediği için önemlidir. Bu, kullanıcının verilerinin korunmadığı ve potansiyel olarak bilgisayar korsanları tarafından ele geçirilebileceği anlamına gelir.
Ayrıca hata, kullanıcının web sitesine olan güvenini etkileyebilir. Kullanıcılar, SSL hataları görüntüleyen bir web sitesinde kişisel bilgileri sağlamakta veya işlem yapmakta tereddüt edebilir ve bu da web sitesi sahibi için potansiyel olarak iş kaybına yol açabilir.
SSL_ERROR_NO_CYPHER_OVERLAP Hatası Nasıl Düzeltilir?
SSL_ERROR_NO_CYPHER_OVERLAP hatasıyla karşılaştıysanız endişelenmeyin, düzeltmenin birkaç yolu vardır. Sorunu bir çırpıda çözmeye çalışabileceğiniz en iyi çalışma yöntemlerinden bazıları şunlardır.
- Firefox Tarayıcınızı Güncelleyin
- Hatalı Yapılandırılan TLS ve SS3 Ayarlarınızı Düzeltin
- Güvenlik Protokollerini atla
- Güvenlik duvarlarını ve Antivirüs yazılımını devre dışı bırakın
1. Firefox Tarayıcınızı En Son Sürümle Güncelleyin
Herhangi bir yazılımda olduğu gibi, bunların mevcut en son sürümle güncel tutulması her zaman önemle tavsiye edilir. Güncellemeler yalnızca yeni özellikler getirmekle kalmaz, aynı zamanda birkaç kritik hata düzeltmesi ve güvenlik iyileştirmesi de içerir. Bu güncellemeleri atlamak sizi güvenlik tehditlerine, uyumluluk sorunlarına ve teknik aksaklıklara karşı savunmasız bırakabilir.
Bu nedenle, tarama deneyiminizde en iyi performansı ve güvenliği sağlamak için, Firefox tarayıcınızı zaman zaman güncellemeniz önerilir. Adım adım süreci kontrol edelim:
Adım 1: Öncelikle, Firefox tarayıcınızı açın > Tarayıcının sağ üst köşesinde bulunan hamburger menü simgesine tıklayın.
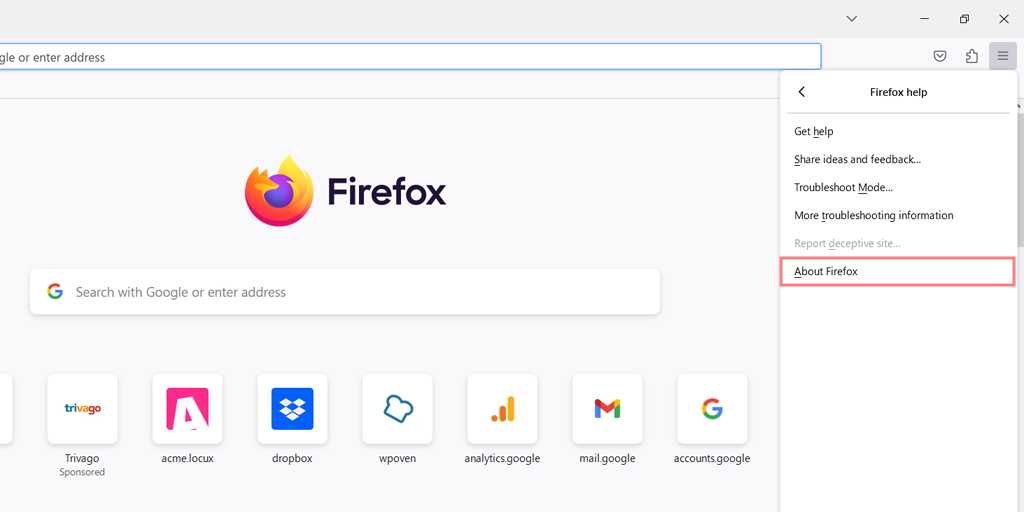
Adım 2: Şimdi açılır menüden Yardım seçeneğine gidin ve tıklayın.
Adım 3: Yardım menüsünde, resimde gösterildiği gibi Firefox Hakkında seçeneğini seçin.
Adım 4: Mevcut güncellemeleri otomatik olarak kontrol etmeye başlayacak olan yeni bir açılır pencere açılacaktır. Bulunursa, Firefox bunları indirmeye başlayacaktır.
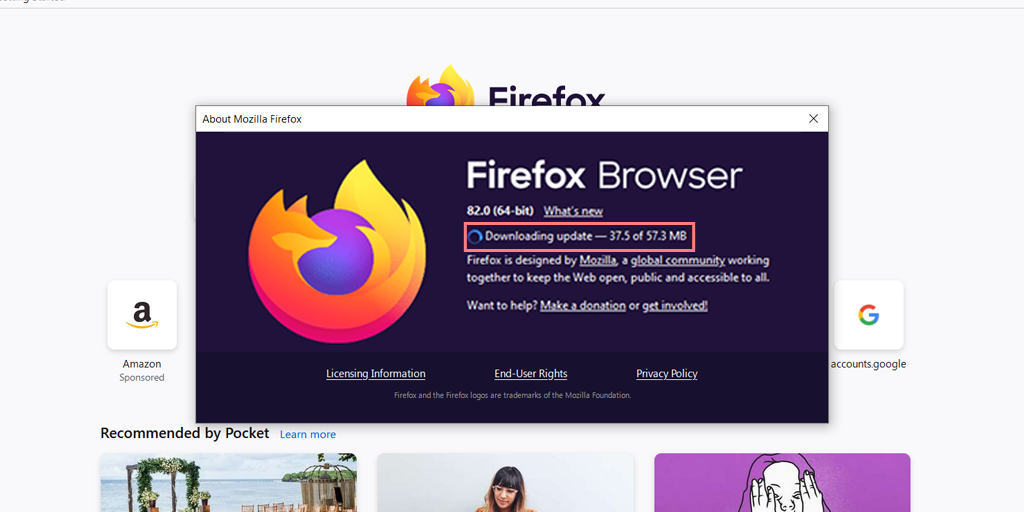
Adım 5: İndirme tamamlandığında, güncelleme işlemini tamamlamak için tarayıcıyı yeniden başlatmanızı isteyen bir mesaj göreceksiniz. “ Firefox'u Güncellemek İçin Yeniden Başlat ” düğmesine tıklayın.
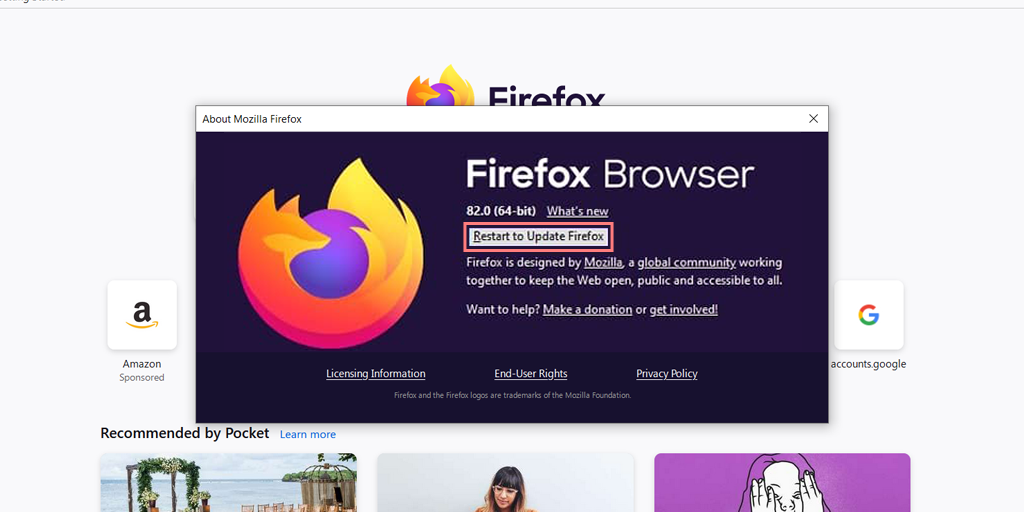
Adım 7: Firefox yeniden başlayacak ve tarayıcının en son sürümü kurulacaktır.
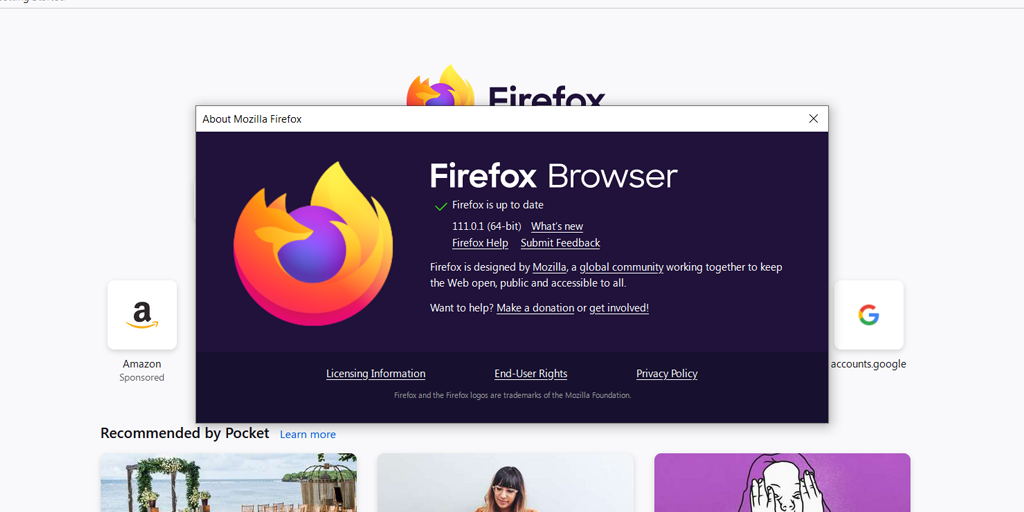
Firefox'un en son sürümünün tam paketini Firefox'un resmi web sitesinden indirmek isterseniz, yapmanız gereken ilk şey mevcut sürümü bilgisayarınızdan tamamen kaldırmaktır.
Bunu yapmak için aşağıda verilen basit adımları izleyin:
Windows 11 kullanıcıları için:
Adım 1: Çalıştır iletişim kutusunu açmak için klavyenizdeki Windows + R tuşlarına basın.
Adım 2: Arama kutusuna " appwiz.cpl " yazın ve Enter'a basın.
Adım 3: Yüklü programlar listesinden Firefox'u bulun ve sağ tıklayın.
Adım 4: Kaldır seçeneğini seçin ve kaldırma işlemini tamamlamak için talimatları izleyin.
2. Hatalı Yapılandırılan TLS ve SS3 Ayarlarınızı Kontrol Edin ve Düzeltin
Firefox'u en son sürüme güncellemek “SSL_ERROR_NO_CIPHER” hatasına yardımcı olmadıysa, yanlış yapılandırılmışsa TLS ve SSL3 ayarlarınızı düzeltmeyi deneyin.
Adım 1 : Firefox tarayıcınızda yeni bir sekme açın ve adres çubuğuna " about:config " yazın.
Adım 2 : “ Bu, garantinizi geçersiz kılabilir! ” veya “ Dikkatli Devam Edin ”. Devam etmek için “ Riski Kabul Et ve Devam Et ” seçeneğine tıklayın.
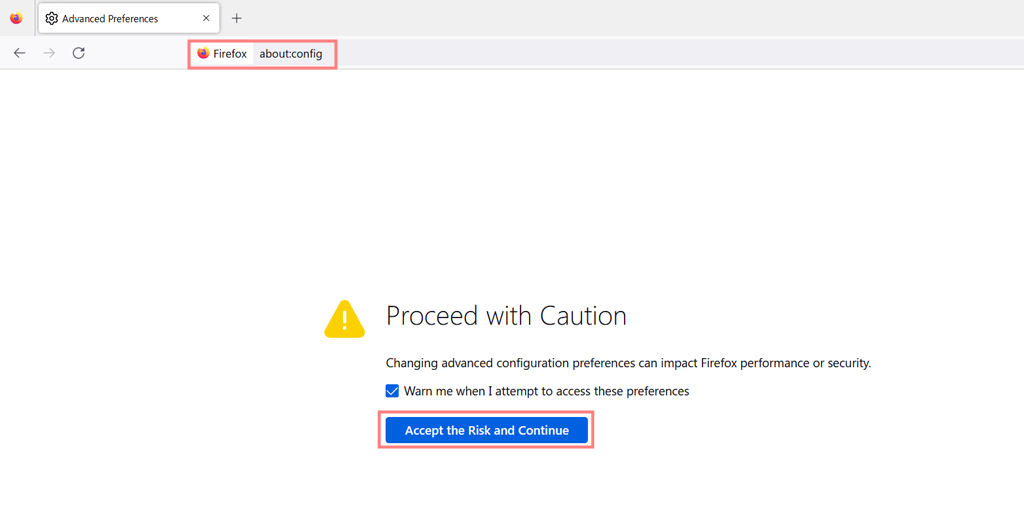
Adım 3 : Bir sonraki Gelişmiş Tercihler ekranındaki arama çubuğuna, tüm TLS yapılandırmalarınızın bir listesini oluşturmak için “ TLS ” yazın.
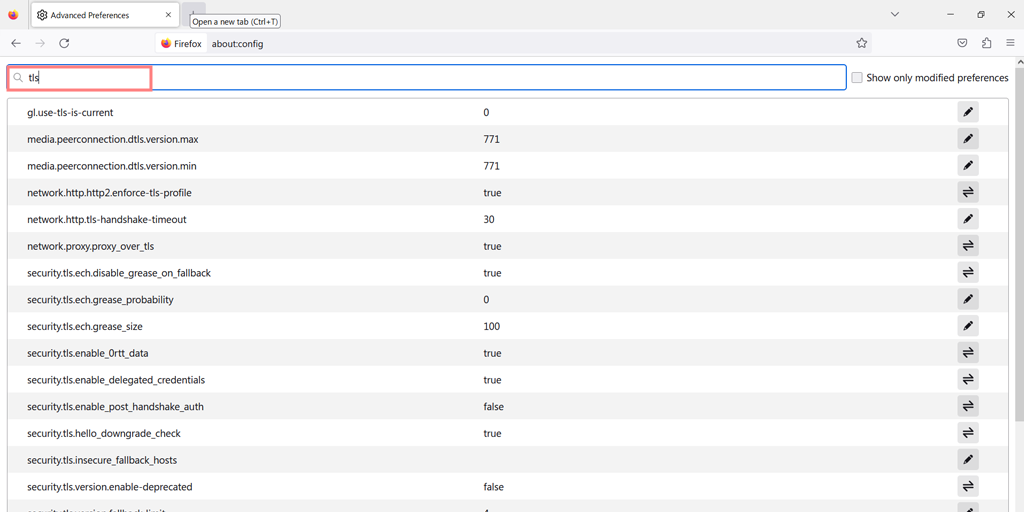
Adım 4 : Son zamanlarda değiştirilmiş olabilecekleri için kalın yazılan değerleri arayın. Herhangi bir kalın değere sağ tıklayın ve varsayılan ayarlara geri yüklemek için “Sıfırla” öğesini seçin.
Adım 5: Şimdi, daha önce SSL3 için yaptığınız aynı işlemi tekrarlamanız gerekiyor, yani arama çubuğuna “SSL3” yazarak ve yakın zamanda değiştirilen herhangi bir değeri sıfırlayarak.
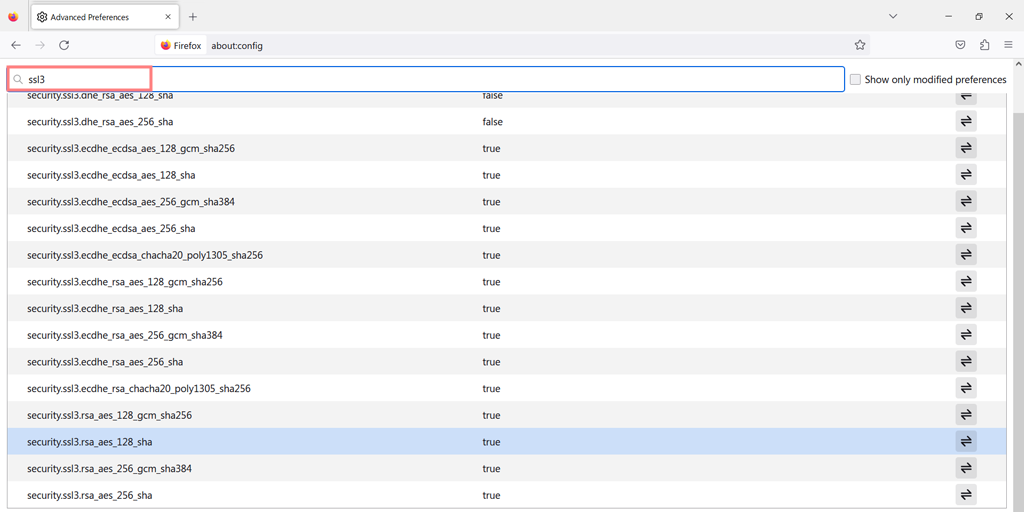
Adım 6 : Aşağıdaki iki öğenin güvenlik nedeniyle “ false ” olarak ayarlandığından emin olun:
- güvenlik.ssl3.dhe_rsa_aes_128_sha
- güvenlik.ssl3.dhe_rsa_aes_256_sha
Bu adımları izleyerek, "SSL_ERROR_NO_CIPHER" hatasını düzeltmek için Firefox'ta TLS ve SSL3 ayarlarınızı sıfırlayabilirsiniz.
3. Firefox Yapılandırma Dosyasını Doğrulayın ve Güvenlik Protokollerini Atlayın
Genellikle tarayıcı güvenlik protokollerini atlamanızı veya geçersiz kılmanızı önermesek de, bunlar sizi güvenli olmayan web sitelerine erişimden korumak için orada olduklarından, erişmeye çalıştığınız hedef web sitesinin zaten güvenli ve güvenli olduğunu bildiğiniz zamanlar olabilir.

Bu gibi durumlarda, manuel olarak bir şifre doğrulaması ekleyerek güvenlik protokollerini atlayabilirsiniz. Ne yaptığınızı bildiğinizden ve erişmekte olduğunuz siteye güvendiğinizden emin olun.
Adım 1: Manuel olarak bir şifre doğrulaması eklemek için, Firefox tarayıcınızı açın ve Firefox'un adres çubuğuna about:config yazın.
Adım 2: Aniden about:config ekranı belirecek, Şimdi arama çubuğuna " tls " yazın.
Adım 3: Görünen seçenekler listesinden “ security.tls.version.min ” dosyasını bulun.
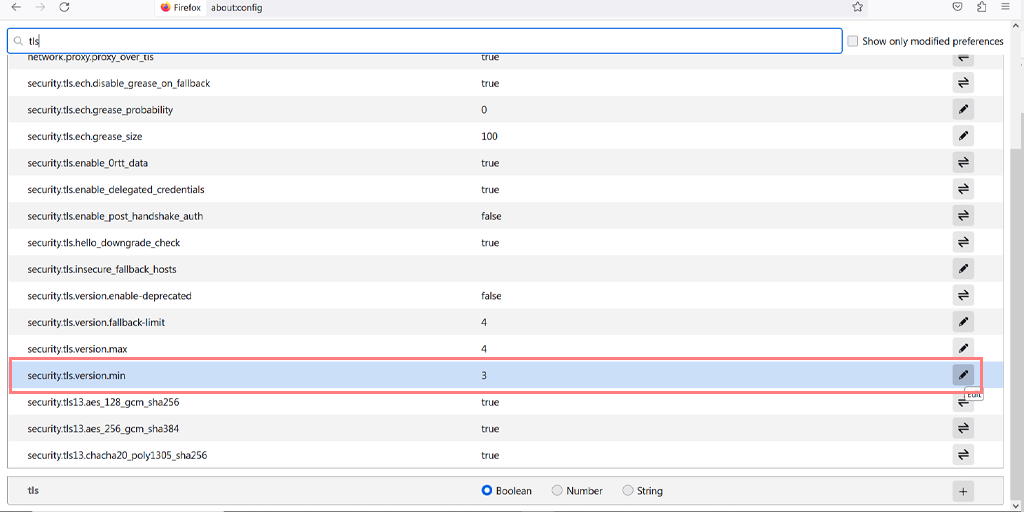
Adım 4: Düzenlemek için bu tercihin en sağındaki düzenle simgesine tıklayın, ardından değer olarak “0” girin.
Adım 5: “ security.tls.version.fallback-limit ” tercihi için aynı işlemi tekrarlayın.
Adım 6: Şifreleme protokollerini atlamanın başka bir yolu da tarayıcınızın gizlilik ayarlarını değiştirmektir. Bunu yapmak için Firefox menünüzü açın ve Seçenekler > Gizlilik ve Güvenlik'e gidin.
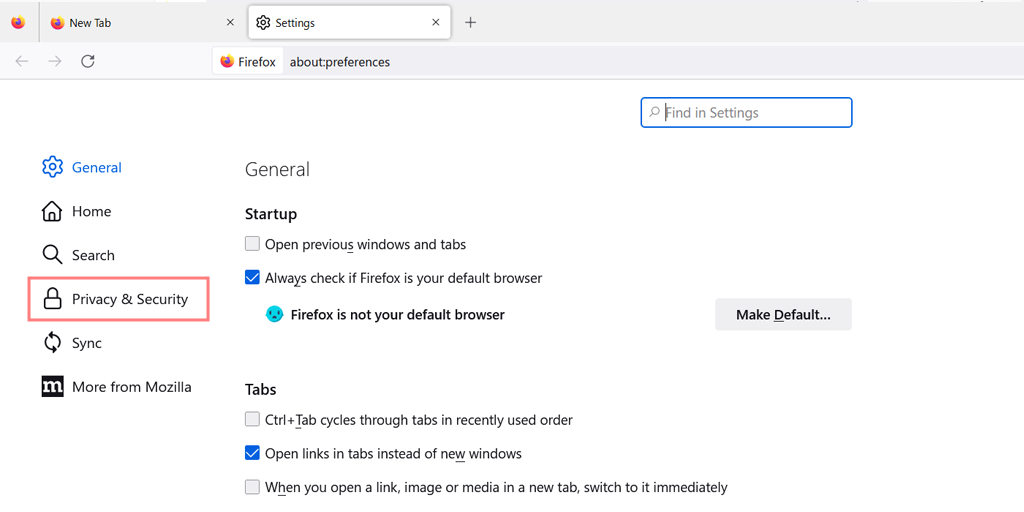
Adım 7: Güvenlik bölümünün altında, “ Tehlikeli ve aldatıcı içeriği engelle ” kutusunun işaretini kaldırın.
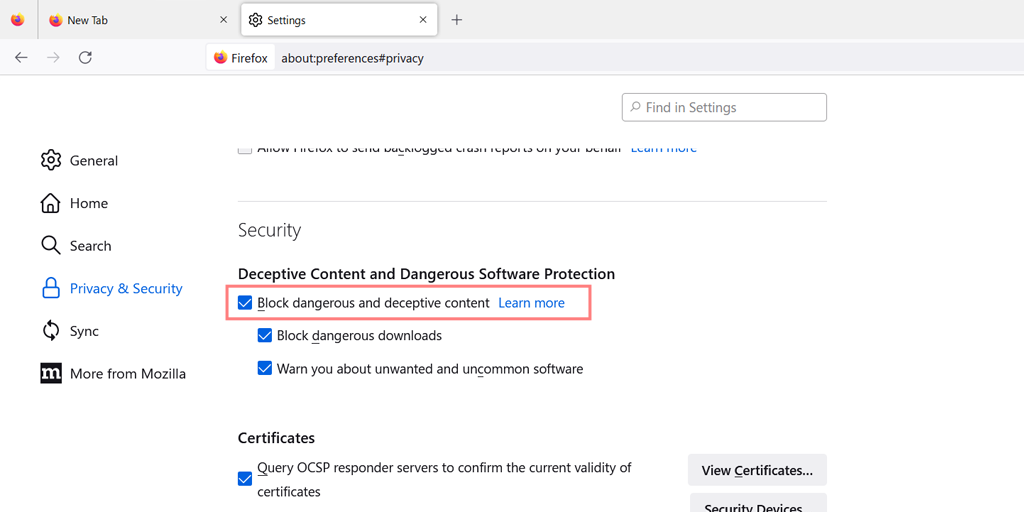
Adım 8: Bu adımları izledikten sonra hatayı başarıyla çözmüş olmalısınız. Ancak hata devam ederse, büyük olasılıkla sunucu tarafında bir sorun vardır.
Adım 9: Hata, RC4 gibi eski şifrelerin kullanılmasından kaynaklanıyor olabilir. SSL sertifikanızın eski şifreleri kullanmadığını doğrulamak için bir SSL kontrolü çalıştırabilirsiniz.
Web sitesi yöneticisi değilseniz, yapmanız gereken tek şey, sorunun farkında olduklarından emin olmak için onlarla iletişime geçmektir.
4. Güvenlik Duvarı veya Antivirüs Yazılımını Devre Dışı Bırakın
Belirli güvenlik duvarları veya virüsten koruma yazılımı, SSL bağlantılarına müdahale ederek hataya neden olabilir. Sorunu çözüp çözmediğini görmek için güvenlik duvarınızı veya virüsten koruma yazılımınızı geçici olarak devre dışı bırakmayı deneyin.
Bu nedenle, bunları geçici olarak devre dışı bırakmayı deneyebilir ve sorunun çözülüp çözülmediğini kontrol edebilirsiniz.
Windows kullanıcıları için:
Adım 1: Öncelikle bilgisayarınızın kontrol panelini açmanız gerekiyor. Bunun için masaüstünüzdeki “başlat” menüsüne tıklayın ve arama alanına “kontrol” yazın.
Adım 2: Ardından, kontrol paneli seçeneklerinden “Sistem ve Güvenlik” seçeneğini seçin. Bu sizi yeni bir sayfaya götürecektir.
3. Adım: Yeni sayfada “Windows Defender Güvenlik Duvarı” için bir seçenek göreceksiniz. "Bir uygulamanın veya özelliğin Windows Güvenlik Duvarı üzerinden geçmesine izin ver" seçeneğine tıklayın.
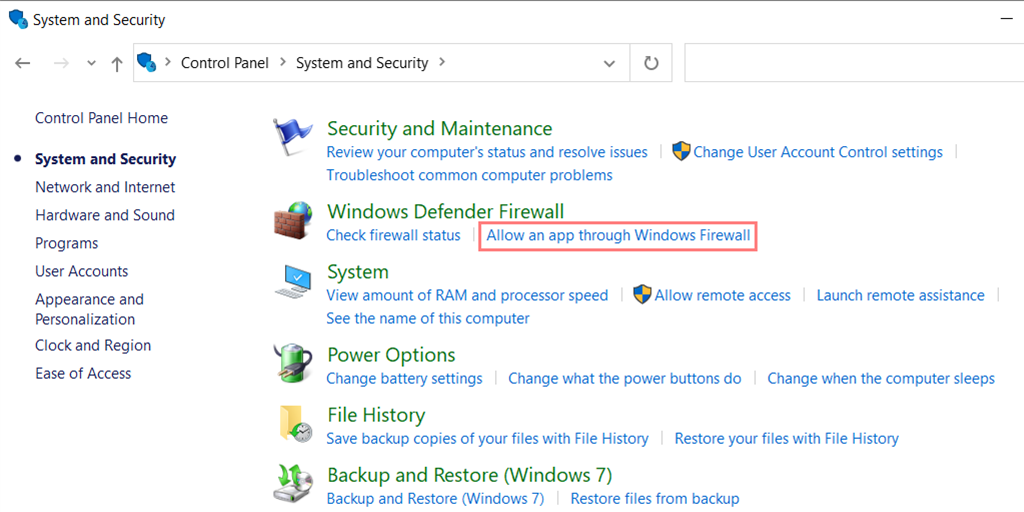
Adım 4: Bir sonraki pencerede, güvenlik duvarınız üzerinden iletişim kurmasına izin verilen uygulamaların ve özelliklerin bir listesini göreceksiniz. Bu ayarları değiştirmek için “Ayarları değiştir”e tıklayın.
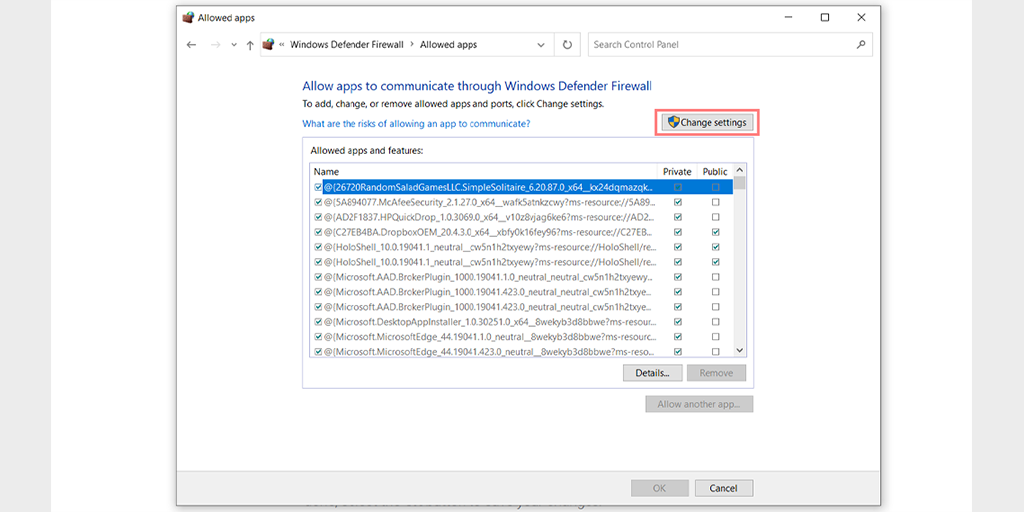
Adım 5: DNS istemcinizi listede göremiyorsanız artı (+) simgesine tıklayarak ekleyebilirsiniz.
Adım 6: Güvenlik duvarınızı geçici olarak devre dışı bırakmak için, "Windows Defender Güvenlik Duvarı"nın yanındaki kutunun işaretini kaldırın ve değişikliklerinizi kaydetmek için "Tamam"a tıklayın.
Adım 7: Alternatif olarak, yapılandırmak istediğiniz DNS istemcisini veya başka bir uygulamayı bularak ve istenen ayarların yanındaki kutuları işaretleyerek veya işaretlerini kaldırarak güvenlik duvarı ayarlarınızı yapabilirsiniz.
Adım 8: Ayarlarınızı düzenlemeyi bitirdiğinizde, değişikliklerinizi kaydetmek için “Tamam”a tıklayın.
Not: Güvenlik duvarınızı yalnızca bir bağlantı sorununu gidermeniz gerekiyorsa geçici olarak devre dışı bırakmanız önemlidir. Bilgisayarınızı güvenlik duvarı olmadan bırakmak, bilgisayarınızı potansiyel güvenlik tehditlerine maruz bırakabilir.
Gelecekteki SSL hatalarını nasıl önleyeceğinizle ilgili ipuçları?
- Yazılımı güncel tutun: En son güvenlik özelliklerine sahip olduğunuzdan emin olmak için tarayıcınızı ve sunucu yazılımınızı düzenli olarak güncellediğinizden emin olun.
- Uyumlu şifre takımları kullanın: Sunucunuzu yapılandırırken, tarayıcınızla uyumlu şifre takımları kullandığınızdan emin olun.
- Güvenlik ayarlarını kontrol edin: Doğru yapılandırıldıklarından emin olmak için güvenlik ayarlarınızı düzenli olarak kontrol edin.
Bu adımları ve ipuçlarını izleyerek SSL_ERROR_NO_CYPHER_OVERLAP hatasını düzeltebilir ve gelecekte SSL hatalarının oluşmasını önleyebilirsiniz. Unutmayın, SSL sertifikaları çevrimiçi güvenliği sağlamada çok önemlidir, bu nedenle kendinizi ve kullanıcılarınızı korumak için gerekli önlemleri almanız önemlidir.
Okuyun: Hassas Bilgilerinizi Korumanın Önemi
Çözüm
Yukarıdaki gönderiden, SSL_ERROR_NO_CYPHER_OVERLAP hatasının nasıl sinir bozucu ve endişe verici olabileceğini anlamış olmalısınız. Ancak SSL'nin önemini anlamak ve SSL hatalarını önlemek ve düzeltmek için gerekli önlemleri almak da önemlidir.
SSL_ERROR_NO_CYPHER_OVERLAP hatasının gerçekte ne anlama geldiği, hatayı düzeltmek için yaygın çözümler ve gelecekteki SSL hatalarını önlemek için bazı ipuçları dahil olmak üzere bazı önemli noktaları ele aldık. Çevrimiçi güvenliği koruduğunuzdan emin olmak için yazılımınızı güncel tutmayı, uyumlu şifre paketleri kullanmayı ve güvenlik ayarlarınızı düzenli olarak kontrol etmeyi unutmayın.
SSL sertifikaları, çevrimiçi ortamda hassas bilgilerin korunmasında önemlidir ve web sitenizin ve kullanıcılarının korunmasını sağlamak için gerekli önlemleri almanız önemlidir. SSL hatalarınızı asla göz ardı etmeyin, düzeltmek için hızlı adımlar atın ve gelecekte tekrarlanmasını önlemeye çalışın.
Sağlanan adımları ve ipuçlarını izleyerek, güvenli ve güvenilir bir çevrimiçi varlığı sürdürme yolunda ilerleyeceksiniz. Bizim gözden kaçırdığımız değerli bir noktayı eklemek isterseniz veya bununla ilgili herhangi bir soru sormak isterseniz, lütfen aşağıdaki yorum bölümünden bize bildirin.
Sıkça Sorulan Sorular
Firefox'ta SSL_ERROR_NO_CYPHER_OVERLAP nedir?
SSL_ERROR_NO_CYPHER_OVERLAP, hem tarayıcınızın hem de sunucunun desteklediği ortak bir şifreleme algoritması olmadığı için Firefox'un ziyaret etmeye çalıştığınız web sitesiyle güvenli bir bağlantı kuramadığı anlamına gelir. Bu, eski SSL sürümleri veya uyumsuz şifre paketleri gibi çeşitli nedenlerle olabilir.
SSL_ERROR_NO_CYPHER_OVERLAP nasıl düzeltilir?
Firefox'ta SSL_ERROR_NO_CYPHER_OVERLAP hatasını aşağıdaki çalışma yöntemlerini izleyerek düzeltebilirsiniz:
1. Firefox Tarayıcınızı Güncelleyin
2. Hatalı Yapılandırılan TLS ve SS3 Ayarlarınızı Düzeltin
3. Güvenlik Protokollerini Atlayın
4. Güvenlik duvarlarını ve Antivirüs yazılımını devre dışı bırakın
SSL hatası Firefox nasıl atlanır?
Firefox'ta SSL hatalarını atlamak için aşağıdaki adımları izleyin:
Bilgisayarınızda Firefox'u açın.
1. "Ayarlar" simgesine tıklayın.
2. "Seçenekler" penceresinde "Gelişmiş" sekmesini seçin.
3. "Şifreleme" sekmesini seçin.
4. "Doğrulama" düğmesine tıklayın.
5. "Sertifika Doğrulama" penceresindeki onay işaretini kaldırın ve "Tamam"a tıklayın.