WooCommerce'deki abonelikler belirli bir tarihe nasıl senkronize edilir?
Yayınlanan: 2022-05-06WooCommerce mağazanızda abonelik yenilemelerini yönetme konusunda endişeli misiniz? Artık değil, abonelik yenilemelerinizi verimli bir şekilde yönetmenize yardımcı olacağız. WooCommerce'de yeniyseniz ve mağazanıza abonelik seçenekleri eklemek istiyorsanız, WooCommerce için bu abonelik eklentisini deneyin.
Bu yazıda, satın alma tarihinden bağımsız olarak tüm abonelik yenilemelerini belirli bir tarihe nasıl ayarlayabileceğinizi tartışacağız.
Abonelik Yenilemelerinin Senkronizasyonu Nedir?
Abonelik senkronizasyonunun nasıl çalıştığını görelim. Bir müşteri aylık aboneliği olan bir ürün için 15 Mart'ta sipariş verdiyse, bir sonraki yenileme tarihi 15 Nisan olacaktır. Ve 16'sında sipariş veren başka bir müşteri için yenileme, bir sonraki ayın 16'sında olacaktır.
Abonelik yenilemeyi senkronize etmek, mağazanızdaki tüm abonelikler için yenileme tarihini belirli bir tarihe ayarlamanıza olanak tanır. Diyelim ki tüm müşteriler için yenilemelerin her ayın 1'inde gerçekleşmesini istiyorsunuz. Bu nedenle, müşterinin siparişi 15 Mart'ta mı yoksa 20 Mart'ta mı verdiği önemli değil, yenileme yalnızca bir sonraki ayın 1'inde gerçekleşecek.
Bu makale ile WooCommerce'de abonelikleri nasıl senkronize edeceğinizi öğreneceksiniz.
Bu makale, WebToffee tarafından önerilen eklentinin kullanımına dayanmaktadır.
WooCommerce'de Abonelik Senkronizasyonunu Etkinleştirme Adımları
Bir WooCommerce mağazasında abonelikleri etkinleştirmek için yapmanız gereken ilk şey, WooCommerce eklentisi için Aboneliği kurmak ve etkinleştirmektir.
1. Aboneliğin senkronizasyonunu etkinleştirme
- Web sitenizin kontrol panelini açın.
- WooCommerce > Ayarlar'a gidin.
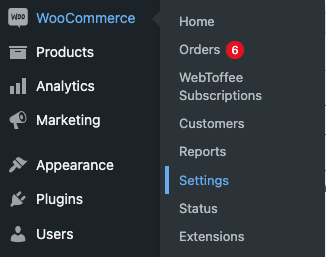
- WebToffee Abonelikleri sekmesine tıklayın.
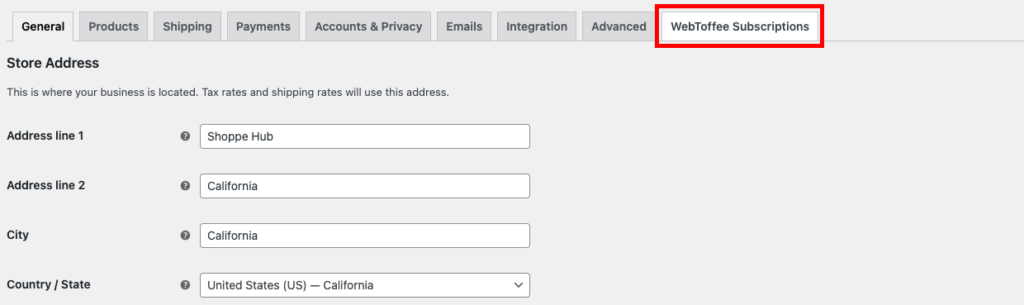
- Aşağıya doğru kaydırın ve Abonelik Senkronizasyonu onay kutusunu etkinleştirin.
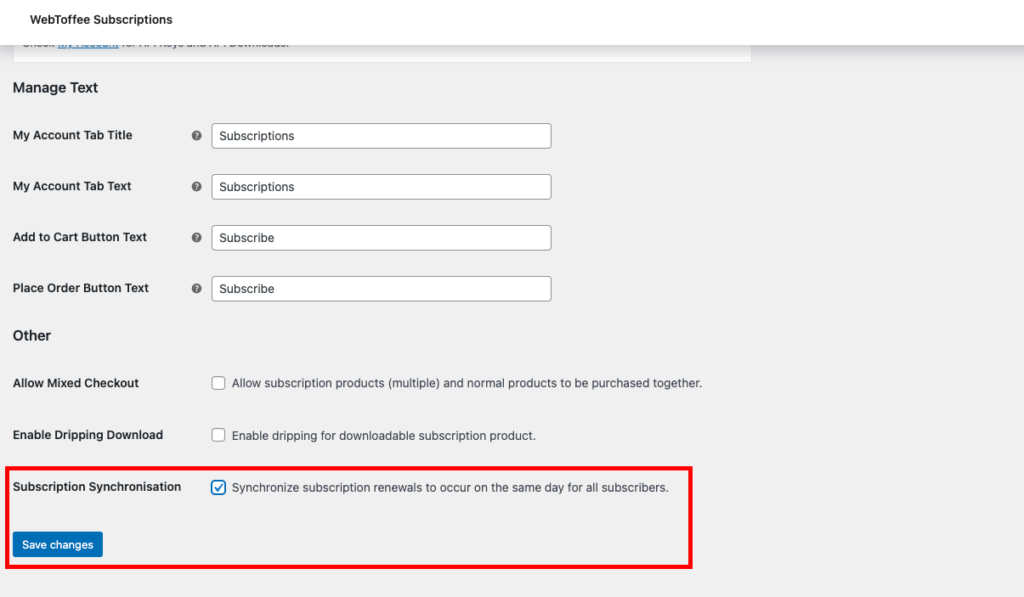
- Değişiklikleri kaydet'i tıklayın.
2. Senkronize bir abonelik ürünü oluşturma.
Yeni bir abonelik ürünü oluşturabilir veya mevcut bir aboneliği düzenleyebilirsiniz. Daha iyi anlamak için yeni bir senkronize abonelik ürünü oluşturalım.
Bu örnekte, Nivea Men Deodorant için yeni bir abonelik seçeneği oluşturuyoruz.

1 – Ürünler > Yeni ekle'ye gidin.
Ürün ayrıntılarını girin ve resimleri yükleyin.
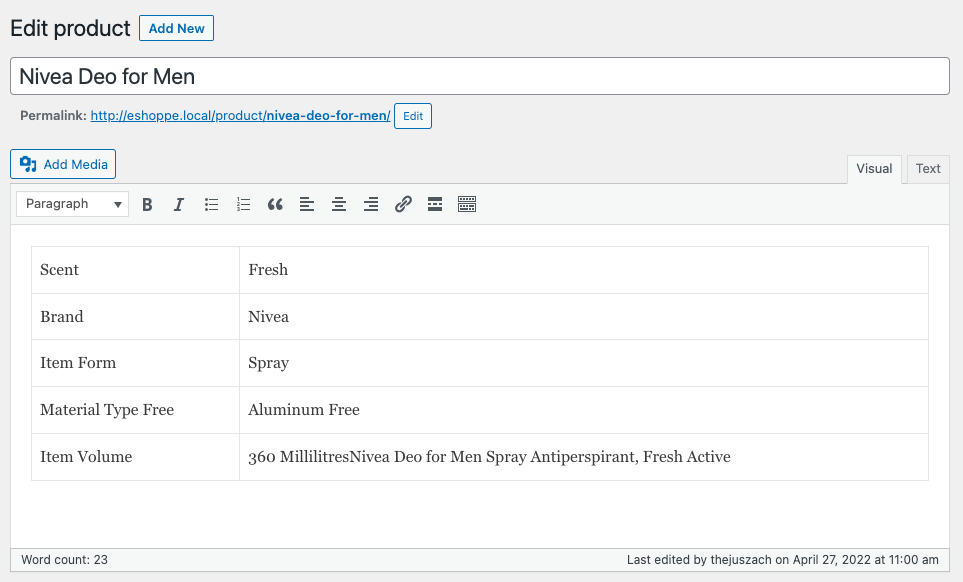
2 – Ürün Verileri meta kutusunda, açılır listeden basit aboneliği seçin. (Değişken abonelikler için abonelikleri de senkronize edebiliriz. Bununla ilgili daha fazla bilgi makalenin devamında.)
3 – Abonelik fiyatını ve süresini ayarlayın. (Her ay için 10$ koyalım)
Abonelik süresini Asla Süresiz olarak ayarlayacağım ve Kayıt ücreti ile Ücretsiz deneme seçeneklerini boş tutacağım.
Şimdi Abonelik Senkronizasyonu yenileme tarihini belirleyelim.
- Haftalık abonelikler için: Haftanın herhangi bir gününü ayarlayabilirsiniz. (örnek: Pazartesi)
- Aylık abonelikler için: 1'den 27'ye kadar herhangi bir günü veya ayın son gününü ayarlayabilirsiniz.
- Yıllık abonelikler için: Yıl içinde herhangi bir tarih belirleyebilirsiniz. (örnek: 25 Mart)
Burada yenileme periyodunu aylık olarak belirledik, o halde yenileme tarihini ayın 1. günü olarak ekleyelim.
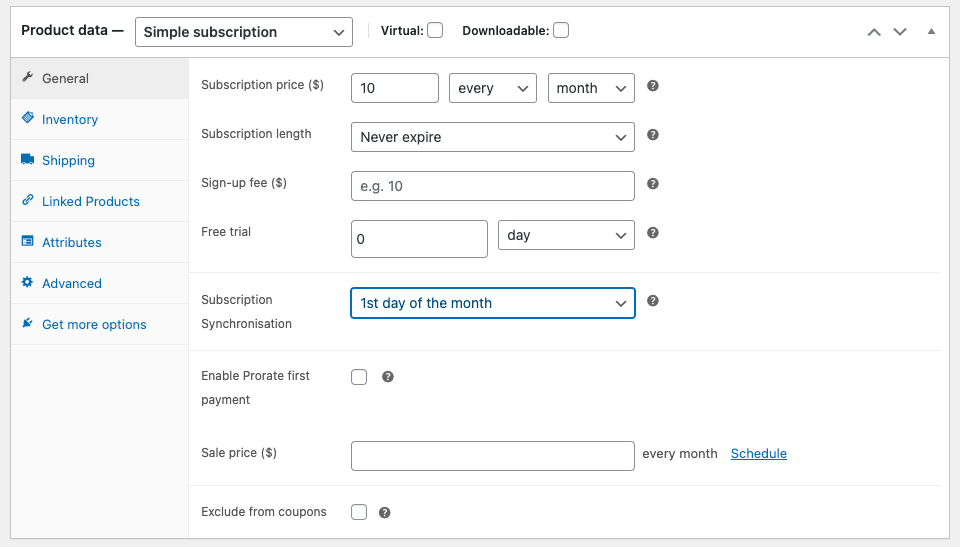
Ardından, 'İlk ödemeyi orantılı olarak etkinleştir' onay kutusunu görebilirsiniz. Buna daha sonra geleceğiz, şimdi kontrolsüz bırakalım.
4 – Ürünü önizleyin ve yayınlayın .
Değişken abonelikler için, her bir varyasyon için abonelik yenileme süresini belirleyebilirsiniz.
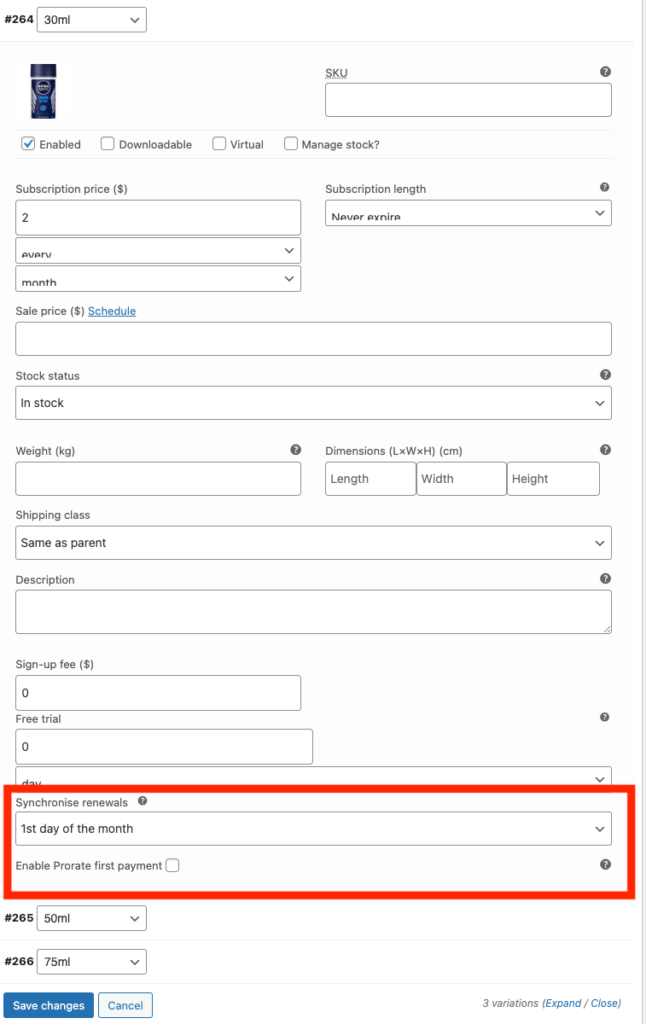
Ürünü kaydetmek için yayınlayın .
Ürünü Görüntüle'ye tıklayın.
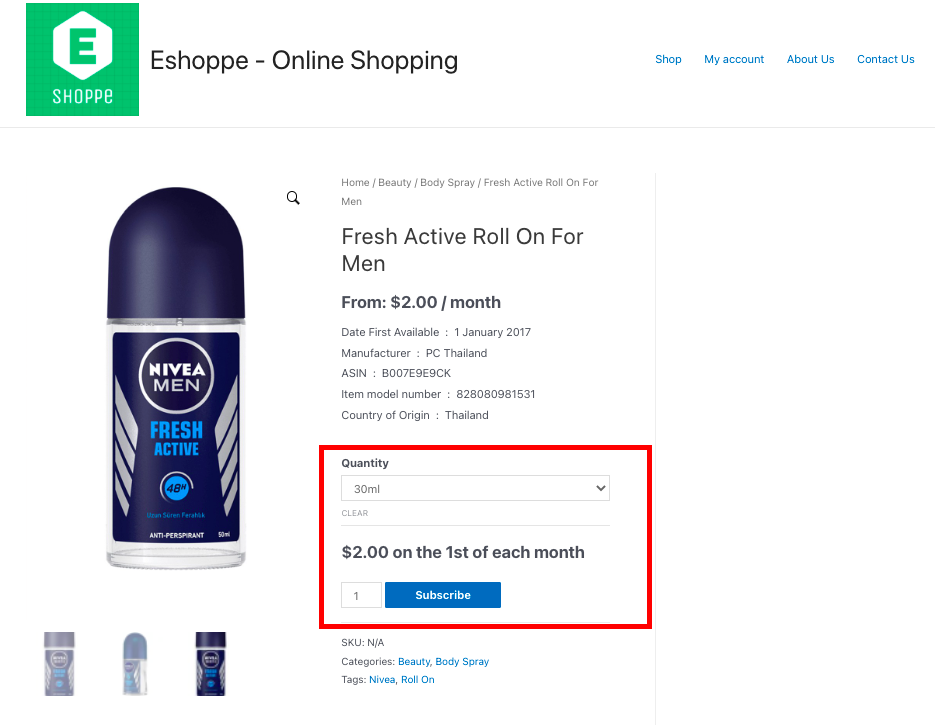
Burada bir kullanıcı belirli bir ürün varyasyonuna abone olabilir. Fiyat, ayarlanan varyasyonlara bağlı olarak değişecektir.
WooCommerce'de nasıl abonelik ürünü oluşturabileceğinizle ilgili daha fazla ayrıntı okuyun.
Şimdi bir müşteri sipariş verdiğinde ne olacağını görelim.
Ürün sayfasına gidin.
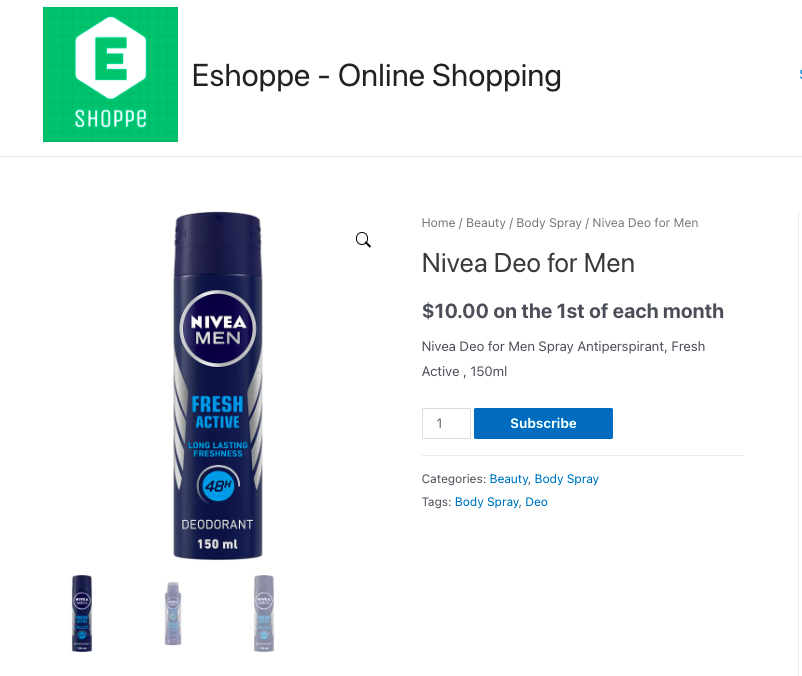
Abone ol butonuna tıklayın. Bu sizi ödeme sayfasına götürecektir.

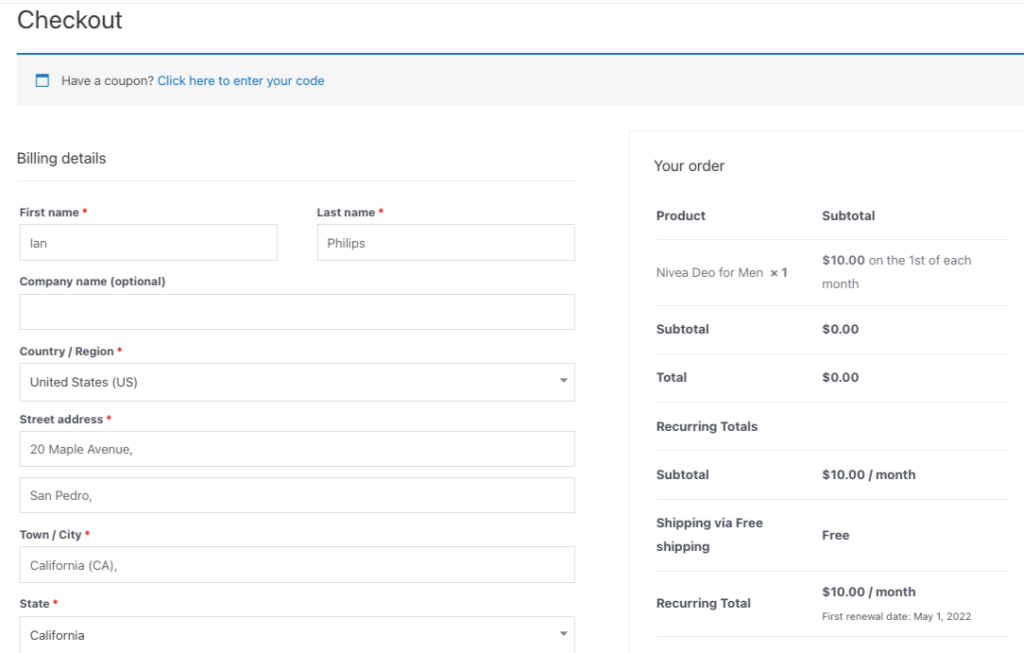
Fatura detaylarını dolduralım ve ödeme işlemine geçelim.
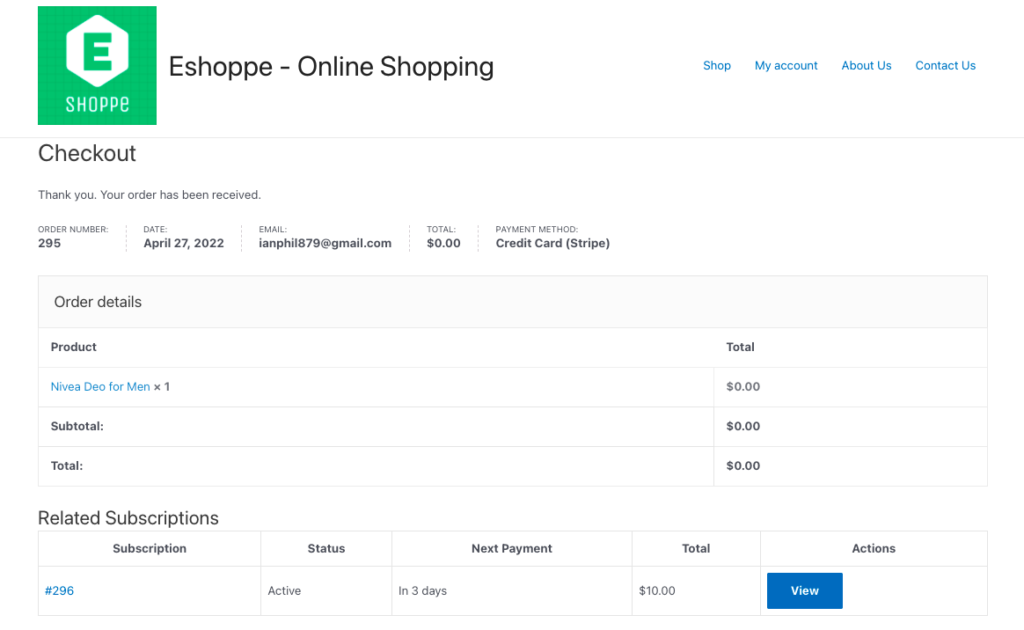
Şimdi Toplam Tutarın 0 olduğunu görebilirsiniz. Bunun nedeni, yenileme süresini ayın 1. gününe ayarlamış olmamızdır. Ödeme, yalnızca belirli bir tarihte başlatılacaktır.
3. İlk ödemeyi orantılı olarak yapın
Bunu daha önce Nivea deodorant abonelik ürünümüzü kurarken görmüş olabilirsiniz.
İlk ödemenin eşit olarak dağıtılması, abonelik senkronizasyonunun etkinleştirildiği ilk yenileme tarihine kadar ilk günler için müşteriden ücret almanıza olanak tanır.
Örneğin, bir müşteri 15 Mart'ta ayda 100 ABD Doları değerinde bir sipariş verirse ve yenileme süresi ayın 1. günü olarak belirlenirse. Ardından, İlk ödemeyi orantılı olarak dağıt seçeneğini etkinleştirmek, müşteriden 15 Mart ile 1 Nisan arasındaki günler için ücret almanıza olanak tanır.
Örneğimizde, bu 17 gün olacaktır. Mart 31 gün olduğundan fiyat 17 bölü 31x 100 (100$, ürünün değeridir) şeklinde hesaplanır ve size 0,54 x 100 = 54 verir. Yani ilk yenilemeye kadar olan ilk günler için 54$ tahsil edilecektir. Endişelenmeyin, WooCommerce için Abonelikler eklentisi tutarı otomatik olarak hesaplayacağından matematiği atlayabilirsiniz.
Şimdi ilk ödemenin eşit olarak nasıl çalıştığını görelim. Bu sefer indirilebilir bir ürün deneyelim.
Demo için Kaspersky Total Security'yi indirilebilir bir abonelik ürünü olarak ekleyelim. Bu adımları kullanarak herhangi bir yazılım veya hizmeti kullanabilirsiniz.
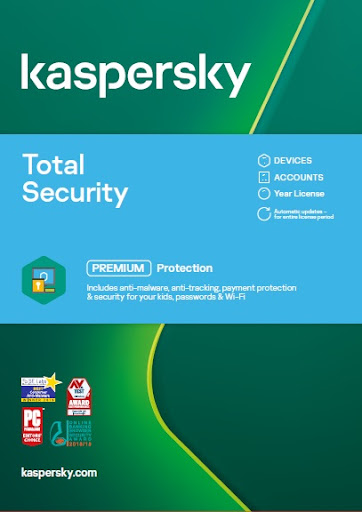
Ürünler > Yeni Ekle'ye gidin.
Ürün ayrıntılarını girin ve resimleri yükleyin.
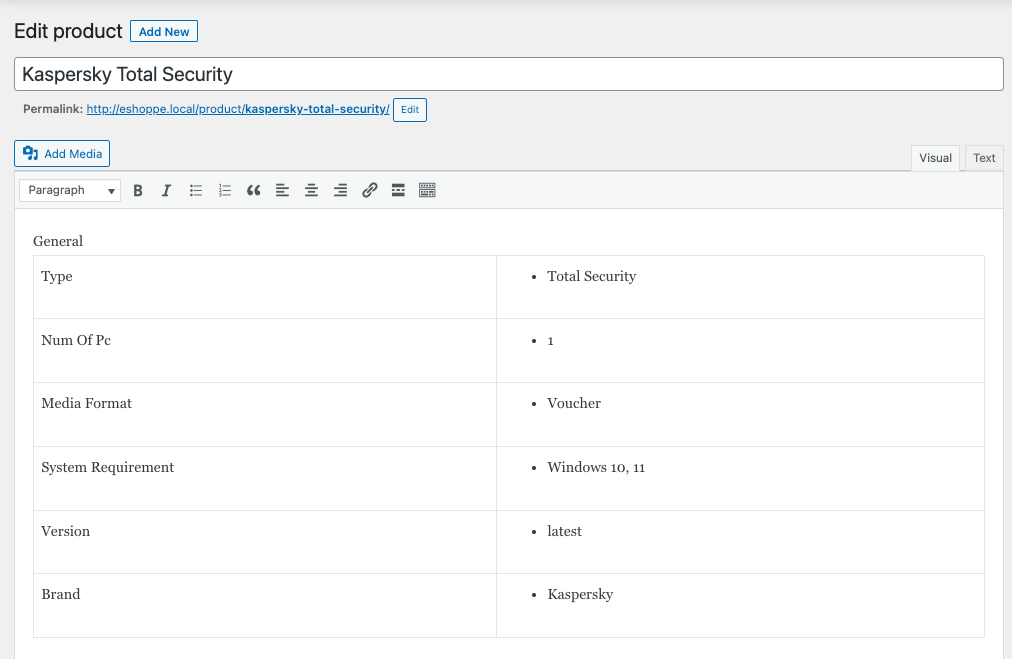
Ürün verileri meta kutusuna ilerleyin.
Ürün verileri açılır kutusundan Basit abonelik'i seçin.
İndirilebilir onay kutusunu tıklayın.
Abonelik ayrıntılarını girin. (Fiyat: Aylık 100 ABD Doları, Abonelik süresi: Asla sona ermez ve diğerlerini boş bırakın)
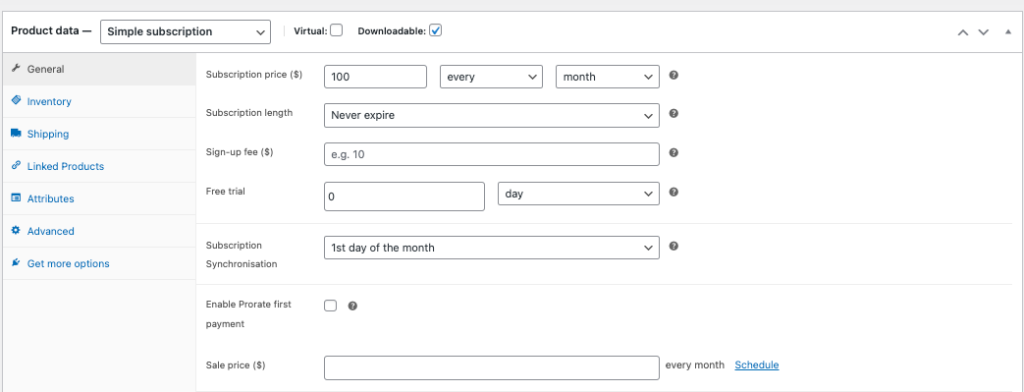
Abonelik senkronizasyonunu ayın 1. günü olarak ayarlayacağız.
Şimdi İlk ödemeyi orantılı olarak uygula onay kutusunu etkinleştirelim.
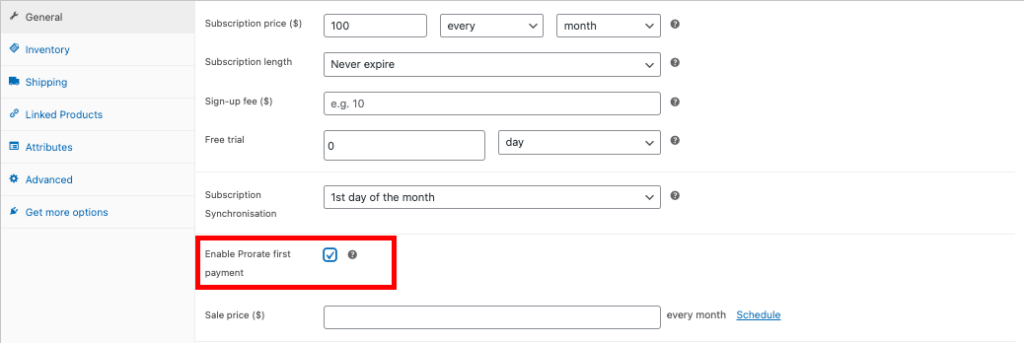
Bu indirilebilir bir ürün olduğu için Dosya Adı, Dosya URL'si, indirme limiti ve son kullanma tarihi eklememiz gerekiyor.
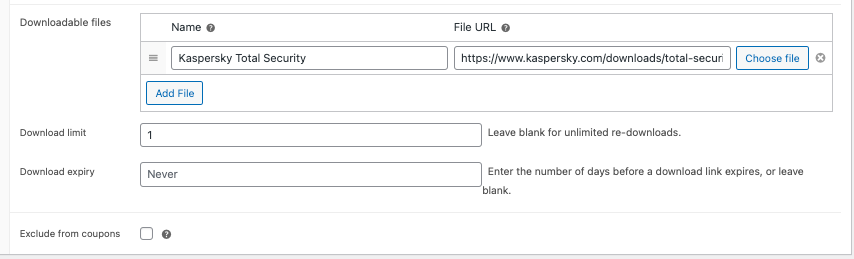
Ürünü kaydetmek için yayınlayın .
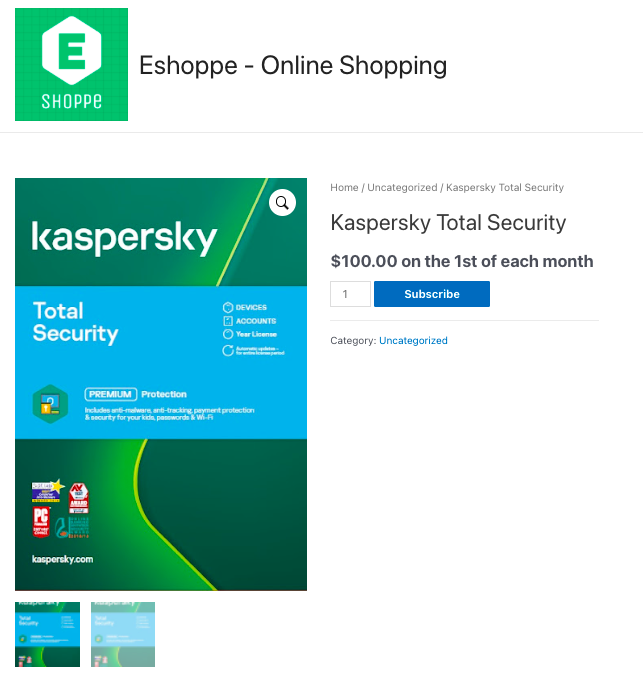
Ürün sayfasına gidelim ve ödeme işlemine geçelim. Şimdi, 27 Nisan - 1 Mayıs { 4/30 (x100) } arasında 4 gün için tahsil edilen toplam ödeme tutarının 13.33$ olduğunu görebiliyoruz.
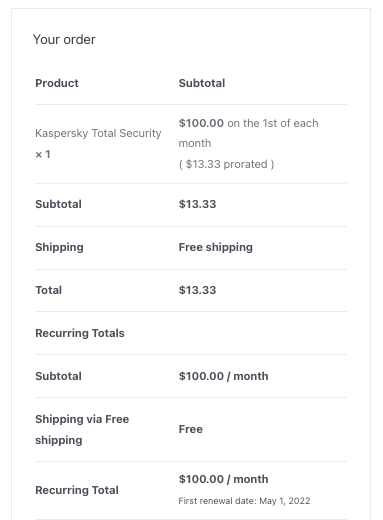
Yenileme ayın 1'ine ayarlandı, dolayısıyla bir sonraki yenileme 1 Mayıs'ta olacak.
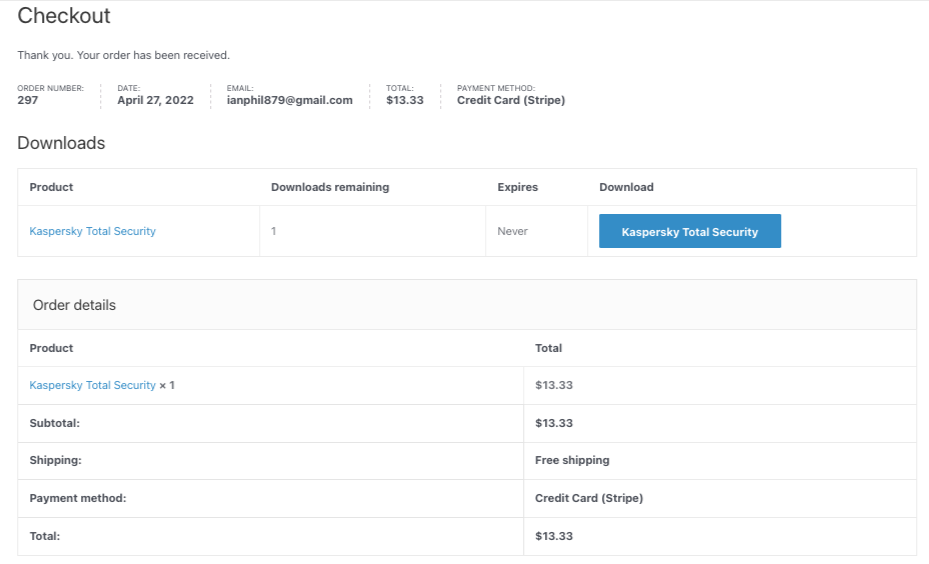
Hızlı İpucu: Herhangi bir ürün türünü eşit olarak dağıtmayı seçebilirsiniz, ancak bölüştürme en çok sanal veya indirilebilir ürünler için yararlıdır çünkü sanal ürünlere aboneler bir abonelik için kaydolduktan sonra hemen erişilebilir.
Bu makalenin, abonelik yenilemelerinizi belirli bir tarihe senkronize etmenize yardımcı olduğunu umuyoruz. Bu sayede tüm abonelik siparişlerinizi kolayca yönetebilirsiniz. Bu, hem fiziksel hem de sanal ürünler için faydalı olabilir.
Mağazanızda fiziksel mi yoksa sanal ürünler mi satıyorsunuz? Mağazanızdaki abonelikleri nasıl yönetiyorsunuz? Yorum bölümünde cevaplayın.
- Bu yardımcı oldu mu ?
- Evet Hayır
