WooCommerce siparişleri nasıl test edilir: 3 Yöntem
Yayınlanan: 2021-06-01WordPress'te nasıl test siparişi vereceğinizi öğrenmek ister misiniz? Bu kılavuzda, mağazanızda WooCommerce siparişlerini test etmek için size farklı yöntemler göstereceğiz.
Ürün ve hizmet sattığınız bir e-ticaret mağazanız varsa, işlemlerin ve ödemelerin beklendiği gibi çalıştığından emin olmak için siparişleri test etmek çok önemlidir. Sorun şu ki, siparişleri doğru bir şekilde test edebilmeniz için sitenizin yayında olması gerekiyor.
Bu kılavuzda, WooCommerce'de siparişleri test etmek için size farklı yöntemler göstereceğiz. Ancak bunu nasıl yapacağımızı öğrenmeden önce, siparişlerinizi ve işlemlerinizi neden test etmeniz gerektiğini daha iyi anlayalım.
Neden mağazanızda siparişleri test etmelisiniz?
Ürün satmak için bir çevrimiçi mağaza veya bir web sitesi oluşturduğunuzda, en büyük avantajlardan biri çevrimiçi işlemlerle ödeme kolaylığıdır. Bu işlemler hem satıcı hem de alıcılar için güvenli ve kullanışlıdır.
Ancak sürecin sorunsuz çalıştığından emin olmak için alışveriş yapanların önce bir ürün satın almak için sipariş vermeleri gerekir. Bu nedenle, WooCommerce mağazanıza verilen tüm siparişlerin sorunsuz bir şekilde tamamlandığından da emin olmanız gerekir. Bu başarısız olursa, yalnızca müşterilerinizin güvenini kaybetme riskiyle karşı karşıya kalmazsınız, aynı zamanda yasal işlemlerle de karşı karşıya kalabilirsiniz.
İyi haber şu ki , WooCommerce siparişlerinizi çeşitli yöntemler ve ödeme ağ geçitleri kullanarak test ederek tüm bunları önleyebilirsiniz. Bu şekilde, web siteniz yayınlanmadan önce sipariş vermekle ilgili hataları ve hataları bulacaksınız. Herhangi bir sorunu çözebileceksiniz, müşterilerinizin güvenini kaybetme konusunda endişelenmenize gerek kalmayacak ve gelecekte çok fazla baş ağrısından kaçınacaksınız.
Artık WooCommerce siparişlerini test etmenin önemini daha iyi anladığımıza göre, bunu nasıl yapacağımızı görelim.
WooCommerce Siparişleri Nasıl Test Edilir
WordPress'te WooCommerce siparişlerini test etmenin 3 ana yolu vardır:
- Eklentileri Kullanma
- WooCommerce Dashboard'dan (çekleri etkinleştirme)
- Gerçek İşlemler + Geri Ödeme
Her bir yönteme bir göz atalım.
NOT : Başlamadan önce WooCommerce'i doğru şekilde kurduğunuzdan emin olun.
1. Bir Eklenti Kullanarak WooCommerce Siparişlerini Test Edin
WooCommerce siparişlerini test etmenin en kolay yollarından biri bir eklenti kullanmaktır. Tek yapmanız gereken, kullandığınız ödeme ağ geçitlerine bağlı olarak aşağıdaki araçlardan birini kurmaktır. Bu bölümde, bu eklentilerin her birini kullanarak bunu nasıl yapacağınızı göstereceğiz.
Eklentiyi kullanmak istiyorsanız, tek yapmanız gereken eklentiyi indirerek veya WordPress panosundan yüklemek ve etkinleştirmektir. Gerekirse daha fazla bilgi için manuel olarak bir WordPress eklentisi yükleme kılavuzumuza göz atabilirsiniz.
1.1. WooCommerce Şerit Ödeme Ağ Geçidi
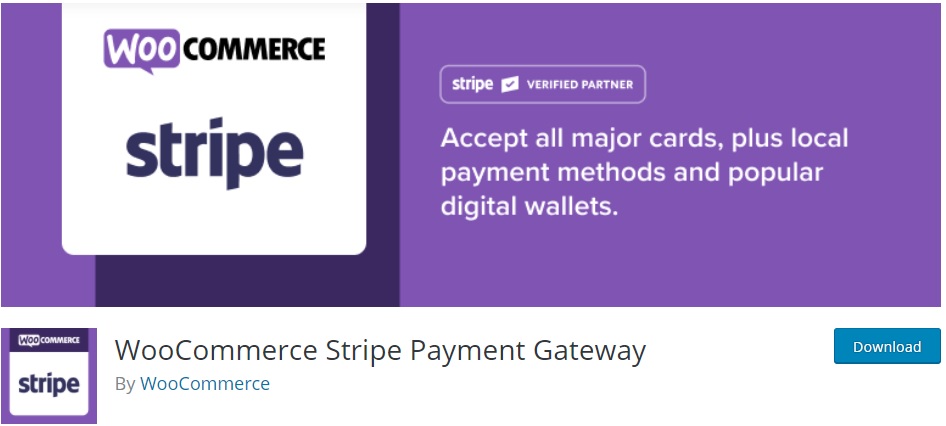
WooCommerce Stripe Payment Gateway , Stripe'ı WooCommerce ile entegre etmenize izin veren bir WordPress eklentisidir. Stripe en popüler ödeme ağ geçitlerinden biri olduğundan, bu araç dünyanın her yerinden müşterileri olan çevrimiçi mağazalar için çok yararlı olabilir. Ek olarak, çevrimiçi mağazanızda WooCommerce siparişlerini test etme özellikleri ile birlikte gelir.
Bu bir WordPress eklentisi olduğundan, önce onu yüklemeniz ve etkinleştirmeniz gerekir. Eklentiler > Yeni Ekle'ye gidin ve “WooCommerce Stripe Payment Gateway”i arayın. Ardından, Şimdi Kur'a tıklayın ve eklentiyi etkinleştirin.
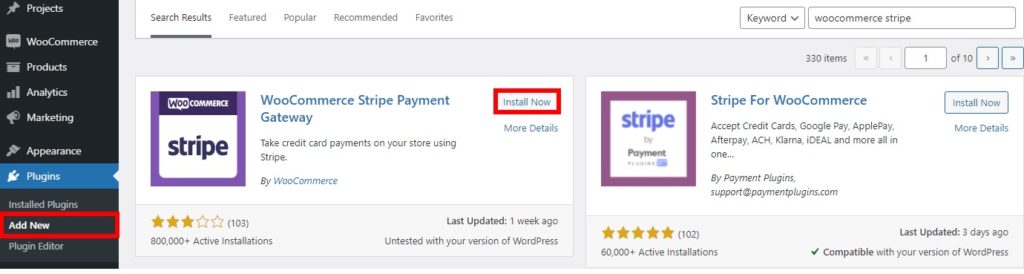
1.1.1. Test Modu için WooCommerce'i Stripe ile entegre edin
Eklentiyi başarıyla kurup etkinleştirdikten sonra, test modu için ayarlamanız ve API anahtarlarınızı almanız gerekir. Bunun için Stripe hesabınıza gitmeniz ve Developers > API anahtarlarını açmanız gerekiyor.
Stripe hesabınızın Yayınlanabilir ve Gizli anahtarlarını burada göreceksiniz. Her iki anahtarı da kopyalayın.
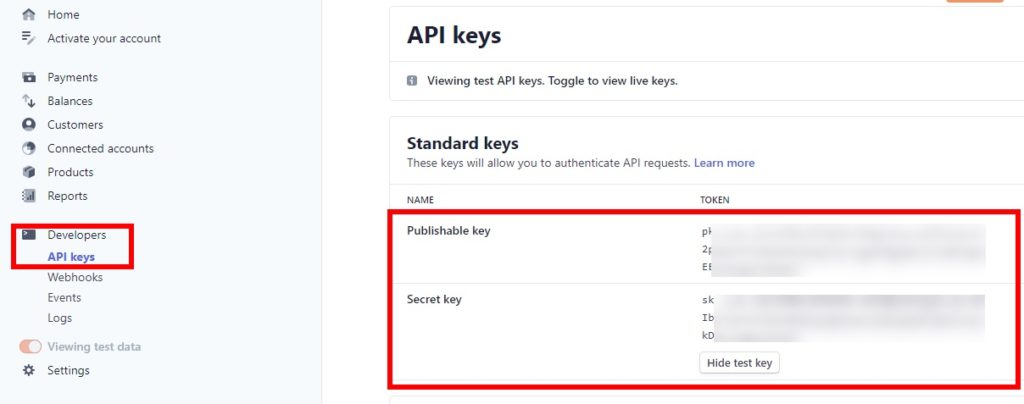
Bundan sonra, WooCommerce > Ayarlar'a gidin ve WordPress kontrol panelinizden Ödemeler sekmesini açın. Web siteniz için mevcut tüm ödeme yöntemlerini göreceksiniz. Stripe – Kredi Kartı ödeme yöntemi için geçişi etkinleştirin ve Ayarla'yı tıklayın.
Stripe'ı zaten kurduysanız, tek yapmanız gereken Yönet düğmesine basmaktır.
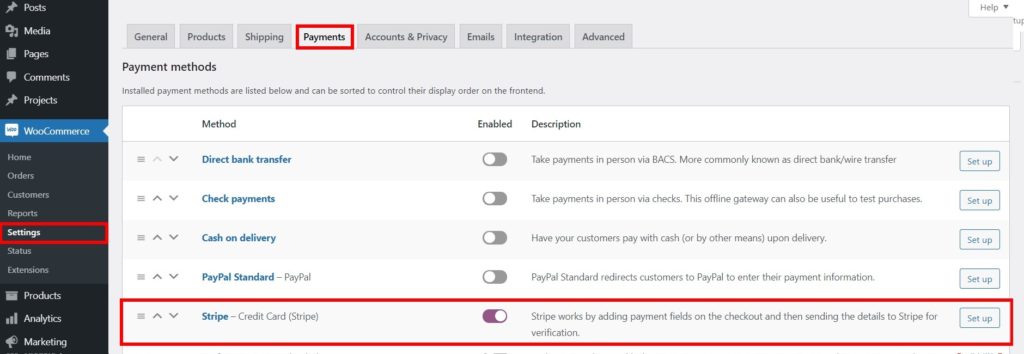
WooCommerce için Şerit seçeneklerine yönlendirileceksiniz. Burada, Test Modunu Etkinleştir seçeneğini işaretleyin ve Stripe panosundan yeni kopyaladığınız yayınlanabilir ve gizli anahtarları sırasıyla Test Yayınlanabilir Anahtarına ve Test Gizli Anahtarına yapıştırın.
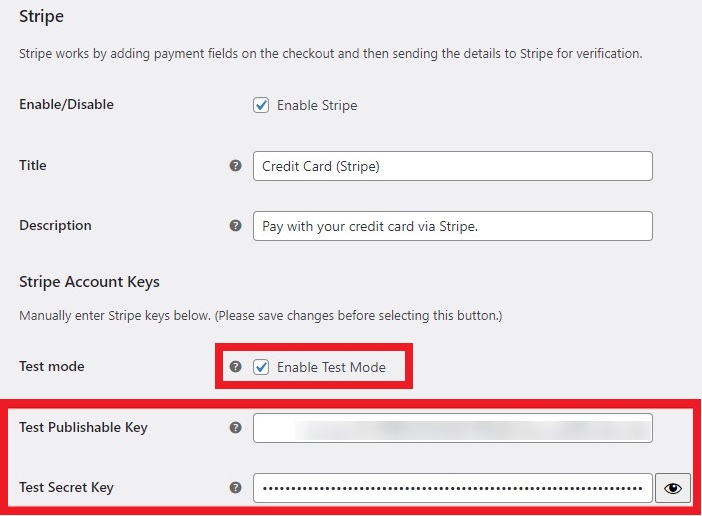
Bundan sonra, Değişiklikleri Kaydet 'i tıklayın.
1.1.2. WooCommerce Siparişlerini Stripe ile Test Edin
Stripe'ı test modu için kurduktan sonra, WooCommerce siparişlerinizi test etme zamanı. Bunu yapmak için web sitenizin ön ucuna gidin ve herhangi bir ürünü satın alın. Herhangi bir ürünü sepete ekleyin ve ödeme sayfasına geçin. Gerekli tüm fatura ayrıntılarını ekleyin ve ardından Stripe için kredi kartı ayrıntılarını da ekleyin.
Bu sadece bir test olduğundan, bunun için geçerli herhangi bir bilgiyi girebilirsiniz. Örneğin kredi kartı için “4242424242424242” girebilirsiniz. Benzer şekilde, herhangi bir geçerli tarih ve CVC kodu da girebilirsiniz.
Tüm bilgileri doldurduktan sonra devam etmek için Sipariş Ver'e basın.
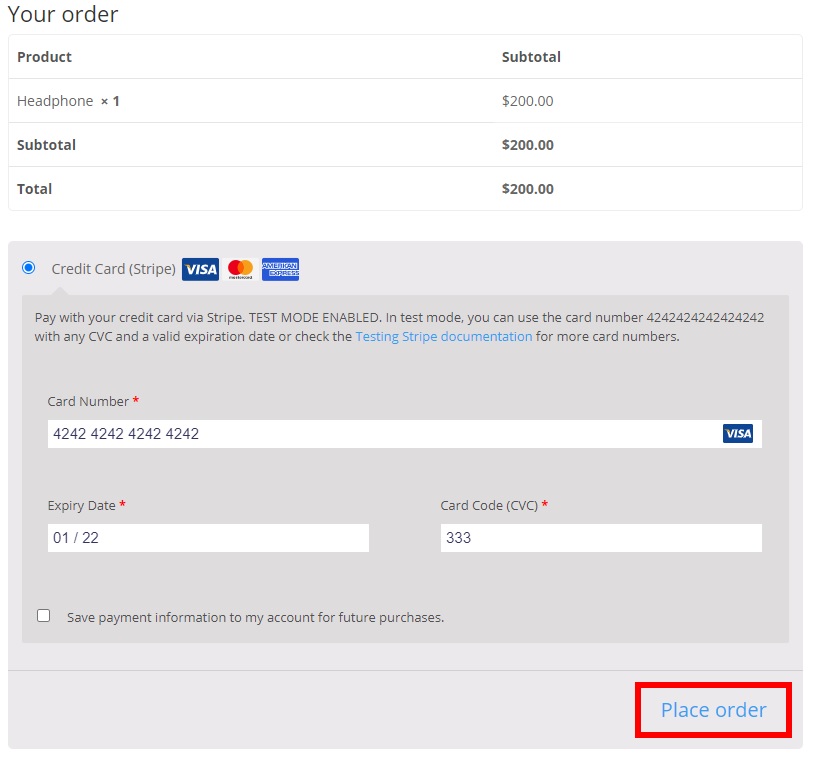
Şimdi Stripe kontrol panelinize gidin ve Ödemeler sekmesini açın. Az önce verdiğiniz siparişi görmelisiniz. Durum buysa, Stripe aracılığıyla ödenen siparişlerin mükemmel bir şekilde çalıştığı anlamına gelir, böylece ürünlerinizi ödeme ağ geçidiniz olarak Stripe ile satmaya başlayabilirsiniz.
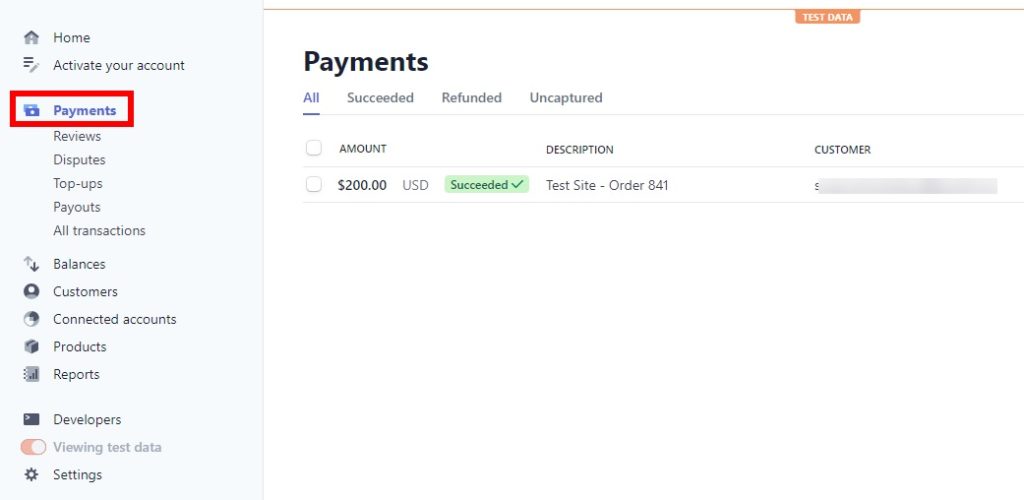
Web sitenizi canlı hale getirmek için WooCommerce > Ayarlar'a gidin ve WordPress kontrol panelinizden Ödemeler sekmesini açın. Ardından Stripe – Kredi Kartı ağ geçidini yönetin, “Test Modunu Etkinleştir” seçeneğinin işaretini kaldırın ve gerekli ayrıntıları doldurun. Bitirdikten sonra, değişiklikleri kaydetmeyi unutmayın.
Bununla ilgili daha fazla bilgi için WooCommerce'i Stripe ile nasıl entegre edeceğimize dair ayrıntılı kılavuzumuza göz atabilirsiniz.
1.2. WC Sipariş Testi
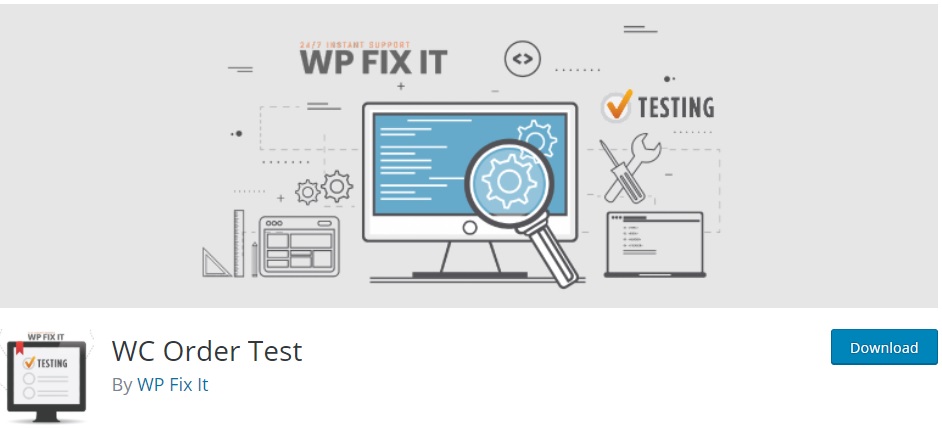
WooCommerce mağazanızdaki ödeme sürecini kontrol etmek için bir eklenti istiyorsanız, WC Sipariş Testi sizin için mükemmel bir seçimdir. Herhangi bir API anahtarı veya ödeme ağ geçidi kurulumu gerektirmeyen basit ve kullanımı kolay bir araçtır. Tek yapmanız gereken eklentiyi kurmak ve etkinleştirmek ve WooCommerce siparişlerini test etmek için test seçeneğini etkinleştirmek.
Bundan sonra WooCommerce > Ayarlar'a gidin ve Ödemeler sekmesini açın. Burada Order Test – Order Test Gateway adında yeni bir ödeme ağ geçidi seçeneği olduğunu göreceksiniz. Etkinleştirin ve Ayarla'yı tıklayın.
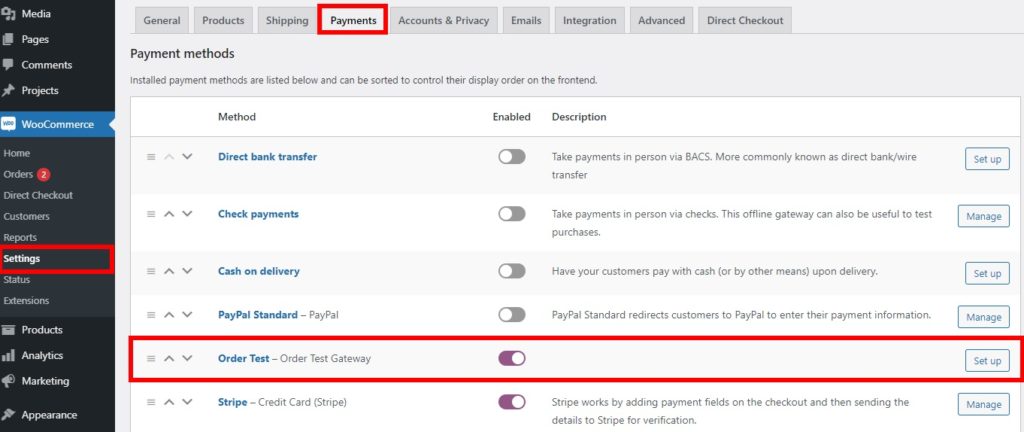
Bu test ağ geçidinde sipariş testi ağ geçidini etkinleştirmek için tek bir seçenek vardır. Bu seçeneğin kutusunu işaretleyin ve Değişiklikleri kaydet'e basın.
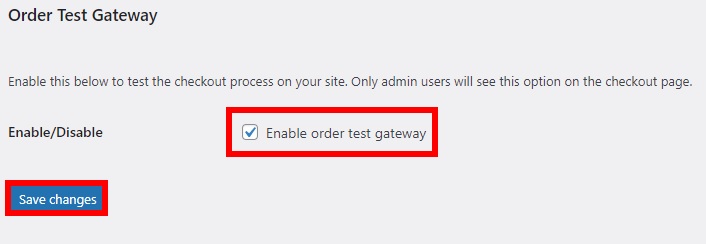
Artık ürünleriniz için siparişleri test etmeye hazırsınız. Mağazanızın ön ucuna gidin, ürünlerinizden herhangi birini sepete ekleyin ve ödemeye devam edin. Gerekli tüm fatura bilgilerini doldurun ve sayfanın alt kısmında Sipariş Testi Ağ Geçidi seçeneğini görebileceksiniz.
Bu seçeneğin yalnızca yönetici olarak oturum açtıysanız kullanılabileceğini unutmayın. Seçin ve devam etmek için Sipariş ver'i tıklayın.
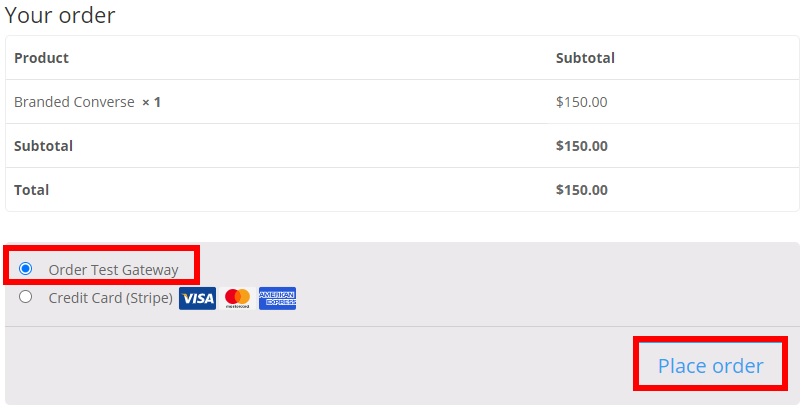
Bundan sonra, siparişinizin gerekli tüm ayrıntılarıyla birlikte alındığı gösterilecektir. Doğru olduğundan emin olmak için bilgileri kontrol edin ve doğruysa bu, WooCommerce siparişlerinizin iyi çalıştığı anlamına gelir.
Ek olarak, WooCommerce > Orders'a giderek kontrol edebilirsiniz. Sadece sipariş numarasını doğru yazdığınızdan emin olun, böylece daha kolay bulunabilir.
1.3. PayPal (PayPal Korumalı Alanı)
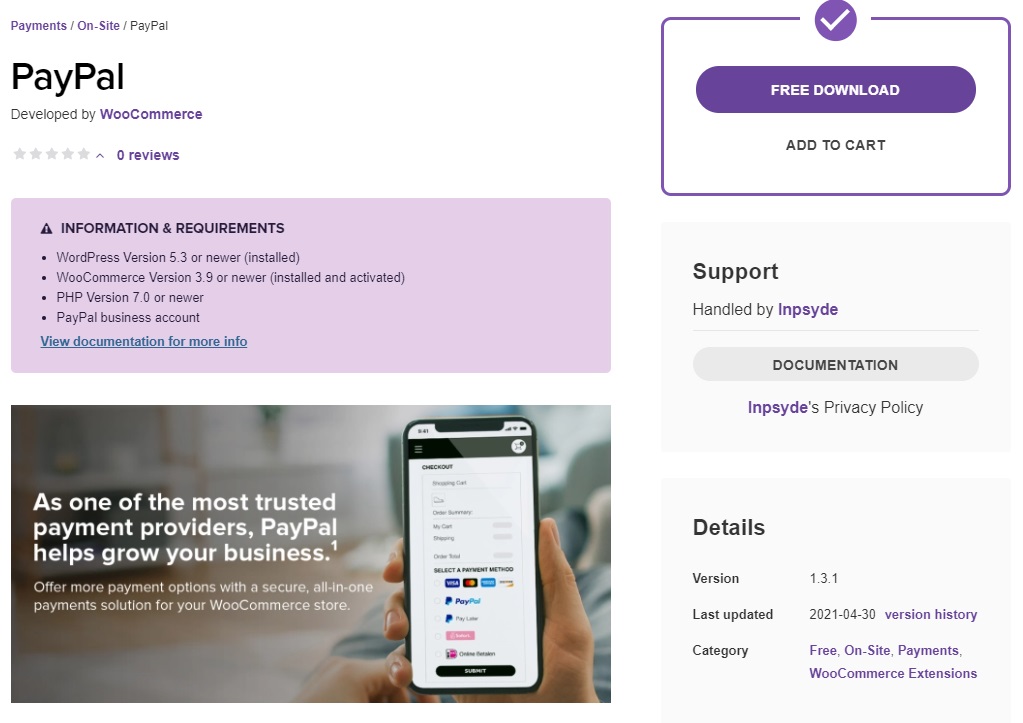
PayPal , bir WordPress web sitesine kolayca entegre edebileceğiniz ve WooCommerce siparişlerini test etmek için kullanabileceğiniz en popüler ödeme ağ geçitlerinden biridir.
PayPal, PayPal Standard ile varsayılan olarak WooCommerce'e dahildir, ancak test siparişleri vermek için PayPal Developer web sitesinden bir PayPal Sandbox hesabına ihtiyacınız olacak.
1.3.1. PayPal Korumalı Alan Hesabı nedir?
Korumalı alan, bir sistem (tercihen yazılım) tarafından ücretsiz olarak sağlanan bir test ortamıdır. Web sitenizde yayınlamadan önce sistemin çeşitli işlevlerini oluşturmanıza veya test etmenize olanak tanır. Bu, sorunları bulmanıza ve her şeyin düzgün çalıştığından emin olmak için düzeltmenize yardımcı olur.
PayPal ayrıca web sitenizde test etmeniz için bir sanal alan sağlar, ancak bunu kullanmak için geliştirici web sitesinden bir korumalı alan hesabı oluşturmanız gerekir. WooCommerce siparişlerini mağazanızda test etmeden önce, PayPal Sandbox hesabını nasıl oluşturacağınızı görelim.
1.3.2. PayPal Korumalı Alan Hesabı Oluşturun
Resmi PayPal geliştirici web sitesine gidin ve PayPal hesabınızı kullanarak oturum açın. Bundan sonra PayPal Geliştirici panosuna yönlendirileceksiniz.
Burada Sandbox > Hesaplar'a gidin ve Hesap oluştur 'a basın.
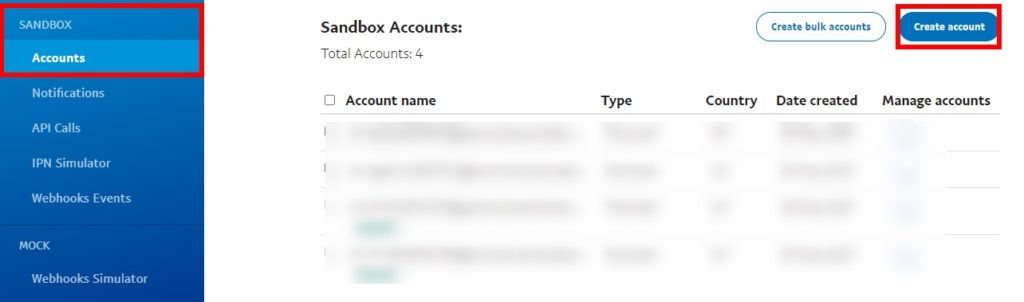
Ülke/bölge ile birlikte bir ticari (tüccar) veya kişisel (alıcı) hesabı isteyip istemediğinizi soran bir açılır pencere görünecektir. Test amacıyla, hem satıcının hem de alıcının e-postasına ihtiyacımız olacak, bu nedenle önce işletme hesabını seçerseniz ülkenizi/bölgenizi seçin ve Oluştur 'a basın. Ardından işlemi tekrarlayın ve kişisel bir sanal alan hesabı oluşturun.
NOT : Siparişlerin bekleyen ödemelere ayarlanmasını önlemek için ülke/bölgenin mağazanızın varsayılan para birimiyle eşleştiğinden emin olun.
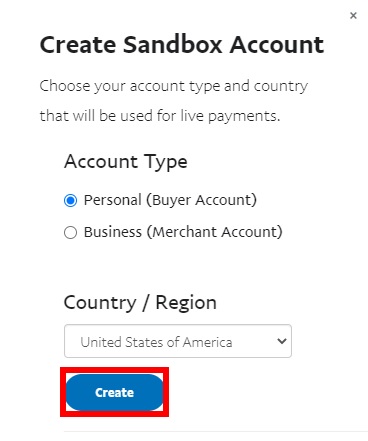
Bundan sonra, yeni oluşturulan korumalı alan hesabı için Hesapları Yönet bölümündeki Seçenekler düğmesini tıklayın ve Hesabı görüntüle/düzenle öğesini seçin.
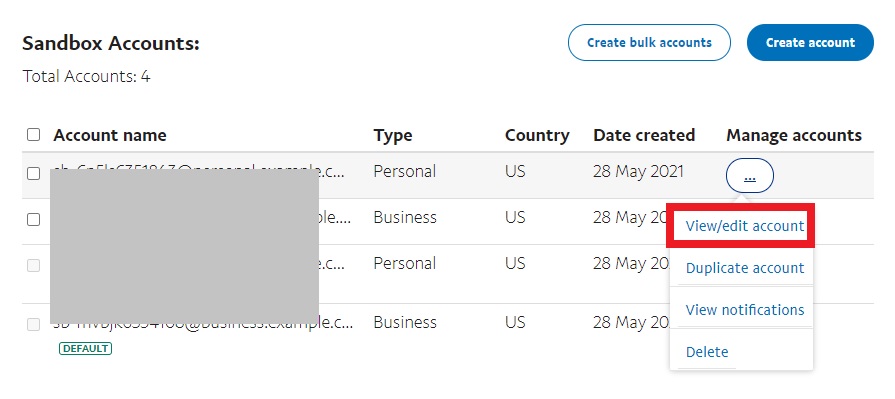
Size sandbox hesabının tüm hesap ayrıntılarını gösterecektir. Profil sekmesi altında, hem Alıcının hem de Satıcı hesaplarının e-posta adresini ve şifresini göreceksiniz. Hem e-posta kimliklerini hem de şifreleri kopyalayın ve sonraki adımlarda WooCommerce siparişlerini test etmek için ihtiyaç duyacağınız için bunları kullanışlı bir yere koyun.
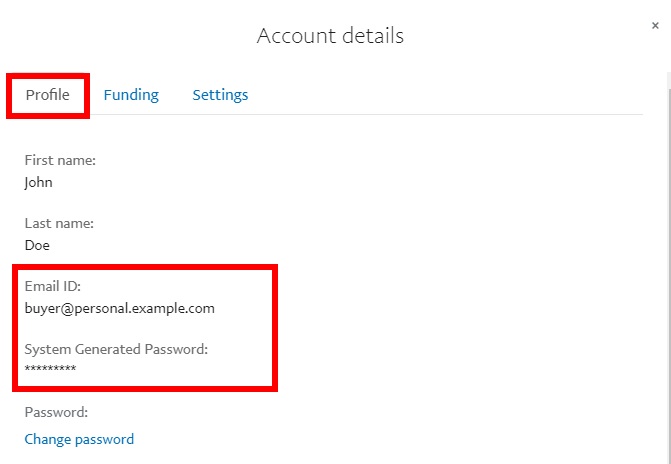
1.3.3. PayPal Korumalı Alanını Etkinleştir
Şimdi WooCommerce > Ayarlar'a gidin ve Payments'ı açın. Ardından PayPal Standart ağ geçidini etkinleştirin ve web siteniz için PayPal'ı kurmadıysanız Kurulum'a tıklayın. PayPal'ı zaten kurduysanız, Yönet 'e basın.
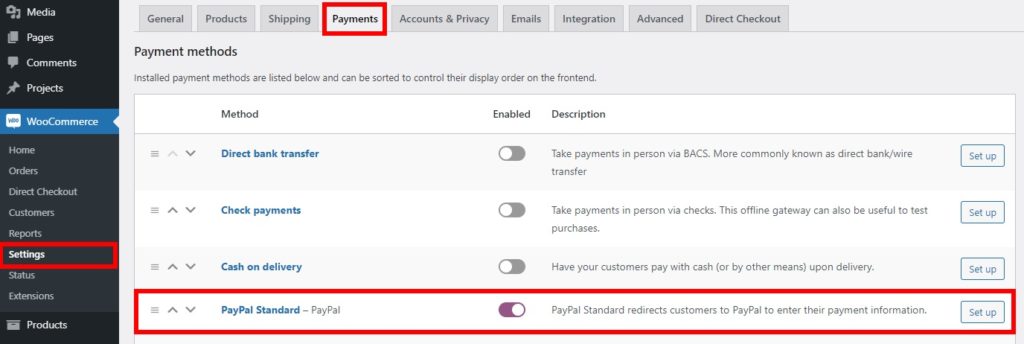

İlk olarak PayPal Standard'ı etkinleştirmeniz gerekir, bu nedenle PayPal Standardını Etkinleştir seçeneğini işaretleyin ve PayPal işletme (satıcı) e- postasını PayPay e-postasına ve Alıcı e- postasına ekleyin. Son olarak, PayPal sanal alanını etkinleştir seçeneğini işaretleyin ve değişiklikleri kaydedin.
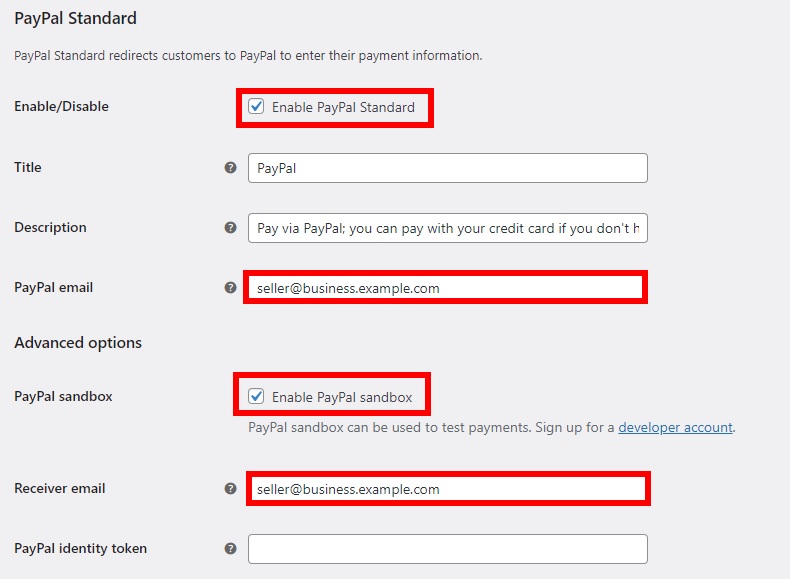
1.3.4. WooCommerce Siparişlerini PayPal ile Test Edin
Artık siparişi web sitenizden PayPal Sandbox ile test etmeye devam edebilirsiniz. Herkese açık çevrimiçi mağazanızı başka bir web tarayıcısında veya gizli bir sekmede açarak devam etmeniz gerekir.
Ardından herhangi bir ürünü sepete ekleyin ve ödeme işlemine geçin. Gerekli tüm fatura ayrıntılarını girdikten sonra, ödeme yöntemi olarak PayPal'ı seçin ve ödemeye devam etmek için PayPal'a Geç'e tıklayın.
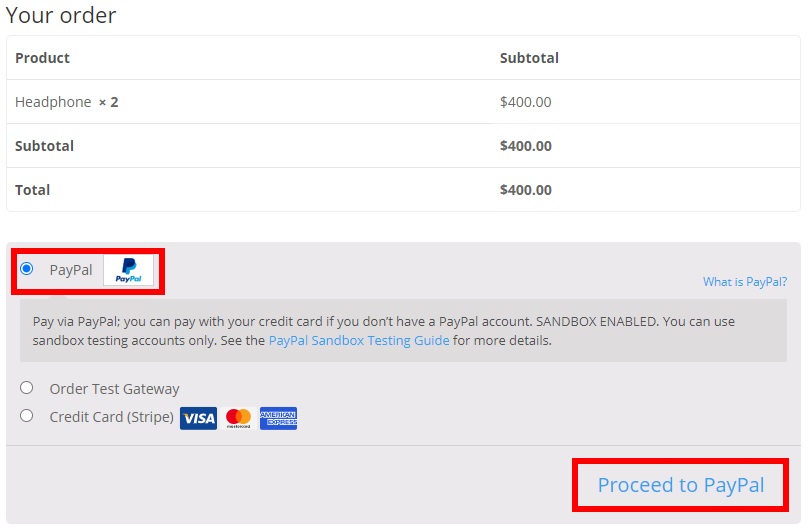
Korumalı alan modunu çalıştırdığınız için siparişi onaylamak için PayPal korumalı alan web sitesine yönlendirileceksiniz. Kişisel (alıcı) sanal alan hesabının e-posta adresini girin ve PayPal'da oturum açın.
Ardından, PayPal bakiyesiyle öde'yi seçin ve korumalı alan alıcı hesabıyla ödeme yapmak için Şimdi Öde'ye basın.
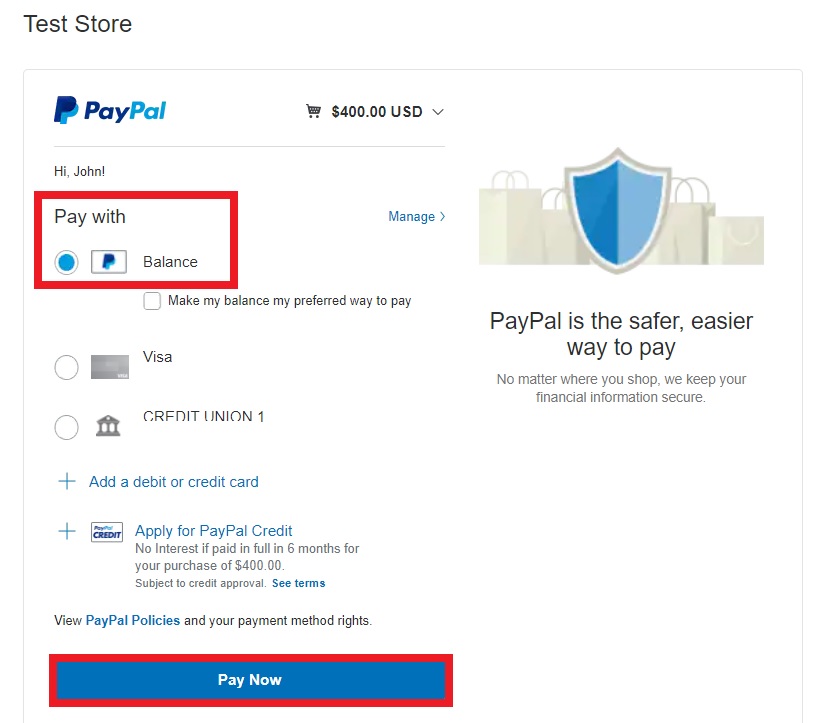
Ödemenizi onaylayan ve siparişinizin verildiğini gösteren bir ekran göreceksiniz.
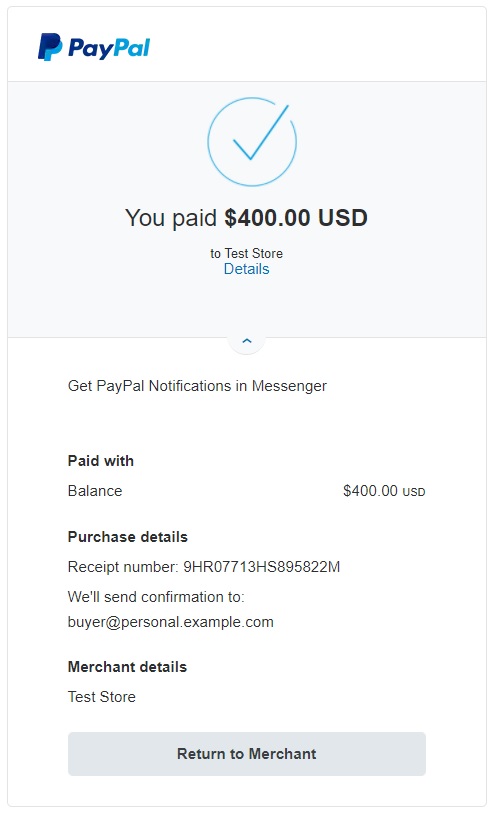
Her şeyin doğru çalıştığından emin olmak için, sanal alan satıcı hesabıyla PayPal sanal alanına giriş yapabilir ve gösterge tablonuzdaki Son Etkinlik bölümünü kontrol edebilirsiniz. Orada yeni işlemi görüyorsanız, her şey düzgün çalışıyor demektir ve PayPal üzerinden web siteniz için canlı işlemleri kullanmaya başlayabilirsiniz.
Bunu yapmak için WordPress panonuzda WooCommerce > Ayarlar > Ödemeler'e gidin ve PayPal Standard için Yönet'i tıklayın. Ardından PayPal Korumalı Alanını Etkinleştir seçeneğinin işaretini kaldırın, kendi PayPal hesabınız için gerekli ayrıntıları girin ve değişiklikleri kaydedin.
WooCommerce siparişlerinizi PayPal ile bu şekilde test edebilirsiniz!
Daha fazla bilgi için WooCommerce'i PayPal ile nasıl entegre edeceğimize dair adım adım kılavuzumuza göz atın.
2. WooCommerce Dashboard'dan WooCommerce Siparişlerini Test Edin
Herhangi bir eklenti yüklemek veya test modlarını etkinleştirmek istemiyorsanız, test siparişleri oluşturmanın en kolay yöntemi WooCommerce kontrol panelinden kontrolleri etkinleştirmektir.
Çekler genellikle nakit paraya kolay bir alternatif olarak fiziki işlemler için kullanılır, bu nedenle bu süreçte herhangi bir online işlem olmayacaktır.
Çekleri etkinleştirmek için WordPress kontrol panelinizde WooCommerce > Ayarlar'a gidin ve Ödemeler sekmesini açın. Burada, Ödemeleri çek için geçişi etkinleştirin ve daha önce mağazanızda çek kullandıysanız Ayarla veya Yönet'e basın.
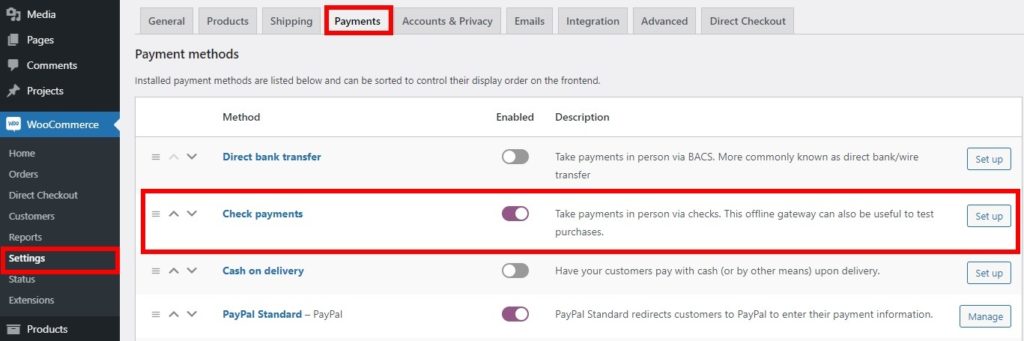
Çek ödemelerini etkinleştirmek için kutuyu işaretleyin ve gerekirse başlık, açıklama ve talimatlar için gerekli ayrıntıları girin. Ardından, Değişiklikleri kaydet 'e basın.
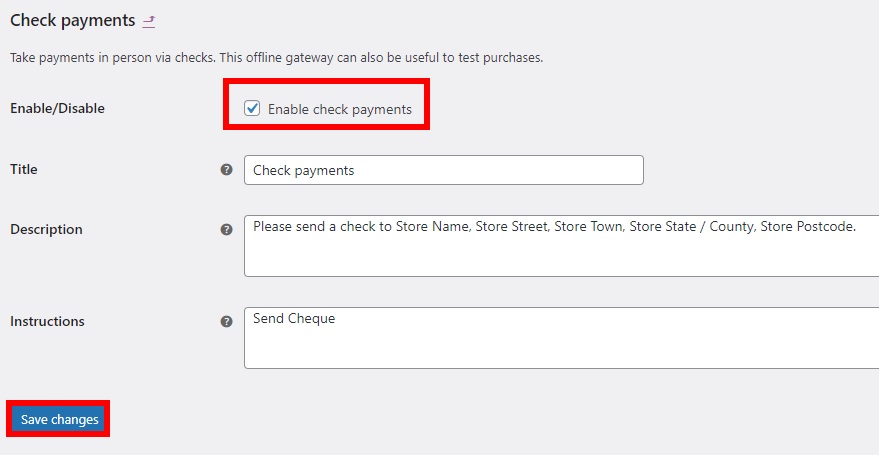
Şimdi mağazanızın ön ucuna gidin, sepete bir ürün ekleyin ve ödeme sayfasına geçin. Gerekli fatura ayrıntılarını girin, ödeme yöntemi olarak Ödemeyi kontrol et'i seçin ve satın alma işleminizi onaylamak için Sipariş ver'e basın.
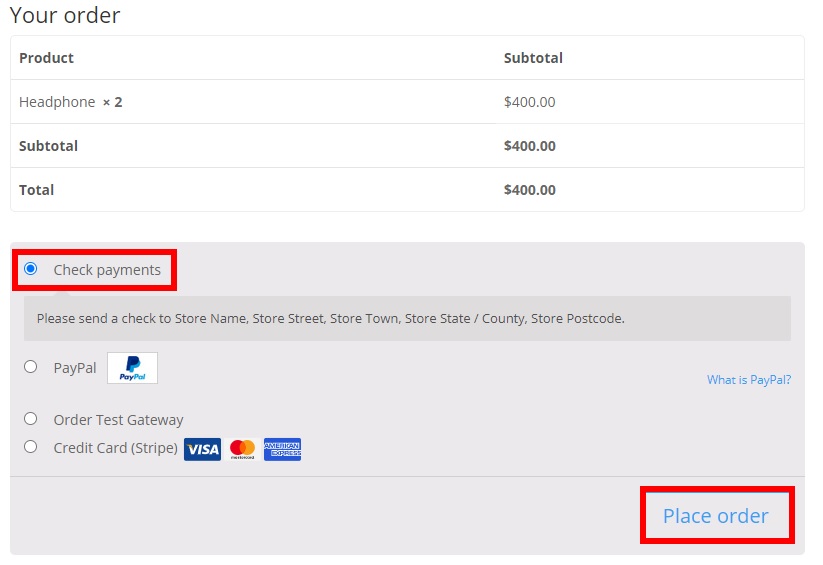
Vermiş olduğunuz siparişe yönlendirileceksiniz. Daha önce de belirtildiği gibi, bu işlem herhangi bir çevrimiçi işlem içermemektedir, bu nedenle siparişinizin doğru detaylarla başarılı bir şekilde alındığını görebilirseniz, siparişleriniz ve işlemleriniz web sitenizde sorunsuz çalışacaktır.
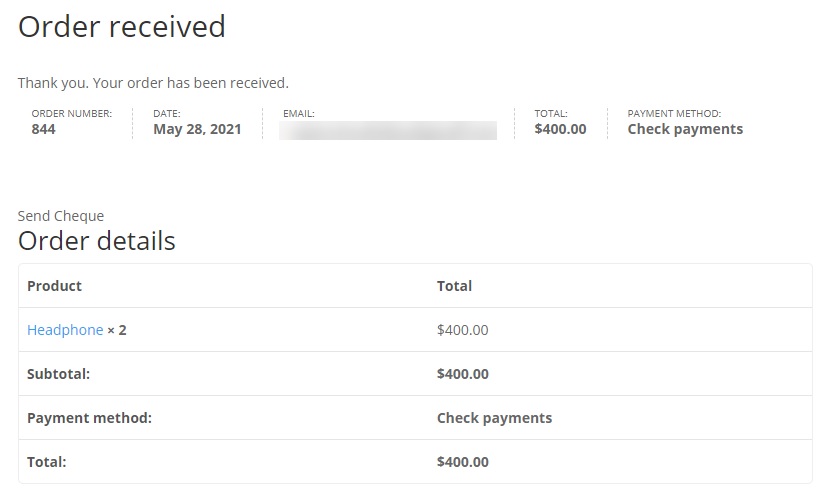
3. WooCommerce Siparişlerini Gerçek İşlemler ve Geri Ödemelerle Test Edin
Herhangi bir test modu, eklenti veya ek ödeme yöntemiyle zaman harcamak istemiyorsanız, WooCommerce siparişlerini test etmek için gerçek işlemleri de kullanabilirsiniz. Bu, kendi hesabınızdan gerçek bir işlem yapacağınız ve ardından sipariş onaylanır onaylanmaz geri ödeme yapacağınız anlamına gelir.
Ancak, daha fazla risk içerdiğinden bu yaklaşımı önermediğimizi belirtmekte fayda var. Bu yöntemle devam etmek isteseniz bile, bunu yalnızca web sitesi sahibiyseniz ve çevrimiçi mağazanızın hemen yayına girmesini istiyorsanız yapmanızı öneririz. Web sitesi siparişlerinizle ilgili herhangi bir hata veya sorun varsa, düzeltilene kadar ödemenizi geri ödeme olarak alamayabileceğinizi unutmayın. Bu nedenle, test amacıyla çok düşük fiyatlı veya ücretsiz bir ürün eklemek daha iyidir.
Varsayılan olarak, bir PayPal hesabınız varsa doğrudan banka havalesi veya PayPal kullanabilirsiniz. Stripe'ı zaten kurduysanız, onu da kullanabilirsiniz.
Şimdi lafı daha fazla uzatmadan WooCommerce'de siparişleri gerçek işlemlerle nasıl test edeceğimizi görelim.
3.1. Gerçek Bir İşlem Yapın
Gerçek bir işlem yapmak için WooCommerce > Ayarlar'a gidin ve Ödemeler sekmesini açın. Kullanmak istediğiniz ödeme ağ geçidini seçin, etkinleştirin ve seçilen ödeme yöntemi için Ayarla veya Yönet düğmesine basın .
Bu eğitimde, siparişleri test etmek için en kolay ödeme ağ geçitlerinden biri olduğu için Stripe'i kullanacağız, ancak süreç, seçtiğiniz ödeme ağ geçidinden bağımsız olarak benzerdir.
Stripe'ı seçtiğimizde, ödeme ağ geçidimiz olarak etkinleştirmek için Enable Stripe seçeneğini işaretliyoruz. Ardından, Stripe ağ geçidi eklentisi yönteminde gösterildiği gibi Stripe hesabınızdan API anahtarlarını ve hesabınız için diğer ayrıntıları ekleyin. Canlı işlemleri test edeceğimiz için Test Modunu Etkinleştir seçeneğinin işaretini kaldırdığınızdan emin olun.
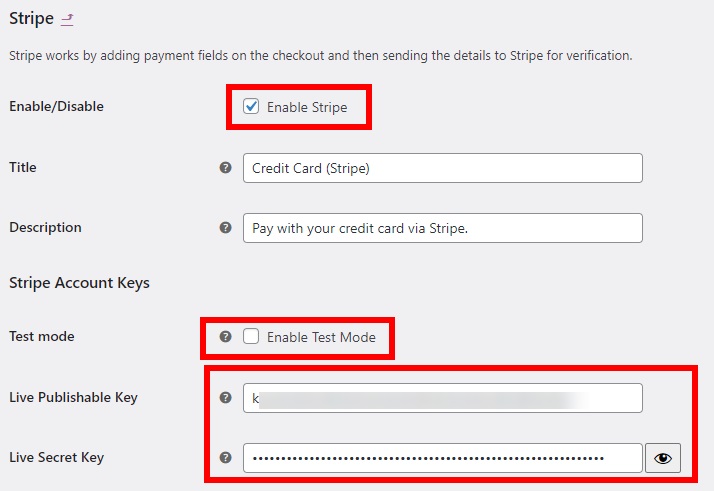
Şimdi mağazanızın ön ucuna gidin ve sepete bir ürün ekleyin. Yine çok ucuz veya bedava bir ürün eklemenizi öneririz. Ardından, ödeme sayfasına gidin ve fatura ayrıntılarınızı ekleyin.
Son olarak, kullanmak istediğiniz ödeme ağ geçidini seçin. Bu durumda Stripe kullanacağız. Gerekli tüm bilgileri ekleyin ve siparişi verin.
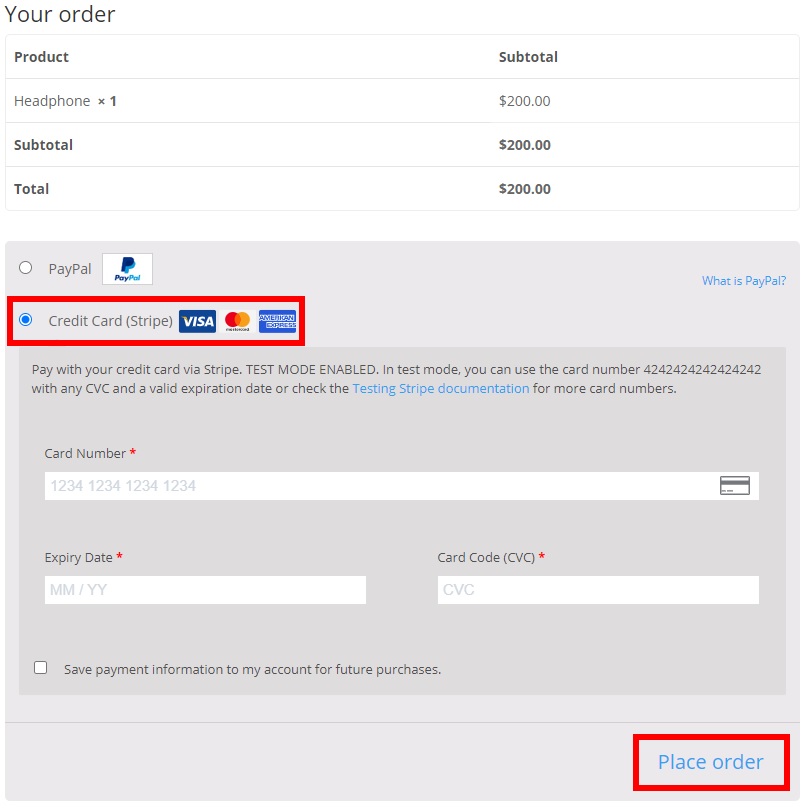
Tüm doğru bilgilerle sipariş sayfasına yönlendirilirseniz, web sitenizde siparişleriniz ve işlemleriniz mükemmel bir şekilde çalışır ve mağazanızda ürün satmaya başlayabilirsiniz.
3.2. Gerçek İşlem için Test İadeleri
Az önce yaptığınız gerçek işlem, WooCommerce siparişlerini test etmekti. Ödemenizi geri almak için kendinize bir geri ödeme yapmanız gerekir. İşlemi kolaylaştırmak için Sipariş Kimliğinizi/numaranızı not ettiğinizden emin olun.
Geri ödemenizi almak için WooCommerce > Siparişler'e gidin ve az önce verdiğiniz siparişe tıklayın, Sipariş Kimliğinin az önce verdiğiniz siparişle eşleştiğinden emin olun.
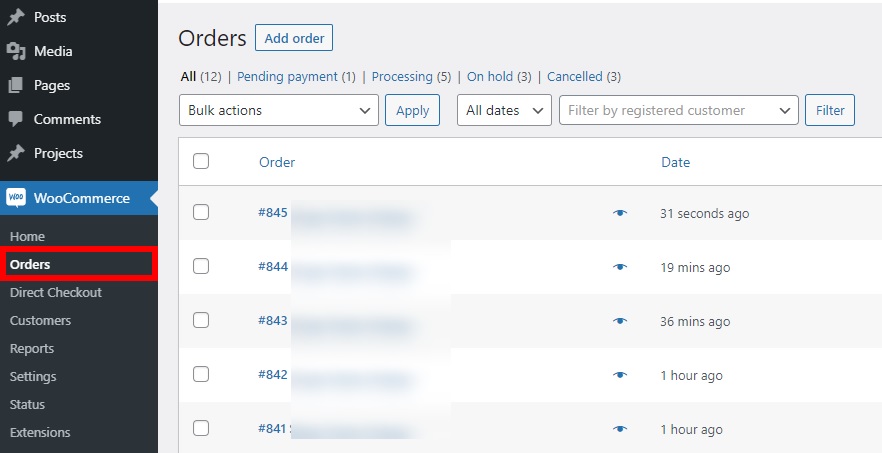
Öğe bölümünde, Geri Ödeme düğmesine tıklayın.
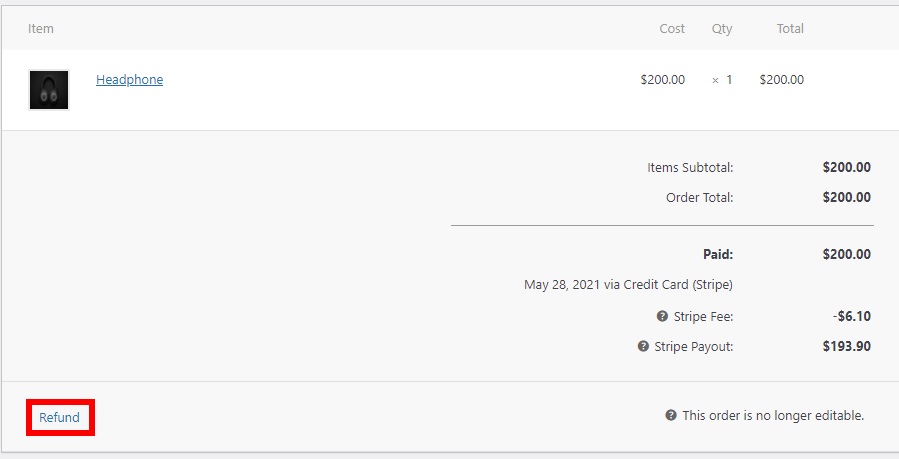
Bundan sonra, toplam geri ödeme tutarını girin ve geri ödemeyi tamamlamak için Şerit ile Geri Ödeme'yi seçin.
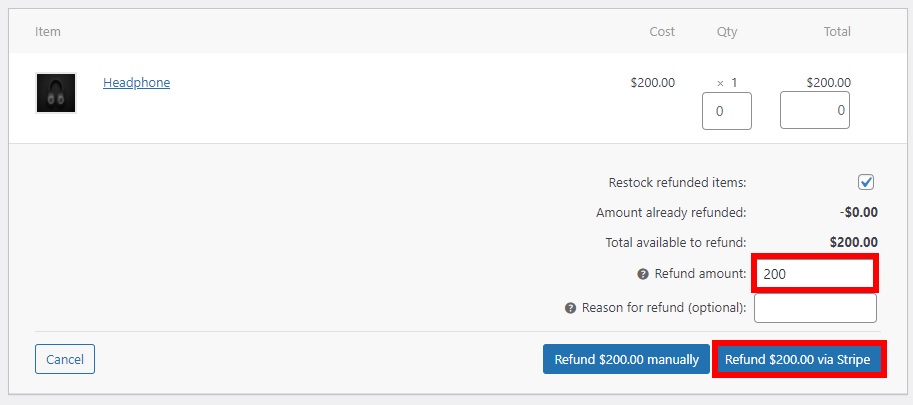
Son geri ödeme düğmesi, kullandığınız ödeme ağ geçidine bağlı olacaktır. Örneğin, PayPal kullandıysanız, seçenek PayPal ile Geri Ödeme olacaktır.
Ödeme hesabınıza iade edilirse, WooCommerce mağazanızda hem canlı işlemlerin hem de geri ödemelerin kusursuz çalıştığından emin olabilirsiniz.
Bazı ödeme ağ geçitlerinin geri ödemeyi işleme koymasının birkaç saat veya gün sürebileceğini ve bu nedenle paranızı geri almak için beklemeniz gerekebileceğini unutmayın.
Bonus İpucu: WooCommerce Siparişlerini Hızla Test etmek için Ödeme Alanlarını Devre Dışı Bırakın
WooCommerce siparişini test ettiğinizde, ödeme sırasında faturalandırma veya nakliye ayrıntılarını eklemeniz gerekebilir. Birkaç test yaparsanız, bu can sıkıcı olabilir ve her seferinde ayrıntıları girmeniz gerekeceğinden değerli zamanınızı kaybetmenize neden olabilir. Bu bölümde, zamandan tasarruf etmenize yardımcı olmak için siparişleri test ederken ödeme sırasında gereksiz alanları nasıl devre dışı bırakabileceğinizi göstereceğiz.
Ödeme alanlarını kaldırmanın en iyi yolu, WooCommerce Direct Checkout eklentisini kurmaktır. Ödemeyi yönetmek ve dönüşüm oranını artırmak için birçok özelliğe sahip ücretsiz bir eklentidir. Ödeme alanlarını devre dışı bırakmak için ücretsiz sürümü kullanabilirsiniz.
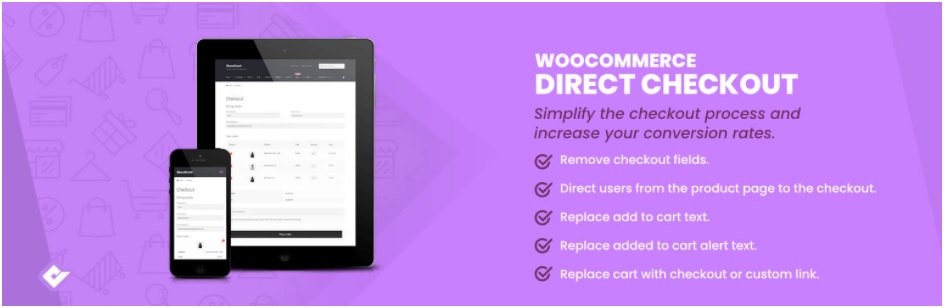
WordPress kontrol panelinizde Eklentiler > Yeni Ekle'ye gidin ve WooCommerce Direct Checkout'u arayın. Ardından, kurun ve etkinleştirin.
Bundan sonra, WooCommerce > Ayarlar'a gidin ve Direct Checkout altında, Checkout sekmesini açın. Burada, ödeme sayfasından kaldırmak istediğiniz alanları seçebilirsiniz. Test sürecini hızlandırmak ve değişiklikleri kaydetmek için Onay alanlarını kaldır kutusunda kaldırmak istediğiniz alanları seçin.
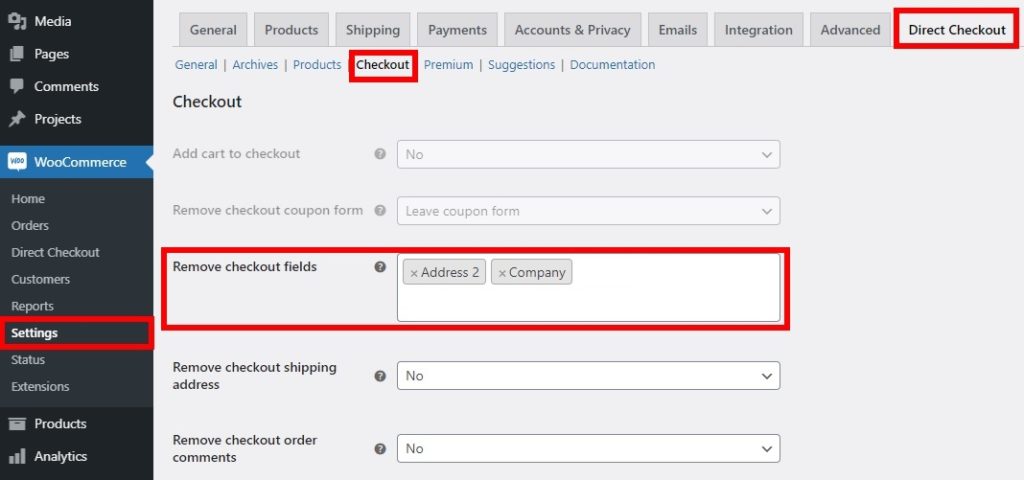
Şimdi mağazanızı ön uçtan kontrol edin, ödeme alanlarının ödeme sayfasında görüntülenmediğini göreceksiniz. Bu şekilde, ödeme sayfasındaki birkaç alanı doldurabilir ve WooCommerce siparişlerini test ederken çok zaman kazanabilirsiniz.
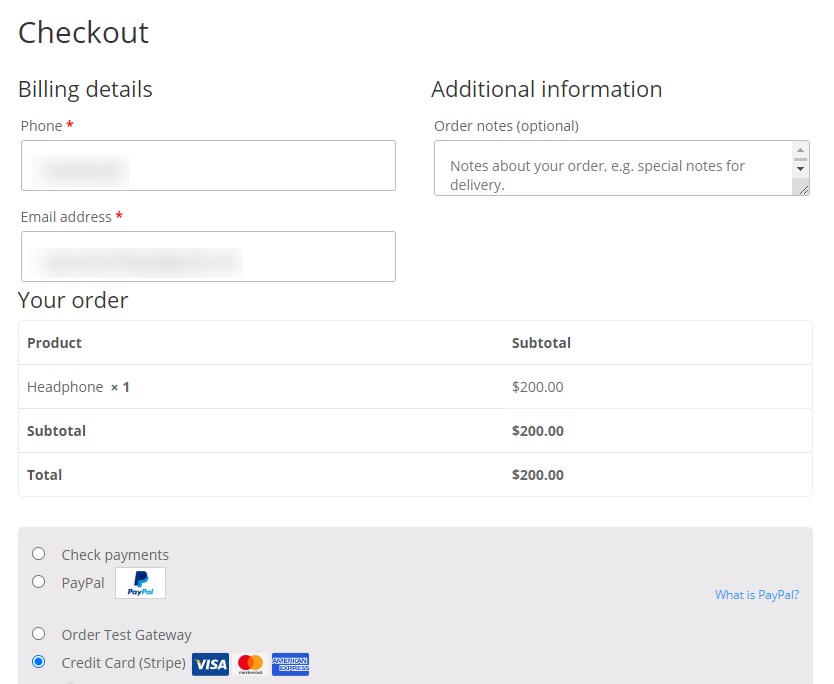
Testi bitirdikten sonra, mağazanızı canlı olarak ayarlamadan önce, dahil etmek istediğiniz alanları ödeme sayfasına eklemeyi unutmayın.
Çoğu kullanıcı, işlem çok uzun ve karmaşık olduğu için ödeme sırasında sepetlerini terk eder; bu nedenle, dönüşüm oranlarını artırmak için ödeme işleminizi olabildiğince basit tutmanızı öneririz. Bununla ilgili daha fazla bilgi için, ödeme alanlarının nasıl kaldırılacağına ilişkin kılavuzumuza bakın.
Çözüm
Sonuç olarak, mağazanız yayına girmeden önce test siparişleri vermek, ödeme sürecinin sorunsuz çalıştığından ve herhangi bir sorun olmadığından emin olmak için iyi bir fikirdir. Siparişlerin test edilmesi, her işlemin doğru bir şekilde kaydedilmesini sağlar ve sonuç olarak müşterileriniz hizmetinize güvenir ve şikayet ve geri ödemelerden kaçınırsınız.
Bu kılavuzda, WooCommerce siparişlerini test etmek için size farklı yöntemler gösterdik. Hepsi etkilidir ve işi halleder, bu nedenle gereksinimlerinize ve kullandığınız ödeme ağ geçidine en uygun olanı seçin.
Siparişleri test etmenin en kolay yolu, WooCommerce kontrol panelinde kontrolleri etkinleştirmektir. Alternatif olarak, kullandığınız ödeme ağ geçidine bağlı olarak özel eklentiler kullanabilir ve test modlarını etkinleştirebilirsiniz. Son olarak, gerçek işlemleri kullanabilir ve ardından ödemeyi hemen iade edebilirsiniz. Bu en riskli yöntemdir, bu yüzden önermiyoruz.
Bu kılavuzu faydalı bulduğunuzu ve WooCommerce siparişlerini sorunsuz bir şekilde test edebileceğinizi umuyoruz.
Mağazanızı iyileştirmeye yönelik daha fazla kılavuz için şu gönderilere göz atın:
- WooCommerce Sepete Ekle Düğmesi Çalışmıyor mu? Nasıl düzeltilir!
- WooCommerce Checkout'a koşullu alanlar ekleyin
- WooCommerce'de Siparişleri Dışa Aktarma
