WordPress Salesforce Entegrasyonu Nasıl Oluşturulur (EN İYİ Yol)
Yayınlanan: 2020-10-09Bir WordPress Salesforce entegrasyonu oluşturmak ister misiniz? WordPress'i Salesforce'a bağlamak, formlarınızdan otomatik olarak müşteri adayları, ilgili kişiler ve hesaplar oluşturmanıza olanak tanır.
Bu makalede, WordPress formlarınızı Salesforce ile entegre etmenin en iyi yolunu göstereceğiz. Bizim yöntemimiz, sitenizi Salesforce ile senkronize etmenin en kolay yoludur.
WordPress Salesforce Formunuzu Şimdi Oluşturun
Salesforce, WordPress ile Bütünleşir mi?
Kesinlikle. Formlarınız gönderildiğinde otomatik olarak nesneler oluşturmak için Salesforce'u WordPress ile entegre edebilirsiniz.
Bu adım adım kılavuzda size Salesforce ve WordPress'i WPForms Salesforce eklentisiyle nasıl entegre edeceğinizi göstereceğiz.
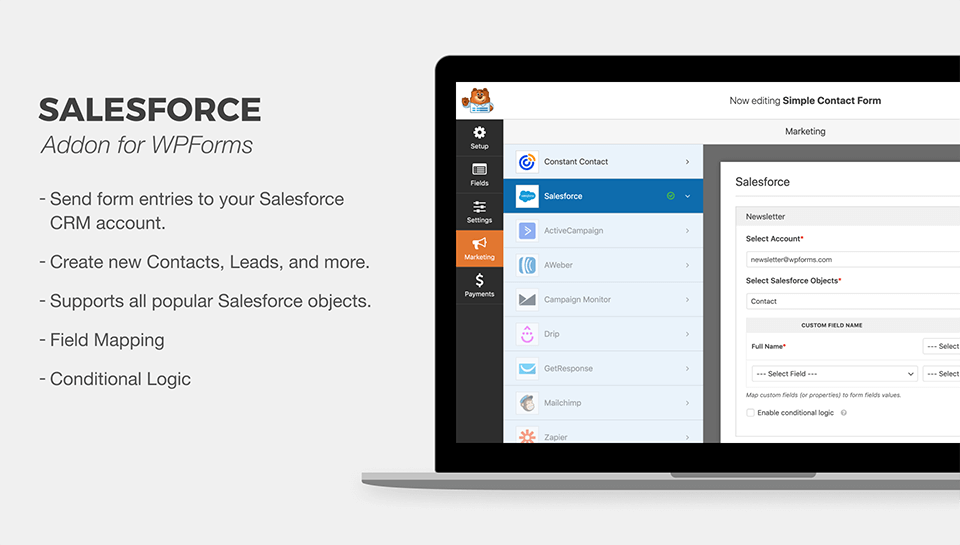
WPForms Salesforce eklentisi, WordPress ve Salesforce'u entegre etmenin en iyi yoludur. Bir geliştiricinin onu kullanması için ödeme yapmanıza gerek yok çünkü size bağlantıyı nasıl hızlı bir şekilde kuracağınızı göstereceğiz.
Başlayalım!
WordPress Salesforce Entegrasyonu Nasıl Oluşturulur
İşte bu öğreticide aradığınız bölüme atlayabilmeniz için içindekiler tablosu:
- Salesforce Sürümünüzü Kontrol Edin
- WPForms Eklentisini yükleyin
- Salesforce WordPress Entegrasyonunuzu Kurun
- Salesforce Uygulama İzinlerinizi Ayarlayın
- WordPress'i Salesforce'a Bağlayın
- Salesforce WordPress Formunuzu Oluşturun
- Salesforce WordPress Entegrasyonunuzu Yayınlayın
Bu makale yalnızca Salesforce kullanıcılarına yöneliktir. Pardot'u WordPress ile entegre etmenin bir yolunu arıyorsanız, WordPress'te geçiş yapabileceğiniz özel bir Pardot formunun nasıl oluşturulacağı konusunda ayrı bir kılavuzumuz var.
Tamam, Salesforce'u kullanmaya başlamaya hazırız!
1. Adım: Salesforce Sürümünüzü Kontrol Edin
Başlamadan önce, Salesforce hesabınızın API erişimine sahip olup olmadığını kontrol edelim. Bunu şimdi hızlı bir şekilde kontrol etmek, daha sonra herhangi bir sorunu önleyecektir.
Bu Salesforce planlarında API erişimi mevcuttur:
- Kurumsal Sürüm
- geliştirici versiyonu
- Limitsiz sürüm
- Performans Sürümü
Salesforce sürümünüzü kontrol etmek için şimdi Salesforce'ta oturum açın. Sürümünüz, tarayıcı sekmenizin başlık alanında şu şekilde görüntülenecektir:
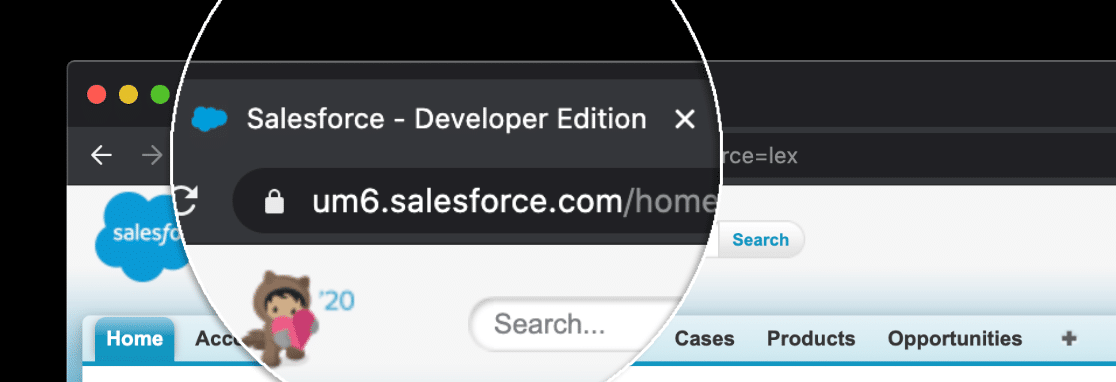
Sürümü göremiyorsanız, kontrol etmenin başka bir yolu var.
Öncelikle Lightning Experience'taysanız profil simgenize ve ardından Salesforce Classic'e Geç 'e tıklayın.

Ardından, devam edin ve en üstteki Kurulum'u tıklayın.

Şimdi Şirket Profili'ni genişletin ve ardından Şirket Bilgileri'ne tıklayın.
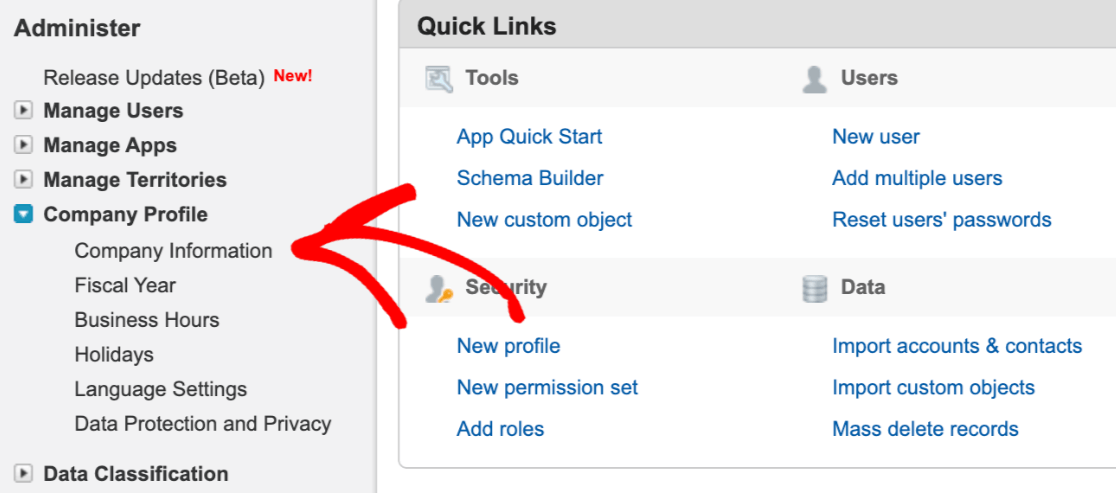
Salesforce sürümünüz bu sayfanın alt kısmında sağda listelenir.
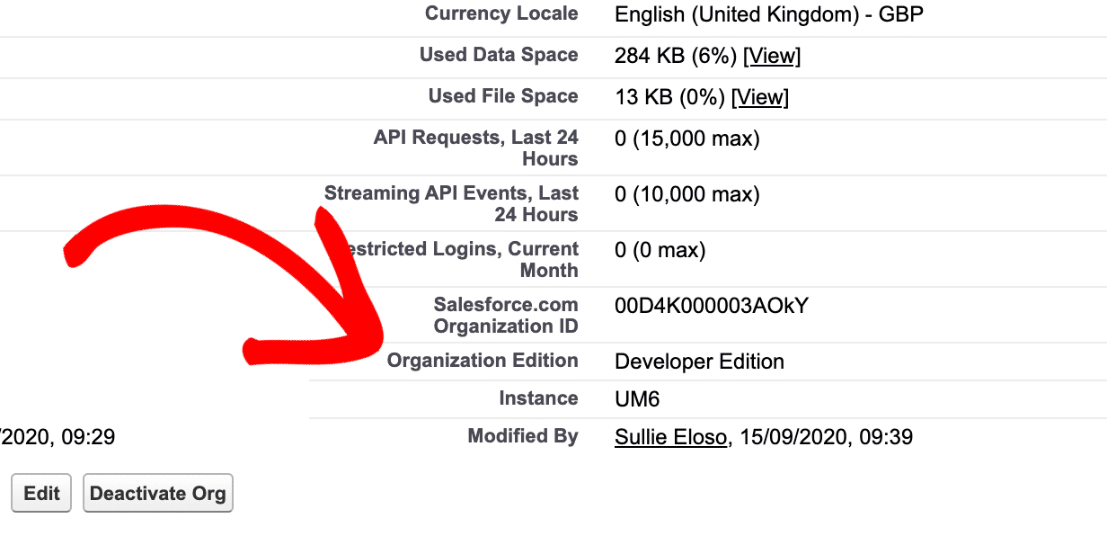
Başta bahsettiğimiz sürümlerden birini kullanmıyorsanız, bunu değiştirmek için Salesforce'a ulaşmanın şimdi tam zamanı.
Zaten API erişimi olan bir sürümdeyseniz bir sonraki adıma geçebiliriz. Salesforce sitesini bir sekmede açık tutabilirsiniz, böylece geri dönmek kolaydır.
Adım 2: WPForms Eklentisini Kurun
Artık Salesforce ile bağlantımızı kurabilmemiz için WPForms eklentisini yüklemeye ve etkinleştirmeye hazırız.
Web sitenize WPForms yüklemek için biraz yardıma ihtiyacınız varsa, bir WordPress eklentisinin nasıl kurulacağına ilişkin adım adım yararlı bir kılavuz burada.
Ardından, WPForms için Salesforce eklentisini kurmak ve etkinleştirmek isteyeceksiniz. WordPress panosunda, kenar çubuğunda WPForms »Eklentiler'i tıklayın.
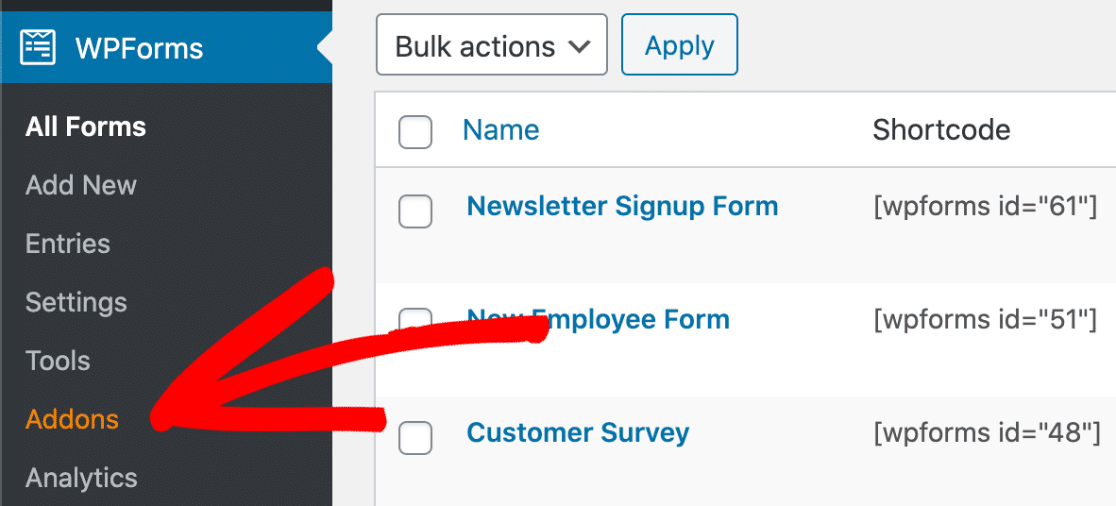
Ardından, bu düğmeyi tıklayarak Salesforce eklentisini yükleyin:
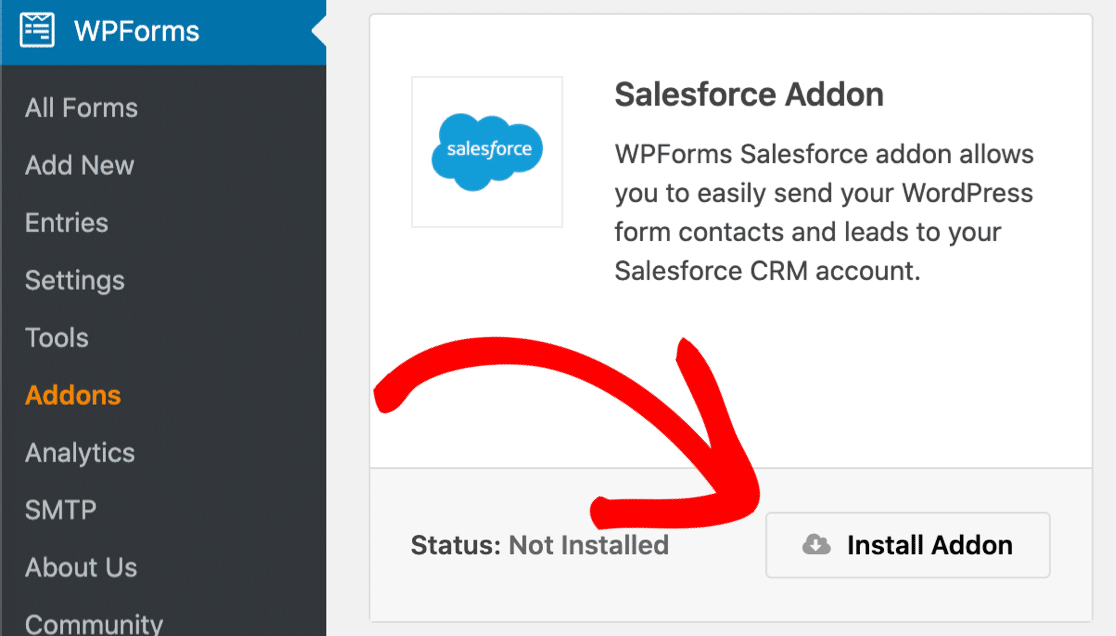
Harika! Hazırız.
Şimdi WPForms'u Salesforce'a bağlayalım. Bir sonraki adıma geçerken WPForms'a geri dönmeyi kolaylaştırmak için WordPress sekmesini açık tutun.
3. Adım. Salesforce WordPress Entegrasyonunuzu Kurun
Bu adımda bir Salesforce uygulaması kuracağız. WPForms'un sitemizle bağlantı kurabilmesi için bir uygulamaya ihtiyacımız var.
Başlamak için, henüz yapmadıysanız Salesforce hesabınıza giriş yapın. Henüz yapmadıysanız, Salesforce Classic düzenine geçmek isteyeceksiniz.

Klasik ekran yüklendiğinde, üst gezinme çubuğunda Kurulum'a tıklayın.

Ardından, aşağı kaydırmanız ve sol taraftaki Oluştur menü öğesini aramanız gerekir. Listeyi genişletmek için Oluştur'a ve ardından altındaki Uygulamalar bağlantısına tıklayın.
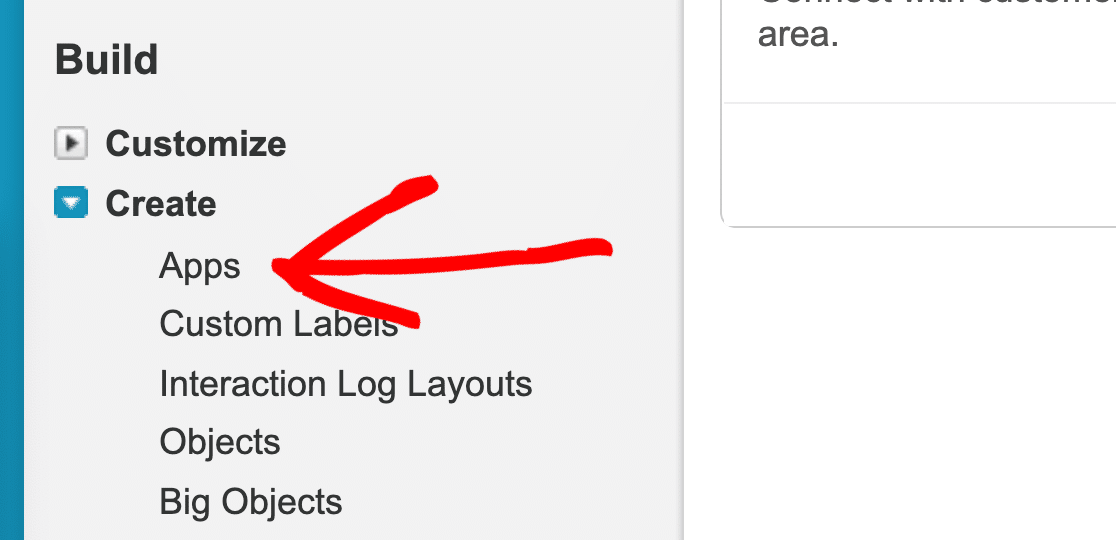
Şimdi sayfanın Bağlı Uygulamalar bölümüne ineceğiz . Devam edin ve Yeni düğmesini tıklayın.

New Connected App ekranında uygulamamızı yapmaya hazırız. İlk önce doldurulması gereken 2 alan var:
- Bağlı Uygulama Adı alanına uygulamanız için bir ad yazın. Size mantıklı gelen her şeyi yazabilirsiniz. İşiniz bittiğinde Salesforce, adınızı otomatik olarak API Adı alanına kopyalayacaktır.
- İletişim E -postası alanına e-posta adresinizi yazın.
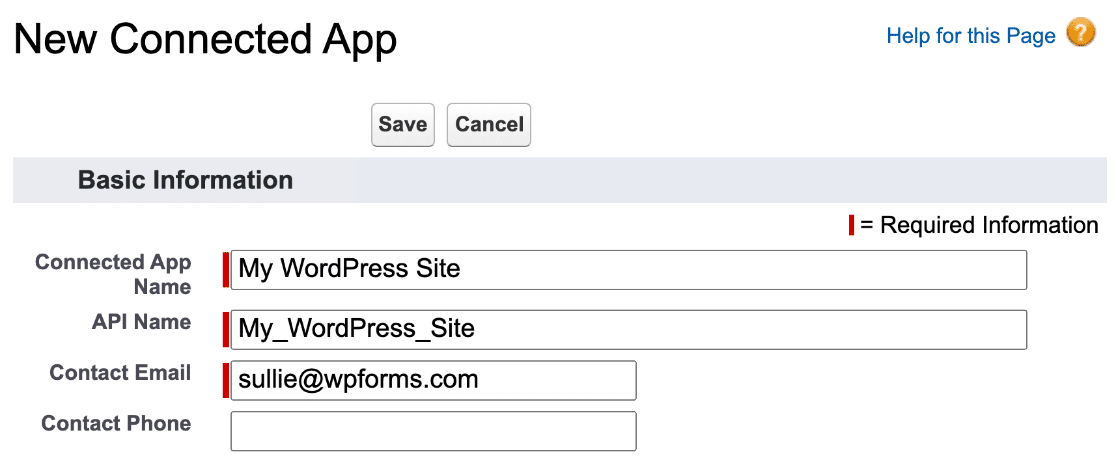
Tamam, tek yapmamız gereken bu, ancak bir sonraki adım için bu ekranda kalın.
Adım 4. Salesforce Uygulama İzinlerinizi Ayarlayın
Şimdi oluşturduğumuz yeni uygulama için kimlik doğrulamasını ayarlamamız gerekiyor.
Devam edin ve API bölümüne gidin ve OAuth Ayarlarını Etkinleştir onay kutusunu işaretleyin.
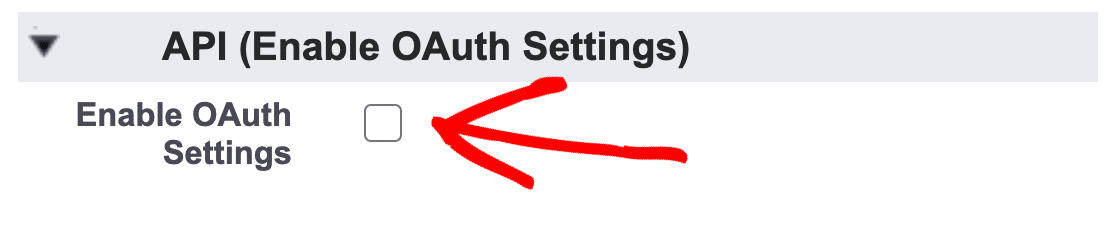
Şimdi Salesforce'a yapıştırabilmemiz için WPForms geri arama URL'sini almamız gerekecek.
Ayrı bir sekmede WordPress sitenize geri dönün ve WPForms » Ayarlar 'ı tıklayın.
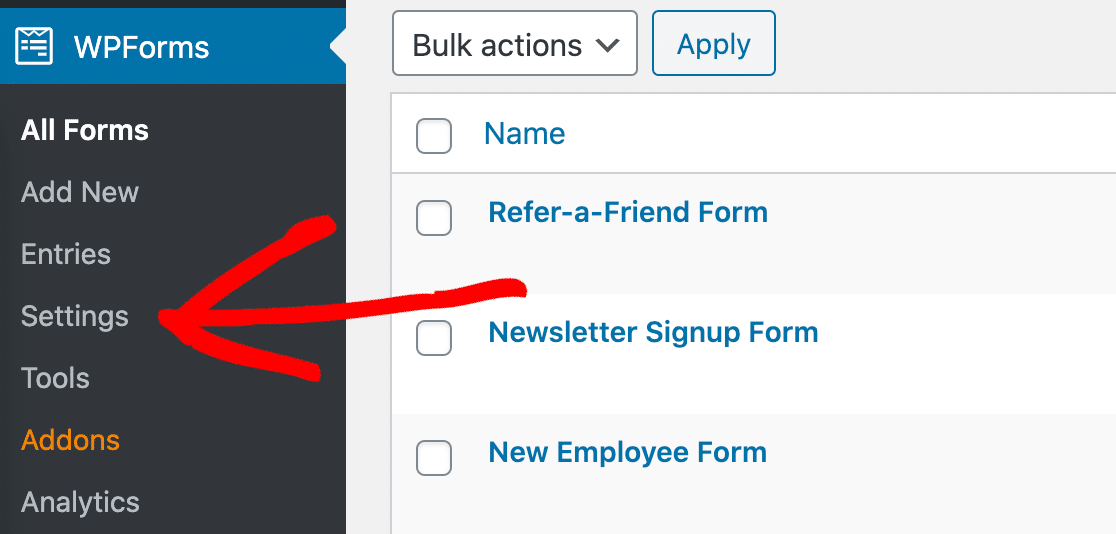
Şimdi üstteki sekmelere bakın ve Entegrasyonlar 'ı tıklayın.
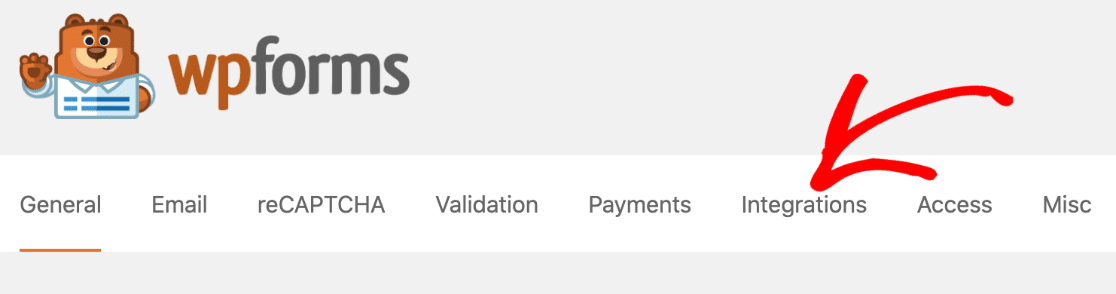
Salesforce simgesini bulana kadar Entegrasyonlar sayfasını aşağı kaydırmanız gerekecek.
Bu satırda, kutuyu genişletmek için logonun solundaki küçük oka tıklayın. Devam edebilir ve Yeni Hesap Ekle düğmesini tıklayabilirsiniz.
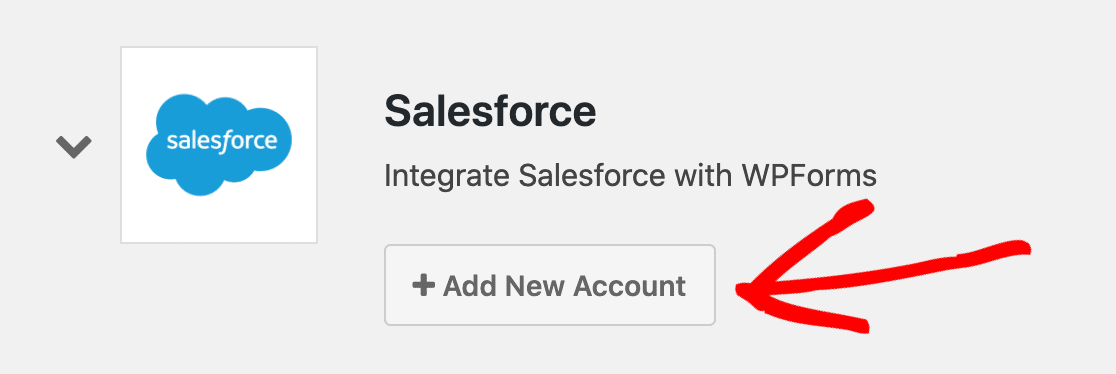
Ve işte burada – Geri Arama URL'si. Panonuza kopyalamak için buradaki kopyala simgesine tıklayın.
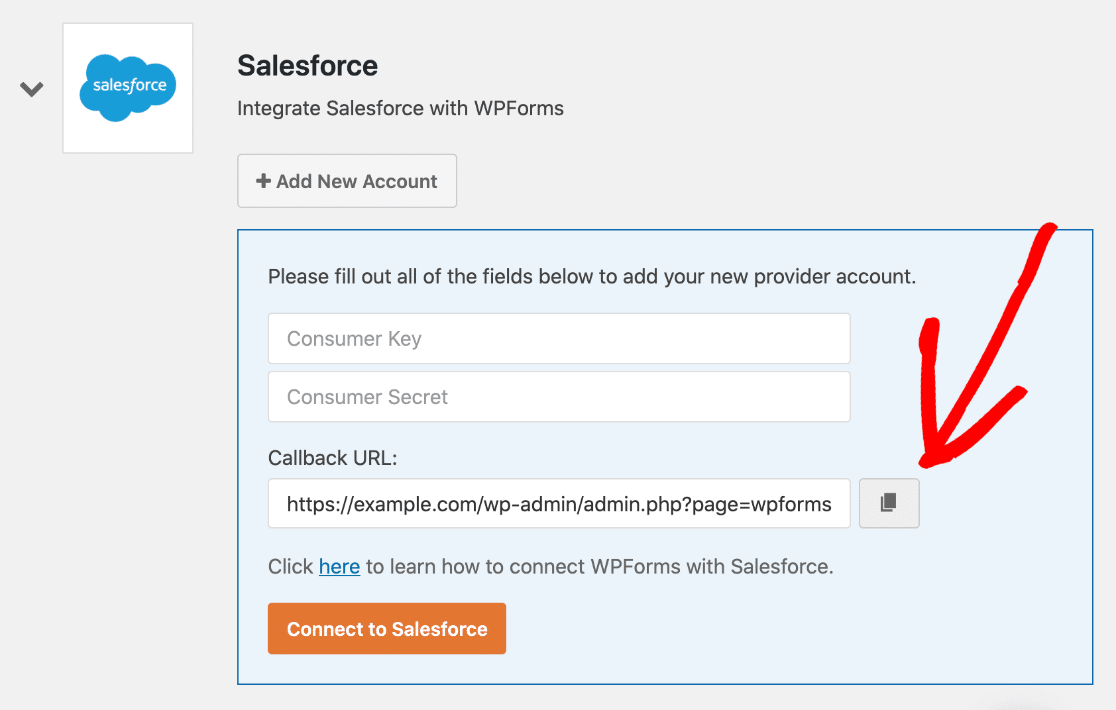

Şimdi Salesforce sekmenize geri dönün. Bu Geri Arama URL'sini aşağıdaki gibi OAuth ayarları kutusuna yapıştıralım:
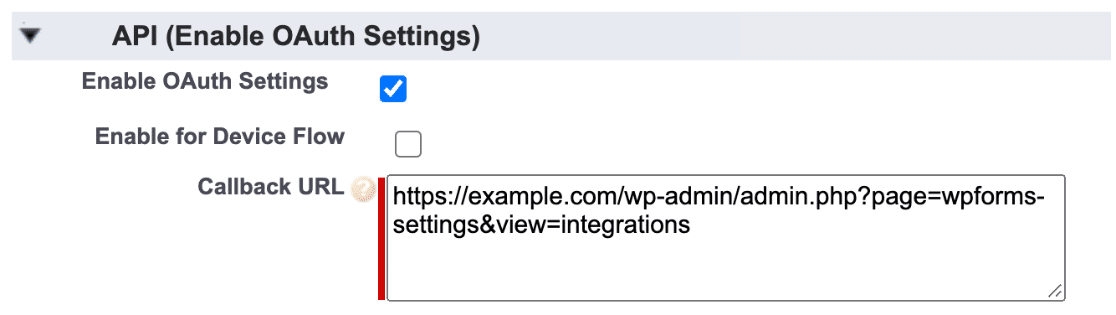
Harika. Burada işimiz neredeyse bitti. Biraz aşağı, Seçilmiş OAuth Kapsamları'na gidelim ve şu 2 öğeyi arayalım:
- Verilerinize erişin ve yönetin (api)
- İstekleri istediğiniz zaman sizin adınıza gerçekleştirin (refresh_token, offline_access)
Bu 2 izni sağ taraftaki Seçili OAuth Kapsamları kutusuna eklemek için sağdaki okları kullanın.
İşte bunun nasıl çalıştığını gösteren hızlı bir video:
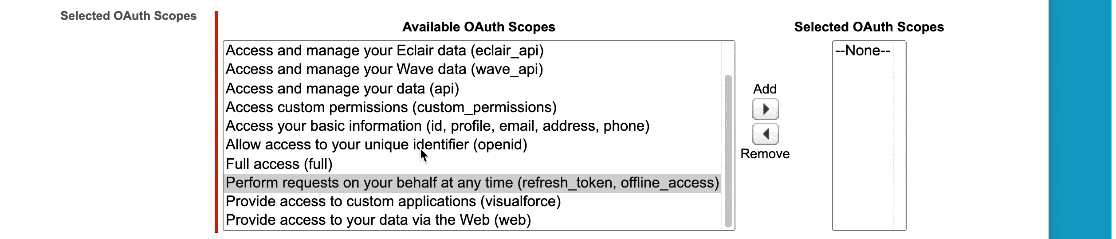
Her şey hazır mı? Harika. Şimdi bu ekranın alt kısmındaki Kaydet'e tıklayabilirsiniz.
Salesforce, uygulamanızı arka planda kurduğunu onaylamak için şimdi size bir mesaj gösterecek.
Adım 4'e geçmeden önce en az 10 dakika beklemenizi öneririz. Eğer ilerlemeye çalışırsanız şuna benzer bir hata görürsünüz:
error=invalid_client_id&error_description=client%20identifier%20invalid
Merak etme! Bu hata, bağlantınızın Salesforce'ta kurulmadığı anlamına gelir. Tekrar denemeden önce birkaç dakika daha beklemek en iyisidir.
Adım 5. WordPress'i Salesforce'a Bağlayın
Harika! Şimdi 10 dakika bekledik, devam edip API anahtarlarını WordPress'e kopyalayabiliriz.
Daha önce olduğu gibi, Salesforce ve WPForms'un farklı sekmelerde açılmasını isteyeceksiniz.
Anahtarları kopyalamak için şu 2 adımı izleyin:
- Salesforce tarayıcı sekmenizde, Tüketici Anahtarının yanındaki Kopyala düğmesine basın. WPForms sekmesine geçin ve anahtarı yapıştırın.
- Salesforce sekmenize geri dönün ve sağa bakın. Gizli Anahtar'ın yanında , ortaya çıkarmak için Tıkla'ya basın . Anahtarı kopyalayın, ardından WPForms'a geri dönün ve onu da yapıştırın.
Yapılan her şey bu. Salesforce'a Bağlan'a tıklayabilirsiniz.
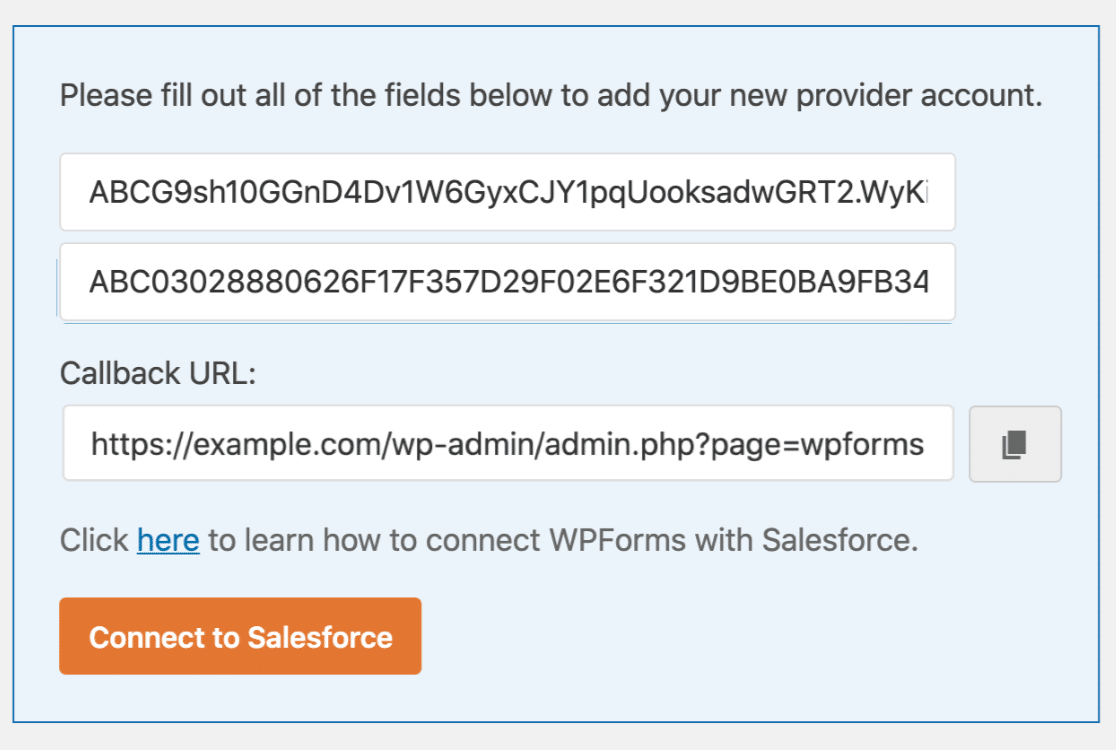
Buradan tekrar Salesforce'a giriş yapmanız gerekebilir. Bunu yaptıktan sonra, mavi İzin Ver düğmesini tıklayın.
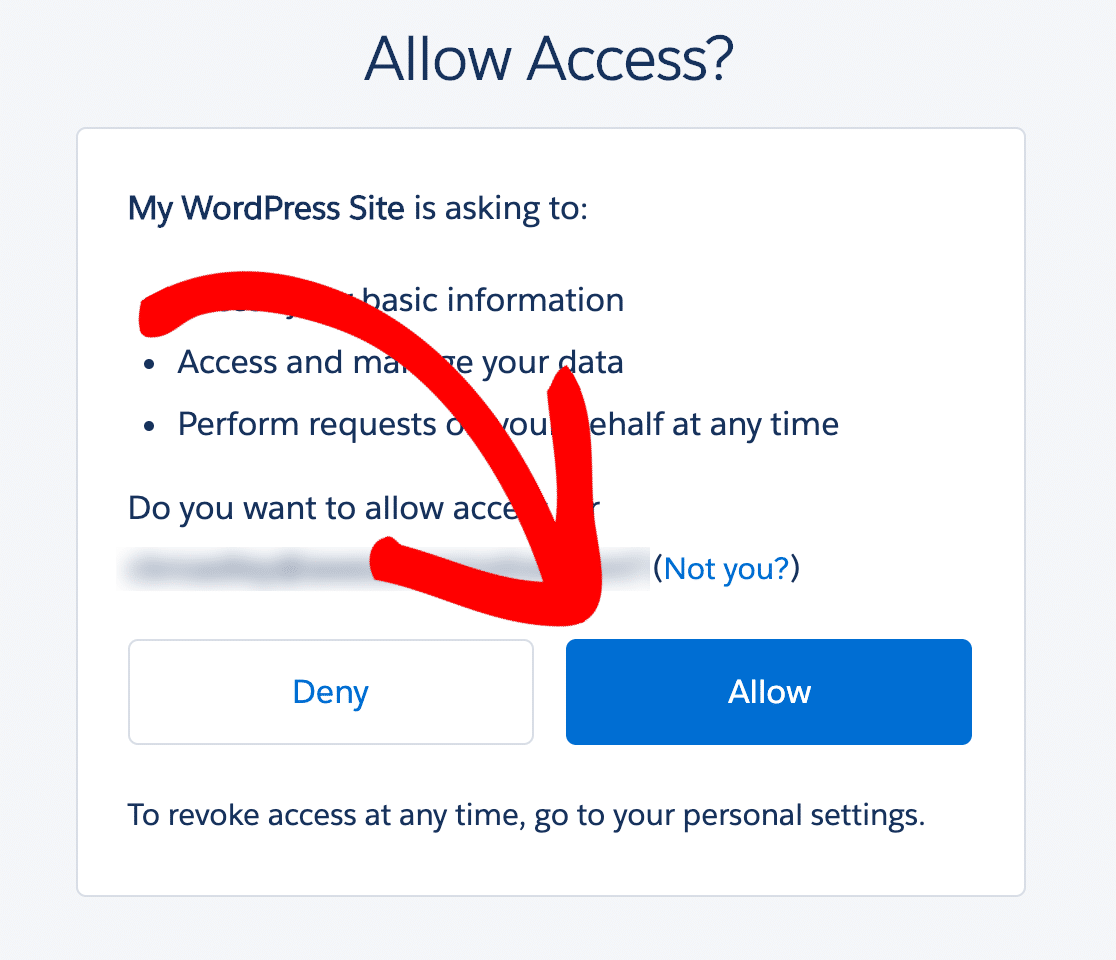
Ve bu kadar! Salesforce hesabınız WordPress'e bağlı.
Şimdi ekranın üst kısmındaki WPForms'ta bir başarı mesajımız olduğunu görebilirsiniz:
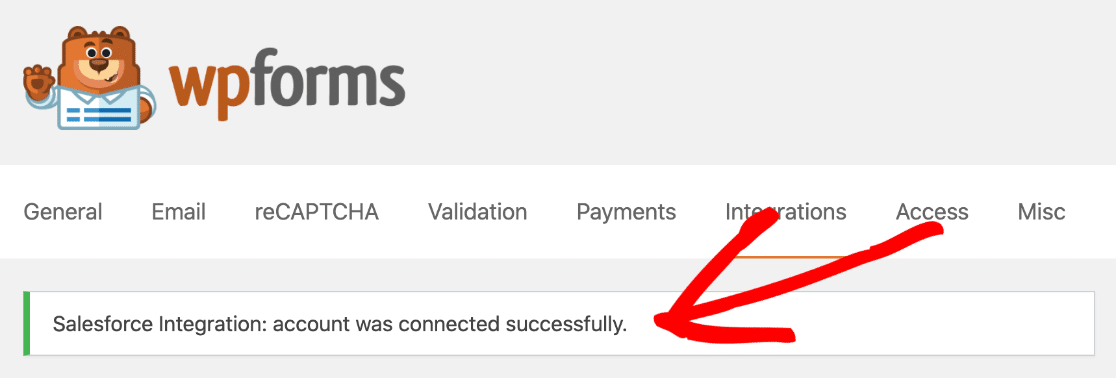
Ve Entegrasyonlar sayfasında da bağlı bir hesabımız var!
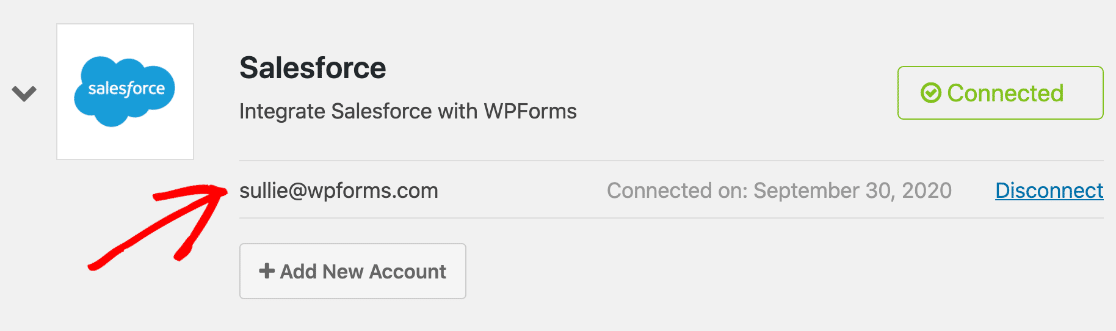
İşin zor kısmı bitti. Şimdi formu yapalım.
Adım 6. Salesforce WordPress Formunuzu Oluşturun
Artık Salesforce WordPress entegrasyonumuzu kurduk, bir formdan Salesforce'a veri göndermeye hazırız.
Sitenizde henüz bir iletişim formunuz yoksa, basit bir iletişim formunun nasıl oluşturulacağını öğrenmek için bu kılavuza atlayın. Formunuzu istediğiniz gibi ayarladığınızda bu sayfaya geri dönün.
WPForms, herhangi bir formu Salesforce'a bağlamanıza olanak tanır. Ve her form farklı bir nesne oluşturabilir. Şunları oluşturabilirsiniz:
- Hesaplar
- kampanyalar
- vakalar
- Kişiler
- müşteri adayları
- Fırsatlar
- Ürün:% s
Bu örnekte, oluşturduğumuz iletişim formundan bir müşteri adayı oluşturacağız.
Form oluşturucuda başlayın ve soldaki Pazarlama'yı tıklayın.
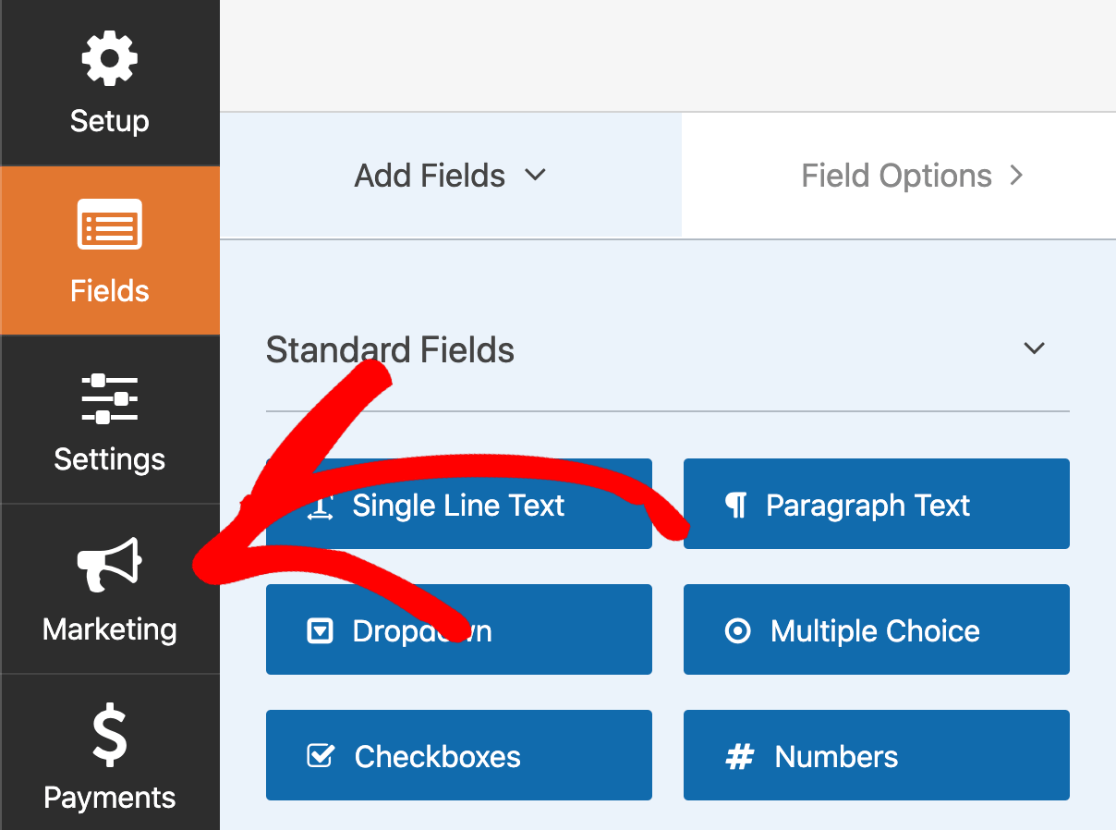
Buradan Salesforce'a tıklayın. Ardından Yeni Bağlantı Ekle'yi tıklayın.
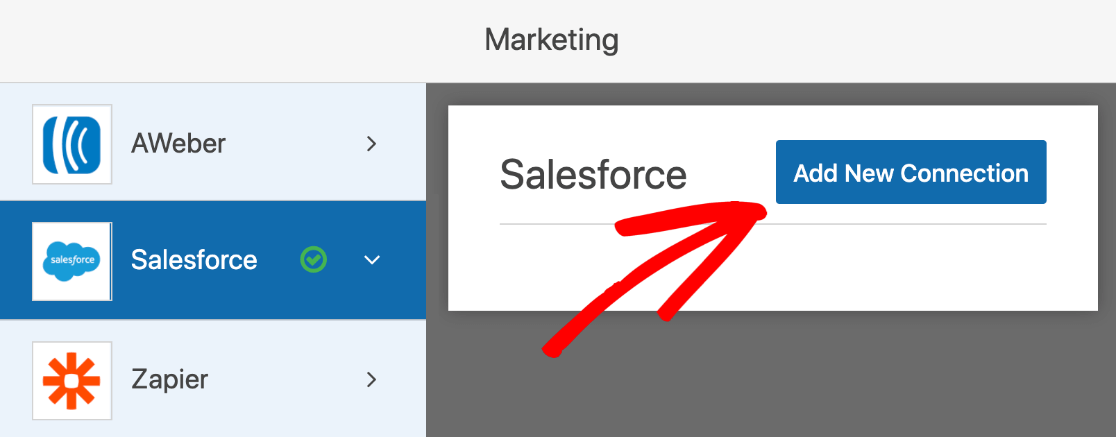
WPForms, bağlantınıza bir ad vermenizi isteyecektir. Bu, daha sonra kolayca tanımlayabilmeniz için form oluşturucuda görünecektir.
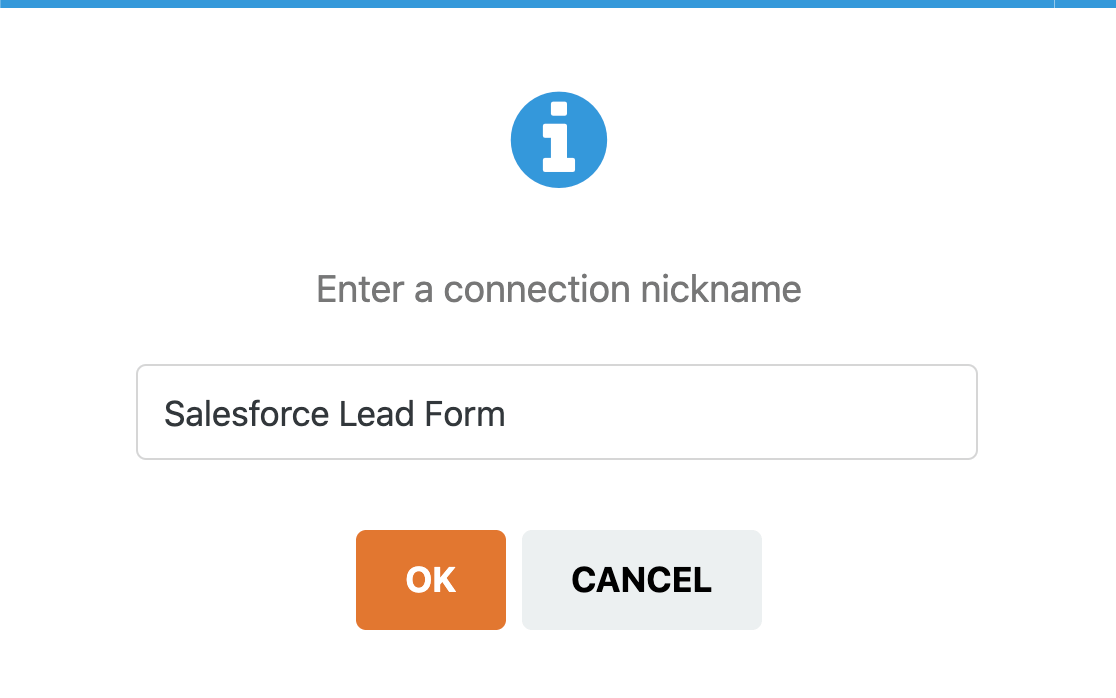
Şimdi ilk açılır menüden daha önce kurduğunuz Salesforce hesabını seçin. İkincisinde Lead'i seçelim .
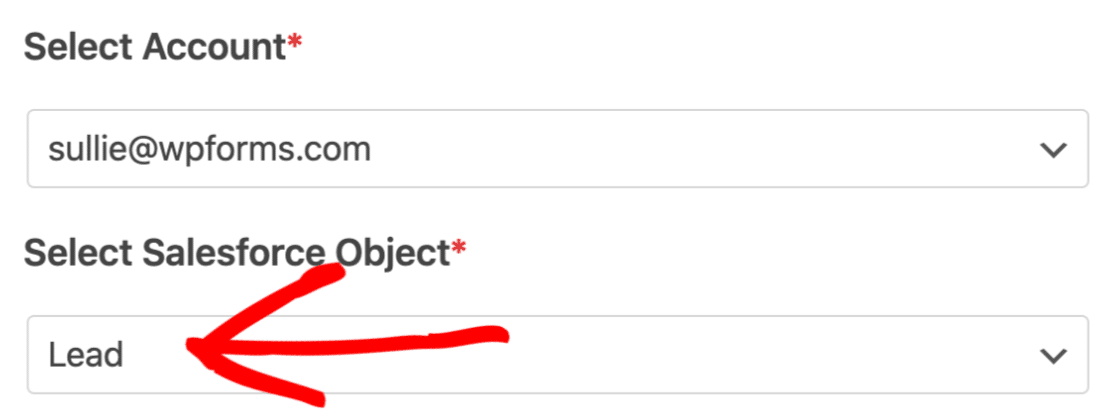
Altında, iletişim formundaki alanları Salesforce hesabımızın müşteri adayları alanındaki alanlarla eşleyeceğiz.
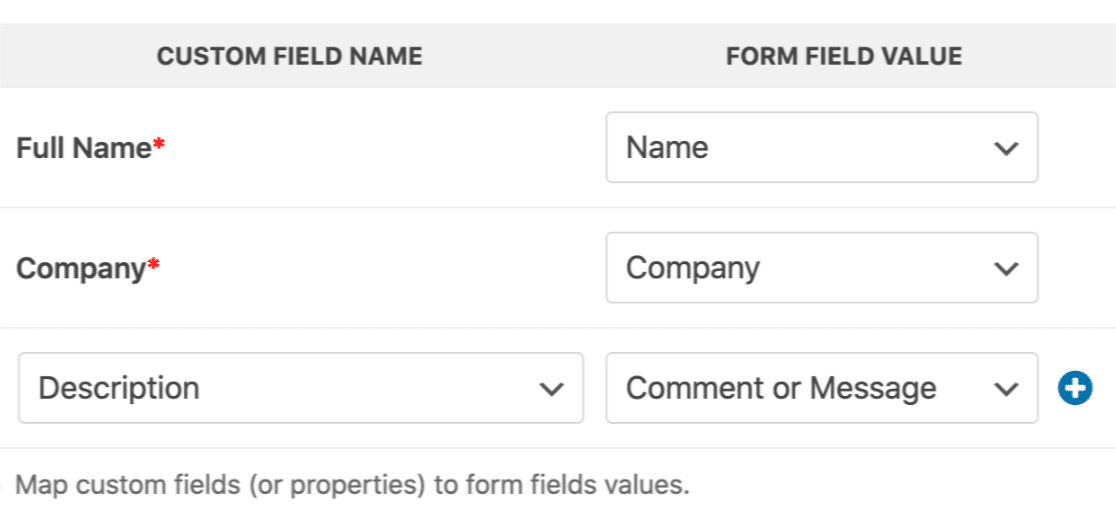
İsterseniz burada durabilir ve formu kaydedebilirsiniz. Ama işte başka bir güzel numara. Salesforce'a gönderilen müşteri adaylarını otomatik olarak filtrelemek için akıllı koşullu mantığı kullanabiliriz.
Örneğin formumuzda ziyaretçilerimize ürünümüz hakkında daha fazla bilgi almak isteyip istemediklerini sorduk. Biz koşullu mantığı etkinleştirirseniz, ziyaretçi Evet cevap eğer sadece Salesforce'a kurşun göndermeyi seçebilirsiniz.
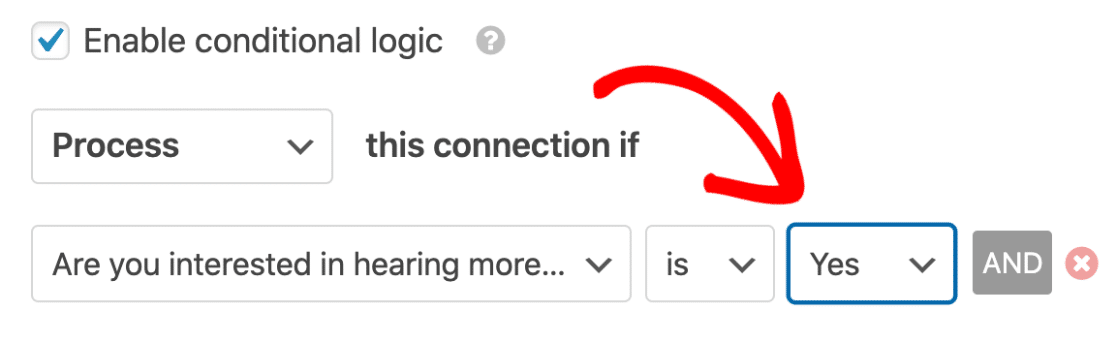
Bu kadar. İlerlemenizi kaydetmek için en üstteki Kaydet'i tıklamanız yeterlidir.
Neredeyse tamamız!
7. Adım: Salesforce WordPress Entegrasyonunuzu Yayınlayın
Son adım, hepsinden en kolay olanıdır. Herhangi bir kod kullanmadan formunuzu yayınlayabilirsiniz.
Bu kısım sadece birkaç dakika sürer.
Form oluşturucu üst kısmında Göm'ü tıklayın.
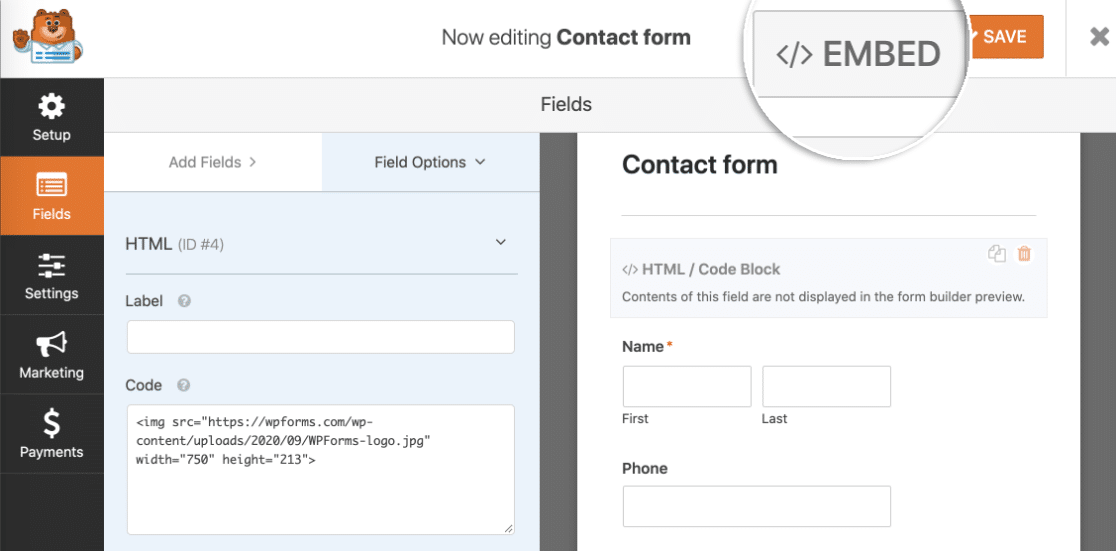
Şimdi Yeni Sayfa Oluştur'a tıklayalım .
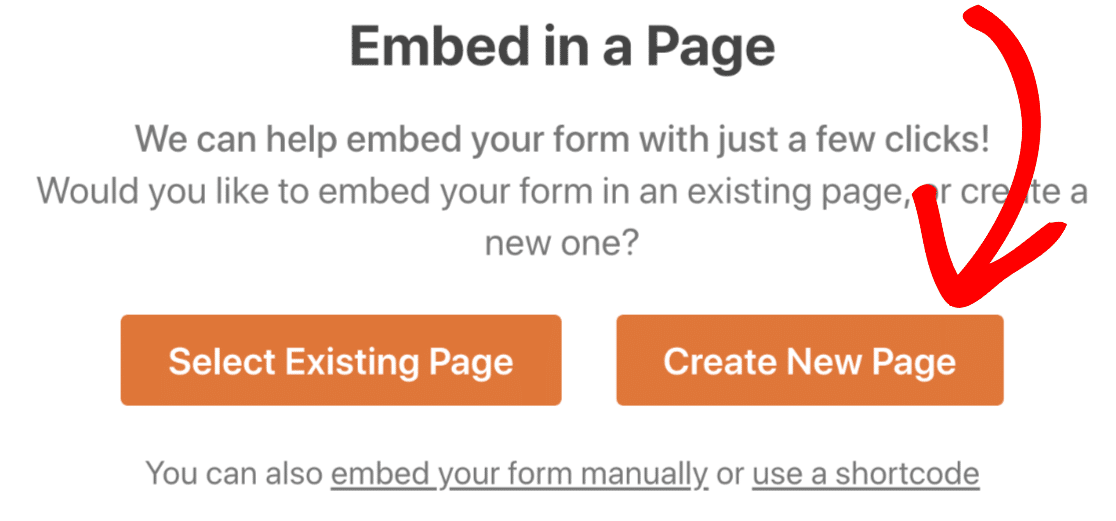
Şimdi buraya yeni sayfanız için bir ad yazın.
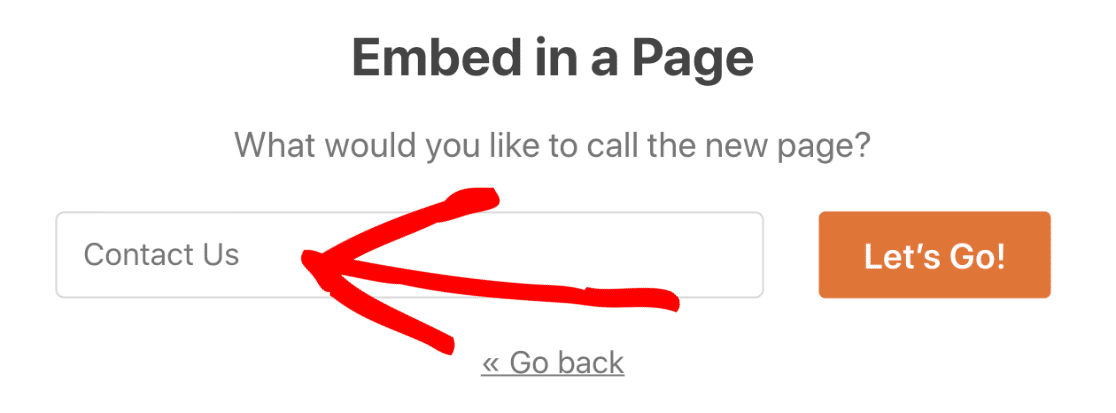
Let's Go düğmesini tıkladığınızda, WPForms, formunuzun içine gömülü olduğu bir WordPress sayfası otomatik olarak oluşturur. Şimdi tek yapmamız gereken, canlı yayına geçmek için mavi Yayınla düğmesine basmak.
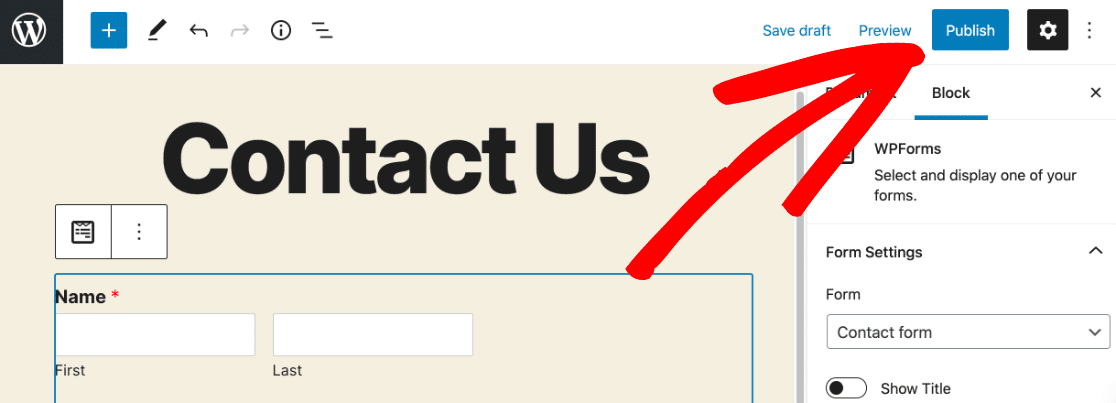
Ve işimiz bitti! Formu şimdi test edebilir ve her şeyin çalışıp çalışmadığını kontrol edebilirsiniz. Form girişini gönderdiğinizde, Salesforce'ta ilgili girişin göründüğünü göreceksiniz:
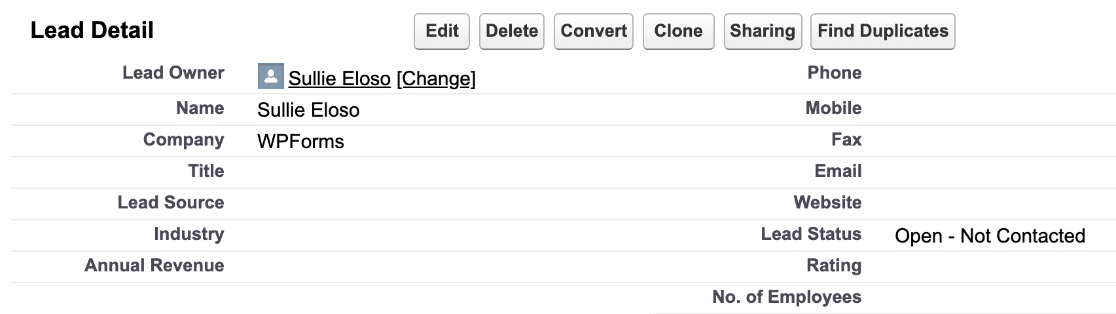
Ve bu kadar! WordPress Salesforce entegrasyonunuz yayında.
WordPress Salesforce Formunuzu Şimdi Oluşturun
Sonraki Adım: Form Girişlerinizi Kaydedin
Form girişlerinizi WordPress'te de görüntülemek ister misiniz? Girişlerinizi WordPress panosuna kaydetmek, potansiyel müşteri yakalama formlarınızın nasıl performans gösterdiğini görmeyi kolaylaştırır.
Bunun nasıl çalıştığını hızlı bir şekilde öğrenmek için iletişim formu girişlerini WordPress veritabanına nasıl kaydedeceğinize ilişkin bu kılavuza göz atın.
Formunuzu oluşturmaya hazır mısınız? En kolay WordPress form oluşturucu eklentisiyle bugün başlayın. WPForms Pro, ücretsiz form şablonları içerir ve 14 günlük para iade garantisi sunar.
Bu makale size yardımcı olduysa, daha fazla ücretsiz WordPress öğreticisi ve kılavuzu için lütfen bizi Facebook ve Twitter'da takip edin.
