WordPress Kurtarma Moduna Yönelik En İyi Kılavuz
Yayınlanan: 2022-08-04Normal bir WordPress kullanıcısıysanız, büyük olasılıkla zaman zaman hatalarla karşılaşmışsınızdır. Kritik hata, teknik zorluklar veya korkunç WordPress beyaz ölüm ekranı gününüzü mahvedebilir ve sitenizi çevrimdışına alarak, şüpheli olmayan ziyaretçilerin ne olduğunu merak etmesine neden olabilir. Bu, yalnızca değerli tıklamalara mal olmakla kalmaz, aynı zamanda ziyaretçilerin sitenize asla geri dönmemesine de neden olabilir. WordPress kurtarma modu sayesinde bu sorunlar kısa sürelidir ve düzeltilmesi çok daha kolaydır.
WordPress Kurtarma Modu nedir?
WordPress 5.2'nin piyasaya sürülmesinden önce, genellikle WordPress beyaz ölüm ekranını görürsünüz. WordPress kurtarma modu Mayıs 2019'da tanıtıldığından, kullanıcılar genellikle kötü bir şey olduğunda sitelerinde bir hata mesajı görür. Bir sorun algılandığında, WordPress yöneticiye bir oturum açma bağlantısı ve hatayla ilgili ayrıntıları içeren bir e-posta gönderir.
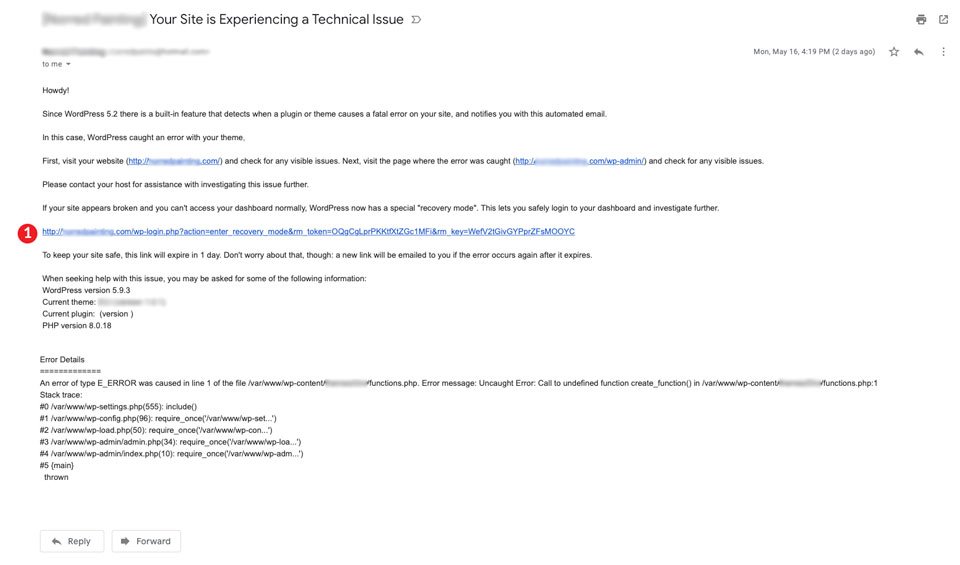
Bu mesajlara neyin sebep olduğunu merak ediyor olabilirsiniz. Çoğu zaman bunun nedeni bozuk kod veya bir eklenti güncellemesinin korkunç bir şekilde yanlış gitmesidir. Diğer olası nedenler, eklenti çakışmaları, temanızla ilgili bir sorun veya uygulamış olabileceğiniz özel kodlardır. Sebep ne olursa olsun, WordPress bir sorun olduğunda bunu belirlemek ve bunu size bildirmek için oldukça iyi bir iş çıkarır.
WordPress Kurtarma Moduna Girdiğinde Ne Olur?
Bir hata oluştuğunda, WordPress sorunu tanımlamaya ve izole etmeye çalışır. Daha önce de belirtildiği gibi, bir e-posta oluşturulur ve site yöneticisine gönderilir. Ardından, WordPress hatalı kodu devre dışı bırakır, böylece sorunu düzeltmek için sitenize giriş yapabilirsiniz. Kurtarma modunun sitenizi sizin için düzeltmediğini unutmayın. Yalnızca siteye erişmenize izin verir, böylece düzeltebilirsiniz. Dünyanın geri kalanı hata mesajını görecektir, bu nedenle sorunu mümkün olan en kısa sürede düzeltmek çok önemlidir.
Kurtarma Modunda Neler Yapabilirsiniz?
Kurtarma moduyla ilgili en iyi şey, FTP'ye ihtiyaç duymadan hataları giderme yeteneğine sahip olmaktır. Bu, eklenti veya tema sorunlarıyla uğraşırken ve bir veya iki bozuk kod satırını düzeltirken çok kullanışlıdır. Kurtarma modunda oturum açtığınızda, büyük olasılıkla doğrudan WordPress panosunda sorununuz hakkında fikir edineceksiniz. Kurtarma modu, yönetici çubuğunun sağ üst köşesindeki büyük kırmızı bir düğme ile gösterilir.
Hatalı Bir Eklentiyi Düzeltebilirsiniz
Bu örnekte, hatanın bir eklentinin düzgün yüklenmemesinden kaynaklandığını göreceksiniz. Pano, sorunu açıklayan bir hata mesajı gösterir ve sorunu çözmeniz için size bir bağlantı sağlar.
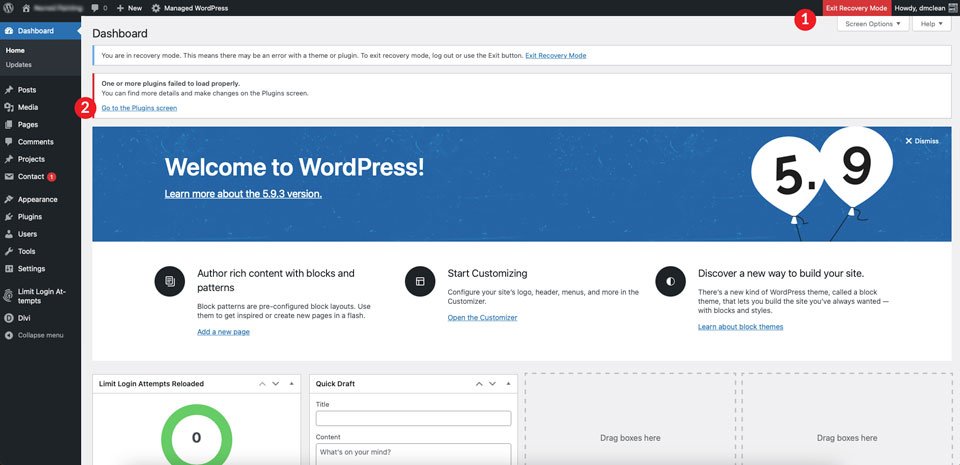
Sağlanan bağlantıya tıkladığınızda, sorun eklentisini ve karşılaşılan belirli sorunları ayrıntılandıran kod satırlarını gösteren yeni bir ekrana yönlendirilirsiniz. Bu örnekte iki seçeneğiniz var. Eklentiyi devre dışı bırakın veya kullanmaya devam edin. Açıkçası, güvenli seçim eklentiyi devre dışı bırakmaktır. Ardından, olanlarla ilgili sorunları giderecek ve düzeltmek için adımlar atacaksınız.
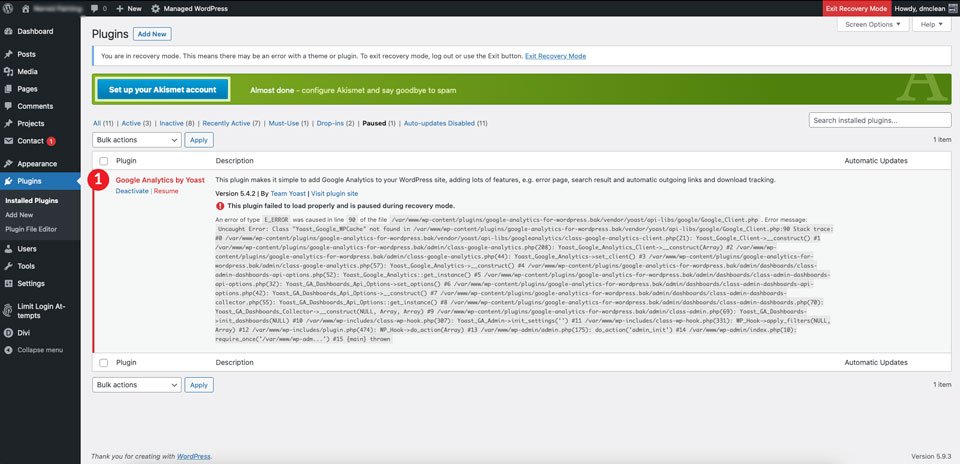
Tema Sorunlarını Giderme
Bu örnek, hataya neyin neden olduğuna ilişkin daha spesifik ayrıntılarla birlikte bize kritik bir hata verir. Temel olarak, kurtarma modunu tetiklemek için temamızın function.php dosyasındaki bir noktalı virgülü sildik.
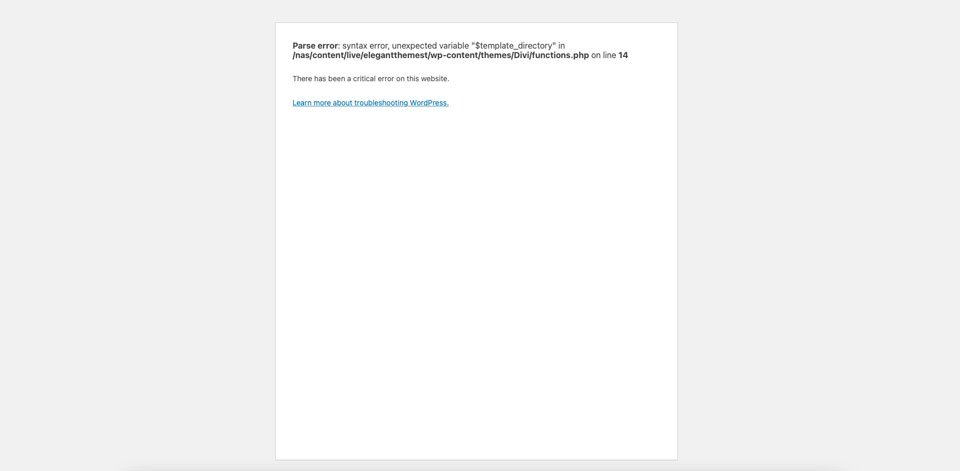
WordPress üzerine düşeni yaptı ve bir sorun olduğunu bize bildiren bir e-posta oluşturdu. Ekran görüntüsünde görüldüğü gibi, sorunu düzeltmek için oturum açmamız için bize sağlanan bir bağlantı var. Ek olarak, WordPress hatanın tam olarak ne olduğunu bize bildirir.
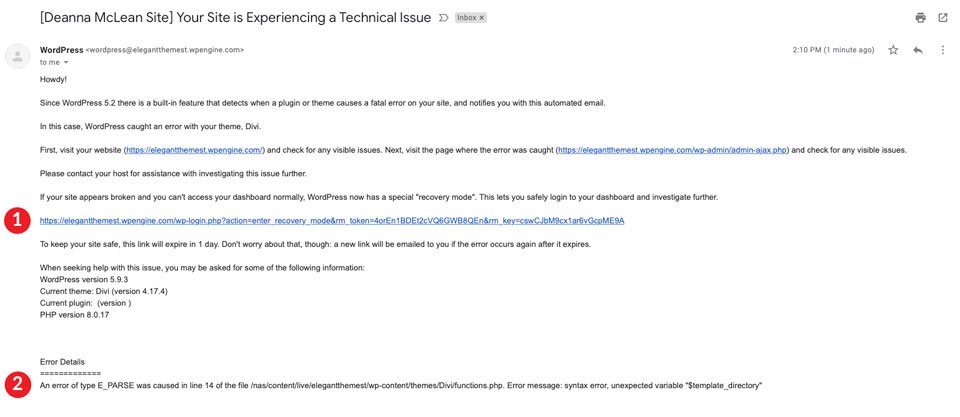
Giriş yaptığımızda temamızda bir sorun olduğunu görüyoruz. WordPress, temalar ekranına tıklamamızı ister.
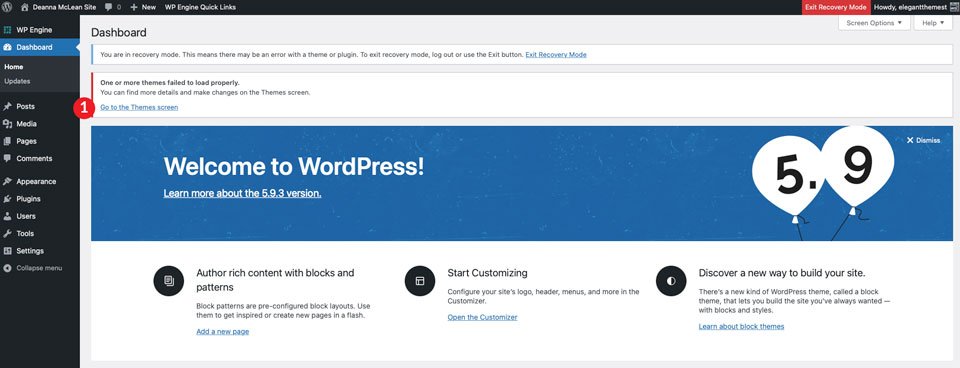
Bu noktada sorunun ne olduğunu biliyoruz (çünkü buna biz sebep olduk) ve düzeltiyoruz. Ancak, kendinizi benzer bir durumda bulursanız, sonraki eylem planınız temanızı devre dışı bırakmak, function.php dosyanızda hatalar olup olmadığını kontrol etmek ve sorunlara neden olan kodu ararken varsayılan bir temayı etkinleştirmek olmalıdır.
Güvenli Mod, Kurtarma Moduyla Aynı Şeyi Yapar mı?
Kısacası hayır. Güvenli mod genellikle Divi gibi temalar tarafından eklentileri, özel komut dosyalarını ve alt temaları devre dışı bırakmak için kullanılır. Ek olarak, WP Güvenli Mod gibi bazı eklentiler de aynı işlevi sunar. Kurtarma modu ile güvenli mod arasındaki fark basittir. Kurtarma modunda, tüm temalar ve eklentiler yerine soruna neden olan belirli eklenti veya tema devre dışı bırakılır.
WordPress Kurtarma Moduna Neden İhtiyaç Duyarsınız?
WordPress Kurtarma Modunun kullanışlı olmasının birkaç nedeni vardır. İlk olarak, sitenizde farklı türde hata mesajları görüntüleyerek site hatalarını belirlemenizi sağlar. Kritik hata mesajı, teknik zorluklar veya sadece bir PHP hatası olsun, kurtarma modu bunları çözmede faydalı olabilir. Bir başka olası sebep de temanızın veya eklentilerinizden birinin mevcut PHP sürümünüzde desteklenmemesi olabilir.
WordPress Kurtarma Modunda Görüntülenen Genel Hatalar
WordPress çoğu zaman size bir hata mesajı vererek sizi bir sorun konusunda uyaracaktır. Görebileceğiniz çeşitli mesaj türleri vardır, bu yüzden onları tanımlamanıza ve her birinin nedeninin ne olabileceğini belirlemenize yardımcı olacağız.
1. Kritik Hata Mesajı

WordPress Kurtarma Modundaki Kritik Hata Mesajı genellikle aşağıdaki mesajdan oluşur:
Web sitenizde kritik bir hata oluştu. Lütfen talimat için site yöneticisi e-posta gelen kutunuzu kontrol edin.
Kritik Hata Mesajı Genel Nedenleri
Bu hata mesajını almanızın birçok nedeni olabilir. Çoğu zaman, sadece birkaçına daraltılabilir. En yaygın nedenleri inceleyelim.
Hatalı Eklentiler
WordPress'te kullanılabilecek çok sayıda eklenti, en iyi özelliklerinden biridir. Olduğu söyleniyor, iki ucu keskin bir kılıç olabilir. Siteniz için yeni bir eklenti yüklemek ve kullanmak için araştırma yapmak genellikle en iyisidir. Bazıları eski, artık desteklenmiyor veya WordPress'in en son sürümüyle uyumlu değil ve bunlardan kaçınılmalıdır. Ancak bazen en iyi planlar bile bozulabilir. Bu durumda kurtarma modu arkadaşınızdır.
Özel Kod Yanlış Gitti
Deneyimli WordPress geliştiricileri bile bazen hata yapabilir. WordPress, ihtiyaçlarınıza göre özelleştirebilmeniz açısından harikadır. Özel komut dosyaları yazmak, özel eklentiler oluşturmak veya bir temanın yeteneklerini geliştirmek için biraz javascript kullanmak için bolca fırsat var. Bazen, her şeyi alt üst etmek için eksik bir noktalı virgül yeterlidir. Kurtarma moduyla, bir hata yaptığınızda sıfırdan inşa etme konusunda endişelenmenize gerek yok. Sorun genellikle, bazen tam kod satırına kadar belirlenir ve sorunu çözmenize ve hemen yeniden çalışmaya başlamanıza olanak tanır.
Bozuk veya Eski Tema
Temalar, WordPress'inizi diğerlerinden farklı kılmak için harikadır. Divi gibi temalar, sitenizi kapsamlı bir şekilde özelleştirmenize ve sonsuz tasarım seçeneklerine izin vermenize olanak tanır. Piyasada 1000'lerce tema var. Bazen temalar güncellendiğinde teller kesişir ve temanız bozulabilir. Ek olarak, bir tema yüklediğiniz ve güncellemeyi unuttuğunuz durumlar vardır. WordPress, temanızla uyumlu olmayan güncellenmiş bir sürüm yayınlarsa, teknik zorluklar hata mesajını alabilirsiniz.
2. Teknik Zorluklar Hata Mesajı
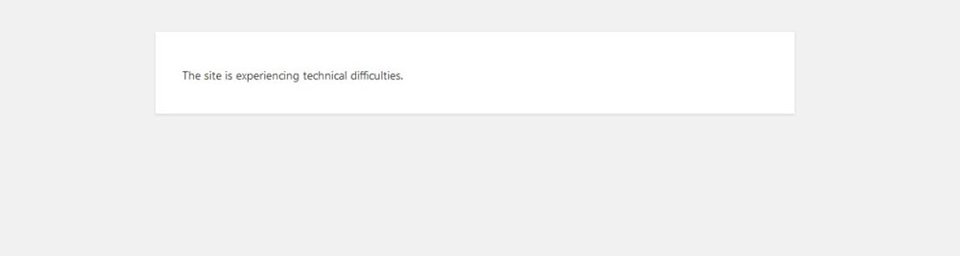
Kurtarma moduna ihtiyaç duymanızın bir başka nedeni de, korkunç teknik zorluklar hata mesajına sahip olmanızdır. WordPress Kurtarma Modundaki Teknik Zorluklar Hata Mesajı genellikle aşağıdaki basit ama oldukça sinir bozucu mesajdan oluşur:
Site teknik zorluklar yaşıyor.
Teknik Zorluklar Hata Mesajı Genel Nedenleri
Bunu görmenizin birkaç nedeni olsa da en yaygın sorun bir tema veya eklenti çakışmasıdır. Diğer olası nedenler, sitenize kötü amaçlı yazılım enjekte edilmiş olabilir.
Eklenti ile Tema Çakışması
Bazen eklenti güncellemeleri sırasında temanızla bir çakışma olabilir. Saygın tema yaratıcıları genellikle çerçevelerini güncel tutmak için iyi bir iş çıkarır. Ancak, tema güncellemelerinin yeterli olmadığı durumlar vardır. Daha önce de belirtildiği gibi, düzenli güncellemelerle iyi bir üne sahip bir eklenti seçmek akıllıca olacaktır. Mevcut WordPress sürümünüzle test edilmemiş bir eklenti seçmek sitenizde hata oluşmasına neden olabilir.
Eklenti Başka Bir Eklentiyle Çakışıyor
Tema çakışmalarına benzer şekilde, eklentiler de diğer eklentilerle uyumsuz hale gelebilir. Yeni eklentiler yüklemeden önce araştırmanızı yapın. İndirmeden önce olası sorunlar hakkında bilgi edinmek için söz konusu eklenti için destek kanallarını ve WordPress.org forum sayfasını kontrol edin. Yeni bir eklenti düşünürken, WordPress deposu için göz önünde bulundurmanız gereken başka seçenekler de vardır. Divi kullanıcısıysanız, Divi marketplace, web sitenize yeni işlevler eklemek için harika bir yerdir. Ek olarak, diğer premium eklenti teklifleri, siteniz için yeni özelliklere ihtiyaç duyduğunuzda göz önünde bulundurmanız gereken iyi seçeneklerdir.
Siteniz Hacklendi
Web sitenizin saldırıya uğraması, muhtemelen bir site sahibinin veya geliştiricinin yaşayabileceği en korkunç durumlardan biridir. Web sitenize erişiminiz engellenebilir, siteniz yeniden yönlendirilebilir veya kötü niyetli kişiler tarafından kötü amaçlarla kullanılabilir. Siteniz saldırıya uğradığında, hata veren ve WordPress'i bunların varlığı konusunda uyaran komut dosyaları çalışıyor olabilir. İşte o zaman kurtarma modu devreye girecekti.

3. PHP Kod Hataları
Bazen kritik veya teknik zorluklar hata mesajı görmezsiniz. Ekranınızda sadece birkaç satır PHP olabilir. Bu durumda, genellikle temanızla ilgili bir sorundan kaynaklanır. Temanız eski olabilir, kodunuz eksik olabilir veya uyguladığınız özel kod bir çakışmaya neden olabilir.
4. PHP Sürümünüz Sorunlara Neden Oluyor
Değerlendirilmesi gereken bir diğer şey de sitenizde çalışan php sürümüdür. Bazen sorun, farklı bir sürüme geçerek kolayca düzeltilir. Örneğin, temanız güncel değil ve yeni bir sürüm mevcut değilse, php'yi daha eski bir sürüme geri almak sorunu çözebilir. Ancak WordPress, 7.4'ten daha geriye dönmeyi önermez. Bunu yapmak, sitenizi güvenlik sorunlarına ve daha düşük performansa karşı savunmasız bırakır. Aslında, Divi Temamız şu anda PHP 8.0+ sürümünü desteklemektedir ve bu nedenlerle barındırma gereksinimi olarak en az PHP sürüm 7.4'ü önerir. Bununla birlikte, sorunu çözmek kolay olmayabilir ve eski eklentilerden vazgeçmenizi ve/veya barındırma sağlayıcınızı yükseltmenizi gerektirebilir.
Ayrıca WordPress'in yerleşik site sağlığı özelliğini kullanarak WordPress site sağlık durumunuzu kontrol edebilirsiniz. WordPress için site sağlığını kontrol edin, kontrol panelinden Araçlar > Site Sağlığı'na gidin. bu, diğer kritik sorunlar ve önerilerin yanı sıra eski bir PHP sürümü kullanıp kullanmadığınızı size göstermelidir.
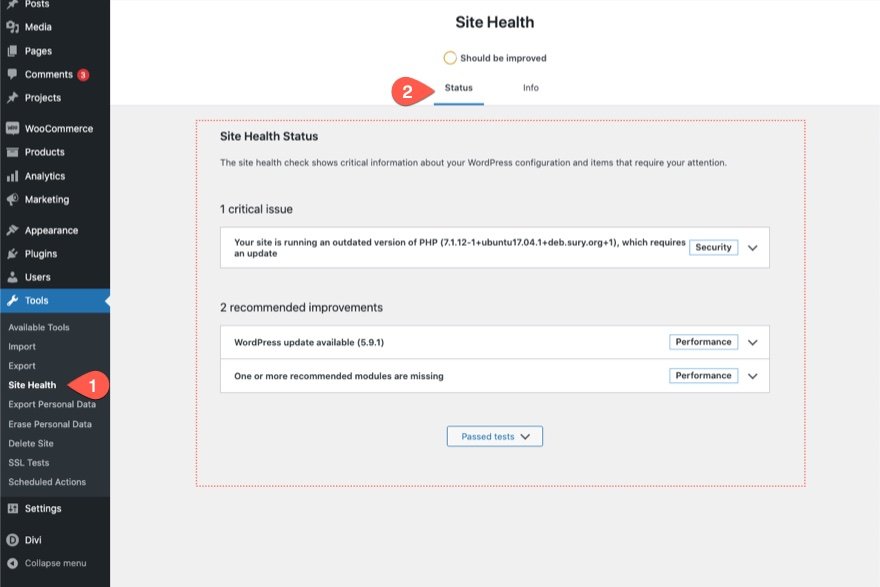
WordPress Kurtarma Moduna Nasıl Girilir
Kurtarma moduna erişmenin temel olarak üç yolu vardır:
- WordPress Kurtarma E-postasına Erişme. Bu, WordPress kurtarma modu e-postasında sağlanan bağlantıya tıklamayı içerir.
- wp-config.php üzerinden WordPress Kurtarma Moduna El İle Erişme. Bu, yönetici e-postanıza erişiminiz yoksa, FTP aracılığıyla wp-config.php dosyanıza bir satır PHP kodu eklemeyi içerir.
- Kurtarma URL'sini Manuel Olarak Ekleme. Bu, kurtarma modu URL'sinin manuel olarak yeniden oluşturulmasını içerir.
Bu yöntemleri daha ayrıntılı olarak inceleyelim.
WordPress Kurtarma E-postasına Erişme
Kurtarma e-postalarını sağlamanın ilk adımı, yönetici e-posta adresinizin WordPress'te doğru olduğundan emin olmaktır. Bunu bir sorun yaşamadan önce yapmak isteyeceksiniz çünkü wp-admin kontrol panelinize erişiminiz olmayabilir. Yanlış bir yönetici e-postasına sahip olmak, kurtarma modunu kolay bir şekilde kullanmanızı engeller.
Bunu kontrol etmek için WordPress sitenize giriş yapın ve ayarlara gidin. Ardından, genel seçeneğine tıklayın. WordPress yönetim e-posta adresini arayın. E-posta adresiniz doğruysa, bir sorun olması durumunda kurtarma e-postaları alabilmeniz gerekir.
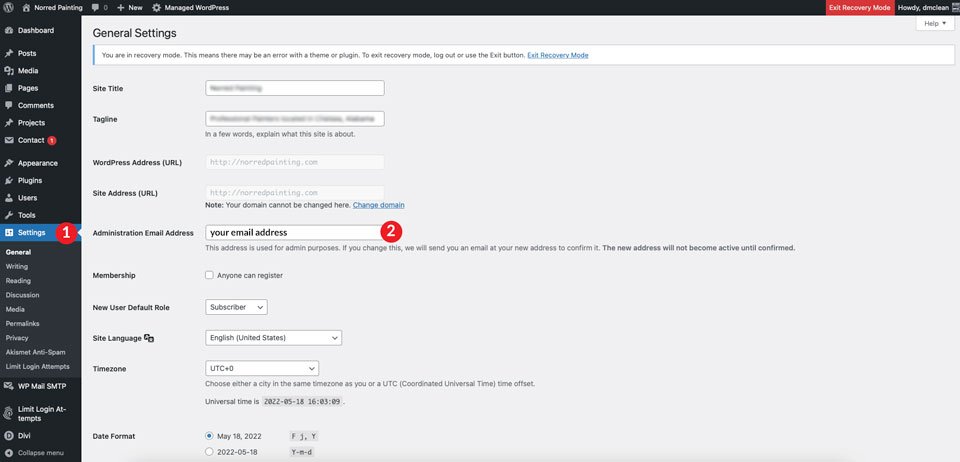
Bir hata oluştuğunda, WordPress size sitenizdeki bir sorun hakkında sizi uyaran bir e-posta adresi gönderir. E-postada bulunan bağlantı sizi kurtarma giriş ekranına götürecektir. Oturum açtıktan sonra, hatanızla ilgili ayrıntılar size görünür olacak ve sorunu düzeltmenize olanak tanıyacaktır.
WordPress Kurtarma Moduna Manuel Olarak Nasıl Erişilir
WordPress kurtarma modu harika bir özelliktir, ancak yönetici e-postasına erişiminiz yoksa ve değiştirmeniz gerekiyorsa ne olur? E-postanızı değiştirmek için sitenizin arka ucuna erişemeyeceğiniz zamanlar vardır, bu nedenle kurtarma modunu etkinleştirmek için farklı yollar denemeniz gerekir.
Wp-config.php Dosyanızı Düzenleyin
Bu örnekte, wp-config.php dosyanızı düzenlemek için FileZilla gibi bir FTP programı kullanacaksınız. WordPress'in uyarı mesajlarınızı nereye göndereceğini bilmesi için bir e-posta adresi tanımlamanız gerekir. Dosyayı nasıl düzenleyeceğinizi göstermek için FileZilla'yı kullanacağız.
Öncelikle FileZilla'yı açın ve sunucunuzla bağlantı kurun. Çoğu WordPress barındırma sağlayıcısı aracılığıyla SFTP kimlik bilgilerini bulabilir ve oluşturabilirsiniz. Bağlantı kurmak için gereken bilgilere sahip olduğunuzda, site yöneticisine tıklayın.
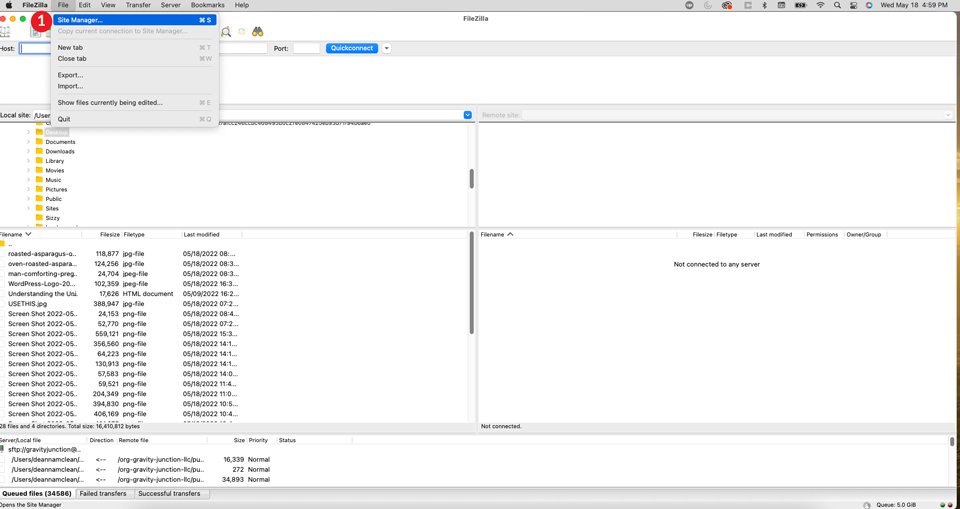
İletişim kutusu göründüğünde, mevcut bir siteyi tıklayın veya yeni siteyi tıklayarak yeni bir site ekleyin . Açılır menüden SFTP'yi seçin, ardından ana makinenizi ve bağlantı noktanızı girin. Ardından, oturum açma türü menüsünden normal'i seçin, kullanıcı ve parola bilgilerinizi girin ve ardından bağlan'a tıklayın.

Kök /public-html/ klasörünü seçerek wp-config dosyasına gidin. wp-config.php dosyasını seçin, ardından görüntüle/düzenle öğesine tıklayın.
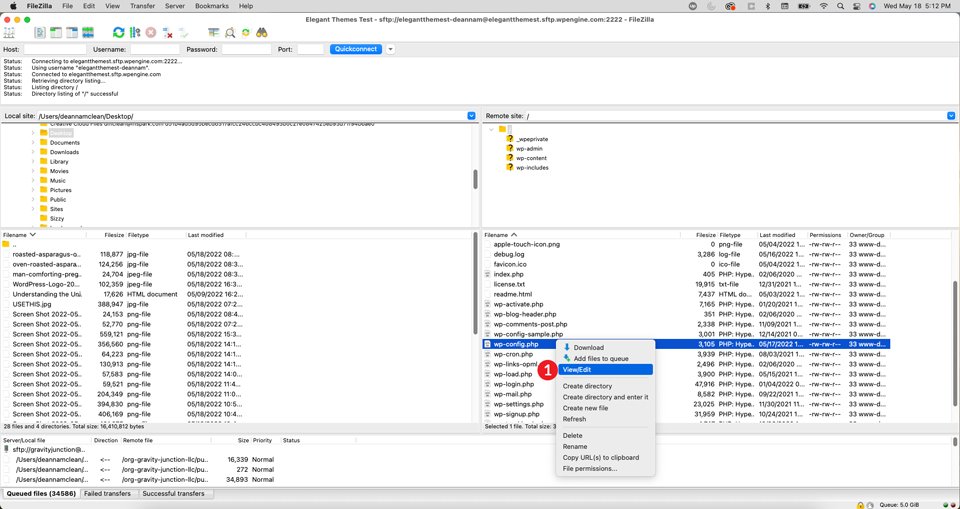
Ardından, dosyaya aşağıdaki kod satırını ekleyin. E-posta adresinizi [e-posta korumalı] olarak değiştirdiğinizden emin olun.
define( 'RECOVERY_MODE_EMAIL', '[email protected]' );
Son olarak, kaydet'i tıklayın. Kodun eklenmesi, WordPress'e kurtarma e-postasını WordPress ayarlarınızda belirtilen yönetici e-posta adresine göndermesini söyler. Sistem o gün zaten bir e-posta oluşturduysa, başka bir e-posta almadan önce 24 saat beklemeniz gerekeceğini unutmayın. Bu her zaman işinize yaramayabilir, o yüzden başka bir yol keşfedelim.
Kurtarma URL'sini Manuel Olarak Ekle
WordPress'in kurtarma e-postasını göndermesi için 24 saat bekleyemiyorsanız, deneyebileceğiniz başka bir yöntem var. Siteye erişmek için manuel olarak bir kurtarma bağlantısı oluşturabilirsiniz.
Tarayıcınızda sitenizin ana sayfasını açın. Ardından, bunu URL'nin arkasına ekleyin.
/wp-login.php?action=entered_recovery_mode
Bu düzeltmeyi denediğimiz sitelerin çoğunda bunun işe yaradığını belirtmek isteriz. Bununla birlikte, wp-admin giriş URL'nizi maskelemek için bir eklenti veya başka bir yöntem kullanırsanız, aşağıdaki bağlantıyı bir varyasyon kullanmanız gerekir. /custom-login/ adresini özel giriş URL'nizin son ekiyle değiştirdiğinizden emin olun.
/custom-login/?action=entered_recovery_mode
Kurtarma URL'sini manuel olarak yeniden oluşturduğunuzda, sorunun nerede olduğunu söyleyen bu kullanışlı hataları alamayabilirsiniz. Bu durumda, sorun giderme başlığınızı takıp çalışmaya başlamak isteyeceksiniz.
Kurtarma Modundan Nasıl Çıkılır
Kurtarma modundan çıkmak oldukça kolaydır. WordPress, çıkmanız için birkaç bağlantı sağlar. Birincisi, wp-admin panelinin üst çubuğundaki kırmızı kurtarma modundan çık düğmesine tıklayarak. İkincisi, gösterge tablosundaki hata mesajının yanındaki bağlantıyı tıklamaktır.
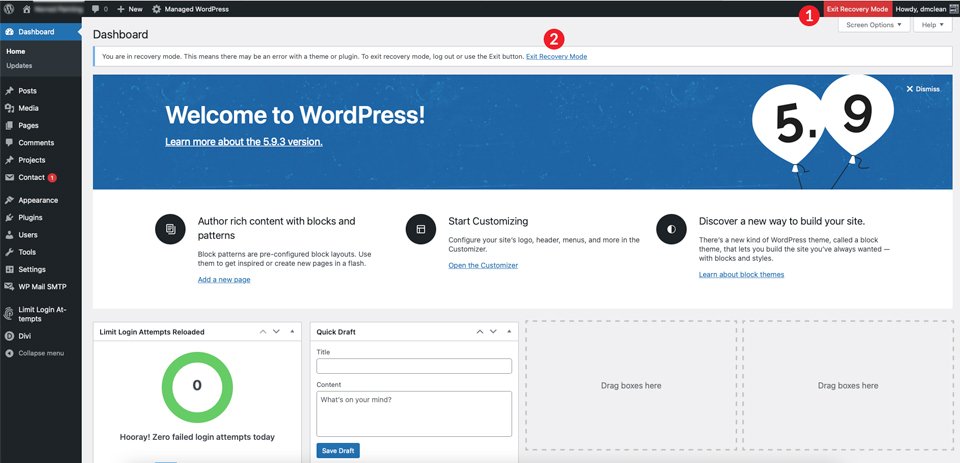
Kurtarma modundan çıkmadan önce tüm sorunları düzelttiğinizden emin olmanız gerektiğini unutmayın. Sorunu çözmeden bunu yaparsanız, siteniz hata mesajları göstermeye devam edecek ve sitenizi ziyaretçiler için erişilemez hale getirecektir.
Ya Kurtarma Modundan Çıkamazsanız?
Nadir durumlarda, sorunu çözdükten sonra bile kurtarma modundan çıkamadığınızı görebilirsiniz. Bu durumlarda, sorunun ne olduğunu belirlemek ve denemek için hata ayıklamayı etkinleştirmek isteyeceksiniz. Buna yaklaşmanın birkaç yolu var.
Öncelikle wp-config.php dosyanızı düzenleyebilirsiniz. Bunu yapmak için wp-config.php dosyanızı FTP üzerinden açın. İlk satır zaten mevcut olmalıdır. Sadece false değerini true olarak değiştirmek isteyeceksiniz. İkinci satırın eklenmesi gerekecek. Bu temelde WordPress'e hata ayıklama günlüğünü görüntülenebilir hale getirmesini söyler. Bu yöntem, sitenizin arka ucuna hala erişiminiz yoksa değerlidir.
define( 'WP_DEBUG', true ); define( 'WP_DEBUG_LOG', true );
İkinci yol, arka uca erişiminiz olduğunda en iyi şekilde kullanılır. WordPress deposunda birkaç hata ayıklama eklentisi bulunmaktadır. Önerdiğimiz bir tanesi Sağlık Kontrolü ve Sorun Giderme. Sitenizde neler olup bittiği hakkında size iyi bir fikir verir ve sorunları çözmenize yardımcı olabilir.
Son seçenek, barındırma sağlayıcınızda hata ayıklama modunu kullanmaktır. Flywheel gibi sağlayıcılar, Flywheel panosundaki hata ayıklama modunu kullanarak sitenizde hata ayıklamayı etkinleştirmenin basit bir yolunu sunar.
Ya Kurtarma Modu Sorununuzu Çözmediyse?
WordPress kurtarma modu, web sitenizdeki sorunları tanımlamanıza ve düzeltmenize yardımcı olacak harika bir özelliktir. Çoğu zaman, sorun kolayca bir eklentiye, tema çakışmasına veya özel koddaki hatalara kadar takip edilebilir. Ancak, ek sorun gidermenin gerekli olduğu durumlar olabilir. Daha önce bahsedilen yöntemlerimiz sizin için çalışmıyorsa, web sitenizi ölümün eşiğinden döndürmek için bazı yaygın WordPress hatalarını gidermeye çalışın.
Geçmişte WordPress ile ilgili sorunlar yaşadınız mı? Sorunu düzeltmek için ne yaptınız? Aşağıda bize bir yorum bırakın.
Öne Çıkan Görsel Kniazeff / Shutterstock.com
