Bu Web Sitesinde Kritik Bir Hata Var: 9 Hızlı Düzeltme
Yayınlanan: 2022-05-28WordPress site sahipleri için "bu web sitesinde kritik bir hata oluştu" uyarısı rahatsız edici. Kullanıcıların web sitesine erişimini engeller ve bazı durumlarda admin paneline erişimi tamamen engeller.
Neyse ki, bu sorunu hızlı bir şekilde çözmek mümkündür. Bu makale, "Web sitenizde kritik bir sorun var" uyarısının ne anlama geldiğini ve nasıl düzeltileceğini açıklayacaktır.
İçindekiler
"Web sitenizde kritik bir hata oluştu" hatası nedir?
Bazı WordPress sorunları, “Bu web sitesinde kritik bir hata oluştu. Talimatlar için lütfen site yöneticisi e-posta gelen kutunuzu kontrol edin."
Bu bildirim, sitenin önemli bir PHP hatasına sahip olduğunu gösterir. Bir PHP betiği çalışmayı durdurduğunda ve bu nedenle görevini yerine getiremediğinde bu hata oluşur.
WordPress, bir eklenti veya temanın önemli bir hata oluşturduğunu tanıyan ve kullanıcılarına yardımcı olmak için yönetici e-posta adresini bildiren bir özellik içerir. Kullanıcılar, e-postada sorunlara neyin neden olduğu hakkında daha fazla bilgi edinecek.
Siteyi kurtarma modunda görüntülemek için bir URL de e-postaya dahil edilmiştir. WordPress panosuna güvenli bir şekilde giriş yapmak ve sorunu çözmek için bağlantıyı izleyin.
Bu WordPress hatasını alıyorsanız ancak bir e-posta mesajı almıyorsanız spam klasörünüzü kontrol edin. Ancak, site sahiplerinin e-postayı alamamaları ve sorunu kendi başlarına araştırmak zorunda kalmaları mümkündür.
Bu kritik hataya neden olan nedir?
WordPress'i bir süredir kullanıyorsanız, Beyaz Ölüm Ekranını muhtemelen duymuş ve hatta deneyimlemişsinizdir. Bu şaşırtıcı hatanın bir sonucu olarak tüm web siteniz ve hatta bazen arka ucunuz bile boş bir beyaz sayfa olarak yüklenir.
Bu boş ekran kritik bir hata ile değiştirildi ve "Web sitenizde kritik bir hata oluştu." WordPress'in daha yeni sürümlerinde. Lütfen site yöneticinizin e-posta gelen kutusundaki talimatları arayın."
Ölümün Beyaz Ekranına benzer şekilde, sorun genellikle bir PHP sorunundan kaynaklanır: ya bellek sınırınız aşılmıştır ya da kodunuz, eklentileriniz veya temanızdaki bir hata. Potansiyel olarak veritabanı bozulmasıyla ilgili bir sorun olabilir.
Hatalı ifadeler tek başına çok yararlı olmasa da, bunu bilmek hata ayıklamayı çok daha kolaylaştırır.
Ayrıca, birçoğunuz olabileceğinden, aşağıdaki ek WordPress sorunlarını da araştırmalısınız:
- HTTP 503 Hizmeti Kullanılamıyor — Sunucu kapalı.
- HTTP 502 Hatalı Ağ Geçidi - Her zaman çok fazla ziyaretçi sunucuyu aşırı yüklediğinde bu hataya neden olur.
- ERR_CONNECTION_TIMED_OUT — Aşırı yüklenmiş veya yavaş bir sunucu sorumlu olabilir.
- ERR_CACHE_MISS — Bu hata oluşursa, büyük olasılıkla web sitenizin önbelleğinden veya eklentiler gibi PHP araçlarından kaynaklanıyor olabilir.
- 500 Dahili Sunucu Hatası — Bu hata genellikle sunucudaki dosya bozulmasından kaynaklanır.
- Bir Veritabanı Bağlantısı Kurma Hatası — Bu sorun, bozuk bir veritabanından veya bir veritabanı sunucusu sorunundan kaynaklanabilir.
Bu kritik hata nasıl düzeltilir?
"Bu web sitesinde kritik bir hata oluştu" sorununu çözmenin 9 yolunu tartışacağız.
WordPress'te hata ayıklamayı etkinleştirin
WordPress ile sorun yaşıyorsanız yapmanız gereken ilk işlemlerden biri hata ayıklamayı etkinleştirmektir. Hata ayıklama modu etkinleştirildiğinde, sitenizde meydana gelen ve sorunun kaynağını bulmak için kullanabileceğiniz tüm PHP hatalarını görebileceksiniz.
CyberPanel ile barındırıyorsanız, CyberPanel ile hata ayıklamaya izin vermek oldukça basittir.
- CyberPanel panosuna giriş yapın
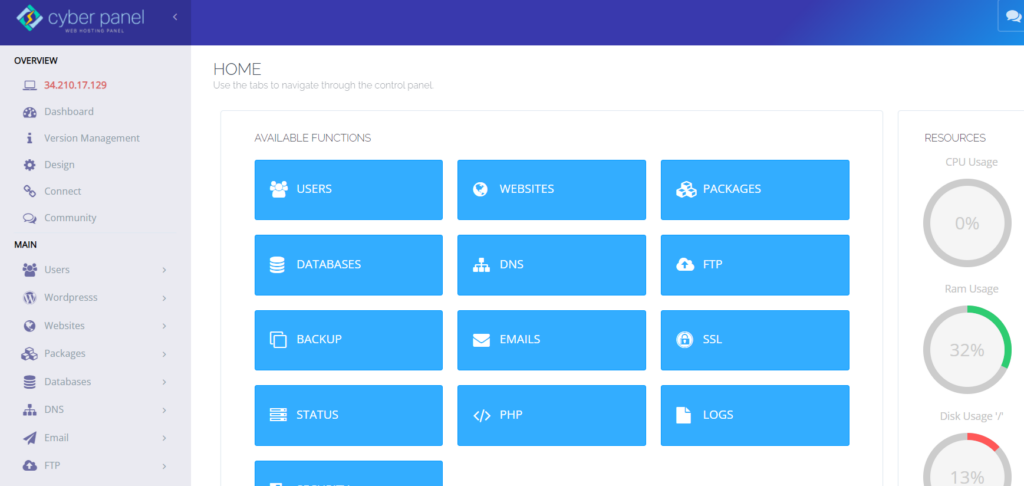
- Web sitelerini girin -> sol taraftaki menüden web sitesini listeleyin
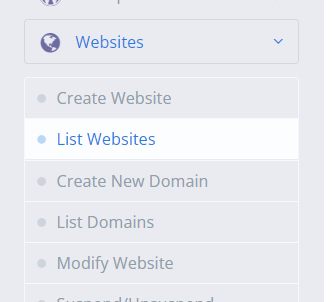
- Dosya Yöneticisine Girin
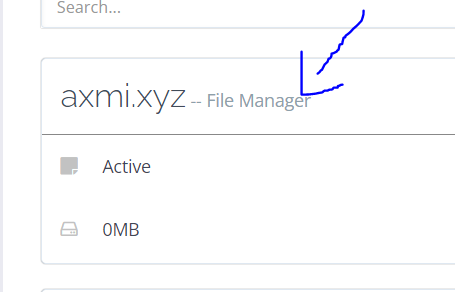
- wp-config.php dosyasını public_html klasöründe açın
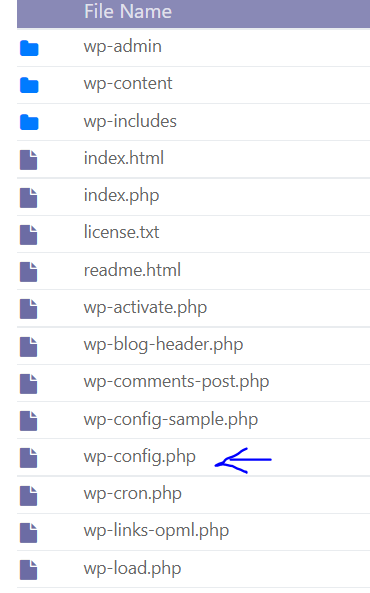
- Dosyanın sonuna aşağıdaki kodu girin.
define( 'WP_DEBUG', true ); define( 'WP_DEBUG_DISPLAY', false ); define( 'WP_DEBUG_LOG', true ); 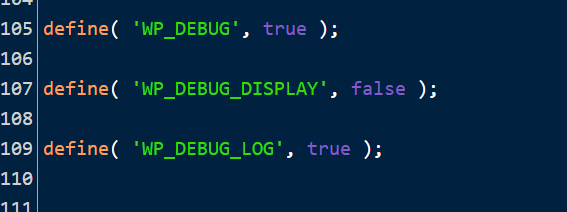
Sitenizin hata ayıklaması artık etkinleştirildi ve hatalar günlüğe kaydedilecek. debug.log adlı hata ayıklama günlüğü wp-content klasöründe bulunabilir.
Temanızda veya eklentilerinizde, sorunun kaynağı olduklarını veya belirli bir dosyanın bağlantılarını belirten adları arayın. Bu bilgi hakkında ne yapacağınızdan emin değilseniz bile, yardım aramanız gerektiğinde kullanışlı olabileceğinden güvenli bir yere kaydedin.
Hata ayıklamayı tamamladıktan sonra bu kod satırlarını kaldırmayı unutmayın.
Web sitenizi geri alın
WordPress sorunları oluştuğunda, bir yedeği geri yüklemek basit ve hızlı olabilir. Her zaman sorunu çözmese de denemeye değer. Sorun tekrar ortaya çıkarsa, çabalarınızı yeniden yapmanıza da izin verilebilir.
Canlı sitenizi geri yüklemeden önce, çalıştığından ve sıkı çalışmanızı silmediğinizden emin olmak için bir hazırlama/test sitesinde test edin.
Varsayılan temaya geri dön
Temanızdaki bir anlaşmazlık bazen doğrudan kritik bir hatayla ilişkilendirilebilir. Bunu kontrol etmenin en iyi yolu, onu silmek ve sorunu hemen çözmesi gereken varsayılan temaya geri dönmektir.
Tema dosyalarınızı kaybederlerse kurtarmak için bir mekanizmaya ihtiyacınız olacağından, önce sitenizin bir yedeğini alın. Temayı yeniden yüklerseniz kişiselleştirilmiş stilinizi kaybedebilirsiniz.
- WordPress kontrol panelinize girin
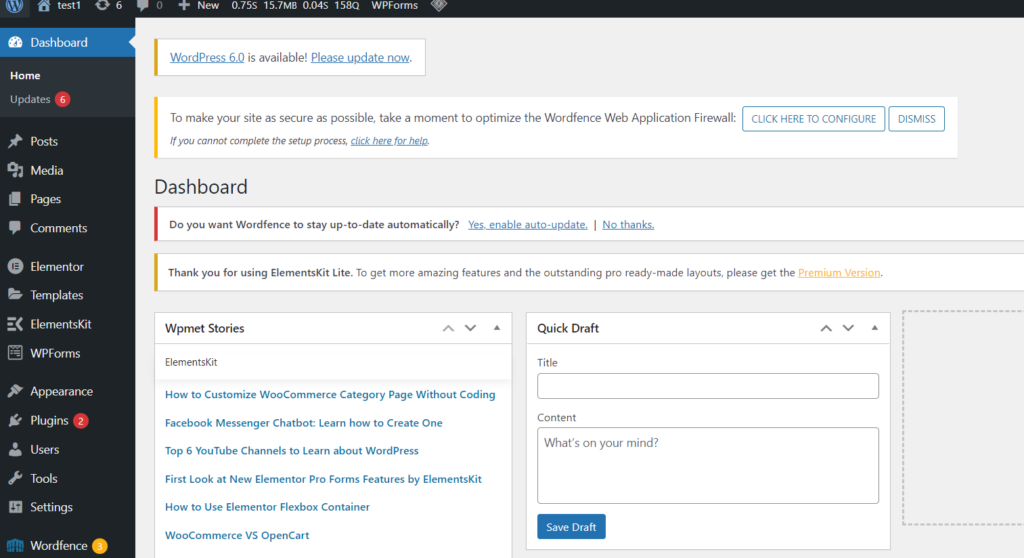
- Sol taraftaki menüden Görünüm -> Temalar'a tıklayın.
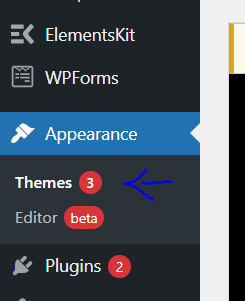
- Twenty Twenty-One gibi varsayılan bir temayı etkinleştirin.
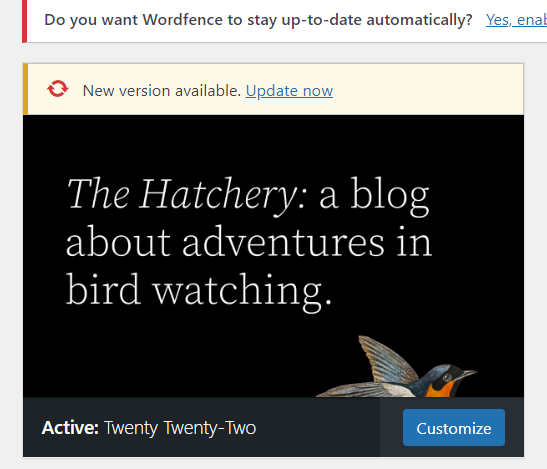
Tüm eklentileri devre dışı bırak
Bir eklenti, kritik bir sorunla karşılaştığınızda sıklıkla hata verir. Sitenizde çok sayıda, hatta yüzlerce eklenti varsa, soruna neden olan eklentiyi bulmak zor olabilir.
Ancak soruna hangi eklentinin neden olduğunu bulmanın hızlı bir yolu var: hepsini kapatın ve sorunun çözülüp çözülmediğine bakın. Varsa, siteniz çalışmayı durdurana kadar bunları birer birer açın. Ve işte karşınızda: fail!
- WordPress kontrol panelinize girin
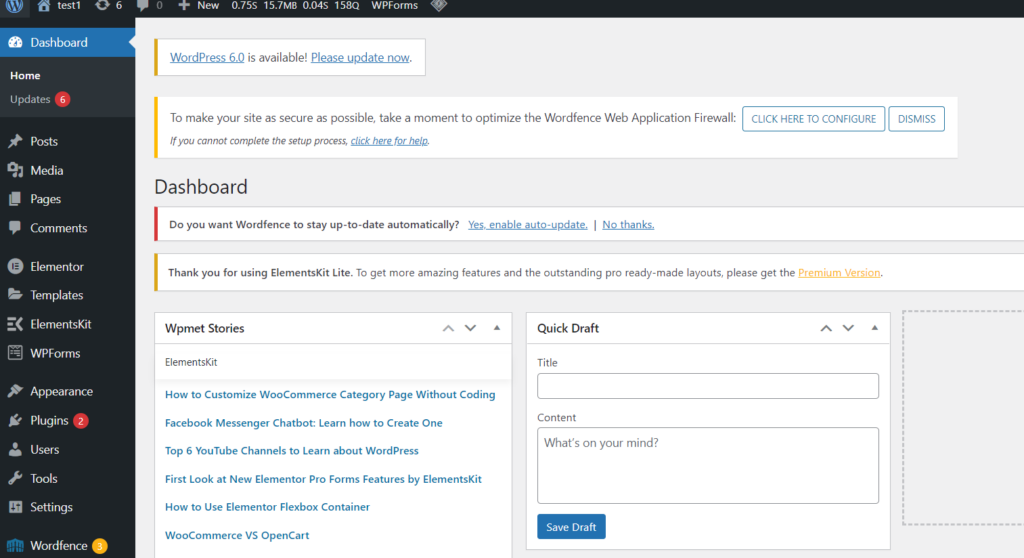
- Sol taraftaki menüden Eklentiler -> Yeni ekle'ye tıklayın
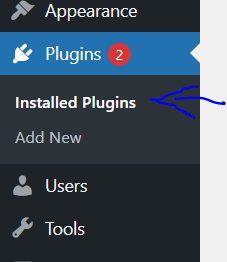
- Hepsini seçmek için listenin en üstündeki onay kutusunu işaretleyin. Ardından Toplu İşlemler -> Devre Dışı Bırak'a gidin ve bu yalnızca sorunları çözmek ve sitenizi yeniden çalışır duruma getirmek içindir.
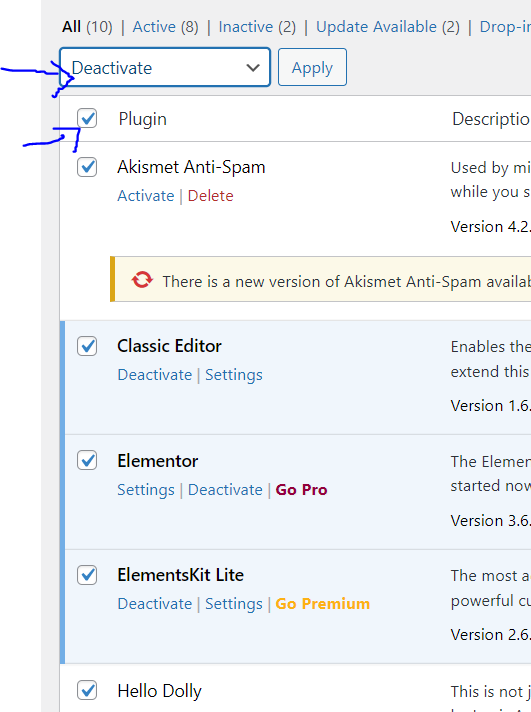
PHP bellek sınırını yükseltin.
Web sitenizin başarısızlığından bir eklenti veya tema sorumlu olduğunda bile, genellikle PHP bellek sınırı suçlanır.

Web sunucunuzda yalnızca çok fazla RAM (bellek) olduğundan, WordPress belirli bir PHP betiğinin ne kadar bellek kullanabileceği konusunda katı bir sınır koyar. Bu sınırın üzerine çıkarsanız, beyaz bir ölüm ekranı veya feci bir hata alırsınız.
RAM sınırını çok yükseğe ayarlamak ve sitenizi tıkamak için yanlış yapılandırılmış komut dosyalarını etkinleştirmek istemeseniz de, varsayılan ayar muhtemelen çok düşüktür. PHP limitinizi biraz artırmak, hatalı web sitenizi hemen çözebilir.
- CyberPanel panosunu kullanarak sitenizin dosya yöneticisine girerek limiti artırabilirsiniz.
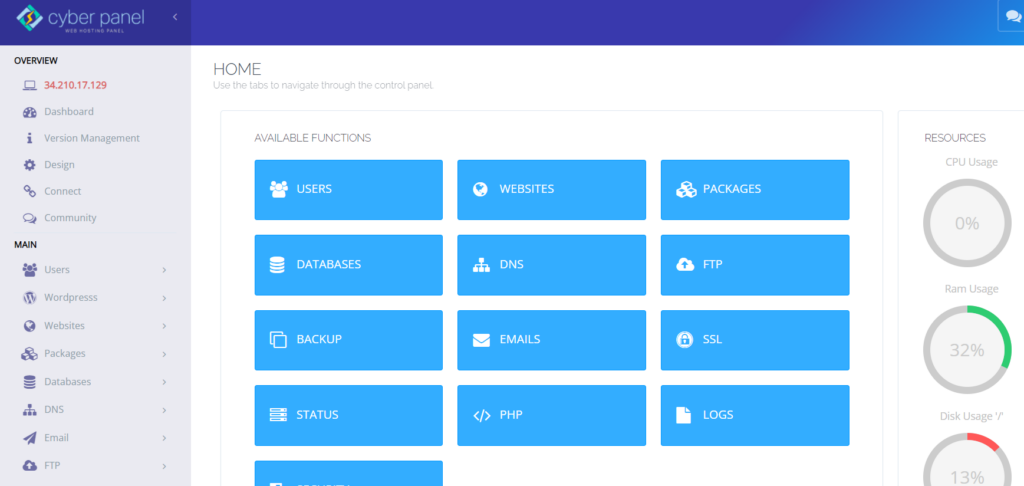
- public_html -> wp-config.php adresini girin
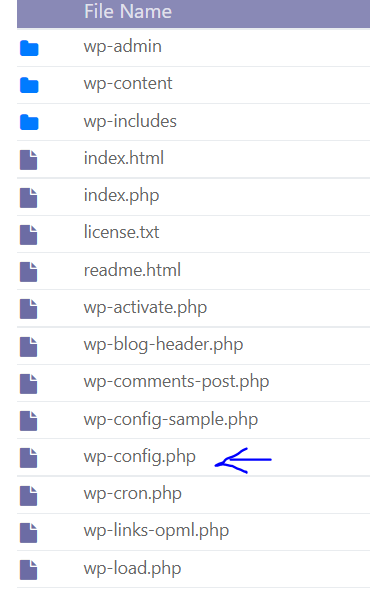
- Aşağıdaki kodu son satırdan hemen önce girin ve kodu kaydedin
define( 'WP_MEMORY_LIMIT', '128M' ); 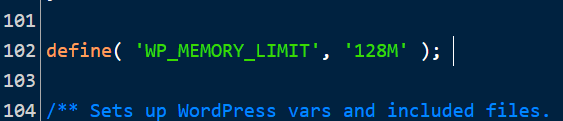
Ayrıca CyberPanel Dashboard'u kullanarak PHP bellek sınırını yükseltebilirsiniz.
- CyberPanel panosuna girin
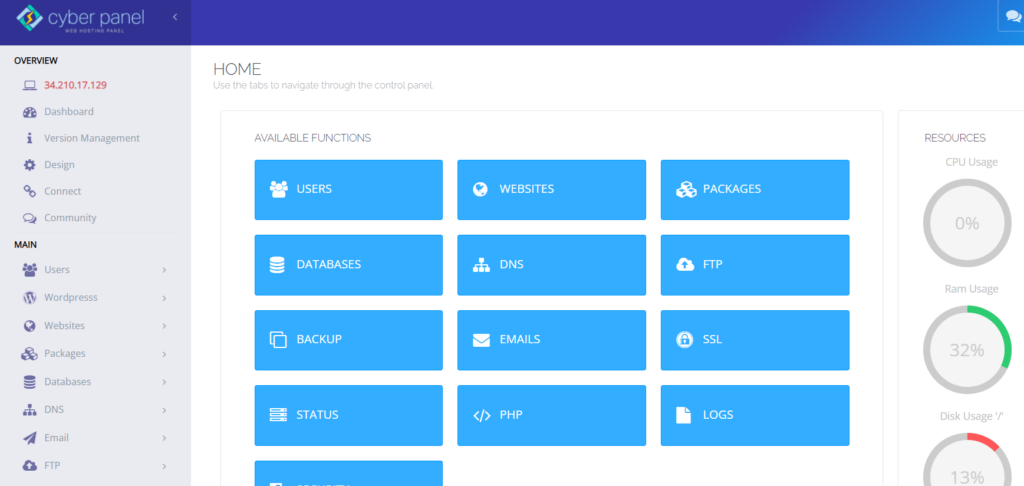
- Sol taraftaki menüden PHP -> PHP yapılandırmasını düzenle'ye tıklayın
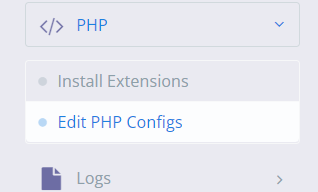
- PHP sürümünü seçin
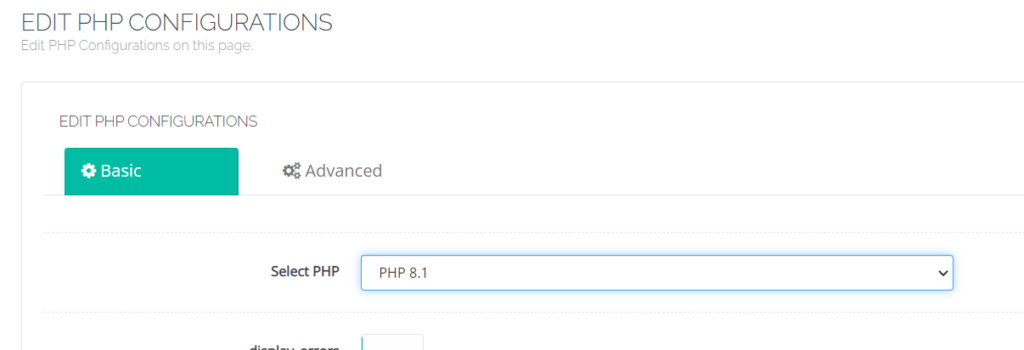
- Bellek sınırını sıfırlayın

Maksimum yükleme dosyasını ve metin işleme işlevlerini yükseltin
Birkaç PHP işlevinde küçük bir ayarlama, her sayfada değil de yalnızca belirli durumlarda görüyorsanız, kritik sorunu çözebilir.
Büyük dosyalar yüklediğinizde ve bir hata mesajı aldığınızda, bunun nedeni muhtemelen maksimum yükleme dosyası boyutunun çok küçük olmasıdır, ancak yineleme ve geri izleme sınırlamalarını artırmak bazı büyük sitelerin bozulmasını düzeltebilir.
- CyberPanel panosunu kullanarak sitenizin dosya yöneticisine girerek limiti artırabilirsiniz.
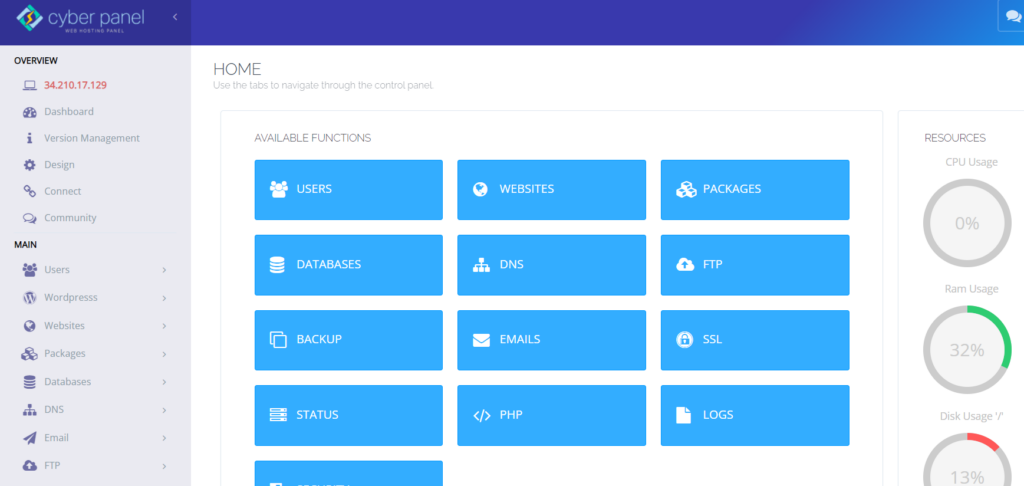
- public_html -> wp-config.php adresini girin
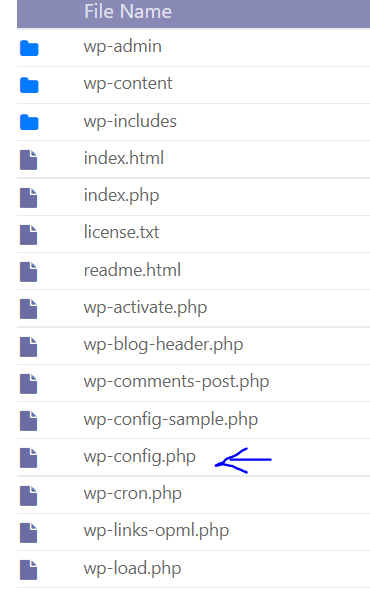
- Aşağıdaki kodu girin
ini_set('upload_max_size' , '256M' ); ini_set('post_max_size','256M');Sitenizdeki büyük sayfaların kırılmasını düzeltin, bu kodu ekleyin:
ini_set('pcre.recursion_limit',20000000); ini_set('pcre.backtrack_limit',10000000); 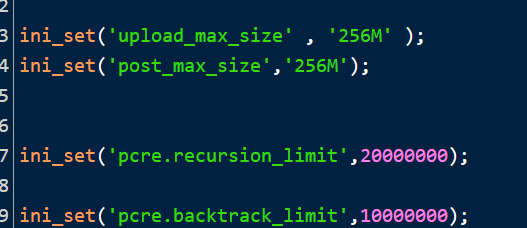
Bunu doğrudan CyberPanel panosundan da yapabilirsiniz.
- CyberPanel panosuna girin
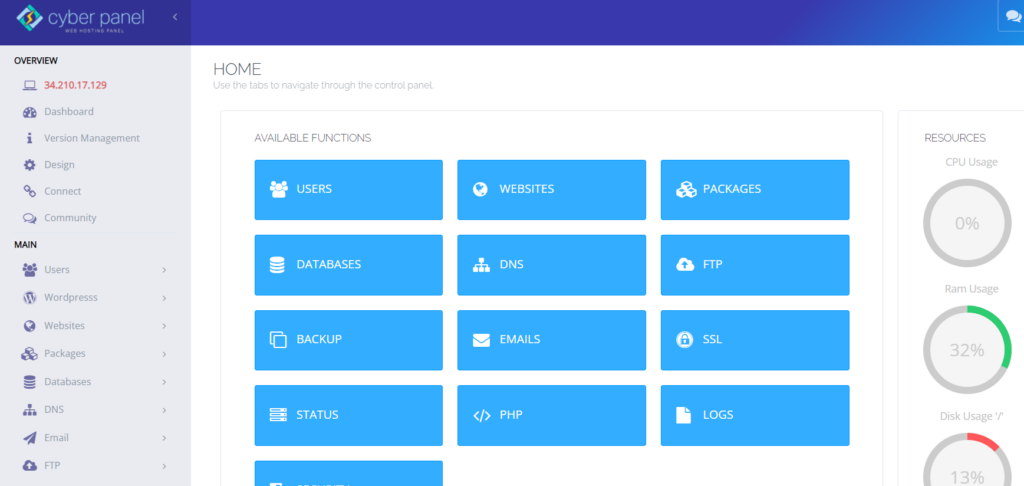
- Sol taraftaki menüden PHP -> PHP yapılandırmasını düzenle'ye tıklayın
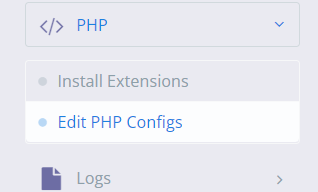
- PHP sürümünü seçin
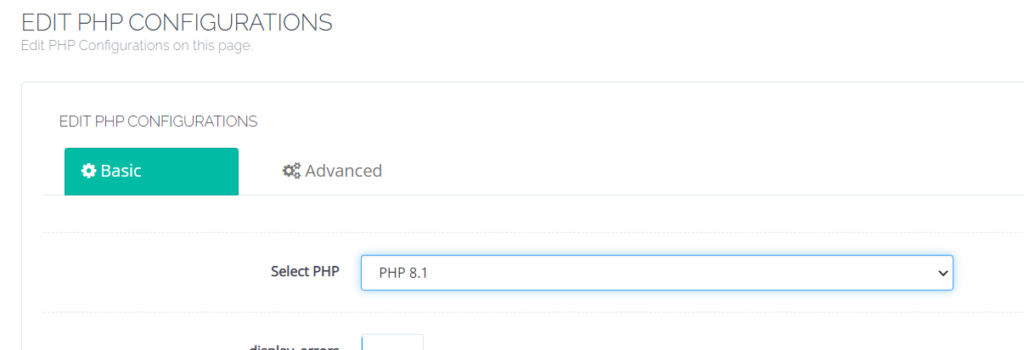
- Maksimum yükleme dosyası boyutunu değiştirin ve maksimum boyutu gönderin
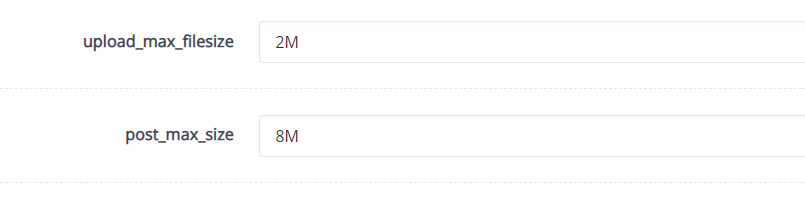
- Gelişmiş seçeneğine tıklayın ve özyineleme sınırını ve geri izleme sınırını bulun ve düzenleyin.
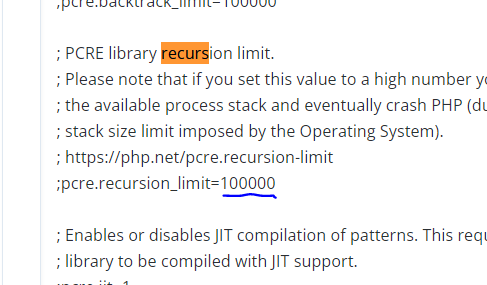
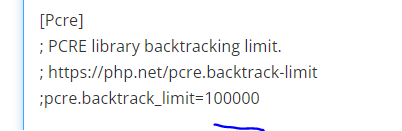
Sitenizin önbelleğini temizleyin
Önbelleğe alma, web sitenizi hızlandırmak için harika bir tekniktir ve neredeyse her zaman iyi bir şeydir. Ancak önbellek bozularak sitenizde sorunlara neden olabilir.
Bu olduğunda, önbelleği temizlemek, sorunu çözmek ve sitenizi tekrar çalışır duruma getirmek için ihtiyacınız olan tek şey olması gereken basit bir çözümdür.
CyberPanel ile LiteSpeed Cache elde edersiniz. ve bu önbelleği temizlemek çok kolay
- WordPress kontrol paneline girin
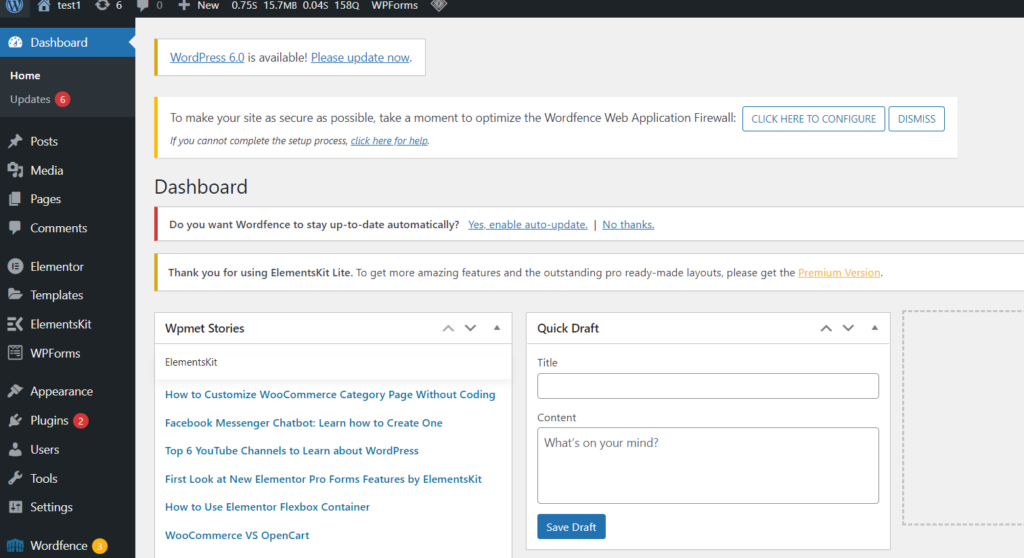
- Sol taraftaki menüden LiteSpeed önbellek -> Araç Kutusu'na tıklayın
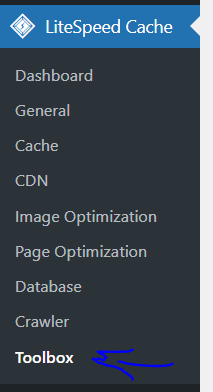
- Tüm Önbelleği Boşalt'a tıklayın
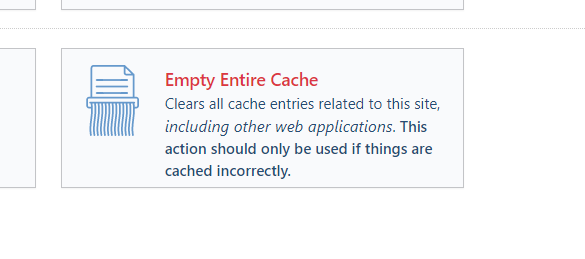
PHP sürümünüzü yükseltin
Siteniz eski PHP nedeniyle bozulabilir ve ek sorunların ortaya çıkması neredeyse kesindir. Sitenizi genellikle WordPress'in desteklediği en son PHP sürümünde çalıştırmalısınız, bu şu anda PHP 7.3 ile 8.0 arasındadır.
Birkaç WordPress kullanıcısı, tema ve eklenti kararlılığı endişeleri nedeniyle PHP 7.4'e bağlı kalmayı tercih ediyor. Normalde, bu bir sorun değil.
PHP yükseltmesini denemeden önce, bir yedeğinizin hazır olduğundan emin olun.
- CyberPanel Kontrol Panelinize girin
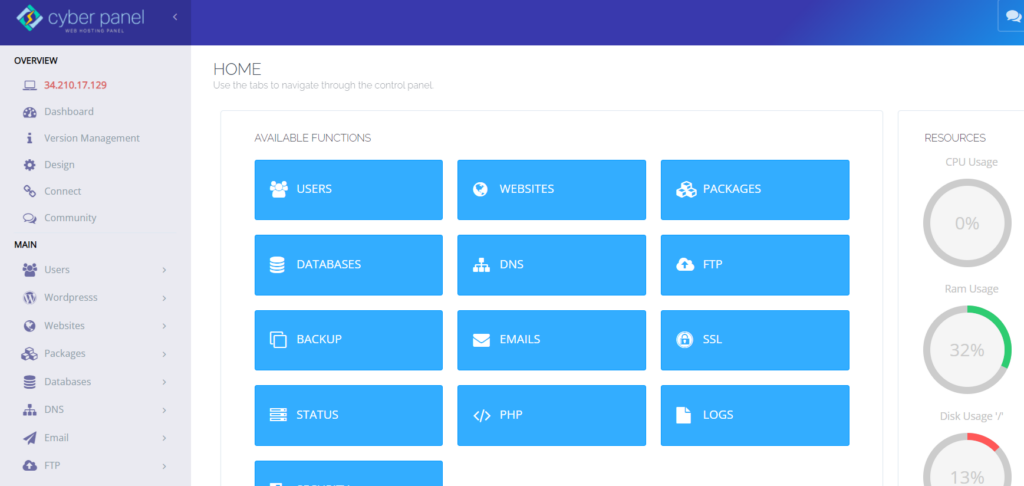
- Sol taraftaki menüden Web Siteleri -> Web sitesini listele'ye tıklayın
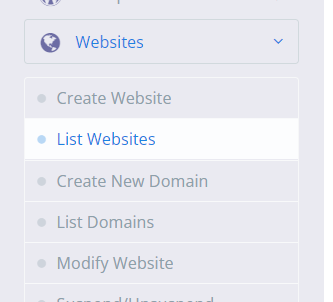
- Siteniz için yönet -> Yapılandırma -> PHP'yi Değiştir'e tıklayın


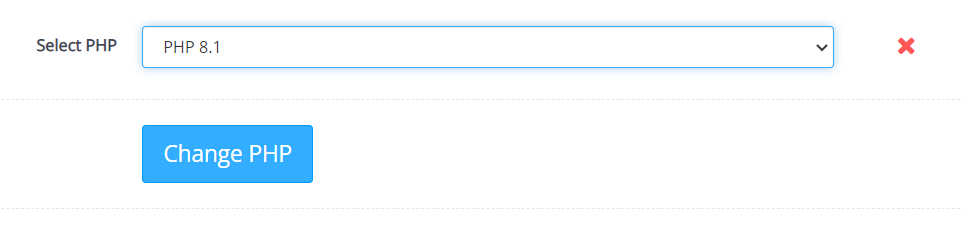
Kötü Amaçlı Yazılım Kontrolü
Kötü amaçlı yazılımlar bazen ciddi bir hata oluşturabilir, özellikle de eklentilerinize veya temanıza bağlanamayan garip PHP komut dosyaları görüyorsanız. Web sitenize erişiminiz kapalıyken ve bir tarama bile yapamıyorken kötü amaçlı yazılımları kaldırmak zordur.
Yasal dosyalar ile kötü amaçlı yazılım tarafından eklenenleri ayırt etmek zordur ve rastgele çekirdek dosyaları silmek yardımcı olmaz. Kötü amaçlı yazılım ayrıca PHP dosyalarını değiştirerek, geliştirici olmadığınız sürece görünmeyen tehlikeli komut dosyalarını gizleyebilir.
WordPress kötü amaçlı yazılımlarının nasıl kaldırılacağıyla ilgili makalemize göz atın.
Kötü amaçlı yazılımın suçlanacağını düşünüyorsanız, web barındırıcınızdan yardım almalısınız. CyberPanel'de müşteri hizmetleri mükemmel.
Çözüm
"Web sitenizde kritik bir hata oluştu" uyarısını alırsanız panik yapmayın.
Sorunu belirlemek ve hemen çözmek için gelen kutunuzda WordPress'ten bir mesaj arayın.
E-postayı almasanız bile, sorunu çözmek için gerçekten beş seçenek vardır:
- Sitenin hata günlüklerine bakın.
- WordPress'te hata ayıklama modunu kullanın.
- Olası tema veya eklenti sorunlarını belirleyin ve çözün.
- Siteyi geri yüklemek için yedekleme dosyalarını kullanın.
- Sitedeki PHP sürümünü yükseltin.
Birkaç neden WordPress kritik hatalarına neden olur, ancak PHP en yaygın nedendir. PHP bellek sınırına ulaşıldı veya eklentiler veya temalar düzgün çalışmıyor.
Bir yedeğiniz varsa, web sitenizi geri almak sorunu çözmenin en kolay yoludur, ancak alternatif olarak PHP bellek sınırını artırabilir veya sorunlu bir eklenti bulup kaldırabilirsiniz.
WordPress ile ilgili yardıma ihtiyacınız olduğunda CyberPanel gibi bir barındırma hizmeti yardım sağlayabilir. Nasıl ilerleyeceğinizden emin değilseniz, uzmanlara danışın.
