WordPress'te “Web Sitenizde Kritik Bir Hata Var” Mesajı Nasıl Düzeltilir
Yayınlanan: 2022-09-07Beyaz ölüm ekranı olarak da bilinen “Web sitenizde kritik bir hata oluştu” mesajı, WordPress web sitesi sahiplerinin karşılaşabileceği en yaygın hatalardan biridir. WordPress, bu hata mesajının görünmesine neyin neden olduğu hakkında herhangi bir ek bilgi sağlamaz ve WordPress yönetici alanınıza erişim olmadığı için sorun giderme çok daha karmaşık hale gelir.
Bu kılavuzda, web sitenizde beyaz ölüm ekranına neyin neden olabileceğini ve adım adım WordPress'te "Web Sitenizde Kritik Bir Hata Var" mesajını nasıl düzelteceğinizi öğreneceksiniz.
WordPress Çekirdek Dosyaları ve PHP Kod Yürütme
İnternetin %40'ına güç sağlayan harika bir platform olan WordPress, herhangi bir kodlama becerisi olmadan dinamik web siteleri oluşturmayı mümkün kılar. Bu, modern bir veritabanı güdümlü web uygulaması çalıştıran tüm komplikasyonları ortadan kaldıran WordPress'in yerleşik veya temel işlevselliği sayesinde mümkün olmuştur.
WordPress çekirdek dosyalarının genellikle herhangi bir şekilde değiştirilmesi gerekmez ve yalnızca WordPress'i yeni bir sürüme güncellediğinizde yeniden yüklenir. WordPress, hangi çekirdek dosyaların yüklenmesi gerektiğini ve web sitesi sayfalarınızın tarayıcıda hangi sırayla görüntüleneceğini tanımlar ve PHP kodunun yürütülmesi sırasında karşılaşılan herhangi bir sorun, “Web sitenizde kritik bir hata oluştu” dahil olmak üzere çeşitli hatalara neden olur. İleti.
WordPress'in temel işlevlerine ek olarak, bir web sitesinin çalışma şekli, bir web sitesi sahibinin platformun olanaklarını genişletmek için seçtiği aktif tema ve çeşitli eklentiler tarafından da tanımlanır. Yüklenen her ek yazılım parçası, web sitesinin karmaşıklığına katkıda bulunur ve bu da, kod miktarı arttıkça PHP'nin komut dosyası yürütme sırasında hatalarla karşılaşma riskinin artmasıyla sonuçlanır.
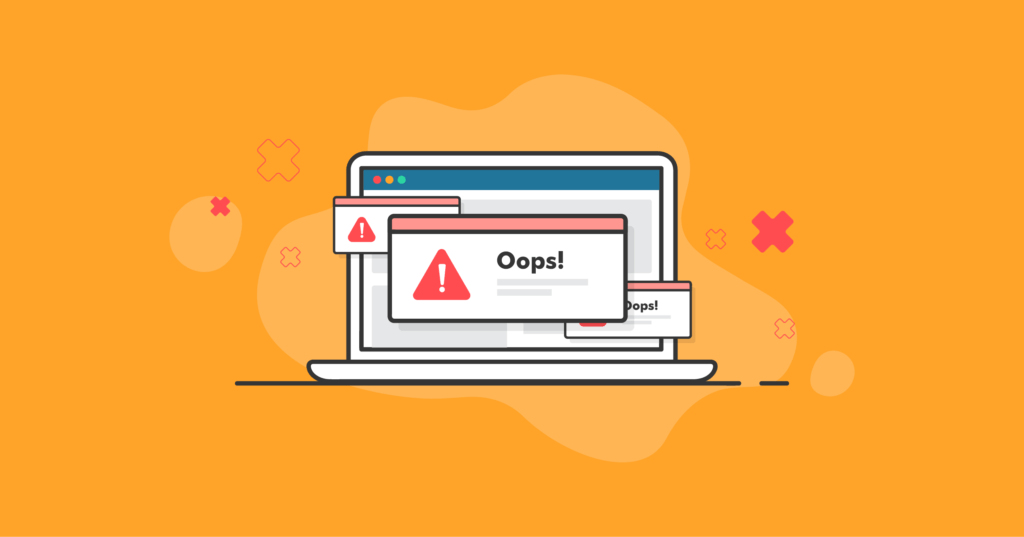
“Web Sitenizde Kritik Bir Hata Var” Hatası Ne Demektir?
“Web sitenizde kritik bir hata oluştu”, PHP kod yürütme işlemi sırasında bir hata oluştuğu anlamına gelir. Bu, esasen, WordPress'in, sunucu tarafı sorunlarına, kaynak sınırlarına ve kodla ilgili hatalara atfedilebilecek, etkinleştirilmiş eklentiler tarafından sağlanan temel veya ek işlevlerini yükleyemediğini söyler.
Web sitenizin kodunda herhangi bir sözdizimi hatası varsa, gerekli kod parçalarından biri veya hatta tüm dosya eksikse, bu kaçınılmaz olarak WordPress'in herhangi bir web içeriğini yükleyememesine neden olur. Medya yüklerken veya belirli başka bir görevi gerçekleştirirken WordPress kritik hatasıyla karşılaştıysanız, PHP büyük olasılıkla bir komut dosyasını yürütürken bunun için yapılandırılan kaynak sınırlarına ulaşmıştır. Bu, sunucunun işlemin mevcut etkinliğini kapatmasına neden oldu.
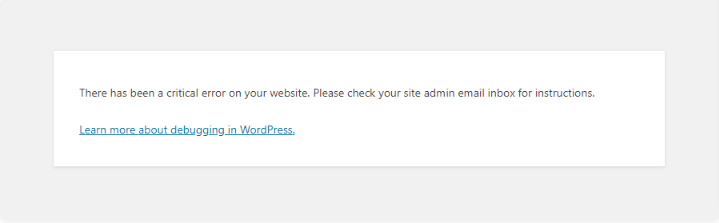
WordPress'te “Web Sitenizde Kritik Bir Hata Var” Hatasının Arkasındaki Üç Ana Sebep ve Bunların Nasıl Giderileceği
WordPress kritik hatalarını anlamanın anahtarı, WordPress'in çekirdek dosyalarını kullanarak nasıl işlevsellik sağladığını ve bunu, kullanımdaki WordPress teması ve tüm etkinleştirilmiş eklentiler tarafından sağlanan özelliklerle nasıl birleştirdiğini bilmektir. Kod bütünlüğü bozulursa, WordPress sitenizde kritik bir hata görürsünüz.
WordPress'te "Web sitenizde kritik bir hata oluştu" mesajının arkasındaki üç ana neden:
- Başarısız WordPress çekirdek, tema ve eklenti güncellemeleri.
- Kötü amaçlı yazılım enfeksiyonları.
- Sunucu tarafı PHP sorunları ve kaynak sınırları.
1. Başarısız WordPress Çekirdeği, Tema ve Eklenti Güncellemeleri
Başarısız veya eksik WordPress çekirdeği, tema veya eklenti güncellemeleri, web sitesi dosyalarının doğru şekilde yeniden yüklenmemesine neden olabilir ve bu da PHP kodunun yürütülmesinde sorunlara neden olur. WordPress web siteniz başarısız bir güncelleme aldığında, bazı dosyaları kaybolabilir veya bozulabilir.
WordPress, temel işlevselliğini yüklemeye çalıştığında ve temanızı ve aktif eklentilerinizi bu işlevselliği genişletmek için kodlarını çalıştırdığında, PHP ölümcül hatalarla karşılaşır ve bu da “Web sitenizde kritik bir hata oluştu” mesajını görmenize neden olur.
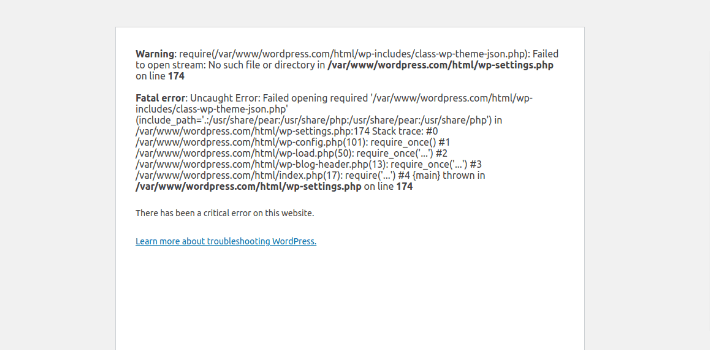
Adres Nasıl
Web sitenizin hangi bileşeninin WordPress kritik hatasının ortaya çıkmasına neden olduğuna bağlı olarak, WordPress çekirdek dosyalarını yeniden yüklemeniz, arızalı eklentiyi devre dışı bırakmanız veya başka bir temaya geçmeniz gerekebilir. Ne yazık ki, WordPress sitenizdeki kritik bir hata, WordPress yönetici alanınıza erişmenizi engellediğinden, tüm işlemlerin komut satırından veya web barındırma kontrol panelinizin dosya yöneticisi arayüzü üzerinden gerçekleştirilmesi gerekir.
WordPress çekirdek dosyalarını değiştirmek veya sözdizimi hatalarını düzeltmek karmaşık bir iştir ve daha fazla sorun oluşturmamak için herhangi bir dosyada değişiklik yapmadan önce web sitenizin yedeğini almanızı şiddetle öneririz.
WordPress Çekirdek Dosyalarını Değiştirin
WordPress çekirdeğinde sorunlar tespit edildiyse, bozuk dosyaları değiştirmeniz veya eksik dosyaları yeniden indirmeniz gerekir. Web sitenizin daha önce temel işlevselliği güncelleyemediği, arşivi açamadığı ve tek tek dosyaları veya tüm wp-include ve wp-admin klasörlerini ve ayrıca çekirdeği manuel olarak değiştiremediği WordPress kurulumunun sürümünü indirmeniz gerekecek. WordPress kurulum dizininizdeki dosyalar.
Wordpress.org'dan yeni bir WordPress kurulumu indirin ve dosyaları açın. Örneğin, WordPress 6.0.1'i indirmek için https://wordpress.org/wordpress-6.0.1.zip kullanın. Arşivi wget komutunu kullanarak doğrudan sunucuya indirip komut satırından tüm işlemleri gerçekleştirebilir veya arşivi bilgisayarınıza kaydedip tüm dosyaları FTP, SFTP veya Dosya Yöneticisi aracılığıyla web sitesine yükleyebilirsiniz.
Ayrıca wp core download komutunu kullanarak WordPress komut satırı arayüzü aracılığıyla çekirdek dosyaları yeniden indirmeyi deneyebilirsiniz. İçeriği atlama seçeneği, varsayılan temaları ve eklentileri indirmeyi atlamanıza izin verir, –force mevcut tüm WordPress çekirdek dosyalarının üzerine yazar.

Başka Bir Temaya Geçin ve Arızalı Eklentiyi Devre Dışı Bırakın
Etkin temanız veya etkin eklentilerden biri hatalıysa, WordPress sitenizde kritik hata mesajını görmeyi bıraktığınızda başka bir temaya geçebilir veya arızalı eklentiyi devre dışı bırakarak yeniden yükleyebilirsiniz. Bu, WordPress yönetici alanına erişimi geri yüklemenizi sağlayacak geçici bir çözümdür.
WordPress'in bu klasörden herhangi bir dosyayı yüklemeyi atlamasını sağlamak için arızalı eklentinin dizinini yeniden adlandırın; bu, sorunlara neden olan tek şey olsaydı WordPress sitenizdeki kritik hatanın kaybolmasına neden olur. Lütfen eklentinin klasörünü yeniden adlandırmanın onu devre dışı bırakmanın uygun bir yolu olmadığını, ancak web sitenizin işlevselliğini geri yüklemenize ve WordPress panosunu yüklemenize izin vereceğini unutmayın.
Mevcut temanız sorunlara neden oluyorsa, geçici olarak varsayılan Yirmi Yirmi İki temasına geçebilirsiniz. Her yeni WordPress kurulumuna Yirmi Yirmi İki dahildir, böylece manuel olarak veya WP CLI kullanarak indirebilirsiniz.
Aktif temanızın dizinini wp-content içindeki temalar klasöründe yeniden adlandırın. WordPress web sitenizin belge kök dizinine geri dönün ve yirmitwentytwo'yu argüman olarak geçen WordPress komut satırı arayüzü tarafından sağlanan wp theme activate komutunu çalıştırın.

Bir Yedekten Geri Yükle
WordPress web sitenizi güvende tutmak ve başarısız bir güncelleme durumunda işlevselliğini hızlı bir şekilde geri yükleyebilmek için düzenli yedeklemeler almak kesinlikle gereklidir. BackupBuddy gibi bir WordPress yedekleme eklentisi, bir yedeklemeden geri yüklemeyi basit bir işlem haline getirebilir.
Bir yedekten geri yükleme, herhangi bir çekirdek, tema veya eklenti dosyasını manuel olarak değiştirmek zorunda kalmaktan çok daha kolay bir çözümdür. Barındırma sağlayıcınız tarafından kaydedilmiş yedekleriniz varsa, büyük olasılıkla otomatik yedekleme geri yüklemelerinden yararlanabileceksiniz. Yalnızca bir WordPress yedekleme eklentisi kullanıyorsanız, özellikle “Web sitenizde kritik bir hata oluştu” mesajını görüyorsanız, çoğu durumda geri yükleme işleminin manuel olarak gerçekleştirilmesi gerekir.
2. Kötü Amaçlı Yazılım Enfeksiyonları
Kötü amaçlı yazılım bulaşmaları, web sitenizde WordPress kritik hatasını görmenin başka bir nedenidir. Başarısız güncellemelerin yarattığı sorunlar gibi, WordPress çekirdeğine, temasına veya eklenti dosyalarına eklenen herhangi bir kötü amaçlı kod, sözdizimi hatalarına veya normal PHP kod yürütmesini bozacak diğer sorunlara neden olabilir.
Bilgisayar korsanları, kötü niyetli eylemler gerçekleştirmek ve ağ saldırıları gerçekleştirmek için bilinen güvenlik açıklarından yararlanmanın ve web sitenize erişmenin sürekli olarak yeni yollarını arıyor. Web sitesi dosyalarınız ve veritabanı bilgileri, WordPress'in artık düzgün çalışamayacağı noktaya kadar değiştirilebilir, bu da “Web sitenizde kritik bir hata oluştu” mesajı da dahil olmak üzere çeşitli hatalara yol açabilir.
Adres Nasıl
Yaklaşım, başarısız WordPress güncellemelerini ele almaya çok benzer. Sorunun bir eklenti, mevcut temanız veya değiştirilmesi gereken temel dosyalar olup olmadığını belirledikten sonra, yönetici alanına erişmek için WordPress'inizin temel işlevlerini geri yüklemeniz gerekecektir.
Sorunun boyutuna ve hedeflerinize bağlı olarak, virüslü dosyaları manuel olarak değiştirebilir veya tüm kötü amaçlı kod enjeksiyonlarını kaldırabilir, web sitenizi bir yedekten geri yükleyebilir veya sıfırdan yeniden oluşturabilirsiniz. BackupBuddy ve iThemes Security Pro eklentileri, tüm kötü amaçlı yazılımları hızlı bir şekilde tanımlamanın ve kaldırmanın veya birkaç dakika içinde web sitenizi temiz bir yedekten geri yüklemenin bir yolunu sağlayarak bir profesyonel gibi kötü amaçlı yazılım saldırılarından kurtulmanıza olanak tanır.
Ancak daha da önemlisi, web sitesi güvenliği için bu iki sağlam çözümü kullanmak, web sitenizi bilinen tüm güvenlik tehditlerinden koruyarak ve veri fazlalığı sağlayarak tüm sorunları kaynağında çözmenize ve hiçbir WordPress kritik hatasıyla karşılaşmamanıza yardımcı olabilir. iThemes Security Pro Site Tarama özelliği, bir tehdit tespit edildiğinde sizi uyaracak zamanlanmış kötü amaçlı yazılım ve güvenlik açığı taramaları çalıştırmanıza olanak tanır.
3. Sunucu Tarafı PHP Sorunları ve Kaynak Sınırları
Sunucu tarafı sorunları ve WordPress web sitenize sunulan sunucu kaynaklarının miktarına getirilen sınırlar, “Web sitenizde kritik bir hata oluştu” mesajı da dahil olmak üzere çeşitli hatalara yol açabilir. Sunucu ortamınızın web sitenizin özel ihtiyaçları için ne kadar iyi yapılandırıldığı ve optimize edildiği çok önemlidir.
PHP kod yürütme hatalarıyla ilgili sunucu tarafı sorunları, kullanımda eski bir PHP sürümünün bulunmasını içerebilir; bu, bazı yeni işlevlerin tamamen desteklenmeyebileceği veya WordPress tarafından gerekli olan çeşitli PHP uzantılarının eksik olabileceği anlamına gelir. Bu, WordPress'in devre dışı bırakılması gereken belirli PHP işlevlerine sahip olmayı da içerir.

PHP Limitleri
Sunucu kaynak sınırları, WordPress web sitesi sahipleri için, özellikle sunucu ortamınız üzerinde çok az kontrole sahip olduğunuz veya hiç kontrolünüz olmadığı paylaşılan barındırma planlarında ciddi bir sorun olabilir. Belirli bir PHP işlemine ayrılabilecek bellek veya CPU süresi miktarına uygulanan sınırlar son derece düşük olabilir, bu da WordPress web sitenizin, özellikle de kaynak yoğun eklentileriniz veya özel eklentileriniz varsa, genellikle düzgün çalışmamasına neden olur. kod.
WordPress web sitenizin işlevselliğini ve performansını önemli ölçüde etkileyen üç ana PHP ayarı şunlardır:
- PHP bellek sınırı. Bellek sınırı, bir PHP işleminin kullanabileceği maksimum bellek miktarını tanımlar.
- PHP maksimum yürütme süresi. PHP için maksimum yürütme süresi, her komut dosyasının yürütülmesi için bir zaman sınırı belirler ve ulaşıldığında, sunucu daha fazla komut dosyası işlemeyi durdurur.
- PHP maksimum yükleme dosya boyutu. Maksimum yükleme dosyası boyutu, bir PHP betiği aracılığıyla sunucuya ne kadar büyük bir dosyanın yüklenebileceğini belirler.
Adres Nasıl
Genellikle sunucu ortamında herhangi bir değişiklik yapmanıza izin vermeyen bir paylaşımlı barındırma planında değilseniz, tüm web siteleri veya belirli bir site, bir dizin veya hatta tek bir PHP komut dosyası için tüm PHP sınırlarını artırabilirsiniz. Ayrıca başka bir PHP sürümüne geçebilmelisiniz.
PHP Sürümünü Güncelle
Geçerli PHP sürümü, WordPress web sitenizin gerektirdiği bazı yeni işlevleri artık desteklemediğinde veya belirli uzantılar eksik olduğunda ortaya çıkabilecek sorunlara neden oluyorsa, web barındırma kontrol panelinizden güncelleyebilirsiniz.
Global PHP Limitlerini Yükselt
Kontrol panelli bir VPS'niz veya özel bir sunucunuz varsa, PHP kod yürütmesinin tüm sunucu tarafı yönlerini bir grafik kullanıcı arabirimi aracılığıyla yönetmek için bir grafik kullanıcı arabirimi kullanabilirsiniz. Ancak, çoğu zaman bu şekilde yalnızca global sınırları artırabilirsiniz, bu da bunların sunucudaki tüm web sitelerine uygulanacağı anlamına gelir.
Bu, belirli web siteleri veya komut dosyaları için sınırları artırırken mümkün olduğunca düşük tutmak istediğimizden her zaman en uygun çözüm değildir. Diğer sunucu kaynak limitleri gibi PHP limitlerinin de sunucunuzu aşırı yüklenmekten veya istismar edilmekten korumak için yürürlükte olduğunu unutmamalısınız. Kötü amaçlı komut dosyaları büyük miktarda kaynak kullanma eğilimindedir, bu nedenle web sitenizin izin verdiği kadar düşük PHP sınırlarına sahip olmak, sisteminizi koruyan faktörlerden biri olabilir.
PHP Limitlerini Yerel Olarak Artırın
Bir .user.ini dosyası oluşturup yeni değerleri oraya yerleştirerek belirli bir web sitesi için PHP sınırlarınızı artırabilirsiniz. Her PHP işleyicisinin PHP yapılandırma dosyalarını yüklerken izlediği kendi sırası vardır, ancak .user.ini genellikle yüksek bir önceliğe sahiptir, bu nedenle oraya eklediğiniz tüm yapılandırmalar etkili olur.
Web sitenizin yalnızca belirli bir bölümü için sınırları artırmak istiyorsanız, WordPress kurulumunuzun belge kökünde veya dizinlerden birinde bir .user.ini dosyası oluşturun. Aşağıda gösterildiği gibi yeni PHP limitlerinin değerlerini girin ve dosyayı kaydedin.
Lütfen aşağıdaki değerlerin yalnızca açıklama amacıyla dahil edildiğini ve size sunulan sunucu kaynaklarına dikkat etmeniz ve tüm faktörleri hesaba katarak sınırları belirlemeniz gerektiğini unutmayın.

Yeni PHP Yapılandırma Ayarlarını Kontrol Edin
PHP'nin yapılandırdığınız yeni değerleri tanıyıp tanımadığını kontrol etmek için, genel değerler ve web siteniz için özel olarak ayarlanmış değerler de dahil olmak üzere tüm PHP yapılandırma ayarlarını size gösterecek bir PHP bilgi dosyası oluşturun. Web sitenizin belge kökünde phpinfo.php adlı bir dosya oluşturun ve içine aşağıdaki kodu ekleyin:

Alternatif olarak, web sitenize SSH ile giriş yaptıysanız aşağıdakileri çalıştırın. Bir phpinfo.php dosyası oluşturacak ve gerekirse izinlerini ayarlayacaktır.

Web siteniz.com/phpinfo.php'yi tarayıcınızda açarak PHP bilgi sayfasını yükleyin; burada web siteniz.com, WordPress web sitenizin alan adıdır. Web sitenize uyguladığınız yeni limitleri Yerel Değer altında göreceksiniz.

3 Adımda WordPress Kritik Hatası Nasıl Düzeltilir
Altta yatan tüm sorunları gidermek ve WordPress işlevselliğini tamamen geri yükleyerek web sitenizi kurtarmak için aşağıdaki üç adımı izleyin.
Adım 1. WordPress'te Hata Ayıklamayı Etkinleştirin
Sorunlara neyin neden olduğunu anlamak için web sitesi hata günlüklerini kontrol etmek, özellikle web siteniz tamamen erişilemez hale geldiğinde, WordPress'te "Web sitenizde kritik bir hata oluştu" mesajıyla ilgili sorunları giderirken birincil öneme sahiptir. WordPress'te hata ayıklamayı etkinleştirmek, WordPress'in PHP kodunun yürütülmesi sırasında hangi hataların karşılaştığını HTML sayfasında görüntülemesini veya tüm günlük girişlerini sunucudaki ayrı bir dosyaya yazmanızı sağlar.
WordPress'te hata ayıklama, wp-config.php dosyasındaki WP_DEBUG sabiti true olarak ayarlanarak etkinleştirilebilir. Bu, hata ayıklama modunu etkinleştirecek ve WordPress, tarayıcıda oluşturulan web sayfasında tüm PHP hatalarını ve uyarılarını yazmaya başlayacaktır. Bu şekilde, temel sorunu hızlı bir şekilde tanımlayabilir ve mümkün olan en kısa sürede çözebilirsiniz.
Hataları web sayfalarında görüntülemek, hata ayıklama modunun varsayılan davranışıdır, ancak WordPress'in her şeyi ayrı bir günlük dosyasına yazmasını sağlayabilirsiniz. WP_DEBUG_DISPLAY sabitini false olarak ayarlayın ve WordPress hata ayıklama günlüğünü etkinleştirin. WordPress artık tüm hata ve uyarı mesajlarını WordPress içerik dizininizdeki debug.log adlı bir dosyaya yazacaktır.
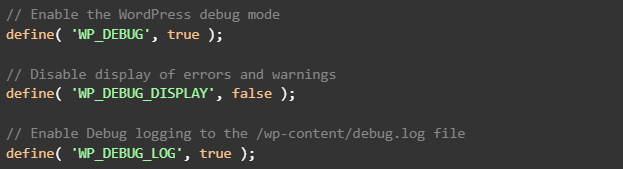
Adım 2. Temel Sorunu Tanımlayın
WordPress'te hata ayıklamayı etkinleştirdikten sonra, web sitesinde görüntülenen veya hata ayıklama günlüğüne yazılan hata mesajını kontrol edin. Hata mesajı, web sitenizdeki “Web sitenizde kritik bir hata oluştu” mesajının altında yatan sorunu belirlemenize yardımcı olacaktır.
PHP'nin karşılaştığı hata, WordPress çekirdek dosyalarına, aktif temanıza veya eklentilerden birine atıfta bulunacaktır. Ne tür bir sorunla uğraştığınızı anlamak için günlük girişlerini dikkatlice inceleyin. Dosyalardan biri veya PHP uzantıları eksik olabilir, bir sözdizimi hatası olabilir veya PHP bellek sınırına ulaşıldığını fark edebilirsiniz.
Örneğin, PHP bellek sınırına ulaşıldıysa ve bu nedenle WordPress web siteniz yüklenemediyse, “Web sitenizde kritik bir hata mesajı oluştu” hatasını göreceksiniz ve aşağıdaki hataya benzer bir şey olacaktır. günlüğe kaydedildi.

3. Adım. WordPress'te “Web sitenizde kritik bir hata oluştu” Mesajını Düzeltin
WordPress'te hata ayıklamayı etkinleştirdikten sonra web sitenizde görüntülenen veya hata ayıklama günlüğüne yazılan hata mesajının ne dediğine bağlı olarak, WordPress kritik hatasını düzeltmek ve web sitenizin işlevselliğini geri yüklemek için farklı adımlar atmanız gerekecektir. Başarısız güncellemeler, kötü amaçlı yazılım bulaşmaları veya sunucu tarafı PHP sorunları ile ilgili sorunları gidermek için kılavuzun önceki bölümünde sağlanan talimatları izleyin.
Başarısız güncelleme gerçekleşmeden önce alınan bir yedekten geri yükleme yapmak, web sitenizi tekrar çevrimiçi duruma getirmenin en iyi ve en kolay yolu olabilir. Web sitenizin çalışan bir kopyasını içerdiğinden emin olan yeni yedeklemeler varsa, yedekteki dosyaları kullanmak, WordPress çekirdek dosyalarını yeniden indirmekten veya kötü amaçlı yazılımları manuel olarak kaldırmaktan çok daha kolay olabilir.
En iyi hareket tarzını bulmak için durumu dikkatlice değerlendirin. Bu kılavuzda özetlenen adımları uygulama konusunda kendinizi rahat hissetmiyorsanız, barındırma sağlayıcınızın teknik destek ekibinden yardım almanın en iyisi olduğunu unutmayın. Deneyimli bir sistem yöneticisi, WordPress sitenizdeki kritik hatanın arkasındaki nedeni hızlı bir şekilde belirlemenize ve tüm sorunları çözmenize yardımcı olacaktır.
Çözüm
WordPress'te ölüm yazma ekranı olarak da bilinen "Web sitenizde kritik bir hata oluştu" mesajı, PHP sunucuda kod yürütme sırasında hatalarla karşılaştığında web sitenizde görünür. WordPress kritik hatasını düzeltmek ve web sitenizi tekrar çevrimiçi duruma getirmek için sorunun kaynağını belirlemeniz ve web sitenizin kodunun bütünlüğünü geri yüklemeniz gerekir.
BackupBuddy ve iThemes Security Pro eklentileri, uygulama düzeyinde güvenlik ve veri kurtarma için sektör lideri çözümler sunar. Düzenli yedeklemeler kaydederken WordPress web sitenizin güvenlik açıklarından korunmasını sağlamak, herhangi bir WordPress kritik hatası yaşama riskini önemli ölçüde azaltacaktır.
WordPress'i Güvence Altına Almak ve Korumak için En İyi WordPress Güvenlik Eklentisi
WordPress şu anda tüm web sitelerinin %40'ından fazlasına güç sağlıyor, bu nedenle kötü niyetli bilgisayar korsanları için kolay bir hedef haline geldi. iThemes Security Pro eklentisi, WordPress web sitenizi güvenli hale getirmeyi ve korumayı kolaylaştırmak için WordPress güvenliğindeki varsayımları ortadan kaldırır. WordPress sitenizi sizin için sürekli izleyen ve koruyan tam zamanlı bir güvenlik uzmanına sahip olmak gibidir.

Kiki, bilgi sistemleri yönetimi alanında lisans derecesine ve Linux ve WordPress'te iki yıldan fazla deneyime sahiptir. Halen Liquid Web ve Nexcess için güvenlik uzmanı olarak çalışmaktadır. Bundan önce Kiki, yüzlerce WordPress web sitesi sahibine yardım ettiği ve genellikle hangi teknik sorunlarla karşılaştıklarını öğrendiği Liquid Web Yönetimli Barındırma destek ekibinin bir parçasıydı. Yazmaya olan tutkusu, bilgi ve deneyimini insanlara yardım etmek için paylaşmasına olanak tanıyor. Kiki, teknolojinin yanı sıra uzay hakkında bilgi edinmekten ve gerçek suç podcast'lerini dinlemekten hoşlanıyor.
