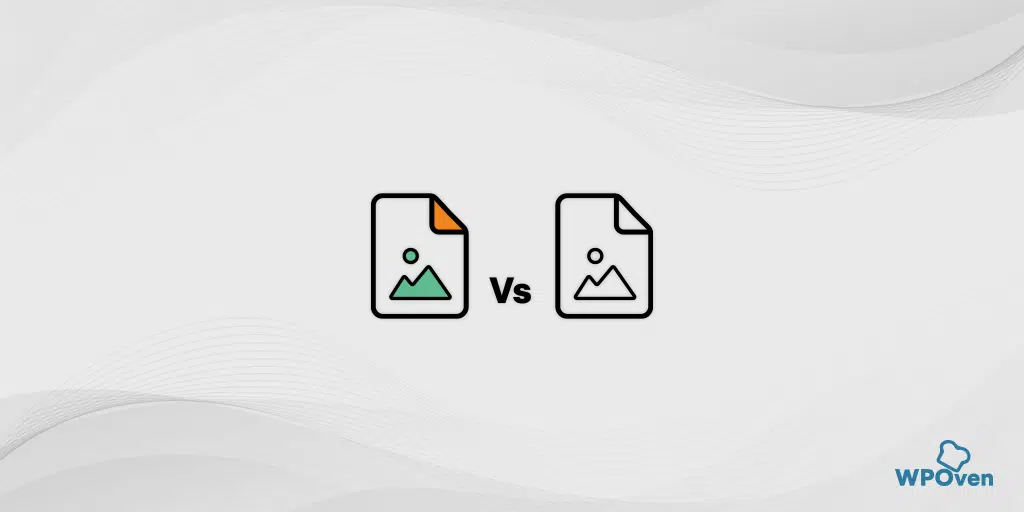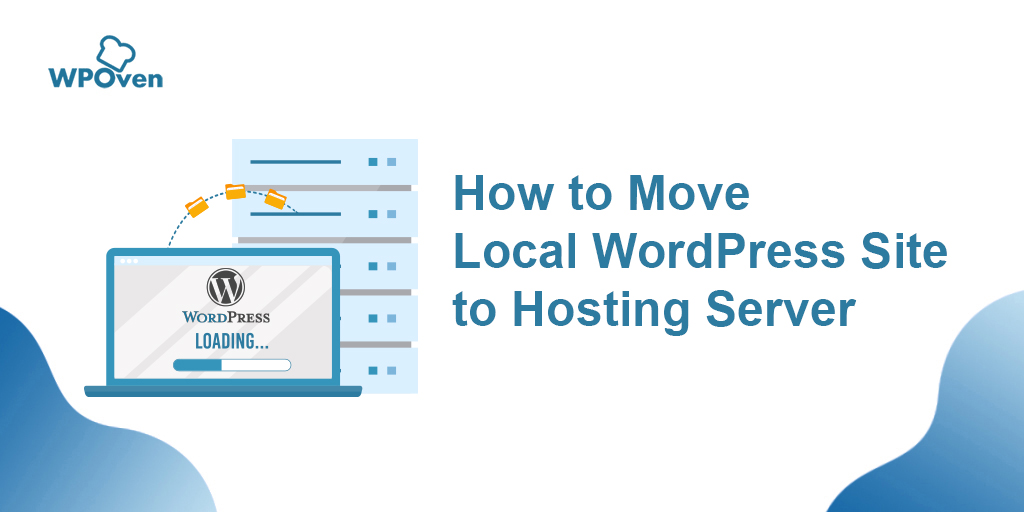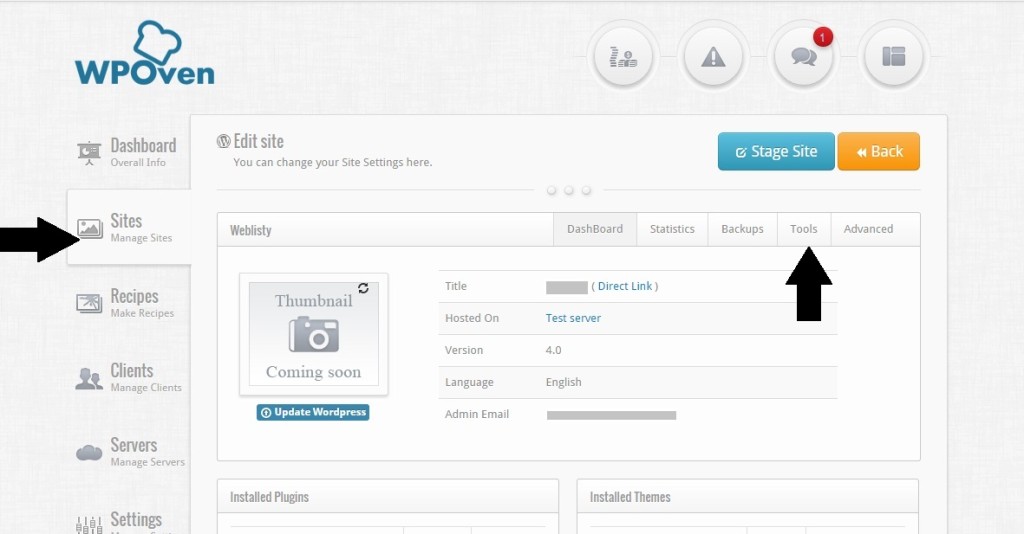.tar.gz Dosyaları Nasıl Çıkarılır/Çıkarılır? [Linux ve Windows]
Yayınlanan: 2024-01-26tar.gz dosyaları nedir?
Tarball olarak da bilinen .tar.gz dosyası, tek bir arşivde sıkıştırılmış dosya koleksiyonundan oluşan özel bir dosya formatıdır. Bu özel dosya formatı Unix ve Linux işletim sistemlerinde yaygın olarak kullanılır.
Birden fazla dosya veya dizinin tek bir dosyada birleştirilmesi ve ardından gzip sıkıştırması kullanılarak sıkıştırılmasıyla oluşturulur.
Katran kelimesinin nereden geldiğini merak ediyor olabilirsiniz, aslında "tar" kelimesi başlangıçta manyetik bant depolama için kullanılan Tape Archiver'dan alınmıştır.
Tıpkı duymuş olabileceğiniz ve hatta kullandığınız .zip dosyaları gibi, .tar dosyaları da büyük dosyaları tek bir pakette sıkıştırmak için kullanılır; bu da dosyaların saklanmasını ve e-posta, sunucu vb. çeşitli kanallar aracılığıyla gönderilmesini kolaylaştırır.
Şu anda aklınıza bir soru gelmiş olmalı, o zaman neden .zip dosya formatını kullanmıyoruz? Dosyaları sıkıştırmak için neden ayrı bir dosya formatına, yani “.tar”a ihtiyaç var?
.Zip dosyası ile .Tar dosyası arasındaki fark
Bu ikisi arasındaki temel farkı daha iyi anlamak için en iyi yol, bunların basit tanımını bilmektir.
.tar dosyası nedir?
.tar dosyasında sıkıştırılmamış bir dizi dizin veya dosya olduğunu göreceksiniz. Koleksiyondaki dosyaları sıkıştırmak, dosyaları sıkıştırmak için gzip veya bz2 gibi ayrı bir sıkıştırma yardımcı programı gerektirir. Asıl amaç, bir .tar dosyasını .tar.gz veya .tar.bz2 dosyasına sıkıştırmaktır.
.tar.gz dosyası nedir?
Format adından, iki dosyayı, TAR dosyasını ve GZ dosyasını birleştirdiğini kolayca anlayabilirsiniz. Bu kombinasyon, bir TAR arşiv dosyası Gzip sıkıştırma yardımcı programıyla sıkıştırıldığında ve bir TAR.GZ dosyası haline geldiğinde meydana gelir.
.GZ Dosyası Nedir?
Bir GZ dosyasından bahsederken, Gzip sıkıştırma yardımcı programı tarafından oluşturulur. Tek bir dosya Gzip sıkıştırma yardımcı programı kullanılarak sıkıştırıldığında, tek bir GZ dosyasına dönüştürülecektir. Ancak, aynı yardımcı programla birden çok dosyayı sıkıştırdığınızda, birden çok ayrı GZ dosyası oluşturulur.
.zip dosyası nedir?
Bir .zip dosyasında bunun yerine sıkıştırılmış dosyalardan oluşan bir koleksiyon bulacaksınız. .tar dosyasının aksine, .zip başlangıçta herhangi bir sıkıştırma gerektirmez ve koleksiyondaki her dosyayı sıkıştırır.
.ZIP ve .TAR
| Özellik | .zip Dosyaları | .tar Dosyaları |
|---|---|---|
| Sıkıştırma Algoritması | ZIP sıkıştırması | Öncelikle arşivleme için kullanılır (kendi başına sıkıştırma değil) |
| Platformlar Arası Uyumluluk | Windows, macOS ve Linux'ta yaygın olarak desteklenir | Unix benzeri sistemlerde (Linux, macOS) yerel destek; bazı platformlarda ek araçlar gerektirir |
| Sıkıştırma Seviyesi | Sıkıştırma oranı ve hız arasında iyi bir denge | Hem sıkıştırma hem de arşivleme için genellikle tek adımlı bir işlem |
| Dosya ve Dizin Yapısı | Hem dosya hem de dizin yapılarını korur | Öncelikle dizin yapısını korumaya odaklanır; sıkıştırma, yalnızca .tar kullanıldığında ayrı bir adımdır |
| Adlandırma kuralı | .zip dosya uzantısını kullanır | Sıkıştırılmamış durumdayken .tar dosya uzantısını kullanır; sıkıştırıldığında .tar.gz veya .tar.bz2 gibi ek uzantılar |
| Tek/Çift Adımlı Süreç | Hem sıkıştırma hem de arşivleme için genellikle tek adımlı bir işlem | Arşivleme ve sıkıştırma, yalnızca .tar kullanıldığında ayrı adımlardır |
Her iki dosya formatının da kendi uygulamaları vardır ve özel ihtiyaçlarınıza, uyumluluk gereksinimlerinize ve hedef platformlarınıza bağlıdır.
Yaygın olarak desteklenen ve kullanılan bir format arıyorsanız .zip en iyi seçenek olabilir. Ancak özellikle Unix benzeri platformlarda çalışıyorsanız .tar yaygın olarak kullanılır.
Linux'ta bir .tar.gz Dosyasını Nasıl Açabilirim?
Bilginize, Ubuntu ve MacOS gibi birçok Linux dağıtımı, .tar ve .tar.gz dosyalarını Sıkıştırmak ve Çıkarmak için yerleşik araçlarla birlikte gelir.
Görevlerin çoğu için tar yardımcı programı yeterli olsa da, .tar.gz dosyalarını oluşturmak için bir gzip yardımcı programına da sahip olmanız gerekecektir.
Tar yardımcı programını kullanarak Linux'ta .tar.gz dosyasını açın
Linux işletim sisteminde yapmanız gereken ilk şey CTRL+ALT+T tuşlarına aynı anda basarak Terminali açmak ve aşağıda verilen komutu girmektir:
1. .tar.gz dosyasını geçerli çalışma dizinine çıkarma ve çıktıyı yazdırma
tar -xf Yourfile.tar.gz
Yukarıdaki komutta,
- “Tar” komutu tar arşivlerini yönetecektir
- “-x” seçeneği “tar”a dosyaları çıkartmasını söyleyecektir.
- “-f” çıkartılacak dosyayı belirtir. Yukarıdaki komutta, sıkıştırılmış tarball dosyasının adını gösteren dosyanız.tar.gz gelir.
Bu komutu çalıştırdığınızda, bu belirli tarball dosyasının içeriğini, yani “Dosyanız.tar.gz”yi mevcut çalışma dizinine çıkaracaktır.
Not: Çıkarılan dosyalar, komutun yürütüldüğü dizinde saklanacaktır. Ayrıca “ Yourfile.tar.gz ” kısmını sıkıştırılmış tarball dosyanızın gerçek adıyla değiştirmeyi unutmayın.
Çıktıyı Yazdırmak için aşağıdaki komutu girin:
tar -xvf Yourfile.tar.gz
2. .tar.gz dosyalarını farklı çalışma dizinine çıkarma
tar -xf Yourfile.tar.gz -C /home/user/files
3. gzip kullanılarak sıkıştırılmış tar arşivindeki dosyaların çıkarılması
tar –xvzf Yourfile.tar.gz
-
tar: Bu, tar arşivleriyle çalışmak için temel komuttur. -
-x: Çıkarma anlamına gelir; bu, arşivden dosya çıkarmak istediğiniz anlamına gelir. -
-v: Çıkarma işlemi hakkında daha fazla ayrıntı sağlayan ve ayıklanan dosyaların adlarını görüntüleyen ayrıntılı anlamına gelir. -
-z: Arşivin gzip kullanılarak sıkıştırıldığını belirtir. -
-f: Arşivin dosya adını belirtir.
Komut, sürecin ayrıntılı bir çıktısını sağlarken arşivin içeriğini çıkaracaktır.
4. Bir .tar dosyasını çıkarmadan önce içindekiler listesini görmek isterseniz aşağıdaki komutu girin:
tar –tzf Yourfile.tar.gz
5 . Çıkarılan sıkıştırılmış dosyaları belirli bir dizine koymak istiyorsanız aşağıdaki komutları girin:
tar –xvzf Yourfile.tar.gz –C /home/user/destination
6. .tar.gz dosyasından yalnızca belirli bir dosyayı veya Dizini çıkarmak istiyorsanız
Diyelim ki, .tar.gz dosyasından "Dosyanız" adlı belirli bir dosyayı ve "Dizin1" adlı bir dizini geçerli çalışma dizinine çıkarmak istiyorsunuz. Bu durumda komut şu şekilde olmalıdır;
tar -xf Yourfile.tar.gz file1 directory1
Çıkarmak istediğiniz dosyaların arasına bir boşluk eklemeniz yeterlidir.
Not: Lütfen komutta tam dosya adını belirtin, aksi takdirde bir hata gösterecektir. Bu nedenle.tar dosyasında listelenen dosya adını doğrulayın. İçeriğini görüntülemek için. tar dosyası için “tar –tzf Yourfile.tar.gz” komutunu kullanabilirsiniz.
7. Belirli türde bir uzantı dosyasını veya adını çıkarmak istiyorsanız aşağıdaki komutları kullanın:
tar -xf Yourfile.tar.gz --wildcards '*.txt'
Bu komut, .tar.gz dosyasındaki tüm .txt uzantılı dosyaları çıkaracaktır.
8. Bunun yerine .tar.gz dosyası oluşturmak istiyorsanız aşağıdaki komutu girin:
tar –cvzf NewFile.tar.gz ~/Documents
Bu komut , /home/user/Documents dizininde bulunan ~/Documents dizininin içeriğinin sıkıştırılmış bir tar arşivini NewFile.tar.gz adlı tek bir dosyada oluşturacaktır.
9. Bir tar dosyasına birden fazla dosya ekleyin
tar -cvf Yourfile.tar ~/Documents
Bu komut, belgeler klasörünüzün içeriğini Dosyanız.tar'a kopyalayarak dosyaları ekleyecektir.
Gzip yardımcı programını kullanarak .tar.gz dosyalarını çıkarma
Gzip komutu özellikle dosyaları sıkıştırmak ve açmak için kullanılır. Ancak .tar.gz dosyasını çıkarmak istemeniz durumunda tar komutunun yanı sıra gzip komutunu da kombinasyon halinde kullanmanız gerekir.
Gzip varsayılan olarak dosyayı geçerli dizine çıkarır.

gzip -d yourfile.tar.gz
Burada dosya.tar.gz dosyasını .tar.gz dosyanızın gerçek adıyla değiştirmeniz gerekir; -d seçeneği gzip'e dosyanın sıkıştırmasını açmasını söyleyecektir. Gzip dosyasının sıkıştırmasını açtıktan sonra bir tar arşiviniz olacak ve tar komutunu kullanarak tar arşivini çıkartarak ilerleyebilirsiniz.
Stdin kullanarak .tar.gz dosyalarını çıkarma
Standart girişten (stdin) çıkarmak istediğiniz bir tar.gz dosyanız varsa, sıkıştırmayı açmak için tar komutunu -z seçeneğiyle kullanabilirsiniz.
Bunu bir örnekle anlayalım. 'www.wpoven.com/yourfile' URL'sinden bir dosya indirmemiz gerektiğini varsayalım. Bu durumda wget komutunu kullanabilir ve çıktısını tar komutuna aktarabiliriz.
wget -c https://Wpoven.com/Yourfile.tar.gz -O - | sudo tar -xz
Tar gz dosyasının sıkıştırmasını açın Windows 10
Windows 10 Kullanıcıları için, tıpkı macOS ve Linux işletim sistemlerinde olduğu gibi Windows'un da size bu yardımcı programı sağladığını bilmek sizi şaşırtabilir.
Hiç şüphe yok ki Windows, .zip dosyalarını açmak ve çıkarmak için daha kullanışlı ve kullanımı daha kolay bir Grafik kullanıcı Arayüzü sağlar, ancak tar dosyaları için bir komut satırına ihtiyacınız vardır ve bu komut istemi mevcuttur.
Windows'ta komut istemini kullanarak .tar.gz dosyasını açın
Komut istemi, kullandığınız sürüme bakılmaksızın Windows cihazlarının her sürümünde mevcuttur. Aşağıdaki adımları izleyerek komut istemini açmanız yeterlidir.
- Klavyenizdeki Windows + R tuşlarına basın
- Bu, Çalıştırma Komutları için küçük bir kutu başlatacaktır.
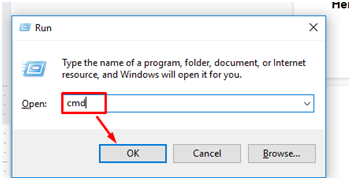
- Kutuya CMD yazın ve enter tuşuna basın
- Komut İstemi Ekranını açacak ve Yönetici Olarak Çalıştıracaktır.
![.tar.gz Dosyaları Nasıl Çıkarılır/Çıkarılır? [Linux ve Windows] 3 Command Prompt](/uploads/article/53085/9G5ktZNdgH2uuyGw.webp)
Ve aşağıdaki komutları girin.
Bir .tar.gz dosyasını mevcut çalışma dizinine çıkarmak için aşağıdaki komutları girin ve “Enter” tuşuna basın.
tar -xvzf Yourfile.tar.gz
Tar.gz dosyasını kaynak yoldan hedef yola çıkarmak istiyorsanız aşağıdaki komutları girin:
tar -xvzf C:\PATH\TO\SOURCE\YourFile.tar.gz -CC:\PATH\TO\DESTINATION
Ayrıca hem işletim sistemindeki, yani Windows hem de Linux'taki komutların neredeyse aynı olduğunu fark etmiş olabilirsiniz.
Alternatif olarak, komut satırına aşina değilseniz ve daha basit ve kolay bir yöntem kullanmak istiyorsanız üçüncü taraf araçları tercih edin.
Bazıları Ücretsiz olan ve bazıları WinZip gibi ücretsiz denemeler sunan çeşitli araçlar mevcuttur. Ancak hafiftirler ve denemeye değerdirler.
.tar.gz dosyasını Çıkarırken Oluşan Hataları Giderme
Ayrıca herhangi bir zamanda veya komutları girerken bazı hatalarla karşılaşmanız da mümkündür. Bu konuda size yardımcı olmak için, bazı yaygın hatalara karşı izleyebileceğiniz bazı sorun giderme adımlarını burada bulabilirsiniz:
1. Çıktı bir hata mesajı gösteriyorsa:
tar: Archive is compressed. Use -z option
tar: Error is not recoverable: exiting now
Çözüm: Böyle bir hata mesajı alırsanız bu sadece girilen komutta “-z”yi atladığınız anlamına gelir.
örneğin şunu girdiyseniz:
wget -c https://WPOven.com/Yourfile.tar.gz -O - | sudo tar -x
Yukarıdaki tar komutunda gzip (-z) gibi özel bir açma seçeneğinden bahsetmeniz gerekiyor, yani en sağdaki “ Sudo tar -xz ”.
2. Çıkışta bir hata mesajı gösteriliyorsa:
tar: FILE: Not found in filename
tar: Exiting with failure status due to previous errors
Bu, ya yanlış dosya adı girdiğiniz ya da dosyanın .tar.gz dosyasında bulunmadığı anlamına gelir.
Çözüm : Dosya adını ve yazılışını kontrol etmeniz ve .tar.gz dosyasında mevcut olduğundan emin olmanız gerekir.
Özet
Bu mükemmel adam, tar ve gzip yardımcı aracını kullanarak .tar.gz dosyasını nasıl açacağınız veya çıkaracağınıza ve ayrıca bunları kullanırken hataları nasıl gidereceğinize yardımcı olur. Bu yazıyı iyice okuduktan sonra artık herhangi bir platformdaki (Linux, macOS veya Windows) herhangi bir tar.gz dosyasını komut satırını kullanarak kolayca açmaya hazırsınız.
Komut satırını kullanmak size göre değilse, ekstraksiyon araçları gibi kullanabileceğiniz alternatif seçenekler de mevcuttur.
Sıkça Sorulan Sorular
Linux komut satırında bir tar GZ dosyasını nasıl açarım?
Linux'ta bir tar GZ dosyasını, Terminal'e “ tar -xf Yourfile.tar.gz ” kodunu girip enter tuşuna basarak kolayca açabilirsiniz.
Windows'ta bir tar GZ dosyasını açabilir misiniz?
Windows yerleşik tar yardımcı programıyla birlikte gelir ve bunun için komut istemini kullanmanız gerekir. Windows'ta bir tar gz dosyasını açmak için aşağıdaki komutu kullanın:
tar -xvzf Dosyanız.tar.gz
Tar ne tür bir dosyadır?
Bir tar dosyası tar komutu tarafından oluşturulur ve birden fazla dosya ve dizini tek bir dosyada toplamak için kullanılır. Verileri sıkıştırmaz; basitçe arşivler.
![.tar.gz Dosyaları Nasıl Çıkarılır/Çıkarılır? [Linux ve Windows] 4 WPOven Author](/uploads/article/53085/yn5paZaBz4N5gTRT.jpg)
Rahul Kumar, WordPress ve web barındırma konusunda uzmanlaşmış bir web tutkunu ve içerik stratejistidir. Yılların deneyimi ve sektör trendlerini takip etme kararlılığıyla trafiği yönlendiren, etkileşimi artıran ve dönüşümleri artıran etkili çevrimiçi stratejiler oluşturuyor. Rahul'ın ayrıntılara olan ilgisi ve ilgi çekici içerik oluşturma yeteneği, onu çevrimiçi varlığını geliştirmek isteyen her marka için değerli bir varlık haline getiriyor.

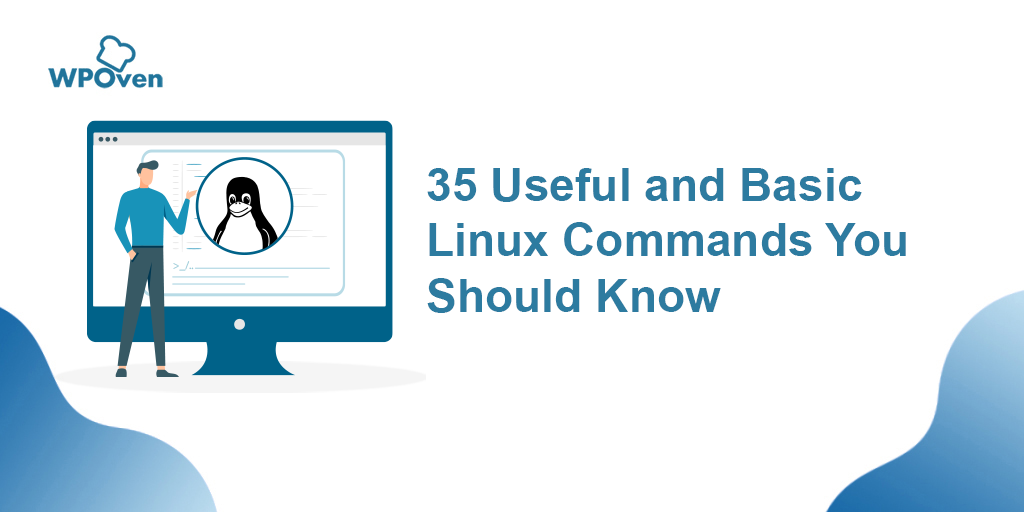
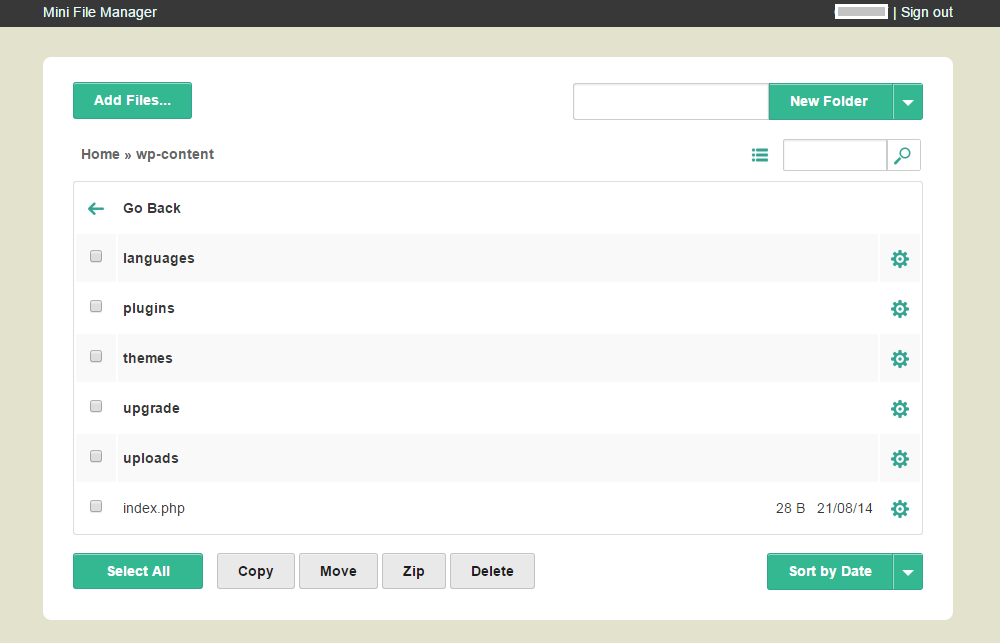
![Sunucunuza Güvenli Bir Şekilde Bağlanmak İçin SSH Nasıl Kullanılır [Kılavuz] how to use SSH](/uploads/article/53085/6P8e64OmPkh2JjAc.png)