WordPress Teması Nasıl Güncellenir
Yayınlanan: 2021-12-09Temanızı güncellemek istiyor ancak en iyi yolun ne olduğundan emin değil misiniz? Senin için bir şeyimiz var. Bu kılavuzda, size WordPress temanızı güncellemenin farklı yollarını göstereceğiz.
Web sitenizi güvende tutmak ve en son özelliklerin keyfini çıkarmak istiyorsanız temanızı düzenli olarak güncellemeniz gerekir. Avantajları ve dezavantajları ile bunu yapmanın farklı yöntemleri vardır. Hepsini incelemeden önce, WordPress temanızı güncel tutmanın bazı faydalarını daha iyi anlayalım.
WordPress Temanızı neden güncel tutmalısınız?
Temalar, web sitenizin görünümünü her açıdan kontrol eden çerçevedir. Ayrıca hız, güvenlik ve uyumluluk gibi diğer yönleri de etkilerler ve genellikle size özelleştirme seçenekleri sunmak için ek özellikler içerirler.
Bu nedenle WordPress temanızı güncel tutmak, web sitenizin tüm bu yönlerini yönetmenize yardımcı olacaktır. Tema geliştiricileri, temalarını geliştirmek ve yeni sürümler yayınlamak için sürekli çalışıyor. Bu güncellemeler daha iyi güvenlik, daha fazla özellik ve işlevsellik, daha fazla entegrasyon vb. ile birlikte gelir. Bunun da ötesinde, bu tema güncellemeleri, web siteniz WooCommerce'deki resim boyutu sorunları gibi sorunlar yaşıyorsa da faydalı olabilir.
Sonuç olarak, WordPress temanızı güncel tutmak, web sitenizin sorunsuz çalıştığından emin olmak için en iyi uygulamalardan biridir.
Temanızı Güncellerken Neden Özelleştirmeleri Kaybediyorsunuz?
Web sitenizin tema dosyalarında değişiklik yaparsanız veya özel kod eklerseniz ve ardından temayı güncellerseniz bu özelleştirmeleri kaybedersiniz. Bu neden oluyor? Bir WordPress temasını güncellediğinizde, mevcut dosyalar temanın yeni sürümüyle değiştirilir . Yeni dosyalar öncekilerin üzerine yazar ve temanın eski sürümünde web sitenize uyguladığınız tüm özel değişiklikleri kaldırır.
Bu genellikle, function.php, style.css ve templates.php gibi temel tema dosyalarını özel kod kullanarak değiştirdiğinizde olur. Çözümlerden biri, bir çocuk teması kullanmaktır. Ama tek çözüm bu değil. Bir sonraki bölümde, özelleştirmenizi kaybetmemeniz için WordPress temanızı doğru şekilde güncellemenin farklı yollarını göstereceğiz.
WordPress Teması Nasıl Güncellenir
Web sitenizde WordPress temanızı güncellemenin birkaç yolu vardır:
- WordPress kontrol panelinden
- manuel olarak
- FTP istemcisi ile
Her yönteme bir göz atalım, böylece sizin için en uygun olanı seçebilirsiniz.
1. Panodan WordPress Temasını Güncelleyin
Bir temayı güncellemenin en kolay yollarından biri WordPress panosudur. Tek yapmanız gereken Görünüm > Temalar'a gitmek ve web sitenizde kurulu tüm temaları göreceksiniz. Temalardan herhangi birinin yeni bir güncellemesi varsa, orada göreceksiniz.
Örneğin Divi temasını kullanıyoruz ve yeni bir güncellemenin mevcut olduğunu görebiliyoruz. Temayı güncellemek için Şimdi Güncelle bağlantısını tıklamamız yeterlidir.
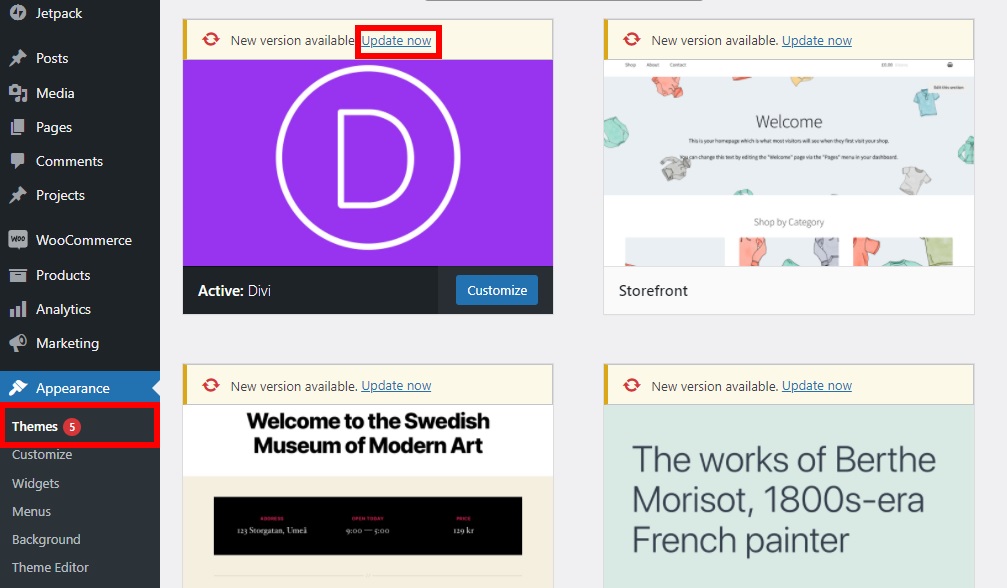
Ardından, güncellemeyi otomatik olarak başlatacak ve tamamlandığında size haber verecektir. İşte bu, WordPress temanızı güncellediniz.
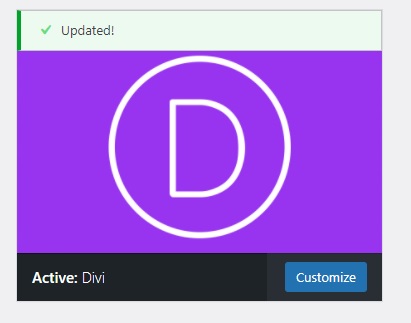
Temanızı manuel olarak güncellemenin yanı sıra, temanın otomatik olarak güncellenmesi için otomatik güncellemeleri etkinleştirebilirsiniz.
Tema için Otomatik Güncellemeleri Etkinleştir
Otomatik güncellemeleri etkinleştirmek için, otomatik olarak güncellemek istediğiniz temanın Tema Detaylarına gitmeli ve aşağıda gösterildiği gibi Otomatik güncellemeleri etkinleştir bağlantısına basmalısınız.
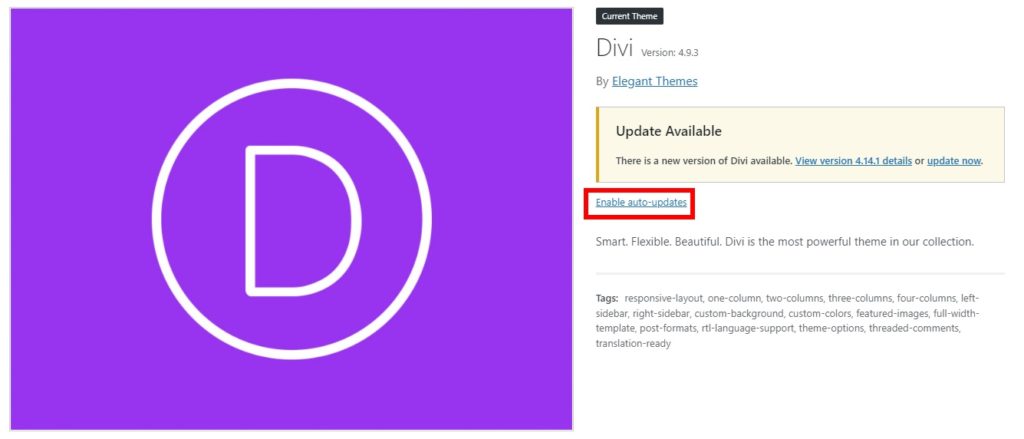
Bu şekilde, tema güncellemeleri buna göre otomatik olarak planlanacaktır. Daha fazla kontrol sahibi olmayı ve temanızı ne zaman güncelleyeceğinize karar vermeyi tercih ediyorsanız, aynı bağlantıyı kullanarak otomatik güncellemeleri devre dışı bırakabilirsiniz.
Aynı Anda Birden Fazla WordPress Temasını Güncelleyin
Düzenli olarak güncellemek istediğiniz birkaç temanız varsa, sizin için ilginç bir alternatif var. Aynı anda birden fazla WordPress temasını güncelleyebilirsiniz. Bu, uyumluluk sorunlarıyla karşılaştığınızda veya web sitenizde benzer sorunlarla karşılaştığınızda ve birden fazla tema yüklediğinizde kullanışlıdır.
Birden fazla temayı aynı anda güncellemek için kontrol panelinizde Güncellemeler bölümüne gidin ve Temalar bölümüne gidin. Mevcut bir güncellemesi olan tüm temaları göreceksiniz. Güncellemek istediğiniz temaları seçin veya tüm temaları güncellemek istiyorsanız Tümünü Seç seçeneğini işaretleyin ve ardından Temaları Güncelle'ye basın.
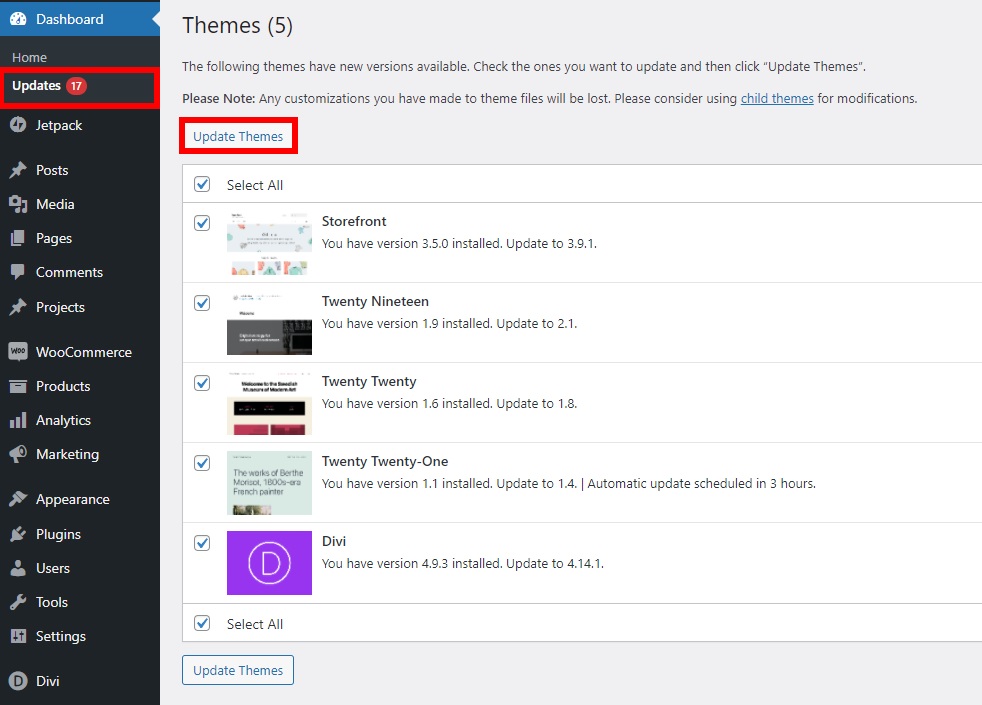
Bu kadar! Web sitenizdeki tüm temalarınız en son sürüme güncellenecektir.
2. WordPress Temasını Manuel Olarak Güncelleyin
WordPress temanızı panonuzdan kolayca güncelleyebilirsiniz, ancak manuel olarak güncellemeniz gerekebilecek durumlar da vardır. Örneğin, sitenizde üçüncü taraf bir tema kullanıyorsanız, onu manuel olarak güncellemeniz gerekebilir. Benzer şekilde, temanızı kontrol panelinden güncellerken herhangi bir hata olursa, bunu manuel olarak yapmanız gerekebilir.
Temanızı manuel olarak güncellemek için öncelikle temanın resmi web sitesine gitmeniz ve en son sürümünü .zip formatında indirmeniz gerekir. Divi temasını kullandığımız için Divi .zip dosyasını indireceğiz.
Bundan sonra, Görünüm > Temalar'a gidin ve Yeni Ekle'yi tıklayın.
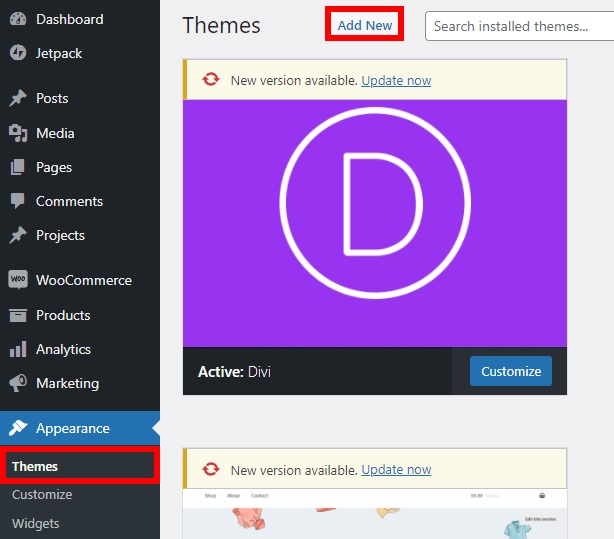
Ardından Tema Yükle seçeneğine basarak tema dosyasını buraya yüklemeniz gerekmektedir. Tema web sitesinden en son indirdiğiniz dosyayı seçip yüklemelisiniz. Bundan sonra, Şimdi Kur'a tıklayın ve tema web sitenize yüklenecektir.
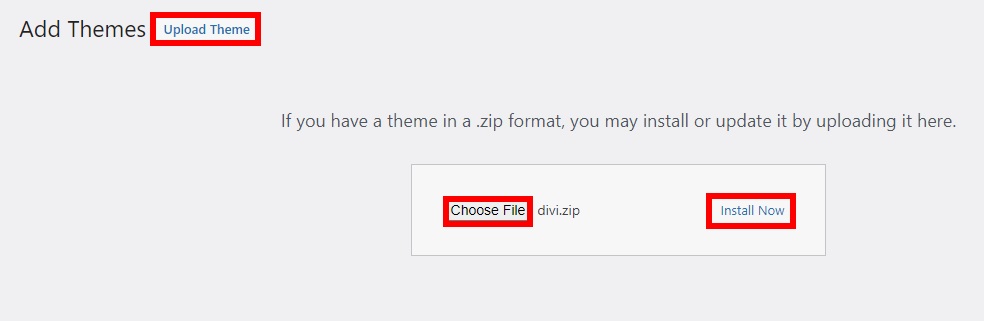
Temayı güncellediğiniz için, yeni tema dosyalarını mevcut tema dosyasıyla değiştirmek isteyip istemediğiniz sorulacaktır. Güncellemeyi tamamlamak için bunları değiştirmeniz gerekecektir.
NOT : Alt temaya uyguladığınız sürece bunun sitenizdeki özelleştirmenin yerini almayacağını unutmayın. Ancak, tema dosyalarını doğrudan değiştirdiyseniz, yeni sürüm tüm değişikliklerinizin üzerine yazacaktır.
Kurulum tamamlandıktan sonra temayı etkinleştirin ve işiniz bitti!
3. WordPress Temasını FTP İstemcisi ile Güncelleyin
Temanızı güncellemek için başka bir seçenek de bir FTP istemcisi kullanmaktır. Bunun için WordPress barındırma hizmetinizi bir FTP İstemcisi ile bağlamanız gerekir. Web sitenizin sahibine veya barındırma hizmeti sağlayıcısına başvurarak ona erişebilirsiniz.
Başlamadan önce , yüklemek istediğiniz temanın .zip dosyasını resmi tema web sitesinden indirdiğinizden emin olun. Ardından, bilgisayarınızdaki bir klasöre çıkarın ve başlamaya hazırsınız.
3.1. Barındırma Hesabınızı bir FTP İstemcisi ile bağlayın
Öncelikle, barındırma hesabınıza bağlanmak için FileZilla, Cyberduck veya WinSCP gibi bir FTP istemcisi açmanız gerekir. Bu gösteri için FileZilla kullanacağız, ancak istediğiniz herhangi bir FTP istemcisini kullanabilirsiniz.
Ardından FTP istemcisini açın ve Dosya > Site Yöneticisi'ne gidin. Ctrl+S kısayolunu da kullanabilirsiniz.

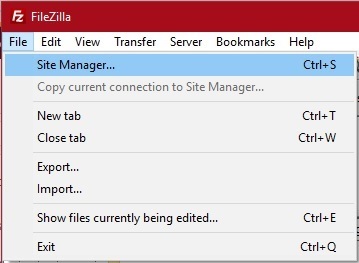
Yeni Site düğmesine tıklayın ve web sitenizin adını buraya girin.
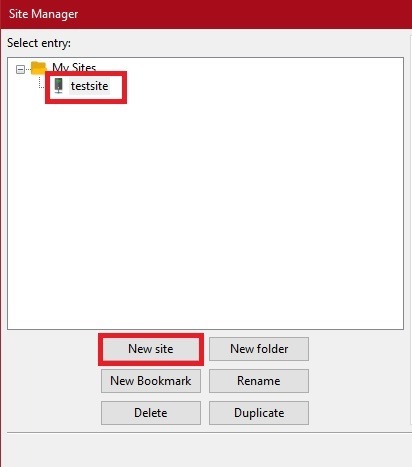
Genel sekmesinde, FTP İstemcisine bağlanmak için barındırma sağlayıcınız tarafından sağlanan kimlik bilgilerini girmeniz gerekir. Bunu yaptıktan sonra Bağlan'a basın.
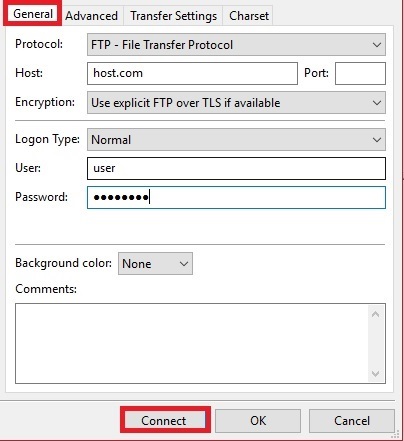
Artık FTP İstemcisini kullanarak web sitenizin dosyalarına erişebilir ve bunları düzenleyebilirsiniz.
3.2. Temayı Web Sitenize Yükleyin ve Etkinleştirin
Tema dosyasını web sitenize eklemek için, daha önce bilgisayarınızda çıkardığınız tema dosyasını dosya gezgininden bulun ve FTP istemcisinde wp-content/themes/ klasörünü bulun. Ardından, sıkıştırılmamış tema klasörünü dosya gezgininden FTP istemcisindeki temalar klasörüne sürükleyin.
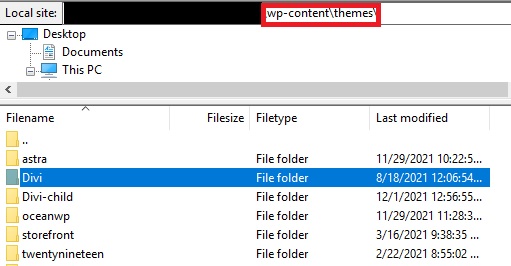
Dosyalar web sitenize yüklenecektir. Dosya boyutuna ve internet bağlantınıza bağlı olarak bu işlem birkaç dakika sürebileceğinden sabırlı olun. Temayı güncellediğiniz için mevcut tema dosyalarını yenileriyle değiştirmeniz gerekecektir.
Son olarak, yükleme tamamlandıktan sonra WordPress kontrol panelinizde Görünüm > Temalar'a gidin. Yeni yüklediğiniz temayı görebileceksiniz. Güncellenen temayı sitenizde kullanmaya başlamak için Etkinleştir'e tıklayın.
Bu yöntemler oldukça kolaydır, ancak orijinal dosyaların üzerine yazarlar ve özelleştirmenizi kaybetmenize neden olurlar. Değişikliklerinizi kaybetmeden temanızı güncelleyebilmeniz için neler yapmanız gerektiğine bir bakalım.
Özelleştirmeyi Kaybetmeden WordPress Temasını Güncelleyin
Daha önce de belirtildiği gibi, değişiklikleri doğrudan tema dosyalarınıza uyguladıysanız, temanızı güncellediğinizde yeni dosyalar eskilerin üzerine yazar ve değişikliklerinizi kaybedersiniz. İyi haber şu ki , özel değişikliklerinizi kaybetmeden bir WordPress temasını güncellemenin yolları var.
Bu eğitimde bazı tema dosyalarının konumunu değiştireceğiz, bu yüzden başlamadan önce web sitenizi yedeklemenizi öneririz. Bu şekilde, bir şeyler ters giderse o sürüme geri dönebilirsiniz.
1. Bir Alt Tema Oluşturun
Alt tema oluşturmak , tema özelleştirmelerinizi güvende tutmanın ve temanızı güncellerken bunları kaybetmekten kaçınmanın en iyi yollarından biridir.
Bunu yapmanın iki yolu vardır. Bu adım adım kılavuzu izleyerek en iyi alt tema eklentilerinden bazılarını kullanabilir veya eklenti kullanmadan bir alt tema oluşturabilirsiniz.
Güncelleyeceğiniz tema ana tema olmalıdır . Alt temayı henüz etkinleştirmediğinizden emin olun. Eğitimin sonunda etkinleştireceğiz.
2. Ana Temayı ve Güncellenmiş Sürümünü İndirin
Şimdi, ana tema dosyalarını indirmek için web sitenizi bir FTP istemcisine bağlamanız gerekiyor. Adım 3.1'i izlemeniz yeterlidir. ve FTP istemcisini kullanarak ana temanızı wp-content/themes/ dizininde bulun. Ardından, güncellemek istediğiniz ana tema dosyasını bilgisayarınıza indirin .
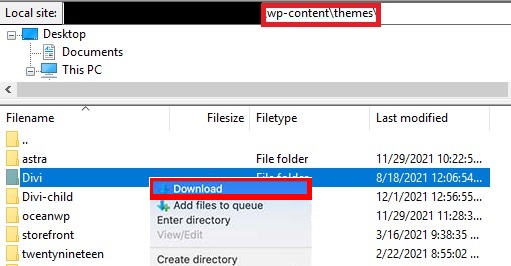
Bu aynı zamanda temanın mevcut sürümünün yedeği olacaktır.
Benzer şekilde, resmi tema web sitesinden temanızın en son sürümünü indirmeniz ve .zip tema dosyasını bilgisayarınıza çıkarmanız gerekir.
Şimdi bilgisayarınızda 3 tema dosyanız olmalıdır: tema dosyasının eski sürümü, en son sürüm ve alt tema dosyası.
3. Özelleştirmeleri Alt Temaya Kopyalayın
Şimdi, ana temanın önceki özelleştirmelerini alt temaya eklemeye başlayabilirsiniz. Bunun için ana temanızda yaptığınız tüm değişiklikleri tanımlayabildiğinizden emin olmanız gerekir.
Emin değilseniz WinMerge gibi dosya karşılaştırma yazılımlarını kullanabilirsiniz. Bu araç , tema dosyalarının eski sürümüyle en son sürümünü karşılaştırmanıza ve değişiklikleri kolayca belirlemenize olanak tanır.
Sadece yazılımı açın ve değiştirilen tüm dosyaların aşağıda gösterildiği gibi vurgulandığını göreceksiniz.
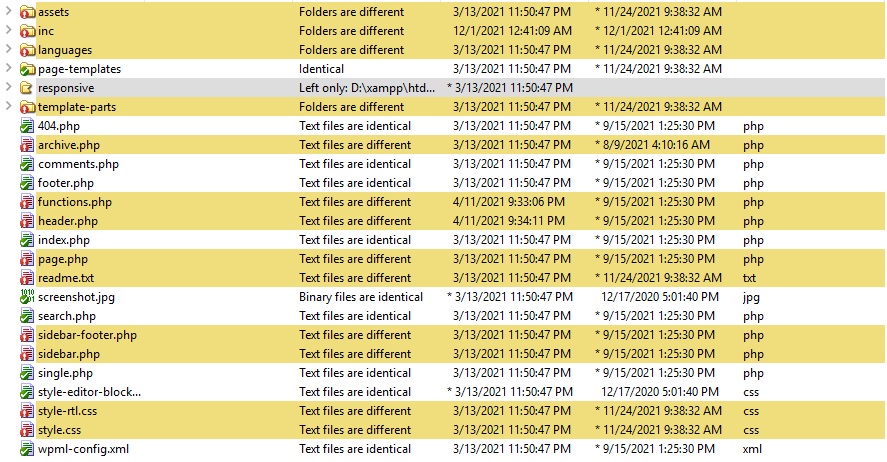
Function.php ve style.css dosyaları dışında , vurgulanan tüm dosya ve klasörleri eski sürüm dosyasından daha yeni sürüm dosyasına kopyalayın. Tema çocuğunuzda bu iki dosya zaten var, bu yüzden onları farklı şekilde düzenlemeniz gerekiyor.
Hem eski özelleştirilmiş sürümün hem de tema dosyalarının daha yeni sürümünün functions.php dosyasını açın ve karşılaştırın. Ardından, eski sürümün vurgulanan kısımlarını kopyalayın ve bunları alt temanın functions.php dosyasına yapıştırın.
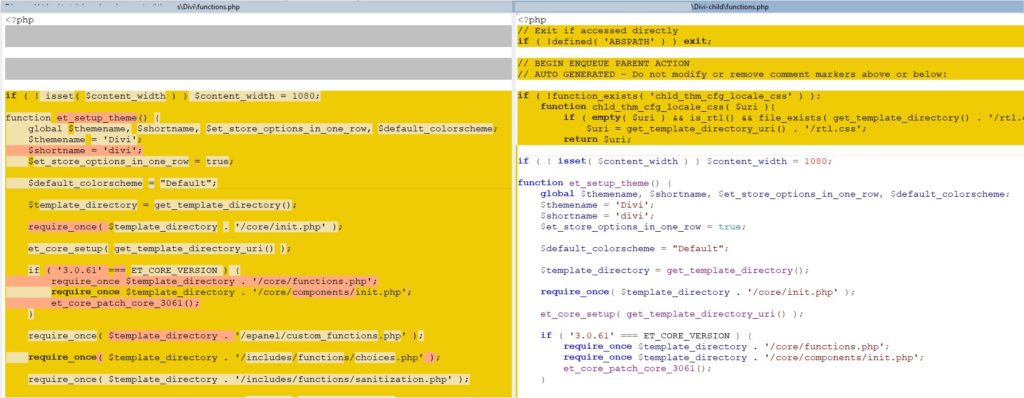
Ardından, aynısını style.css dosyasıyla yapın.
4. Güncellenen Dosyaları Yükleyin ve Etkinleştirin
Son olarak, onları değiştirdikten sonra, güncellenen tema dosyalarını WordPress web sitenize yükleyebilirsiniz. Güncellenen temayı ve önceki adımda güncellediğiniz alt tema dosyalarını bulun.
Ardından web sitenizi FTP istemcisine bağlayın ve wp-content/themes klasörünü bulun. Burada, güncellenen temayı ve alt tema dosyalarını basitçe sürükleyip bırakarak yükleyebilirsiniz .
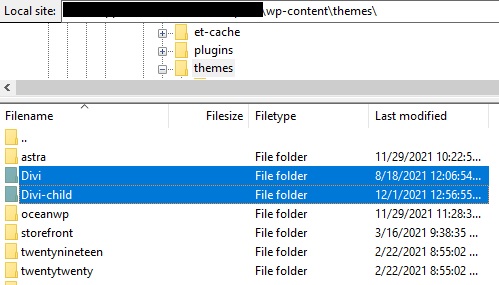
Mevcut tema dosyasının üzerine yazıp yazmayacağınızı soracaktır. WordPress temasını güncellemeniz gerektiğinden, mevcut dosyaları değiştirmeniz gerekecektir. Ancak, değişikliklerinizi daha önce yeni temaya taşıdığınız için tüm özelleştirmeleri koruyacaksınız.
Yükleme tamamlandıktan sonra, WordPress kontrol panelinizde Görünüm > Temalar'a gidin ve Alt temayı etkinleştirin .
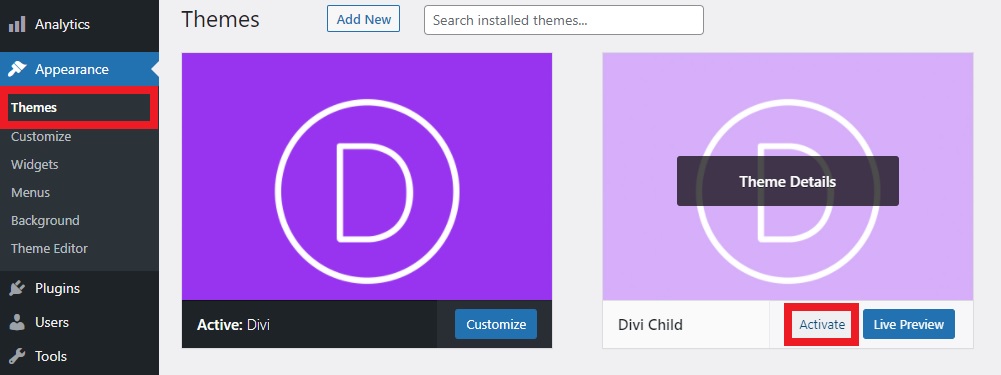
Bu kadar! Mevcut WordPress temanız şimdi güncellendi ve herhangi bir özelleştirme kaybetmediniz!
Çözüm
Sonuç olarak, sitenizi güvende tutmak ve en yeni özelliklerin keyfini çıkarmak için temanızı güncel tutmak önemlidir. Ancak temanızı güncellediğinizde, yeni dosyalar eskilerin üzerine yazar, böylece temanızda yaptığınız tüm özel değişiklikleri kaybedersiniz.
Bu kılavuzda, WordPress temanızı güncellemenin farklı yollarını gördük:
- WordPress kontrol panelinden
- manuel olarak
- FTP İstemcisi ile
Akılda tutulması gereken bir şey, ana tema dosyalarınızda özel kodlar kullandıysanız, temayı güncellerseniz özelleştirmeleri kaybedebilirsiniz. Bunu önlemek için, web sitesindeki herhangi bir değişikliği kaybetmeden temanızı güvenli bir şekilde güncellemek için bir alt tema kullanabilirsiniz.
Bu öğreticinin yararlı olduğunu ve web sitenizdeki temayı güncellemeyi öğrendiğinizi umuyoruz. Bu öğreticiyi yararlı bulduysanız, ilginizi çekebilecek birkaç makale daha:
- Web Siteniz İçin En İyi WordPress Temasını Nasıl Seçersiniz?
- WordPress Panosu Yüklenmiyor Sorununu Düzeltin
- WordPress'te Eklentiler ve Temalar Nasıl Düşürülür
WordPress temanızı güncellerken yaptığınız değişiklikleri hiç kaybettiniz mi? Ne yaptın? Aşağıdaki yorumlarda bize bildirin.
