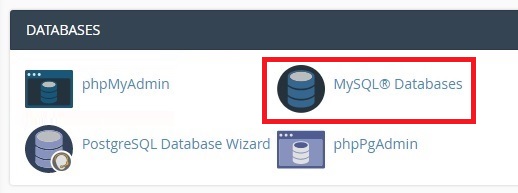WordPress Veritabanı Nasıl Güncellenir
Yayınlanan: 2021-12-14Site veritabanınızı manuel olarak güncellemenin en iyi yolunu mu arıyorsunuz? Bu kılavuzda, adım adım WordPress veritabanını güncellemek için ne yapmanız gerektiğini ve ne zaman yapmanız gerektiğini göstereceğiz.
WordPress, web sitenizi oluşturmanıza ve özelleştirmenize izin veren en iyi CMS'lerden biridir. Sitenizin herhangi bir sorun yaşamadığından emin olmak için bazı öğeleri güncel tutmanız gerekir ve en önemlilerinden biri WordPress veritabanıdır.
Veritabanı, web sitenizin tüm hayati verilerini ve bilgilerini saklar . Bu veriler veri tabanından talep edilmekte ve gerektiğinde web sitesinde görüntülenmektedir.
Nasıl güncelleneceğine bakmadan önce, veritabanlarını güncellemenin önemini ve neden yapmanız gerektiğini daha iyi anlayalım.
WordPress veritabanını neden güncellemelisiniz?
Web sitenizi sık sık özelleştiriyorsanız , veritabanını güncellemek WordPress'te çok önemlidir. Ayrıca WordPress'i manuel olarak güncellediğinizde zorunlu adımlardan biridir.
Ek olarak, WordPress en iyi web sitesi oluşturma platformlarından biri olsa da web siteniz ömrü boyunca bir veya daha fazla sorunla karşılaşabilir. Örneğin, WordPress güncelleme başarısız hatasını nasıl düzelteceğimizi, kontrol paneli yüklenmediğinde veya kaçırılan zamanlama sorunuyla karşılaştığınızda ne yapacağınızı daha önce gördük. Ancak karşılaştığınız sorun WordPress veritabanıyla ilgiliyse, büyük miktarda hayati veriyi kaybedebilirsiniz.
İyi haber şu ki, veritabanıyla ilgili sorunların çoğunu onu onararak veya güncelleyerek çözebilirsiniz. Herhangi bir veri kaybetmediğinizden ve herhangi bir sorunu çözebildiğinizden emin olmak için, bir WordPress veritabanını nasıl güncelleyeceğinizi görelim.
WordPress Veritabanı Nasıl Güncellenir
Daha önce de belirtildiği gibi, WordPress veritabanını yalnızca web siteniz sorunlarla karşılaştığında veya üzerinde temel değişiklikler yaptığınızda güncellemeniz gerekir. Çoğu durumda, veritabanınızın güncellenmesi gerekiyorsa, WordPress bunu otomatik olarak algılar ve size bildirir.
Web sitenizde WordPress'i manuel olarak güncelleme örneğini ele alalım. WordPress, gerekli WordPress dosyalarını güncelledikten sonra veritabanını güncellemenizi isteyebilir. Bu durumda, bir iletişim kutusu belirecek ve size veritabanınızı güncellemeniz gerektiğini söyleyecektir.
Ardından, tek yapmanız gereken WordPress Veritabanını Güncelle'ye tıklamak ve veritabanınız otomatik olarak güncellenecektir. Veritabanınızın boyutuna ve internet bağlantınıza bağlı olarak bu işlemin tamamlanması biraz zaman alabilir.
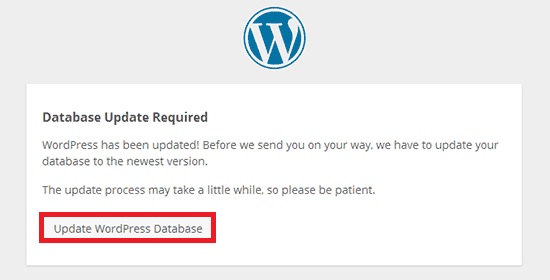
İşlem bittikten sonra veritabanınız güncellenmeli ve kullanıma hazır olmalıdır.
Ancak bazı durumlarda bu uyarıyı almazsınız ve güncellemeleri manuel olarak kontrol etmeniz gerekir.
WordPress Veritabanı Güncellemelerini Kontrol Edin
WordPress veritabanınız için bir güncelleme olup olmadığını kontrol etmek için tek yapmanız gereken web sitenizin URL'sindeki wp-admin/upgrade.php yolunu ziyaret etmektir.
Örneğin, web tarayıcınıza www.yourdomain.com/wp-admin/upgrade.php URL'sini girerseniz, yükseltme ayrıntıları sayfası açılır. Gerçek alan adınızla “ alanınızı ” değiştirdiğinizden emin olun.
Bu sayfaya gittiğinizde, WordPress veritabanını güncellemeniz gerekip gerekmediğini göreceksiniz. Veritabanınız güncelse, güncellemeye gerek olmadığını belirten bir mesaj görürsünüz. Devam'ı tıklayarak web sitenize geri dönebilirsiniz.
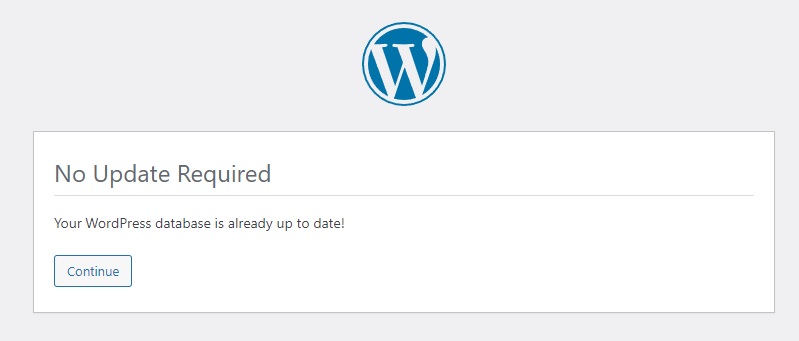
Aksi takdirde, veritabanınızı güncellemeniz gerektiğini bildiren bir mesaj olacaktır.
Bununla birlikte, bazen WordPress, veritabanınızın güncel olmadığı halde güncel olduğunu söyler ve hatta sizi yönetici kontrol panelinizden kilitleyebilir. Bu sorunla karşılaşırsanız, “Güncelleme Gerekmiyor” WordPress döngüsünü nasıl düzelteceğinizle ilgili eğiticimize bakın.
WordPress Veritabanı Yapılandırma Ayarlarını Güncelleyin
Bazen, veritabanını güncelledikten sonra WordPress veritabanı yapılandırma ayarlarını güncellemeniz gerekebilir. En yaygın sorunlardan biri, bir veritabanı bağlantısı kurulurken hatadır .
Bu genellikle wp-config.php dosyasındaki bilgiler yanlış olduğunda olur, bu nedenle web siteniz veritabanına bağlanamaz. Bu durumda, WordPress veritabanı yapılandırma ayarlarını güncellemeniz gerekir. Nasıl yapacağımıza bir bakalım.
Başlamadan önce, web sitenizin ve veritabanınızın bir yedeğini aldığınızdan emin olun. Bazı çekirdek dosyaları düzenleyeceğimiz için, bir şeyler ters gittiğinde bir yedek bulundurmak her zaman iyi bir fikirdir, böylece sitenizi herhangi bir bilgi kaybetmeden geri yükleyebilirsiniz.
1. Doğru Veritabanı Bilgisini Bulun
Doğru veritabanı ayarlarını ve kimlik bilgilerini bulmak için sitenizin cPanel'ine erişin. Erişiminiz yoksa barındırma şirketinize veya web sitesi yöneticisine başvurun. Ardından cPanel'in resmi web sitesine gidin ve hesabınıza giriş yapın.
Bundan sonra Veritabanları bölümüne gidin ve phpMyAdmin'e gidin. phpMyAdmin sayfası, sitenizin tüm veritabanlarıyla birlikte açılacaktır.
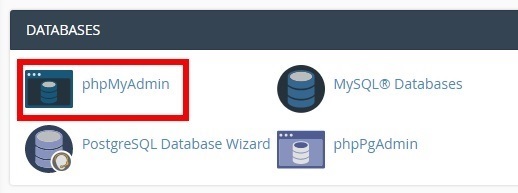
Mevcut web sitenizin veritabanını seçin ve veritabanının tüm tablolarını görmek için genişletin. Şimdi, Tablo sütunundaki öneki not edin .
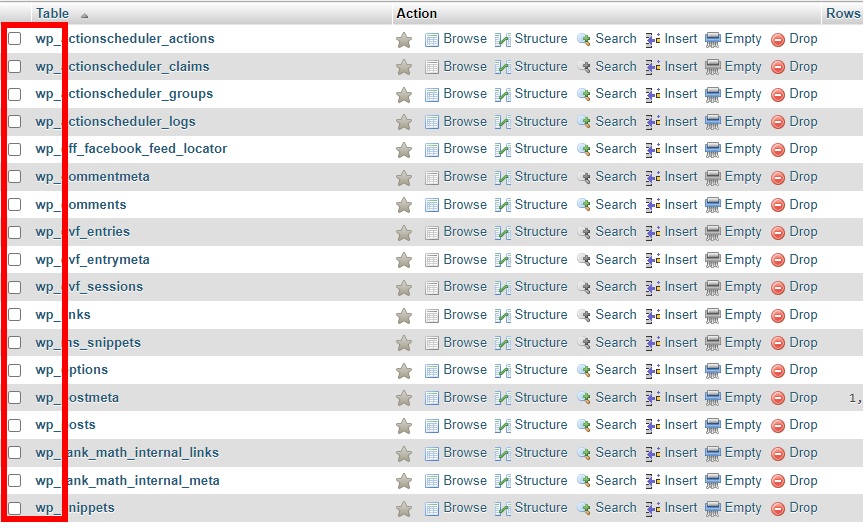
WordPress kullandığınız için varsayılan olarak büyük olasılıkla “ wp_ ” olacaktır.
Şimdi cPanel panosuna gidin, Veritabanları bölümüne gidin ve mevcut tüm MySQL veritabanlarını görmek için MySQL Veritabanlarına tıklayın.
Ardından, kullandığınız veritabanını Geçerli Veritabanları altında bulun. Son olarak, bir sonraki adımda ihtiyaç duyacağınız için veritabanı için kullanıcı adını ve şifreyi not edin.
2. wp-config.php dosyasını güncelleyin
Veritabanınız için gerekli tüm kimlik bilgilerini ve bilgileri kaydettikten sonra, onu wp-config.php dosyasına güncellemeniz gerekir. Bunu yapmak için cPanel'de Dosyalar > Dosya Yöneticisi'ne gidin ve WordPress'in kurulu olduğu dosya dizinine gidin.
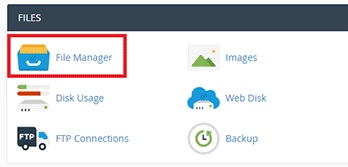

wp-config.php dosyasını burada bulacaksınız. Güncellemek için düzenlemeniz gerekir.
Dosyayı açın, DB_NAME ayarını bulun ve onu web sitenizin veritabanının adıyla değiştirin. Örneğin, veritabanınızın adı “ example_wp ” ise, ayarı aşağıdaki gibi güncellemeniz gerekir:
define('DB_NAME', 'example_wp');Bundan sonra, veritabanının kullanıcı adını ve şifresini güncellemeniz gerekir. Bunu DB_USER ve DB_PASSWORD ayarları ile yapabilirsiniz. Örneğin veritabanı kullanıcı adı ve şifresi “ wp_username ” ve “ wp_password ” ise ayarları şu şekilde güncellemelisiniz:
/** MySQL veritabanı kullanıcı adı */
define('DB_USER', 'wp_username');
/** MySQL veritabanı şifresi */
define('DB_PASSWORD', 'wp_password');Ayrıca, DB_HOST'taki ana bilgisayar ayarının localhost olarak ayarlandığından emin olun:
define('DB_HOST', 'localhost');Son olarak, daha önce not ettiğiniz veritabanınızın tablo önekini aşağıdaki gibi güncelleyin:
$table_prefix = 'wp_';
Bu durumda, “ wp_ ” tablo önekidir. WordPress veritabanınızın özel bir öneki varsa, kodu buna göre ayarlayın.
Son olarak dosyayı kaydedin, web sitenizi yükleyin ve bir veritabanı bağlantısının olduğunu ve sitenizin yüklendiğini görebileceksiniz. Bu kadar! WordPress veritabanı yapılandırma ayarlarını bu şekilde güncelleyebilirsiniz .
Bu, diğer durumlar için de yararlıdır. Örneğin, WordPress girişi çalışmadığında uygulayabileceğiniz çözümlerden biridir.
WordPress Veritabanı Güncellemesi Gerekli Döngüsü Nasıl Onarılır
Veritabanı bağlantı hatasına benzer şekilde, WordPress veritabanı güncelleme gerekli döngüsü de veritabanı güncelleme sürecindeki en yaygın sorunlardan biridir. Bu hata döngüsünde, başlangıçta WordPress veritabanınızı güncellemeniz istenecektir. Ancak güncelleme istemine tıkladığınızda, beyaz ölüm ekranını göreceksiniz veya web sayfası yüklenmeyi durduracaktır .
Bu size olduysa, panik yapmayın. Bu bölümde, size hızlı bir düzeltme göstereceğiz. Bunun için hem veritabanınızın hem de WordPress version.php dosyasının db_version değerinin aynı olduğundan emin olmalısınız.
Bunu kontrol ettikten sonra, web sitesi veritabanına cPanel'den erişmeniz gerekir. cPanel'de oturum açın ve Veritabanları > phpMyAdmin'e gidin . Ardından, veritabanınızı seçin, wp_options tablosunu açın ve bu tablodaki seçenek_adı “ db_version ” için seçenek_değerini not edin.
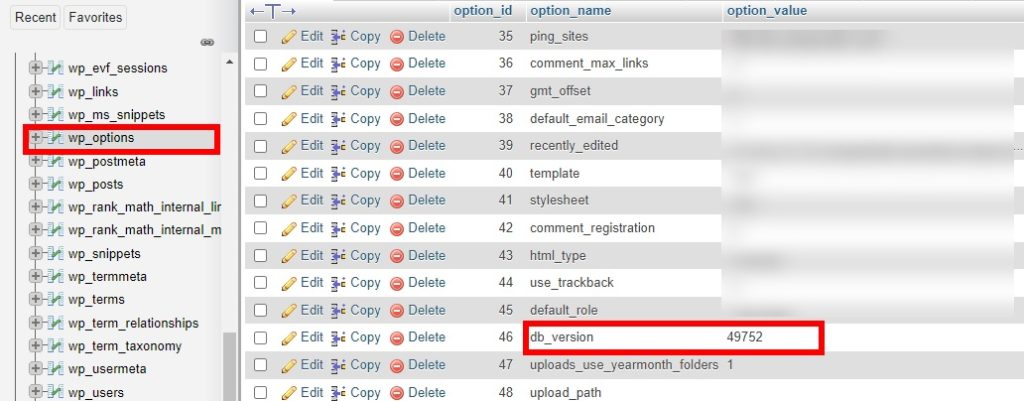
Bundan sonra, cPanel'den Dosya Yöneticisini açın ve WordPress web sitenizin /wp-include/ dizinine gidin. Orada, version.php dosyasını bulun ve açın ve db_version ayarını kontrol edin. Aşağıdakine benzer bir şeyle temsil edilecektir:
$wp_db_version = 49752;
db_version'un her iki değerinin de veritabanınınkiyle aynı olduğundan emin olun. Değillerse, version.php dosyasında değiştirin ve kaydedin.
Alternatif düzeltme: cPanel panosundaki Dosya Yöneticisinden /wp-content/ dizinine gidin. Burada object-cache.php dosyasını göreceksiniz. Dosyayı silmeniz veya yeniden adlandırmanız yeterlidir; WordPress veritabanı güncellemesi gerekli döngüsünden kurtulabilmelisiniz.
Bundan sonra hala bu hata döngüsüyle ilgili sorunlarınız varsa, bunları güncelleyerek tema ve eklenti çakışmalarını arayın. Alternatif olarak, bunları toplu olarak devre dışı bırakmayı deneyebilir ve ardından soruna neden olanı bulmak için bunları tek tek etkinleştirebilirsiniz.
İşlem sırasında korkunç WSoD ile karşılaşırsanız, beyaz ölüm ekranını nasıl düzelteceğinize dair eğiticimize göz atın.
Bonus: WordPress Temanızı Nasıl Güncellersiniz?
Veritabanınızı güncel tutmanın yanı sıra temanızı da güncel tutmalısınız. Bu bölümde, bunu nasıl yapacağınızı göstereceğiz. Temanızı güncellemenin 3 yolu vardır. Bu gönderide size manuel yöntemi göstereceğiz, ancak diğer ikisi hakkında daha fazla bilgi için bir temanın nasıl güncelleneceğine ilişkin kılavuzumuza göz atın.
Temanızı güncellemek için temanızın web sitesine gidin ve en son sürümü .zip formatında indirin. Ardından, WordPress kontrol panelinizde Görünüm > Temalar'a gidin ve Yeni Ekle'ye basın. Ardından, Tema Yükle seçeneğine tıklayın, az önce indirdiğiniz dosyayı seçin ve yükleyin. Bundan sonra, Şimdi Kur'a tıklayın.
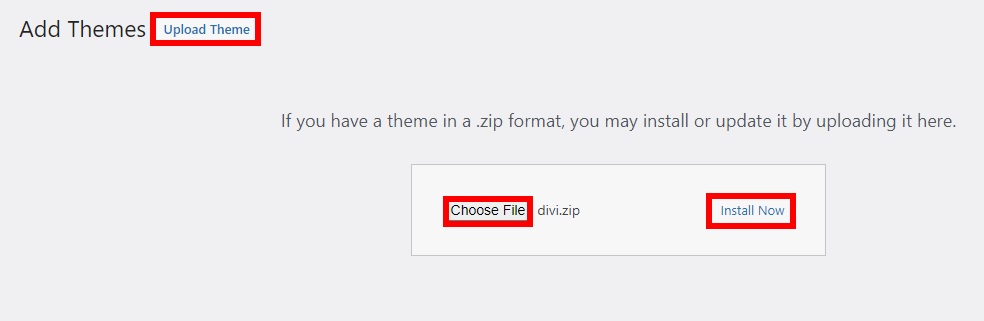
Temayı güncellerken, mevcut tema dosyalarını yenileriyle değiştirmek isteyip istemediğinizi soran bir mesaj göreceksiniz. Dosyaları değiştirin ve son olarak temayı etkinleştirin.
NOT : Ana temayı güncellerken, alt temaya uyguladığınız sürece sitenizdeki özelleştirmeyi kaybetmezsiniz.
Bu süreç hakkında daha fazla bilgi için, bir WordPress temasının nasıl güncelleneceğine dair eğiticimize göz atın.
Çözüm
Özetle, özellikle sitenizi sık sık özelleştiriyorsanız, sitenizi güvende tutmak ve veri kaybını önlemek için veritabanınızı güncel tutmak çok önemlidir. WordPress çoğu zaman bir güncelleme olduğunda size otomatik olarak haber verse de, www.yourdomain.com/wp-admin/upgrade.php adresine giderek veritabanı güncellemelerini manuel olarak da kontrol edebilirsiniz.
Düzenli olarak güncellemek çok önemlidir çünkü herhangi bir veritabanı sorununun siteniz üzerinde büyük etkisi olabilir. Bu kılavuzda, WordPress veritabanını güncellemek için neler yapabileceğinizi gösterdik. Ek olarak, veritabanı yapılandırma ayarlarının nasıl güncel tutulacağını da gördük. WordPress veritabanını güncelledikten sonra herhangi bir veritabanı bağlantı sorununuz varsa bu çok yardımcı olabilir.
Son olarak, veritabanı güncelleme gerekli döngüsünü nasıl düzelteceğinizi gösterdik.
Yaygın WordPress sorunlarının nasıl çözüleceği hakkında daha fazla bilgi için aşağıdaki gönderilere göz atın:
- WordPress Panosu Yüklenmiyor Sorununu Düzeltin
- WordPress Güncelleme Başarısız Hatası: Nasıl Düzeltilir
- WordPress kalıcı bağlantıları nasıl düzeltilir?
Bu makaleyi faydalı bulduysanız, arkadaşlarınızın veritabanlarını güncellemelerine yardımcı olmak için sosyal medyada paylaşın. Bunu sitenizde denediniz mi? Nasıl gitti? Aşağıdaki yorumlarda bize bildirin.