Güncelleme, WordPress Web Sitemi Kırdı
Yayınlanan: 2021-07-24Herkesin en kötü kabusu… bir eklentiyi veya belki temanızı veya hatta PHP veya WordPress sürümünüzü güncellersiniz ve web siteniz bozulur! Siz suçluyu bulmak ve sitenizi düzeltmek için savaşırken, basit bir iş olarak düşünülen şey, potansiyel olarak saatlerce sürecek bir iş haline gelir.
Güncelleme WordPress web sitenizi bozduysa, bu makale tam size göre! Birkaç yaygın nedenlere ve bunları nasıl düzeltebileceğinize bakacağız. Başlayalım!
Bakım Modunda Sıkışmış
Herhangi bir güncelleme işlemi gerçekleştirilirken, WordPress bir bakım moduna girer ve bunun sonucunda ziyaretçi, 'Web sitesi planlanmış bakımdan geçiyor' gibi bir şey okuyan bir bakım mesajı görür.
Bir güncelleme başarılı bir şekilde yapıldığında, mesaj birkaç dakika gösterilir ve ardından otomatik olarak kaybolur. Ancak bazen, güncellemeyi çalıştıran komut dosyası zaman aşımına uğrar ve web sitenizin bakım modunda kaldığını görürsünüz. Peki, ne yanlış gitti? Bu, hangi güncellemeyi yaptığınıza bağlıdır.
Ancak ilk şey ilk ve bu, sitemize yeniden erişim sağlayıp sağlayamayacağımızı görmek. WordPress sitenizin hemen hemen her yönünü güncellediğinizde, web sitenizin kök klasörü altında bir .maintenance geçici dosyası oluşturulur. Bakım modunda kalırsanız bu dosyayı silmeniz gerekir. Bunu yapmak için sitenize bağlanmak için favori FTP istemcinizi kullanın, kök klasöre gidin ve orada bir .maintenance dosyası görmelisiniz. Sil bunu.
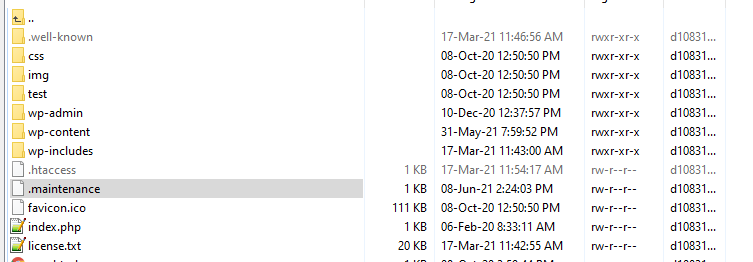
Siteniz önbelleğe alınmışsa, muhtemelen önbelleği de temizlemek isteyeceksiniz. Şimdi, bundan sonra, ön ucu yenilerseniz, siteniz doğru şekilde görüntülenmelidir.
Şimdi sitemizi tekrar çalışır hale getirdik ve güncellediğimiz her şeyin aslında doğru şekilde güncellenip güncellenmediğini kontrol etmemiz gerekiyor. Bu nedenle, takılan bakım ekranı sorununu 'çözdük', ancak bu sorunun ilk etapta olmasının altında yatan bir neden olup olmadığını belirlemek için bu soruna daha fazla bakmak önemlidir.
Suçlu Olarak Eklenti
Bakım modunda takılıp kalma sorunu, eklentileri güncellerken ortaya çıktıysa, gelecekte tüm eklentilerinizi tek seferde güncellememeniz gerekir (yaptığınız şeyin bu olduğunu varsayarak). Bunları tek tek güncellemek sunucuya daha az yük bindirir ve başarılı olma olasılığı daha yüksektir.
Bir başka olası suçlu, bir güncellemenin bir uyumsuzluk sorununu tetiklemesidir. Bu durumda sürecin donması beklenir. Bu noktada yönetici alanında oturum açamayabilirsiniz ve tüm eklentileri devre dışı bırakarak ve ardından tek tek yeniden etkinleştirerek sorumlu eklentiyi manuel olarak izlemeniz gerekir. Bunu, eklentiler klasörüne FTP aracılığıyla erişerek ve her bir eklentiyi exampleplugin_disabled gibi bir adla yeniden adlandırarak yapmanız gerekir. Bu daha sonra söz konusu eklentinin çalışmasını durduracaktır. Siteniz şimdi düzgün çalışıyorsa, suçluyu tanımladınız.
Bundan sonra yapacağınız şey, eklentiyi değiştirip değiştiremeyeceğinize bağlıdır. Uygun bir alternatifle değiştirilebilecek bir eklenti ise, bunun için gidin. Aynı eklentiyi kullanmaya devam etmeniz gerekiyorsa, WP Rollback gibi bir araç kullanarak önceki sürüme geri dönmeyi deneyin.
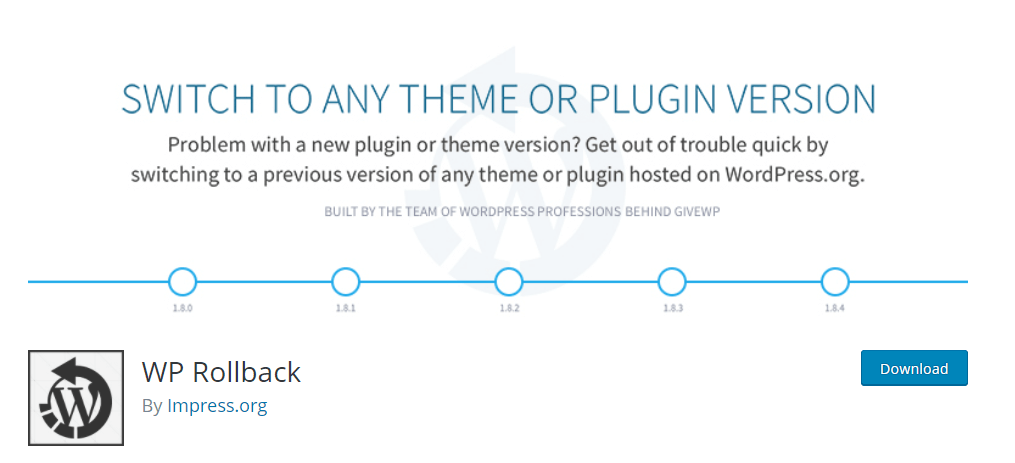
Bu, gereksinimleriniz için yeterli değilse, bunu kontrol etmesi için bir geliştirici tutmayı düşünün veya eklenti geliştiricisi/geliştiricileri ile iletişime geçin ve mümkün olduğunca fazla ayrıntı sağlayarak onlara ne yaşadığınızı açıklamak için yardım isteyin.
Son olarak, herhangi bir eklentiyi güncellemeden önce, her zaman WordPress sürümünüzle uyumlu olup olmadığını kontrol edin.
Temanız Sorun Olduğunda
Siteniz bakım modundan çıkamadığında olası bir başka suçlu da temanız olabilir. Bunun genellikle temanın kendisinden ziyade WP Core'unuzu güncellerken ortaya çıkması daha olasıdır, bu nedenle sorunun tema olduğu hemen akla gelmeyebilir. Sorunun nedeni, temanızın sitenizi yükselttiğiniz WordPress sürümüyle uyumlu olmamasıdır. Tema güncellemeleri genellikle gözden kaçar (veya yok sayılır!) ve bu nedenle, temeldeki tema kodu, işler aniden bozulana kadar giderek daha fazla güncelliğini yitirebilir.
Sorunun temanızla ilgili olduğunu doğrulamak için mevcut temanızı devre dışı bırakmanız ve Twenty Twenty-One teması gibi varsayılan bir WordPress temasını etkinleştirmeniz gerekir. Başarısız güncellemeden sonra yönetici alanına erişilemiyorsa, temanızı favori FTP istemciniz aracılığıyla istediğiniz zaman devre dışı bırakabilirsiniz. Temalar klasöründe gezinmeniz ve şu anda kullanımda olan temayı yeniden adlandırmanız yeterlidir. Bu durumda WordPress'in yapacağı şey, varsayılan temayı otomatik olarak etkinleştirmektir. Sorun kendi kendine çözülürse, hatalı olanın temanız olduğunu bilirsiniz.
Ardından temanızı (umarım yine de) WordPress'in bu sürümüyle uyumlu olması gereken en son sürüme güncellemeniz gerekir. Sorun yaşamaya devam ederseniz, destek için tema yazarıyla veya bir geliştiriciyle iletişime geçmeniz gerekir.
Bir temayı güncellediğinizde, doğrudan temada kodda yapılan tüm değişikliklerin kaybolacağını unutmayın. Bunları yeniden yapmanız gerekecek. En iyi uygulama, bir temanın kodunda doğrudan değişiklik yaparken her zaman bir alt tema kullanmaktır, çünkü bu, bir temayı güncellerken böyle bir sorunu önler.
PHP Sürümünü Güncelledikten Sonra
Sorun PHP sürümünüzü güncelledikten sonra ortaya çıkarsa, çoğu durumda sorun eski bir eklentiden kaynaklanıyor olabilir. Suçluyu bulana kadar eklentilerinizi bir FTP istemcisi aracılığıyla manuel olarak devre dışı bırakmak ve ardından yeniden etkinleştirmek için yukarıda belirtilen adımları uygulamanız yeterlidir.

Bu işe yaramazsa, temanızı varsayılan bir WordPress temasıyla değiştirmeyi deneyin. Bazen, PHP sürümüyle ilgili güncelleme sonrası sorunların yaşanmasından özelleştirilmiş bir tema sorumlu olabilir. Yönetici paneline erişiminiz yoksa, yukarıda açıklandığı gibi FTP istemciniz aracılığıyla mevcut temayı tekrar devre dışı bırakabilirsiniz, bu da WordPress'i varsayılan temayı yüklemeye zorlayacaktır.
Sitenizi Pressidium ile barındırıyorsanız, size alternatif bir seçenek sunulur. Sitenizin PHP sürümünü yükseltmek sitenizi bozduysa, doğrudan Kontrol Paneli içinden sitenizi yeniden kolayca eski sürüme geçirebilirsiniz.
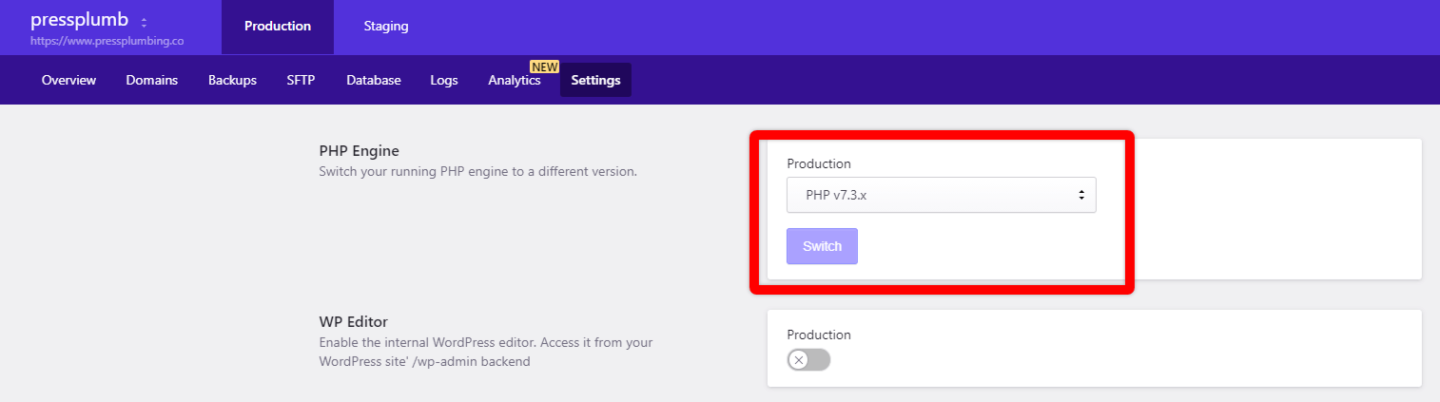
Yapması çok kolay ve gerçek bir cankurtaran olabilir!
Sunucuyla İlgili Sorunlar – 500 HTTP Hatası
Bir güncelleme gerçekleştirdikten sonra 'Bakım Modunda Sıkışmış' mesajı yerine 500 HTTP hatası alabilirsiniz. Bu durumda, sorunun bir tema veya eklenti ile ilgili bir sorundan ziyade sunucuyla ilgili olması muhtemeldir.
Bu sunucu tarafı sorunları, genellikle bütçe barındırma için kullanılan yetersiz güçlü/aşırı yüklenmiş paylaşılan sunuculardan kaynaklanmaz. Yavaş bir yanıt veya bellek tükenmesi olayı güncelleme prosedürünü kesintiye uğratmış olabilir. Bu durumda tek gerçek seçeneğiniz, ev sahibiyle iletişime geçmek ve yardım etmesini istemektir.
Ölümün Beyaz Ekranı
Ölümün Beyaz Ekranı (WSOD), web siteniz yerine boş bir ekran gördüğünüz yerdir. WordPress kullanıcılarının karşılaştığı en yaygın sorunlardan biridir. Endişelenme… Bunu burada düzeltmek için eksiksiz bir rehberimiz var.
Kurulum Başarısız: Dizin Oluşturulamadı
'Kurulum Başarısız: Dizin Oluşturulamadı' mesajı alırsanız panik yapmayın! Bu soruna normalde bir eklentiyi veya temayı güncellediğinizde bir dosya izni sorunu neden olur. Bazen yetersiz disk alanından da kaynaklanabilir.
İzin sorununu çözmek için izinleri sıfırlamanız gerekecek. Bir kez daha bir FTP istemcisi kullanarak web sitenizin dizinine bağlanmanız ve wp_content, wp_includes ve wp_admin klasörlerine sağ tıklayarak hangi izinlerin ayarlandığını kontrol etmeniz gerekir.
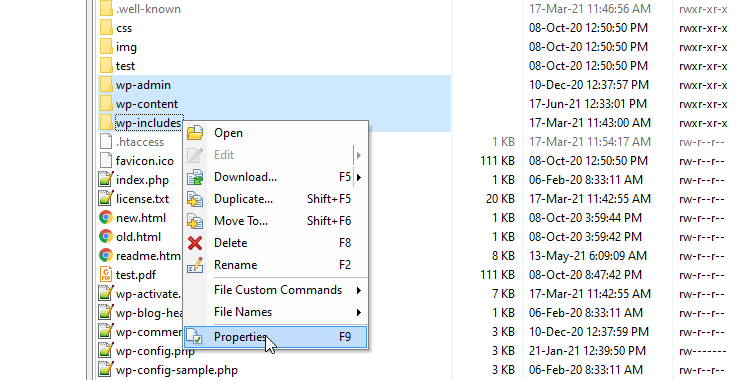
Bu gerçekten izinle ilgili bir sorunsa, wp-content klasörü uygun 755 izinlerine sahip olmayacaktır. Eğer öyleyse, onları düzelttiğinizden emin olun ve aşağıda gösterildiği gibi Tamam düğmesini tıklayın.
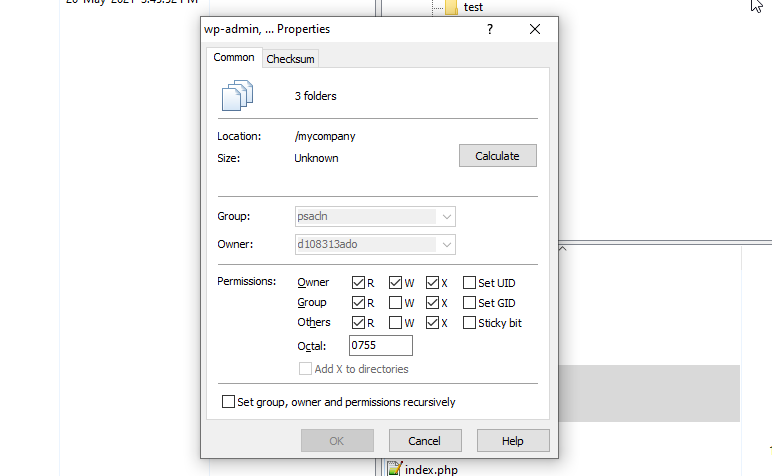
Sayısal 755 değeri Sahip için Okuma-Yazma-Yürütme, Grup İzinleri için Okuma-Yürütme ve Diğer İzinler için Okuma-Yürütme'ye karşılık gelir. 'Sahip' İzinleri dosya veya dizinin atanan sahibi tarafından kullanılır, 'Grup' İzinleri dosya veya dizinin sahibi olan grubun üyeleri tarafından kullanılır, 'Diğer' İzinleri diğer tüm kullanıcılar tarafından kullanılır. Dönüşümler için Chmod Calculator aracına da başvurabilirsiniz.
Diğer sebepler
Τotomatik bir güncellemenin çalıştığını bilmediğiniz veya yanlışlıkla güncelleme sırasında tarayıcıyı kapattığınız için bakım modunda kalmanız da olasıdır. Bu durumda .maintenance dosyasını yukarıda anlattığımız gibi silin ve tekrar güncellemeyi deneyin.
WordPress Web Sitenizi Güncellerken Alınacak Önlemler
Eklentileri, temaları, çekirdek dosyaları ve hatta PHP sürümünü güncelliyor olsanız da, mümkün olduğunda izlenmesi gereken, sitenizi güncellemeden önce uygulayabileceğiniz bazı 'en iyi uygulama' adımları vardır. Onlara bir göz atalım.
Web Sitenizi Yedekleyin
Web sitenizde HERHANGİ bir çalışma yapmadan önce her zaman bir yedek almalısınız. Çekirdek dosyaları, eklentileri vb. güncellerken bu çok önemlidir. Güncellemelerle ilgili sorunların ortaya çıkması gerçekten oldukça yaygındır ve düzenli olarak WordPress ile çalışıyorsanız, yedek aldığınız için minnettar olacağınız gün yakında gelecektir!
WordPress web sitenizi nasıl yedekleyeceğinizle ilgili kapsamlı ayrıntılar için 'Bir WordPress Web Sitesi Nasıl Yedeklenir - Seçenekler' başlıklı bu makaleye göz atın.
Web Sitesi Erişim Ayrıntılarını Kullanın
Destek için barındırma sağlayıcınızla iletişime geçmeniz gerekiyorsa, ne kadar fazla (ilgili) bilgi sağlarsanız, size o kadar hızlı yardımcı olabilirler. Bir sorun durumunda hızlı davranabilmeniz için sitenizle ilgili önemli bilgilerin bir kopyasını elinizde bulundurmaya değer - buna alan adı kayıt kuruluşunun ayrıntıları, barındırma oturum açma bilgileri, varsa veritabanınıza, FTP veya cPanel'e erişim kimlik bilgileri dahildir. .
Hazırlama Ortamı
Hazırlama sunucusu, canlı sitenizin hiçbir zaman bir hatayla kapanmamasını sağlamaya yardımcı olmak için en uygun çözümü sunar. Belirtildiği gibi, güncellemelerin bir aşamada bir WordPress web sitesini bozması gerçekten nadir değildir… bu nedenle, bir hazırlama sunucusunda güncellemeler yapmak, en kötü durumda sorun gidermeye daha rahat bir yaklaşım uygulayabileceğiniz anlamına gelir (canlı siteniz böyle olmayacağından). etkilenir). Yalnızca güncellemelerin plana göre gittiğinden emin olduğunuzda, bu değişiklikleri canlı olarak yayınlayacaksınız.
Pressidium, tüm müşterilerimize sahneleme siteleri sunar. Bunların nasıl çalıştığını öğrenmek için bu makaleye göz atın.
Çözüm
WordPress web sitenizi güncel tutmak gerçekten önemlidir. Çekirdeği, temaları ve eklentileri ne kadar düzenli olarak güncellerseniz, bu güncellemelerle ilgili bir sorun yaşama olasılığınız o kadar düşük olur (güncellemeler doğası gereği artımlı olacağından, bir güncellemenin sitenizi bozma olasılığı daha düşüktür). Ancak, sorunlar olabilir ve ortaya çıkacaktır. Umarım yukarıdaki adımları izleyerek, ortaya çıktıklarında bunları düzeltebilirsiniz!
