Gmail'i Kendi Alan Adınızla Nasıl Kullanırsınız (2 Yöntem, 1 Yöntem Ücretsiz!)
Yayınlanan: 2020-08-27Gmail'i kendi alan adınızla mı kullanmak istiyorsunuz? Gmail pek çok açıdan son derece kullanışlıdır ancak ciddi uygulamalar için @gmail.com adresini kullanmak pek de profesyonel görünmemektedir.
Peki Gmail'i kendi alan adınızla kullanabilir misiniz? Eğer öyleyse, bunu ücretsiz olarak yapabilir misiniz? Bu soruların cevapları “evet” ve “evet”tir. Ve bu yazıda bunu nasıl yapacağınızı öğreneceksiniz.
Özel e-posta alan adınıza mevcut ücretsiz Gmail hesabınızdan erişmek için şık bir geçici çözüm kullanabilirsiniz. Veya Google'ın Workspace adlı iş araçları hizmeti için ödeme yapabilirsiniz. İşte iki yöntemin dökümü:
- Ücretsiz yöntem – halihazırda e-posta barındırma hizmetiniz olduğu sürece (örneğin web barındırıcınızdan), SMTP/POP3 kimlik bilgilerini kullanarak Gmail'i kendi alan adınıza ücretsiz olarak bağlayabilirsiniz (bu terimlerin ne anlama geldiği hakkında henüz bir fikriniz yoksa endişelenmeyin) ). Bu yöntem için öğreticiye geçin.
- Google Workspace / G Suite yöntemi – Ödeme yapmak istiyorsanız Google Workspace'i (eski adıyla G Suite) kullanarak kendi özel alan adınız için özel bir Gmail hesabına sahip olabilirsiniz (özel Drive depolama alanı, ayrı Dokümanlar/E-Tablolar gibi diğer avantajlar da dahil) , ve dahası). Bu yöntem için öğreticiye geçin.
Gmail'i kendi özel alan adınızla ücretsiz olarak nasıl kullanabilirsiniz?
Bu ilk yöntemde, Gmail'i özel e-postanızla nasıl ücretsiz olarak kuracağınızı göstereceğim.
Bu yöntemle, özel alan adınızı normal bir ücretsiz Gmail hesabına (örneğin username@gmail.com ) bağlayabileceksiniz. Daha sonra, normal Gmail hesabınızdaki özel alan adınızı kullanarak e-posta gönderebilecek/alabileceksiniz.
Yeni bir mesaj oluşturduğunuzda ücretsiz @gmail.com adresiniz ile Gmail özel alan adınız arasında seçim yapabilirsiniz. Özel alan adınıza bir e-posta alırsanız Gmail, bu e-postayı kullanarak otomatik olarak yanıt verecektir:
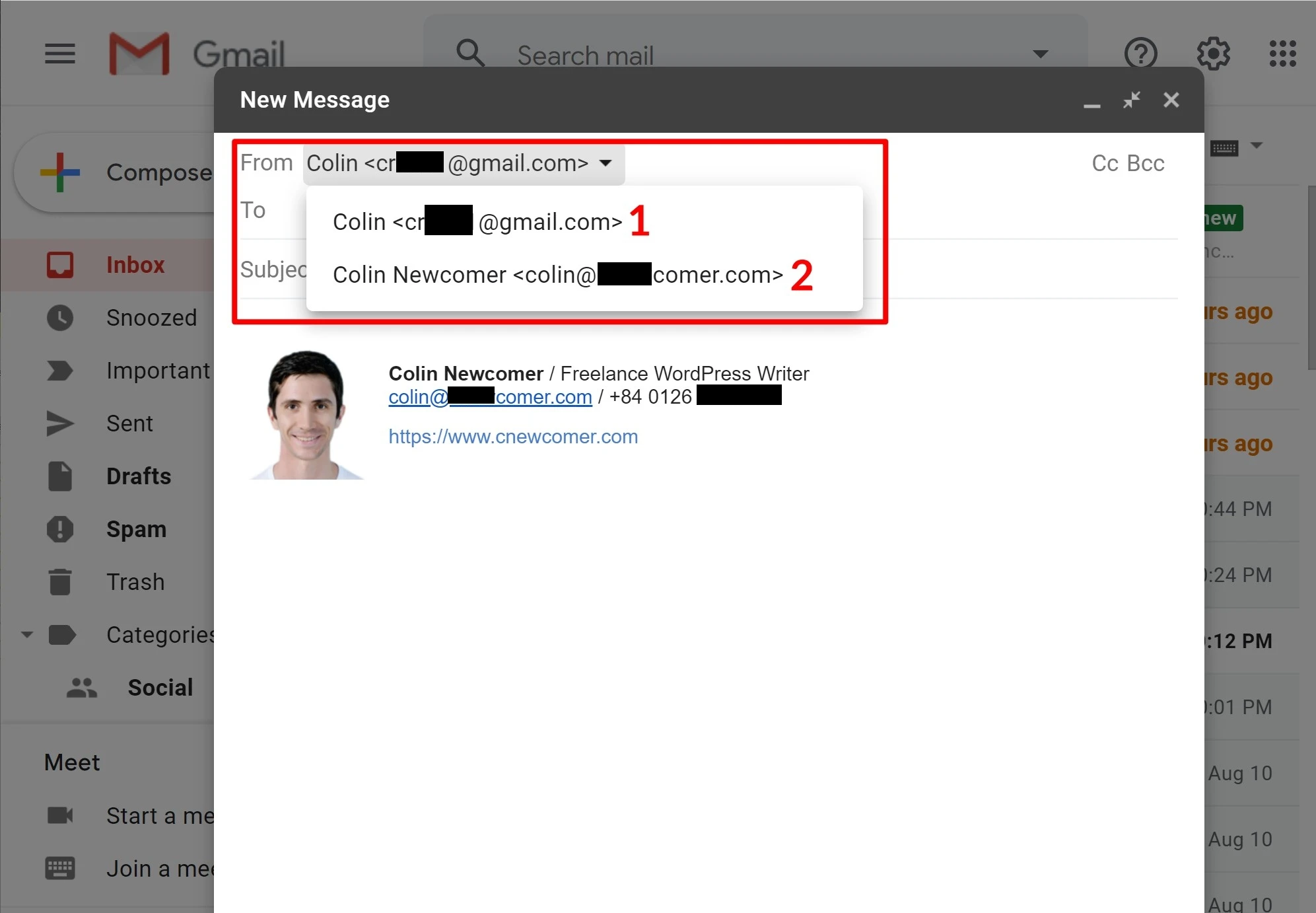
Bu yöntemle ilgili bazı önemli notlar
Bu yöntemin Gmail kısmı %100 ücretsiz olsa da, bu yöntemin çalışması için halihazırda e-posta barındırma hizmetine sahip olmanız gerekeceğinden bu yöntemin bazı uyarıları vardır. Tipik olarak, bir web siteniz varsa bunu web barındırıcınız aracılığıyla alırsınız.
Bu eğitimin geri kalanında örnek ekran görüntülerimiz için Bluehost'u kullanacağız. Ancak aynı temel ilkeler her ana bilgisayar için geçerli olacaktır; yalnızca arayüz biraz farklı olacaktır. Ayrıca e-posta barındırma hizmeti almakla uğraşmak istemiyorsanız Google Workspace'e kaydolma seçeneğiniz olduğunu da unutmayın (bunu hemen sonra açıklayacağız).
Aşağıda adımlar verilmiştir:
- Normal bir ücretsiz Gmail hesabı oluşturun
- E-posta barındırma yoluyla özel e-posta adresinizi oluşturun
- Gmail'in POP3 kullanarak e-posta almasına izin ver
- Gmail'in SMTP kullanarak e-posta göndermesine izin ver
- Ölçek
1. Normal bir ücretsiz Gmail hesabı oluşturun
Başlamak için normal bir ücretsiz Gmail hesabı oluşturun – örneğin username@gmail.com . Zaten bir Gmail hesabınız varsa mevcut hesabınızı kullanabilirsiniz.
Ancak, özel alan adınıza ait e-postaların normal Gmail hesabınıza gönderilen tüm e-postalarla birleştirileceğini unutmayın; dolayısıyla, Gmail adresinize zaten çok sayıda e-posta alıyorsanız ayrı bir hesap oluşturmanız daha kolay olabilir.
2. E-posta barındırma yoluyla özel e-posta adresinizi oluşturun
Daha sonra, henüz yapmadıysanız, e-posta barındırma hizmetinizi kullanarak özel e-posta adresinizi oluşturmanız gerekir. Örneğin you@yoursite.com
Bluehost kullanıyorsanız, E-posta ve Ofis sekmesinden e-posta adresinizi oluşturmak için Bluehost'un e-posta hesabı aracını kullanabilirsiniz:
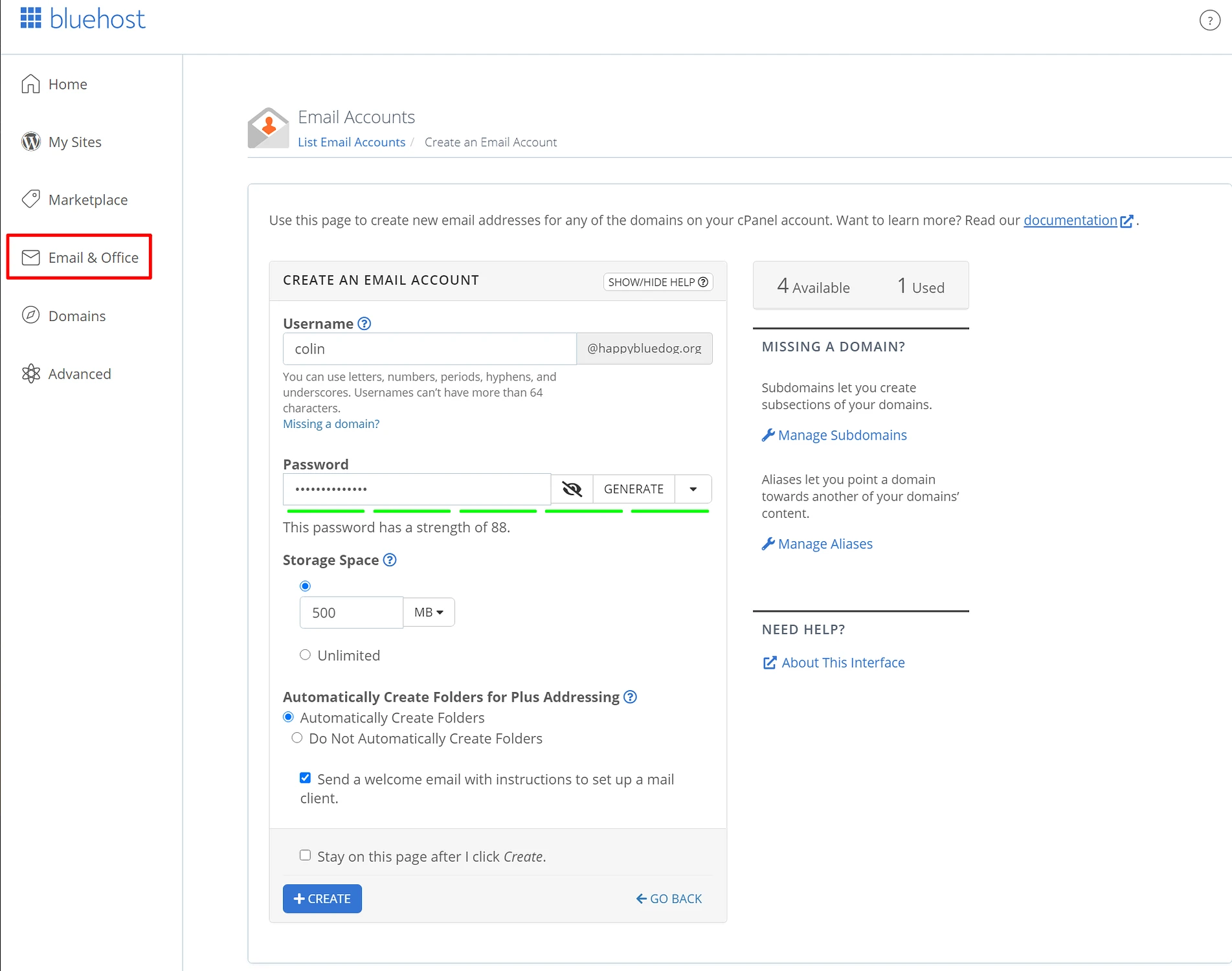
E-posta hesabınızı oluşturduğunuzda, e-posta hesabınız için seçtiğiniz şifreyi hatırladığınızdan emin olun.
3. Gmail'in POP3 kullanarak e-posta almasına izin verin
Özel e-posta hesabınızı aldıktan sonra, Gmail'i özel e-posta adresinize bağlamak için POP3 adı verilen bir şey kullanacaksınız. Temel olarak, bu ayarlar, ücretsiz Gmail hesabınızın, e-posta barındırma sunucunuzdan e-postaları içe aktarmasına olanak tanır (bizim örneğimizde Bluehost, ancak sizin için farklı olabilir).
Başlamak için e-postanızın POP3 ayarlarını bulmanız gerekir. Bluehost'ta e-posta hesabınızı düzenlerken Cihazları Bağla sekmesine tıklayarak bunu yapabilirsiniz. İşte neye benziyor:
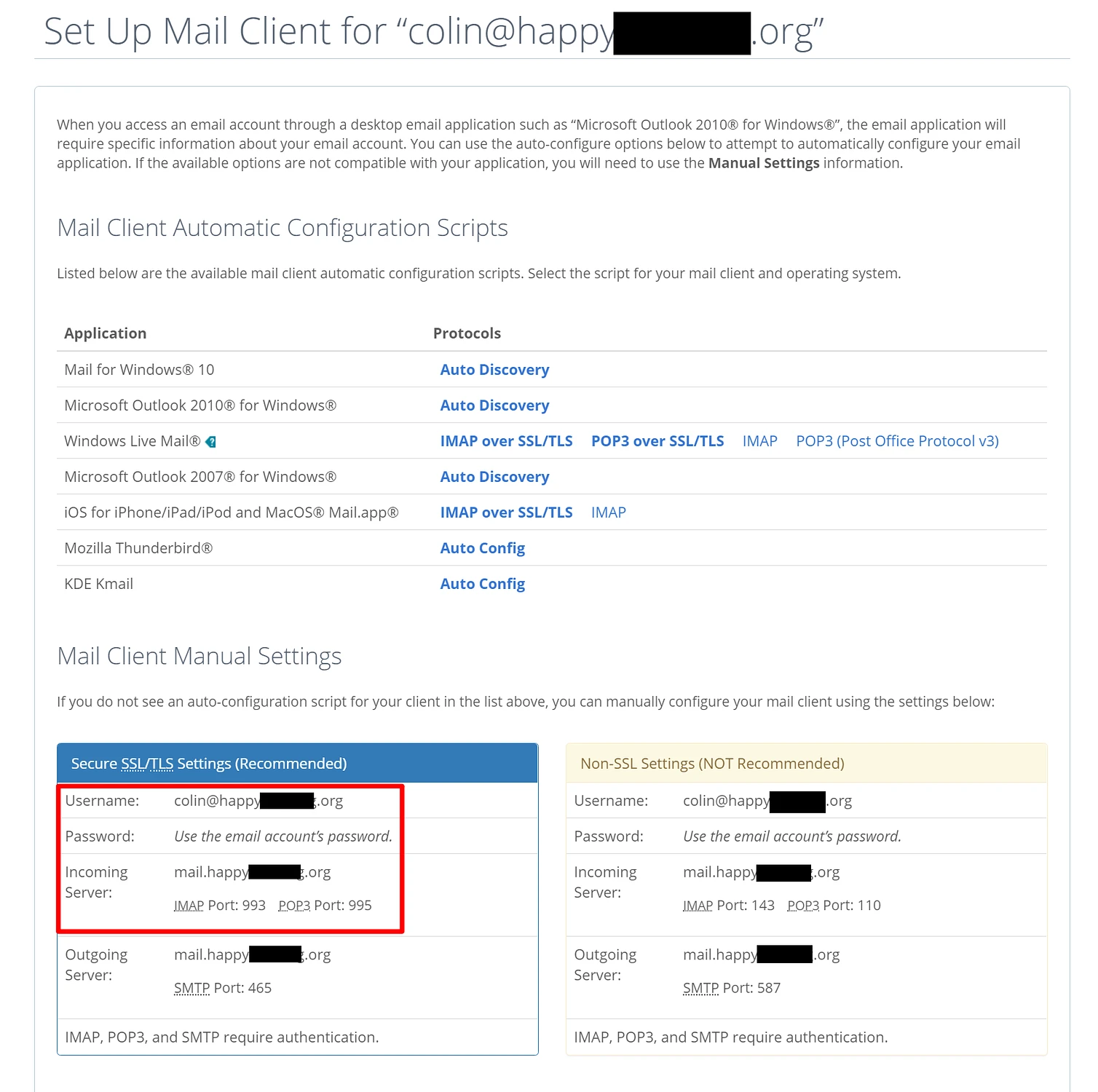
E-posta barındırma hizmetiniz başka bir yerdeyse, hizmetinizin belgelerine başvurmak veya POP3 bilgilerinizi bulamıyorsanız destek ekibiyle iletişime geçmek isteyebilirsiniz.
Daha sonra:
- Sağ üst köşedeki dişli simgesini tıklayıp Tüm ayarları gör 'ü seçerek Gmail ayarlarını açın.
- Hesaplar ve İçe Aktarma sekmesine gidin.
- Diğer hesaplardaki postaları kontrol et ayarını bulun.
- Posta hesabı ekle'yi tıklayın.
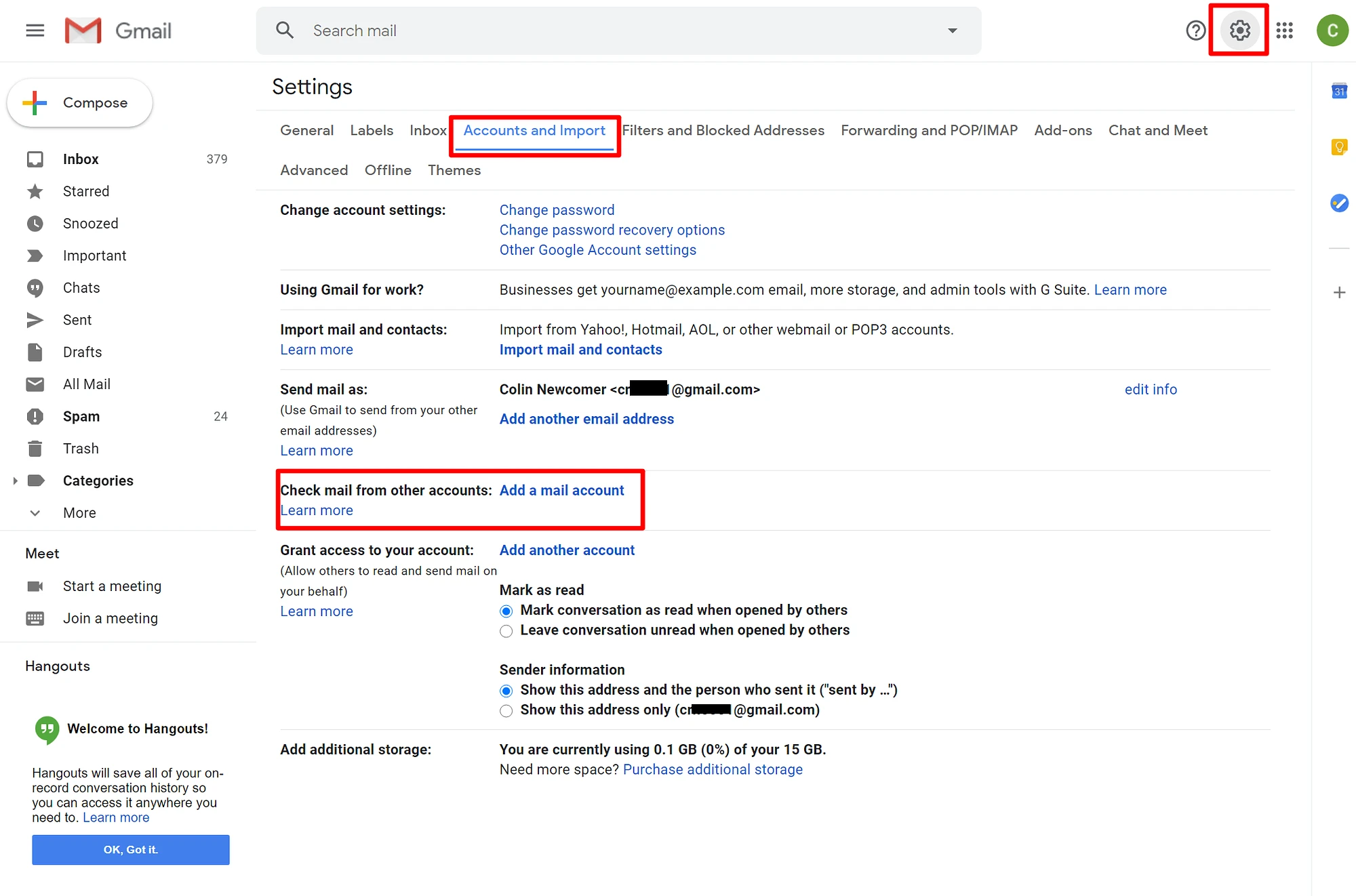
Bu, birden fazla adım içeren bir açılır pencere açmalıdır.
İlk adımda özel e-posta adresinizi girin – örneğin you@yoursite.com :
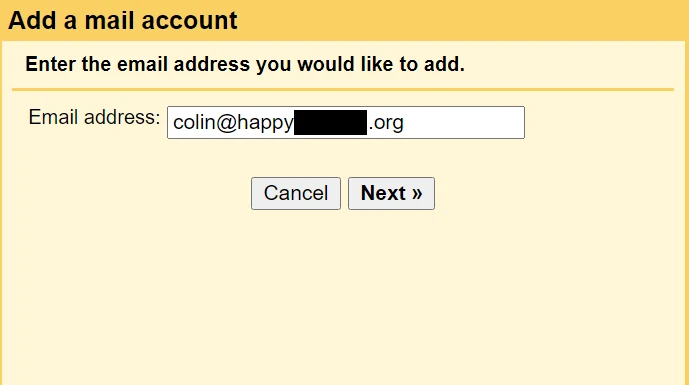
Bir sonraki adımda Diğer hesabımdan e-postaları içe aktar (POP3) seçeneğini seçin:
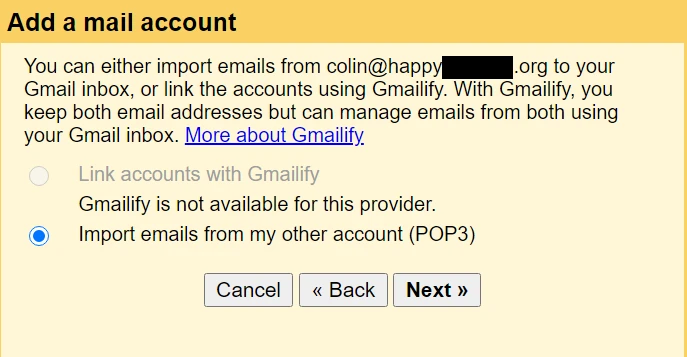
Aşağıdaki bilgileri giriniz:
- Kullanıcı adı – normalde bu tam e-posta adresinizdir, ancak bazen yalnızca
@dan önce gelen kısımdır. - Şifre – özel e-posta adresinizi oluştururken belirlediğiniz şifre.
- POP Sunucusu ve Bağlantı Noktası – e-posta sunucunuzdan.
- Bir kopyasını bırak… kutusunu işaretleyin.
- Her zaman güvenli bir bağlantı kullan … kutusunu işaretleyin.
- İsteğe bağlı olarak bir etiket eklemeyi seçin.
- İşlemi tamamlamak için Hesap Ekle'ye tıklayın.
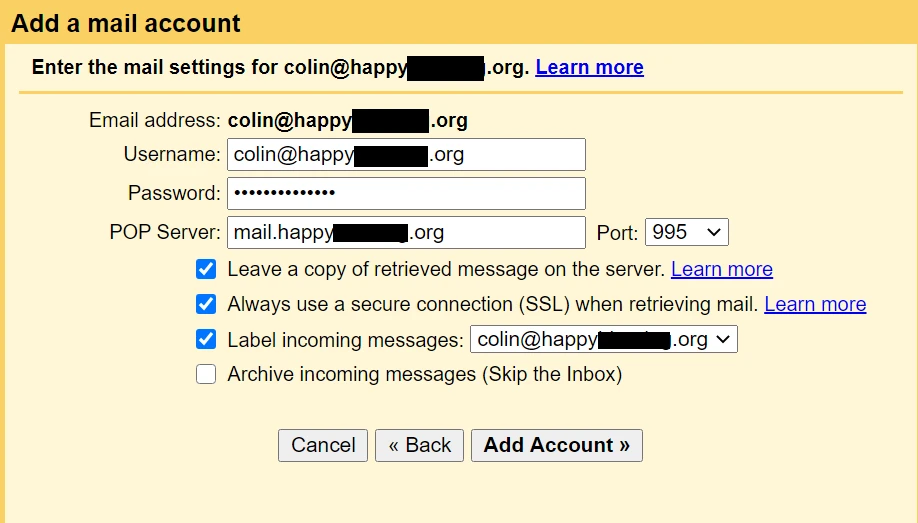
4. Gmail'in SMTP kullanarak e-posta göndermesine izin verin
Bu noktada, özel alanınıza gönderilen yeni e-postalar Gmail hesabınızda görünmelidir. Ancak bunlara henüz özel e-posta alan adınızdan yanıt veremezsiniz.
Bunu düzeltmek için Gmail hesabınızı, özel e-postanızın SMTP sunucusu üzerinden gönderim yapacak şekilde yapılandırmanız gerekir. Genellikle e-postanızın SMTP sunucusu bilgilerini POP3 bilgilerini bulduğunuz yerde bulacaksınız:
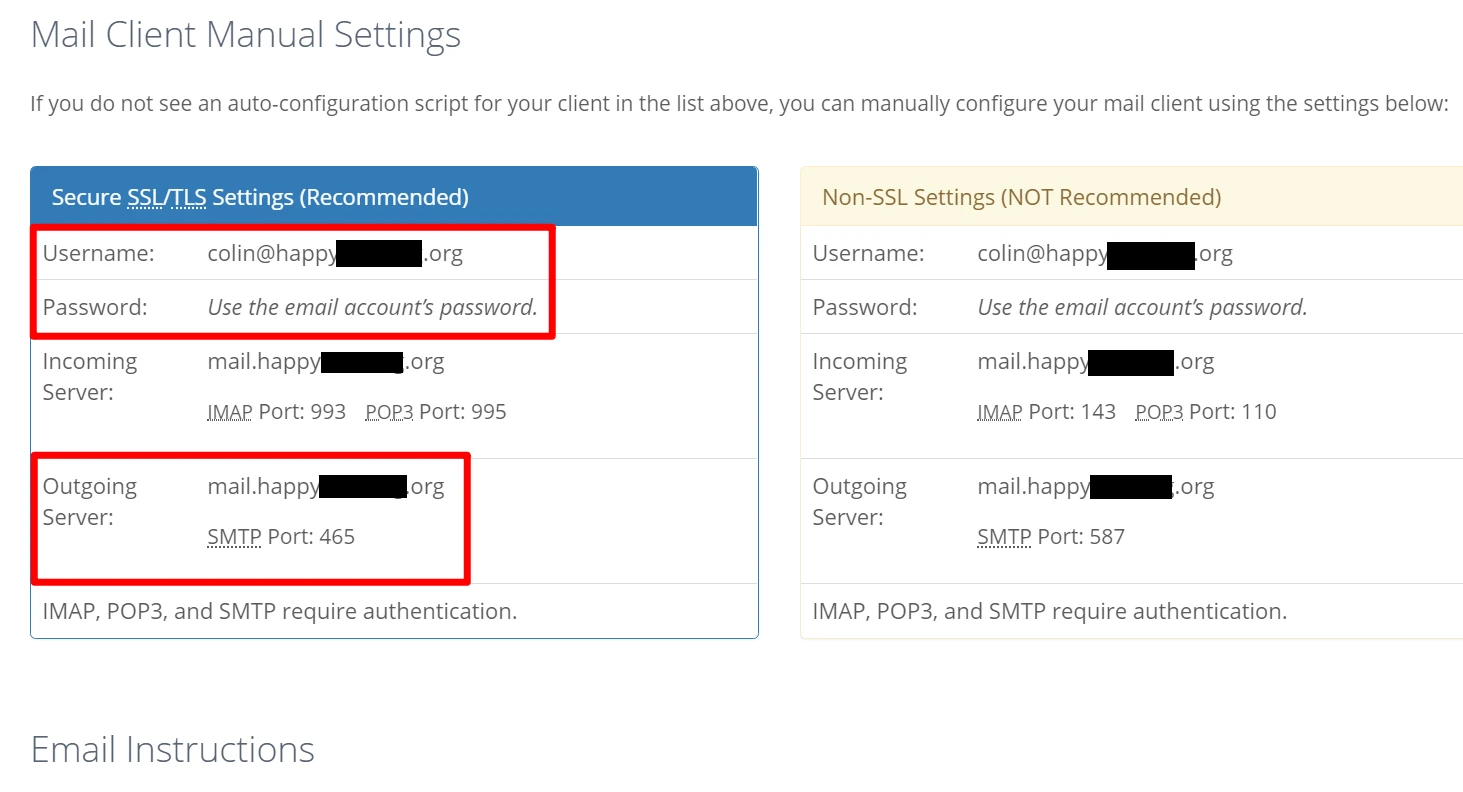
SMTP bilgilerinizi aldıktan sonra:
- Gmail hesabınızın ayarlarındaki Hesaplar ve İçe Aktarma alanına geri dönün.
- Postaları farklı gönder ayarını bulun.
- Başka bir e-posta ekle'yi tıklayın.
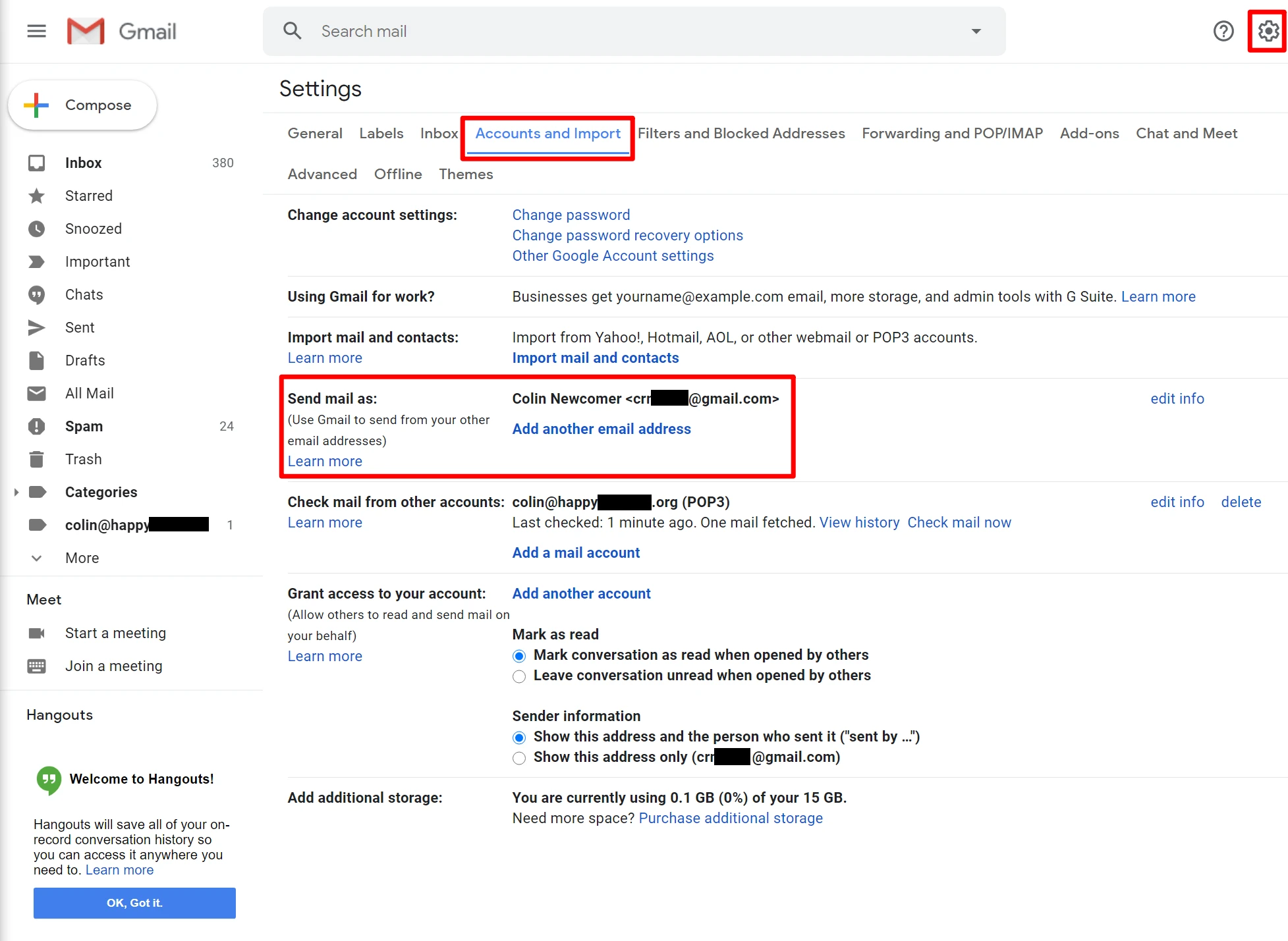
Bu, birden fazla adımı olan başka bir açılır pencere açacaktır.
İlk ekranda:
- Adınızı giriniz.
- Kullandığınız özel e-posta adresini girin.
- Takma ad olarak davran kutusunu işaretleyin.
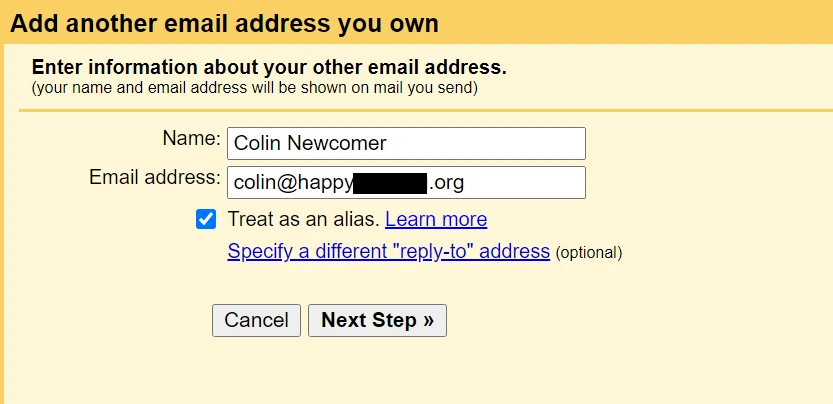
Ardından, e-posta barındırıcınızdan SMTP bilgilerini girin:
- SMTP Sunucusu ve Bağlantı Noktası – e-posta sunucunuzdan.
- Kullanıcı adı – normalde bu tam e-posta adresinizdir, ancak bazen yalnızca
@dan önce gelen kısımdır. - Şifre – özel e-posta adresinizi oluştururken belirlediğiniz şifre.
- Gmail'in önerdiği Güvenli bağlantı yöntemini seçin.
- Hesap Ekle'yi tıklayın.
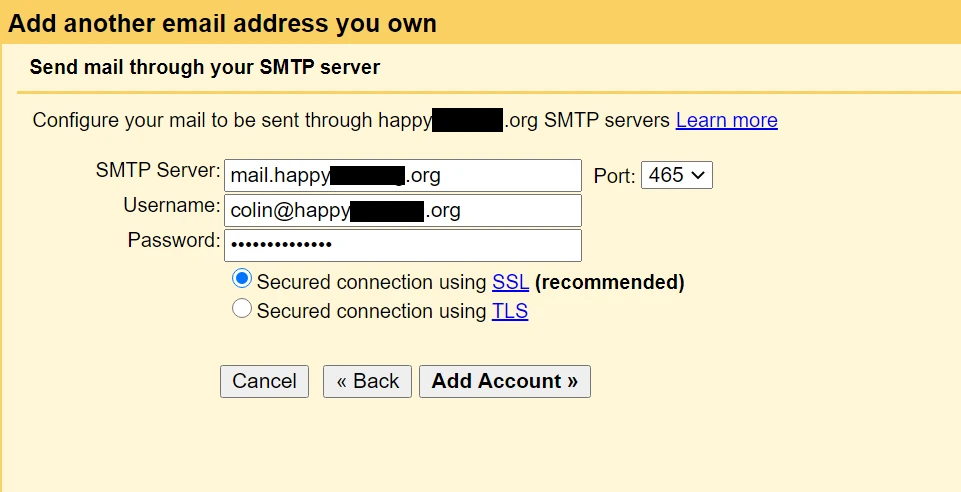
Daha sonra Gmail, özel e-posta adresinize bir onay kodu gönderecektir. İşlemi tamamlamak için o e-postadaki bağlantıya tıklamanız ve Onayla'ya tıklamanız gerekir.

Gmail'i zaten özel alan adınızdan e-posta alacak şekilde yapılandırdığınız için, bu e-postayı Gmail hesabınızdan alabilmeniz gerekir. Gmail'in e-postayı sunucunuzdan alması birkaç dakika sürebilir .
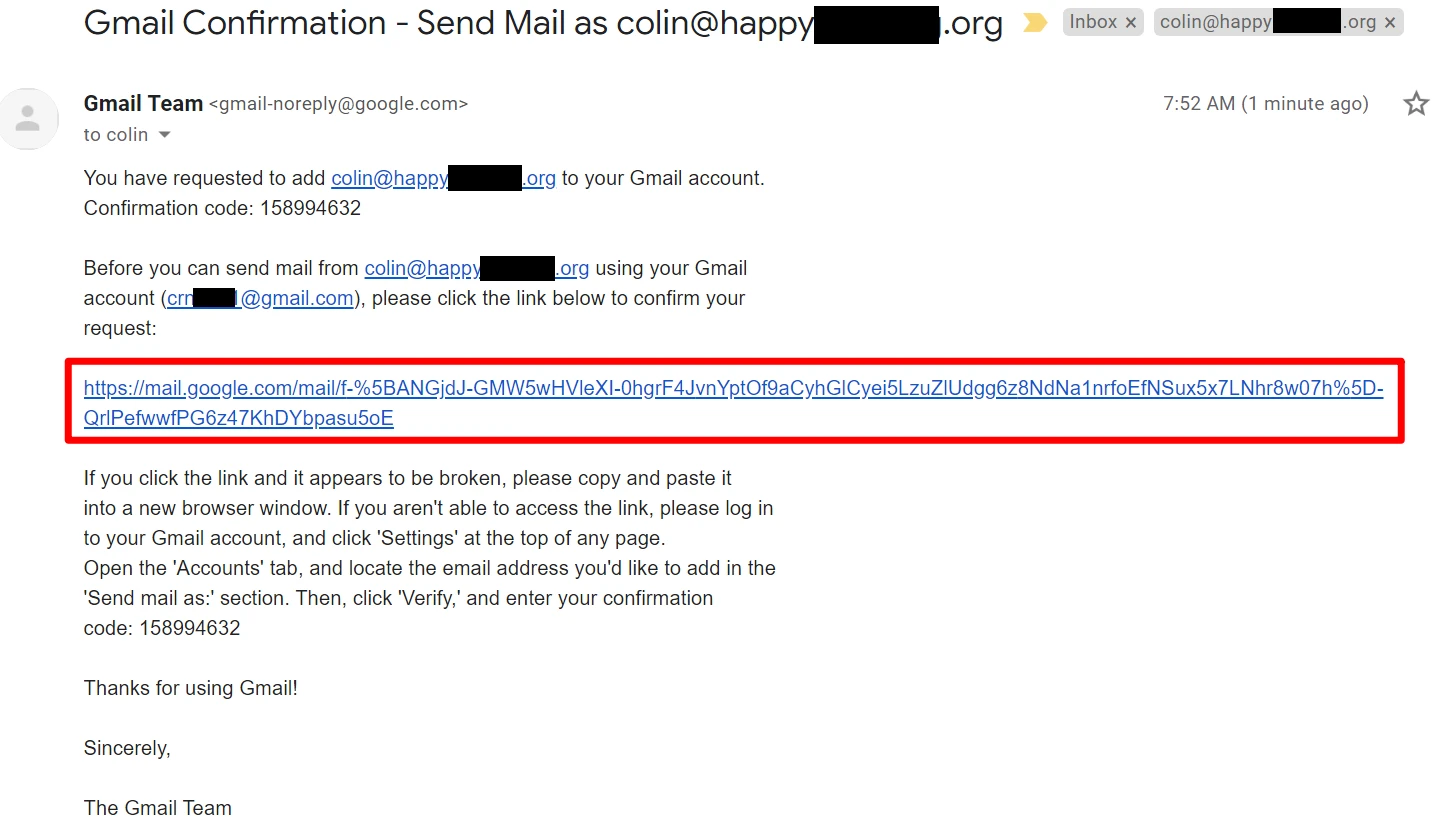
5. Test edin!
Bu noktada sallanmaya hazır olmalısınız. Çalıştığından emin olmak için bazı test e-postaları gönderip alabilirsiniz.
Gmail'de yeni bir e-posta oluşturduğunuzda, Kime satırının üzerinden hangi e-postanın gönderileceğini seçebilmeniz gerekir:
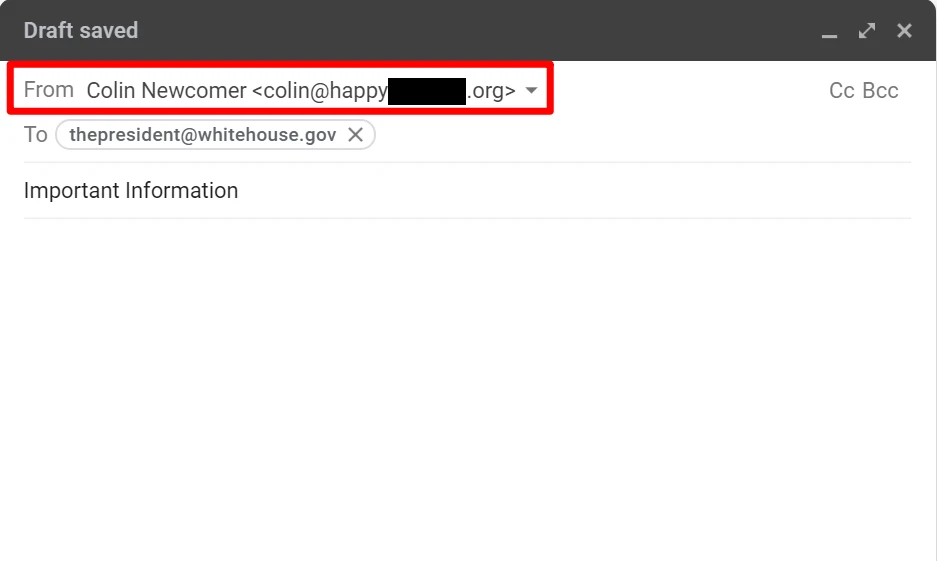
Her şey işe yararsa, işiniz bitti demektir!
Google Workspace (G Suite) için ödeme yaparak Gmail'i kendi alan adınızla nasıl kullanabilirsiniz?
Ödemeye hazırsanız Gmail'i kendi alan adınızla kullanmanın başka bir yolu da Google'ın daha önce G Suite olarak adlandırılan Workspace hizmeti için ödeme yapmaktır.
Google Workspace, temel olarak Gmail adresi kullanmak yerine kendi özel e-posta adresinizle bir Google hesabının tamamını oluşturmanıza olanak tanır. Bu, yalnızca kendi alan adınızla Gmail'e erişmenizi sağlamakla kalmaz, aynı zamanda aşağıdakiler gibi diğer Google araçlarına da ayrı erişim sağlar:
- Sürmek
- Dokümanlar
- Çarşaflar
- Tanışmak
- Takvim
- Vesaire.
Bir kuruluşunuz varsa kuruluşunuzun tamamı için Google Workspace'i (G Suite) de kurabilirsiniz; böylece birbirinizle kolayca dosya paylaşabilirsiniz.
Bu yöntemde beğenilecek çok şey var. Ancak dezavantajı açıkça ücretsiz olmamasıdır!
Google Workspace'i kullanmanın iki yolu vardır:
- İş planları – bu planlar kullanıcı başına ödeme yapmanızı ve kullanıcı başına ayda 6 dolardan başlamanızı sağlar. Yani eğer sadece siz iseniz, ayda sadece 6$ ödeyeceksiniz. Ancak işletmenizde beş çalışan varsa ayda 30 ABD Doları (ayda 5x6 ABD Doları) ödersiniz.
- Bireysel plan – bu plan, başka ekip üyesi eklemesi gerekmeyen kişilere göre hazırlanmıştır. Ancak aylık 9,99 dolardan biraz daha pahalı.
Paradan tasarruf etmek istiyorsanız İş planlarını kullanmak en iyi seçenektir ( bireysel olsanız bile ). Ancak İş planları ekiplere göre özelleştirildiğinden işleri ayarlamak biraz daha karmaşıktır.
Basitlik için küçük bir miktar ödemeye hazırsanız ve daha fazla ekip üyesi eklemeniz gerekmeyeceğini biliyorsanız, Bireysel planı tercih etmenizde hiçbir sakınca yoktur.
Aşağıda, İş planlarını kullanarak bunun nasıl kurulacağına ilişkin kısa bir eğitim paylaşacağız. Ancak bu yöntemle ilgileniyorsanız, aslında Google Workspace'in (G Suite) nasıl kurulacağına dair kapsamlı bir kılavuzumuz var. Aksi takdirde, adımlar şunlardır:
- Google Workspace hesabı oluşturun ve sihirbazı izleyin
- Alan adınızı Google Workspace (G Suite) ile doğrulayın
- E-posta için MX kayıtları ekleme
1. Bir Google Workspace hesabı oluşturun ve sihirbazı izleyin
Başlamak için Google Workspace web sitesine gidin.
Google Workspace ile hangi özel alan adını kullanmak istediğiniz gibi temel ayrıntıları yapılandırmak için hesap kurulum sihirbazını izleyin. Bu, e-posta adresinizin sonundaki alan adı olacaktır – örneğin @yoursite.com :
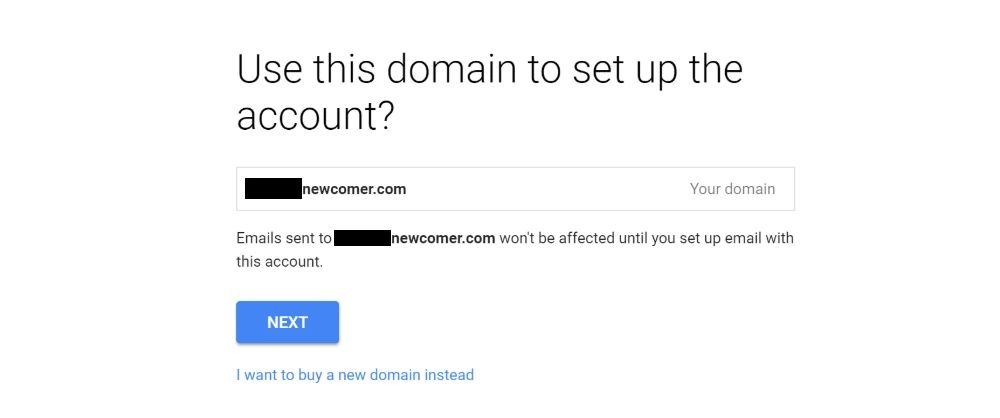
Google Workspace'i (G Suite) kullanacak tek kişi sizseniz sihirbazı tamamladıktan sonra işiniz tamamlanmış olur. Başkalarına özel e-posta adresleri vermek istiyorsanız bunu ilk kurulum sihirbazını tamamladıktan sonra da yapabilirsiniz:
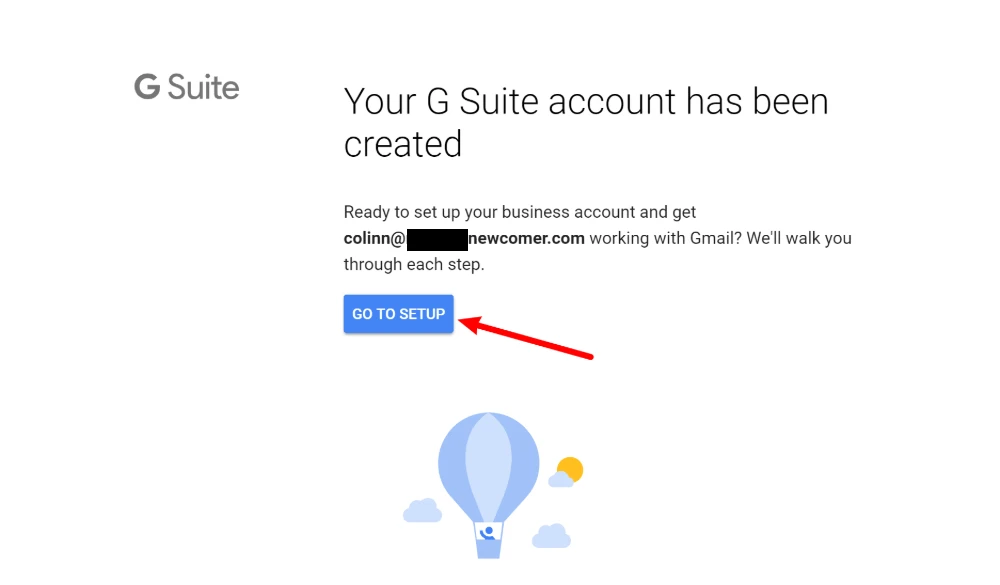
2. Alan adınızı Google Workspace (G Suite) ile doğrulayın
Daha sonra, TXT kaydı adı verilen bir şey ekleyerek alan adınızı Google Workspace (G Suite) ile doğrulamanız gerekecektir. İşleri nasıl yapılandırdığınıza bağlı olarak bunu aşağıdakilerden herhangi birinde yapabilirsiniz:
- Web barındırıcınız ( alan adınızı barındırıcınızın ad sunucularına yönlendirdiyseniz )
- Alan adınızı kaydettiğiniz yer
Google Workspace (G Suite), en popüler barındırıcılar/kayıt şirketleri için ayrıntılı talimatlar sağlayacaktır.
TXT kaydını cPanel kullanarak (SiteGround barındırma hesabım aracılığıyla) eklemenin nasıl göründüğü:
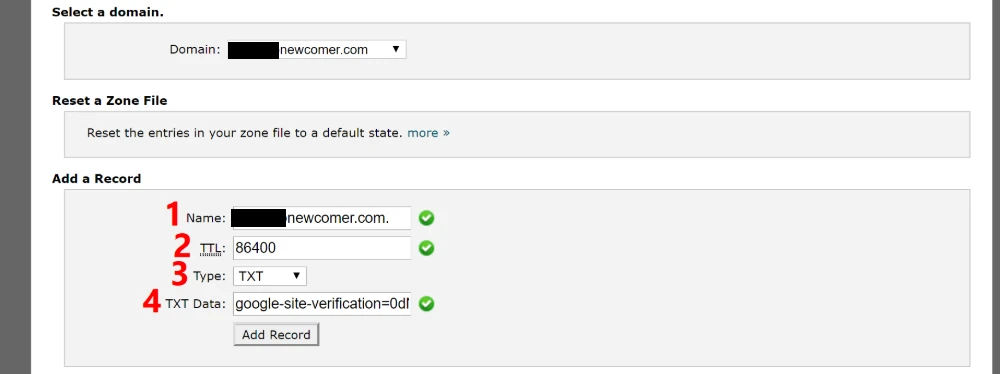
3. E-posta için MX kayıtları ekleyin
Alan adınızı doğruladıktan sonra, Google Workspace'in (G Suite) alan adınıza ilişkin e-postayı yönetebilmesi için MX kayıtları adı verilen başka bir kayıt türü de eklemeniz gerekir.
Bunu TXT kaydını eklediğiniz arayüz üzerinden yapabilirsiniz. Veya birçok web barındırıcı, Google Workspace (G Suite) MX kayıtlarını eklemenize yardımcı olacak yerleşik bir araç içerir.
Örneğin, SiteGround'daki cPanel kontrol paneliyle, MX Giriş arayüzünde özel bir Set Google MX aracına sahip olursunuz:
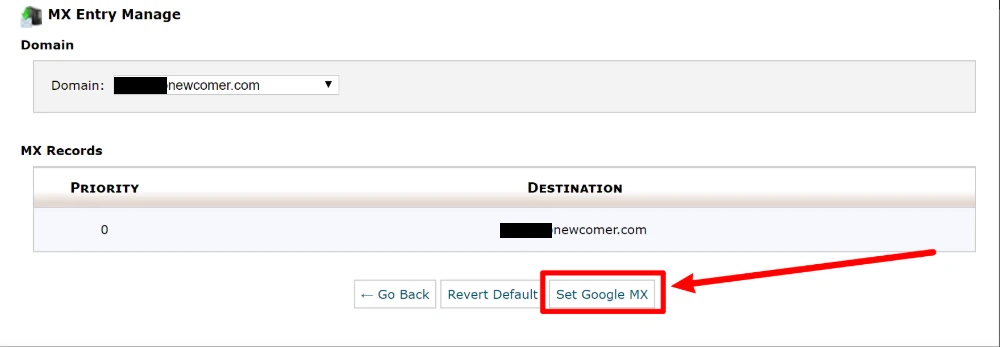
Ve bu kadar! Gmail'i özel alan adınızla kullanmaya hazır olmalısınız.
Unutmayın; daha ayrıntılı bir inceleme istiyorsanız Google Workspace (G Suite) eğitimimizin tamamına göz atın.
Gmail'i bugün kendi alanınızla kullanmaya başlayın
Bu yazıdaki yöntemlerle, kendi özel e-posta adresinizin profesyonelliği ve markalanabilirliği ile Gmail'in rahatlığını elde edebilirsiniz.
Zaten bir web siteniz ve e-posta barındırma hizmetiniz varsa , Gmail'i özel alan adınızla ücretsiz kullanmak için ilk yöntemi kullanabilirsiniz. Bir kez daha bunun için adımlar şunlardır:
- Normal bir ücretsiz Gmail hesabı oluşturun
- E-posta barındırma yoluyla özel e-posta adresinizi oluşturun
- Gmail'in POP3 kullanarak e-posta almasına izin ver
- Gmail'in SMTP kullanarak e-posta göndermesine izin ver
- Ölçek
Halihazırda e-posta barındırma hizmetiniz yoksa ve/veya özel e-posta adresinizi ücretsiz Gmail adresinizden tamamen ayırmak istiyorsanız bunun yerine Google Workspace (G Suite) için ödeme yapmak isteyebilirsiniz:
- Google Workspace hesabı oluşturun ve sihirbazı izleyin
- Alan adınızı Google Workspace (G Suite) ile doğrulayın
- E-posta için MX kayıtları ekleme
Alternatif olarak, Bluehost gibi bir üçüncü taraf web barındırıcısına kaydolmak ve aylık 2,75 ABD doları karşılığında web sitesi barındırma + e-posta barındırma + alan adı paketinden oluşan bir teklif almak isteyebilirsiniz.
Gmail'in ötesinde başka seçenekler de görmek istiyorsanız, iş e-posta adresinin nasıl oluşturulacağıyla ilgili kılavuzumuza da göz atabilirsiniz.
Gmail'i kendi alan adınızla nasıl kullanacağınız konusunda hâlâ sorularınız mı var? Yorumlarda bize sorun!
Ücretsiz rehber
Hızlanmak için 4 Temel Adım
WordPress Web Siteniz
4 bölümlük mini dizimizdeki basit adımları izleyin
ve yükleme sürelerinizi %50-80 oranında azaltın.
Serbest erişim* Bu gönderi bağlı kuruluş bağlantıları içerir; bu, ürün bağlantılarından birine tıklayıp ürünü satın alırsanız komisyon alacağımız anlamına gelir. Endişelenmeyin, yine de standart tutarı ödersiniz, böylece sizin tarafınızdan herhangi bir ek maliyet oluşmaz.
