Web Tasarım İşletmeniz İçin Trello Nasıl Kullanılır
Yayınlanan: 2017-07-21İş süreçlerimizi yeni teknoloji ve yazılımlarla düzene sokmanın yeni yollarını bulmayı seviyoruz. Kullanmaktan gerçekten zevk aldığımız bu tür araçlardan biri Trello'dur .
Trello'yu en başından beri kullandık. Aspen Grove Studios markasının başlangıcından beri Trello, işletme sahiplerinin ve yöneticilerin büyüyen, uluslararası çapta dağılmış bir ekibin çalışmalarını takip etmelerine yardımcı oldu.
Aspen Grove Studios'un kurucu ortaklarından biri olan Cory Jenkins'in, Trello da dahil olmak üzere çeşitli araçlar kullanarak dağıtılmış bir ekibi yönetme sürecini tartışmasını izleyin.
Trello'ya zaten aşinaysanız, henüz kaçmayın. Bu gönderiye birkaç bedava ekledik, bu yüzden sonuna kadar okumaya devam edin.
Henüz Trello'yu kullanmayanlar için, bu gönderiyi okumaktan keyif alacağınızı ve Trello'yu denemeye teşvik edeceğinizi umuyoruz.
Aşağıdaki blog gönderisi, Trello'yu ayrıntılı olarak tartışacaktır. Bir Trello panosunun nasıl kurulacağı hakkında bilgi verecek ve ayrıca Trello'nun yapabileceği birkaç harika şeyi açıklayacaktır.
Ücretsiz olarak iki Trello panosu veriyoruz. Biri, çok amaçlı basit bir görev yönetim panosudur, ikincisi ise web tasarımcılarına ve geliştiricilerine dev projelerinde yardımcı olmak için özel olarak tasarlanmıştır.
Başlayalım!
Trello nedir?
Trello, önde gelen ortak proje yönetimi ve üretkenlik araçlarından biridir. Trello, 2011'deki lansmanından bu yana geçen birkaç yılda dünya çapında 19 milyondan fazla kullanıcıyı kendine çekti. 2017'de Trello, Atlassian tarafından yazılım mühendisleri için halihazırda etkileyici olan işbirliği yazılımı portföyüne eşlik etmesi için satın alındı.
Satın almaya rağmen, Trello'nun kullanımı hala %100 ücretsizdir ve artık ilgili işbirliği ve üretkenlik yazılımları için daha fazla entegrasyonla birlikte gelir.
Trello uygulaması, tüm sistemini Kanban yöntemine dayandırır. İddiaya göre 1940'ların başında Toyota'nın mühendislik ekibi tarafından geliştirme sürecini kolaylaştırmak için yaratılan Kanban yöntemi, "panolar" şeklinde düzenlenmiş "kartların" kullanımını görür ve ekiplerin görev listelerini ve iş akışlarını kolay anlaşılır bir hale dönüştürmelerine yardımcı olur. görsel sunum.
Esasen Trello, beyaz tahta veya not sonrası görev listeleme sisteminin dijital bir versiyonudur.
Geleneksel Kanban yöntemi ağırlıklı olarak yazılım geliştirmeye ve bunun ilgili aşamalarına (yani Analiz, Kod İnceleme, Geliştirme, Test Etme vb. aşamalar) odaklanırken, aynı teori herhangi bir proje için hemen hemen her biçimde uygulanabilir.
Muhtemelen Kanban yönteminin en basit uygulaması, büyük bir görev listesini aşağıdaki gibi üç aşamaya veya aşamaya bölmek olacaktır:
- Yapmak
- Devam etmekte
- Tamamlandı
Trello ile bu "Aşamaları" ayarlamak, bir "Liste" oluşturmak kadar basittir. Bu “Listeler” daha sonra ilerlemeye bağlı olarak Listeler arasında taşınabilen çeşitli “Görevler” (“Kartlar” olarak anılır) ile doldurulabilir.
Tüm bunlar kulağa biraz puslu geliyorsa, endişelenmeyin. Sonraki bölüm, sizi Trello'yu tam olarak adım adım kurma sürecinden geçirir.
Trello Panosu Nasıl Kurulur
Öncelikle bir Trello hesabınız yoksa, bir tane için kaydolun. Trello'ya gidin ve bir hesap oluşturun .
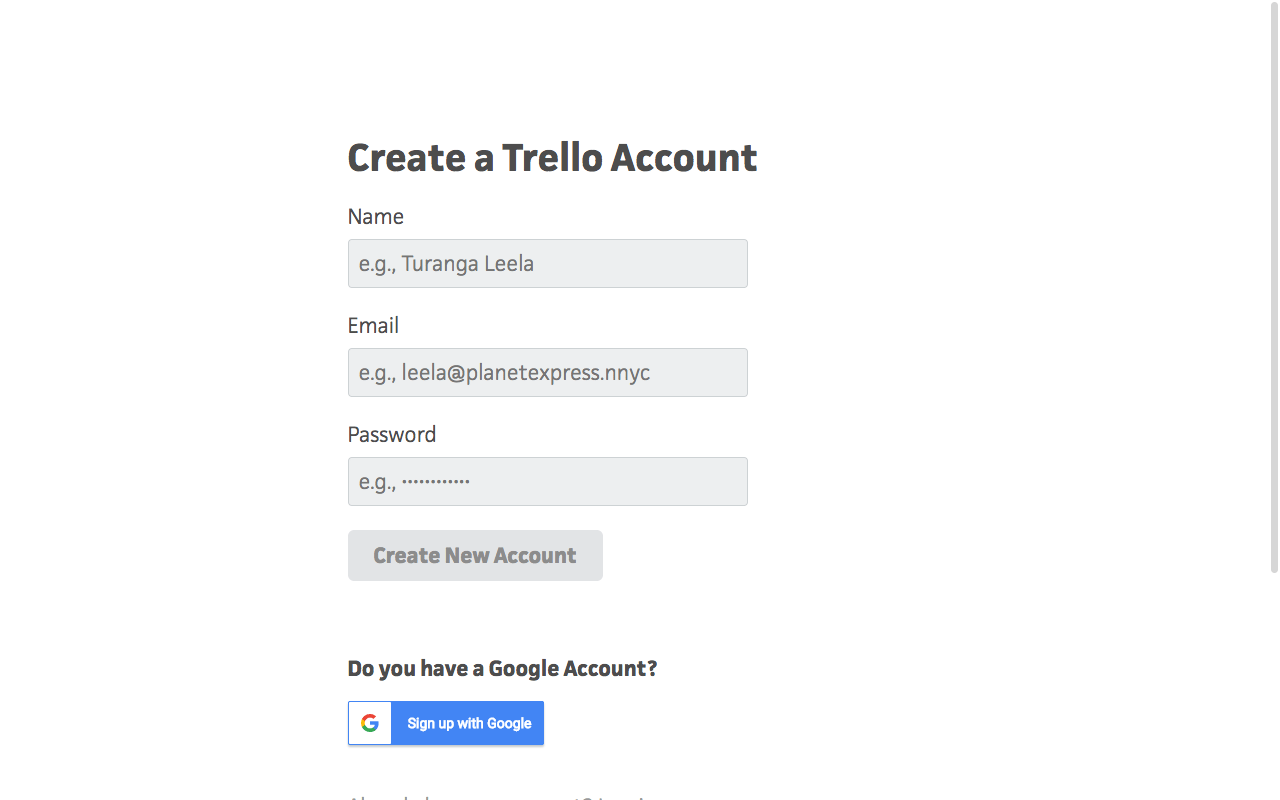
Kaydolduktan sonra, e-postanıza gönderilen bir bağlantı aracılığıyla hesabınızı onaylamanız istenecektir.
Sonunda Trello panonuza geldiğinizde, "Hoş Geldiniz Panosu" adında zaten var olan bir pano bulacaksınız.
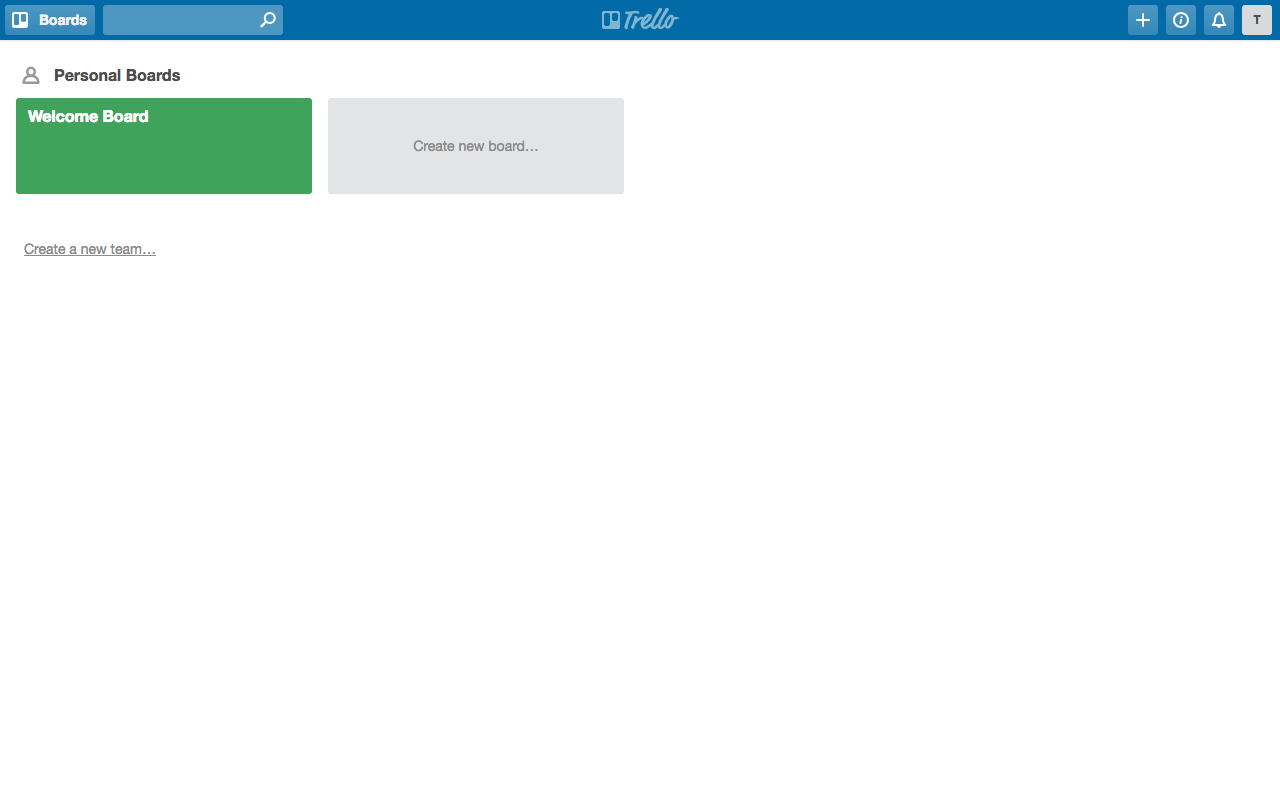
Bu, Trello'nun varsayılan panosudur ve ilk kez kullananlara birkaç basit adımı açıklayacaktır. Yeni kullanıcılar bazı kullanışlı ipuçları alacak ve Trello Kılavuzunda daha fazlasını bulabilecekler.
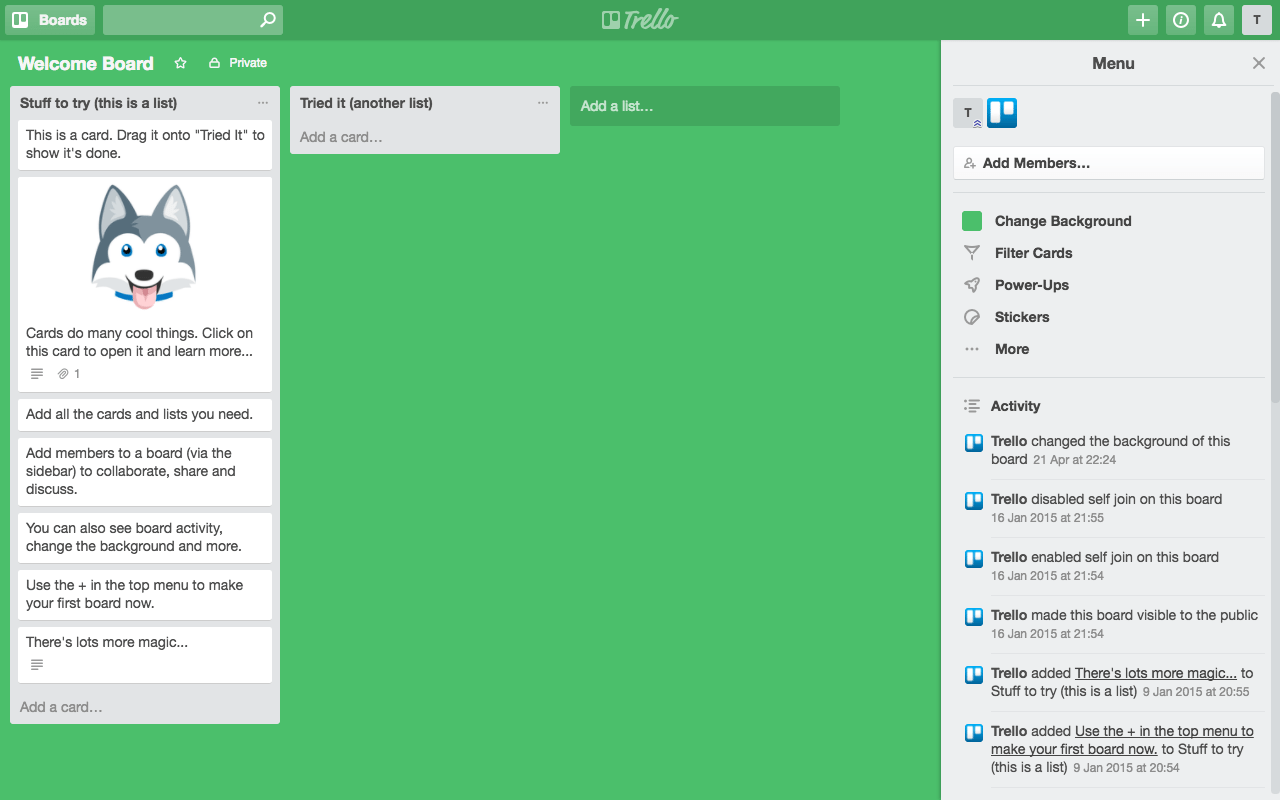
Yeni bir Trello projesi başlatmak için gri renkli "Yeni pano oluştur" alanına tıklayın.
Panonuza bir başlık vermeniz istenecektir. Burada ayrıca tahtayı bir ekibe atamak mı yoksa gizlilik ayarlarını değiştirmek mi istediğiniz sorulacak. Bunları biraz sonra ele alacağım.
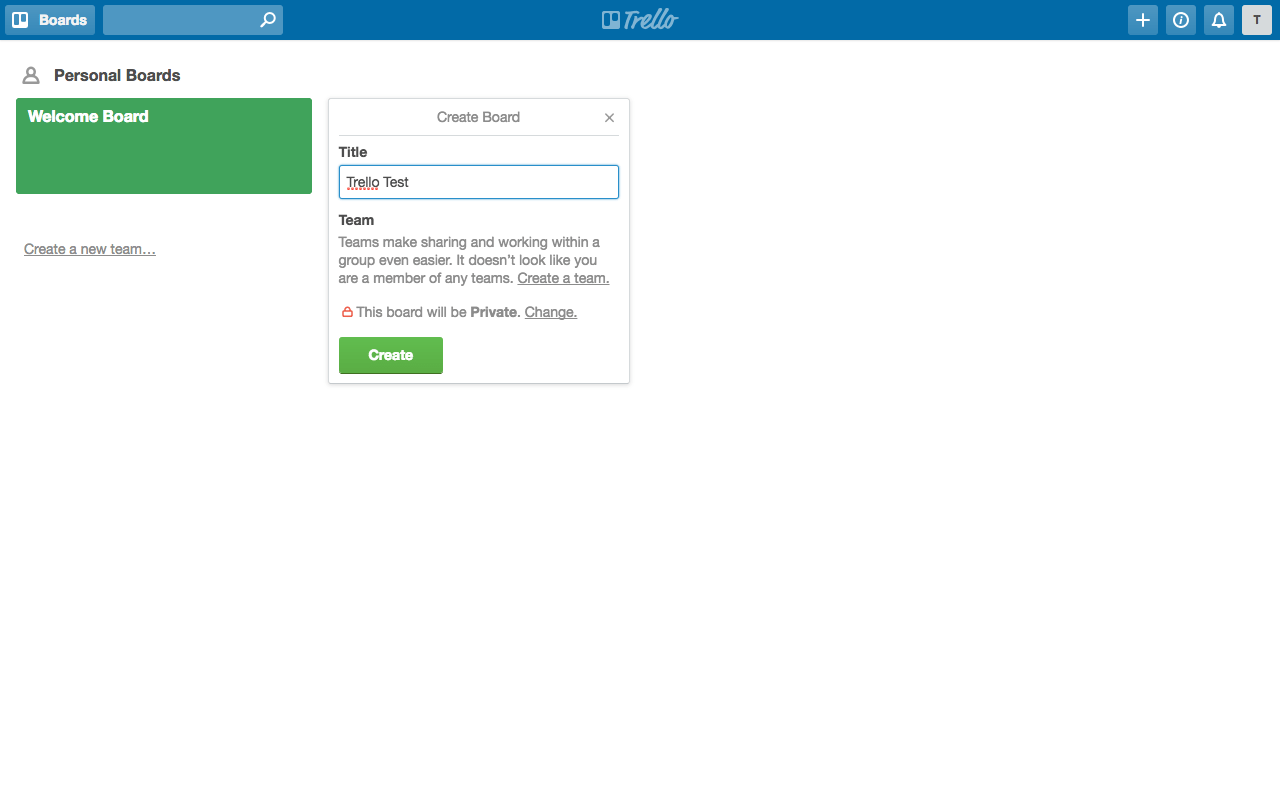
“Oluştur” düğmesine bastıktan sonra yeni Trello panonuza yönlendirileceksiniz.
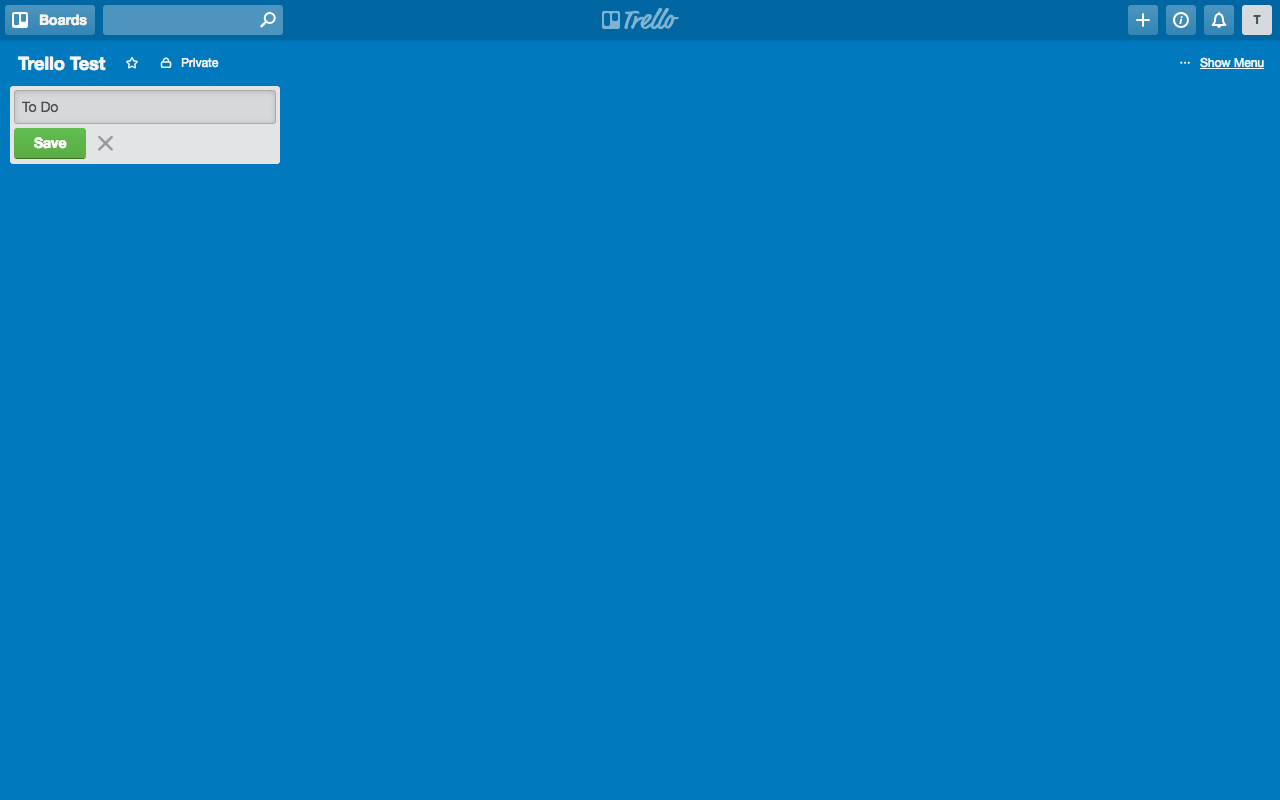
Ekranınızın sol üst tarafında, “Liste ekle…” metnini içeren bir alan bulacaksınız. Bu kutuya tıklayın ve ilk Listenizin adını yazmaya başlayın (örneğin 'Yapılacaklar'). Tamamlandığında, Kaydet'i tıklayın.
Ardından, örneğin 'Devam Ediyor' ve 'Bitti' gibi birkaç Liste daha ekleyin.
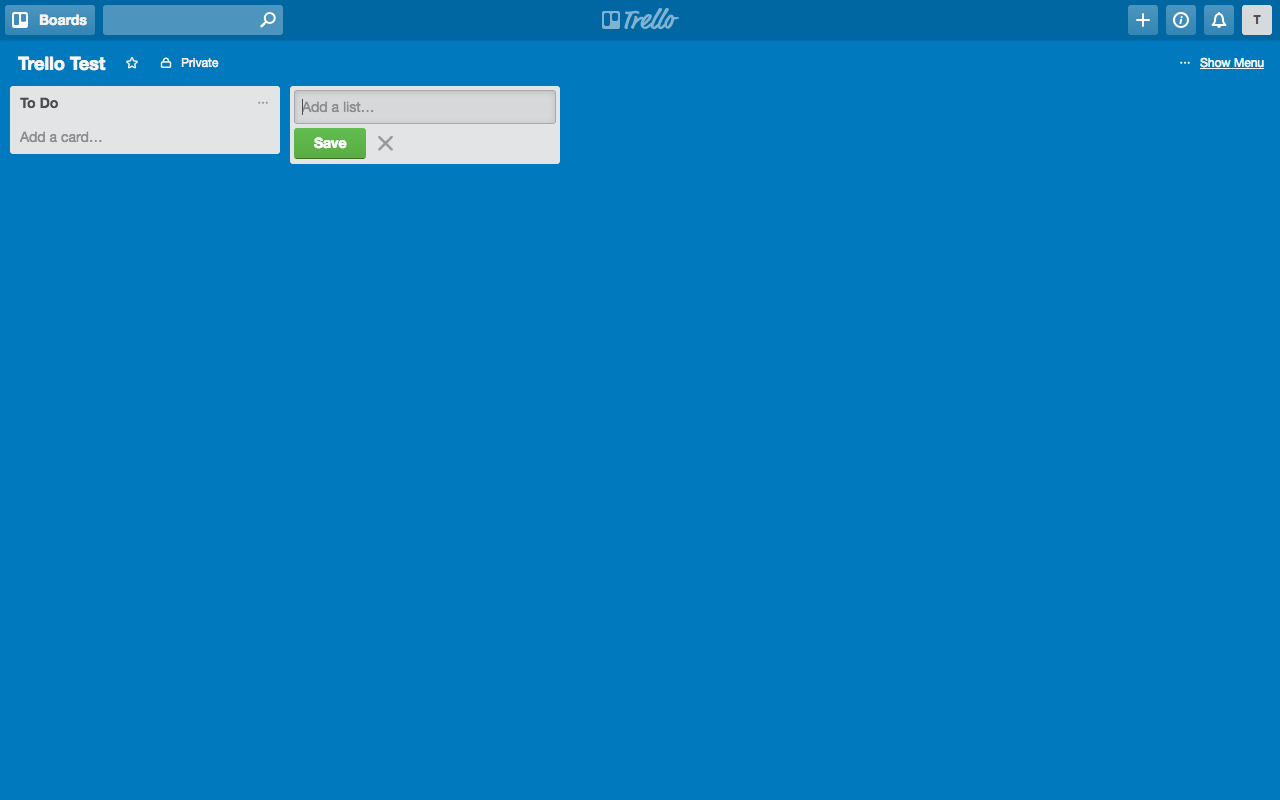
Artık Listeleri kurduğunuza göre, onları görevlerle ('Kartlar' olarak bilinir) doldurabilirsiniz.
İlgili Listeyi seçin ve “Kart Ekle” metnine tıklayın. Burada bir Görev girin ve Ekle'ye tıklayın. Proje adımlarınızın her biri belgelenene kadar ilgili Listeye bir dizi görev (Kart) eklemeye devam edin. Hayal gücü eksikliğinden dolayı, görevleri 1'den 10'a kadar numaralandırdım.
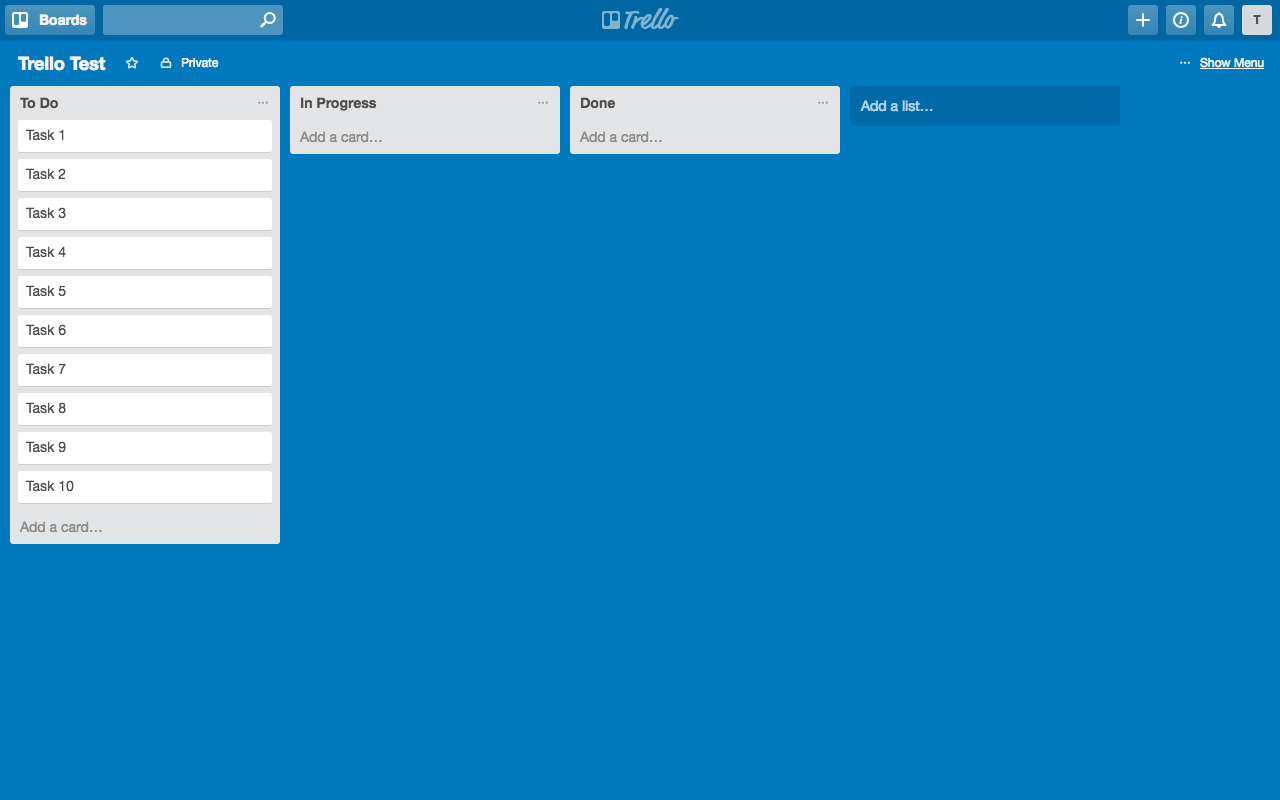
Bir Göreve veya Karta daha fazla ayrıntı eklemek için, kartın kendisine tıklamanız yeterlidir; bir açılır pencere görünecektir. Burada, görev yönergelerinin açık ve uygulanabilir olması için kartın açıklamasını düzenleyebilirsiniz.
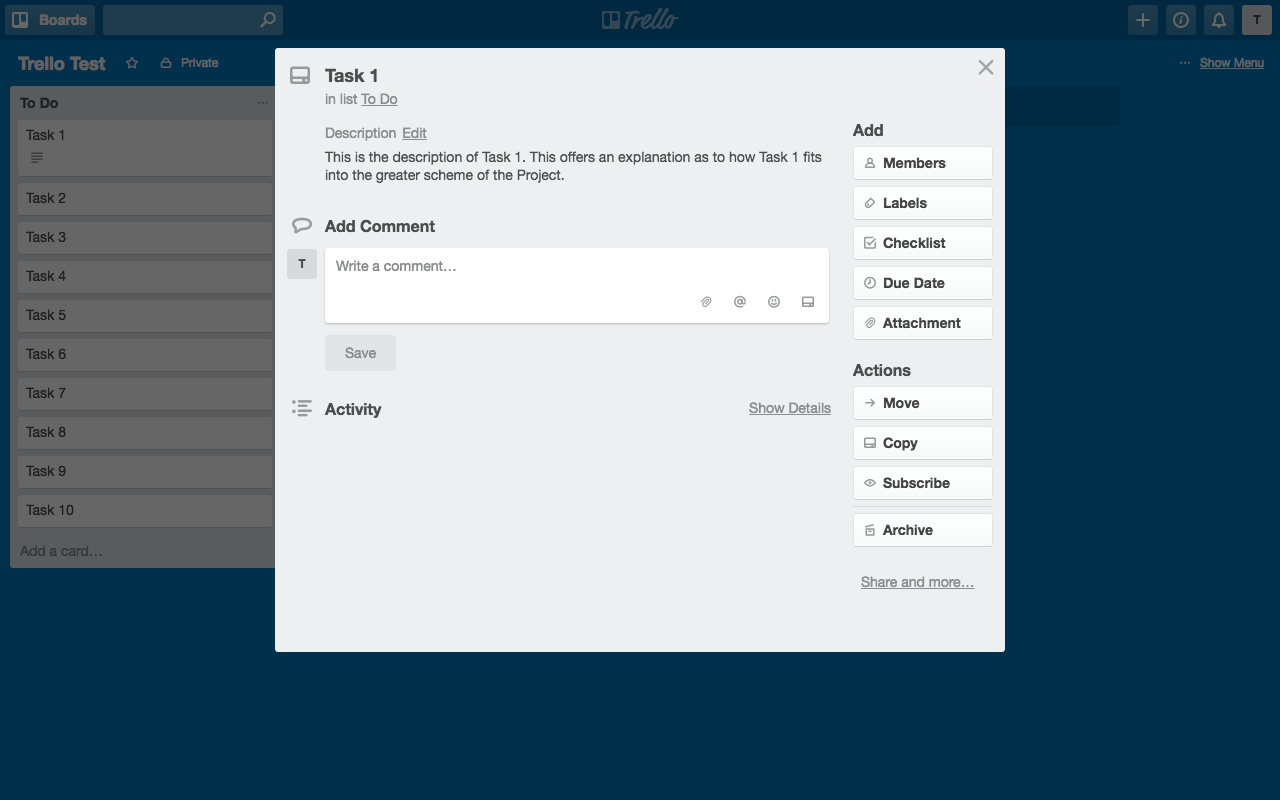
Bir Takıma Katılma ve Trello Panonuzu Düzenleme
Trello, ekiplerin görsel olarak teşvik edici ve eğlenceli bir şekilde etkili bir şekilde işbirliği yapması için tasarlanmıştır.
Bu sonraki bölüm, Trello panonuza ekip üyelerinin nasıl ekleneceğini ele alacak ve ayrıca Kartlarınızı yapılandırmanın ve yönetmenin yollarını açıklayacaktır.
Proje panonuza üye ekleyin. Bir ekip üyesine bir Görev veya Kart atamak ya da onları göreve katılımlarından haberdar etmek isterseniz, onları Karta ekleyebilirsiniz. Bunu yapmak için karttan çıkmanız ve proje panosuna geri dönmeniz gerekir. “… Menüyü Göster”e ve ardından “Üye Ekle”ye tıklayın ve ekip üyesinin e-posta adresini girin. Ortak çalışma davetini kabul ettiklerinde, onları bir karta atayabilirsiniz.
Yorumlar aracılığıyla ekip üyeleriyle bağlantı kurun. Ekibinizin üyelerini Trello projenize kattıktan sonra, bir Kartın yorumlar bölümünde onlardan @ bahsedebilir ve onlarla bir diyalog oluşturabilirsiniz. Bir Kartta @ adı geçen herhangi bir üye, onları uyarmak için bir e-posta bildirimi alır.
Projenizi kategorilere ayırmak için etiketleri kullanın. Kartınıza ekstra derinlik veya bilgi eklemenin harika bir yolu, kartınıza bir etiket atamaktır. Renk kodlu etiketler hemen hemen her şey olarak adlandırılabilir ve kolaylık sağlamak için aranabilir ve filtrelenebilir. Bir Karta etiket atamak için önce bir etiket oluşturmanız gerekir. “Etiketler”e tıklayın, ardından “Yeni Etiket Oluştur”a tıklayın, “Ad” bölümüne etiket başlığını girin ve bir renk seçin. Bir dizi etiket oluşturduktan sonra, bunlar yol boyunca çeşitli Kartlara kolayca atanabilir.
Alt görevler için bir kontrol listesi oluşturun. Çok yönlü görevleri yönetmek için mükemmel olan kontrol listeleri, büyük iş parçalarını daha küçük, daha yönetilebilir parçalara bölmek için mükemmeldir. Alt görevlerden oluşan bir kontrol listesi oluşturmak için “Kontrol Listesi”ne tıklayın, listenize bir Başlık verin ve “Ekle”ye tıklayın. Ardından, “Bir öğe ekle” alanına alt görev adlarını girerek kontrol listenizi doldurun. Siz veya bir takım arkadaşınız alt görevleri tamamlamaya başladığınızda, kontrol listesi öğesini işaretlemeniz ve süreci görüntülemeniz yeterlidir.

Bir son tarih ekleyerek son teslim tarihlerinizi karşılayın. Zamana bağlı bir göreviniz varsa, “Son Tarih” düğmesini tıklayın ve bir son tarih atayın. Ekip üyelerini daha önce bir karta atadıysanız ve bir Son Tarih eklemeye karar verdiyseniz, bu kişilere Kart güncellemesini bildiren bir e-posta bildirimi gönderilir.
Kartlarınıza çeşitli dosyalar ekleyin. Trello, ekiplerin projelerinde ilerlemelerine yardımcı olmak için tasarlanmıştır. Bununla, ekip üyeleri arasında çok çeşitli formatlarda çok sayıda dosya paylaşabilirsiniz. Bunu yapmak için “Ekle” düğmesine tıklayın ve dosyanızı yükleyin. Dosyaları doğrudan bilgisayarınızdan, bir URL bağlantısı aracılığıyla yükleyebilir ve paylaşabilir veya bir dizi farklı bulut depolama kaynağından dosya içe aktarabilirsiniz. Bir Karta resim eklerseniz, bir anlamda “öne çıkan resim” olarak görünecektir.
“Eylemler” bölümü oldukça basittir:
- Bir Kartın farklı bir proje panosuna daha iyi uyacağını düşünüyorsanız, onu farklı bir Panoya ve ilgili Listeye Taşıyabilirsiniz.
- Bir Kartı kopyalamak ve tüm ekstra bitlerini (yani açıklama, kontrol listesi, etiketler) saklamak istiyorsanız, Kartı Kopyalayın ve ikinci Panoya atayın.
- Bir karta atanmadıysanız ancak yine de ilerlemesinden haberdar olmak istiyorsanız, uyarılar ve bildirimler almak için bir karta abone olabilirsiniz.
- Bir görev veya Kartla işiniz bittiğinde, kartı Arşivleyebilir veya silebilirsiniz.
Listeler Arasında Kart Taşıma
Trello'nun tüm amacı, tüm projeyi oluşturan görevlerin toplamının anlaşılması kolay bir görsel temsilini oluşturmak ve ayrıca her bir görevin nasıl ilerlediğini görebilmektir.
Bunu başarmak için bir karta tıklayıp basılı tutun ve ilgili panoya sürükleyin.
Örneğin, Görev 1 – 4 tamamlandı ve 5 – 7 görevler şu anda devam ediyor, ilgili Görevleri/Kartları ilgili Listelere sürüklemeniz yeterlidir.
Trello'da Yapabileceğiniz Birkaç Ekstra Şey
Kart oluşturma ve yönetme sanatında ustalaştıktan sonra, Trello proje panonuz için bir dizi ekstra seçeneği keşfedebilirsiniz.
Projenizin arka planını değiştirin. “… Menüyü Göster”e gidin ve “Arka Planı Değiştir”e tıklayın. Burada iki seçenek bulacaksınız. Biri, tahtanın arka plan rengini değiştirmenize izin verecektir (burada çok fazla seçenek yoktur). Diğeri, Unsplash'tan bir resim seçmenize izin verecek (seçim yapabileceğiniz bir sürü harika resim var).
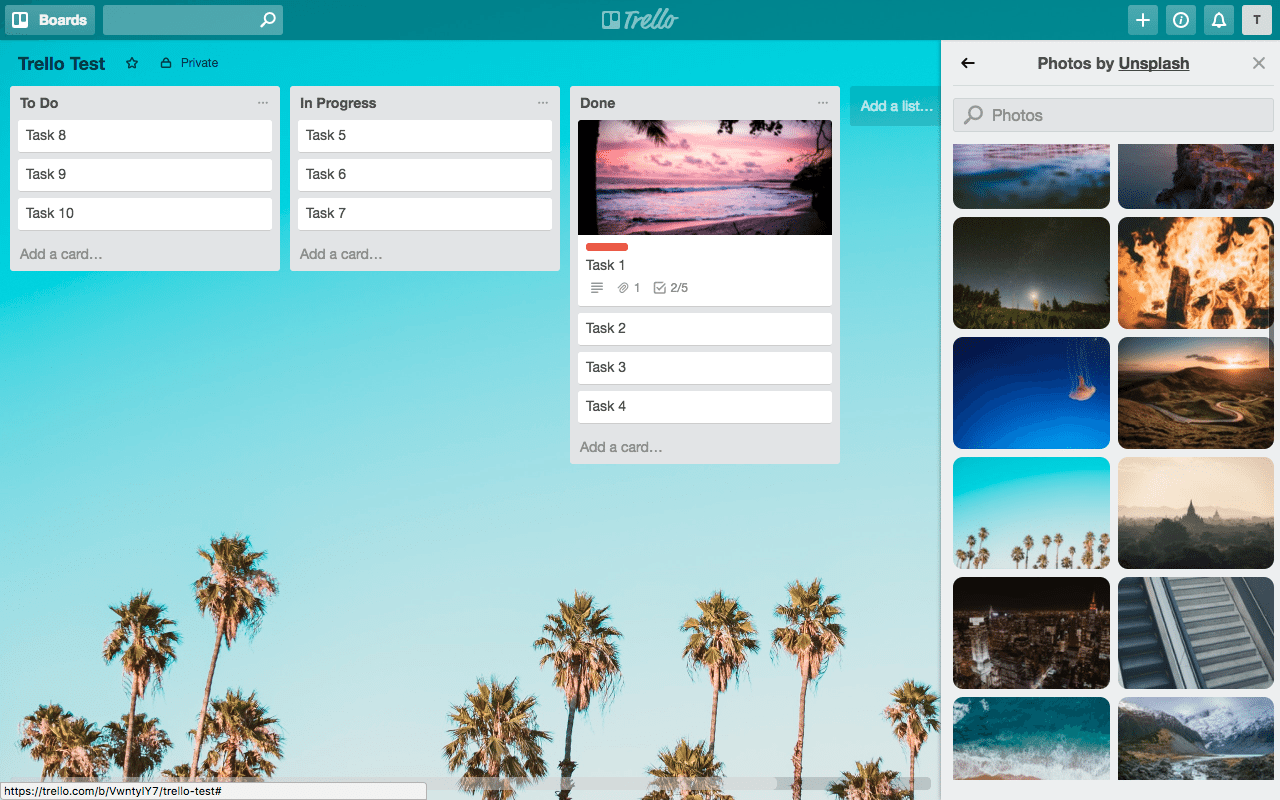
Kartları bir dizi seçeneğe göre filtreleyin. Bu örnek gerçekten basit olsa da, kendinizi çok sayıda Liste ve Kart içeren bir Trello panosu üzerinde çalışırken bulabilirsiniz. Hem sizin hem de ilgili takım arkadaşlarınızın hayatlarını kolaylaştırmak için Trello, kartların bir dizi değişkene göre filtrelenmesine izin verir. Projenizi etiket adı ve rengine, karta atanan ekip üyesine ve teslim tarihine göre filtreleyebilirsiniz.
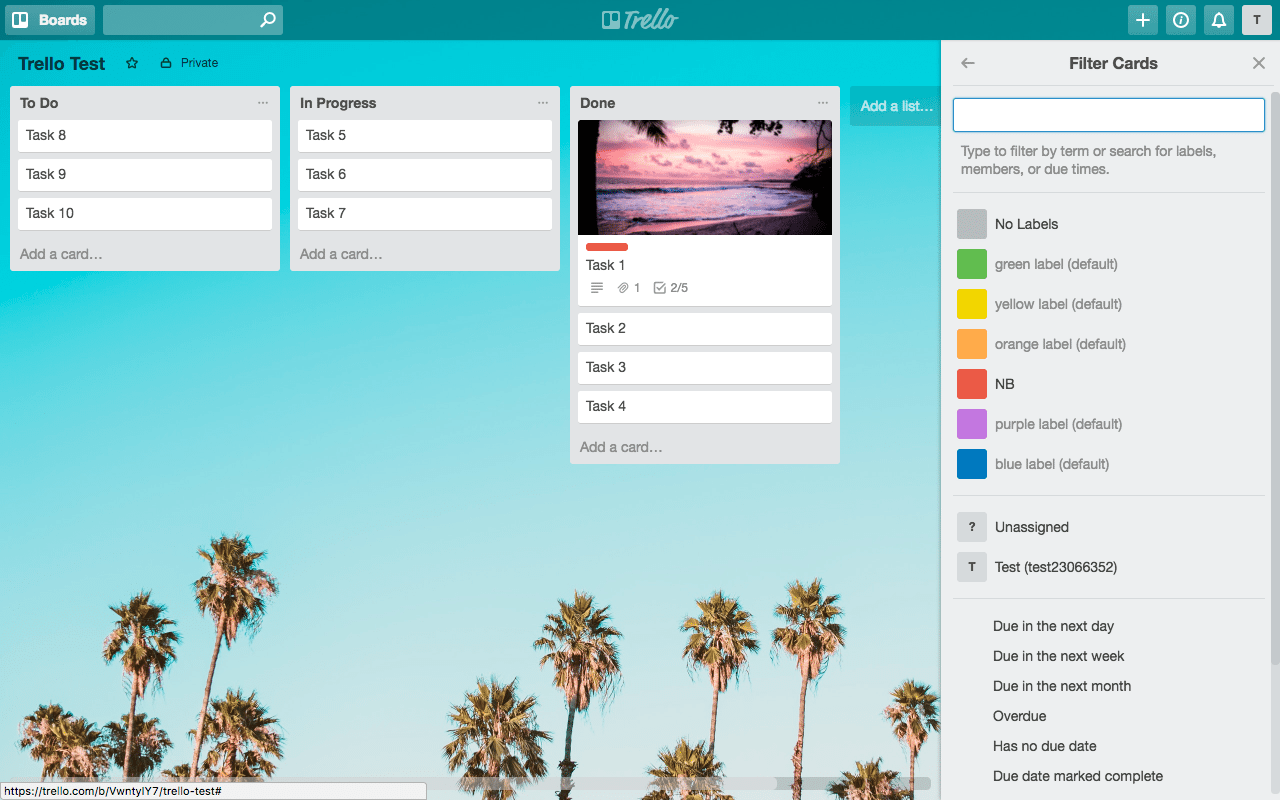
Power-Ups ile Trello'yu diğer önde gelen uygulamalar ve yazılımlarla ilişkilendirin. İşbirlikçi ekiplerin proje hedeflerine ulaşmasına yardımcı olmak için tasarlanan Trello, görünen.in, Dropbox, Evernote, GIPHY, GitHub ve çok daha fazlası dahil olmak üzere bir dizi başka üretkenlik ve proje yönetimi uygulaması ve platformuyla bağlantılıdır. Çok sayıda Güçlendirme mevcuttur, ancak bu yalnızca ücretsiz ekipler için bir Güçlendirme ile sınırlıdır. Trello'nun Business Class versiyonunda ek Güçlendirmeler satın alınabilir.
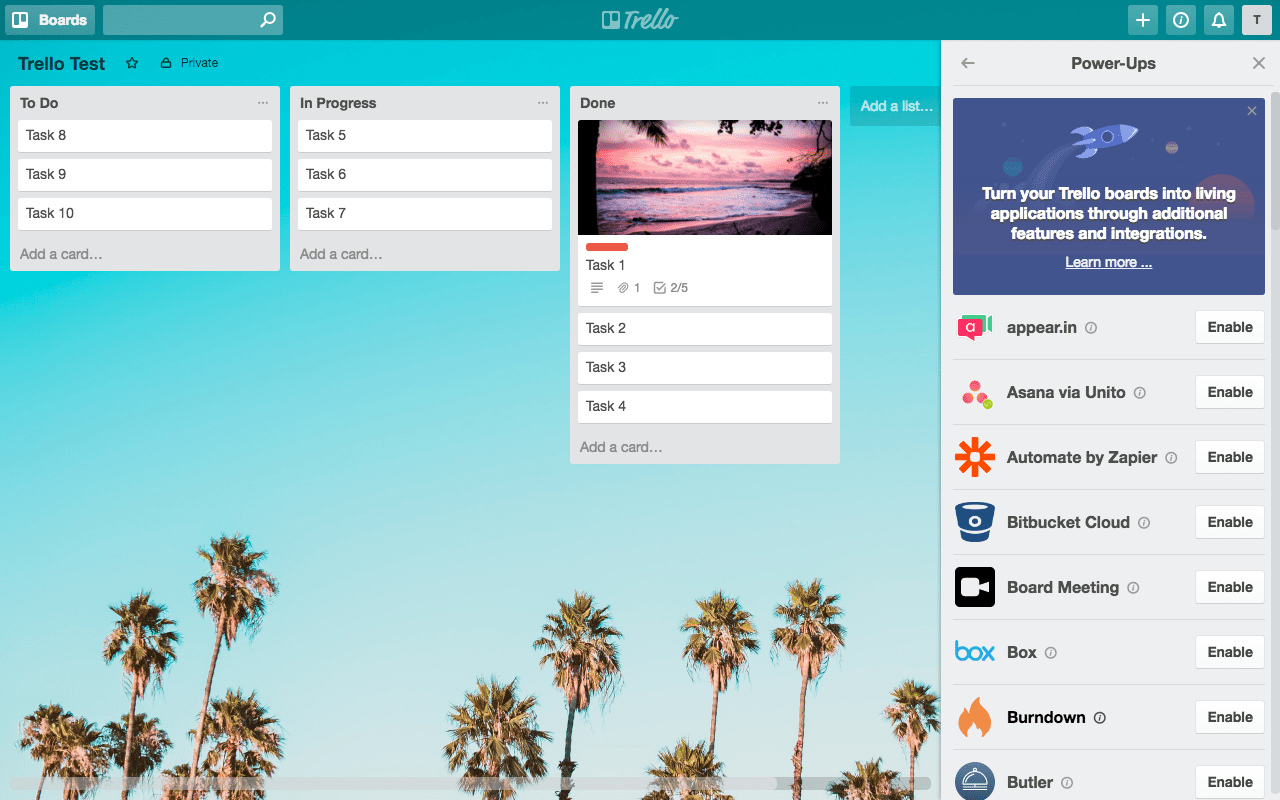
Ekstra görsel ayrım için Kartlarınıza çıkartmalar ekleyin. Kartlarınıza ek bir katman eklemek isterseniz, onlara Çıkartmalar ekleyebilirsiniz. “… Menüyü Göster” bölümüne gidin, “Stickers” düğmesine tıklayın ve ilgili çıkartmayı istediğiniz karta sürükleyin.
Trello Hakkında Birkaç Son Şey
Varsayılan olarak, tüm Trello panoları ilk yapıldıklarında Özel olarak ayarlanır. Bu, bir ekip üyesini sizinle panoda işbirliği yapmaya davet etmediğiniz sürece panonuzu, ilerlemesini veya etkinliğini başka hiç kimsenin göremediği anlamına gelir.
İsterseniz bu izinleri proje hedeflerinize veya ortak çalışma tarzınıza uyacak şekilde değiştirebilirsiniz.
İzinleri değiştirmek için Trello panonuzun sol üst tarafındaki pano adının yanında bulunan "Özel" metnine tıklayın. Burada pano görünürlüğünü, doğrudan panoya eklenen ekip üyelerine, daha büyük bir ekibin diğer üyelerine veya panoya bağlantısı olan herkes tarafından görüntülenebilen herkese açık bir panoya göre ayarlayabilirsiniz.
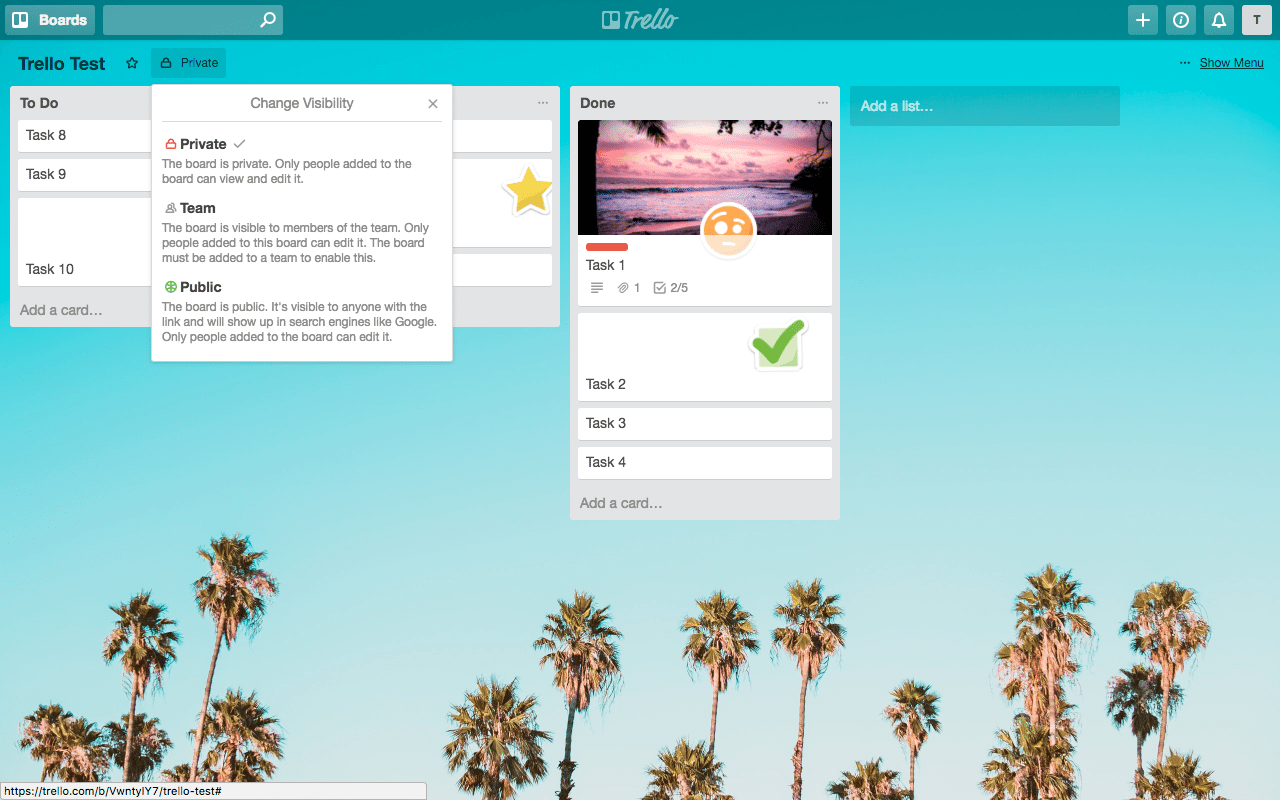
Bir panoyu genel olarak ayarlarsanız ve paylaşmak istiyorsanız, “…Menüyü Göster” seçeneğine gidin, “… Diğer”e tıklayın ve “Bu panoya bağlantı” bölümünde URL'yi kopyalayıp paylaşın. Bunu yapmadan önce pano görünürlüğünüzü ayarladığınızdan emin olun.
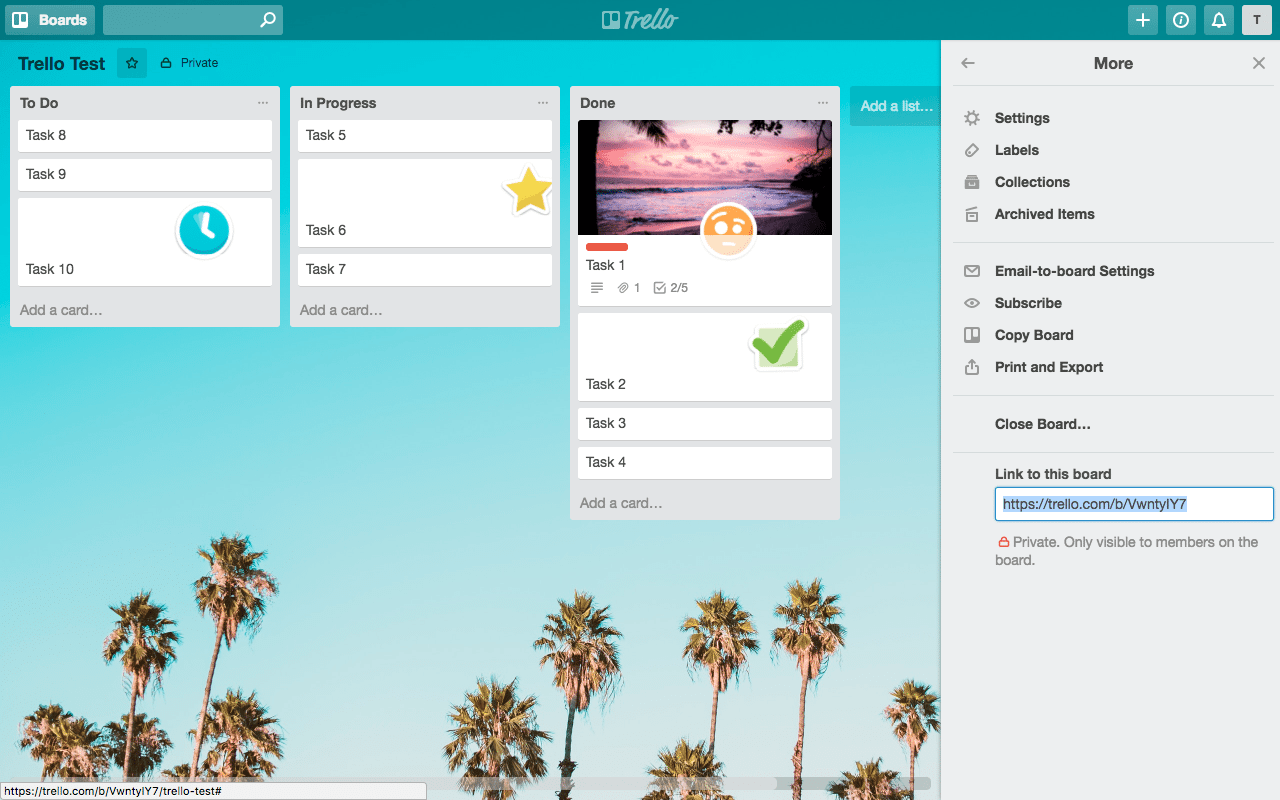
Trello kontrol panelinize geri dönerek işinize ve iş akışınıza uygun çok sayıda ekip oluşturabilirsiniz. Örneğin, birkaç takımda birden fazla Trello panonuz varsa, onu vurgulamak için bir panoya Yıldız işareti koyabilirsiniz. Bunu yapmak için panonuzun sol üst tarafına gidin ve pano adının hemen yanındaki küçük yıldıza tıklayın. Bu, panoya otomatik olarak Yıldız ekler, böylece panoya döndüğünüzde ilk öncelik olarak görünür.
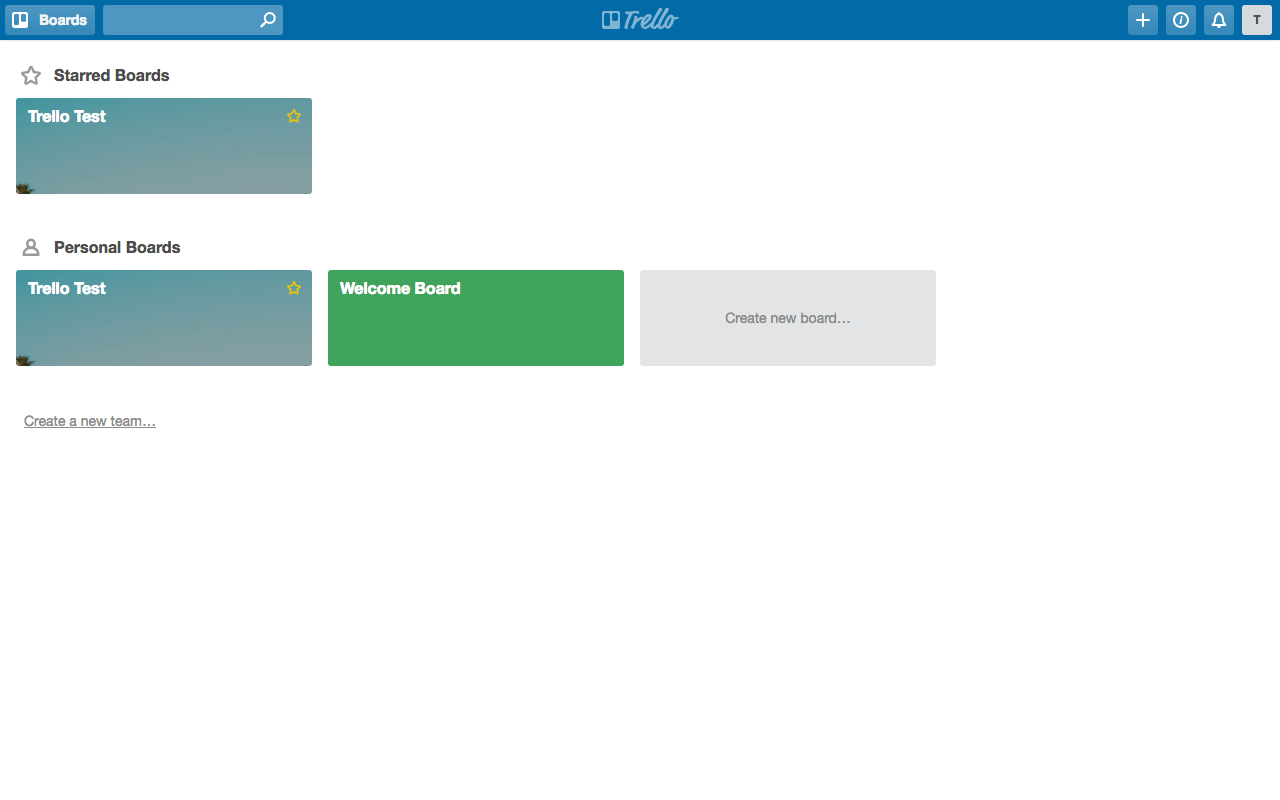
Bedava!
Trello'yu kullanmaya başlamanız için projelerinizde kullanabileceğiniz birkaç pano oluşturduk.
İlk olarak, bu örnekte kullanılan basit Yapılacaklar Trello panosunu kullanmak ister misiniz – Trello Testi – bu bağlantıyı tıklamanız yeterlidir.
Trello panosu tarafınıza yüklendikten sonra, “… Menüyü Göster”e gidin, “… Diğer”e ve ardından “Panoyu Kopyala”ya tıklayın. Ardından, tahtayı bir ekibe atayın ve “Oluştur”a tıklayın.
Ardından, özellikle web sitesi geliştirme projeleriniz için kullanmanız için iki ek Trello panosu oluşturduk! Yine, buradaki ve buradaki ilgili panoları ziyaret edin ve “Panoyu Kopyala”yı tıklayıp ekiplere atayarak bunları Trello panonuza kaydedin.
Senden duymak istiyoruz!
Projelerinizi yönetmek için Trello kullanıyor musunuz? Öyleyse, Trello hakkında neleri seviyorsunuz ve sevmiyorsanız, başka hangi araçları, uygulamaları veya platformları kullanıyorsunuz? Her zaman iş süreçlerini kolaylaştırmak için harika yeni teknoloji yenilikleri arıyoruz, bu nedenle önerilerinizi bize gönderin, biz de onları kontrol edelim!
Herhangi bir sorunuz veya yorumunuz varsa, lütfen bunları aşağıda paylaşmaktan çekinmeyin. Geri bildiriminizi almayı seviyoruz!
Okuduğunuz için teşekkürler!
