Kullanıcıların WordPress Sitenize Resim Yüklemesine Nasıl İzin Verilir?
Yayınlanan: 2020-06-22Web sitenizin ziyaretçilerinin sitenize bir resim yüklemesine izin vermek mi istiyorsunuz? Basit bir form kullanmak, kullanıcılarınızın oturum açmalarına izin vermeden bunu kolaylaştırır.
Bu makalede, kullanıcıların WordPress sitenize hızlı ve kolay bir şekilde resim yüklemesine nasıl izin vereceğinizi göstereceğiz.
Hemen Görsel Yükleme Formu Oluşturmak İçin Buraya Tıklayın
Neden Kullanıcıların Resim Yüklemesine İzin Vermelisiniz?
Web sitenizin ziyaretçilerinin sitenize resim dosyaları yüklemesine izin vermenin ne zaman mantıklı olduğunu merak edebilirsiniz.
Bir forma resim eklemek sadece kolay değil, aynı zamanda gerçekten yardımcı olabilir. İşte WordPress katılımcınızın bir resim yükleme formu kullanmasının birkaç yolu:
- Profil fotoğraflarına resim eklemek için
- Konuk blog gönderilerine resim ekleme
- Özel sipariş formuna resim ekleme
- Ürünlerinizin referanslarını toplama
- Kullanıcıların bir takvimde etkinlik göndermesine izin verme
…ve muhtemelen WordPress için bir resim yükleyici kullanmak için birkaç neden daha düşünebilirsiniz!
Bir resim yükleme formuna sahip olmak, kullanıcının resimlerini kendiniz yüklemeniz gerekmediğinden size zaman kazandırır. Aynı zamanda sitenizi güvende tutmanıza da yardımcı olur, çünkü resim yüklemek istiyorlarsa tüm kullanıcılarınıza sitenize giriş yapmaları için erişim vermek zorunda değilsiniz.
Öyleyse, kullanıcıların WordPress web sitenize resim göndermesine nasıl izin verileceğini görelim.
Kullanıcıların WordPress Sitenize Resim Yüklemesine Nasıl İzin Verilir?
Adım adım tam olarak nasıl yapıldığını öğrenmek için yukarıdaki videoyu izleyin veya devamını okuyun:
1. Adım: Bir Görsel Yükleme Formu Oluşturun
Yapmanız gereken ilk şey, WPForms eklentisini kurmak ve etkinleştirmektir. İşte bir WordPress eklentisinin nasıl kurulacağına dair adım adım bir kılavuz.
Ardından, yeni bir form oluşturmanız gerekecek. Başlamak için örnek olarak bir dosya yükleme formunun nasıl oluşturulacağına ilişkin eğiticimize göz atabilirsiniz.
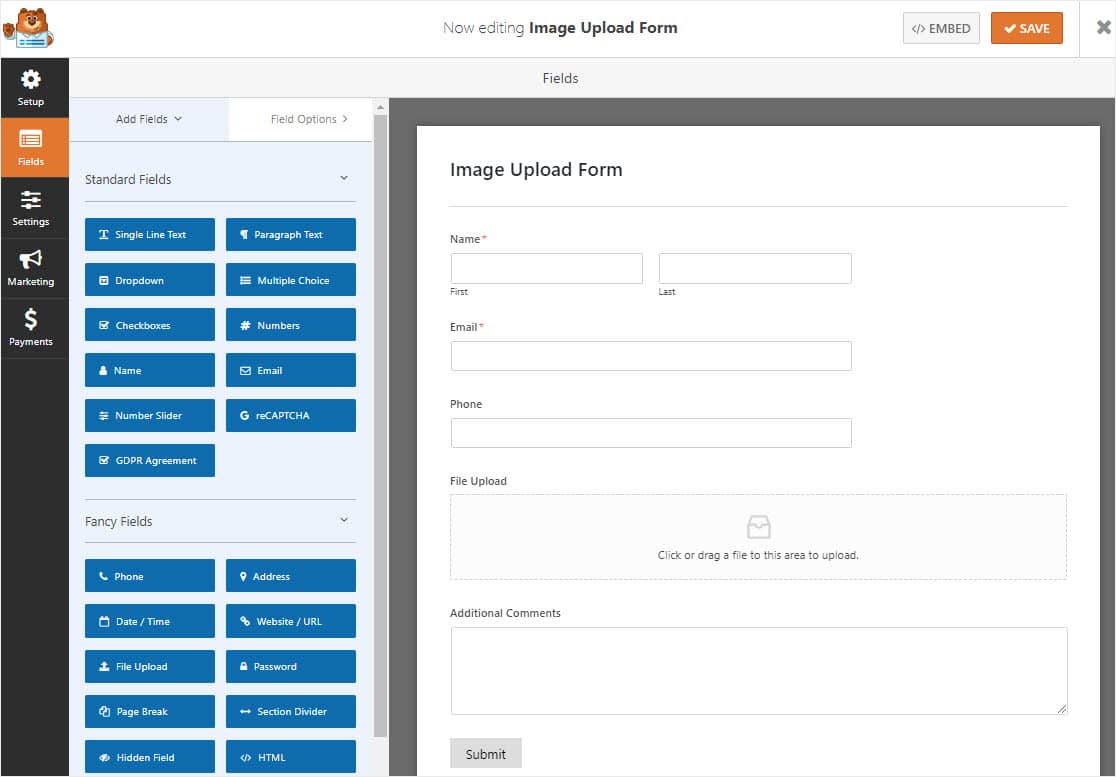
Dosya yükleme formu şablonunu çalışırken görmek istiyorsanız, gidin ve örnek dosya yükleme formu demomuza göz atın.
WPForms, görev için en iyi dosya yükleme eklentisidir. Herhangi bir forma bir Dosya Yükleme form alanı ekleyebilirsiniz, böylece kullanıcılar kolay sürükle ve bırak oluşturucuyla resim gönderebilir ve dosya yükleyebilir.
Örneğin, Form Şablonları Paketi eklentimizi kullanarak aşağıdaki form türlerini oluşturabilirsiniz:
- Kaza raporu formu
- Resim gönderimlerinin girilmesini gerektiren yarışma giriş formu
- Çalışan kimlik kartları oluşturabilmeniz için Çalışan Bilgi formları
- Öğrenci kayıt formu
- Tarif kataloğu formu
- Okul kimliği kayıt formu
- Sorunların ekran görüntüleri gibi şeyler için destek bileti formu
- Ve daha fazlası
Ayrıca sol panelden sağ panele sürükleyerek formunuza ek alanlar ekleyebilirsiniz.
Ardından, herhangi bir değişiklik yapmak için alana tıklayın. Ayrıca, resim yükleme formunuzda sırayı yeniden düzenlemek için bir form alanına tıklayabilir ve onu sürükleyebilirsiniz.
2. Adım: Görsel Yükleme Ayarlarınızı Özelleştirin
Başlamak için Ayarlar » Genel seçeneğine gidin.
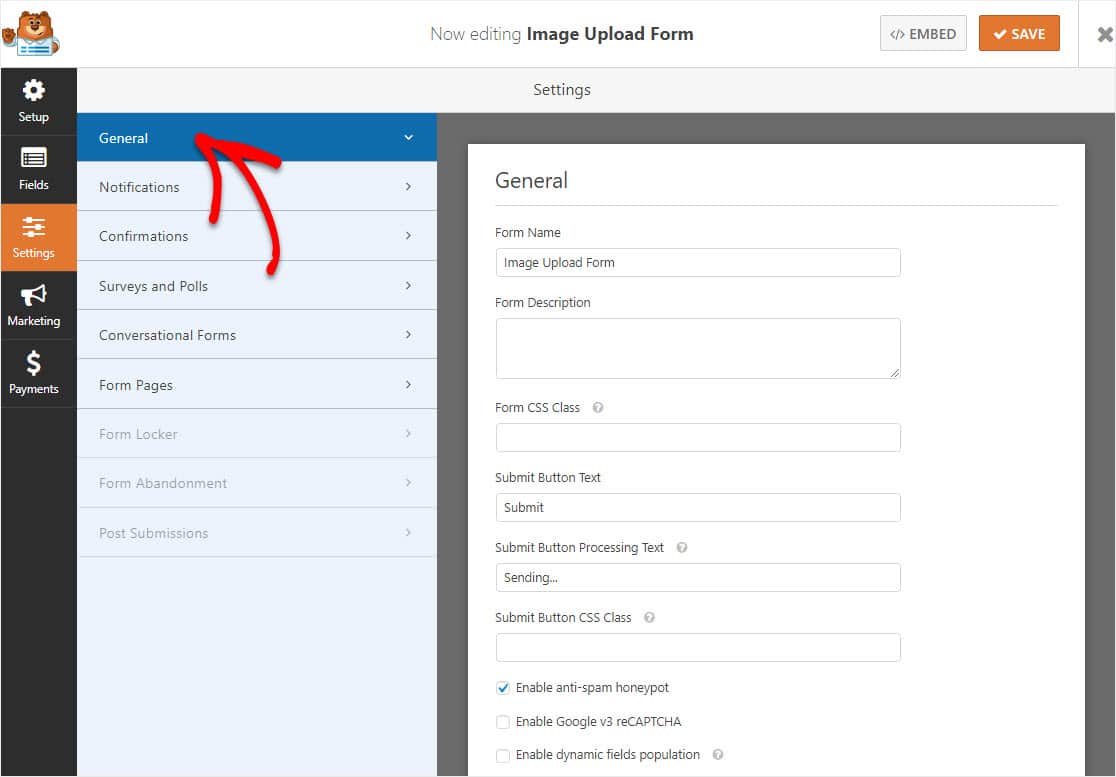
Burada yapılandırabilirsiniz:
- Form Adı — İsterseniz formunuzu burada yeniden adlandırın.
- Form Açıklaması — Formunuza bir açıklama verin.
- Gönder Düğmesi Metni — Gönder düğmesindeki kopyayı özelleştirin.
- İstenmeyen Posta Önleme — İstenmeyen posta önleme onay kutusu, hCaptcha veya Google reCAPTCHA ile iletişim formu spam'ini durdurun. İstenmeyen posta önleme özelliği, tüm WordPress formlarında otomatik olarak etkinleştirilir.
- AJAX Formları — Sayfa yeniden yüklenmeden AJAX ayarlarını etkinleştirin.
- GDPR Geliştirmeleri — GDPR gereksinimlerine uymak amacıyla giriş bilgilerinin ve IP adresleri ve kullanıcı aracıları gibi kullanıcı ayrıntılarının depolanmasını devre dışı bırakabilirsiniz. Ayrıca, basit iletişim formunuza bir GDPR sözleşmesi alanını nasıl ekleyeceğiniz konusunda adım adım talimatlarımıza göz atın.
Medya eklemek ve kullanıcıların formunuza yüklediği görüntüleri WordPress Medya Kitaplığınızda WordPress dosyaları olarak kaydetmek için Gelişmiş Seçenekler bölümüne gidin ve Dosyayı WordPress Medya Kitaplığında Depola kutusunu seçin.
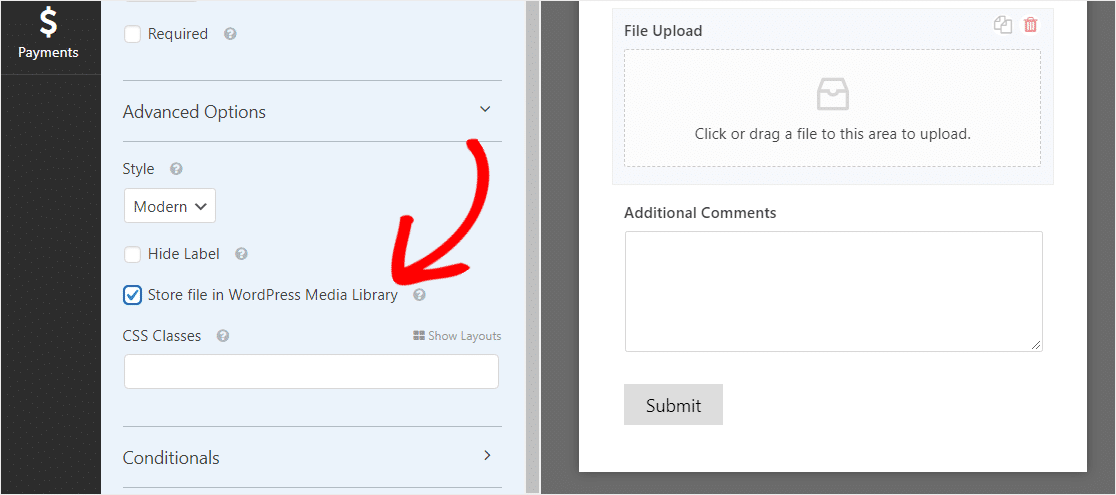
Bu şekilde, WordPress panonuzdaki Medya » Kitaplık menüsünden resimlere erişebilir ve erişmek istediğiniz dosyaları seçebilirsiniz.
Görüntüler medya kitaplığına girdikten sonra bunları sitenizde görüntüleyebilirsiniz!
Dosya Yükleme formu alanı hakkında daha fazla bilgi için dosya yükleme alanıyla ilgili eksiksiz kılavuzumuza bakın.
Ayrıca birçok farklı dosya türünü de kabul edebileceğinizi unutmayın.
WPForms, site ziyaretçileriniz için iletişim formlarınıza aşağıdakiler dahil ancak bunlarla sınırlı olmayan her türlü dosya türünü yüklemek istesinler, resim yüklemeyi kolaylaştırır:
- Belgeler (.doc, .xls, .ppt ve .pdf)
- Resimler (.png, .gif ve .jpg)
- Video (.mpg, .mov ve .wmv)
- Ses (.wav, .mp3 ve .mp4)
WordPress güvenlik nedenleriyle, yüklenebilecek varsayılan dosya türleri sınırlıdır. Formlarınıza ek dosya yükleme türlerine nasıl izin verileceği ve Adobe Illustrator dosya yüklemelerini etkinleştirmeyle ilgili daha spesifik bir yöntem aşağıda açıklanmıştır.
Siteniz için maksimum yükleme resmi boyutunu artırmak istiyorsanız, bunun mümkün olup olmadığını öğrenmek için WordPress barındırma sağlayıcınıza ulaşmanız gerekir. Bazen tam boyutlu bir resim gibi şeyler gerçekten çok büyük olabilir. Daha fazla ayrıntı için, WordPress'te maksimum dosya yükleme boyutunu artırmayla ilgili bu eğiticiye göz atın.
Formunuz istediğiniz gibi göründüğünde Kaydet'i tıklayın .
3. Adım: Form Bildirimlerinizi Yapılandırın
Birisi bu formu web sitenize gönderdiğinde bir bildirim e-postası gönderebilirsiniz.
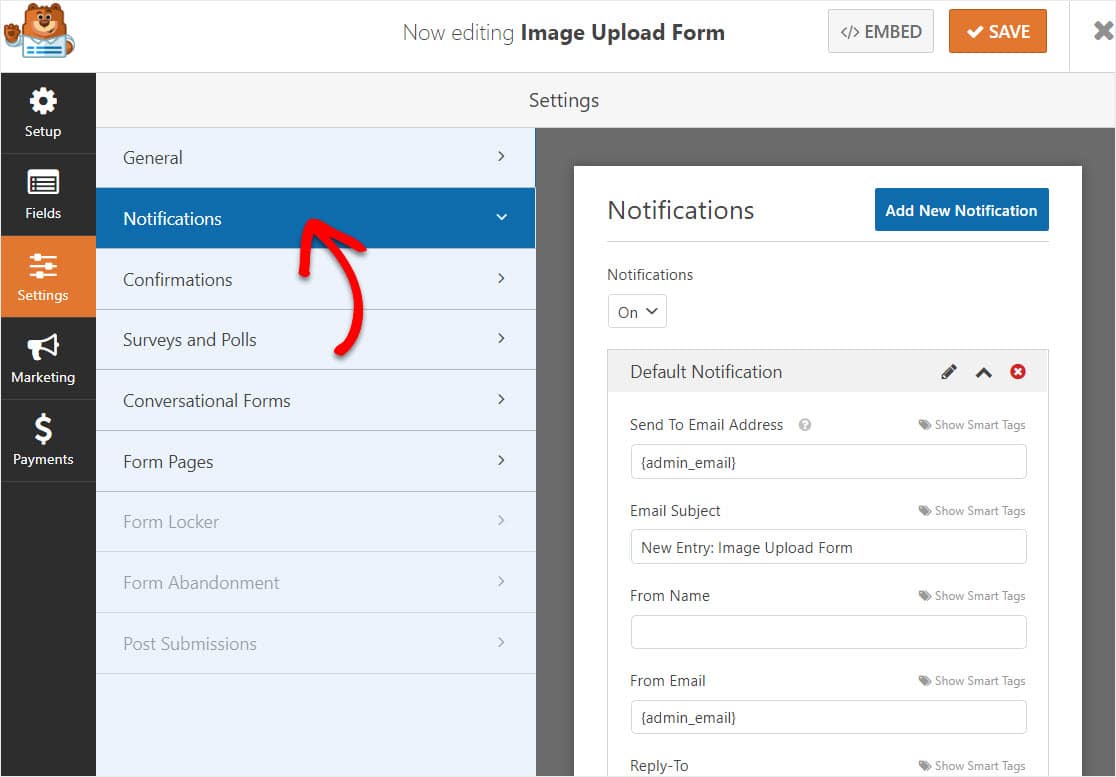
Bu özelliği devre dışı bırakmadığınız sürece, biri yüklenen bir resim gönderdiğinde bununla ilgili bir bildirim alırsınız.
Akıllı Etiketler kullanıyorsanız, formu doldurduklarında site ziyaretçisine bir bildirim göndererek, görsellerini aldığınızı ve kısa süre içinde iletişime geçeceğinizi bildirebilirsiniz.
Bu, insanlara formlarının geçtiğini garanti eder. Bu adımla ilgili yardım için WordPress'te form bildirimlerinin nasıl ayarlanacağına ilişkin belgelerimize bakın.

WPForms ayrıca sitenize bir form gönderildiğinde diğerlerini bilgilendirmenizi sağlar. Bunu yapmak için yardım için, WordPress'te birden çok form bildiriminin nasıl gönderileceğine ilişkin adım adım eğiticimize göz atın.
Son olarak, küçük işletmeniz için e-postalarınızın markasını tutarlı tutmak istiyorsanız, e-posta şablonunuza özel bir başlık eklemeyle ilgili bu kılavuza göz atabilirsiniz.
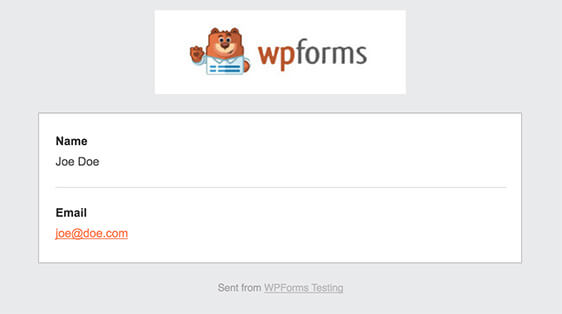
Ve gerçekten harika olan şey, dosya ekleri genellikle e-posta teslim edilebilirliğine zarar verebileceğinden , WPForms, kullanıcı dosyalarını bildirim e-postalarına eklemez. Bunun yerine, dosya yüklemelerini e-posta yoluyla bir resim bağlantısı göndeririz.
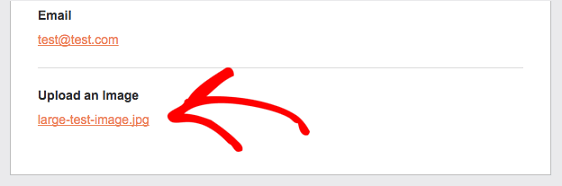
4. Adım: Form Onaylarınızı Yapılandırın
Form onayları, birisi yanıtlarını formunuza gönderdiğinde görüntülenen mesajlardır.
İnsanlara formlarını işlediğinizi bildirirler ve size bir sonraki adımda hangi adımları atmaları gerektiğini bildirme fırsatı sunarlar.
WPForms'un seçebileceğiniz 3 onay türü vardır:
- Mesaj: Bu, WPForms'daki varsayılan onay türüdür. Birisi formunuzu gönderdiğinde, formunun işlendiğini bildiren basit bir mesaj görünür. Kullanıcı etkileşimini artırmaya yardımcı olacak bazı harika başarı mesajlarına göz atın.
- Sayfayı Göster: Bu onay türü, kullanıcıları formu gönderdikleri için teşekkür ederek sitenizdeki belirli bir web sayfasına götürür veya diğer bilgilere erişebilecekleri başka bir sayfaya gönderir. Bunu yapmak için yardım için, müşterileri bir teşekkür sayfasına yönlendirmeyle ilgili eğiticimize göz atın. Ayrıca, etkili Teşekkür sayfaları oluşturmaya ilişkin makalemize de göz atmayı unutmayın.
- URL'ye Git (Yönlendirme): Bu seçenek, site ziyaretçilerini farklı bir web sitesine göndermek istediğiniz zaman içindir.
WPForms'da basit bir form onayını nasıl ayarlayacağınız aşağıda açıklanmıştır, böylece çalışanlarınızın WordPress sitenize bir resim yüklediğinde göreceği mesajı özelleştirebilirsiniz.
Başlamak için, Ayarlar altındaki Form Düzenleyicisi'ndeki Onay sekmesine tıklayın. 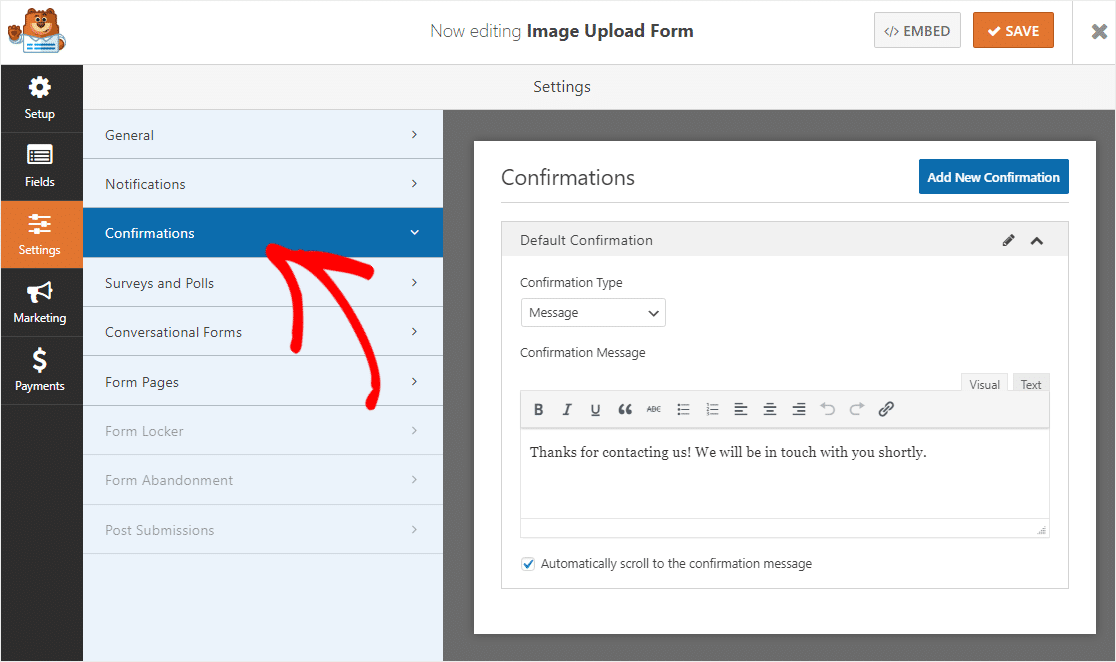
Ardından, onay mesajını beğeninize göre özelleştirin ve Kaydet'i tıklayın .
Diğer onay türleriyle ilgili yardım için form onaylarını ayarlamayla ilgili belgelerimize bakın.
Adım 5: WordPress Görsel Yükleme Formunuzu Yayınlayın
Artık formunuzu oluşturduğunuza göre, dosya yükleyicinizi hazır ve hazır hale getirmek için onu WordPress web sitenize eklemeniz gerekecek.
WPForms, formlarınızı WordPress blog gönderileriniz, WordPress sayfalarınız ve hatta kenar çubuğu widget'ları dahil olmak üzere web sitenizdeki birçok konuma eklemenize olanak tanır.
Başlamak için WordPress'te yeni bir sayfa veya gönderi oluşturun veya mevcut bir sayfadaki güncelleme ayarlarına gidin. Bundan sonra, ilk bloğun içine tıklayın (bu, sayfa başlığınızın altındaki boş alan) ve Artı İşareti simgesine tıklayın ve WPForms'u arayın ve tıklayın.
WPForms widget'ı bloğunuzun içinde görünecektir. WPForms açılır menüsüne tıklayın ve oluşturduğunuz formlardan sayfanıza eklemek istediğiniz formu seçin.
Formunuzu gömmek için az önce oluşturduğunuz formun adını seçin.
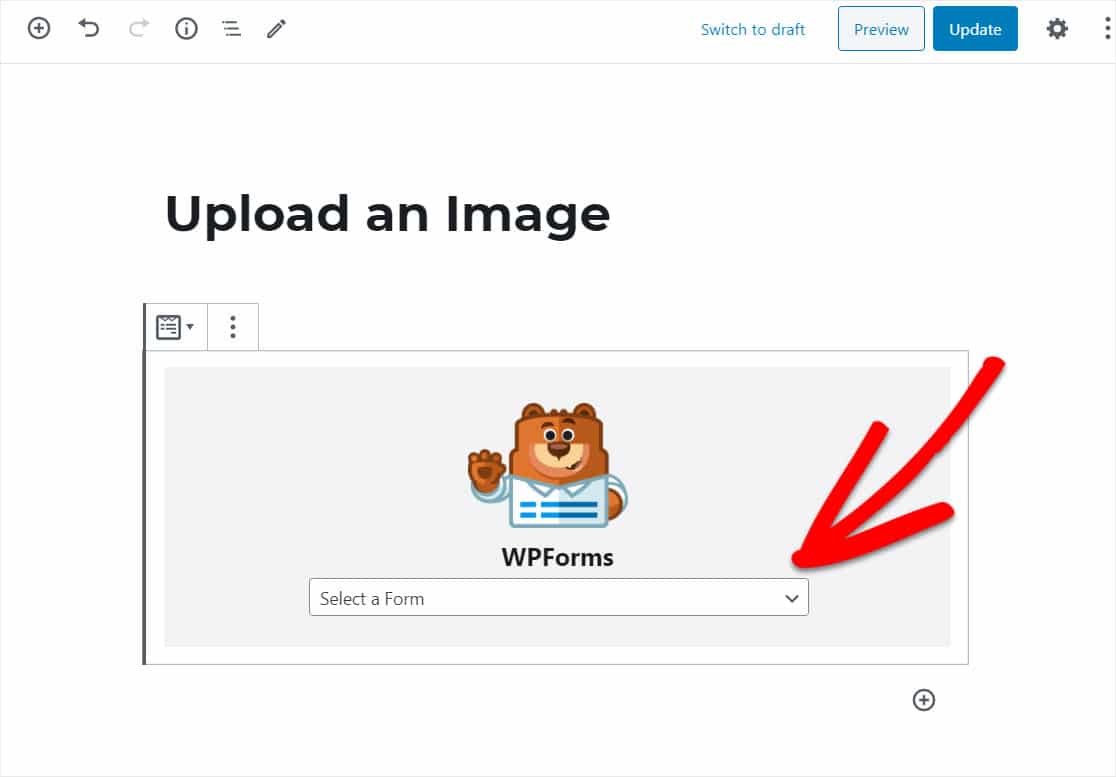
Form şimdi görünecek ve görünüşünü beğendiğinizden emin olmak için kontrol edebilirsiniz.
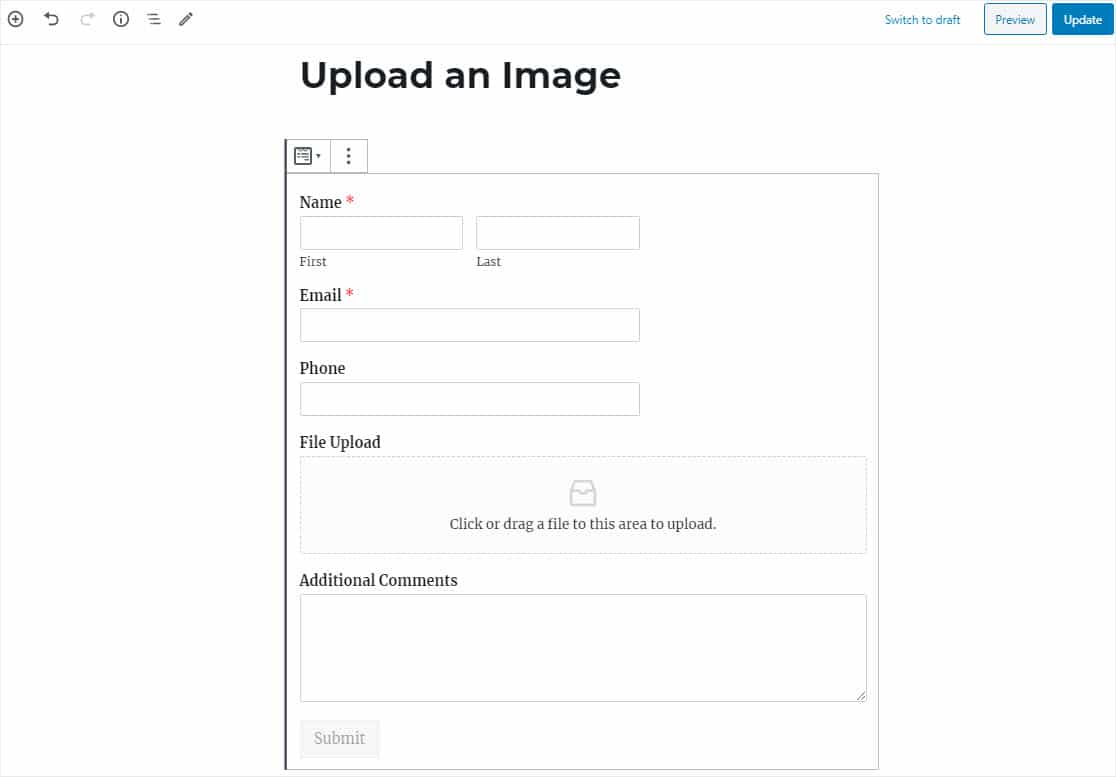
Şimdi, WordPress yükleme formunuzun web sitenizde görünmesi için yazınızı veya sayfanızı yayınlayın.
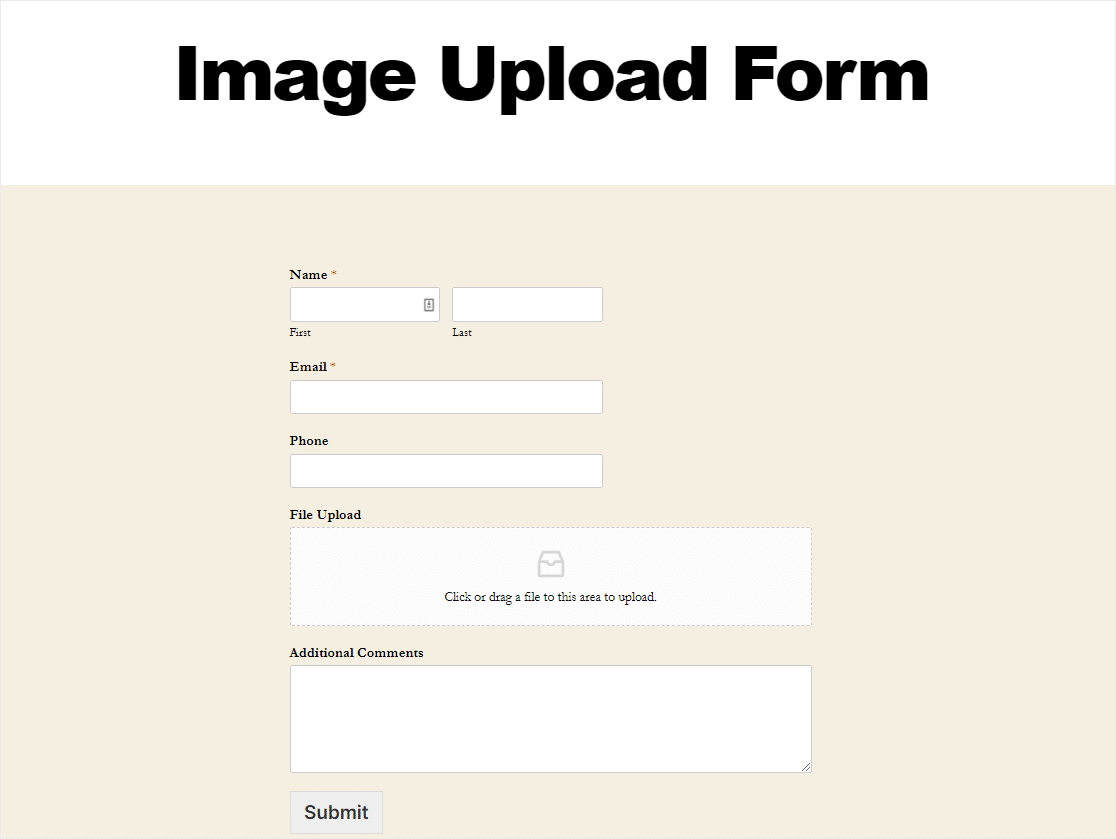
E-Ticaret ürünlerini özelleştirmek ister misiniz? Bir sipariş formunda müşterilerden gelen resimleri kabul etmek kolaydır.
Örneğin, gömleklerinde kendi görsellerini isteyen kişilere özel t-shirt sattığınızı varsayalım. Kullanıcıların siparişleriyle birlikte kendi resimlerini göndermelerine izin vermek için bir sipariş formuna Dosya Yükleme alanı eklemeniz yeterlidir.
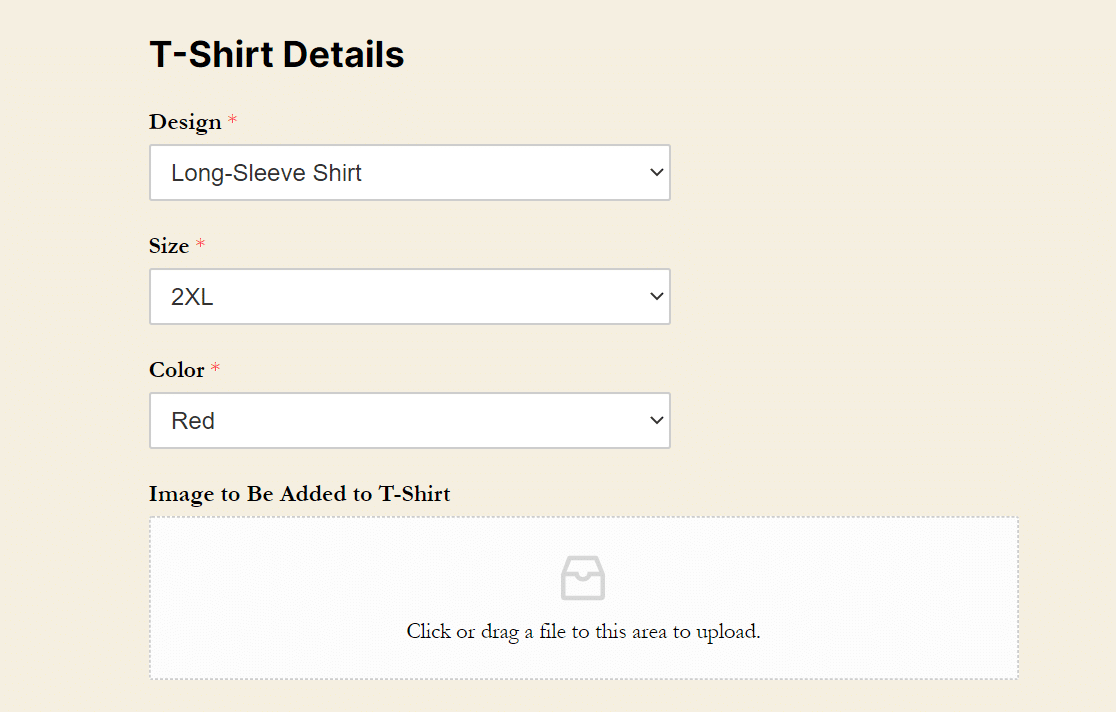
Oldukça havalı, değil mi? Ayrıca, bir sipariş formunda ödeme ayarlarını yapılandırmanız veya bir dosya yüklemeden önce insanların ödeme yapmasını sağlamanız gerekir.
Authorize.Net, Stripe veya PayPal kullanarak bunu yapmak kolaydır. Bunu yapmanın en iyi yolu Stripe eklentimizdir, böylece kullanıcılarınız sitenizden hiç ayrılmadan ödeme gönderebilir.
Tamam, şimdi formlarınızdaki kullanıcılardan görseller aldığınıza göre, şimdi bu dosyaları nasıl göreceğimize bakalım.
6. Adım: Yüklenen Dosyaları Görüntüleyin
Form girişlerinizi ve kullanıcılardan yüklenen dosyaları görmek ister misiniz? Girişlerden herhangi birini görüntüleyebilir, arayabilir, filtreleyebilir, yazdırabilir ve silebilirsiniz. Yalnızca oturum açmış kullanıcıların sitenize resim yüklemesine izin vermek istiyor musunuz? Form Locker eklentisine göz atın.
Girişleri görmek için WordPress kontrol panelinize gidin ve WPForms »Entries 'e tıklayın. Ardından, tüm form gönderimlerinizi gösteren Girişler ekranını göreceksiniz. Girişle ilgili ayrıntıları görmek için Görüntüle'ye tıklayın.
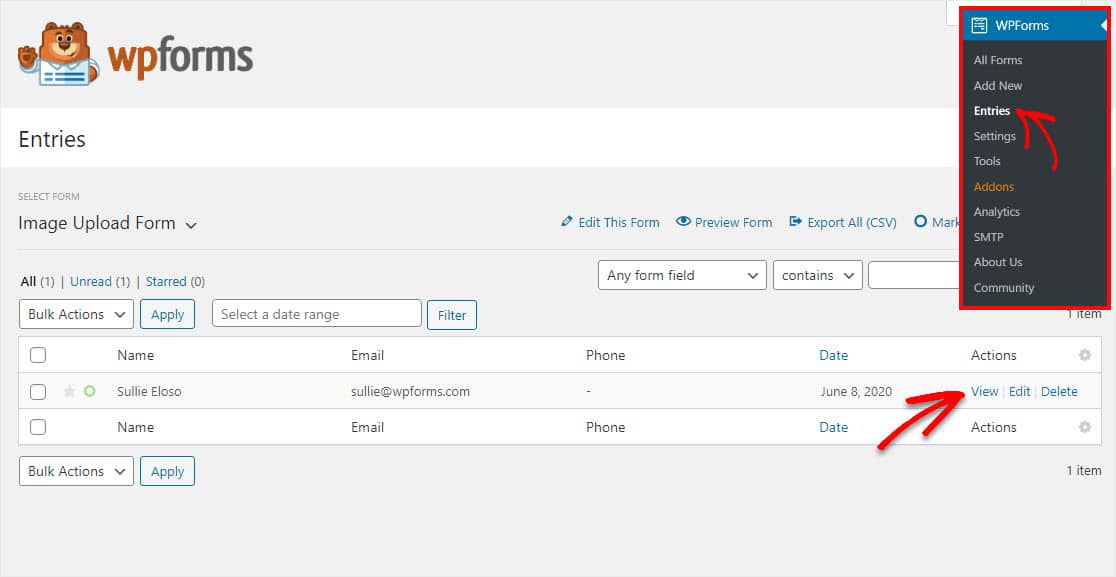
Artık girişin içinde olduğunuza göre, Dosya Yükleme adını görebilir, ayrıca görüntülemek ve/veya indirmek için üzerine tıklayabilirsiniz.
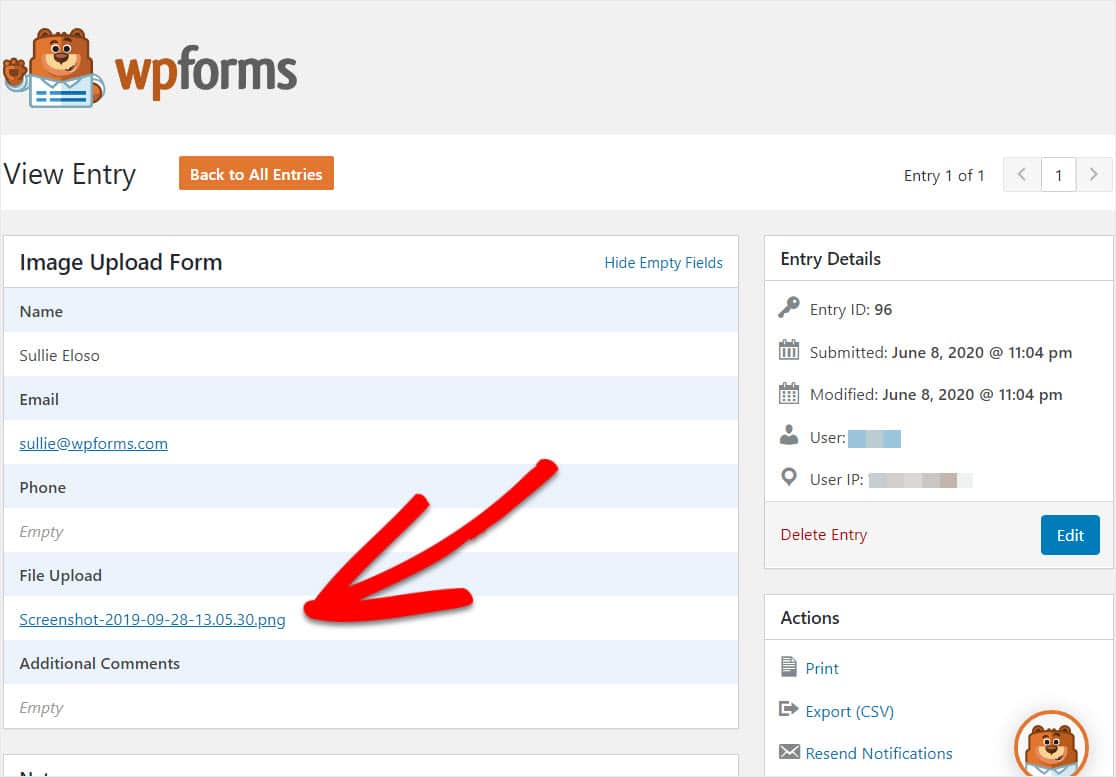
Daha fazlasını öğrenmek istiyorsanız, girişler oluşturmak için bu eksiksiz kılavuza göz atın.
Hemen Görsel Yükleme Formu Oluşturmak İçin Buraya Tıklayın
WordPress Resim Yükleme Üzerine Son Düşünceler
İşte buyur! Artık kullanıcıların WordPress sitenize resim yüklemesine nasıl izin vereceğinizi biliyorsunuz.
Kullanıcılarınızın yalnızca bir resim yerine bir blog gönderisinin tamamını göndermesini mi istiyorsunuz? Kullanıcıların blog gönderileri göndermesine nasıl izin verileceğiyle ilgili kılavuzumuza göz atın.
Peki, ne bekliyorsun? En güçlü WordPress form eklentisini bugün kullanmaya başlayın. WPForms Pro, ücretsiz bir dosya yükleme formu şablonu ve 14 günlük para iade garantisi ile birlikte gelir!
Ve unutmayın, bu makaleyi beğendiyseniz, lütfen bizi Facebook ve Twitter'da takip edin.
