"wget: komut bulunamadı" hatası nasıl düzeltilir (2 Adım)
Yayınlanan: 2022-12-09wget , internetten dosya indirmek için kullanılan bir komut satırı yardımcı programıdır. Genellikle Unix benzeri işletim sistemlerinde kullanılır, ancak diğer platformlar için de mevcuttur. Bu yazıda "wget: komut bulunamadı" hatasının nasıl düzeltileceğini öğreneceğiz.
wget , dosyaları HTTP, HTTPS ve FTP protokolleri üzerinden indirmek için kullanılabilir. İndirilen dosyaların kaydedilmesi gereken konumu belirtmek veya indirme işlemi hakkında ayrıntılı bilgi almak için ayrıntılı modu etkinleştirmek gibi davranışında ince ayar yapmanıza izin veren birçok seçeneğe sahiptir. wget , internetten dosya indirme işlemini otomatikleştirmek için kullanılabilecek çok güçlü bir araçtır.
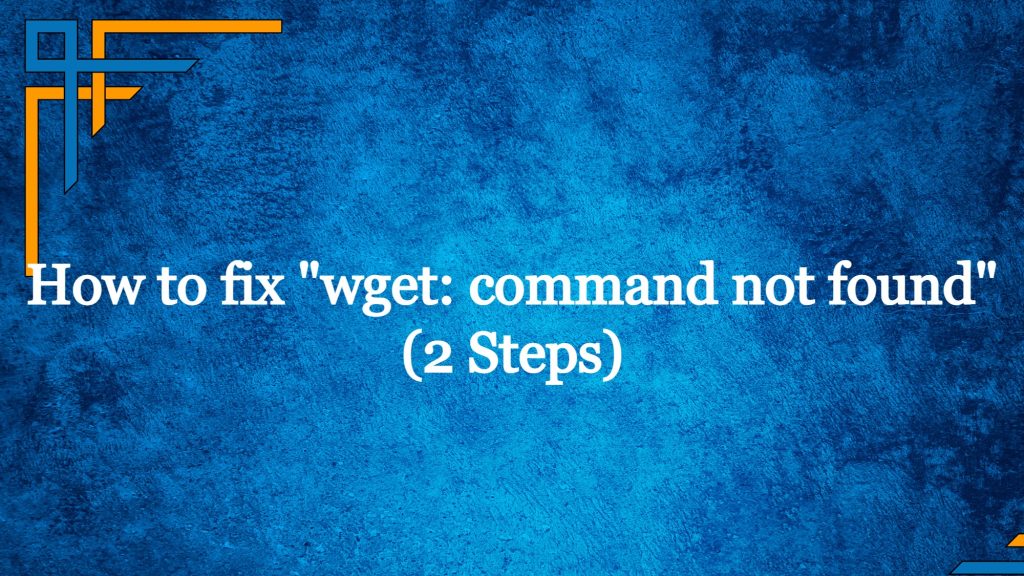
İçindekiler
1. Adım: Wget'in kurulu olup olmadığını kontrol edin
wget sisteminizde kurulu olup olmadığını kontrol etmek için, which komutu kullanabilirsiniz. Çünkü wget kurulu değilse, "wget: komut bulunamadı" hatası alırsınız.
Bu komut, sisteminizde belirtilen yürütülebilir dosyayı arayacak ve bulunursa konumunun yolunu yazdıracaktır. Örneğin, wget kurulu olup olmadığını kontrol etmek için aşağıdaki komutu kullanabilirsiniz:
which wget Eğer wget kuruluysa, bu komut wget yürütülebilir dosyasının yolunu yazdıracaktır. Örneğin, /usr/local/bin/wget gibi bir şey yazdırabilir. Eğer wget yüklü değilse, bu komut hiçbir şey yazdırmaz.
Alternatif olarak, sisteminizde kurulu ve kullanılabilir olup olmadığını görmek için herhangi bir argüman olmadan wget çalıştırmayı deneyebilirsiniz. Eğer wget kuruluysa bu komut, wget komutunun nasıl kullanılacağını açıklayan bir kullanım mesajı yazdıracaktır. Eğer wget kurulu değilse, bu komut "wget: komut bulunamadı" şeklinde bir hata mesajı verecektir.
Adım 2: wget ise kurun: komut bulunamadı
Debian tabanlı sistemlere kurulum
wget Ubuntu'ya kurmak için öncelikle klavyenizdeki Ctrl+Alt+T basarak bir terminal açmanız gerekir. Terminal açıldıktan sonra, mevcut paketlerin listesini güncellemek ve wget kurmak için apt komutunu kullanabilirsiniz.
İlk olarak, aşağıdaki komutu çalıştırarak paket listesini güncelleyin:
sudo apt updateBu komut internetten en son paket listesini indirecek ve sisteminizin yerel paket veritabanını güncelleyecektir.
Ardından, aşağıdaki komutu çalıştırarak wget kurun:
sudo apt install wget Bu komut, wget ve diğer gerekli paketleri indirip yükleyecektir. Kurulum tamamlandıktan sonra, internetten dosya indirmek için wget komutunu kullanabilirsiniz.

apt komutunun, Ubuntu ve diğer Debian tabanlı Linux dağıtımlarında paketleri kurmak ve yönetmek için kullanıldığını unutmayın. Farklı bir Linux dağıtımı kullanıyorsanız, wget yüklemek için farklı bir paket yöneticisi kullanmanız gerekecektir.
Redhat tabanlı sistemlere kurulum
Red Hat tabanlı bir sisteme wget yüklemek için yum paket yöneticisini kullanabilirsiniz. Öncelikle, paket deposunun güncel olduğundan emin olun:
sudo yum updateArdından, aşağıdaki komutu çalıştırarak wget'i yükleyebilirsiniz:
sudo yum install wget Eğer wget doğru kurulduğunu doğrulamak istiyorsanız, sisteminizde kurulu olan wget sürüm numarasını yazdırmak için wget --version komutunu kullanabilirsiniz. Bu, wget kullanılabilir ve kullanıma hazır olduğunu onaylayacaktır.
wget yüklendikten sonra, "wget: komut bulunamadı" hatasını almadan wget komutunu çalıştırabilmelisiniz.
Windows'ta kurulum
Windows işletim sistemi kullanıyorsanız, wget internetten indirip kurabilirsiniz. wget en son sürümünü https://www.gnu.org/software/wget/ adresindeki resmi GNU web sitesinde bulabilirsiniz. wget indirip yükledikten sonra, komut isteminden çalıştırabilmeniz için wget yürütülebilir dosyasını sisteminizin PATH değişkenine eklemeniz gerekir.
Kurduktan sonra wget komutunu çalıştırmakta hala sorun yaşıyorsanız, sorunu çözüp çözmediğini görmek için bilgisayarınızı yeniden başlatmayı deneyebilirsiniz. Sorun devam ederse deneyimli bir kullanıcıdan veya çevrimiçi bir topluluktan daha fazla yardım almanız gerekebilir.
wget kullanım örnekleri
İnternetten dosya indirmek için wget komutunun nasıl kullanılacağına dair birkaç örnek:
- Bir URL'den dosya indirmek ve geçerli dizine kaydetmek için şu komutu kullanın: wget https://example.com/file.zip
Bu, file.zip dosyasını https://example.com web sitesinden indirecek ve geçerli dizine kaydedecektir.
- Bir dosyayı indirmek ve farklı bir adla kaydetmek için
-Oişaretini ve ardından istenen dosya adını kullanın. Örneğin:wget https://example.com/file.zip -O yeni_dosya_adı.zip
Bu, file.zip dosyasını https://example.com adresinden indirecek ve geçerli dizine new_file_name.zip olarak kaydedecektir.
- Bir dosyayı indirmek ve farklı bir dizine kaydetmek için
-Pişaretini ve ardından istenen dizin yolunu kullanın. Örneğin:wget https://example.com/file.zip -P ~/downloads/
Bu, file.zip dosyasını https://example.com adresinden indirecek ve ana dizininizdeki downloads dizinine kaydedecektir.
- Aynı anda birden çok dosya indirmek için,
wgetkomut satırında birden çok URL belirtebilirsiniz. Örneğin:wget https://example.com/file1.zip https://example.com/file2.zip https://example.com/file3.zip
Bu, file1.zip , file2.zip ve file3.zip adlı üç dosyayı https://example.com adresinden indirecek ve bunları geçerli dizine kaydedecektir.
Bunlar wget nasıl kullanılacağına dair sadece birkaç örnek. Daha önce bahsedildiği gibi, wget davranışını özelleştirmek için kullanabileceğiniz birçok başka seçeneği vardır. Seçeneklerin tam listesi için wget --help komutunu kullanabilirsiniz. Bu, mevcut tüm seçenekleri ve bunların nasıl kullanılacağını açıklayan ayrıntılı bir yardım mesajı yazdıracaktır.
Çözüm
Sonuç olarak, wget internetten dosya indirmek için bir komut satırı yardımcı programıdır. Dosya indirme sürecini otomatikleştirmek için kullanılabilecek güçlü bir araçtır ve davranışını özelleştirmenize izin veren birçok seçeneğe sahiptir. wget kullanmak için sisteminize kurmanız gerekecek ve ardından wget komutunu ve ardından indirmek istediğiniz dosyanın URL'sini kullanabilirsiniz. Daha fazla bilgi ve kullanım örnekleri için, wget --help çalıştırdığınızda yazdırılan yardım mesajına başvurabilirsiniz.
