FTP Nedir: WordPress Kullanıcıları için Yeni Başlayanlar İçin FTP Kılavuzu
Yayınlanan: 2018-02-15WordPress kontrol panelinizde birçok görevi gerçekleştirebilirsiniz ancak her şeyi yapamazsınız. Bazen kod eklemek veya kullanıcı izinlerini ayarlamak gibi nedenlerle sitenizin dosyalarından birinde doğrudan değişiklik yapmanız gerekebilir. WordPress dosyalarınızı düzenlemeniz, aktarmanız veya eklemeniz gereken herhangi bir görev için Dosya Aktarım Protokolü (FTP) gidilecek yoldur; ama FTP nedir?
Kısacası FTP, WordPress sitenizi oluşturan dosyalara doğrudan bağlanmanızı sağlar. Daha sonra WordPress kontrol panelinizi veya barındırma cPanel'inizi ziyaret etmenize gerek kalmadan bilgileri ve kodları doğrudan düzenleyebilir, ekleyebilir ve silebilirsiniz. FTP'nin uygulamaları çoktur ve hatta en yaygın görevlerinizin bazılarını basitleştirir.
Bu kılavuz şu sorulara cevap verecektir: FTP nedir? ve FTP Erişimi Nedir? FileZilla FTP aracını kullanarak WordPress dosyalarınıza nasıl erişeceğinizi size öğreteceğiz. Başlayalım!
FTP nedir (ve neden önemlidir)?
Peki FTP nedir ? Dosya Aktarım Protokolü (FTP), sunucu ile istemci arasında bilgi aktarmanın bir yoludur. Web sitenizin dosyaları bir web sunucusunun sunucularında depolanır ve bu dosyalara bilgisayarınızdaki özel yazılımla (istemci) erişmek için FTP'yi kullanabilirsiniz.
FTP erişimi ne için kullanılır? Aslında pek çok şey. Örneğin, FTP'yi aşağıdaki amaçlarla kullanabilirsiniz:
- Eklentileri ve temaları doğrudan yükleyin (WordPress kontrol paneli yükleyicisiyle sorun yaşıyorsanız).
- Eklentiler ve temalar içindeki dosyaları değiştirin. Bu, özellikle temanızdaki Function.php veya Header.php gibi bir şeye erişmek istediğinizde, gelişmiş özelleştirmeler için kullanışlıdır.
- WordPress kontrol panelinizden kilitlenirseniz eklentileri ve temaları manuel olarak devre dışı bırakın.
- WordPress kontrol panelinin medya yüklemesi için bazen uzun süreler beklemek yerine, medya dosyalarını hızlı bir şekilde toplu olarak yükleyin.
- Giriş sayfanızdan güvenlik önlemlerine kadar her şeyi özelleştirmek için .htaccess gibi temel WordPress dosyalarını yönetin.
- Uyumluluk sorunları, dahili sunucu hataları ve tema çakışmaları gibi sitenizdeki yaygın hataları teşhis edin ve düzeltin.
Zaman geçtikçe WordPress, FTP kullanmanın bazı nedenlerini ortadan kaldıracak yeni özellikler eklemeye devam ediyor. Ancak yine de FTP kullanmanın en önemli nedeni var: Siteniz kapalıyken dosyalara erişmek . İster kötü amaçlı yazılımdan ister eklenti çakışmasından kaynaklansın, site çökmeleri meydana gelir. Ve WordPress giriş sayfanıza erişemediğinizde bunu düzeltmenin bir yoluna ihtiyacınız var. Yukarıda sıralanan nedenlerin yanı sıra, FTP hakkında bilgi edinmenin tüm web yöneticileri ve çevrimiçi işletme sahipleri için önemli bir bilgi olduğunu düşünüyoruz; özellikle de sitenizi uzun süreli kapalı kalma süresinden ve gelir kaybından kurtarabileceği için.
Bu nedenle, FTP ve anlaşılmasını kolaylaştıran araçlar hakkında her şeyi öğrenmek için okumaya devam edin.
FTP istemcisi: FTP ile uğraşırken birincil aracınız
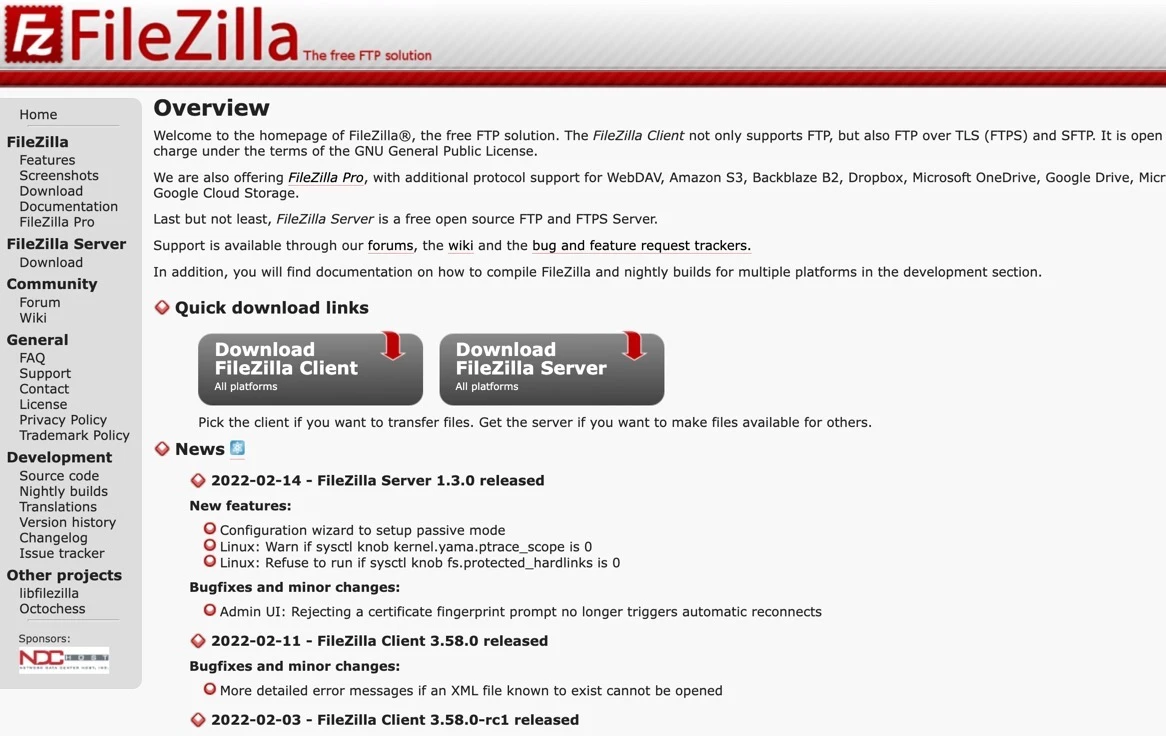
FTP ile çalışmak için FileZilla gibi bir istemci kurmanız önemlidir.
FTP'yi gerçekten kullanmak için "FTP istemcisi" olarak bilinen şeye ihtiyacınız olacak.
FTP istemcisi nedir?
Web sitenizin dosyalarını saklayan sunucuya bağlanmanızı sağlayan bir programdır.
Yeni başlıyorsanız FileZilla'ya göz atmanızı öneririz. Yeni başlayanlar için harika, ücretsiz, kullanımı kolay bir araçtır. Ayrıca, özellikle açık kaynak olduğu için WordPress'in kendisi tarafından da tavsiye edilmektedir. FileZilla FTP web sitesi, başlamanıza yardımcı olacak yararlı belgeler bile sunar.
Bu makalede bir istemcinin işlevselliğini göstermek için FileZilla'yı kullanacağız, ancak çeşitli saygın istemciler arasından seçim yapma seçeneğiniz vardır.
İstemci yazılımı bulmak için en iyi FTP web siteleri şunlardır:
- FileZilla (Windows, Mac ve Linux)
- Cyberduck (Windows ve Mac)
- WinSCP (Windows)
- Ücretsiz FTP (Windows)
- CuteFTP (Windows)
- WS_FTP (Windows)
- İletim (Mac)
- Forklift (Mac)
- Komutan Bir (Mac)
Bilgisayarınıza bir FTP istemcisi indirdikten sonra, dosya aktarım protokolünü kullanarak site dosyalarında nasıl basit değişiklikler yapacağınızı öğrenmek için aşağıdaki adımları kullanın.
WordPress sitenize erişmek için FTP nasıl kullanılır (dört adımda)
Artık “FTP nedir?” sorusunun cevabını biliyorsunuz. Böylece, web sitenize FTP ile nasıl erişeceğinizi göstermek için ilerleyebiliriz. Bu eğitim için FileZilla'yı kullanacağız, ancak hangi istemciyi seçerseniz seçin adımlar benzer olacaktır.
1. Adım: Site dosyalarınızı yedekleyin
Başlamadan önce FTP kullanmanın risklerini anlamak önemlidir. Herhangi bir FTP değişikliği doğrudan sitenizin dosyalarında kalıcı değişiklikler yapabilir; bu nedenle dikkatli olmazsanız sorunlara neden olabilirsiniz. Bu nedenle, güncel bir site yedeğiniz olduğundan emin olmanız çok önemlidir, böylece bir şeyler ters giderse web sitenizi geri yükleyebilirsiniz.
Sitenizin aşağıdaki bölümlerini yedekleyin:
- WordPress çekirdek dosyaları
- Tüm medyanızın, eklentilerinizin ve temalarınızın bulunduğu wp-content klasörü
- WordPress veritabanınız
Web sitenizi nasıl yedekleyeceğinizi buradan öğrenin ve sorunsuz bir süreç sağlamak için en iyi WordPress yedekleme eklentilerinden birini düşünün.
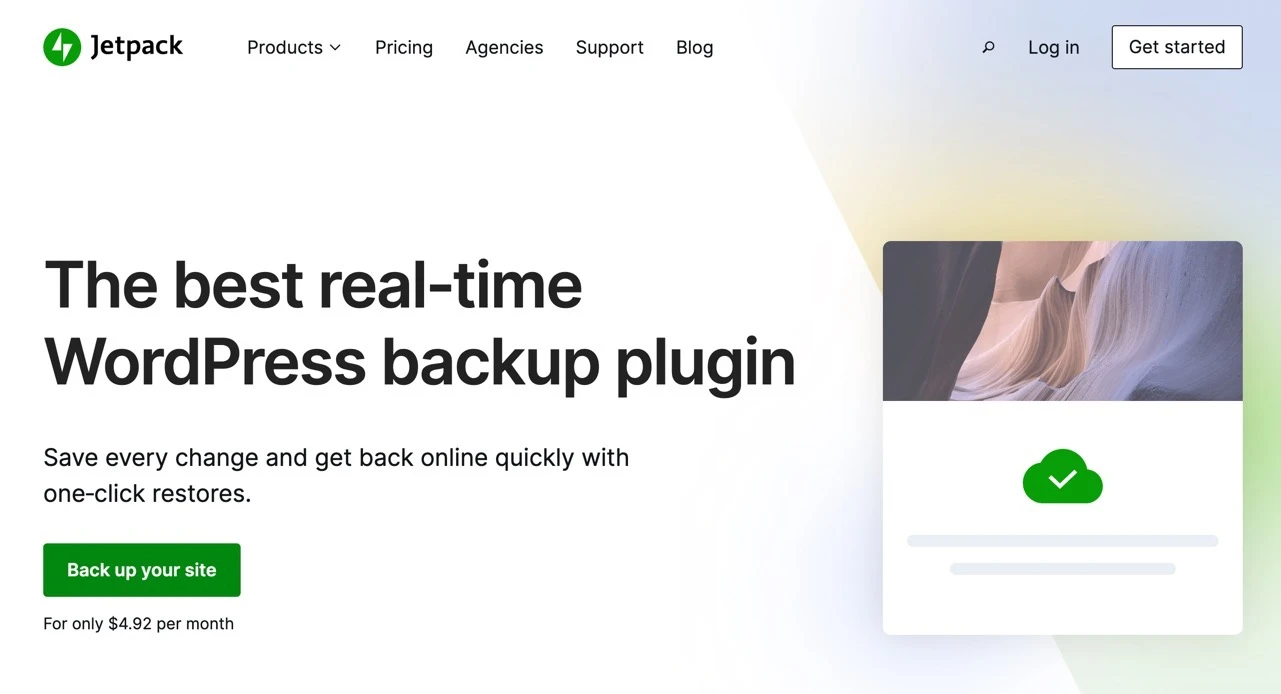
Jetpack, VaultPress adında kaliteli bir yedekleme çözümü sağlar
Bazı saygın yedekleme eklentileri şunları içerir:
- Jetpack Yedekleme
- UpdraftPlus
- Yedek Koruma
- WPBackItUp
- Çoğaltıcı
Yedekleme eklentileri, web sitesi ve veritabanı dosyalarını bilgisayarınızda veya bir bulut depolama hizmetinde saklamanıza olanak tanır. FTP aktarımında herhangi bir sorun yaşanırsa web sitenizi zamanında daha önceki bir konuma geri yükleyebilirsiniz.
Adım 2: FileZilla'yı yükleyin
Sitenizin yedeğini aldıktan sonra, web sitesini ziyaret edip FileZilla İstemcisini İndir düğmesine tıklayarak FileZilla'yı yükleyin. Çoğu FTP kullanıcısının bir FTP Sunucusuna (veya FileZilla'nın Pro sürümüne yükseltmeye) ihtiyacı yoktur.
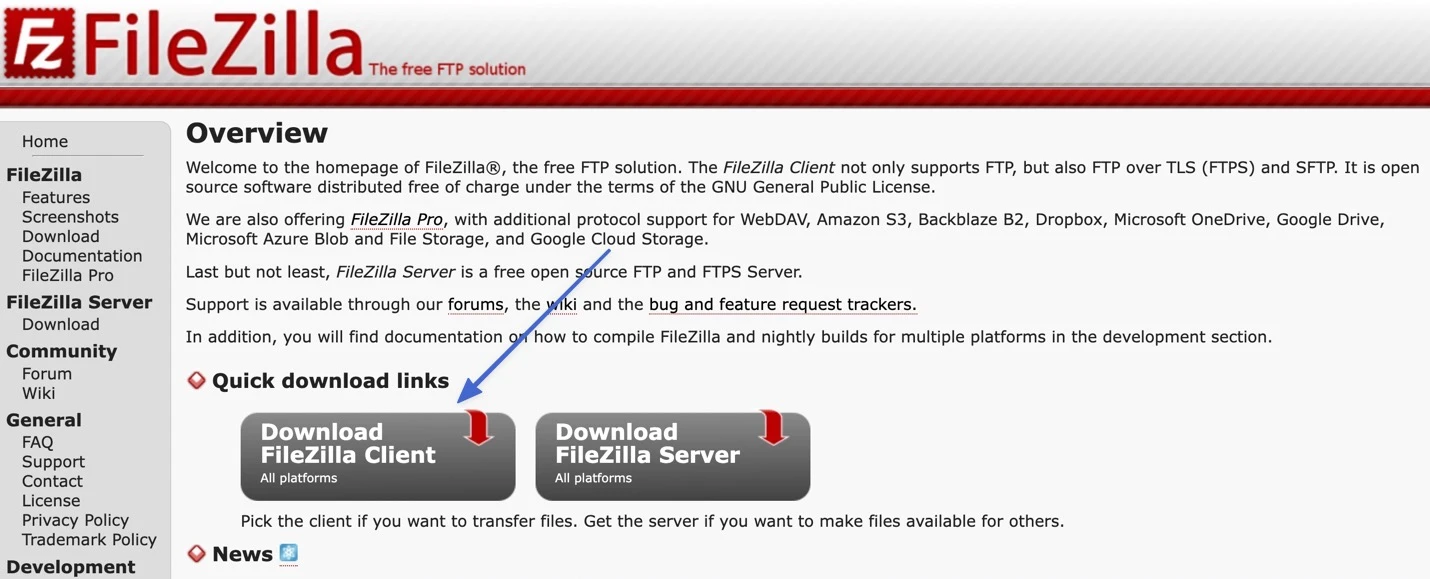
FileZilla, Mac, Windows veya Linux sürümleri için bir İndirme düğmesi sağlamak üzere işletim sisteminizi otomatik olarak algılar. Doğru sürümü göremiyorsanız Diğer İndirme Seçenekleri bölümünün altında diğer işletim sistemlerine yönelik bağlantılar vardır.
FileZilla İstemcisini İndir düğmesine tıklayın.
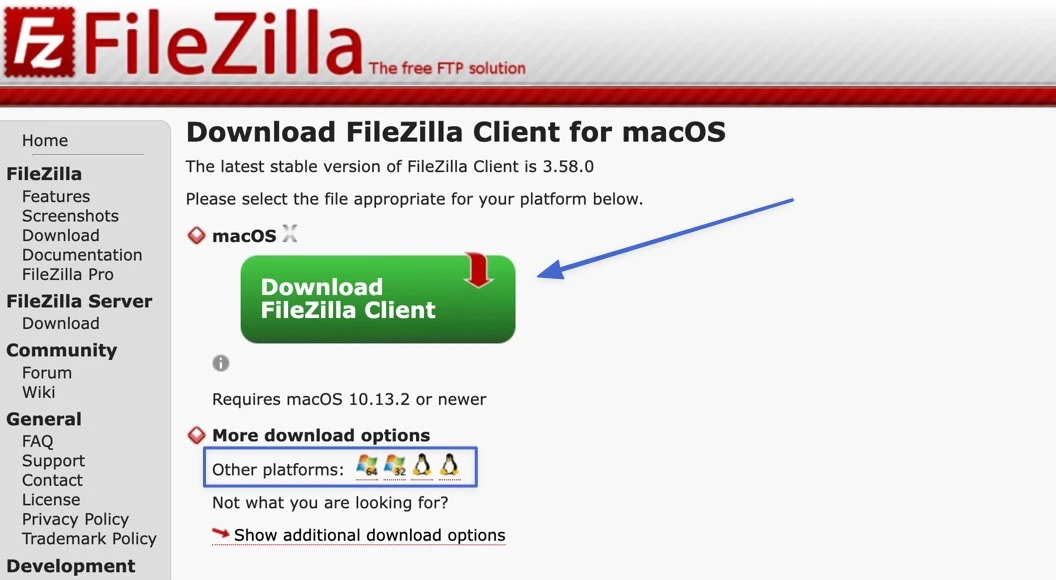
FileZilla veya FileZilla With Manual seçeneği için İndir düğmesine tıklayın. Kılavuza sahip olmanız gerekli değildir, ancak gelecekte faydalı olabilir.
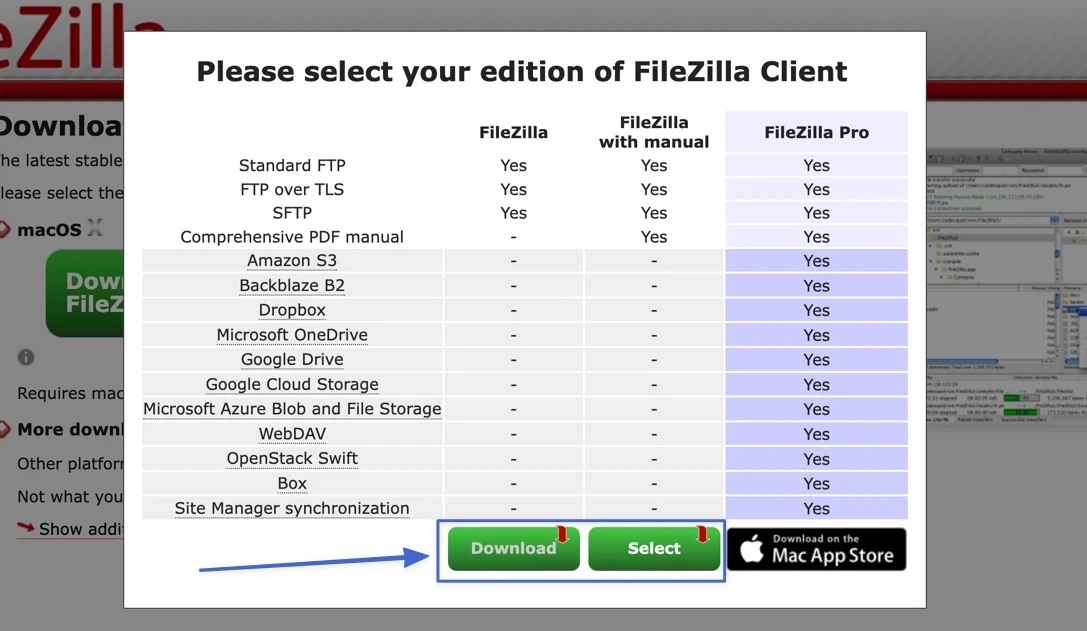
Kurulum dosyasını açın ve çalıştırın, ardından kurulumu tamamlamak için ekrandaki adımları izleyin. Daha sonra FileZilla'yı kaydedilmiş ve uygulama olarak çalışmaya hazır bulmalısınız. İstemciyi çalıştırmak için FileZilla simgesine tıklayın.
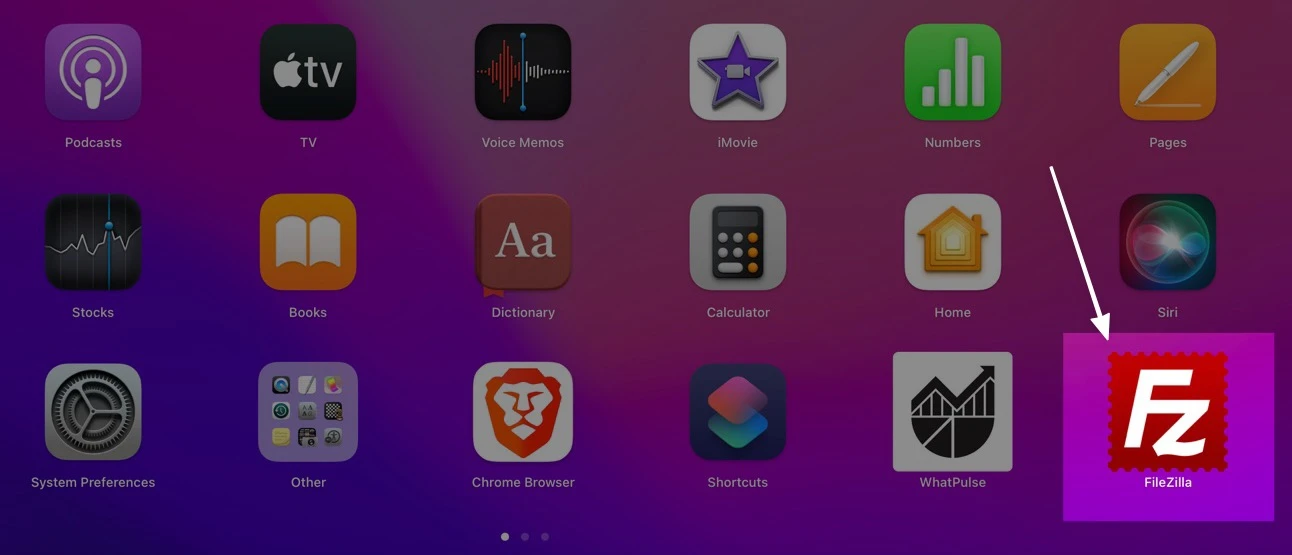
FileZilla iki tarafı ortaya çıkarmak için penceresini açar:
- Yerel site dosyaları (bilgisayarınızdaki tüm dosyalar)
- Uzak site dosyaları (sunucunuzda kayıtlı web sitesi dosyaları; sonraki adımlarda sunucuya nasıl bağlanacağınız gösterilir)
Dosyaları düzenleme, aktarma, ekleme ve silme işlemlerinin tümü, dosyalara sağ tıklayarak veya dosyaları farklı konumlara sürükleyip bırakarak yapılır.
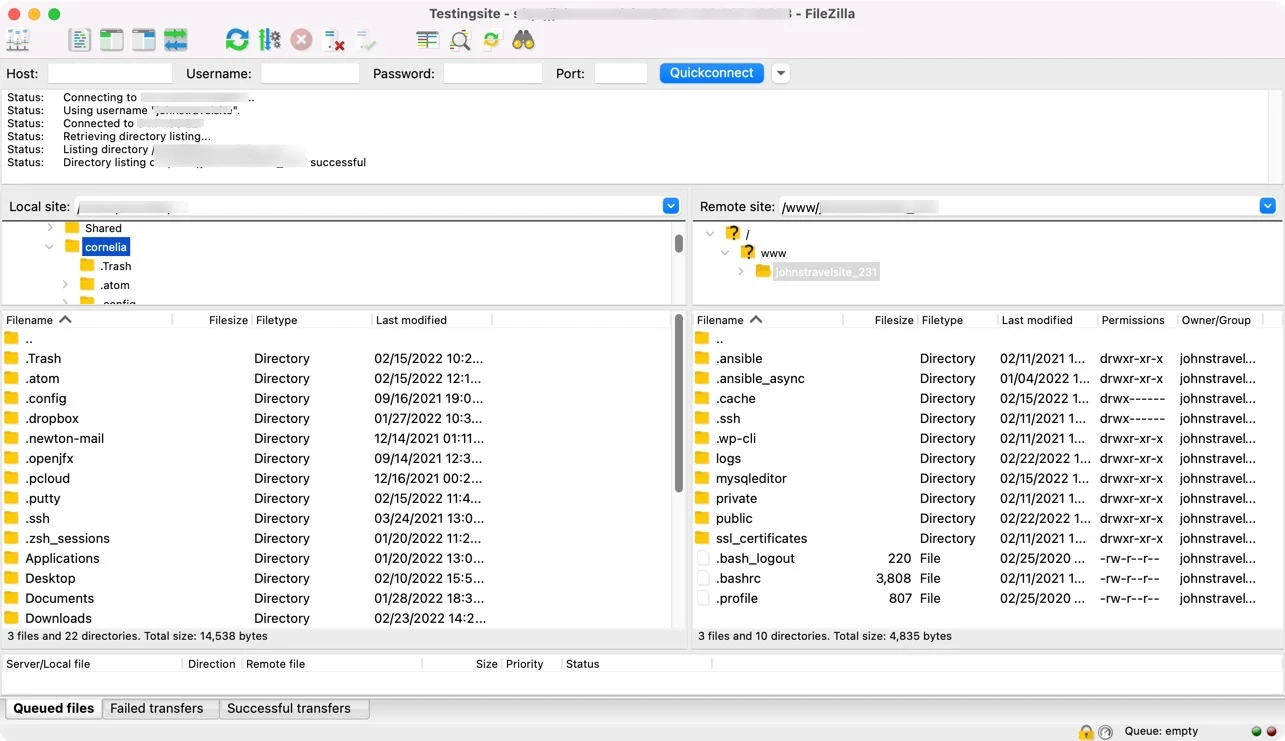
3. Adım: FTP kullanarak ana sunucuya bağlanın
FileZilla'yı açtığınızda uzak sitenin "Hiçbir sunucuya bağlı değil" olduğunu göreceksiniz. Uzak site, tüm site dosyalarınızın depolandığı sunucudur, dolayısıyla bunları kontrol etmek için sunucuya bağlanmanız gerekir.
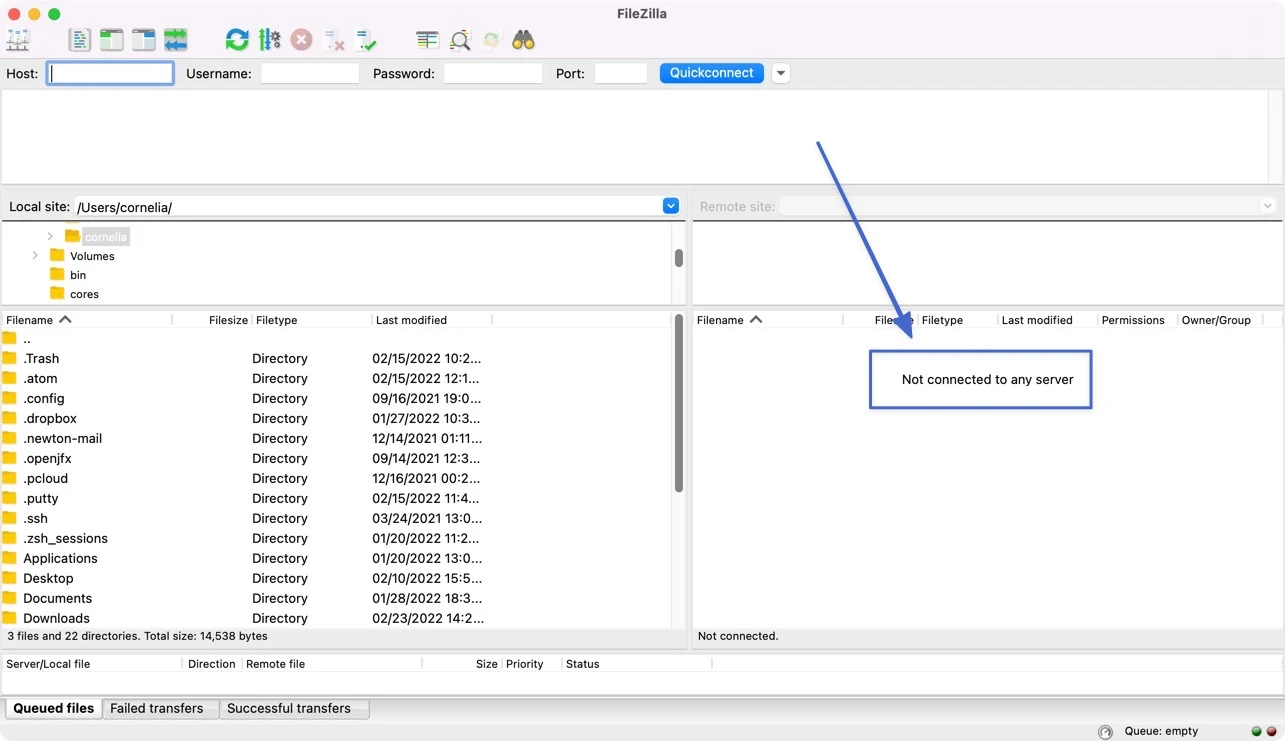
Üst tarafa yakın dört boş alan bulunmalıdır: Ana Bilgisayar , Kullanıcı Adı , Şifre ve Bağlantı Noktası . Bunlar, web barındırıcınızdan alabileceğiniz, barındırıcınızın FTP erişim kimlik bilgilerini ifade eder.
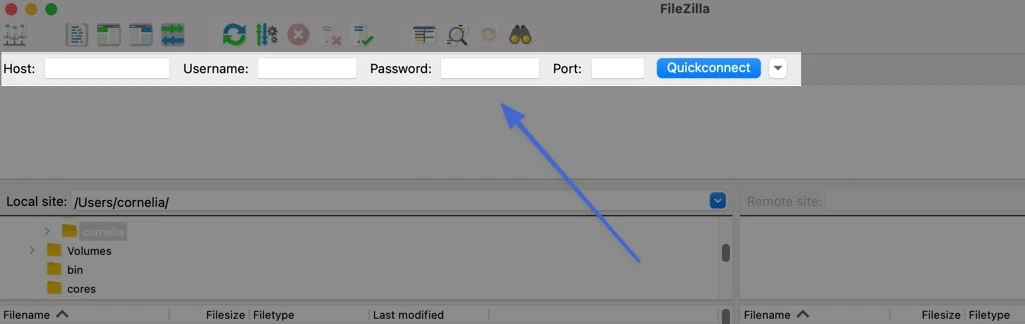
FTP kullanarak sitenize erişmek için şunlara ihtiyacınız olacak:
- Web barındırıcısının FTP adresi
- FTP kullanıcı adınız
- FTP şifreniz
- Ana makinenizin FTP için kullandığı bağlantı noktası
FTP kimlik bilgileri nasıl alınır?
Tüm bu bilgileri barındırma sağlayıcınızdan edinebilirsiniz. Bunu nasıl bulacağınız barındırma şirketine bağlı olarak değişecektir. Örneğin Bluehost, FlyWheel ve Kinsta'nın tümü bu bilgileri kontrol panellerinde farklı konumlarda saklar.
Genel olarak barındırma kontrol panelinize giriş yapmanız ve kimlik bilgilerini kişisel hesap bilgilerinizde bulmanız gerekir. Çoğu ev sahibi size tam olarak nereye bakmanız gerektiğini söyleyen belgeler sunar. Değilse, en iyi seçeneğiniz doğrudan onlarla iletişime geçmektir.
İşte bir örnek:
Kinsta Hosting kullanıcıları MyKinsta kontrol paneline gidebilir, Siteler sekmesine tıklayabilir ve ardından barındırılan sitelerden birini açabilir.
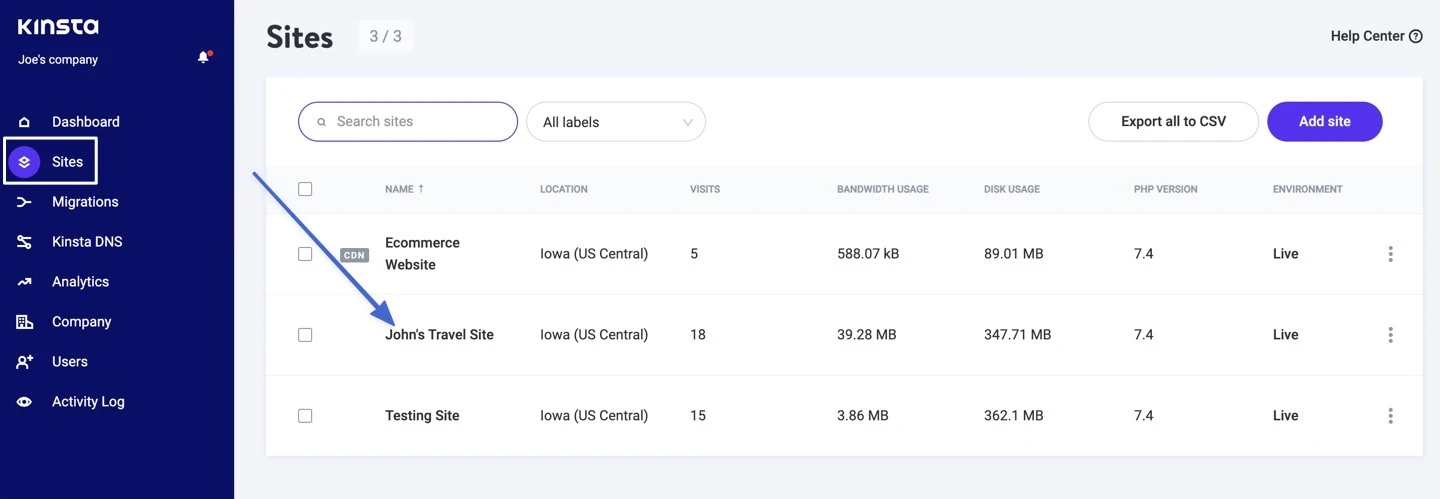
Kinsta'da barındırılan her sitenin bir Bilgi bölümü vardır. Ve bu bölümde, FTP yoluyla bağlanmak için gereken Ana Bilgisayarı, Kullanıcı Adını, Parolayı ve Bağlantı Noktasını listeleyen SFTP/SSH başlığını bulabilirsiniz.
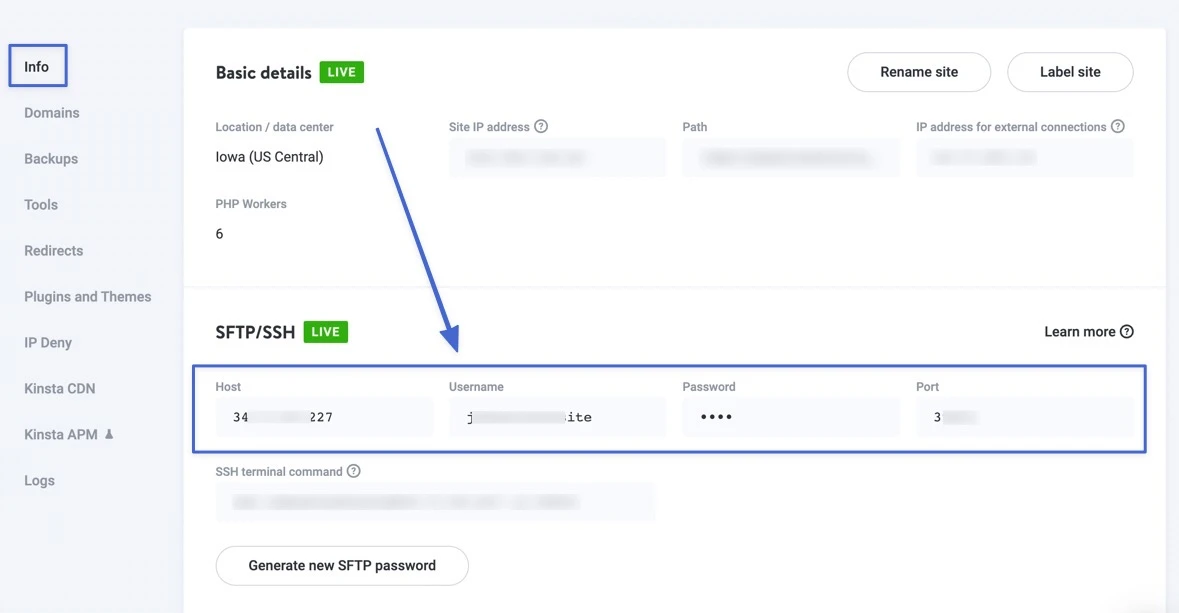
Kimlik bilgilerinizi aldıktan sonra, bunları kopyalayıp FileZilla'ya yapıştırma ve Hızlı Bağlantı düğmesine tıklama seçeneğiniz vardır.
Ancak birçok yapılandırma, FileZilla'nın Site Yöneticisinde SFTP aracılığıyla bağlanmanızı gerektirir. Bunun için FileZilla'nın sol üst köşesindeki Site Yöneticisi düğmesine tıklayın.
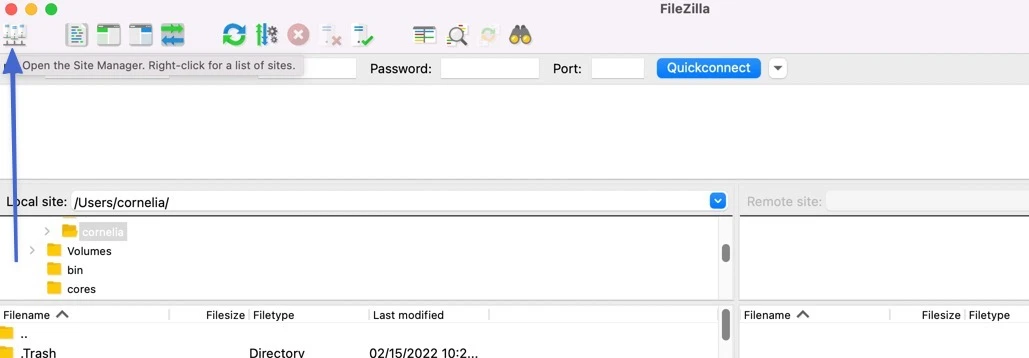
İlgili her alan için sahip olduğunuz kimlik bilgilerini yapıştırın:
- Ev sahibi
- Liman
- Kullanıcı
- Şifre
Diğer her şeyi (Protokol, Oturum Açma Türü ve Arka Plan Rengi gibi) varsayılan ayar olarak bırakın.
Bağlan'a tıklayın.
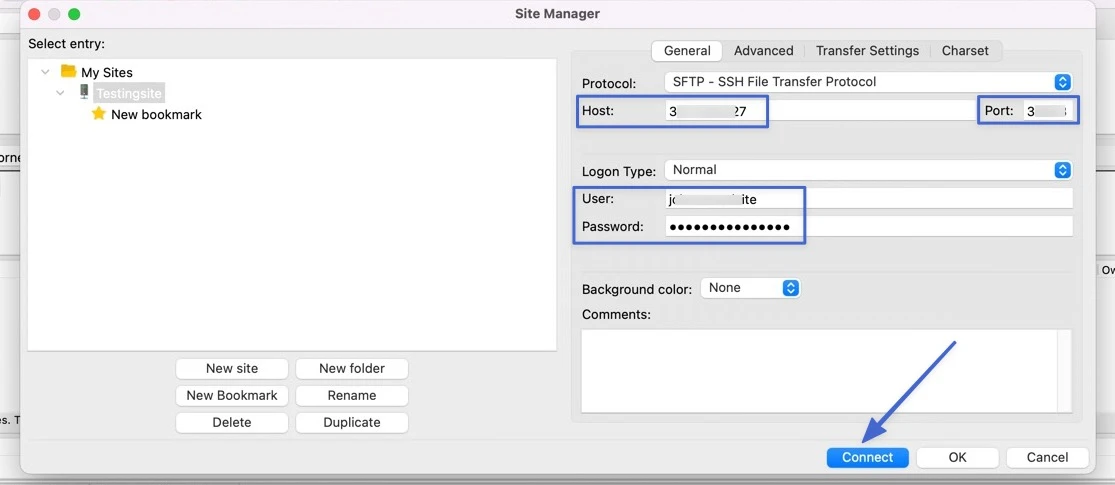
Birkaç saniye içinde Durum günlüğünde “Başarılı” bağlantı mesajını göreceksiniz. Daha sonra site dosyalarınızın içeriği sağdaki Uzak Site bölümünün altına doldurulur.
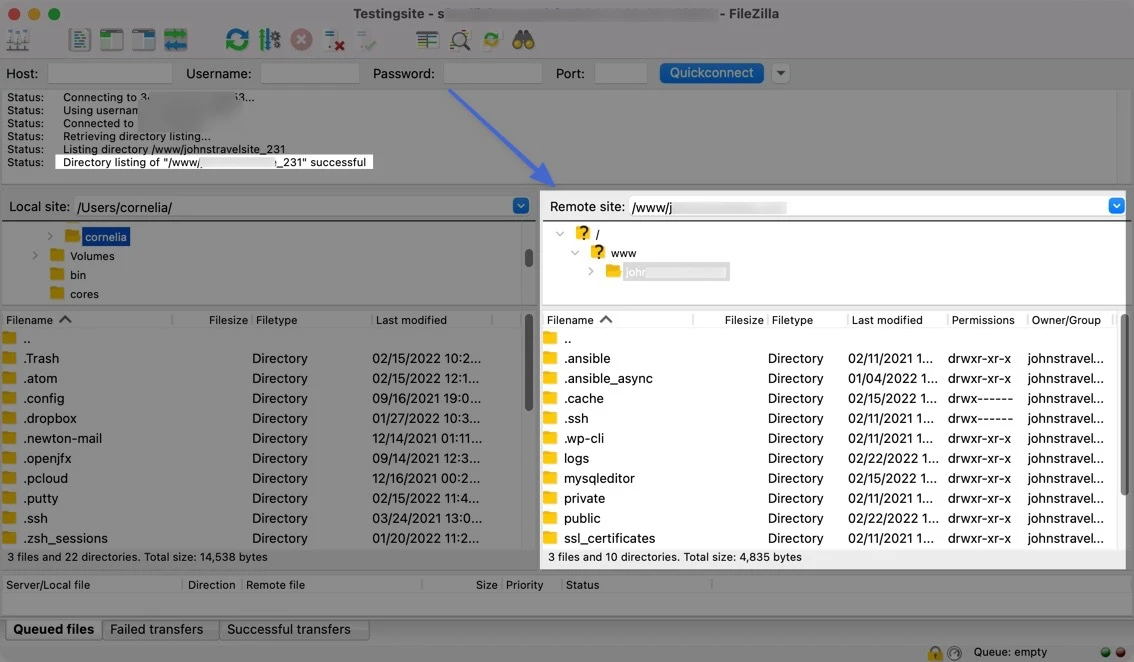
Not: Sitenize her erişmek istediğinizde kimlik bilgilerinizi yeniden girmeniz gerekmez. Bunun yerine Sunucu > Yeniden Bağlan seçeneğine gidin; FileZilla ana makinenizde tekrar oturum açacaktır. Alternatif olarak FileZilla, geçmiş FTP kimlik bilgilerini yeniden bağlanabileceğiniz Site Yöneticisi bölümüne kaydeder.

Adım 4: WordPress Dosyalarınızı Yönetin
FileZilla web sunucunuza bağlıyken, dört ana çeyreğin her birindeki dosya ve klasörleri görebilirsiniz.
- Soldaki iki çeyrek, yerel bilgisayarınızdaki dosyaları görüntüler.
- Sağdaki çeyrek daireler web sitenizin dosyalarını gösterir.
Dosyaları iki konum arasında taşımak için tek yapmanız gereken onları sürükleyip bırakmaktır.
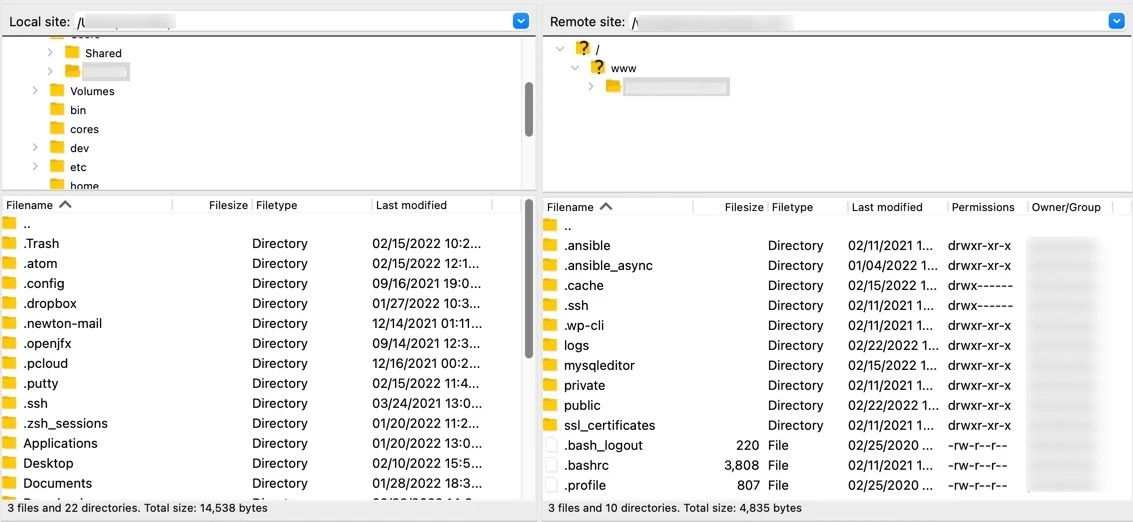
Sağ üst panelde, web sitenizin alan adının adını taşıyan bir klasör bulun (her ne kadar public_html veya www olarak da adlandırılsa da) — burası, sitenizin tüm verilerinin depolandığı yerdir. Ana site dosyalarınıza erişmek için bu klasörü, ardından /public klasörünü açın.
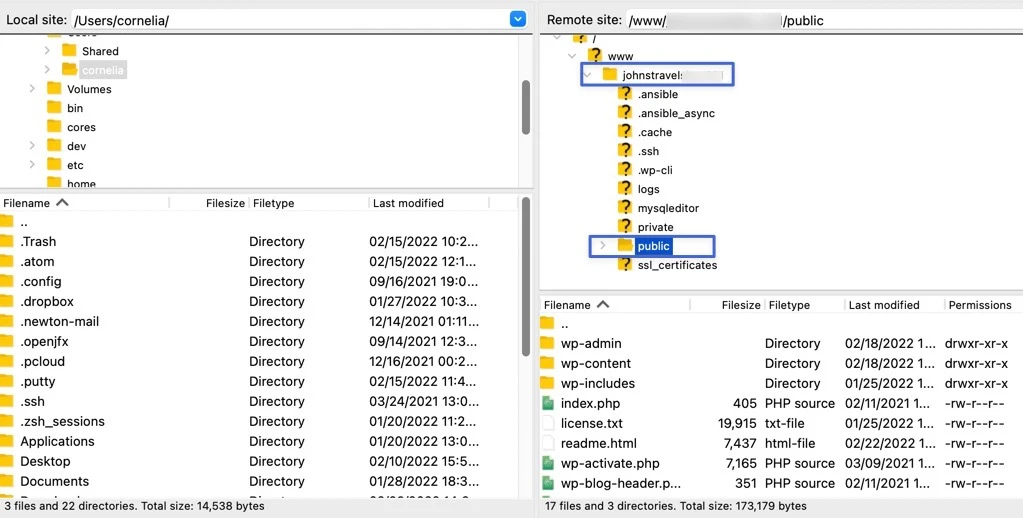
Çoğu zaman aradığınız şey / wp-content klasöründedir.
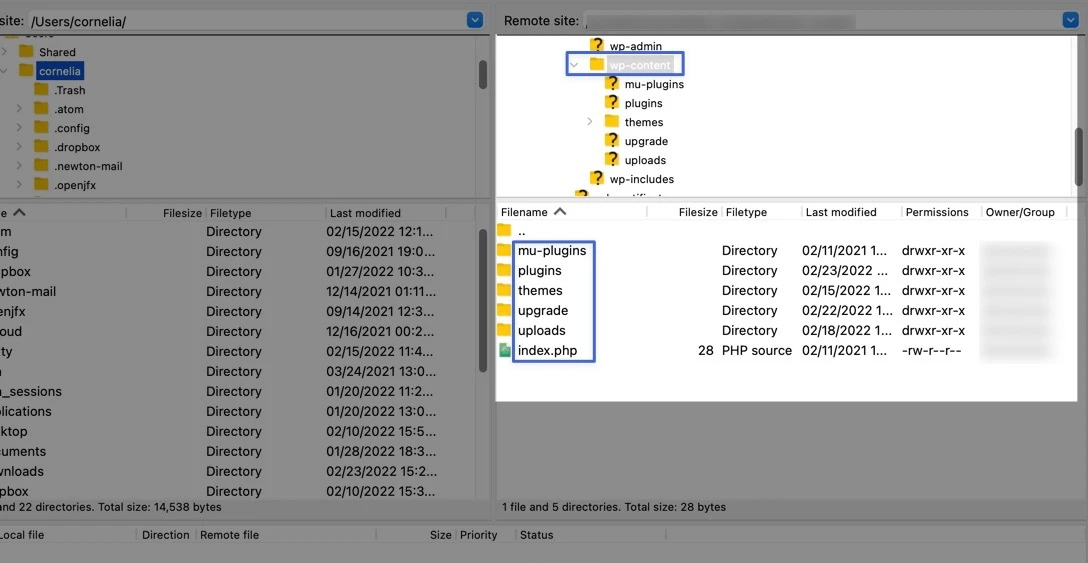
/ wp-content klasörü temalarınız ve eklentileriniz için alt klasörler içerir. Bu, mevcut temanızı kopyalayıp / temalar klasörünüze yapıştırarak (veya bilgisayarınızın dosyalarından sürükleyerek) değişiklik yapmak, bir temayı silmek veya yeni bir tema yüklemek için açabileceğiniz anlamına gelir.
Bir dosyaya sağ tıklandığında aşağıdaki seçenekler ortaya çıkar:
- Dosyayı bilgisayarınıza indirin
- Kuyruğa dosya ekleme
- Dosyayı sunucunuzdan silin
- Dosyayı yeniden adlandırın
- Dosya izinlerini ayarlayın
- Yeni bir dizin veya dosya oluşturun
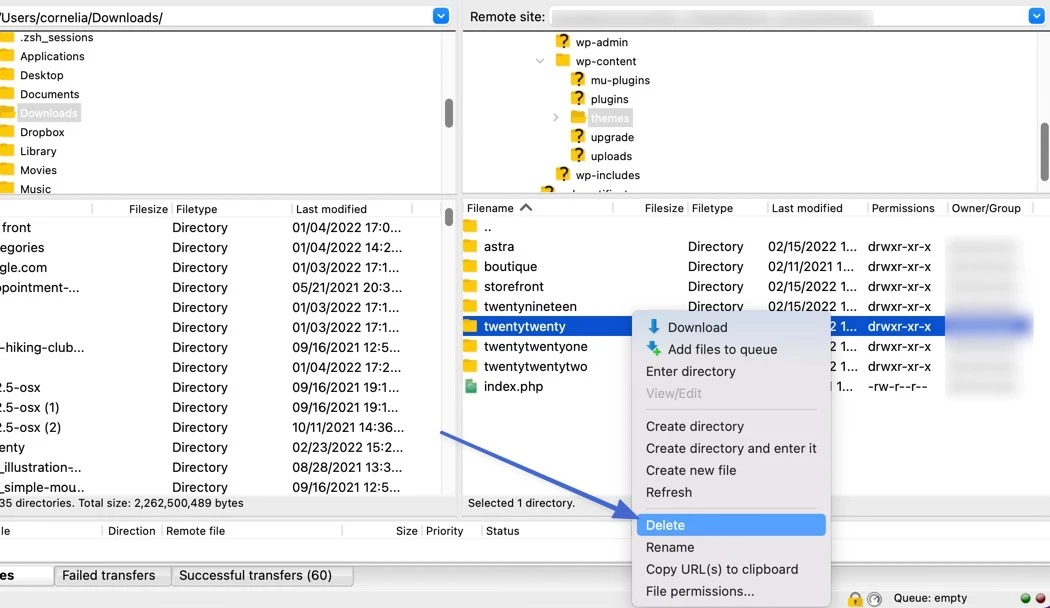
Dosyaları sürükleyip başka konumlara bırakarak da taşıyabilirsiniz. Örneğin, aşağıdaki video TwentyTwenty WordPress tema dosyalarını sitemizin /themes klasörüne yükleme işlemini göstermektedir.
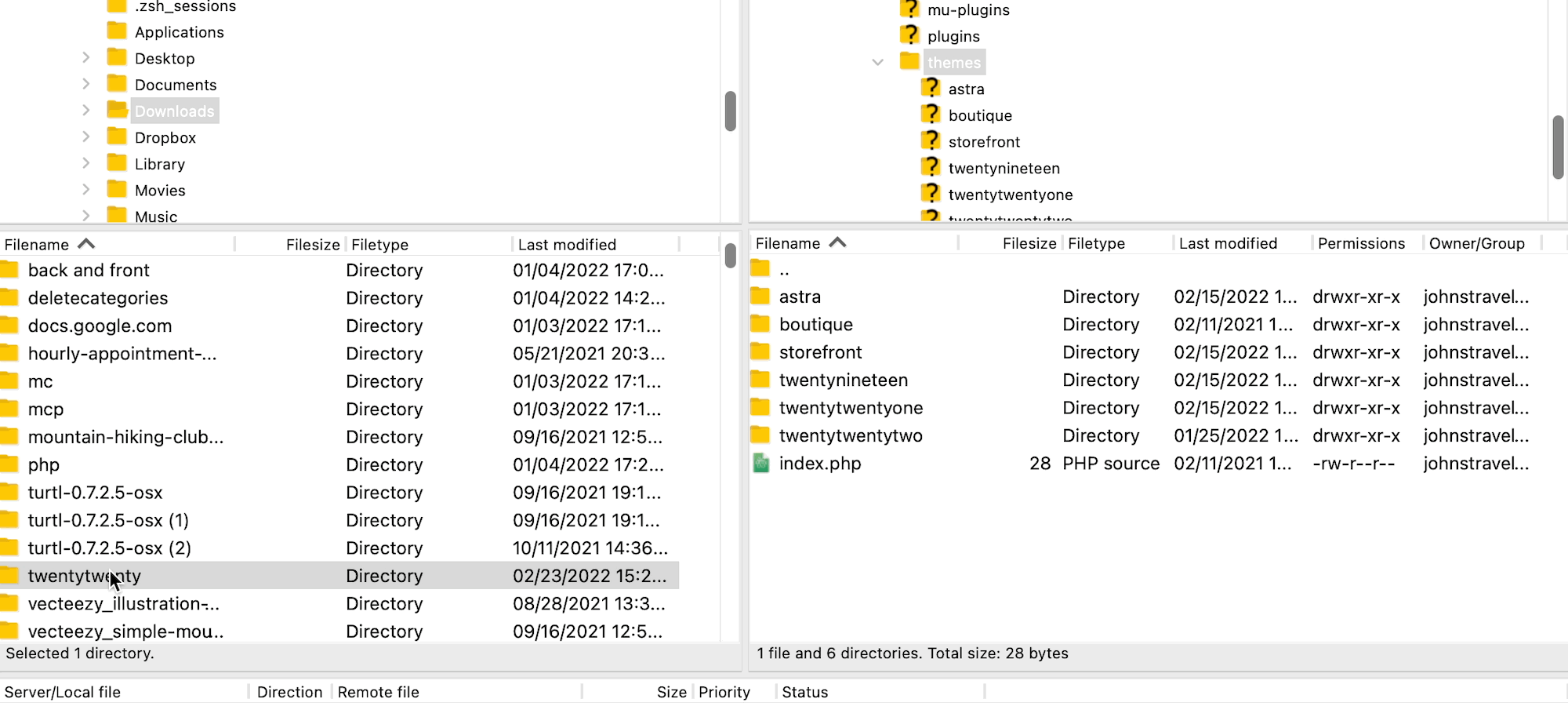
Artık sitenize FTP kullanarak nasıl bağlanacağınızı ve web sitenizin dosyalarını nasıl bulacağınızı biliyorsunuz. Şimdi bu dosyaları araştırmaya biraz zaman ayırırsanız, gelecekte FTP'yi kullanmanız gerektiğinde kendinizi hazırlıklı bulacaksınız!
FTP'ye alternatifler
İnternetin kendisinden daha eski bir teknoloji ve yaygın olarak kullanılan ilk dosya aktarım protokolü olarak FTP, FTP'ye alternatifler ortaya çıktıktan çok sonra da popülerliğini korumaya devam ediyor. Aslında FTP, başlangıcından bu yana pek değişmedi; tüm veriler hâlâ iki ayrı kanal (veri ve komut kanalları olarak adlandırılır) üzerinden gönderilmektedir ve bu kanalların hiçbiri güvenli değildir.
Bu nedenle, hassas olmayan verilere erişim gerektiğinde FTP öncelikle hızlı, basit veri aktarımı için ayrılmalıdır.
Ancak internet geliştikçe ve bilgisayar korsanları şifrelenmemiş veri kanallarına saldırmanın yollarını geliştirdikçe, FTP alternatiflerinin gerekli olduğu ortaya çıktı.
FTP hala haleflerinin çoğunun temelini atıyor. Ancak alternatifler, güvenlik önlemleri ekledikleri için her zaman FTP üzerinden önerilir. Harika olan şey, bu alternatiflerin genellikle FTP'nin yanı sıra çoğu saygın FTP İstemcisinde de sunulmasıdır.
En popüler FTP alternatifleri şunlardır:
- SFTP
- FTP'ler
SFTP veya SSH Dosya Aktarım Protokolü, FTP'ye benzer şekilde çalışır ancak ek bir güvenlik katmanına sahiptir. Bunun ötesinde FTP ile SFTP arasındaki fark nedir? Aşağıda açıklayacağız.
FTP ve SFTP arasındaki fark
SFTP bir FTP protokolüdür ancak veri aktarımlarını korumak için yüksek bir güvenlik düzeyi uygular. Normal FTP ile karşılaştırıldığında SFTP, dosyaları SSH veya Secure Shell adı verilen yöntem üzerinden gönderir.
SFTP'nin veri aktarımı için üç benzersiz katmanı vardır: taşıma katmanı, kimlik doğrulama katmanı ve bağlantı katmanı. Bu katmanlar aracılığıyla veriler şifrelenir (böylece davetsiz misafirler içeride ne olduğunu anlayamaz).
Şifreleme iki şekilde gerçekleştirilir:
- Kimlikler ve şifreler: FTP'de de mevcut olan basit bir kullanıcı adı ve şifre ile oturum açma işlemidir, ancak SFTP, oturum açma kimlik bilgilerini şifreler.
- SSH anahtarları: Genel ve özel bir SSH anahtarı oluşturduğunuz ve ardından genel anahtarı, verileri kabul eden kişiye gönderdiğiniz daha karmaşık bir kimlik doğrulama biçimi. Erişim sağlamak için özel anahtarınızla eşleşmesi gereken genel anahtarı kullanarak SFTP sunucunuza bağlanırlar. FTP'de herhangi bir SSH kimlik doğrulaması bulunmuyor.
SFTP hâlâ FTP kadar yaygın olarak kullanılmıyor ancak bunun nedeni, herkesin SFTP tarafından sağlanan daha karmaşık güvenlik önlemlerine ihtiyaç duymamasıdır. Ancak çoğu iş verisi aktarımı için SFTP'yi dikkate almalısınız.
Genel olarak, FTP ile SFTP arasındaki fark, SFTP'nin (FTP'deki birden fazla bağlantının aksine) tek bir güvenli bağlantı sunması ve hem aktarılan verilerin hem de oturum açma kimlik bilgilerinin şifrelenmesidir (oysa FTP ikisini de şifrelemez).
Peki FTP ile FTPS (Dosya Aktarım Protokolü Güvenli) arasındaki fark ne olacak? Bunu öğrenmek için okumaya devam edin.
FTP ve FTPS arasındaki fark
SSL (Güvenli Yuva Katmanı - artık TLS veya Aktarım Katmanı Güvenliği olarak anılıyor), ağ üzerinden taşınan verileri korumak için 1990'ların başında tanıtılan bir teknolojidir. Aynı teknoloji olan SSL, FTPS veya Dosya Aktarım Protokolü olarak adlandırılan şeyi oluşturmak için FTP'ye uygulandı.
FTP ve FTPS arasındaki temel fark, FTPS'nin ek bir SSL güvenliği katmanına sahip olması, ancak FTP'nin içermemesidir.
Ancak FTPS'yi benzersiz kılan daha fazlası da var:
- FTPS, FTP gibi iki bağlantı kullanır (oysa SFTP yalnızca bir bağlantı kullanır).
- Aktarılan tüm verilerin şifrelenmesi için SSL/TLS protokolünü kullanır.
- FTPS aracılığıyla kimlik doğrulama, bir kullanıcı kimliği ve parolayla veya bir sertifikayla (veya aynı anda her ikisiyle) gerçekleşir.
- SFTP'nin SSH anahtarlarına benzer şekilde, FTPS sertifikası da istemci tarafından sunucu sertifikasının güvenilirliğinin doğrulanmasıyla çalışır.
- Oturum açma kimlik bilgileri SFTP'de olduğu gibi şifrelenmez.
Hangi dosya aktarım protokolünün seçileceğine dair doğru bir cevap yok. Bazıları, hem kullanıcı kimliği hem de sunucu sertifikası kullanıldığında FTPS'nin en güvenli olduğunu savunuyor. Ancak diğerleri, oturum açma kimlik bilgilerinin SFTP'den şifrelenmesinin onu ideal seçenek haline getirdiğini iddia ediyor. Öte yandan, her ikisinin de kullanımı çok daha fazla zaman alır. Dolayısıyla birçok kişisel veri aktarımı normal FTP ile daha anlamlı olur. Kesin olan bir şey var: Hassas verileri gönderiyor/erişiyorsanız FTPS veya SFTP'yi tercih edin, çünkü bunların her biri, FTP'den farklı olarak en azından bir miktar güvenlik katmanına sahiptir.
Çözüm
Deneyimli bir WordPress kullanıcısı olmanın bir kısmı, platformun perde arkasında nasıl çalıştığını öğrenmeyi içerir. Sitenizi oluşturan dosyalarla doğrudan çalışmanıza olanak tanıdığı için FTP'nin kullanışlı olduğu yer burasıdır. FTP kullanarak sitenize nasıl erişeceğinizi bilmek, herhangi bir WordPress sitesi sahibinin sahip olması gereken çok önemli bir beceridir.
Bu yazımızda ilk olarak şu soruyu cevapladık: FTP nedir? Daha sonra FTP kullanabilmek için FileZilla gibi bir istemciye sahip olmanız gerektiğini anlattık. Daha sonra size WordPress sitenizin dosyalarına erişmek için onu nasıl kullanacağınızı gösterdik. Özetlemek gerekirse, dört ana adım vardır:
- Sitenizi yedekleyin.
- FileZilla'yı yükleyin.
- FTP kimlik bilgilerini kullanarak ana makinenize bağlanın (bunları web barındırıcınızdan bulabilirsiniz).
- WordPress dosyalarınızı yönetin.
Son olarak, WordPress'teki dosyalara güvenli bir şekilde erişmek ve bunları aktarmak için kullanmayı düşünebileceğiniz iki FTP alternatifini (SFTP ve FTPS) karşılaştırdık.
FTP ve onunla neler yapabileceğiniz hakkında sorularınız mı var? Aşağıdaki yorumlar bölümünde bize bir mesaj bırakın!
