WordPress Hazırlama Sitesi nedir ve Nasıl Kurulur?
Yayınlanan: 2022-06-15Sitenizi güncellerken, yeni özellikler eklerken veya yeni bir tasarım sunarken, süreci olabildiğince sorunsuz ve güvenli hale getirmek istersiniz. Elinizde varsa bir yedeği her zaman geri yükleyebilirsiniz, ancak ilk etapta bundan kaçınmak daha iyidir.
Bunu yapmanın en iyi yolu, büyük değişiklikleri test etmek ve dağıtmak için kullanabileceğiniz bir WordPress hazırlama sitesidir (hazırlama ortamı olarak da adlandırılır). Bu nedenle, yaptığınız değişiklik herhangi bir şeyi bozarsa - bu ister yeni bir eklenti eklemek, ister kodu düzenlemek veya tema değiştirmek olsun - canlı sitenizi etkilemez. Bu, hala satış yaptığınız ve potansiyel müşteriler için mükemmel bir deneyim sunduğunuz anlamına gelir.
Hazırlama sitesi nedir?
Hazırlama siteleri, ayrı bir URL'de barındırılan canlı sitenizin kopyalarıdır (test veya hazırlama URL'si olarak da bilinir). Yeni bir web sitesini veya mevcut bir sitede yapılan önemli değişiklikleri dağıtmadan önce genellikle geliştirme sürecindeki son adımdır. Hazırlama sitesinde, canlı sitenizi etkilemeden yeni eklentileri, özellikleri ve tasarım değişikliklerini test edebilirsiniz.
Bir hata yaparsanız canlı mağazanız çökmekle kalmaz, aynı zamanda site ziyaretçilerinin kafasını karıştırmadan test etmek ve denemek için ihtiyacınız olan zamanı da alabilirsiniz.
Bir hazırlama sitesinin temel bileşenleri
Hazırlama ortamınız, canlı sitenizin tam bir kopyasına mümkün olduğunca yakın olsa da, birkaç önemli fark vardır:
- Canlı siteniz "alaniniz.com"da barındırılacak ve hazırlama sitenizin farklı bir etki alanı adı kullanması gerekecek (örn. etkialaniniz.staging395312.com).
- Hazırlama siteniz halka açık olmamalıdır.
- Hazırlama sitenizi nasıl kurduğunuza bağlı olarak, canlı ortamınızın SSL sertifikaları, PHP sürümleri ve diğer sunucu ayarları gibi belirli yönlerini manuel olarak çoğaltmanız gerekebilir.
Hazırlama sitesinde ne tür değişiklikler yapmalıyım?
Bir yazım hatasını düzeltiyorsanız, bir ürün fiyatını güncelliyorsanız veya sitenizde başka küçük değişiklikler yapıyorsanız, canlı sitenizi bir hazırlık ortamına kopyalamaya, değişikliği yapmaya ve yeniden hayata geçirmek için yeniden dağıtmaya değmez. . Sadece canlı sitenizde küçük değişikliklerinizi yapın ve gününüze devam edin.
Aşağıdaki değişiklikleri yaparken bir hazırlama sitesi kullanmalısınız:
- Eklentileri, temaları veya WordPress çekirdeğini manuel olarak güncelleme
- Yeni eklentiler ekleme
- Mevcut eklentilerle önemli ölçüde yeni işlevsellik sağlama
- Mevcut sayfalarda ve gönderilerde büyük tasarım ve içerik değişiklikleri yapmak
- Sitenizi tamamen yeniden tasarlama
- Ödeme ağ geçitlerini değiştirme veya diğer önemli işlevsellik değişiklikleri yapma
Bir hazırlama sitesi nerede barındırılır?
Hazırlama ortamları genellikle bir web barındırma sağlayıcısı aracılığıyla barındırılır - genellikle canlı sitenizi barındıran aynı sağlayıcı. Ana makineniz aracılığıyla tek tıklamayla hazırlama sitesi oluşturabilir, bir barındırma sağlayıcısıyla manuel olarak bir tane oluşturabilir veya kendi bilgisayarınızda localhost'u kullanabilirsiniz.
Her tür hazırlama sitesi için bazı avantajlar ve dezavantajlar şunlardır:
Tek tıklamayla evreleme
Tek tıklamayla hazırlama genellikle yönetilen WordPress barındırma planlarında sunulur.
Artıları:
- Barındırma şirketinizin yönetici panelinden dağıtmak hızlı ve kolaydır.
- Genellikle tek tıklamayla canlı dağıtım içerir.
- Otomatik olarak bir hazırlama URL'si oluşturur, böylece test için farklı bir alan satın almanız veya alt alan adları ve DNS ile uğraşmanız gerekmez.
- Genellikle barındırma planınıza dahildir, bu nedenle ek maliyet yoktur.
- Hazırlama sitesinin veritabanındaki kök URL'leri otomatik olarak günceller.
- Ortak çalışanlar için kolayca erişilebilir.
- Arama motorları, içeriği taramaktan otomatik olarak caydırılır.
- Güvenli bir https:// bağlantısı kullanır.
Eksileri:
- Bazı ana bilgisayarlar, temanızla veya sitenizdeki diğer eklentilerle çakışan tek tıklamayla dağıtım hazırlama için eklentiler kullanabilir.
- Hazırlama sitesini oluşturmak için hangi yöntemlerin kullanıldığı üzerinde herhangi bir kontrolünüz yoktur.
Bir web barındırıcısında manuel hazırlama
Tek tıklamayla hazırlama ile barındırma hizmetiniz yoksa veya barındırma sağlayıcınızın hazırlama sitelerini kurma şeklini beğenmiyorsanız, yine de kendinizinkini kurabilirsiniz.
Artıları:
- Canlı sitenizi hazırlama ortamına nasıl kopyalayacağınız üzerinde kontrol sizde.
- Kendi özel test URL'nizi seçebilirsiniz.
- İstediğiniz hosting firmasını kullanabilirsiniz.
- Ortak çalışanlar için kolayca erişilebilir.
Eksileri:
- Canlı sitenizi kurmak ve yeniden dağıtmak daha uzun sürer.
- Ek barındırma ve alan kayıt ücretleri ödemeniz gerekebilir.
- SSL sertifikanız, test alanınız için otomatik olarak etkinleştirilmemiş olabilir.
- Bu, hatalara daha yatkın olabilir.
- Barındırma sağlayıcınız, bir hazırlama sitesini canlı bir siteye hızlı bir şekilde dağıtmak için yeterli kaynağı tahsis etmeyebilir. Bu, özellikle paylaşılan barındırma planlarında yaygındır.
- WordPress'in Ayarlar → Okuma bölümünde "Arama motorlarının bu siteyi dizine eklemesini engelle" seçeneğini manuel olarak işaretlemeniz gerekir.
- Bir bakım modu veya gizlilik eklentisi kullanarak hazırlama sitenizi herkese açık hale getirmeniz gerekir.
localhost ile evreleme
Yerel olarak geliştirmeye alışkınsanız ve test için bir ekiple bağlantı kurmanız gerekmiyorsa, localhost hazırlama harika bir seçenek olabilir. Yine de aklınızda bulundurmanız gereken birkaç dezavantajı var.
Artıları:
- Sitenizin belirli öğeleri üzerinde çalışmak veya bunları test etmek için internete bağlı olmanız gerekmez; uçakta, metroda veya çölün ortasında kamp yaparken çalışabilirsiniz.
- Siteniz, web barındırıcınızdan daha hızlı yüklenebilir, bu da geliştirme ve test işlemlerini daha hızlı hale getirir.
- Test siteniz özeldir ve varsayılan olarak herkese açık değildir.
- Ek alan kaydı veya barındırma ücreti yoktur.
Eksileri:
- İlk yerel ana bilgisayar kurulumu zaman alıcı olabilir ve oldukça teknik bir süreçtir. Hazırlama sitesini hızlı bir şekilde dağıtmaya çalışıyorsanız ve daha önce yerel olarak hiç geliştirmediyseniz, bu seçenek ilk tercihiniz olmamalıdır.
- Canlı sitenizi kurmak ve yeniden dağıtmak, tek tıklamayla hazırlama sitesine göre daha uzun sürer.
- Manuel olarak bir SSL sertifikası eklemeniz gerekecek.
- Canlı bir siteye dağıtım yapmak, hatalara daha açık olabilir.
- İnternet bağlantısı olmadan ödeme ağ geçidi işlemlerini, bildirim e-postalarını veya API aracılığıyla bağlanan herhangi bir hizmeti test edemezsiniz.
- Ortak çalışanlar için çok erişilebilir değil.
Bir hazırlama sitesi nasıl kurulur
Bu bölümde, barındırıcınızla manuel olarak bir hazırlama sitesi kurmayı ve barındırılan bir ortamda bir eklenti kullanmayı ele alacağız. Bu adımlar aynı zamanda localhost'ta bir hazırlama sitesi kurmaya da çevrilmelidir. Localhost'u kullanmakta yeniyseniz, Jetpack'te localhost geliştirme araçları için iyi öneriler içeren bir makale vardır.
Başlamadan önce
Hazırlama sitenizi nasıl kurarsanız kurun, şunlara sahip olduğunuzdan emin olun:
- WooCommerce gereksinimlerini karşılayan web barındırma . Barındırma hizmetiniz WordPress gereksinimlerini karşılamıyorsa, canlı sitenizi başarılı bir şekilde kopyalayamayabilirsiniz.
- Web barındırıcınıza bağlı bir hazırlama alan adı. Bazı barındırma şirketleri, sahip oldukları test URL'lerinde sitenizin yeni örneklerini oluşturmanıza izin verebilir. Diğerleri, kendi satın aldığınız alan adını kullanmanızı gerektirebilir. Sahip olduğunuz bir URL kullanıyorsanız, DNS kayıtlarınız aracılığıyla barındırma hesabınıza bağlı olduğundan emin olun.
- Barındırma kontrol paneliniz için oturum açma ayrıntıları. Bu ayrıntılar genellikle barındırma hesabınızın oturum açma bilgileriyle aynıdır. Emin değilseniz, barındırma sağlayıcınıza danışın.
- Güvenli dosya aktarım protokolü (SFTP) kimlik bilgileri. Bunlar, barındırma kontrol panelinizde bulunabilir. Onları nerede bulacağınızdan emin değilseniz, ev sahibinizden destek isteyin. İhtiyacınız olacak ayrıntılar şunlardır:
- Ana bilgisayar (canlı sunucunuzun IP adresi)
- Kullanıcı adı
- Şifre
- Port numarası
Canlı sitenizi hazırlama ortamına kopyalamak için bir eklenti kullanmayı düşünseniz bile, geçiş sorunsuz gitmeyebilir. Sitenizi manuel olarak kopyalamaya hazır olmalısınız. Bunu yapmak için aşağıdaki gibi bir SFTP uygulamasına ihtiyacınız olacak:
| Başvuru | sistem | Ücretsiz veya Premium |
| WinSCP | pencereler | Özgür |
| Filezilla | Windows, Mac, Linux | Ücretsiz ve premium seçenekler |
| Siber ördek | Windows, Mac | Özgür |
| iletmek | Mac | Ödül |
Bu örnek için Filezilla kullanacağız, ancak çoğu SFTP istemcisi benzer şekilde çalışır.
Ana makinenizle bir WordPress hazırlama sitesi kurma
Birçok barındırma sağlayıcısı, özellikle yönetilen WordPress planlarının bir parçası olarak tek tıklamayla hazırlama ortamları sunar. Bu, bir hazırlama sitesi kurmanın en kolay yoludur çünkü ev sahibiniz işin çoğunu sizin için halleder. Herhangi bir sorunla karşılaşmanız durumunda da destek sağlayabilirler.
Atmanız gereken tam adımlar sağlayıcınıza göre değişiklik gösterecektir, bu nedenle ihtiyacınız olan tüm ayrıntılar için belgelerine bakın. Bu örnekte, Siteground ile bir hazırlama sitesi kuracağız.
Siteground hesabınızda, Web Siteleri sekmesine gidin ve çoğaltmak istediğiniz web sitesinin altındaki Site Araçları'na tıklayın. WordPress → Aşamalandırma'ya gidin.
WordPress Kurulumunu Seçin açılır menüsünde, üzerinde çalıştığınız siteyi seçin. Ardından, hazırlama siteniz için bir ad ekleyin ve Oluştur'a tıklayın.
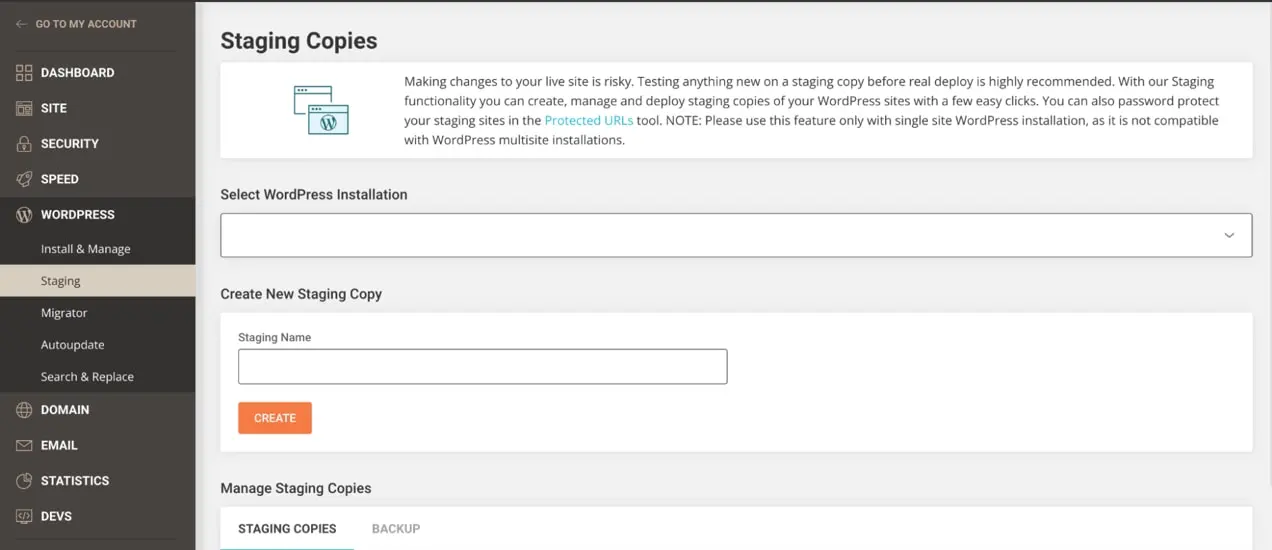
Tipik WordPress kurulumunun dışında bulunan dosyalarınız varsa - örneğin özel JavaScript - bunları hazırlama ortamınıza dahil etmek isteyip istemediğinizi soran bir kutu görünecektir. Site işlevselliğinizin veya tasarımınızın bir parçasıysa, bunları dahil edin. Bu, her kurulum için değişecektir. Ardından, Onayla'yı tıklayın.
Ve bu kadar! Hazırlama sitenize kontrol panelinizdeki aynı alandan erişebilir ve birkaç tıklamayla canlı sitenizdeki değişiklikleri zorlayabilirsiniz.
Bir eklenti kullanarak bir hazırlama sitesi kurma
Barındırma sağlayıcınız hazırlama sunmuyorsa, canlı sitenizin bir kopyasını oluşturmak ve bir hazırlama ortamına taşımak için bir eklenti kullanmak en iyi seçenektir. Manuel yöntemden daha kolay olmasının yanı sıra daha az zaman alır ve daha az hata üretir. Bu örnek için WP Staging eklentisini kullanacağız, ancak diğer seçenekler arasında Jetpack, BackupBuddy ve Transferito bulunmaktadır.
Her eklentinin süreci farklı olacaktır, bu nedenle WP Staging dışında bir şey kullanmaya karar verirseniz, geçiş sürecinden önce eklentinin belgelerini okumak isteyeceksiniz. Tabii ki, herhangi bir şey yapmadan önce canlı sitenizi yedekleyin!
Eklentiyi kurup etkinleştirdikten sonra, WordPress kontrol panelinizde WP Staging → Staging Sites seçeneğine gidin. Orada, veritabanınızın bölümlerini ve hazırlama ortamınıza dahil etmek istediğiniz dosyaları seçebilirsiniz. Her şey varsayılan olarak seçilecektir ve bu, sitelerin çoğu için doğru seçenektir.
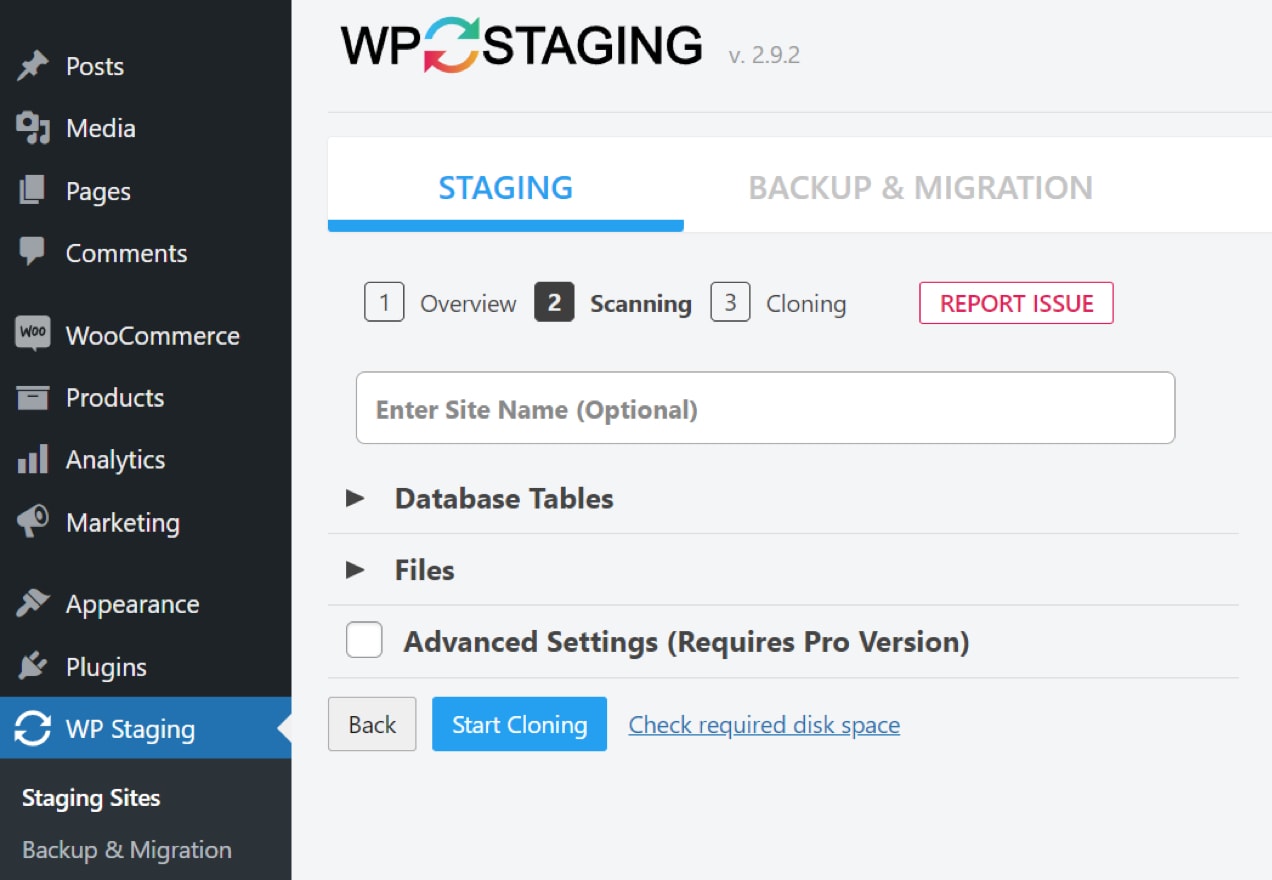
Şimdi, Klonlamayı Başlat'ı tıklayın. Hazırlama sitenizi oluşturmak için gereken süre, boyutuna göre değişecektir, ancak eklenti, süreç boyunca sizi güncel tutacaktır.
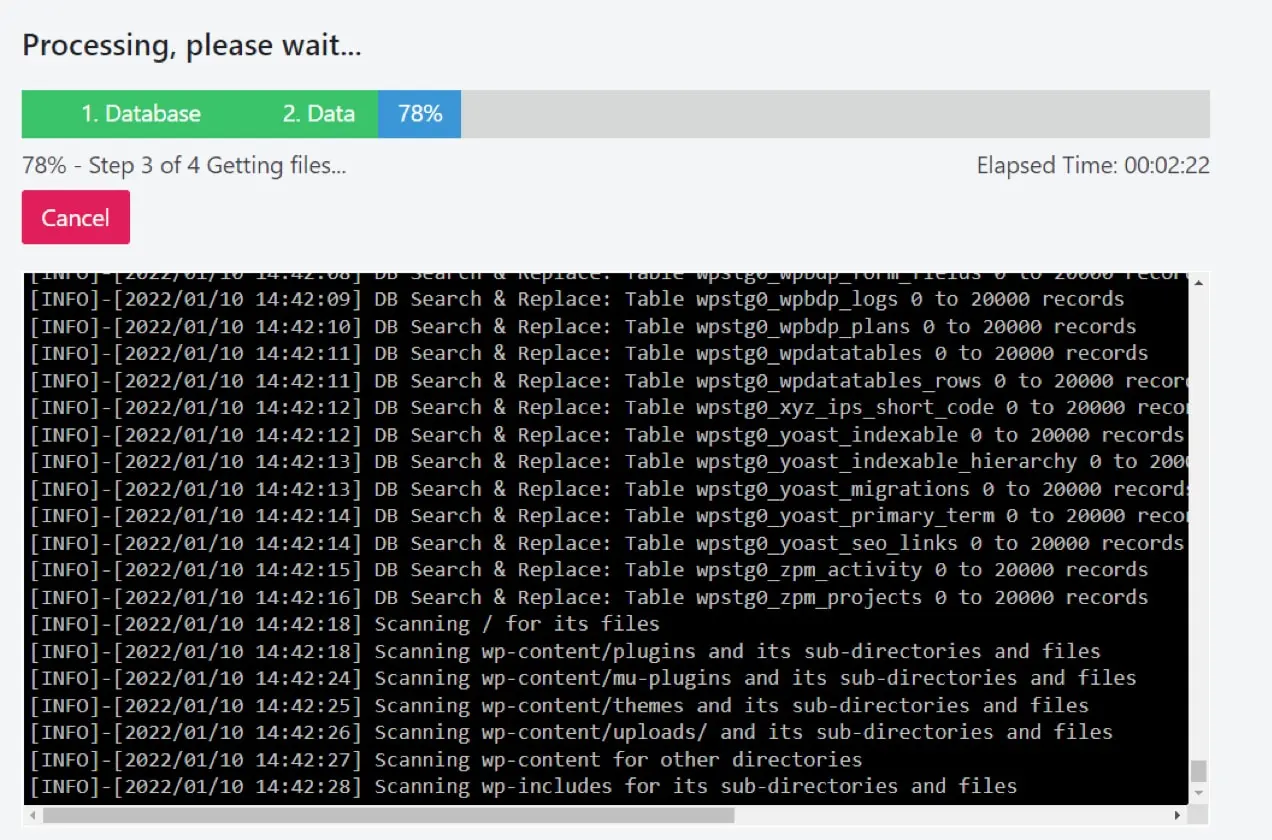
İşlem tamamlandığında, gitmeye hazırsınız! Hazırlama kopyasına erişmek için talimatları göreceksiniz ve canlı sitenizle aynı kimlik bilgilerini kullanarak oturum açabilirsiniz.
Değişiklikleri hazırlık aşamasından canlı hale getirmek için eklentinin premium sürümüne ihtiyacınız olacağını unutmayın. Ancak, geliştirici değilseniz ve barındırma planınızın bir parçası olarak hazırlama araçlarına sahip değilseniz, kullanım kolaylığı büyük olasılıkla yatırıma değecektir.
Manuel olarak bir WordPress hazırlama sitesi kurma
Aşağıdaki adımlar, cPanel kullanan bir ana bilgisayarı temel alır. Sunucunuz Plesk veya tescilli bir kontrol paneli gibi bir alternatif kullanıyorsa, adımlar yine de oldukça benzer olmalıdır. Ancak, emin değilseniz, barındırma sağlayıcınızın yardım belgelerinde veya doğrudan müşteri destek ekibine ulaşarak yardım bulabilirsiniz.
Adım 1: Canlı sitenizin yedeğini alın
Bir şeyler ters giderse diye sitenizi hazırlamaya kopyalamaya başlamadan önce canlı sitenizin yedeğini alın.
2. Adım: Dosyalarınızı canlı sunucunuzdan masaüstünüze kopyalayın
Bir SFTP istemcisine ve oturum açma kimlik bilgilerine ihtiyacınız olacak. Bunların ne olduğundan emin değilseniz, barındırma sağlayıcınıza sorun.
- SFTP istemcinizi kullanarak web sunucunuzda oturum açın. Ana Bilgisayar , Kullanıcı Adı , Parola ve Bağlantı Noktası alanları için barındırıcınız tarafından size sağlanan kimlik bilgilerini girin.

- Bilgisayarınızda site dosyalarınızı indirmek istediğiniz bir klasöre gidin. Çoğu SFTP istemcisinde, yerel dosyalar sol bölmede ve harici sunucu dosyaları sağda görünür.
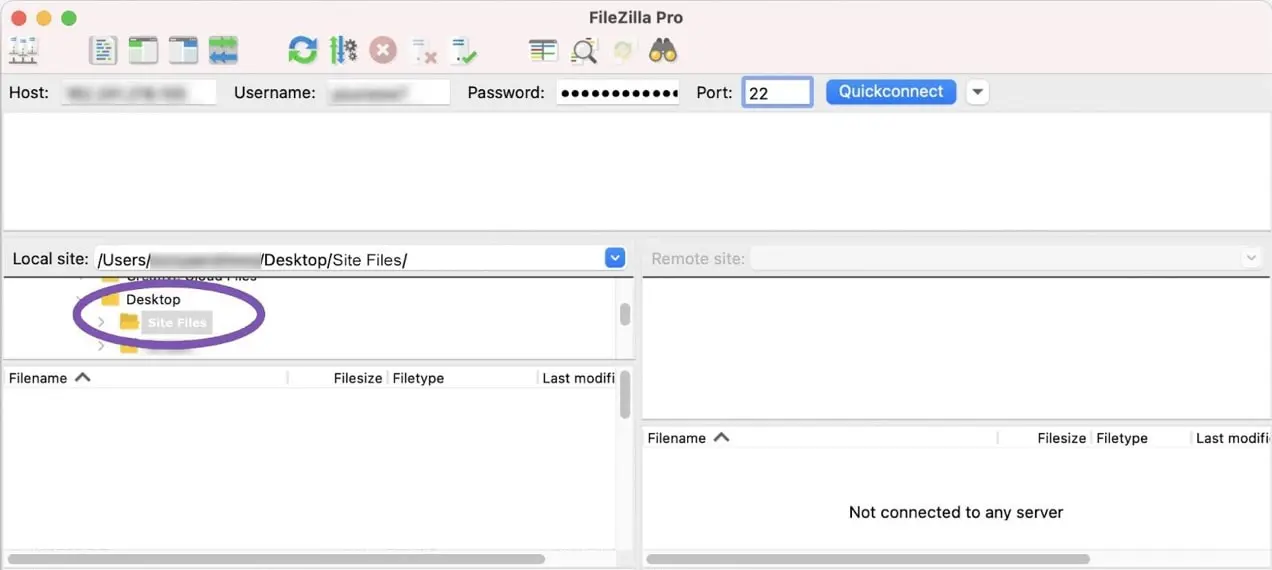
- Web sunucunuzdaki (sağ bölme) genel dizine gidin . Bu klasöre genellikle ' public_html ' veya ' www .' denir. Ancak dizin adı değişebilir, bu nedenle emin değilseniz barındırma sağlayıcınıza danışın.
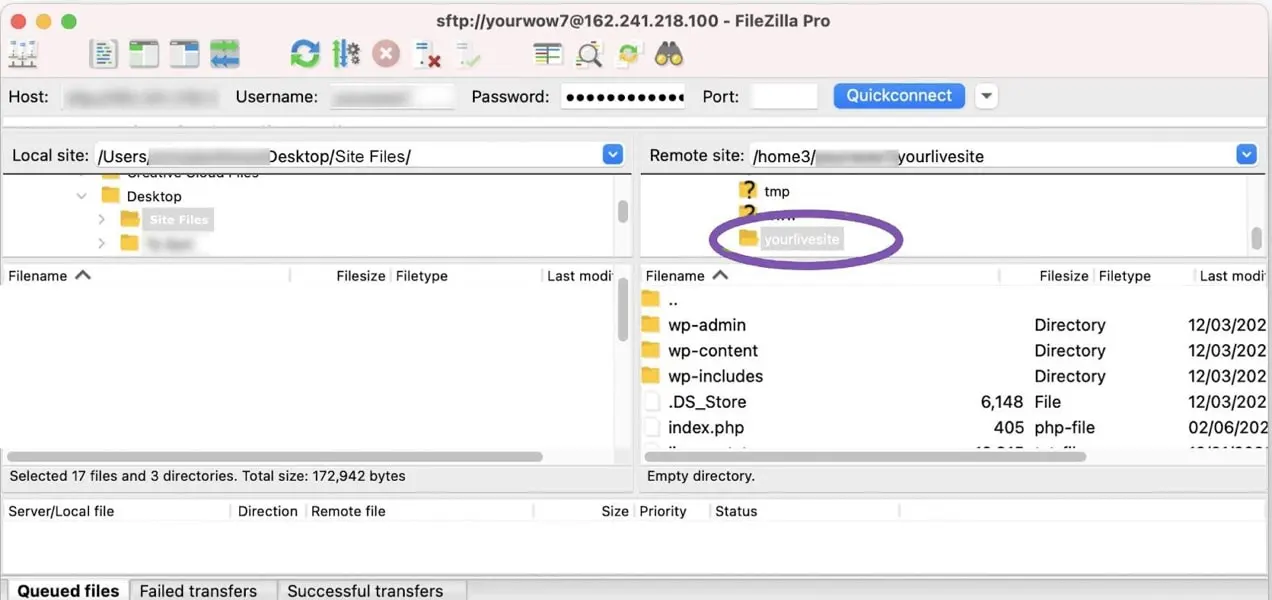
- Sağ bölmeden tüm dosyaları seçin ve sol bölmeye sürükleyin. Bu, sahip olduğunuz dosya sayısına ve bağlantı hızınıza bağlı olarak biraz zaman alacaktır.
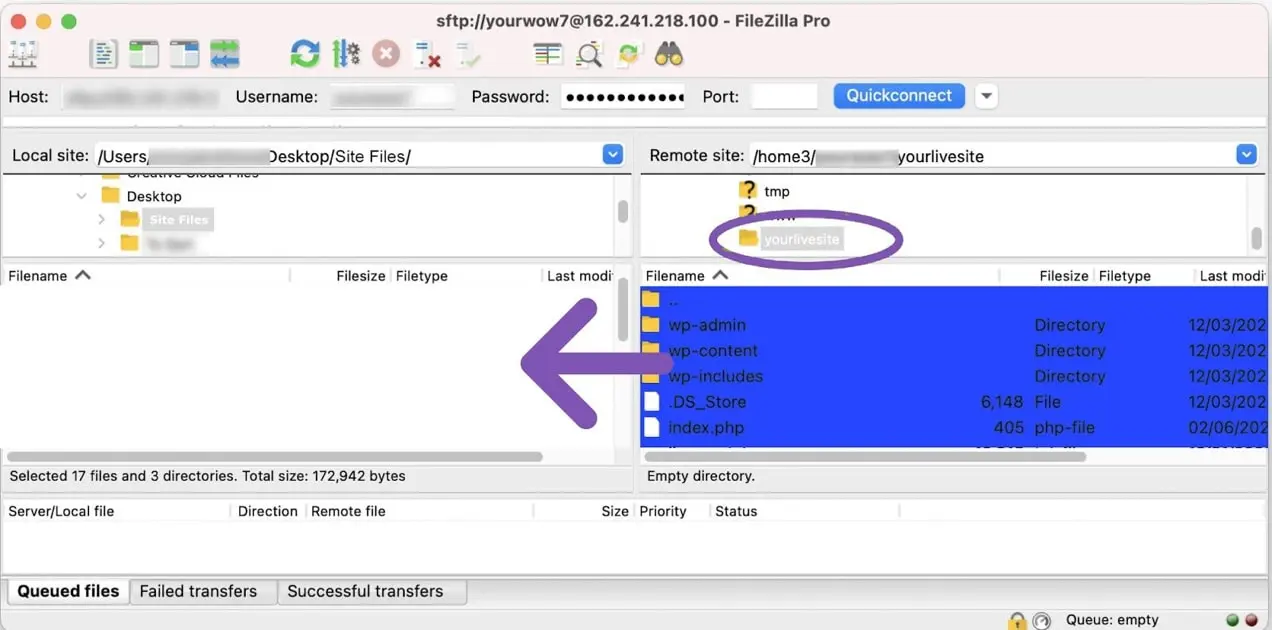
3. Adım: Canlı sitenizin veritabanını dışa aktarın
Dosyalarınızı canlı sunucunuzdan masaüstünüze taşıdıktan sonra, veritabanınızı dışa aktarmanız ve hazırlama ortamınıza aktarmanız gerekir. Veritabanınızı içe aktarmadan önce hazırlama URL'nizi ziyaret etmeye çalışırsanız, 'veritabanı bağlantısı kurulurken hata oluştu' mesajını görürsünüz.

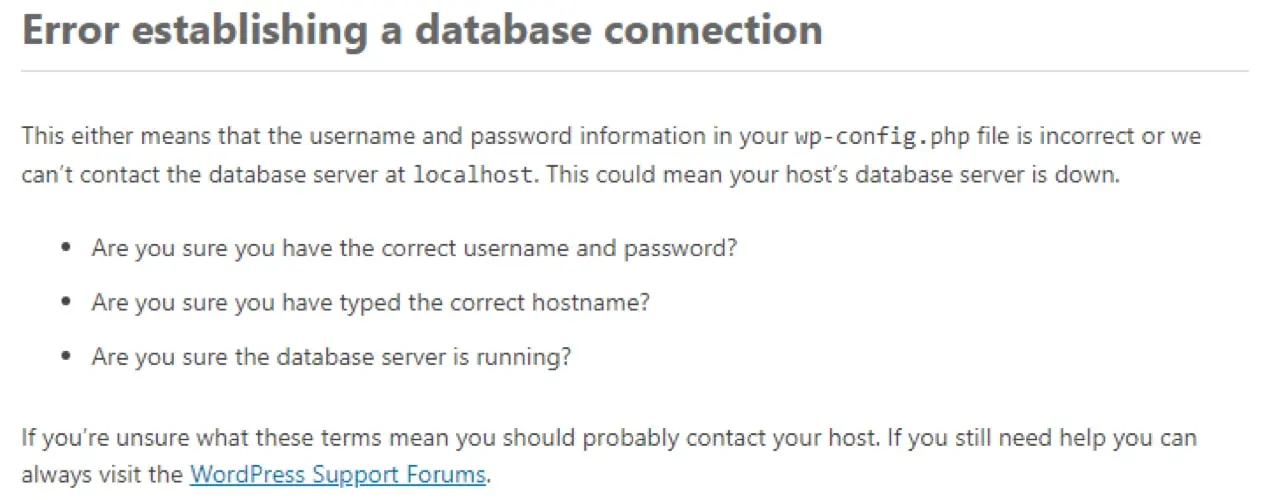
WordPress dosyalarınızın aksine, veritabanına SFTP veya cPanel dosya yöneticisi aracılığıyla erişilemez. Veritabanınıza erişmek ve dışa aktarmak için phpMyAdmin'i kullanacaksınız. phpMyAdmin'i cPanel'de Veritabanları altında bulabilirsiniz.

phpMyAdmin'de:
- Veritabanınızı seçin.
- Dışa Aktar sekmesini tıklayın.
- Dışa aktarma yöntemi olarak Hızlı'yı seçin, dosya türü olarak SQL'i seçin, ardından Git'i tıklayın.
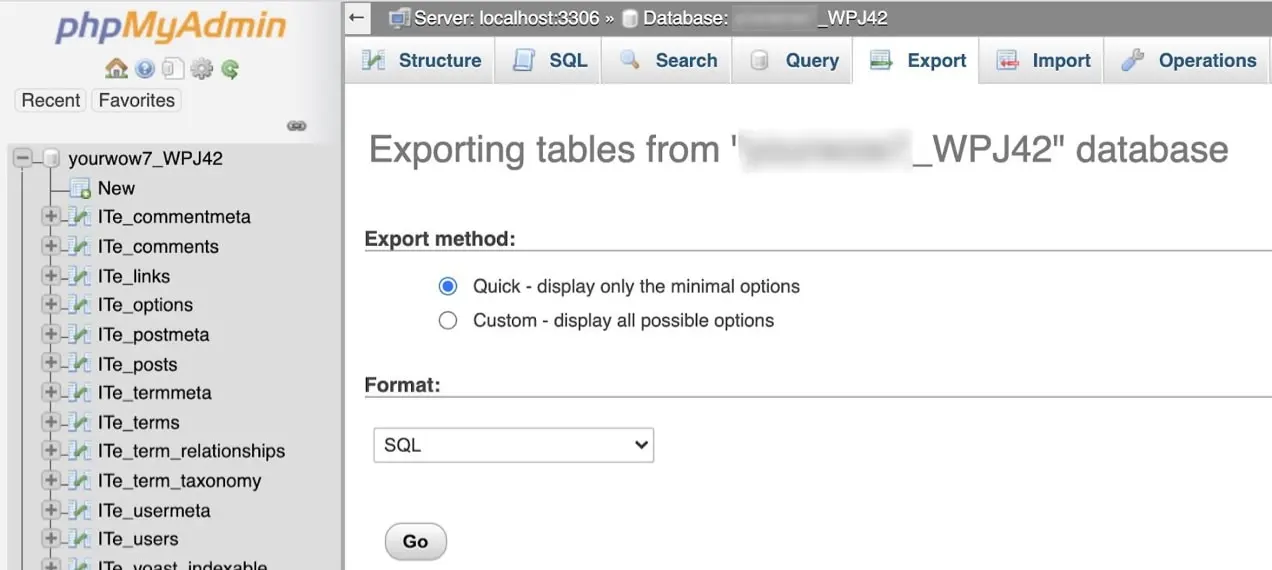
Bu, bilgisayarınıza bir .sql dosyası indirecektir. Bunu hazırlama web sunucunuza aktarmanız gerekeceğinden, bunun nereye kaydedildiğini not edin.
Adım 4: Canlı sitenizin veritabanını hazırlama sunucunuza aktarın
Canlı sitenizin veritabanını yüklemek için önce hazırlama sunucusunda yeni, boş bir veritabanı oluşturmanız gerekir.
- Barındırma kontrol panelinizde 'Veritabanları' bölümüne gidin ve MySQL veritabanları 'nı tıklayın.
- Yeni bir veritabanı oluşturun. Bu durumda, veritabanı 'tutorial_mydb' olarak adlandırılır.
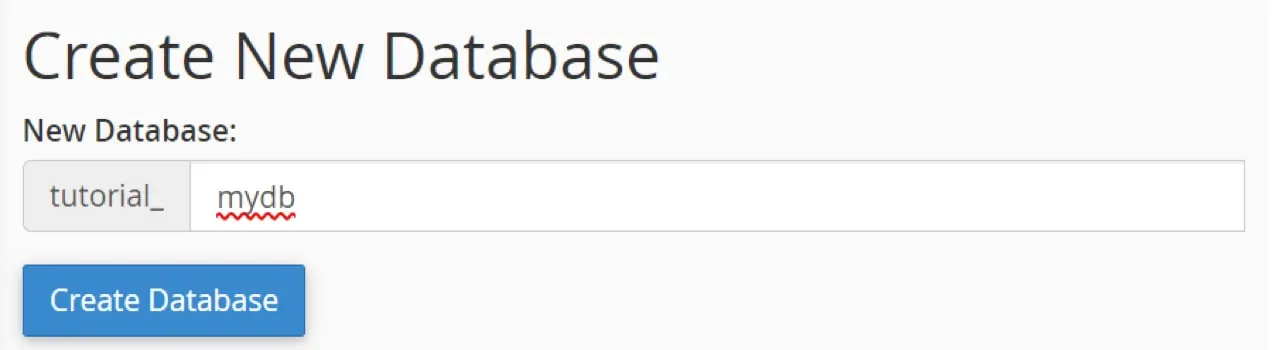
- Bir veritabanı kullanıcısı oluşturun. MySQL Kullanıcıları bölümünde yeni bir kullanıcı oluşturacaksınız. Benzersiz bir kullanıcı adı ("yönetici" değil - yaratıcı olun) ve güçlü bir şifre kullanın.
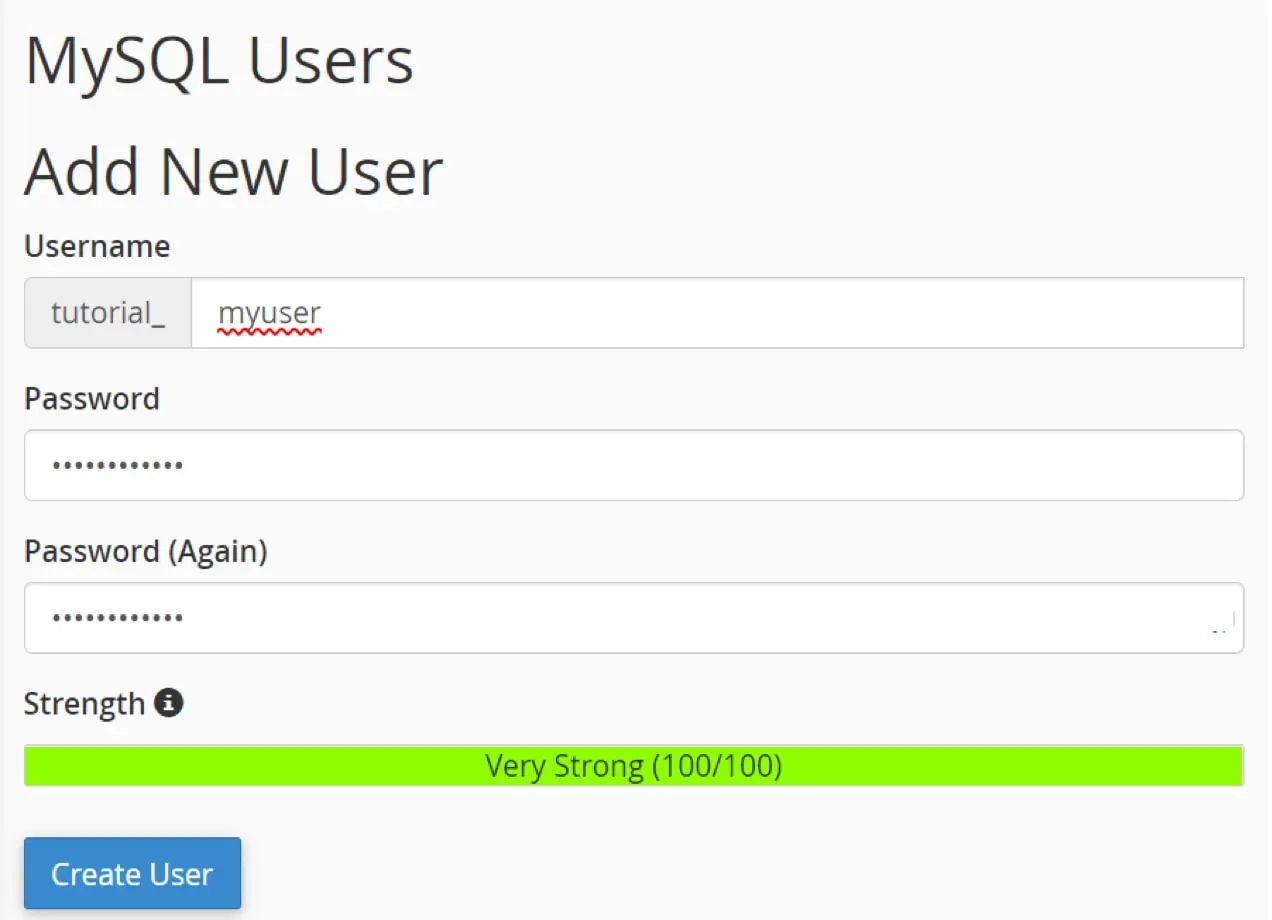
- Veritabanını kullanıcıya ekleyin. Veritabanına kullanıcı ekle bölümünde, az önce oluşturduğunuz kullanıcıyı ve veritabanını seçin, ardından Ekle öğesine tıklayın.
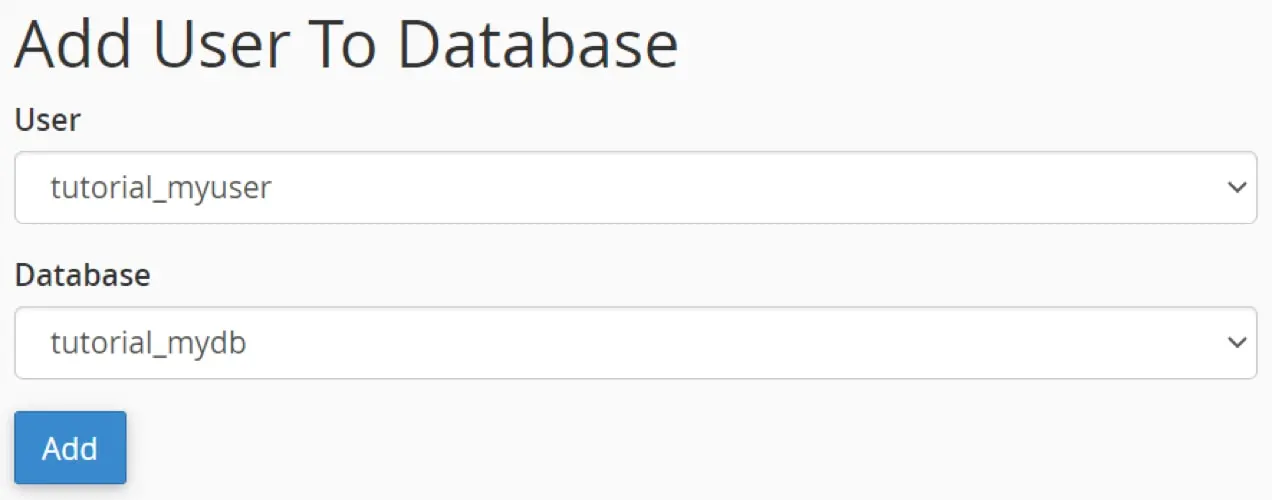
5. Tüm ayrıcalıkları kullanıcı hesabına atayın ve Değişiklik Yap öğesine tıklayın.
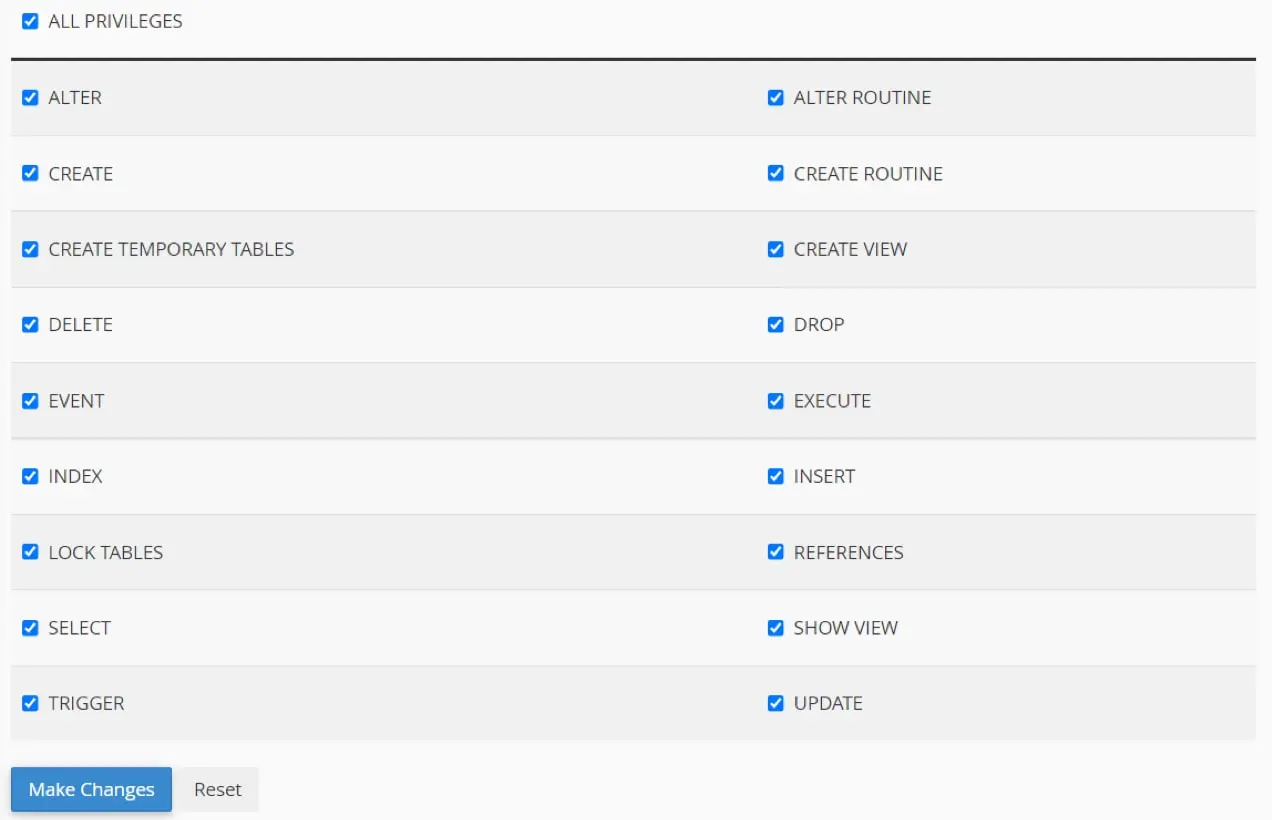
işte! Canlı sitenizin veritabanını içe aktarabileceğiniz boş bir veritabanını başarıyla oluşturdunuz.
Adım 5: wp-config.php dosyanızı düzenleyin
wp-config.php dosyası, veritabanınız hakkında önemli bilgiler içerir. Bu dosya, WordPress'i içerik gönderisi, meta gönderisi, kullanıcılar ve tema ve eklenti ayarları gibi hayati verilere bağlar. Yeni hazırlama sitenizin veritabanınızla iletişim kurabilmesi için wp-config.php dosyanızın hazırlama sunucusunun veritabanı bilgileriyle güncellenmesi gerekir.
- Bilgisayarınızda, canlı sitenizden indirdiğiniz wp-config.php dosyanızın kopyasını bulun. Ardından, VS Code veya Notepad++ gibi seçtiğiniz bir metin düzenleyicide açın.
- Dosyanın mySQL bölümüne gidin ve canlı sitenizin veritabanı ayrıntılarını az önce oluşturduğunuz bilgilerle değiştirin.
// ** MySQL settings – You can get this info from your web host ** // /** The name of the database for WordPress */ define( 'DB_NAME', 'yournewdatabasename' ); /** MySQL database username */ define( 'DB_USER', 'yournewdatabaseuser'); /** MySQL database password */ define( 'DB_PASSWORD', 'yournewdatabasepassword' );
Bazı wp-config.php dosyaları ayrıca aşağıdaki satırları içerir:
define('WP_SITEURL', 'https://yoURLivesite.com'); define('WP_HOME', 'http://yoURLivesite.com');Dosyanızda bu satırları görürseniz, bunları hazırlama sunucunuzun URL'si olarak değiştirmeniz gerekir.
- wp-config.php dosyanızı kaydedin ve SFTP istemcinizi kullanarak sürükleyip bırakarak web sunucunuza yüklediğiniz dosyanın üzerine yazın.
Adım 6: Canlı sitenizin veritabanını içe aktarın
- Web sunucunuzda phpMyAdmin'e gidin. cPanel'de bunu Veritabanları altında bulacaksınız.
- Yeni oluşturduğunuz veritabanını seçin, ardından İçe Aktar sekmesine tıklayın.
- Dosya Seç'e tıklayın ve daha önce dışa aktardığınız sql dosyasını bulun.
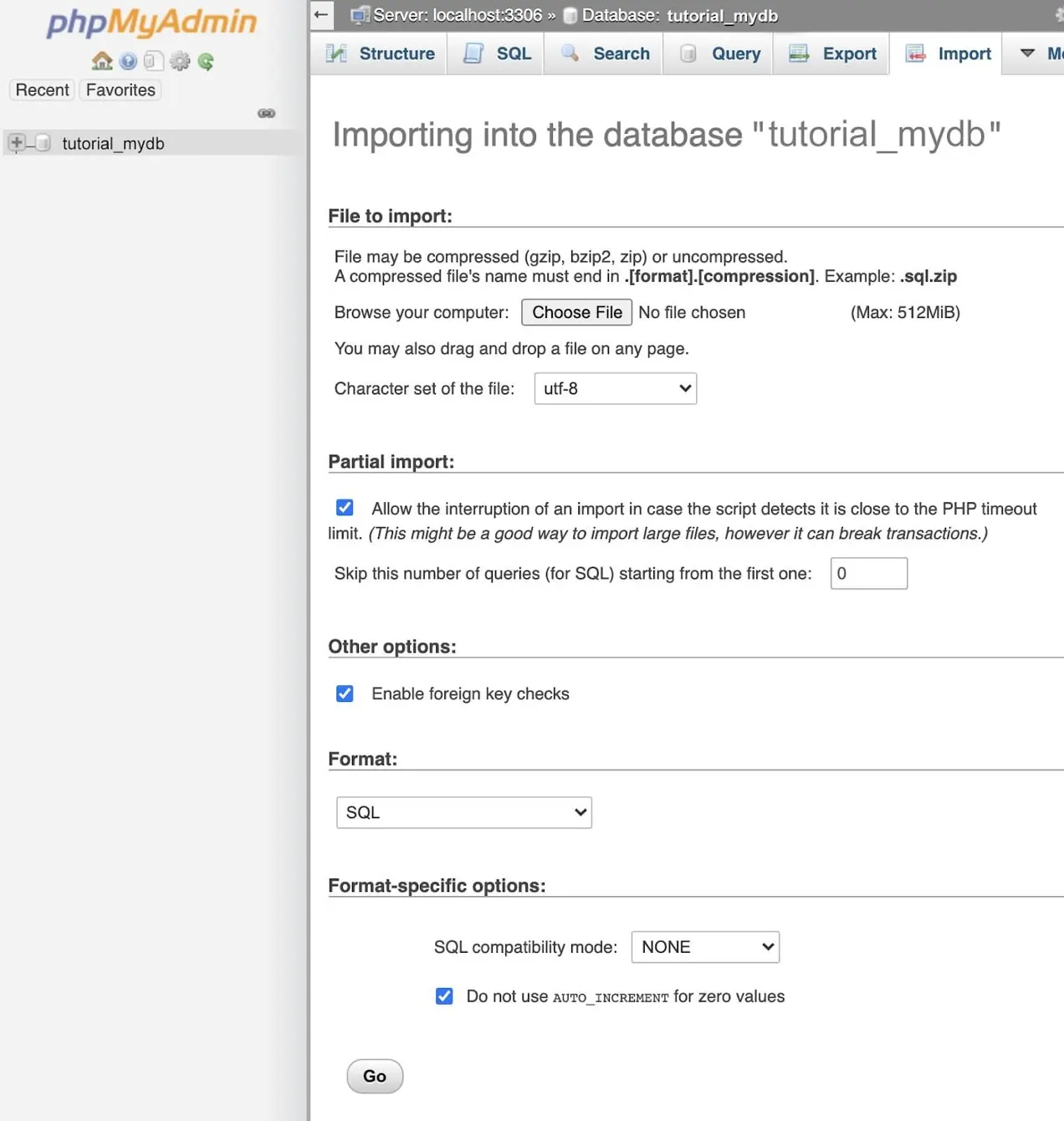
4. İçe aktarma işlemini başlatmak için Git'e tıklayın. Veritabanınızın boyutuna bağlı olarak içe aktarma işlemi biraz zaman alabilir. İçe aktarma tamamlandığında, tüm veritabanı tablolarınızı solda görmelisiniz.
7. Adım: Sitenizin veritabanındaki kök URL'leri değiştirin
Artık verileriniz içe aktarıldığına göre, yayındaki sitenizin URL'sinin tüm örneklerini yeni hazırlama sitesi URL'nizle değiştirmeniz gerekecektir.
- phpMyAdmin'i açın ve veritabanınızı seçin.
- wp_options tablonuza tıklayın. Tablolar genellikle solda görünür.

3. Açıldıktan sonra ilk iki seçeneği görmelisiniz. siteURL ve home etiketleri için options_name sütununun altına bakın.
4. Seçenek_değerleri sütunu altındaki siteurl ve ana sayfa seçenek değerlerine çift tıklayın ve bunların her ikisini de hazırlama URL'niz olarak değiştirin. URL'nin sonuna eğik çizgi (/) eklemediğinizden emin olun.

5. Tarayıcınızı açın ve hazırlama sitenizin URL'sini sonunda /wp-admin/ ile yazın (örn. https://yourstagingsite.com/wp-admin/). Bu sizi giriş sayfasına yönlendirecektir.
8. Adım: Kalıcı bağlantılarınızı temizleyin
Kalıcı bağlantılar, web sitenizdeki sayfalar ve gönderiler ve bunların temel yapısı için kalıcı URL'lerdir. Bazen, kalıcı bağlantılarınızı temizlemediğiniz sürece, gönderi ve sayfa bağlantılarınız hazırlama sitenizde çalışmayabilir. Bu basit bir işlemdir.
- Hazırlama sitenizin WordPress panosunda Ayarlar → Kalıcı Bağlantılar seçeneğine gidin.
- Değişiklikleri Kaydet 'i tıklayın. Ayarlarda hiçbir şeyi değiştirmeniz gerekmez.
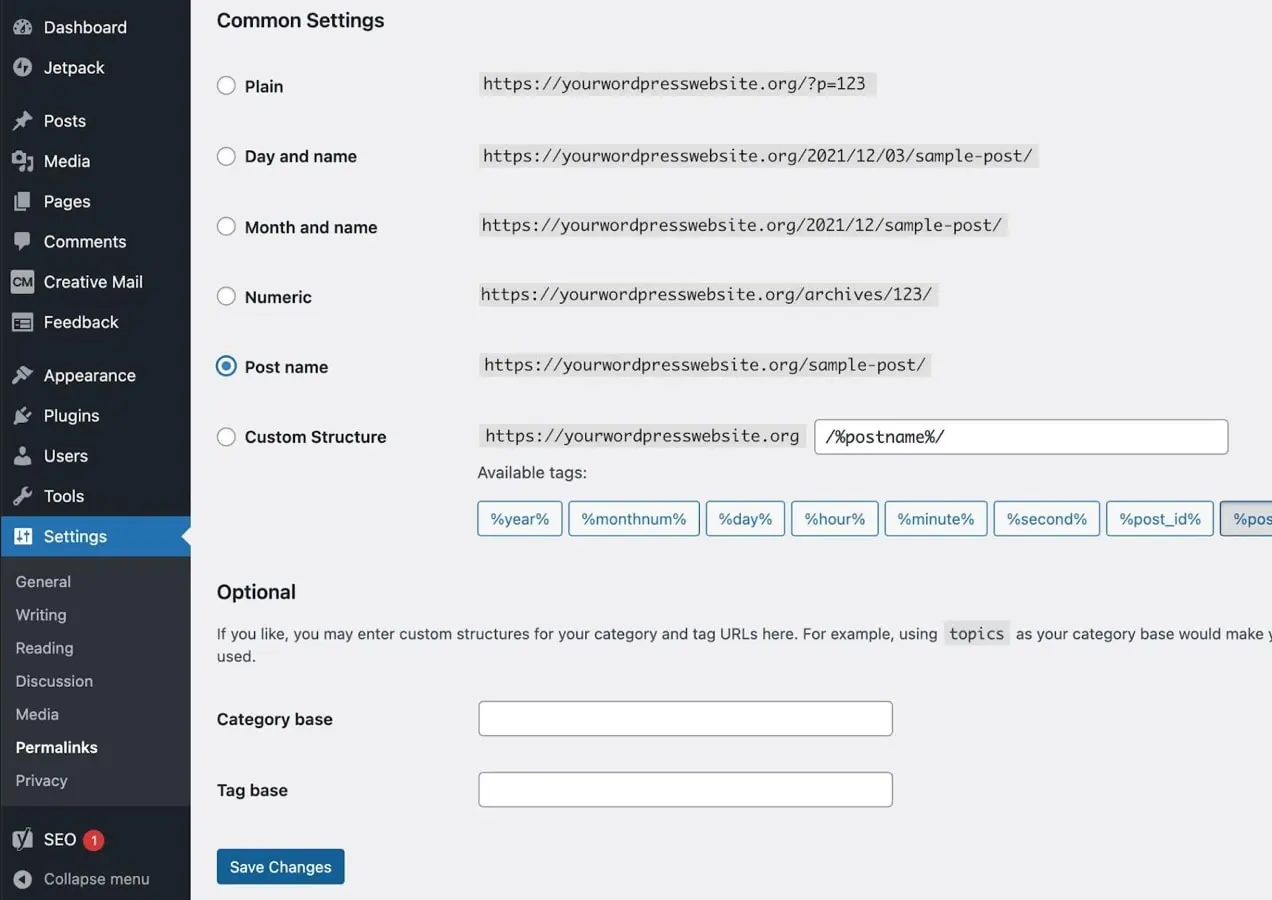
9. Adım: Canlı sitenizin URL'lerini veritabanınızda arayın ve değiştirin
Web siteniz büyük olasılıkla, kök URL'yi kullanan en az birkaç kendi kendine referans veren bağlantıya sahiptir. Hazırlama sitenizde, bu bağlantıların hala canlı siteye referans vermesini istemezsiniz, bu nedenle bir arama yapmanız ve değiştirmeniz gerekir. Bunu yapmanın en iyi ve en güvenli yolu bir eklenti kullanmaktır. Bu örnek için Better Search Replace eklentisini kullanıyoruz.
Hatırlatma: Veritabanınıza herhangi bir şey yapmadan önce mutlaka bir yedek oluşturun.
WordPress kontrol panelinizde:
- Eklentiler → Yeni Ekle seçeneğine gidin.
- Daha İyi Ara Ara Değiştir.
- Şimdi Kur → Etkinleştir'e tıklayın.
- WordPress kontrol panelinizde Araçlar → Daha İyi Arama Değiştir seçeneğine gidin.
- Ara alanını canlı site URL'nizle (örn. livesite.com) doldurun.
- Şununla değiştir alanını web sunucusu URL'nizle (örn. stagingsite.com) doldurun.
- Üzerinde arama/değiştirme yapmak istediğiniz veritabanı tablolarını seçin. Genellikle bunu yalnızca wp_posts ve wp_postmeta tablolarına uygulamak gerekir.
- Kuru çalışma olarak çalıştır'ı kontrol edin? .
- Ara/Değiştir'i Çalıştır'a tıklayın. Kuru çalıştırma, bunun hiçbir değişiklik yapmayacağı anlamına gelir, ancak aramayı ve değiştirmeyi gerçekten çalıştırdığınızda yapılacak değişikliklerin sayısını size gösterecektir.
- Değişiklikleri kontrol edin. Kuru çalışma tamamlandığında, bir dizi değişiklik görmelisiniz. Bunu yapmazsanız, URL'lerinizi iki kez kontrol etmeniz gerekebilir. URL'leriniz doğruysa ve hala değiştirilecek bir şey yoksa, başka bir şey yapmanız gerekmez ve eklentiyi silebilirsiniz.
- Yapılması gereken değişiklikler varsa, Kuru çalışma olarak çalıştır? seçeneğini belirleyin ve Aramayı Çalıştır/Değiştir'e tıklayın.
- Better Search Replace'i devre dışı bırakın ve kaldırın. Arama ve değiştirme işlemi tamamlandıktan ve sitenin düzgün çalıştığını kontrol ettikten sonra, eklentiyi devre dışı bırakabilir ve kaldırabilirsiniz.
Mola verin ve bir fincan kahve alın. El ile hazırlama sitesi kurulumunuzu tamamladınız ve artık sorun gidermeye, denemeye ve test etmeye başlayabilirsiniz!
Hazırlama sitenizi hatalar için test edin
Hazırlama sitenizi oluşturmak için kullandığınız yöntem ne olursa olsun, kurulum sürecinde hiçbir şeyin ters gitmediğinden emin olmak için test etmeli ve değişikliklerinizi ve güncellemelerinizi yaptıktan sonra tekrar test etmelisiniz . Test edebileceğiniz belirli şeyler web sitesinden web sitesine farklılık gösterecektir, ancak test sürecinde sorulacak bazı soruların kontrol listesi aşağıdadır:
Başlangıç aşaması:
- Web sitesi hem masaüstünde hem de mobilde beklendiği gibi görüntüleniyor mu?
- Tüm bağlantılar çalışıyor mu?
- Etkileşimli öğeler doğru çalışıyor mu (örn. atlıkarıncalar, düğmeler, akordeonlar, açılır pencereler)?
- Formları gönderebilir misiniz? Başvurular alındı mı?
- Sepet ve Ödeme sayfalarınız düzgün çalışıyor mu?
WordPress kontrol paneli:
- Pano sayfalarınız doğru yükleniyor mu?
- Yazılar, sayfalar ve ürünler ekleyip düzenleyebilir misiniz?
- Web siteniz arama motorları tarafından indekslenebilir mi? Ayarlar → Okuma bölümüne gidin ve arama motorlarının bu siteyi dizine eklemesini engelle seçeneğinin işaretli olmadığından emin olun.
- Eklenti ve tema sayfalarınız ve ayarlarınız çalışıyor mu?
- Yeni eklentiler yükleyebilir misiniz?
Canlı sitenizi güvende tutun ve kesintileri önleyin
Hangi seçeneği seçerseniz seçin, sitenizdeki önemli güncellemeleri ve değişiklikleri doğrudan canlı siteniz yerine bir hazırlama ortamında test edin. Bunu yapmak, canlı sitenizi yeni eklentilerden kaynaklanan sorunlardan koruyacak, hatalar veya çakışmalardan kaynaklanan kesintileri önleyecek ve ziyaretçilerinizin sorunsuz ve kesintisiz bir kullanıcı deneyimi yaşamasını sağlayacaktır.
