WP-Admin Dashboard nedir?
Yayınlanan: 2022-11-12WP-admin panosunun ne olduğunu bilmek ister misiniz? WordPress sitenizin görev kontrol merkezi olarak düşünün, WordPress yönetici panosu sitenin çoğu işlevine erişmenizi sağlar.
WordPress panosunda, genellikle WP Admin veya WordPress Dashboard olarak adlandırılan çeşitli özellikler bulunur.
Örneğin, yeni gönderiler ve sayfalar ekleyebilir, sitenizin kullandığı temayı seçebilir, eklentileri yükleyebilir ve yönetebilir, genel site ayarlarını değiştirebilir ve çok daha fazlasını yapabilirsiniz.
Tüm bu işlevler WordPress yönetim alanında bulunduğundan, Yönetici Panosu'nun neler sunabileceğini anlamalısınız.
Bu yazıda, önce WordPress yönetici panosunun ne olduğunu ve sitenize nasıl erişebileceğinizi keşfedeceğiz.
Bundan sonra, en önemli eylemlerden bazılarını ve gereksinimlerinize göre yönetici panosunu nasıl yapılandıracağınızı göstereceğiz.
WordPress Yönetici Kontrol Paneli Nedir?
WordPress web sitenizin WP Admin veya WP admin paneli olarak da bilinen yönetici panosu, tüm WordPress web siteniz için kontrol paneli işlevi görür.
İçerik oluşturmak, eklentiler şeklinde işlevsellik eklemek ve web sitenizin stilini temalar şeklinde değiştirmek için sayısız seçenek mevcuttur.
WordPress kullanıyorsanız, WordPress yönetici panelinde önemli miktarda zaman harcarsınız.
Bu bağlamda, WordPress yöneticisinin nasıl çalıştığını, ne yapmanıza izin verdiğini ve web sitenizi yönetmek için nasıl kullanılabileceğini anlamak önemlidir.
WordPress panosunun tasarımını değiştirmek veya daha fazla özellik eklemek için en iyi WordPress pano temaları ve eklentileri hakkındaki makalemize göz atabilirsiniz.
WordPress Yönetici Panosuna Nasıl Erişirsiniz?
WordPress kurulumunun URL'sine /wp-admin eklerseniz, WordPress yönetici panosuna her zaman erişebilirsiniz.
WordPress yöneticisini şurada bulmak çoğu zaman mümkündür:
https://alaniniz.com/wp-admin
WordPress Yönetici Alanınıza Nasıl Giriş Yaparsınız?
WordPress yönetici kontrol panelinize /wp-admin ekleyerek erişmeye çalıştığınızda henüz oturum açmadıysanız, WordPress sizi otomatik olarak WP yönetici kontrol paneli giriş sayfasına yönlendirecektir.
Ancak, aşağıdaki URL'yi ziyaret ederek WordPress yönetici giriş sayfası URL'sine her zaman doğrudan erişebilirsiniz:
https://alaniniz.com/wp-login.php
wp-admin vs wp-login için açıklamadır. Ayrıca, oradaki botların, bilgisayar korsanlarının ve komut dosyalarının çoğu bunu tarayacağından, varsayılan WP yönetici oturum açma URL'sini değiştirmeniz şiddetle tavsiye edilir.
Bu ayarı basit ve çok etkili başka bir ayara değiştirerek web sitenize yapılan hatalı giriş denemelerinin sayısını önemli ölçüde azaltmak mümkündür.
Sonuç olarak, kaba kuvvet saldırılarının hedefi olmakla ilişkili riskleri azaltabilir ve bu URL'ye tekrar tekrar erişen otomatik botlar tarafından tüketilen bant genişliğini azaltabilirsiniz.
Burada herkese uyan tek bir çözüm yok, ancak sitenizi daha güvenli hale getirebilecek akıllı bir yaklaşım var.
Ayrıca, “ Şifrenizi mi kaybettiniz? ” butonuna tıklayarak WordPress şifrenizi sıfırlayabilirsiniz.
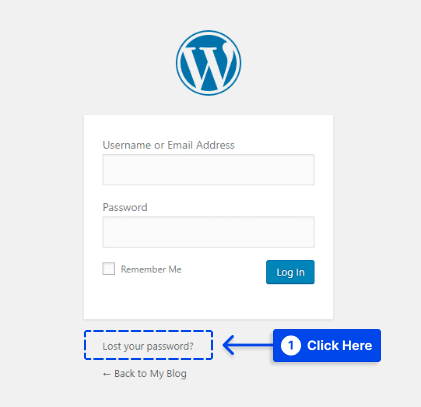
WordPress Yönetici Alanı Nasıl Kullanılır: Temel İşlevsellik
WordPress yönetici alanına giriş yaptığınızda, sitenizin temel özelliklerine genel bir bakış sağlayan Gösterge Tablosunu göreceksiniz:
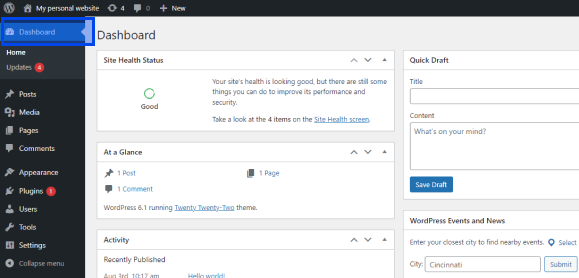
Ekranın sol tarafındaki menüyü kullanarak WordPress yöneticisinin diğer önemli alanlarına erişebilirsiniz.
Kenar çubuğunda birkaç önemli eylem vardır. Bu bölümde, her bir eylem hakkında bazı bilgiler sağlayacağız:
WordPress Kontrol Panelinde Yeni Yazılar veya Sayfalar Oluşturun
Yeni bir gönderi veya sayfa oluşturmak için şu adımları izleyin:
- WordPress kontrol panelinizde Gönderiler'e gidin.
- Yeni Ekle'ye tıklayın.
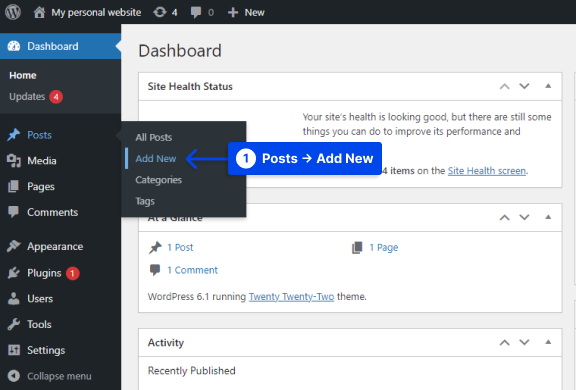
- WordPress kontrol panelinizde Sayfalar'a gidin.
- Yeni Ekle'ye tıklayın.
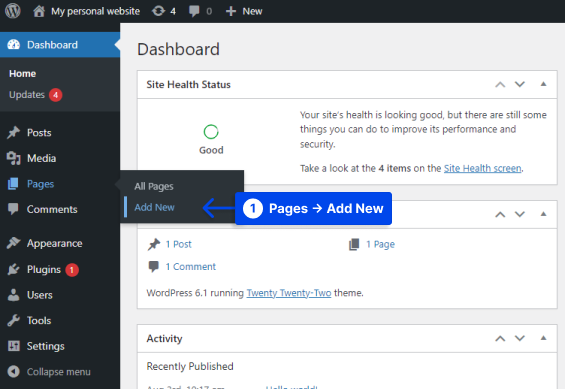
Bu işlem tamamlandıktan sonra, WordPress düzenleyicisini kullanarak içeriğinizi oluşturabileceksiniz.
Sitenizin Temasını ve Görünümünü Nasıl Değiştirirsiniz?
WordPress sitenizin teması, ziyaretçilerin siteyi nasıl deneyimlediği üzerinde önemli bir etkiye sahiptir. WordPress panosunun Görünüm bölümünden web sitenizin görünümünü özelleştirebilirsiniz.
Örneğin, temaları değiştirebilir, yeni temalar yükleyebilir ve widget'ları ve menüleri kontrol edebilirsiniz. Bunu yapmak için şu adımları izleyin:
- WordPress kontrol panelinizde Görünüm'e gidin.
- Temalar'a gidin.
- Özelleştir'e tıklayın.
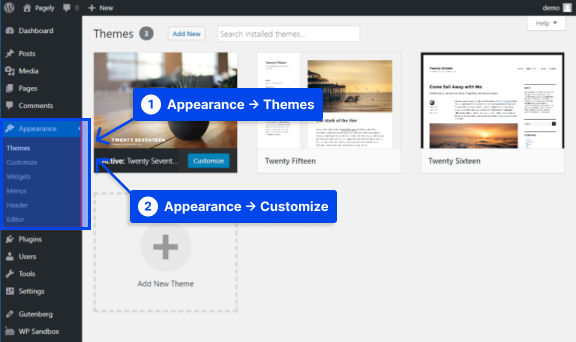
WordPress Özelleştirici olarak bilinen gerçek zamanlı bir görsel arayüz, temanızın belirli yönlerini değiştirmenize olanak tanır.
Temaya bağlı olarak, WordPress Özelleştirici, örneğin Renkler, Yazı Tipleri ve Temel Düzen Seçenekleri gibi çeşitli WordPress yönetici panosu özelleştirme seçeneklerine erişim sağlayabilir.
WordPress Panosuna Yeni Eklentiler Nasıl Yüklenir
Sitenizin genel estetiğini kontrol eden temaların aksine, eklentiler öncelikle yeni işlevler eklemek veya mevcut işlevleri iyileştirmek için tasarlanmıştır.
Gösterge tablonuz, mevcut eklentileri yönetmek ve yenilerini yüklemek için bir alan sağlar. WordPress panosuna yeni bir eklenti yüklemek için şu adımları izleyin:
- WordPress kontrol panelinizde Eklentiler'e gidin.
- Yeni Ekle'ye tıklayın.
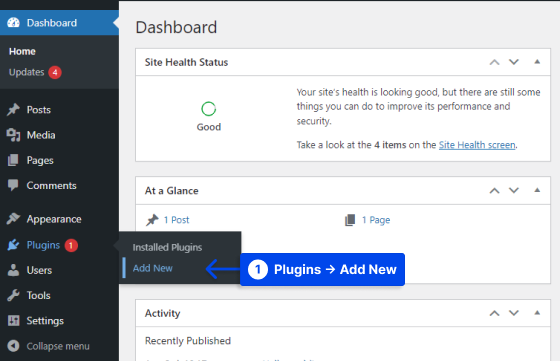
Yönetici Araç Çubuğu nasıl kullanılır
WordPress web sitenize giriş yaptıysanız, ekranınızın üst kısmında kayan siyah bir çubuk göreceksiniz. Bu, yönetici araç çubuğudur.
Sık kullanılan birkaç WordPress özelliğine araç çubuğu aracılığıyla kolayca erişilebilir:
- WordPress.org ana sayfası.
- WordPress kurulumu, temalar ve kurulu eklentilerin güncellemeleri.
- Sitenizin ana sayfasına bir kısayol, site başlığınızda bulunabilir.
- Yorumlar ekranı ve denetlenen yorumların sayısı.
- Yeni bir gönderi veya sayfa oluşturulabilir ve daha fazlası yapılabilir.
- Kullanıcı profilinize ve çıkış yapmak için bağlantı bulunabilir.
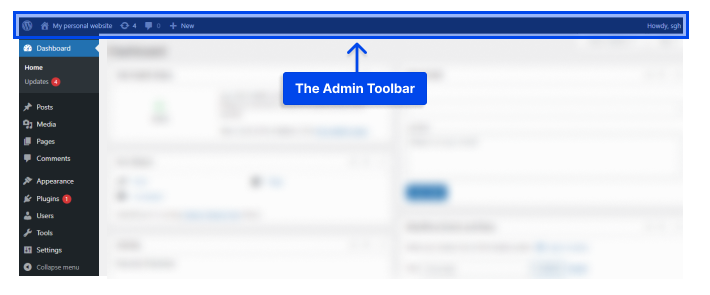
Not : WordPress eklentilerinin kurulumu sırasında bazıları yönetici araç çubuğuna ek düğmeler ekleyebilir.
Pano Sayfası Nasıl Kullanılır
WordPress sitenize giriş yaptığınızda, ekranınızın ortasında büyük bir beyaz alan göreceksiniz. Bu, WordPress panonuzdur.
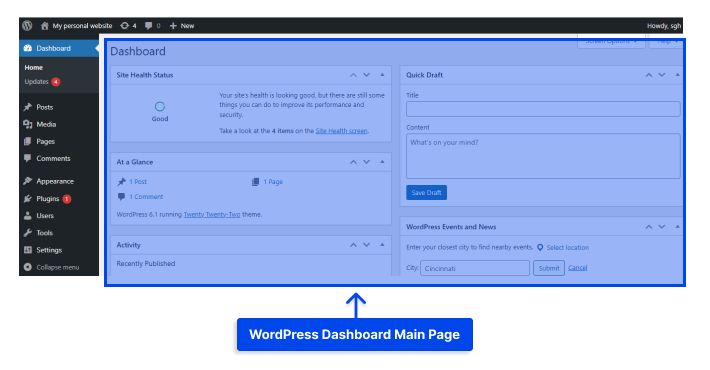
WordPress panosunu kullanarak, çevrimiçi varlığınızda neler olduğunu hızlı bir şekilde görebilirsiniz.
Burada, web sitenizde son zamanlarda yayınladığınız yazıların ve sayfaların sayısıyla ilgili bilgileri ve diğer bilgileri bulacaksınız.
WordPress, varsayılan olarak gösterge tablosunda beş kutu görüntüler:
- Bir Bakışta özelliği, içeriğinizin, temanızın ve kullanmakta olduğunuz WordPress sürümünün bir özetini görüntüler.
- Etkinlik , yayınlanan veya yayınlanmaya hazır olan son gönderileri ve bu gönderilere yapılan son yorumları gösterir.
- Hızlı Taslak bölümünde, orijinal bir taslak gönderiyi hızlı bir şekilde kaydedebilir ve son taslakları görüntüleyebilirsiniz.
- WordPress Etkinlikleri ve Haberleri bölümü, yerel bölgedeki yaklaşan WordPress etkinlikleriyle ilgili bilgilerin yanı sıra WordPress kullanan en son projelere bağlantılar sağlar.
- Site Sağlık Durumu bölümü, sitenizin sağlık istatistiklerini gösterir.
Ekranın sağ üst köşesindeki Ekran Seçenekleri sekmesine tıklayarak kontrol panelinizde hangi kutuların görüneceğini özelleştirebilirsiniz.

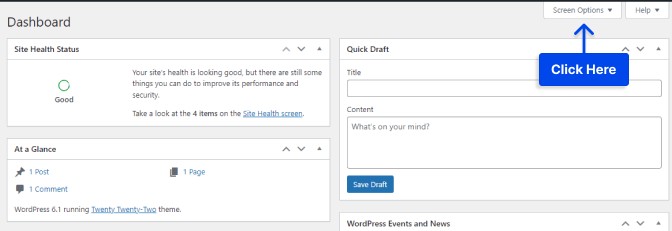
Alternatif olarak, kutuları sürükleyip bırakarak panonuzdaki kutuları düzenleyebilirsiniz. Yeni eklentiler yüklemek, kontrol panelinizde bazı ek kutuların görünmesine neden olabilir.
Bazı durumlarda, kutunun başlık çubuğunda bulunan Yapılandır bağlantısını tıklayarak ayarları özelleştirebileceksiniz.
WordPress Kategorileri ve Etiketleri Nasıl Oluşturulur ve Yönetilir
Gönderileriniz, WordPress'in sınıflandırma sistemi kullanılarak sınıflandırılabilir. Sistem kategoriler ve etiketlerden oluşmaktadır. Kategoriler daha genel sınıflandırmalardır, oysa etiketler daha spesifik sınıflandırmalardır.
Örnek olarak, bu makale WordPress Eğitimleri kategorisine girebilir. Ayrıca buna WordPress Dashboard ve WordPress Login gibi etiketler de atamak isteyebilirsiniz.
Uygun gördüğünüz herhangi bir kombinasyonda oluşturabileceğiniz ve gönderilerinizde kullanabileceğiniz kategori ve etiket sayısında herhangi bir sınırlama yoktur.
Bunu yapmak için şu adımları izleyin:
- WordPress kontrol panelinizde Gönderiler'e gidin.
- Kategoriler'e tıklayın.
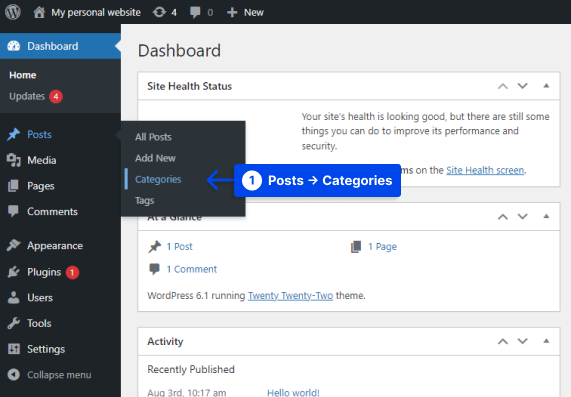
Bu alanda, mevcut kategorilerin bir listesini ve yeni kategoriler oluşturmanıza izin veren bir menü bulacaksınız.
- Kategoriyi belirleyin ve Yeni Kategori Ekle düğmesine tıklayın.
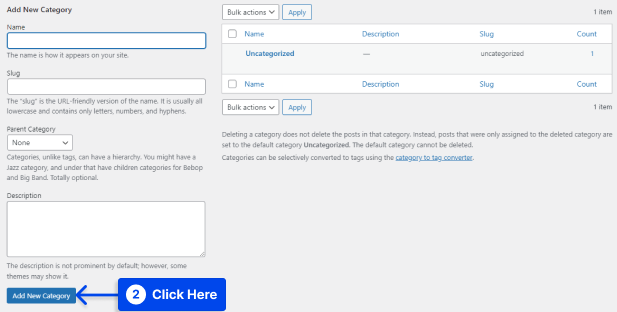
Yeni bir kategori ekleme işlemi bir isim seçerek başlar. Kısa bir açıklama yazmanın yanı sıra, bir üst kategoriye yerleştirmek isteyip istemediğinizi de seçebilirsiniz.
Ancak, bilgi, kategorinin URL'ye uygun adını temsil eder. Örneğin, /wordpress-tutorials veya benzeri bir şey, WordPress Tutorials kategorisi için bilgi olabilir.
Bir kategori eklediğinizde, sağdaki listede görünecektir. Bir gönderiye kategori atamak için bunu editör aracılığıyla yapmanız gerekir.
Etiketler sayfası söz konusu olduğunda, WordPress etiketlerini oluşturma ve yönetme süreci, Kategoriler sayfasıyla tamamen aynıdır.
Bunu yapmak için şu adımları izleyin:
- WordPress kontrol panelinizde Gönderiler'e gidin.
- Etiketler'e tıklayın.
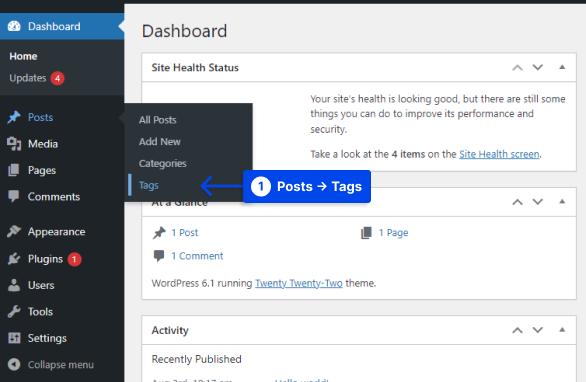
Etiketlere adlar, bilgiler ve açıklamalar atanır.
- Etiketi ayarlayın ve Yeni Etiket Ekle düğmesine tıklayın.
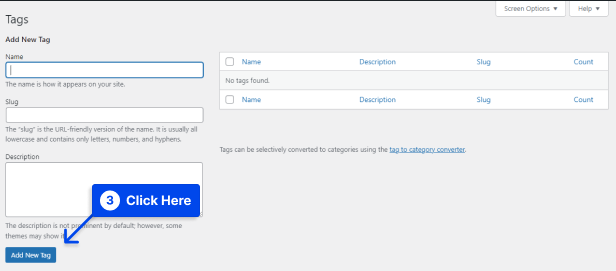
Editör aracılığıyla, gönderilere kategorilerde olduğu gibi etiketler atanabilir. Kategoriler ve etiketler, gezinmeyi kolaylaştırmanın yanı sıra site ziyaretçilerinizin ilgili içeriği bulmasını sağlar. İçerik kitaplığınız büyüdükçe, sınıflandırmanız da uyarlanmalıdır.
WordPress Yönetici Kontrol Paneli Nasıl Özelleştirilir?
Kutudan çıktığı gibi yapılandırıldığı için WordPress panosundan rahatsızsanız, görüntülenen bilgilerin yanı sıra görünümünü özelleştirmek için kullanabileceğiniz birkaç seçenek vardır.
WordPress Ekran Seçenekleri Nasıl Kullanılır
Ekran Seçenekleri özelliğiyle, tek tek WordPress yönetici alanlarının davranışını özelleştirebilirsiniz.
WordPress yöneticisi, her alan için hangi bilgilerin görüntülendiği, sayfalandırma ve bilgilerin nasıl görüntülendiği gibi çeşitli özellikleri kontrol etmenize olanak tanıyan bir dizi Ekran Seçeneklerine sahiptir.
Kullanmak için şu adımları izleyin:
- Ekranın sağ üst köşesindeki Ekran Seçenekleri düğmesine tıklayın.
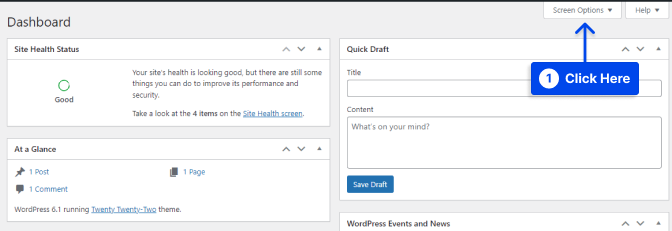
Bu düğmeye tıkladığınız anda mevcut ayarların bir listesi olacaktır. Bu ayarların farklı yönetici alanları arasında farklılık gösterdiğini ve yalnızca o alana özgü olduğunu unutmamak önemlidir.
- Seçenekleri ayarlayın ve Uygula düğmesine tıklayın.
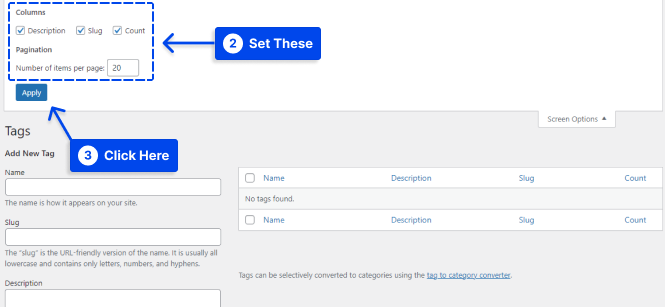
Kullanıcıya Özel Yönetici Ayarları Nasıl Kullanılır?
WordPress içindeki çok sayıda diğer yönetici kontrol ayarlarına, Ekran Seçeneklerine ek olarak her kullanıcının profilinden erişilebilir.
Hesabınız için bu ayarlara erişmek için şu adımları izleyin:
- Kullanıcılar'a gidin.
- Profil'e tıklayın.
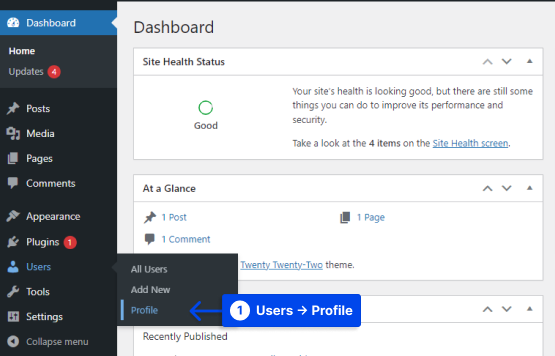
Bu alanı kullanarak, kaynak kodunu doğrudan düzenlerken sözdizimi vurgulamayı devre dışı bırakabilirsiniz ve WordPress yöneticiniz renk şemasını değiştirerek özelleştirilebilir; WordPress araç çubuğunu devre dışı bırakma seçeneği de vardır.
- Değişiklikleri yapın ve değişiklikleri kaydetmek için Profili Güncelle düğmesine tıklayın.
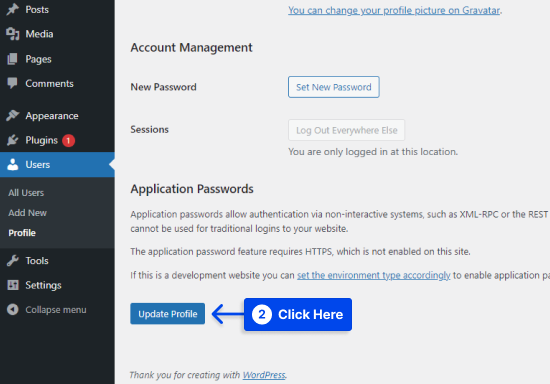
Sıkça Sorulan Sorular
Bu bölümde, çözümlerinizi bulmanıza yardımcı olmak için sık sorulan bazı soruları yanıtlayacağız:
Bu soruna çeşitli faktörler katkıda bulunur. Genellikle, birkaç eklenti aynı kaynaklara aynı anda erişmeye çalıştığında ortaya çıkar.
Bu tür bir sorunla karşılaşırsanız, hangisinin soruna neden olduğunu belirleyene kadar eklentilerinizi tek tek devre dışı bırakın.
Sorun, tarayıcınızdaki bir sorunun sonucu da olabilir. Ancak bu da oldukça kolay bir şekilde çözülebilir. Tarayıcınızın önbelleğini temizlemeyi ve ardından gönderinizi yayınlamayı veya kaydetmeyi denemeniz yararlı olabilir.
WordPress yönetici hesabınıza giriş yapmak basittir. Bunu, tarayıcının arama çubuğundaki alan adına /login veya /wp-admin ekleyerek yapabilirsiniz.
Örneğin, web sitenizin alan adı AlanAdiniz.com ise, “ alaniniz.com/wp-login.php ” veya “ alaniniz.com/wp-admin ” için arama yapabilirsiniz.
Giriş sayfasına ulaştığınızda, WordPress giriş bilgilerinizi girmeniz ve Giriş düğmesine tıklamanız gerekecektir.
WordPress için Yönetici URL'leri iki bileşenden oluşur. URL'nin ilk kısmında alan adınız alan adınız.com görünürken, ikinci kısımda /login veya /wp-admin şeklindedir.
Sonuç olarak, tam URL " alaniniz.com/wp-login.php" veya " alaniniz.com/wp-admin" olabilir.
Çözüm
WordPress yönetici panosunun ne olduğunu ve ona nasıl erişebileceğinizi bu makalede anlattık.
Bu makale, en önemli eylemlerden bazılarını göstermenin yanı sıra, yönetici panosunu tercihlerinize göre nasıl yapılandıracağınızı da gösterir.
Bu makaleyi okumak için zaman ayırdığınız için size en içten şükranlarımızı sunarız. Yorum bölümünü kullanarak herhangi bir soru veya yorum göndermekten çekinmeyin.
Makalelerimizden haberdar olmak için sizi Facebook ve Twitter'da bizi takip etmeye davet ediyoruz.
