Bir Güncelleme WordPress Web Sitenizi Bozduğunda Ne Yapmalı?
Yayınlanan: 2022-03-22Normalde, WordPress, temalar ve eklentilerdeki güncellemeler hızlı ve kolaydır - güncelleme düğmesine tıklarsınız ve birkaç saniye sonra işlem biter ve gününüze mutlu bir şekilde devam edersiniz. Ancak bunu okuyorsanız, işler beklendiği gibi gitmemiş olabilir.
Güncellemeler genellikle sorunlara neden olmazken, güncelleme işlemi sırasında, özellikle büyük bir yükseltme sırasında bazen işler ters gidebilir. Bu, bir güncellemenin tam olarak tamamlanmaması kadar küçük bir şey olabilir veya sitenizi tamamen bozarak erişilemez hale getiren bir şey olabilir.
Bu sorunlar bir web sitesi sahibi için oldukça korkutucu olabilir. Bir güncellemeden sonra sorun yaşadığınızı fark ederseniz, panik yapmayın. En yaygın güncelleme sorunlarını gidermek genellikle hızlı ve zahmetsizdir.
Bozuk bir WordPress sitesinin olumsuzlukları nelerdir?
Web sitenizin işlevselliğinin bozulması, çalıştırdığınız web sitesinin türüne ve yaşadığınız soruna bağlı olarak, hafif bir rahatsızlıktan büyük bir gelir kaybına kadar her şeye neden olabilir. Bozuk bir WordPress sitesi sizi veya işinizi aşağıdaki şekillerde olumsuz etkileyebilir:
- Kayıp gelir . Müşterileriniz ve müşterileriniz web sitenize ulaşamıyorsa, sunduğunuz şeyleri almak için başka yerlere bakmak zorunda kalacaklar. Blogunuzdan bağlı kuruluş bağlantıları ve reklamlar yoluyla para kazanıyorsanız, sitenizin kapalı olduğu veya düzgün çalışmadığı her an gelir kaybıdır. Ayrıca, insanları mağazanıza veya blogunuza çekmek için reklam doları harcıyorsanız, bozuk veya erişilemeyen bir web sitesine trafik göndererek para harcıyorsunuz demektir.
- Zarar görmüş bir itibar . Biri sizden alışveriş yapmak isterse veya firmanız hakkında bilgi almak isterse ancak sitenize ulaşamıyorsa bu nasıl bir sinyaldir? Olumlu değil, orası kesin. Sitenizi çevrimiçi ve sorunsuz bir şekilde çalıştıramıyorsanız, sitenizin güvenli ve güvenilir olduğundan nasıl emin olabilirler?
- Daha düşük arama motoru sıralamaları. Google'ın tek bir amacı olan karmaşık algoritmaları vardır: arama sorguları için en iyi sonuçları göstermek. Google botları, sitenizin kullanılamadığını veya hatalar nedeniyle yavaş yükleme süreleri yaşadığını fark eder. Çok sık veya çok uzun sürerse, sıralamanızı önemli ölçüde düşürebilir ve ilk sayfaya yaklaşmanızı zorlaştırabilir.
Bir güncellemenin WordPress sitemi bozduğunu nasıl anlarım?
WordPress'in birçok hareketli parçası vardır. WordPress çekirdeği, tema, eklenti ve hatta yazılımın üzerinde çalıştığı PHP sürümü her güncellendiğinde, küçük bir çakışma olasılığı vardır. Sitenizin yanıt vermediğini, herhangi bir garip "döngü" davranışı yaptığını veya işlevselliğinin bozulduğunu düşünüyorsanız, kendinize yakın zamanda herhangi bir güncelleme yapıp yapmadığınızı sorun.
Bir güncelleme nedeniyle sitenizin bozulabileceğine dair birkaç işaret:
1. Bir WordPress çekirdeği, teması veya eklenti güncellemesi başarısız oluyor
Eklentileri Güncelle seçeneğine tıklarsınız , ancak güncelleme ekranı kaybolmaz. Hiçbir zaman çözülmeyen “güncelleniyor” diyen bir mesaj görebilir veya Güncelle düğmesini tıkladığınızda hiçbir şey olmuyor gibi görünebilir.
Sitenizi gizli bir ekrandan ziyaret ederseniz, “ Planlı bakım için kısaca kullanılamıyor. Bir dakika içinde tekrar kontrol edin ” mesajı. Bu, eksik bir güncellemenin sitenizi kullanılamaz hale getirdiğini ve sorun çözülene kadar bu şekilde kalacağını gösterir.
2. Beyaz bir ölüm ekranı var
Güncellemeniz, WordPress panosundayken beklendiği gibi tamamlanabilir, ancak site URL'nizi ziyaret ettiğinizde, yalnızca boş bir ekranla karşılaşırsınız. Bu beyaz ölüm ekranı olarak bilinir. Bunu yaşıyorsanız, az önce uyguladığınız güncellemelerden biri sitenizi kullanılamaz hale getirmiş olabilir.
3. Site istendiği gibi çalışmıyor veya kullanılamayan özelliklere sahip
Siteniz çalışır durumda olduğundan ancak web sitenizin bazı özellikleri artık çalışmadığından, bu hata fark edilmesi ve giderilmesi en zor olanıdır.
Bazen düzeltme basit ve anlaşılır. Örneğin, iletişim formu eklentinizi yeni güncellediyseniz ve artık çalışmıyorsa, sorun kendiliğinden açıklayıcıdır. İletişim formu güncellemesinin kendisinde bir tür çakışma var.
Diğer zamanlarda, sorun bir süredir farkında olmadığınız bir şey olabilir - özellikle de sitenizde önemli veya sık kullanılan bir özellik değilse. Sorun size bildirilmeden önce WordPress çekirdeğinin, temanızın ve diğer eklentilerin birkaç güncellemesi geçebilir. Bu noktada, sorunun nedenini tespit etmek karmaşık hale gelebilir.
Bir güncelleme sitemi bozarsa ne yapmalıyım?
Bir güncelleme soruna neden olduktan sonra bir siteyi düzeltmenin en kolay çözümü, WordPress sitenizi en son yedeklemenizden geri yüklemektir. Güncellemeleri gerçekleştirmeden önce sık sık yedekleme yapıyorsanız veya bir yedek çalıştırıyorsanız, o yedeklemeye geri dönmek büyük olasılıkla sorununuzu çözecektir. Buradan, karşılaştığınız belirli hatayı giderebilirsiniz.
Geri yüklenecek bir yedeğiniz yoksa sorun gidermeye başlamanız gerekir.
Bu makalenin geri kalanı, güncellemeyle ilgili en yaygın sorunların çözümlerinde size yol gösterecektir. Bu düzeltmeleri ilk kez uyguladıktan sonra, benzer bir sorunla bir daha karşılaştığınızda çok daha kolay hale gelecektir.
Yaygın WordPress güncelleme sorunlarına adım adım çözümler
Bu bölüm, en yaygın güncelleme sorunlarını ve çözümlerini ayrıntılı olarak kapsar. Ele alınması gereken çok fazla alan olduğundan, bir güncellemeden sonra düzeltilmesi en yaygın ve en kolay sorunlardan biriyle başlayalım - bakım modunda kalmış bir web sitesi.
Bakım modunda takılı kaldığında WordPress web sitemi nasıl düzeltirim?
Siteniz bir güncellemeden sonra bakım modunda takılı kalırsa, ön uçta "Planlı bakım için kısaca kullanılamıyor. Bir dakika sonra tekrar kontrol edin.”

Bazen bu, bir güncellemenin takılması ve tamamlanmamasından kaynaklanır. Diğer zamanlarda bu sadece bir önbelleğe alma hatasıdır. Önce hem sunucu tarafınızı hem de tarayıcı önbelleğinizi temizlemeyi deneyin.
Hala bu hatayı alıyorsanız veya gizli modda görüyorsanız, suçlu muhtemelen eksik bir güncellemedir. Bu durumda, .maintenance dosyasını kaldırmanız gerekir. Bunu, barındırma sağlayıcınızın cPanel'ine erişerek veya FileZilla gibi bir dosya aktarım uygulaması aracılığıyla SFTP'yi kullanarak yapabilirsiniz.
Her yöntem için adımlar şunlardır:
cPanel
- Dosya Yöneticisine cPanel'inizden erişin.
- Ardından, kök klasörde bulunan .maintenance dosyasını bulmanız gerekir. Buna genellikle "public_html" denir, ancak "www" veya "site adınız" gibi başka bir adı olabilir, bu nedenle emin değilseniz barındırma sağlayıcınıza danışın. Klasörü göremiyorsanız, Dosya Yöneticisi ekranının sağ üst köşesinde bulabileceğiniz Ayarlarda Gizli Dosyaları Göster'in yanındaki kutuyu işaretleyerek gizli dosyaları etkinleştirin.
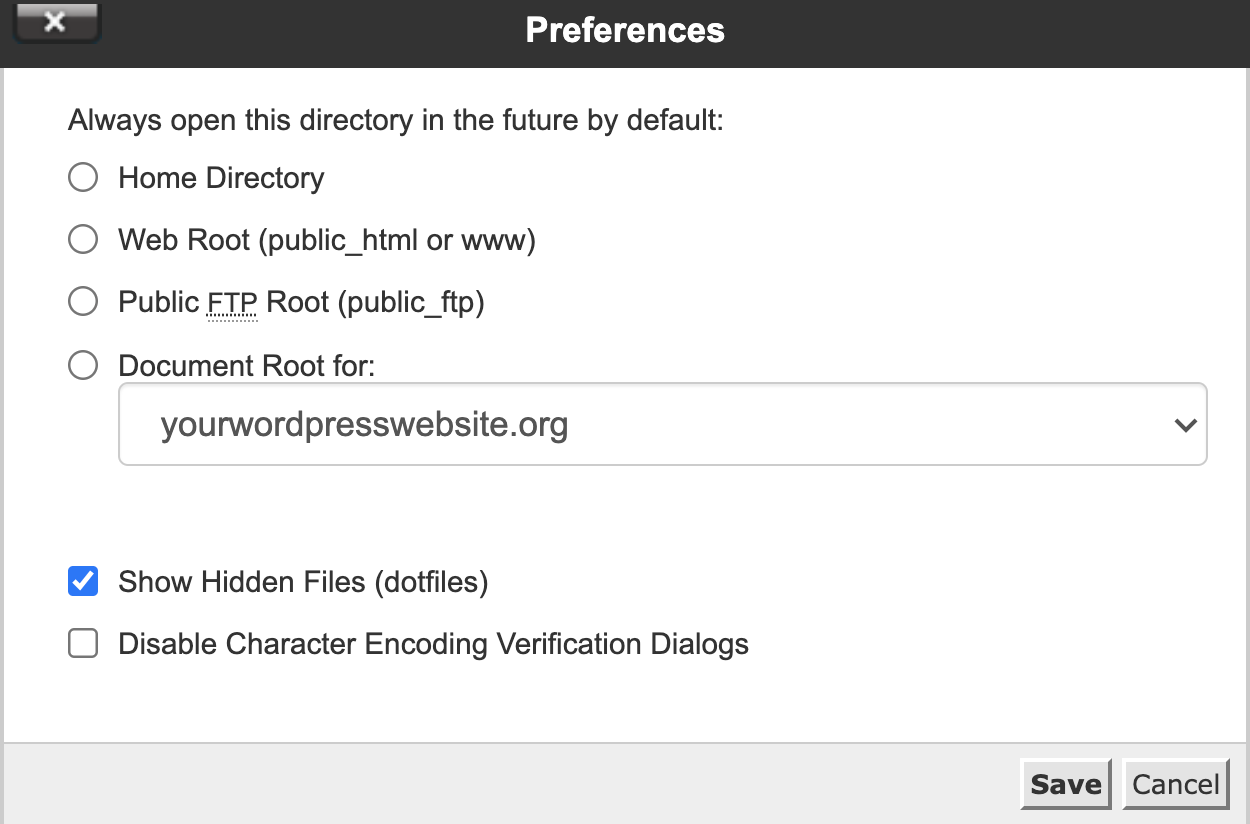
- .maintenance dosyasını silin.
- Gizli bir pencereden sitenizi ziyaret edin. Gizli pencereden site kullanılabilirliğini test etmek, önbelleğe alınmış verileri resimden çıkardığı için en son değişikliği görmenizi sağlar. Artık sitenizi görebilmeniz gerekir.
SFTP
SFTP'yi kullanmakta yeniyseniz, WordPress sitenize bağlanmak için SFTP'yi kullanmayla ilgili belgeler için web barındırıcınızın yardım merkezine bakın.
- FTP istemcinizdeki SFTP seçeneğini kullanarak sitenizde güvenli bir şekilde oturum açın ve Bağlan'a tıklayın.
- Genellikle "public_html" olan sitenizin kök klasörünü tıklayın, ancak "www" veya "site adınız" gibi başka bir ad da olabilir. Emin değilseniz barındırma sağlayıcınıza danışın.
- .maintenance dosyasını görmüyorsanız, Sunucu menüsünde Gizli dosyaları göstermeye zorla seçeneğinin etkinleştirildiğini onaylayın.
- Kök klasör klasöründe .maintenance dosyasını bulun ve silin.
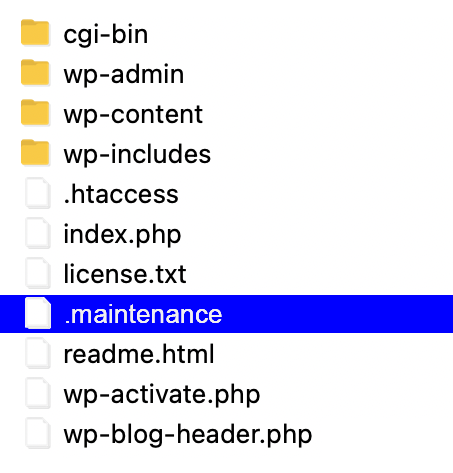
- Dosya hala orada görünüyorsa , Dosya ve klasör listesini yenile düğmesine tıklayın.
- Sorunun çözüldüğünden emin olmak için sitenize gizli bir pencereden erişin.
Bir güncelleme bitmezse WordPress web sitemi nasıl düzeltirim?
Tamamlanmayan WordPress güncellemeleri, ucuz paylaşılan barındırma planlarında en yaygın olanıdır. Paylaşılan barındırma, sitenizin kaynakları aynı sunucudaki diğer sitelerle paylaştığı anlamına gelir. Paylaşılan sunucular genellikle aşırı kalabalıktır ve siteler büyüdükçe birbirlerinden kaynak çekmeye başlarlar. Bu, web sitenizde aynı anda birden çok eklentiyi güncellemek gibi kaynak yoğun işlemler gerçekleştirirken sorunlara neden olabilir.
Güncellemeniz bitmiyorsa veya siteniz yanıt vermiyorsa, Eklentiler panelini yeni bir sekmede açarak güncellemenizin gerçekten takıldığından emin olmalısınız. Bazen güncellemenin tamamlandığını ancak sunucunun WordPress panosundaki bilgileri değiştirmediğini görürsünüz. Durum böyle değilse, biraz daha zaman verin ve güncellemenin takılıp takılmadığını görmek için işlemi tekrarlayın.
Bu işe yaramazsa ve aynı anda birden fazla eklentiyi güncellemeye çalışıyorsanız, her eklentiyi tek tek güncellemeyi deneyin. Bu şekilde, aşırı yüklenmiş sunucuya daha az yük bindirerek güncellemenin sorunsuz bir şekilde tamamlanmasını sağlarsınız. Ayrıca, soruna neden olan belirli bir güncelleme olup olmadığını da belirleyebileceksiniz, böylece hala çalışmıyorsa onu onarabilir, devre dışı bırakabilir veya değiştirebilirsiniz.
Bir tema veya eklenti güncellemesi tamamlanmadığında ne yapmalıyım?
Bazen güncelleme bitmiş gibi görünüyor, ancak bazı dosyalar eksik. Bu sorun web sitenizi bozabilir ve genellikle yanlış dosya izinlerinden veya kesintiye uğramış bir güncelleme işleminden kaynaklanır.
Bu durumda yapılacak en kolay şey, tamamlanmamış yüklemeyi SFTP aracılığıyla manuel olarak değiştirmektir.
Bu kılavuz, eklenti dosyalarını değiştirme konusunda size yol gösterecektir, ancak tema dosyalarınızı /themes klasörüne karşı /plugins klasörüne yüklemeniz dışında, süreç temalar için tamamen aynıdır.
- Düzeltmek istediğiniz eklentiyi WordPress.org'dan veya eklentinizi satın aldığınız geliştiriciden indirin.
- SFTP istemcinizde veya cPanel'de oturum açın ve /wp-content/plugins içindeki eklenti klasörünü bulun .
- Yeniden yüklemek istediğiniz eklentiyi bulun, klasörüne sağ tıklayın ve “ exampleplugin_v1” gibi bir adla yeniden adlandırın. ” Ardından, yeniden adlandırılan klasörü bilgisayarınıza indirin. Daha sonra bir şeyler ters giderse bunu yedek olarak kullanacağız.
- Klasörü indirdikten sonra, üzerine sağ tıklayın ve silin.
- WordPress kontrol panelinize tekrar giriş yapın ve eklentilerin listesini görüntüleyin. Az önce sildiğiniz, kullanılamaz olarak kırmızı ile işaretlenmelidir.
- FTP istemcinize geri dönün, yerel dosya listenize (bilgisayarınız) erişin ve kurmak istediğiniz eklentiyi çıkardığınız klasörü bulun.
- Uzak sitedeki (SFTP penceresinin sağ tarafı) hedef klasörün /wp-content/plugins olduğundan emin olun. Bu klasöre sağ tıklayın ve Yükle öğesini seçin. Eklentinizi yüklemek için klasörü yerel dosya listenizden hedef klasöre de sürükleyebilirsiniz.
- İşlem bittiğinde, yeni eklentinizi bulacağınız WordPress panonuza geri dönün.
- Mavi Etkinleştir düğmesine tıklayın. Önceki tamamlanmamış kurulumdan kaynaklanan sorunlar giderilmeli ve siteniz tekrar çalışmalıdır.
WordPress'teki “beyaz ölüm ekranını” nasıl düzeltirim?
Öncelikle tek bir eklentiyi veya temayı güncellerseniz ve sitenize erişmeye çalıştıktan sonra boş bir ekran alırsanız, önceki bölümde özetlenen adımları denemeli ve eklentinizin veya temanızın doğru yüklendiğinden emin olmalısınız.
Doğru şekilde yüklendiyse ancak yine de çalışmıyorsa, eklentiyi veya temayı devre dışı bırakmak veya silmek sorunu çözmelidir. Bir eklentiyi SFTP aracılığıyla silerken, eklentinin verilerinin veritabanından kaldırılmayacağına dikkat etmek önemlidir. Bununla birlikte, WordPress panosunu kullanarak eklentiyi silerseniz, büyük olasılıkla o eklentiyle ilişkili tüm verileri ve ayarları kaybedersiniz.
Tabii ki, bu temayı veya eklentiyi kullanmaya devam etmek istiyorsanız, sorunun tam olarak nerede olduğunu bulmak isteyeceksiniz. Ölümcül hataya neden olan eklenti veya tema güncellemesi, sitenizdeki iyi korunmamış eski bir eklentiyle çakışıyor olabilir. Güncellenmiş WordPress eklentisi veya temasının kendisinde de bir sorun olabilir. Kesin olarak bilmenin tek yolu aşağıdaki testleri yapmaktır:

WordPress Kontrol Panelinize hala erişebiliyorsanız:
1. Tüm eklentileri devre dışı bırakın ve Twenty Twenty-One gibi varsayılan bir WordPress temasına geçin
WordPress kontrol panelinize erişebiliyorsanız, tüm eklentilerinizi devre dışı bırakmak basittir:
- Eklentiler sekmesine gidin
- Listenin sol üst köşesindeki Eklenti onay kutusuna tıklayın. Bu, tüm eklentileri seçecektir.
- Toplu işlem menü düğmesine tıklayın, Devre Dışı Bırak'ı ve ardından Uygula'yı seçin .
Varsayılan temaya geçmek için Görünüm → Temalar'a gidin. Twenty Twenty-One gibi WordPress varsayılan temalarından birini etkinleştirin.
Tüm eklentilerinizi devre dışı bıraktıktan ve varsayılan bir temaya geri döndükten sonra, web sitenize erişmeyi denemek için gizli bir pencere kullanın. Şimdi normal şekilde açılmalıdır.
Durum böyle değilse, WordPress'i yeniden yüklemeniz veya yardım için barındırma sağlayıcınıza başvurmanız gerekebilir. Site normal çalışıyorsa, sorun ya eklentilerde ya da temadadır.
2. Beyaz ölüm ekranı tekrar gelene kadar temanızı ve diğer eklentilerinizi tek tek etkinleştirin
Eklentiler sekmesine geri dönün ve bunları tek tek etkinleştirmeye başlayın. Bir eklentiyi her etkinleştirdiğinizde sitenizi gizli pencereden birkaç kez yenilediğinizden emin olun. Buradaki fikir, sitenizin bozulmasına neden olan ve beyaz ölüm ekranını gösteren eklentiyi bulmaktır. O zaman hangisinin soruna neden olduğunu anlayacaksınız.
Bir eklentiyi varsayılan tema etkinken etkinleştirmek beyaz ölüm ekranına neden oluyorsa, az önce etkinleştirdiğiniz eklentinin suçlu olduğunu bilirsiniz. Artık önceki bir sürüme geri dönebilir ve sorunu gideren bir güncellemeyi bekleyebilirsiniz veya değiştirecek yeni bir eklenti bulabilirsiniz.
Tüm eklentileri hatasız etkinleştirdiyseniz ve siteniz normal şekilde çalışıyorsa, sorun muhtemelen temadır. Temanızı etkinleştirin ve beyaz ölüm ekranını tekrar alıp almadığınızı görmek için gizli bir pencerede kontrol edin. Temanızı ve sitenizdeki çeşitli eklentileri aynı anda güncellediyseniz, sorunun temanın kendisinde mi yoksa tema ile başka bir eklentinin etkileşimine özgü bir sorun mu olduğundan emin olamazsınız. Yapılacak bir sonraki şey, temanın veya bir eklentinin gerçekten suçlu olup olmadığını test etmektir.
3. Temanızı eklentilerinizle test edin
Temanız etkinken, Eklentilere geri dönün sekmesini açın ve hepsini tekrar devre dışı bırakın, ardından tek tek etkinleştirin. Hata yalnızca hem belirli bir eklenti hem de temanız etkinken oluşuyorsa, birinin diğeriyle çakışmaya neden olduğu ve artık uyumlu olmadıkları anlamına gelir. Her birini önceki sürümlerine döndürmeyi ve ardından teker teker güncellemeyi deneyin. Hangisi beyaz ölüm ekranına neden olursa, sorunlu güncellemedir.
Düzgün çalışmayan eklentiyi veya temayı bulduğunuzda, önceki bir sürüme dönmeyi, başka bir güncelleme alana kadar devre dışı bırakmayı veya çalışan bir alternatifle değiştirmeyi seçebilirsiniz.
WordPress Kontrol Panelinize erişemiyorsanız:
1. Tüm eklentileri devre dışı bırakın ve SFTP veya cPanel kullanarak Twenty Twenty-One gibi varsayılan bir WordPress temasına geçin
Bir güncellemeden sonra WordPress panonuza erişemiyorsanız ve tüm gördüğünüz beyaz ölüm ekranıysa, eklentilerinizi cPanel veya SFTP istemciniz aracılığıyla devre dışı bırakmanız gerekir. Kontrol panelinize erişebilseniz bile, bazı kişiler SFTP veya cPanel yöntemini tercih edilebilir bulabilir.
- cPanel veya SFTP istemcinizde oturum açın.
- /wp-content içindeki /plugins klasörünü bulun .
- Sağ tıklayın ve /plugins1 gibi bir adla yeniden adlandırın, ardından değişikliklerinizi cPanel'de kaydedin.
- Değişikliklerinizi görmüyorsanız , Dosya ve klasör listesini yenile düğmesine tıklayın.
- /wp-content içindeki /themes klasörünü bulun.
- Yüklü ve kullanılabilir bir varsayılan temanız varsa, mevcut temanızı devre dışı bırakarak etkinleştirebilirsiniz. Mevcut temanızı devre dışı bırakmak için klasörü “temanız_v1” gibi bir adla yeniden adlandırmanız yeterlidir.
Sitenizi gizli bir pencereden ziyaret edin - çalışırsa, sorunun eklentilerinizden birinin veya temanın olduğunu bilirsiniz. İşe yaramazsa ve hala boş bir ekran veya başka hatalar alıyorsanız, WordPress'i yeniden yüklemeniz veya yardım için barındırma sağlayıcınızla iletişime geçmeniz gerekebilir.
2. Eklentiler klasörünüzü /plugins olarak yeniden adlandırın ve tema klasörünüzü tekrar “temanız” olarak yeniden adlandırın
Sitenize artık erişilebilir durumdaysanız, temanızı ve eklentilerinizi test etmeye başlamanın zamanı geldi. Bunu yapmadan önce, WordPress'in panoda gösterebilmesi için klasörleri orijinal adlarıyla yeniden adlandırmanız gerekir.
cPanel'de veya SFTP istemcinizde, /plugins1 olarak yeniden adlandırdığınız klasörü bulun ve adını tekrar /eklentiler . Ardından tema klasörünüzü bulun ve orijinal adına geri adlandırın. Bu, temayı veya eklentileri etkinleştirmez. WordPress panosunda erişilebilir olacaklar, ancak etkin değiller.
Artık WordPress kontrol panelinize erişebildiğinize göre , WordPress Kontrol Panelinize hala erişebiliyorsanız , yukarıdaki bölümde belirtilen adımları tamamlayın.
Not: Tüm eklentileri bir kerede devre dışı bırakmak yerine, /wp-content/plugins klasörüne gidebilir ve sorunun hangisi olduğunu bulana kadar her bir eklenti klasörünü manuel olarak yeniden adlandırabilirsiniz. Bu daha fazla zaman alacaktır, ancak tüm eklentileri SFTP/cPanel aracılığıyla bir kerede sildikten sonra WordPress panosuna hala erişemiyorsanız, mevcut tek çözüm bu olabilir.
WordPress güncellemelerinden sonra hata mesajlarını nasıl düzeltirim?
Eklentiler ve temalar, hatalara neden olabilecek ve web sitenizi bozabilecek tek suçlu değildir - temel güncellemeler de sorunlara neden olabilir.
Temel bir WordPress güncellemesi sitenizin bozulmasına veya kabul edilemez hatalara neden olduğunda, yapabileceğiniz en iyi eylem, WordPress'inizi önceki bir sürüme geri almaktır.
WordPress'in eski bir sürümüne nasıl düşürülür
- Tüm eklentilerinizi WordPress panosu veya SFTP veya cPanel aracılığıyla devre dışı bırakın.
- Eski sürüme geçmek istediğiniz WordPress'in eski sürümünü indirin ve dosyaları çıkarın.
- /wp-content klasörünü ve wp-config.php dosyalarını eski sürümden silin. Sitenizde bunların üzerine yazmak istemezsiniz.
- SFTP istemcinizde veya cPanel'de oturum açın. Genellikle public_html olarak adlandırılan kök klasörünüzde / wp-admin ve / wp-includes dizinlerini bulun ve silin.
- Dosyaları yerel makinenizde (SFTP uygulamanızın sol tarafında) çıkardığınız klasörü bulun ve kullandığınız eski WordPress sürümünden /wp-content klasörünü ve wp-config.php dosyasını silmiş olduğunuzu bir kez daha kontrol edin. İndirildi. Bu çok önemli. Klasörün içeriğini kök dizininize sürükleyin . Yükleme işlemini başlattığınızda, istemci size mevcut dosyalarla ne yapacağınızı soracaktır. Üzerine Yaz seçeneğini seçmelisiniz.
- WordPress kontrol panelinize tekrar giriş yapın. Orada, WordPress veritabanınızı güncellemenizi isteyen bir mesaj görebilirsiniz – bunu yapın.
- Bundan sonra sitenize normal şekilde giriş yapabilmeniz gerekir, ancak bu sefer WordPress'in eski sürümünü kullanıyorsunuz. Sorun en son çekirdek güncellemedeyse, siteniz şimdi normal şekilde çalışmalıdır.
Bir PHP güncellemesi web sitenizi bozduğunda ne yapmalı?
PHP'yi sunucunuzun desteklediği en son sürüme yükseltmek site performansını artırır, ancak uyumsuzluğa da neden olabilir. Sunucunuz PHP'nin daha yüksek bir sürümüne izin verebilirken, temanız veya eklentileriniz vermeyebilir - ve bu bir sorun. PHP sürümünüzü yükselttikten sonra siteniz bozulursa, çakışmaya neyin neden olduğunu görmek için sitenizi geri almalı ve PHP güncellemenizde sorun gidermeye başlamalısınız.
Bu talimatlar cPanel tabanlı ana bilgisayarlar içindir. Barındırıcınız cPanel sunmuyorsa, barındırma sağlayıcınız PHP sürümünüzü düşürmenize yardımcı olabilir. Bu değişiklikleri yapmadan önce mutlaka yedek alınız.
- cPanel'de oturum açın .
- Yazılım'a ilerleyin ve MultiPHP Yöneticisi'ne tıklayın.
- Etki alanı adınızı seçin ve yeni PHP sürümünü seçmek için açılır menüyü kullanın.
- Değişiklikleri kaydetmek için Uygula'yı tıklayın.
- Gizli bir pencere açın ve web sitenizde herhangi bir hata olup olmadığını kontrol edin.
PHP'yi önceki bir sürüme nasıl geri döndüreceğinizden emin değilseniz, sunucunuza başvurun. Bunu genellikle sizin için yapabilir veya sizi platformlarına özel belgelere yönlendirebilirler.
WordPress güncelleme hatalarından kaynaklanan site kesintilerini nasıl önleyebilirim?
Güncellemelerin neden olduğu en yaygın WordPress hatalarıyla uğraşmak çok zor değil. Ama rahatsız edici olduğu kesin. Ne yapacağınızı bilseniz bile, bunu yapmak zaman ve kaynak gerektirir. Ve siz sorunu çözene kadar siteniz ya kullanılamayacak ya da hatalarla dolu olacak.
Neyse ki, güncelleme hataları nedeniyle sitenin kapalı kalma süresini önlemek veya en aza indirmek için yapabileceğiniz şeyler var.
1. Bir hazırlama ortamı kullanın
Bir WordPress hazırlama web sitesi kurmak, bir güncelleme yapmayı planladığınızda her şeyin istendiği gibi çalışmasını sağlamanın en iyi yollarından biridir.
Hazırlama sitesi, esasen canlı web sitenizin farklı bir URL'deki bir klonudur. Yeni bir WordPress çekirdek güncellemesi, eklentisi veya teması yayınlandığında, güncellemeyi canlı bir üretim ortamına yüklemeden önce, bunu hazırlama ortamınızda yükleyebilir ve deneyebilirsiniz.
Herhangi bir hata veya uyumsuzluk varsa, hazırlama siteniz genellikle bunları gösterecektir. Ayrıca, sorun giderme sürecinde temaları ve eklentileri devre dışı bırakırken gerçek sitenizin işlevselliğini bozma endişesi duymadan çözümler uygulayabileceğiniz bir test sitesi görevi görecektir. Neyin yanlış gittiğini anladıktan sonra, canlı sitenize güncellemeleri göndererek ilerleyebilirsiniz.
Bu arada, kullanıcıya yönelik siteniz tüm süreç boyunca tam olarak çalışır durumda kalacaktır. Ziyaretçiler, potansiyel müşteriler ve müşteriler her zamanki gibi ona erişebilir.
2. Sitenizi düzenli olarak güncelleyin
Bir sorunla karşılaşmanızın nedenlerinden biri, güncellemeleri atlıyor olmanızdır. WordPress temel güncellemelerini atlamak büyük bir sorundur, ancak tema ve eklenti güncellemelerini göz ardı ederken de sorunlar ortaya çıkabilir.
Bir veya iki güncellemeyi atlarsanız, en yeni sürüme yükselttiğinizde değişiklikler daha şiddetli olacaktır. Bu, uyumsuzluk sorunlarını daha olası, daha yaygın ve sorun gidermeyi daha zor hale getirebilir.
Yeni bir şey mevcut olduğunda her şeyi manuel olarak güncellemek için otomatik güncellemeleri etkinleştirdiğinizden veya kontrol panelinizi sık sık ziyaret ettiğinizden emin olun.
Bir ipucu daha — manuel güncellemeler yapıyorsanız, bunları tek tek yapmayı deneyin ve her güncelleme arasında sitenizin nasıl çalıştığını kontrol edin. Bu şekilde, hangi güncellemenin sorunlara neden olduğunu öğrenecek, çözümü bulmayı ve daha sonra düzeltmeyi kolaylaştıracaksınız.
WordPress web sitemi güncelleme hatalarından korumanın en iyi yolu nedir?
Hazırlama sitelerini kullanmak ve her şeyi düzenli olarak güncellemek harika olsa da, yine de sorunlarla ve baş ağrılarıyla karşılaşabilirsiniz. Sitenizin düzenli olarak yedeklerini tutmak, siteyi daha önce çalışır durumdaki durumuna hızlı bir şekilde geri yüklemenize olanak tanır. Yedeklemeler, sitenizi hacklemeler ve hatalar gibi diğer sorunlarda da korur.
Yedeklemeleri manuel olarak yapabilirsiniz, ancak bu işlem sıkıcı ve zaman alıcıdır. Barındırma sağlayıcınız yedeklemeler sunabilir, ancak bunlar sizin kadar sık olmayabilir veya ihtiyacınız olduğu kadar gerilebilir. Neyse ki, size eksiksiz, ayrıntılı denetim sunan süper basit bir çözüm var: Jetpack Backup.
Jetpack ile gerçek zamanlı yedeklemeler uyguladığınızda, web sitenizi çevrimdışı tutan güncelleme çakışmaları konusunda endişelenmenize gerek yoktur. Bir güncelleme sitenizi bozarsa, tüm değişiklikleri Jetpack aracılığıyla barındırma sağlayıcınızı aramanıza gerek kalmadan birkaç tıklamayla geri alabilirsiniz.
Jetpack aracılığıyla bir site yedeğinin geri yüklenmesi, sitenizi hızlı bir şekilde tekrar çevrimiçi duruma getirecektir. Ayrıca, herhangi bir stres veya baskı olmadan sitenizdeki sorunlara neyin neden olduğunu bulmak için bolca zamanınız olacak.
