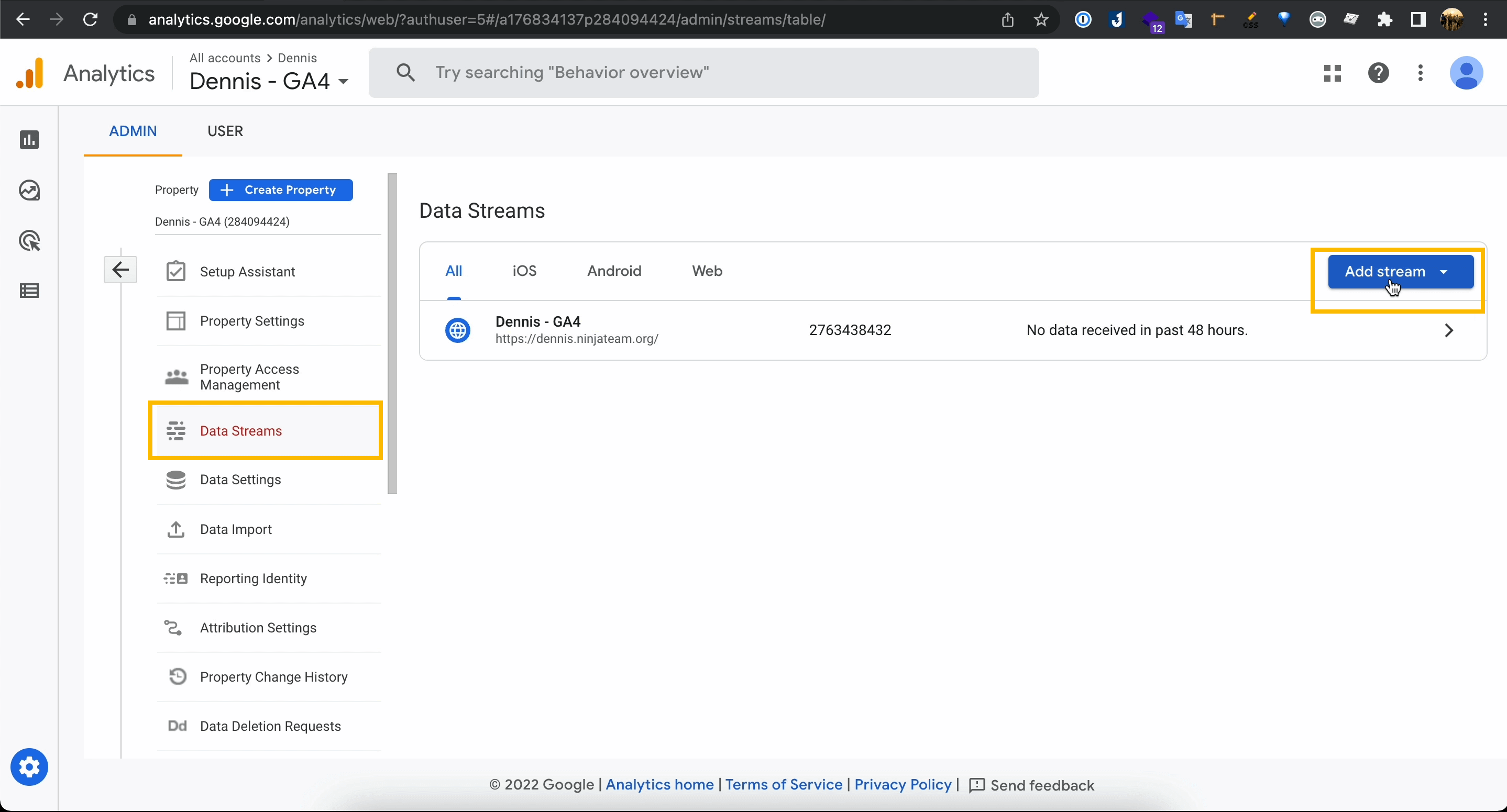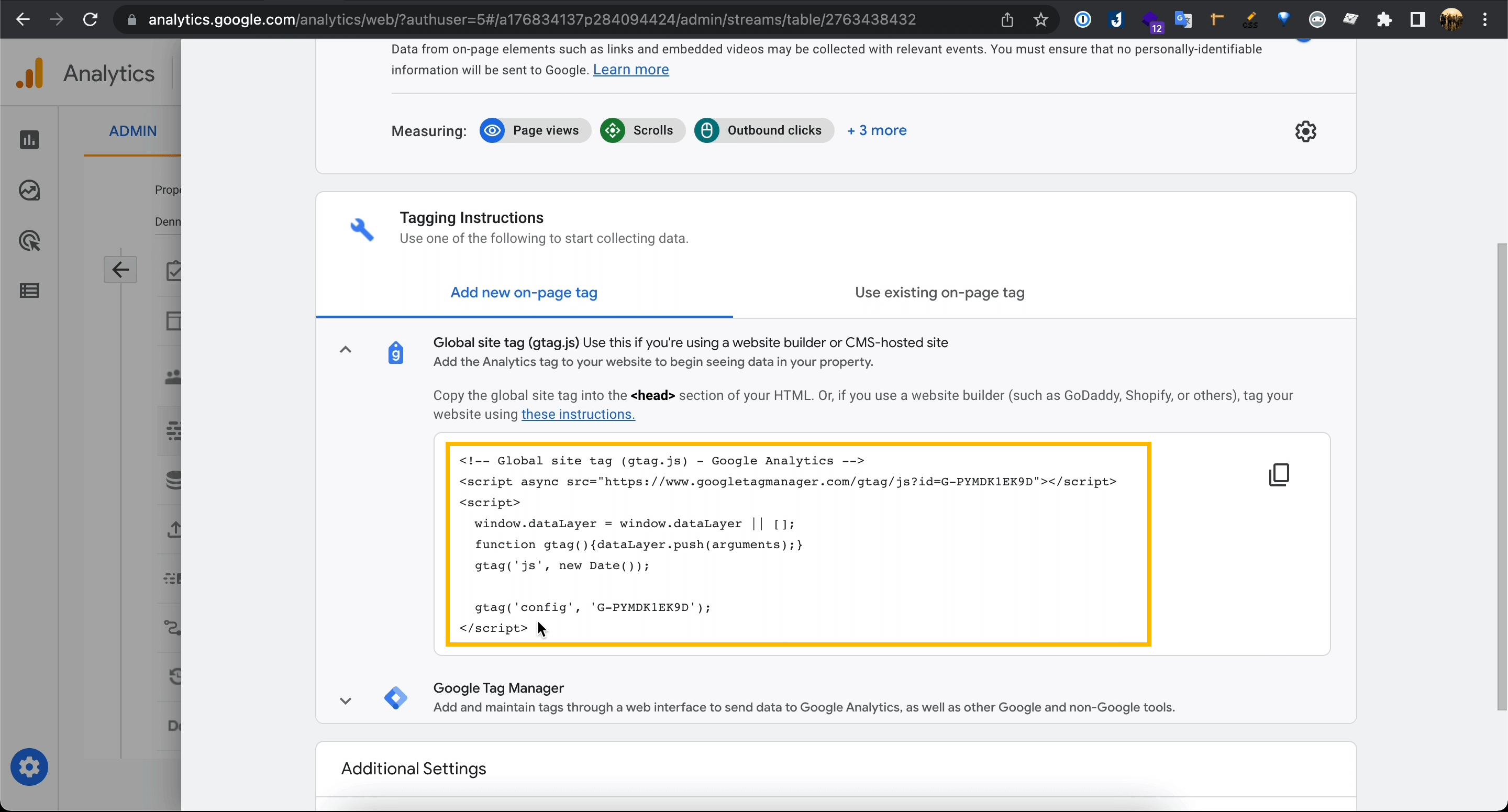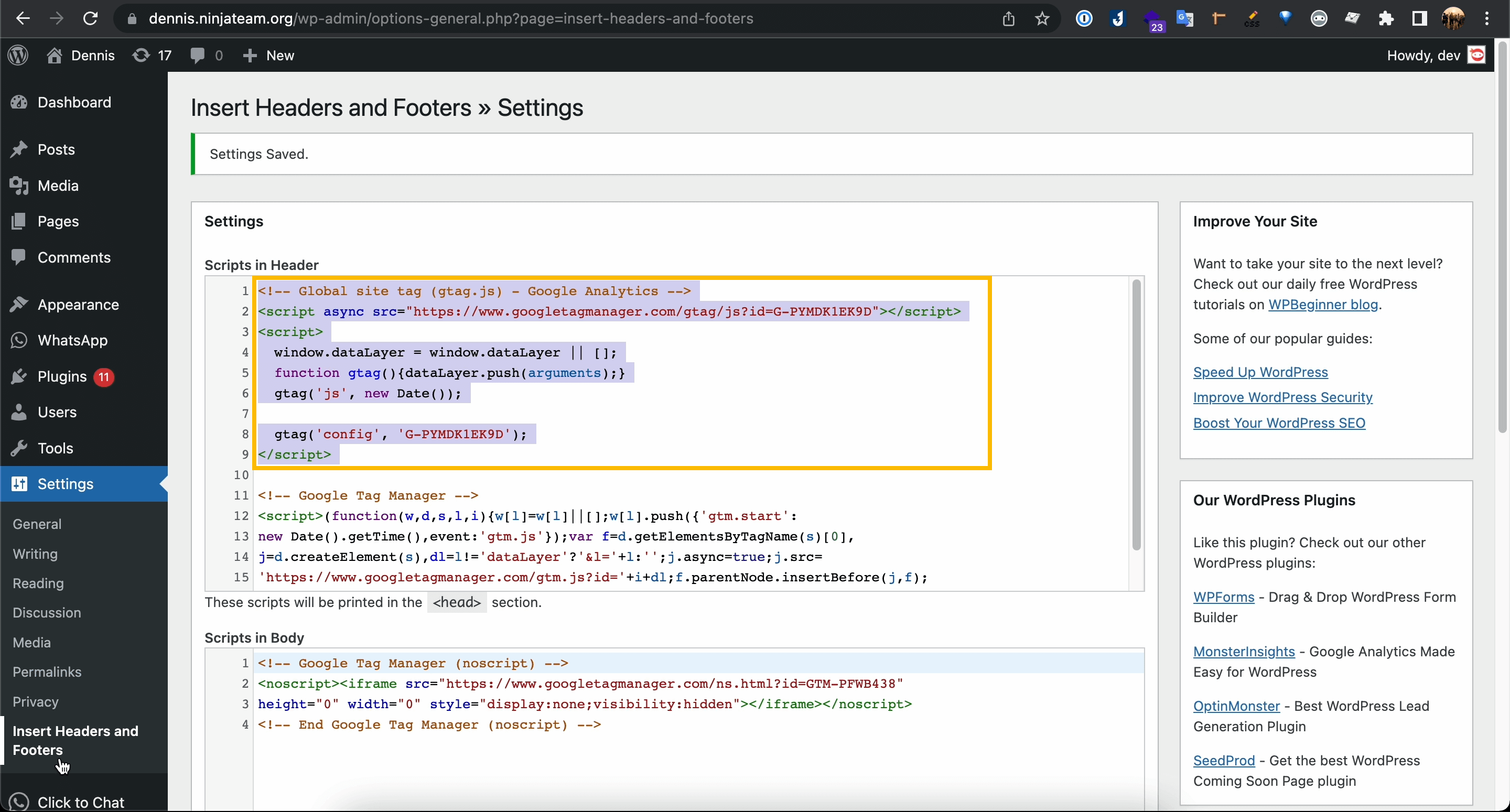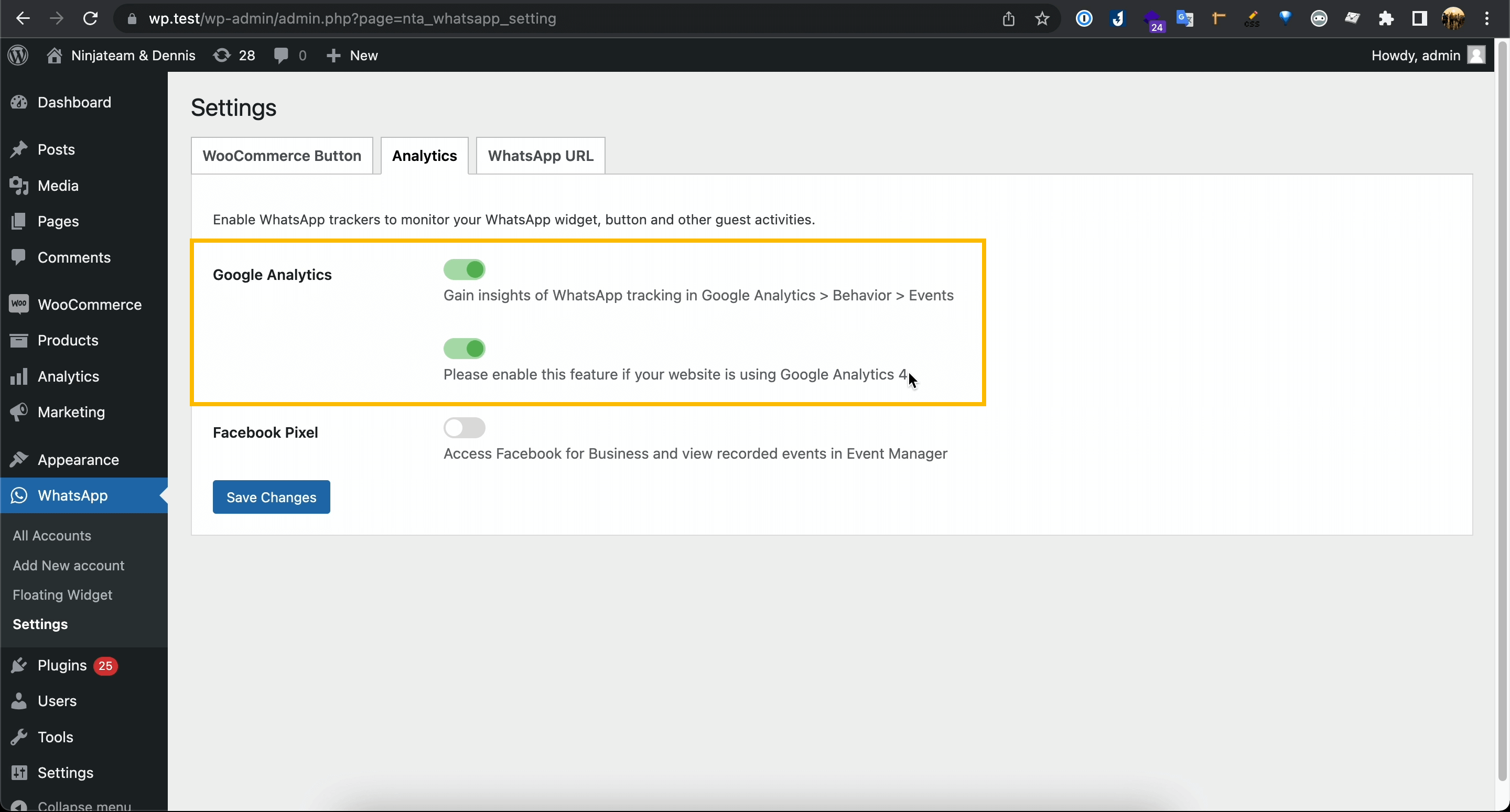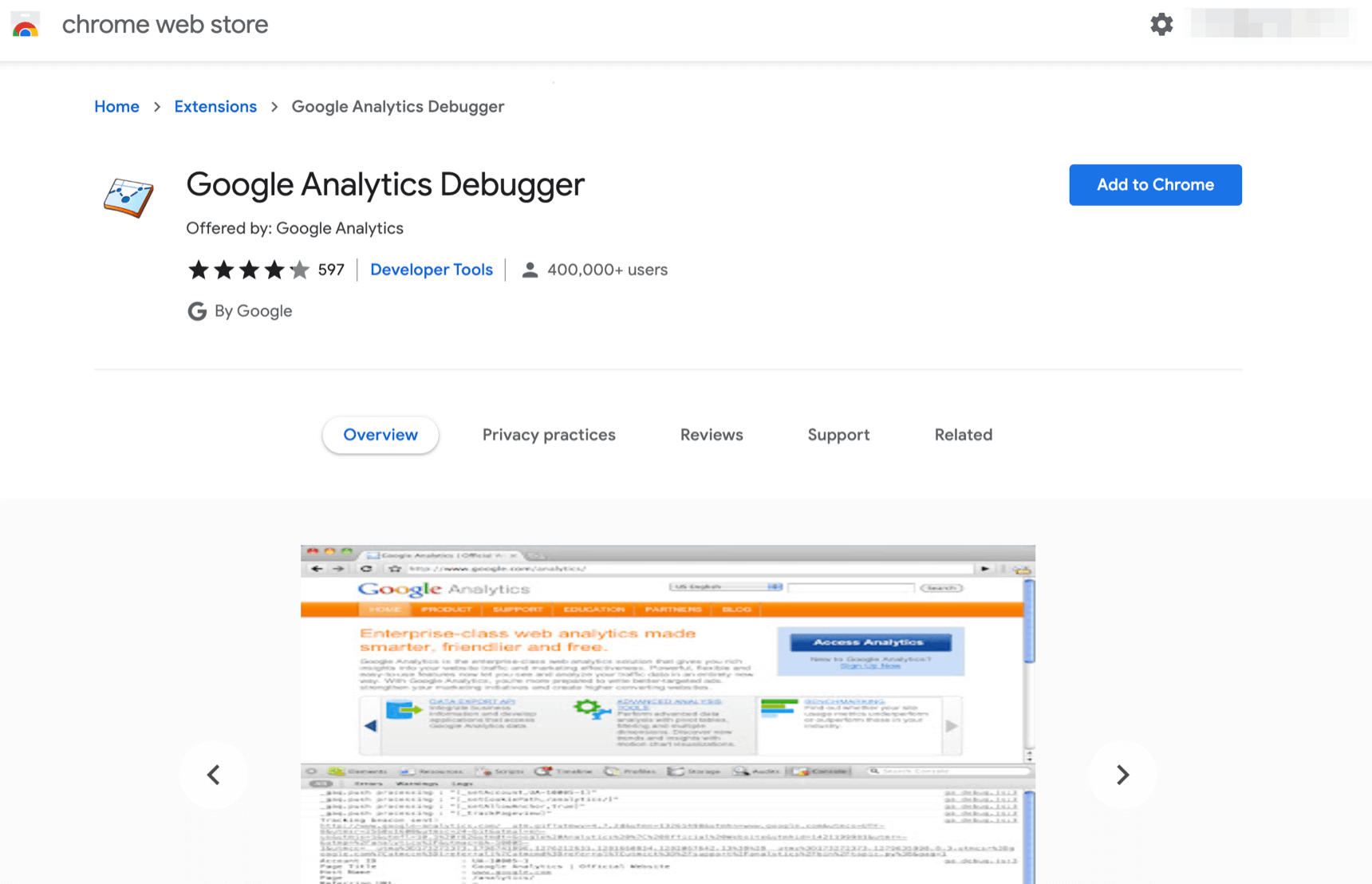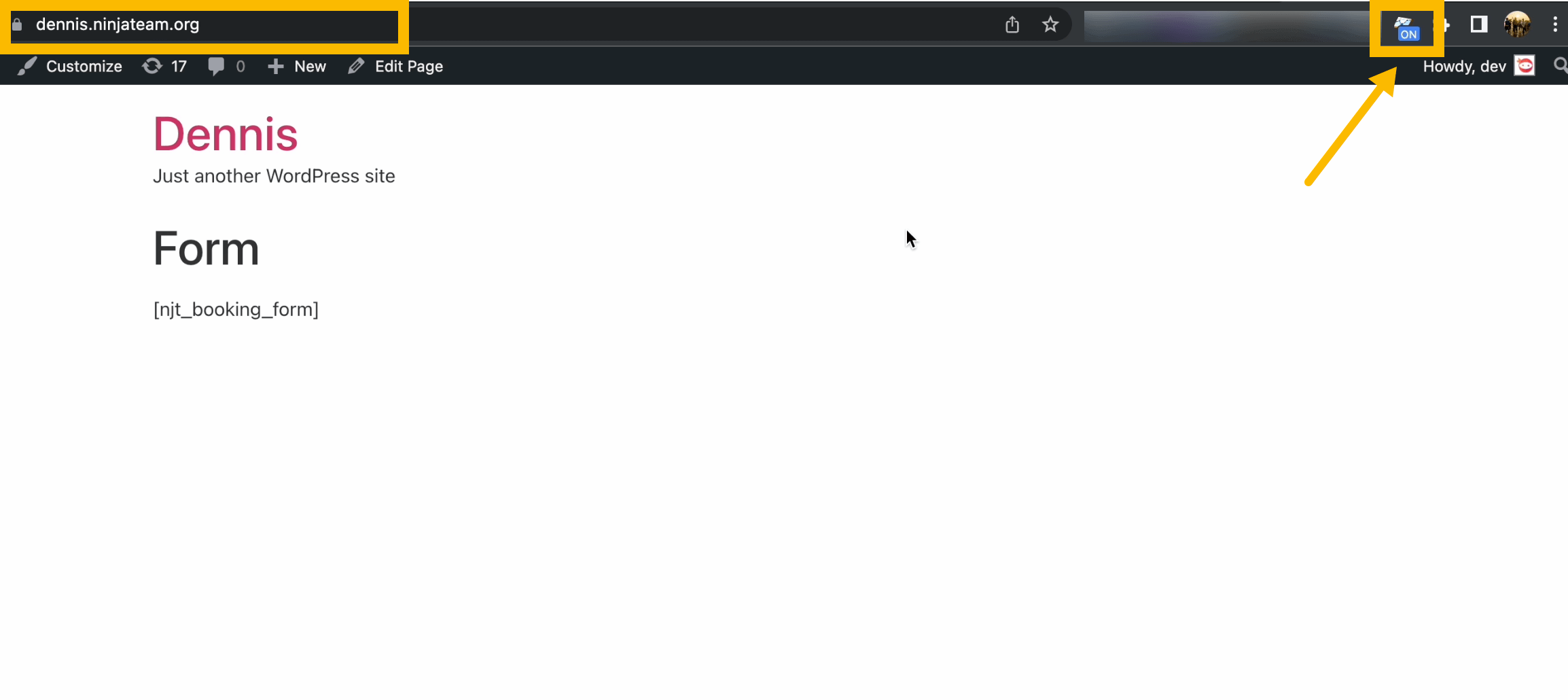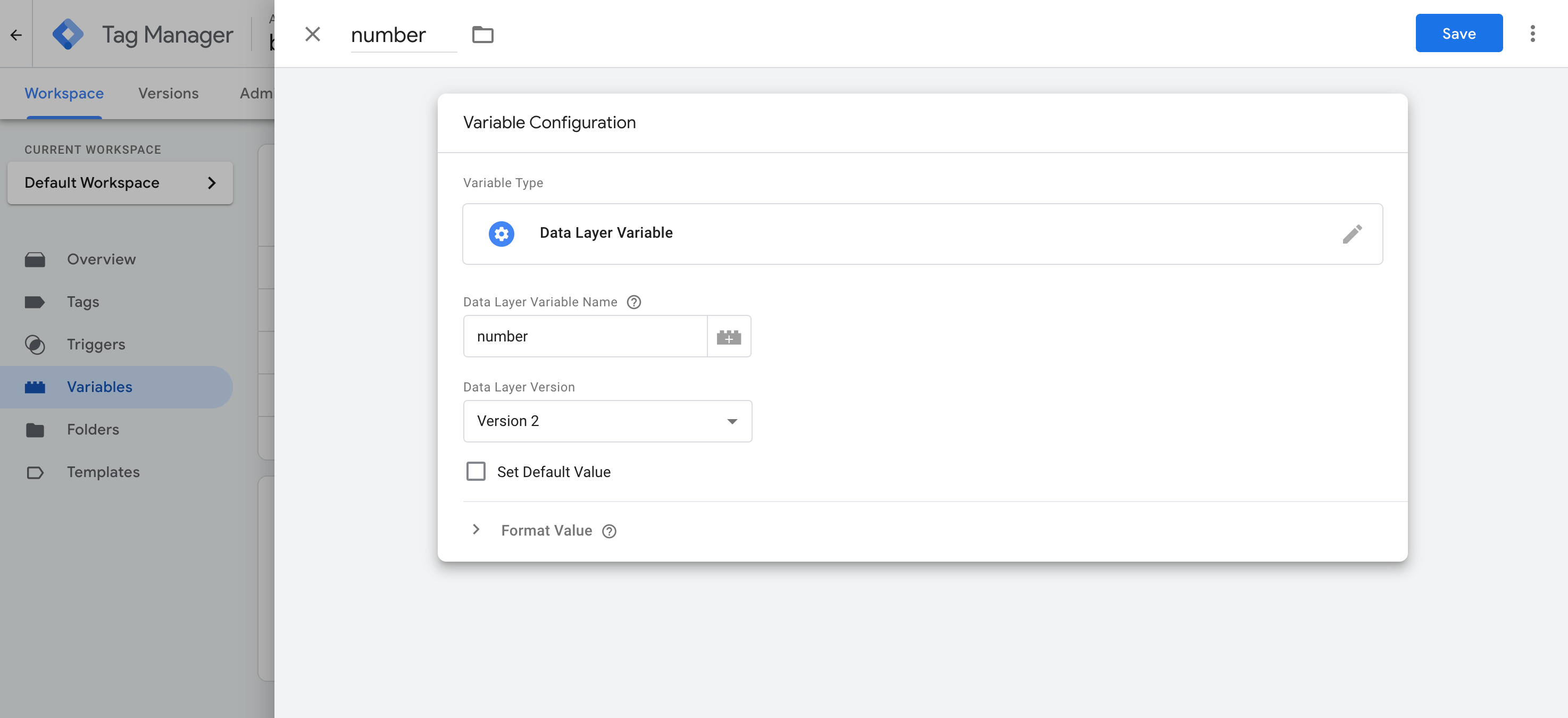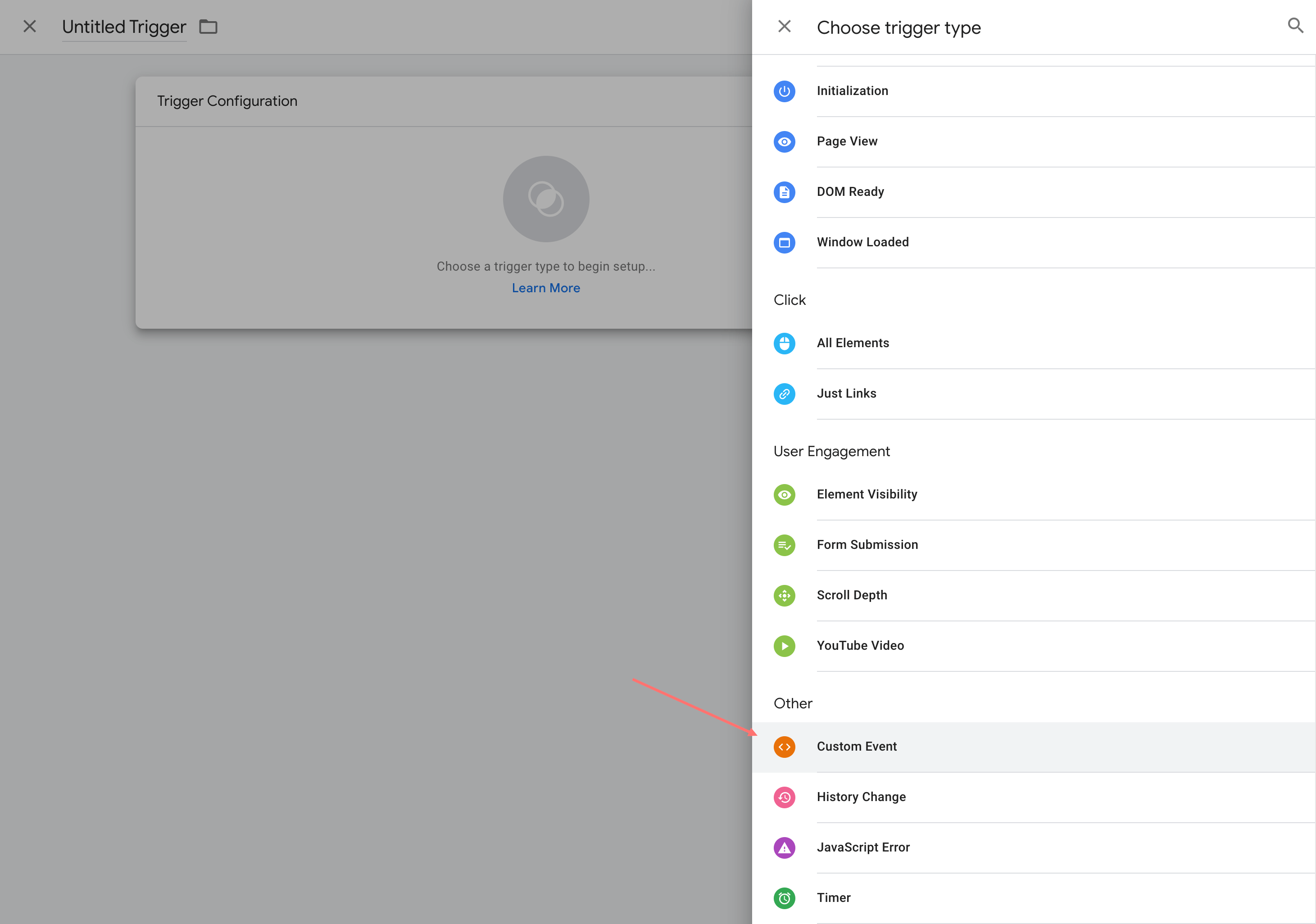Google Analytics 4 ve Google Etiket Yöneticisi'nde WhatsApp Sohbet Etkinliği İzleme
Yayınlanan: 2022-04-26Google Analytics 4'te WhatsApp sohbet etkinliklerini nasıl düzgün bir şekilde izleyeceğinizi mi merak ediyorsunuz? Pekala, doğru yere geldiniz.
Bunu yapmanız için uygun bir yol bulmak için bu kılavuza dalın. Bu eğitim iki bölümden oluşmaktadır:
- Temel Kılavuz (düzenli kullanım için önerilir)
- Gelişmiş Kılavuz (daha fazla olay sınıflandırması ve takma ad kurulumu için)
Temel Kılavuz
Google Analytics 4'te NinjaTeam WhatsApp Etkinliği nasıl izlenir
Bu kısa kılavuzda, NinjaTeam WhatsApp Chat WordPress eklentisi aracılığıyla yapılan tıklama olaylarını nasıl izleyeceğinizi öğreneceksiniz. Hazırlamanız gereken gerekli araçlar şunlardır:
- Web sitenizde Google Analytics 4 (Yönetici erişimi)
- WhatsApp Sohbet WordPress eklentisi (Premium sürüm)
- Google Analytics Hata Ayıklayıcı (Chrome uzantısı)
1. Adım: WordPress sitenize gtag.js ekleyin
Lütfen analytics.google.com > Google Analytics 4 > Yönetici'ye gidin, web sitenizin mülk panelinin altında Veri Akışları 'nı tıklayın.
Ardından, şu bilgilerle yeni bir veri akışı oluşturmak için Akış ekle'yi tıklayın:
- AKIŞ URL'si: Web sitenizin URL'sini yapıştırın
- YAYIN ADI: Buna uygun bir ad verin, örneğin “Web Sitesi Adı – GA4”
- ÖLÇÜM ID: Bu ID verilecektir ve ileride kullanmak için buna ihtiyacınız olacaktır (örn. “G-CNMKLDZKZ7”)
Mevcut veri akışında, Etiketleme Talimatları'na tıklayın ve Google Analytics global site etiketini bulacaksınız.
Lütfen bu betiği kopyalayın ve WordPress sitenizin Başlık bölümüne yapıştırın.
Bu kodu NinjaTeam Header Footer Custom Code (ücretsiz eklenti) kullanarak kolayca ekleyebilirsiniz.
Ardından, yeni etiketi kaydetmek için lütfen Değişiklikleri kaydet'i tıklayın .
2. Adım: WhatsApp Sohbet eklentisinde Google Analytics 4'ü etkinleştirin
WordPress kontrol panelinizden lütfen WhatsApp > Ayarlar > Analitik sayfasını ziyaret edin.
Google Analytics seçenekleri altında, lütfen Google Analytics 4 seçeneğini etkinleştirin. Ardından, Değişiklikleri kaydet'i tıklayın.
3. Adım: WhatsApp Sohbet etkinliklerini test edin
Yukarıdaki iki adımı tamamladığınızda, izleme gerçekten çalışıyor. Ancak emin olmak istiyorsanız, olayları test etmek için Google Analytics Hata Ayıklayıcı'yı yükleyebilirsiniz.
Öyleyse devam edin ve uzantıyı Chrome'a ekleyin.
Eklendikten sonra lütfen mevcut Chrome profilinizde etkinleştirin.
Uzantı açıkken web sitenizin sayfalarından birini ziyaret edin ve WhatsApp sohbet widget'ına tıklayın. Bu, web sitenizde Google Analytics etiketi tarafından kaydedilecek bir etkinlik oluşturur.
Bundan sonra, lütfen GA4 penceresine gidin, Yapılandır > DebugView öğesini seçin, burada web sitenizdeki güncel olayları kaydeden bir canlı görüntü göreceksiniz.
Zaman çizelgesinde NinjaTeam WhatsApp etkinliğini görüyorsanız, yeni yapılandırmanız doğru ayarlanmış ve iyi çalışıyor.
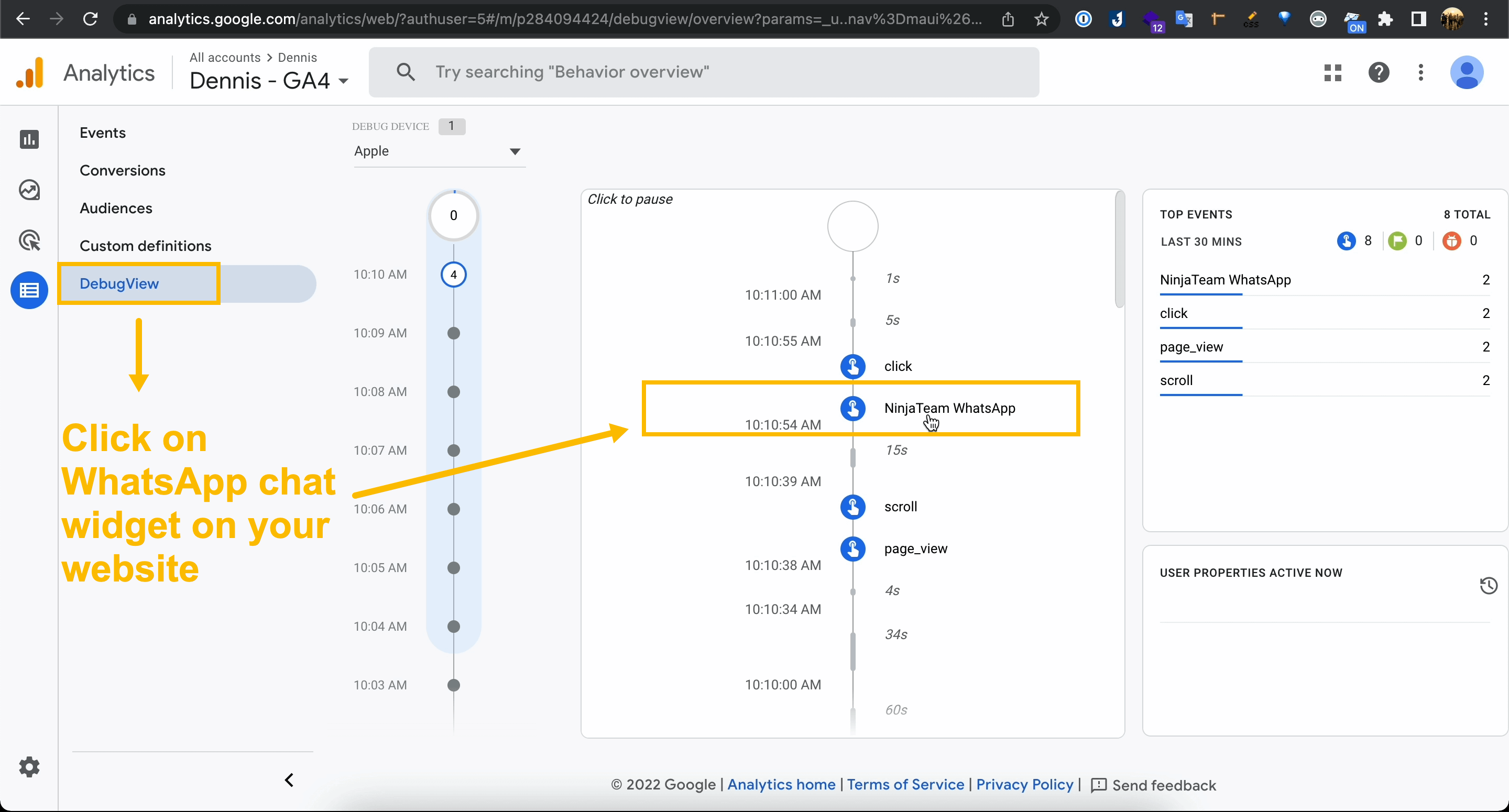
Gelişmiş Kılavuz
1. Adım: Google Etiket Yöneticisi aracılığıyla Google Analytics 4 etiketlerini ekleyin
Bu adımda, birlikte çalışan iki GA4 etiketi oluşturacaksınız:
- Google Analytics: GA4 Yapılandırması
- Google Analytics: GA4 Etkinliği
Başlamak için https://tagmanager.google.com/ adresine gidin ve Etiket Yöneticisi Hesabınızı seçin veya yapmadıysanız yeni bir hesap oluşturun. Etiket Yöneticisi Hesabı altında, web sitenizi şu ayrıntıları içeren yeni bir Kapsayıcı olarak ekleyin:
- Kapsayıcı Adı: "websiteniz.com"
- Kapsayıcı Türü: "Web"
- Kapsayıcı Kimliği: Bu kimlik verilecektir (ör. "GTM-PCPS4LD")
Bundan sonra, Kapsayıcı > Çalışma Alanına girebilir ve Genel Bakış, Etiketler, Tetikleyiciler, Değişkenler vb. dahil olmak üzere sol panelli yeni bir panoya inebilirsiniz.
Yeni bir GA4 etiketi oluşturmak için Yeni etiket ekle seçeneğine tıklayabilir veya alternatif olarak Etiketler sekmesine gidip Yeni öğesini seçebilirsiniz.
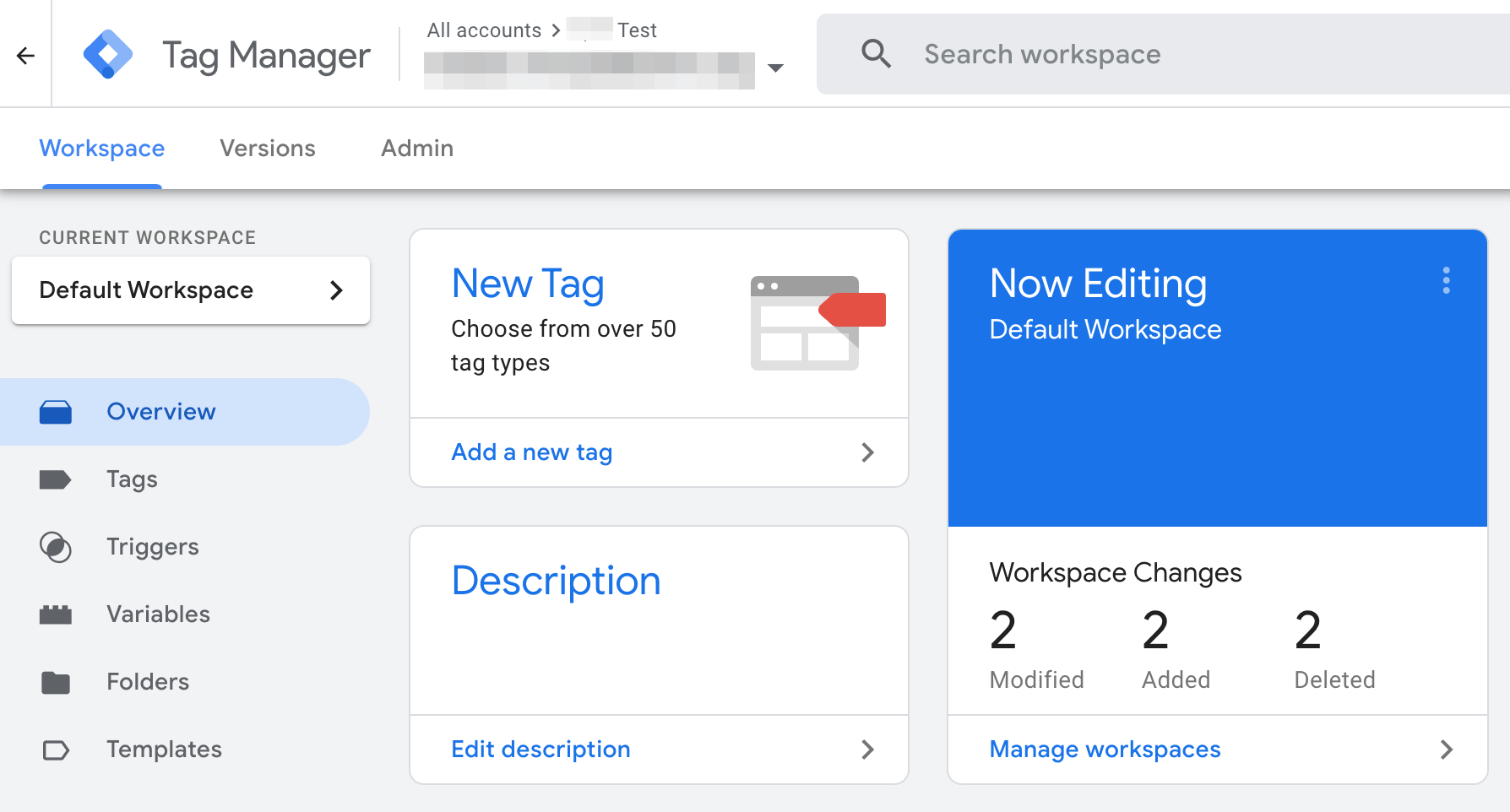
Bir çekmecede yeni bir adsız etiket açılacak, lütfen Etiket Yapılandırması'na tıklayın ve:
- Etiket türünü seçin: Google Analytics: GA4 Yapılandırması.
- Ölçüm Kimliği: GA4 Veri Akışlarından kimliği kopyalayın ve bu etiket yapılandırmasına yapıştırın.
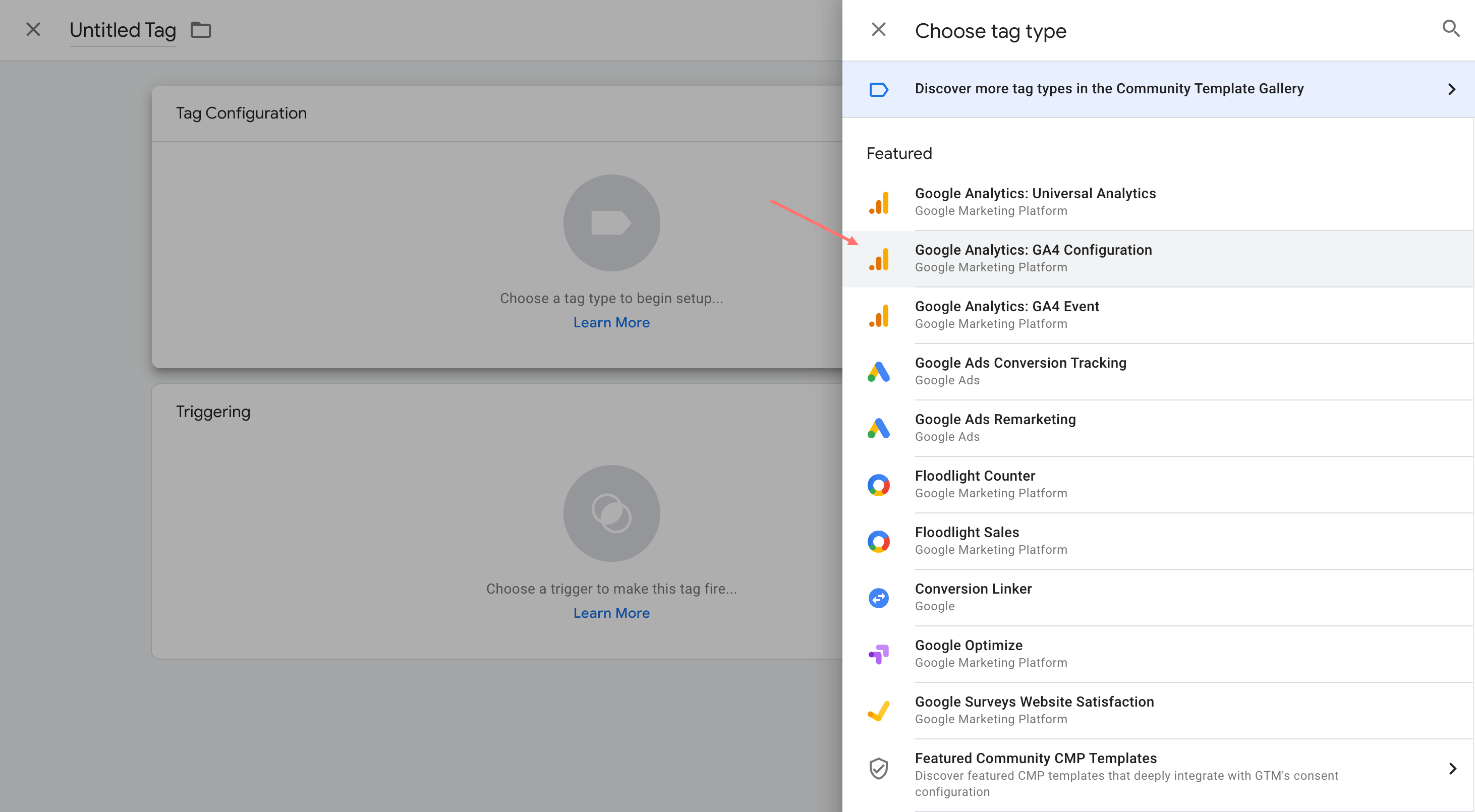

Ardından, Google Analytics: GA4 Yapılandırma etiketinizi kaydedin.
Bir sonraki gerekli etikette, Google Analytics: GA4 Etkinlik etiketini eklemeden önce yeni değişkenler eklemeniz gerekir. Bu yüzden lütfen Değişkenler'e gidin ve Yeni'yi tıklayın.
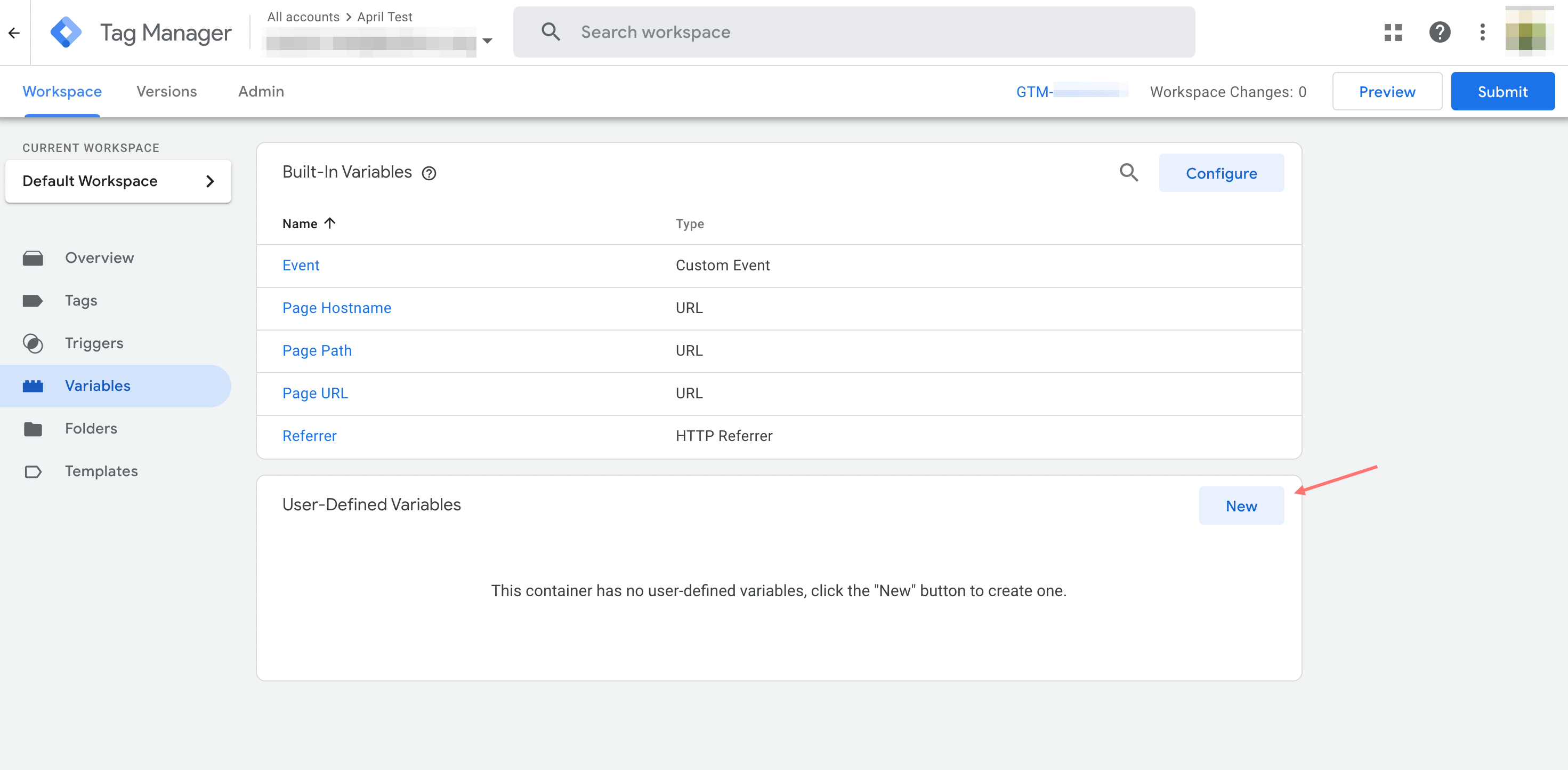
Değişken türünü Veri Katmanı Değişkeni olarak seçin.
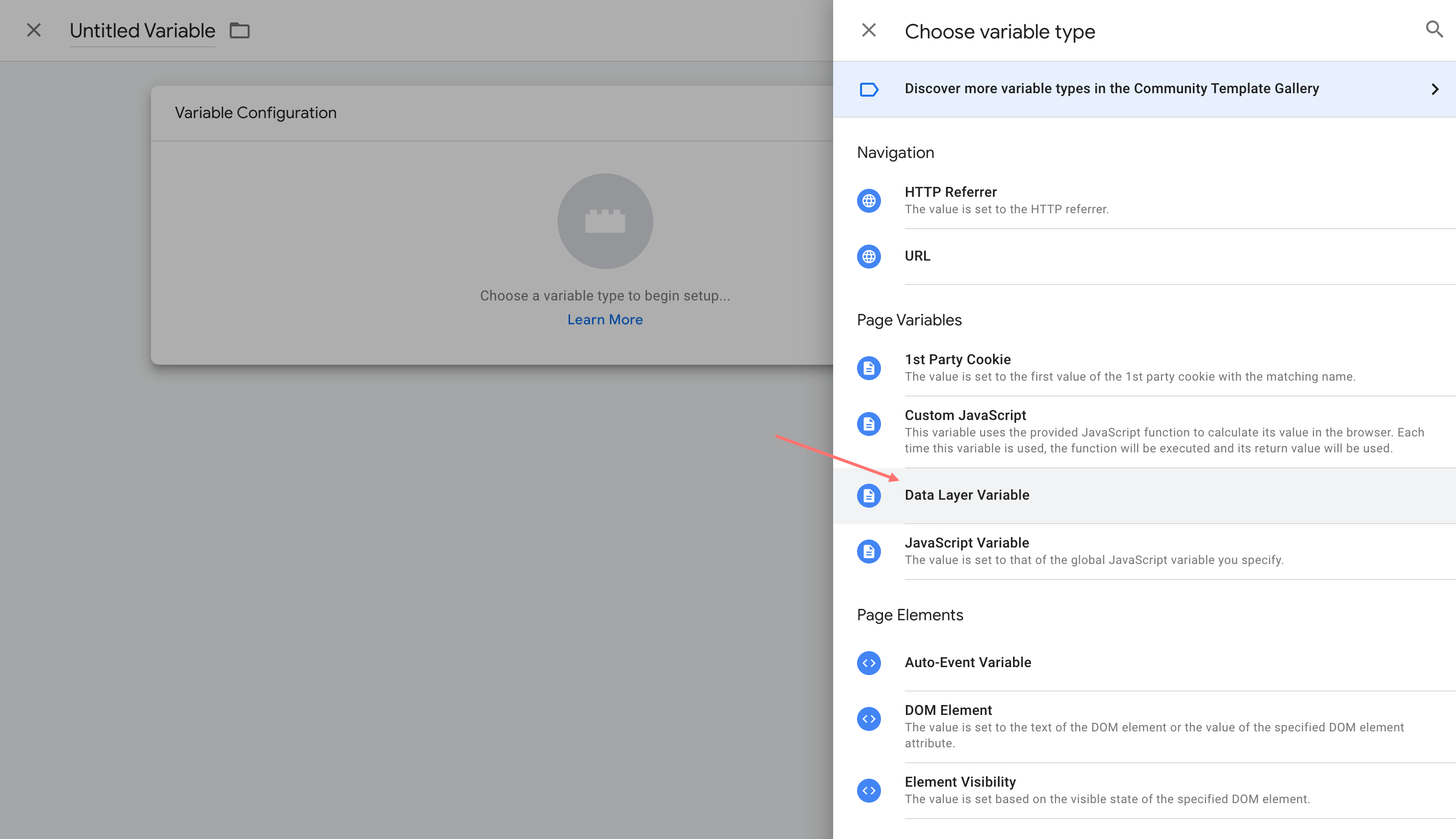
Yeni değişken adını “sayı” ve Veri Katmanı Değişken Adını “sayı” olarak vererek belirtin.
Ardından, lütfen yeni değişkeni kaydedin ve daha fazla değişken eklemek isterseniz bunu tekrarlayabilirsiniz.
Şimdi, Google Analytics: GA4 Etkinlik etiketi olarak yeni bir etiket oluşturuyorsunuz. Etiket yapılandırmasında Etkinlik Adını belirtin.
Etkinlik Parametreleri için yeni bir satır ekleyebilir ve Parametre Adı ve Değerini girebilirsiniz, örneğin, {{numara}} değerine sahip "Telefon", {{url}} değerine sahip "Sayfa".
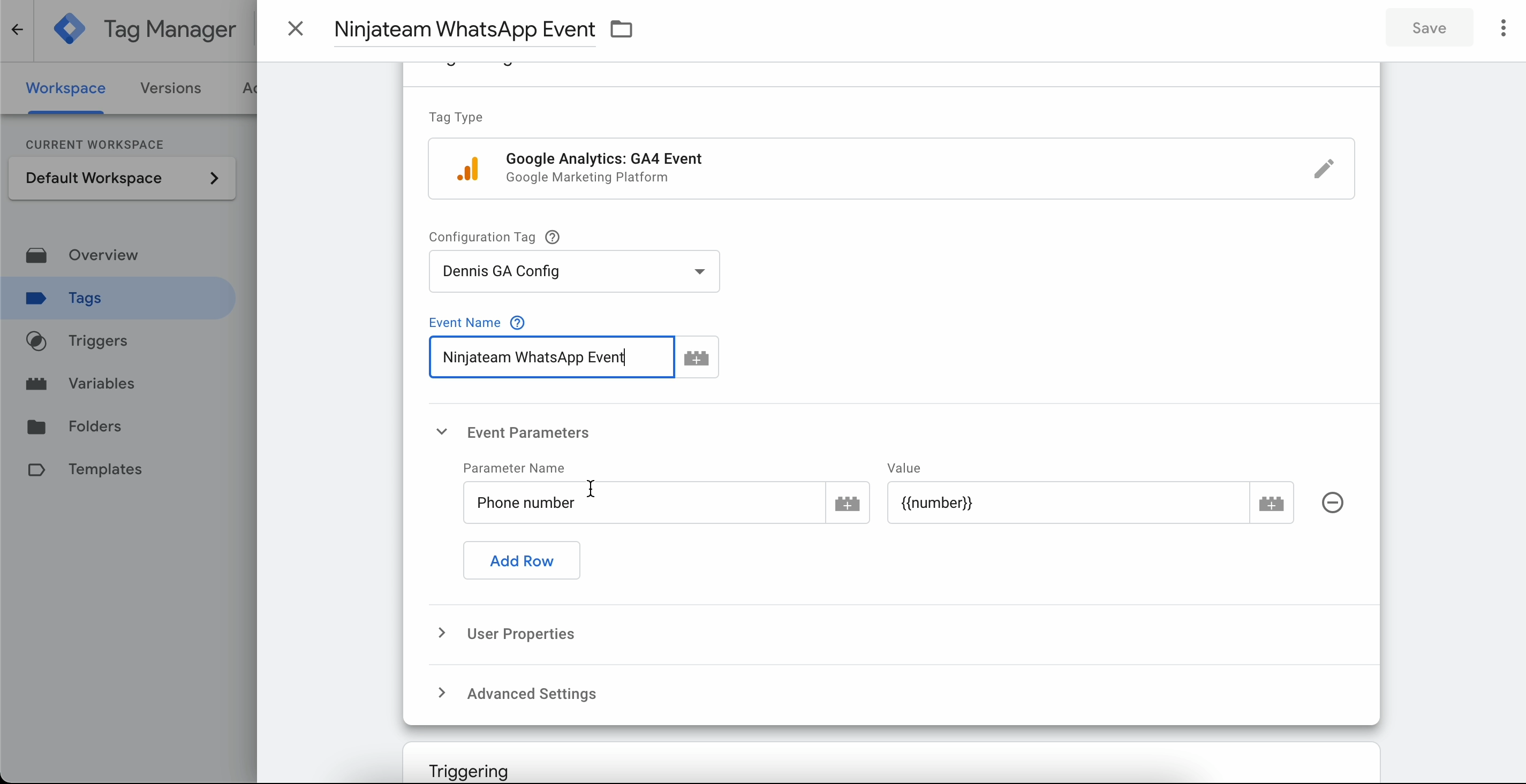
2. Adım: dataLayer kullanarak Google Etiket Yöneticisi ile Etkinlik Oluşturun
Tetikleyiciler sekmesinden lütfen yeni bir tetikleyici ekleyin.
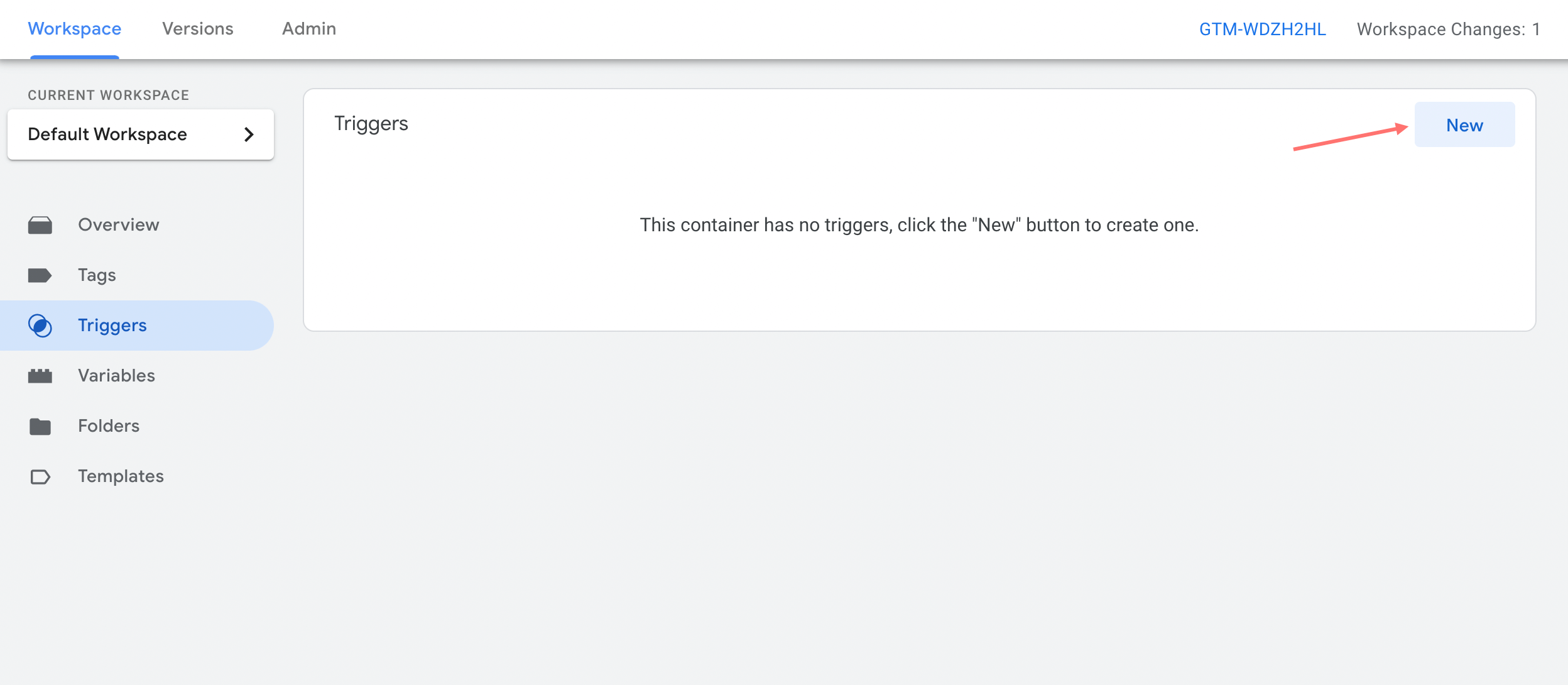
Tetikleyici türünü Özel Etkinlik olarak seçin.
Tetiği “NinjaTeam WhatsApp Tetikleyici” olarak adlandırabilirsiniz.
Önemli : Etkinlik adını " NinjaTeam WhatsApp " olarak ayarlayın ve Etkinlik " NinjaTeam WhatsApp " içerir.
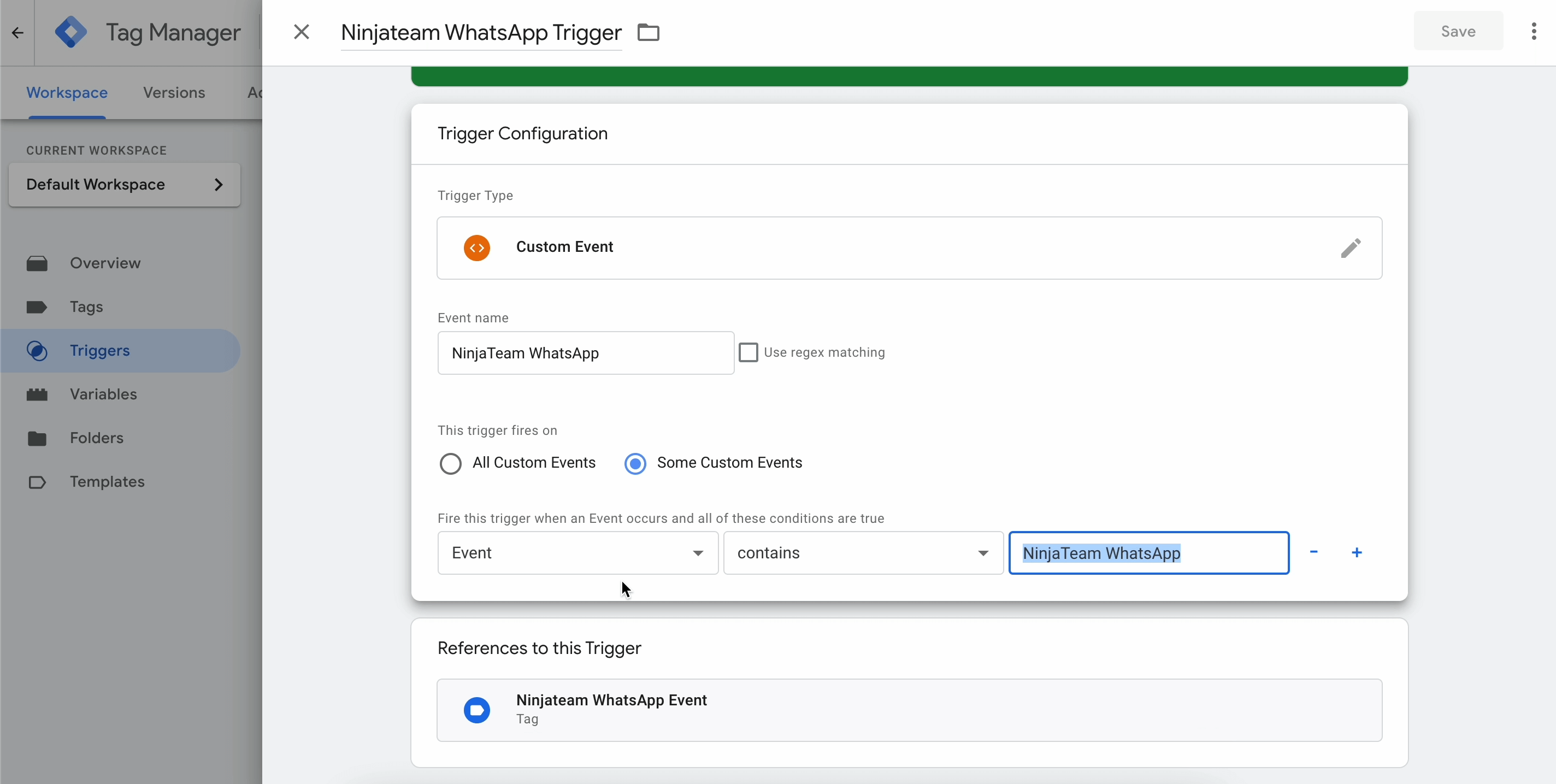
Etiket ve tetikleyici yapılandırması tamamlandığında, bunun gibi görünen iki etiket türü göreceksiniz.
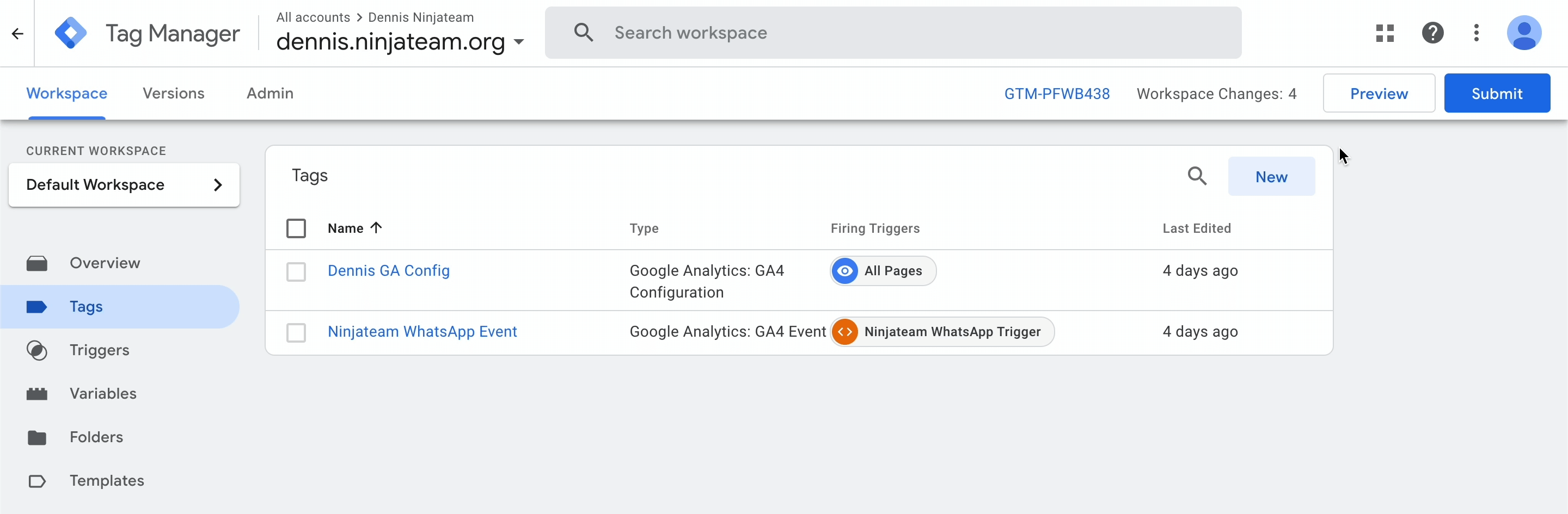
3. Adım: Etkinlikleri Google Analytics 4'e Gönderin
Etiket Yöneticisi Çalışma Alanı ekranından, Google Tag Assistant'ı açmak için Önizleme'ye tıklayın. Bu, yeni bir hata ayıklama oturumu açar ve açılır pencere istendiğinde Devam'ı tıklayın.
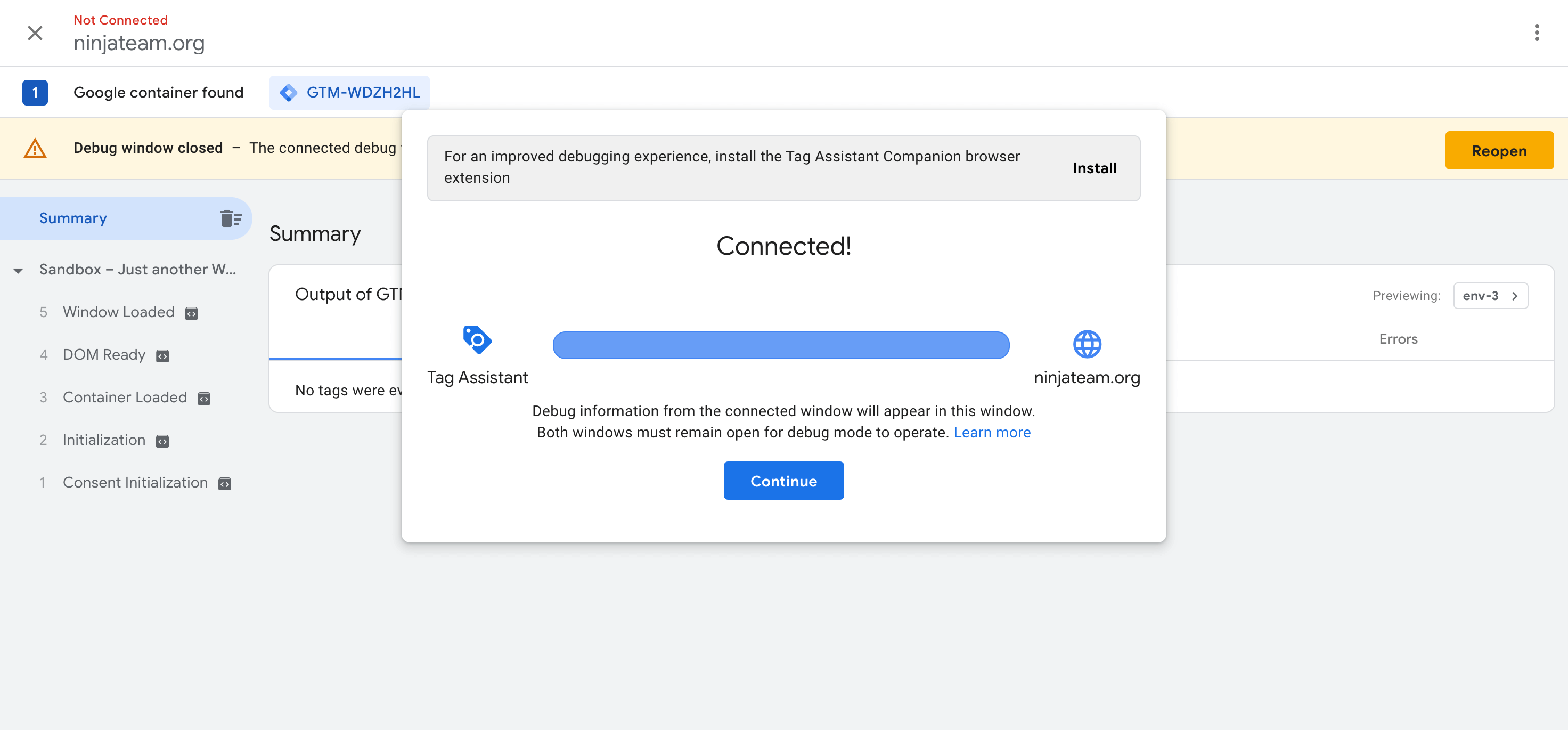
Ardından, web sayfalarınıza gidin ve GTM Tag Assistant Connected rozetini göreceksiniz. Artık sayfada bir tıklama eylemi gerçekleştirerek bir test çalıştırabilirsiniz. Örneğin, WhatsApp widget'ına tıklayıp sohbet etmek için bir destek temsilcisi seçmeyi deneyin.
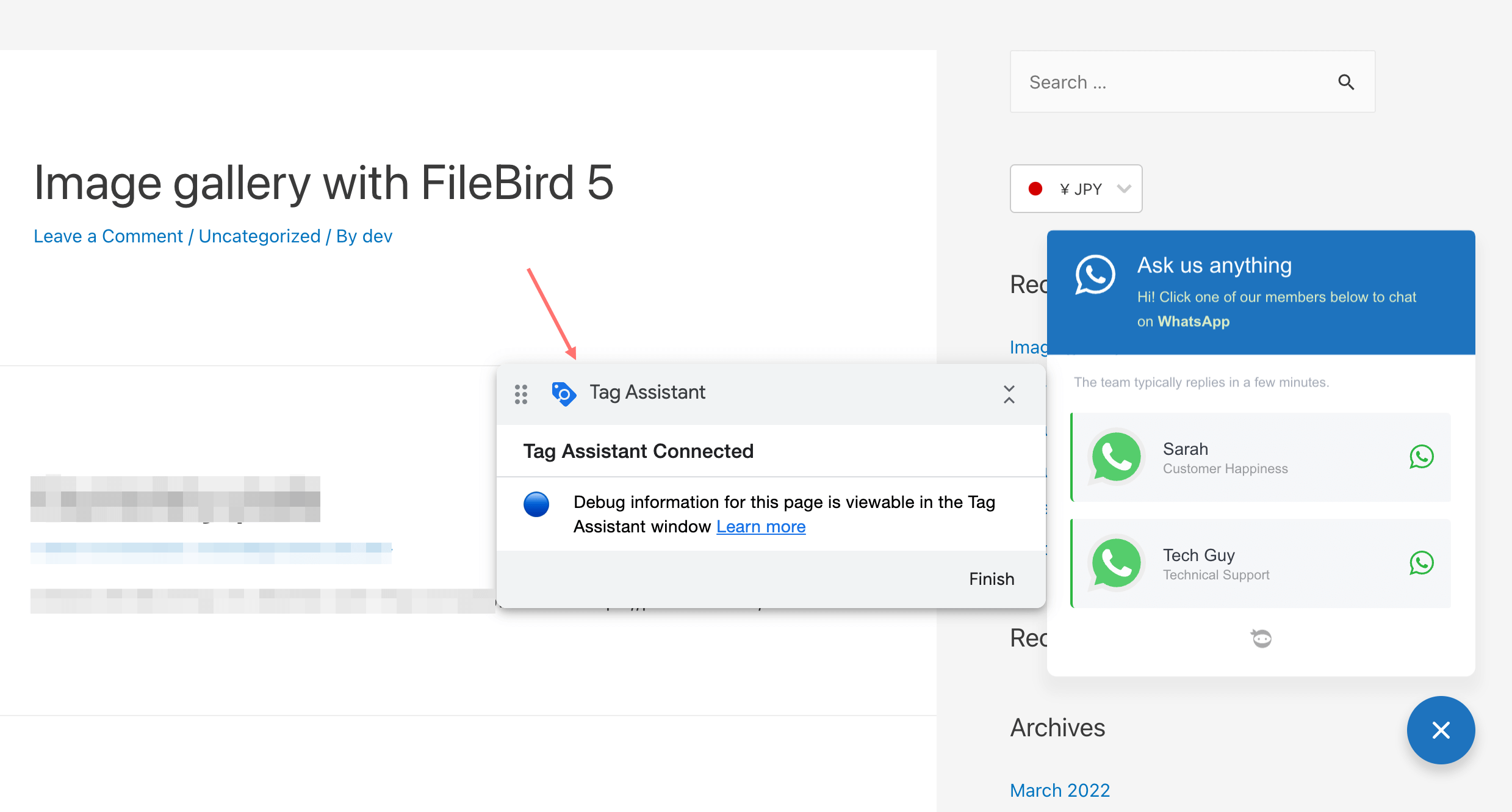
Ardından, Tag Assistant ekranına gidin, GTM'nizin Çıktısı altında tetiklenen iki etiket görürseniz, olay tetikleyicileri doğru şekilde ayarlanmıştır.
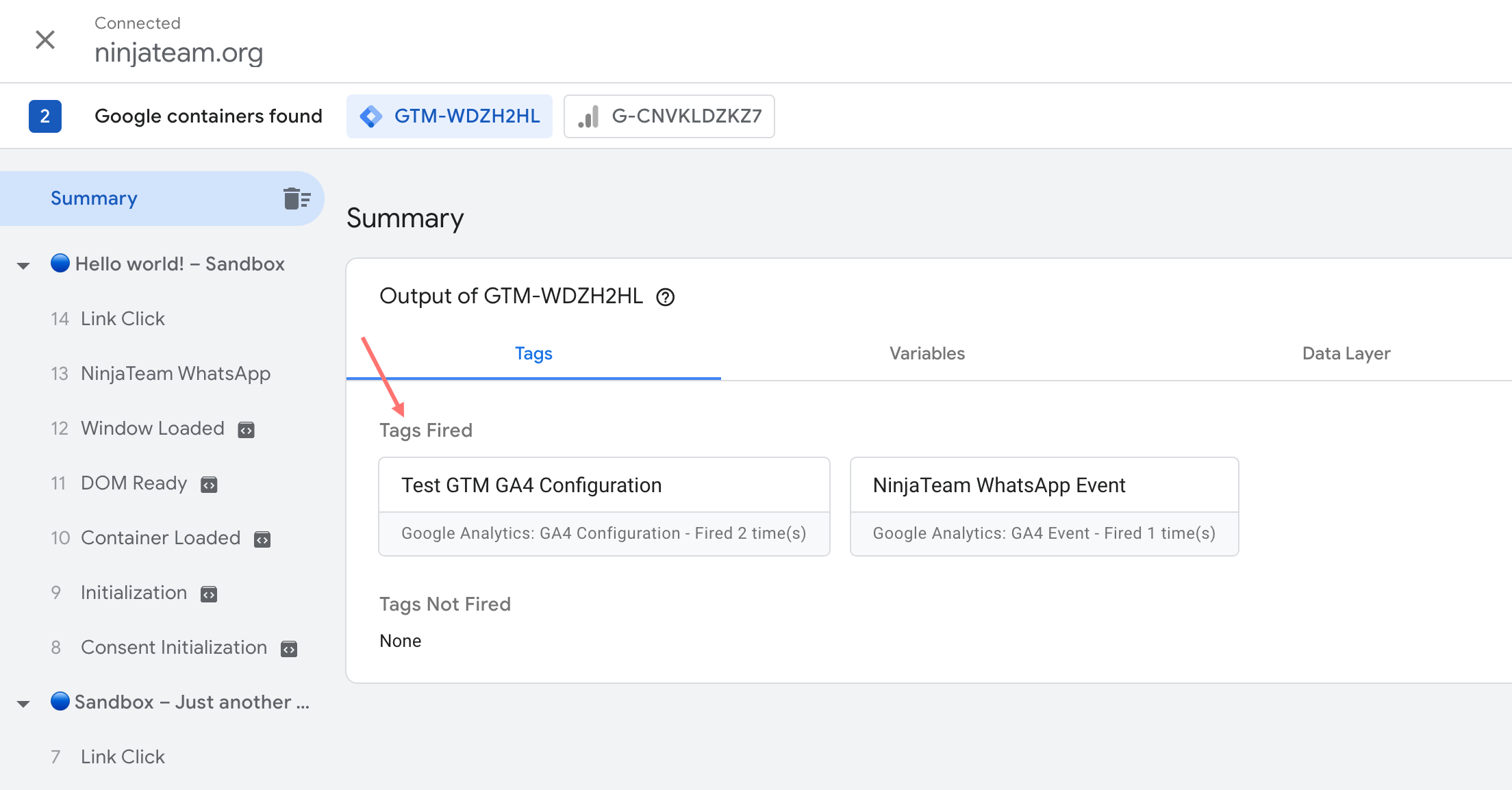
Ek olarak, Google Tag Assistant Özetinden, Google Analytics 4'e gönderilen Veri Katmanının değerlerini kontrol etmek için Veri Katmanı'na tıklayabilirsiniz. Burada sayı , url , olay_kategori vb. Veri Katmanı değerlerini görebilirsiniz.
Ve Değişkenler sekmesinde, 1. Adımda ayarladığınız yeni sayı ve url Veri Katmanı Değişkenlerini görebilirsiniz. Ne kadar çok değişken ayarlarsanız, Google Analytics raporlarınızda o kadar fazla olay etiketi görünür.
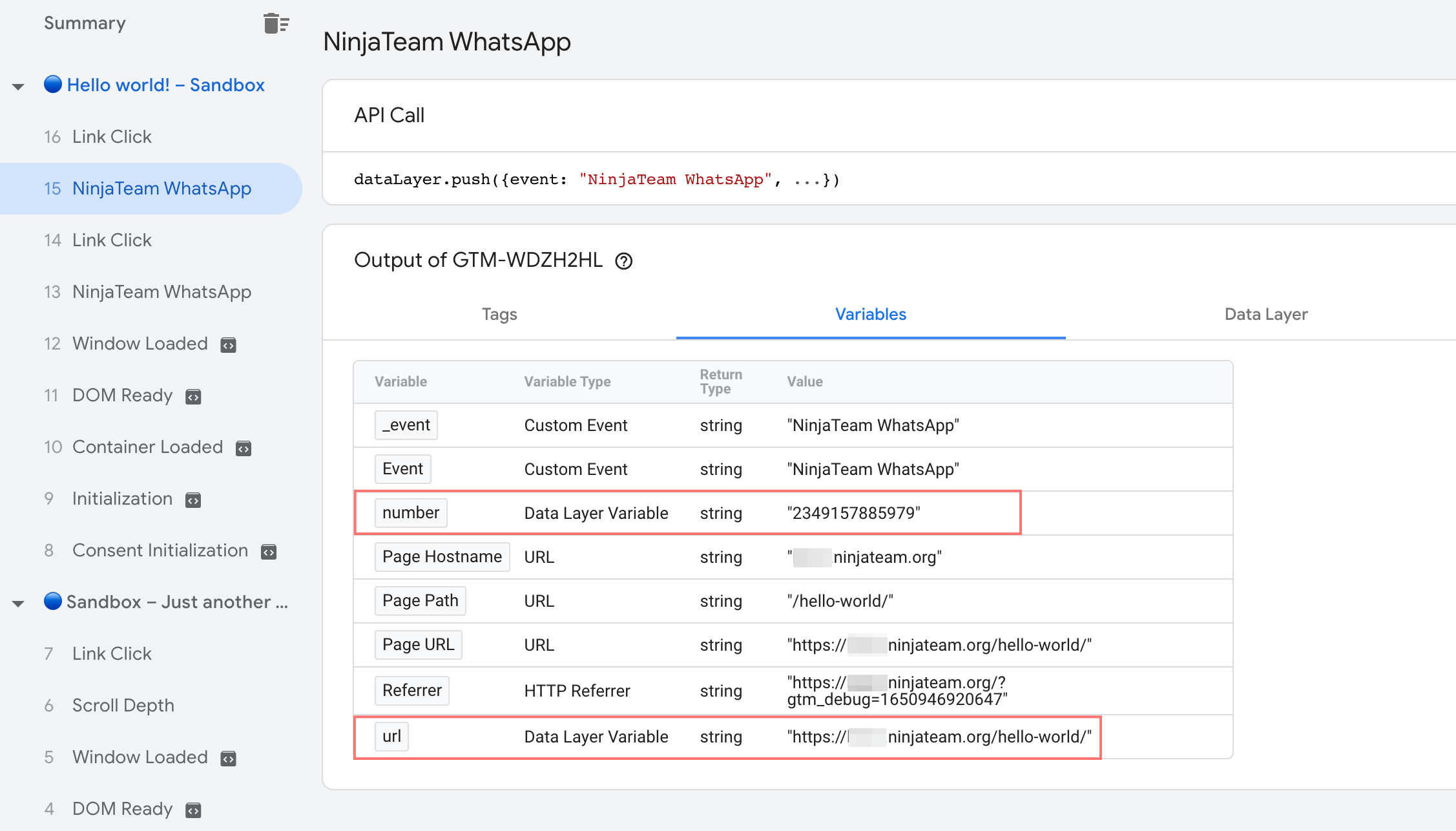
NinjaTeam WhatsApp olaylarının iyi çalıştığından ve ayarladığınız tüm istenen değişkenleri döndürdüğünden emin olmak için testi birkaç kez tekrarlayabilir ve GA4 gerçek zamanlı raporlarıyla tekrar kontrol edebilirsiniz.
Olay Parametrelerinde (Adım 1) Olay adı olarak “Telefon” kullandıysanız, GA4 gerçek zamanlı raporunda “NinjaTeam WhatsApp” olayı altında sayılan “Telefon” olaylarını görmelisiniz.
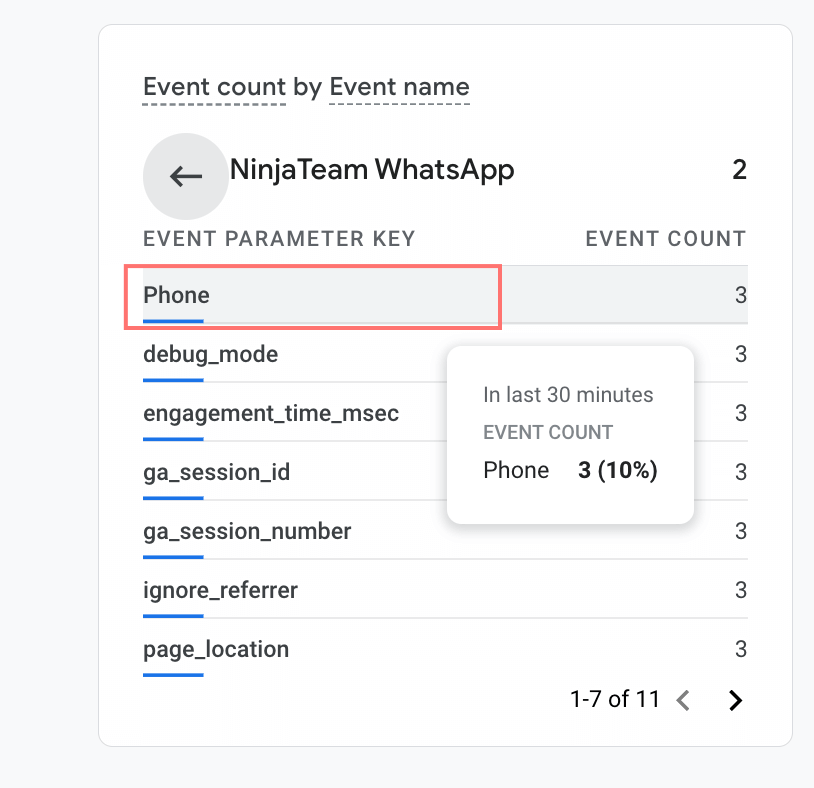
Sana doğru
Umarım bu kılavuz, Google Analytics 4 olay izlemeyi başarıyla kurmanıza yardımcı olmuştur. WhatsApp Chat WordPress eklentisi ve GA4 olay takibi ile web sitenizin nasıl performans gösterdiğini bizimle paylaşmayı unutmayın.