WordPress'te php.ini nerede? (& Bu Dosya Nasıl Düzenlenir)
Yayınlanan: 2023-09-05Php.ini dosyasının web sitenizde nerede bulunduğunu merak mı ediyorsunuz?
Php.ini, WordPress kurulumunuzda kritik bir dosyadır. Web sitenizin daha iyi işlevselliği ve performansı için sıklıkla düzenlemeniz gerekecektir. Ancak birçok web sitesi sahibi bunun nerede olduğunu bilmiyor.
Bu yazımızda sizlere WordPress’te php.ini dosyasının nerede olduğunu ve bu dosyayı nasıl düzenleyeceğinizi göstereceğiz.
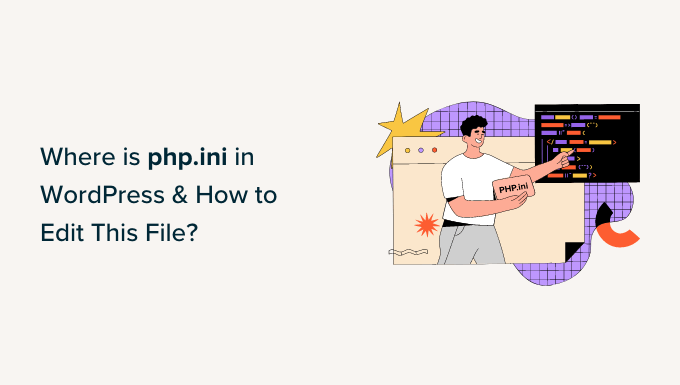
Gönderide gezinmenize yardımcı olmak için aşağıdaki bağlantılara tıklayarak ilgilendiğiniz herhangi bir bölüme geçebilirsiniz.
- WordPress'te php.ini dosyası nedir?
- Neden WordPress’te php.ini Dosyasını Düzenlemeniz Gerekiyor?
- WordPress’te php.ini Dosya Konumunu Bulma
- Php.ini Dosyasını Bulmak için cPanel'i kullanın
- Bir Dosya Yöneticisi Eklentisi kullanarak php.ini Dosyasını bulun
- Phpinfo.php Dosyasını Kullanarak WordPress'te php.ini Yolunu Bulma
- WordPress’te php.ini Dosyasını Düzenleme
WordPress'te php.ini dosyası nedir?
Php.ini dosyası, WordPress sitenizdeki PHP için varsayılan bir yapılandırma dosyasıdır. PHP, WordPress'in yazıldığı bir betik ve programlama dilidir.
Sunucu tarafında kullanılır, yani web barındırma sunucunuzda çalışır. WordPress, PHP aracılığıyla blog yazılarınızı, ürünlerinizi, medya içeriğinizi ve daha fazlasını görüntüleyebilir.
Php.ini dosyası PHP'nin nasıl çalıştığını yapılandırır ve web sitenizin işlevselliği üzerinde büyük bir etkiye sahip olabilir. PHP sitenizde çalıştığında bu dosyayı arayacaktır.
Bununla birlikte, web sitenizdeki dosyayı neden ve ne zaman düzenlemeniz gerekeceğini görelim.
Neden WordPress’te php.ini Dosyasını Düzenlemeniz Gerekiyor?
Php.ini dosyası sitenizin performansı ve işlevselliği açısından çok önemlidir. Bu, web sitenizin sorunsuz çalışmasını sağlamak veya hataları çözmek için düzenleyebileceğiniz anlamına gelir.
Örneğin, php.ini dosyasını düzenlemek, maksimum dosya yükleme boyutunu ve kaynak sınırlarını artırmanıza olanak tanır.
Fotoğrafçılık web siteniz veya çok fazla video ve görsel gerektiren bir siteniz varsa, 'yüklenen dosya upload_max_filesize' mesajını aşıyor hatasıyla karşılaşabilirsiniz.
Php.ini dosyasındaki yükleme boyutunu artırmak, bu hatayı çözmenize yardımcı olacak ve daha büyük medya dosyalarını kolayca yüklemenize olanak tanıyacaktır. Ayrıca, çok sayıda resim içeren uzun blog gönderilerini barındıracak şekilde kullanılabilir belleği de artırabilirsiniz.
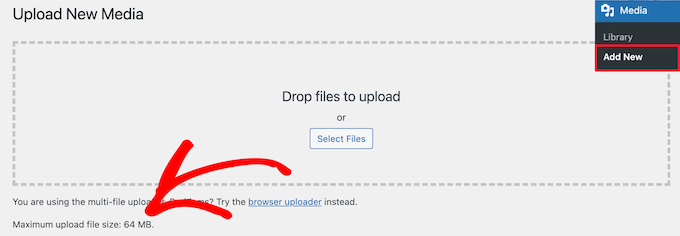
Benzer şekilde php.ini dosyası dosya zaman aşımı ayarlarını düzenlemenizi sağlar. Bir dosyanın işlenmesi daha uzun sürerse siteniz zaman aşımına uğrayabilir ve isteği işlemeyi durdurabilir. Bunun olmasını önlemek için php.ini dosyası aracılığıyla zaman aşımından önceki saniye sayısını artırabilirsiniz.
Son olarak, dosyayı düzenleyerek PHP'de dosya uzantılarını etkinleştirebilir veya devre dışı bırakabilirsiniz. Sitenizde 'PHP kurulumunuzda MySQL uzantısı eksik görünüyor' hatası görüyorsanız bu gerçekten kullanışlıdır. Bu hatayı düzeltmeye ve veritabanı bağlantısı kurarken sorunları çözmeye yardımcı olur.
Şimdi php.ini dosyasının WordPress’te nerede bulunduğuna bakalım.
WordPress’te php.ini Dosya Konumunu Bulma
Php.ini dosyasını bulmanın ve görüntülemenin birkaç yolu vardır.
Web sitenizin dosyalarına ve klasörlerine erişmek için barındırma hizmetinizin cPanel'ini, bir eklentiyi veya bir FTP istemcisini kullanabilirsiniz.
1. php.ini Dosyasını Bulmak için cPanel'i kullanın
Dosyayı bulmak için WordPress barındırma sağlayıcınız tarafından sağlanan cPanel'i kullanabilir ve Dosya Yöneticisine erişebilirsiniz. Bu yöntem oldukça basittir ve herhangi bir kodu düzenlemenize gerek yoktur.
Bu eğitimde cPanel'e erişmek için Bluehost'u kullanacağız. Başka bir barındırma hizmeti kullanıyorsanız adımlar farklılık gösterebilir.
Öncelikle Bluehost hesabınıza giriş yapmanız gerekecek. Buradan sol paneldeki 'Gelişmiş' seçeneğini tıklamanız yeterlidir.
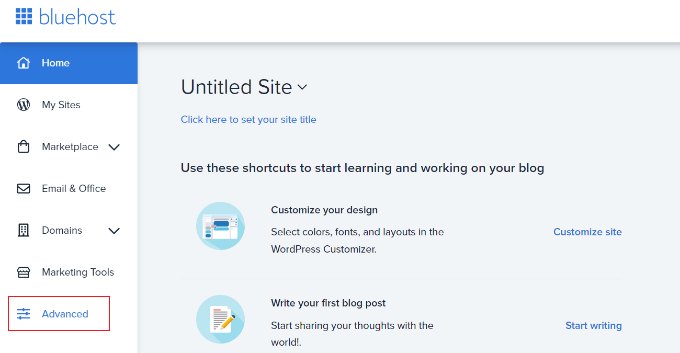
Bir sonraki ekranda web sitenizin cPanel’ini göreceksiniz.
Dosyalar bölümüne ilerleyin ve Dosya Yöneticisi seçeneğini tıklamanız yeterlidir.
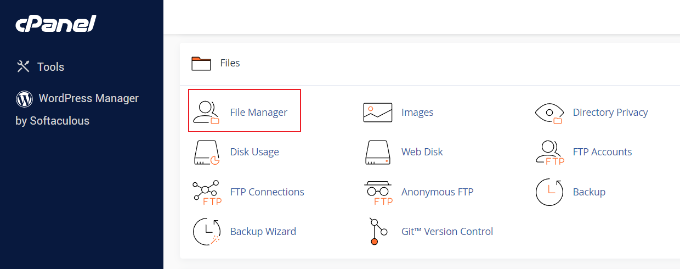
Bundan sonra WordPress web sitenizin tüm klasörlerini ve dosyalarını göreceksiniz.
Sol panelden 'public_html' klasörüne gidebilirsiniz. Daha sonra sağ taraftaki klasördeki dosyaları görmelisiniz. Aşağı kaydırıp 'php.ini' dosyasını bulabilirsiniz.
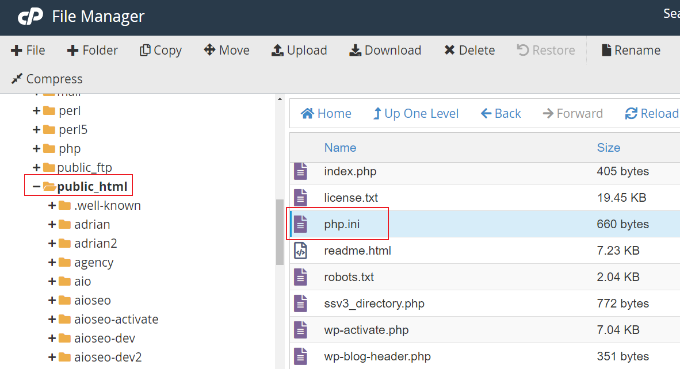
Düzenlemek üzere dosyayı indirmek için php.ini dosyasına sağ tıklayıp bilgisayarınıza kaydedebilirsiniz.
2. Dosya Yöneticisi Eklentisini kullanarak php.ini Dosyasını bulun
WordPress'te php.ini dosyasının nerede olduğunu bulmanın başka bir yolu da WP Dosya Yöneticisi gibi bir eklenti kullanmaktır.
Dosyalarınızı ve klasörlerinizi doğrudan WordPress kontrol panelinden düzenlemenizi, indirmenizi, silmenizi ve organize etmenizi sağlayan ücretsiz bir WordPress eklentisidir. Sitenizin dosyalarına erişmek için bir FTP istemcisi veya cPanel kullanmanıza gerek yoktur.
Öncelikle WP Dosya Yöneticisi eklentisini kurup etkinleştirmeniz gerekir. Yardıma ihtiyacınız varsa lütfen WordPress eklentisinin nasıl kurulacağına ilişkin kılavuzumuza bakın.
Etkinleştirme sonrasında WordPress yönetici panelinizden WP Dosya Yöneticisine gidebilirsiniz.
Daha sonra soldaki panelden 'public_html' klasörünü seçmeniz gerekecek. Bundan sonra aşağı kaydırıp 'php.ini' dosyasına gidebilirsiniz.
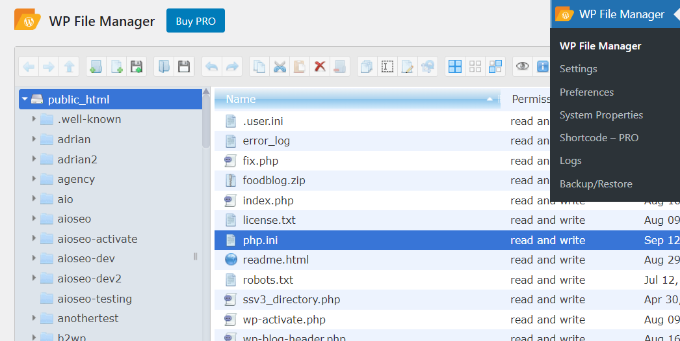
Dosyayı bulduktan sonra bilgisayarınıza indirmek için sağ tıklamanız yeterlidir.
3. Phpinfo.php Dosyasını Kullanarak WordPress'te php.ini Yolunu Bulma
Ayrıca php.ini dosyasını bir phpinfo.php dosyası oluşturup bunu WordPress kurulumunuzun kök dizinine yerleştirerek de bulabilirsiniz.
Bu biraz gelişmiş bir yöntemdir ve FTP istemcisini nasıl kullanacağını ve bir web sitesinin kök dizinine nasıl erişeceğini bilen kişiler için önerilir.
Öncelikle yeni bir metin düzenleyici dosyası oluşturmanız gerekecek. Bir tane oluşturmak için Notepad, Bracket, Sublime Text veya benzeri herhangi bir yazılımı kullanabilirsiniz. Dosyaya aşağıdaki kodu girdiğinizden emin olun:
<?PHP phpinfo(); ?>
Daha sonra dosyayı kaydetmeniz ve phpinfo.php olarak adlandırmanız gerekir. Başka bir ad kullanabilirsiniz ancak sonunda '.php' olduğundan emin olun.

Bundan sonra web sitenizin kök dizinine erişmek ve dosyayı yüklemek için bir FTP istemcisi kullanmanız gerekecektir. Phpinfo.php dosyasını sol panelden sürükleyip sitenizin kök dizinine bırakmanız yeterlidir.
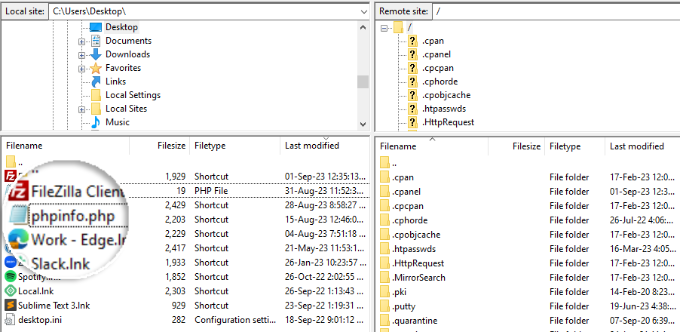
Yardıma ihtiyacınız varsa lütfen WordPress'e dosya yüklemek için FTP'nin nasıl kullanılacağına ilişkin kılavuzumuza bakın.
Daha sonra tarayıcınıza aşağıdaki web adresini girmeniz gerekecektir:
www.example.com/phpinfo.php
'example.com' kısmını alan adınızla değiştirdiğinizden emin olun.
Buradan sitenize PHP kurulumuyla ilgili ayrıntıları ve php.ini dosyasını bulma yolunu göreceksiniz.
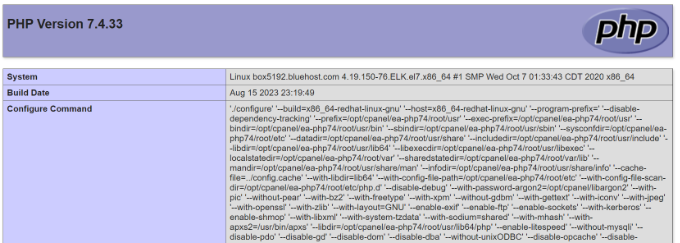
Dosyanın yolunu bulmak için 'Yapılandırma Dosyası Yolu' veya 'Yüklü Yapılandırma Dosyası' alanlarını arayabilirsiniz.
Alanların herhangi birinde php.ini dosyasının yolunu göreceksiniz.
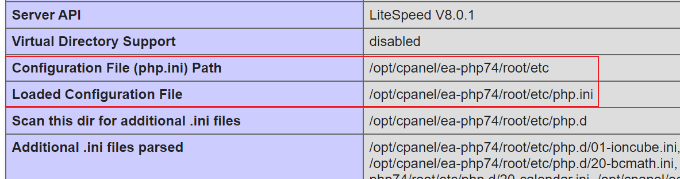
Yolu öğrendikten sonra sitenizin dosyalarına bir FTP istemcisi kullanarak erişebilirsiniz.
Oradan yeni keşfettiğiniz yola gidin ve php.ini dosyasını indirin.
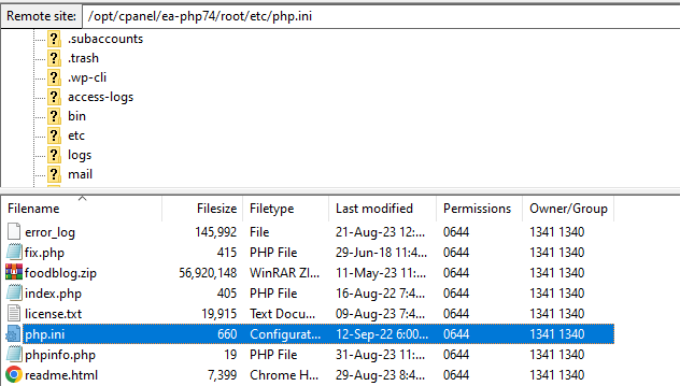
WordPress’te php.ini Dosyasını Düzenleme
Artık php.ini dosyasının konumunu bildiğinize göre, bir sonraki adım dosyayı indirip düzenlemek olacaktır.
Devam edin ve dosyayı Not Defteri'nde veya başka bir metin düzenleyicide açın.
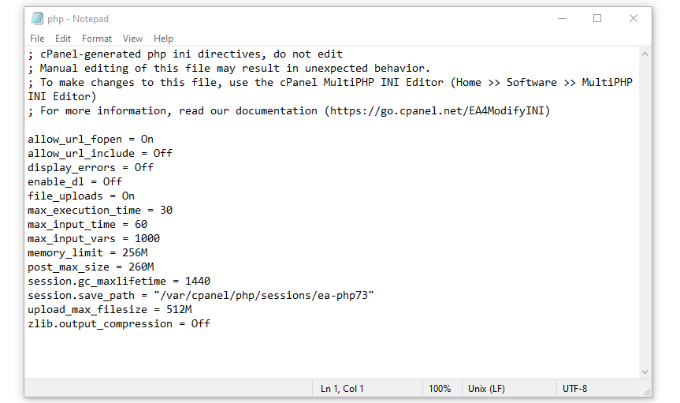
Daha sonra sitenizin performansını artırmak için dosyayı düzenleyebilirsiniz. Php.ini dosyasında yapabileceğiniz birkaç yaygın yapılandırma şunlardır:
- max_execution_time – Bu, komutları çalıştırmak ve komut dosyalarını yürütmek için gereken süredir. Sunucuya büyük dosyalar yüklüyorsanız varsayılan süre olan 60'ı daha yüksek bir sayıya artırabilirsiniz.
- Memory_limit – Dosyaları yüklemek ve komutları yürütmek için gereken bellekle ilgilidir. Bellek sınırını düzenlemek, uzun içeriğe ve çok sayıda resme uyum sağlamanıza yardımcı olacaktır. Varsayılan olarak 256M'ye ayarlıdır ancak bellek sınırını artırabilirsiniz.
- upload_max_filesize – Bu seçeneği düzenlemek, büyük medya dosyalarını yüklemenize ve sınırı artırmanıza olanak tanır.
- post_max_size – Blog yazılarınız çok fazla resim ve video içeriyorsa yazının boyutu artacaktır. Herhangi bir hatayı önlemek amacıyla, daha kapsamlı makalelere uyum sağlamak için post_max_size değerini artırabilirsiniz.
Php.ini dosyasında bu değişiklikleri yaptıktan sonra, cPanel'i, bir FTP istemcisini veya dosya yöneticisi eklentisini kullanarak dosyayı aynı konumdaki sunucunuza geri yükleyebilirsiniz.
Bu makalenin WordPress'te php.ini dosyasının nerede olduğunu ve nasıl düzenleneceğini öğrenmenize yardımcı olacağını umuyoruz. Ayrıca en yaygın WordPress hataları ve en iyi WordPress eklentileri hakkındaki kılavuzumuza da bakmak isteyebilirsiniz.
Bu makaleyi beğendiyseniz lütfen WordPress video eğitimleri için YouTube Kanalımıza abone olun. Bizi Twitter ve Facebook'ta da bulabilirsiniz.
