Ürün Kimliğine Göre WooCommerce Sepete Ekle Düğmesi Nasıl Oluşturulur
Yayınlanan: 2021-02-24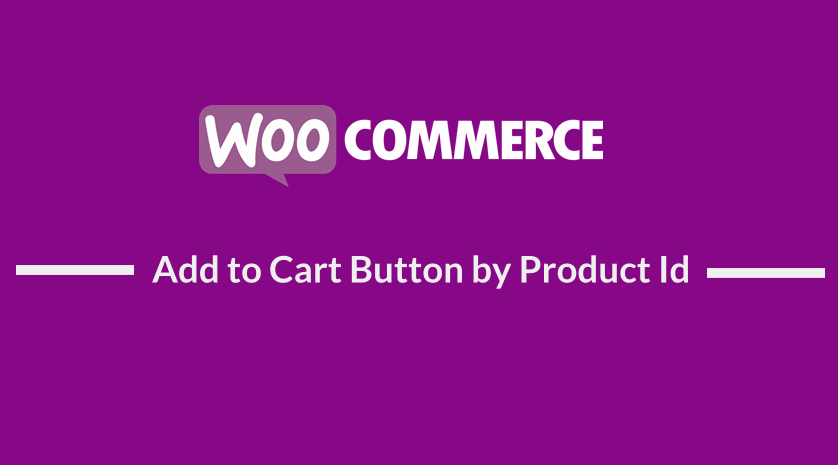 Ürün kimliğine göre WooCommerce sepete ekle düğmesi oluşturmak ve düğmeyi formlarda, widget'larda, gönderilerde veya sayfalarda ve hatta şablonlarda kullanmak mümkündür. İdeal olarak, WooCommerce sepete ekle düğmesi, çok çeşitli özel seçeneklere uyacak şekilde özelleştirilebilir.
Ürün kimliğine göre WooCommerce sepete ekle düğmesi oluşturmak ve düğmeyi formlarda, widget'larda, gönderilerde veya sayfalarda ve hatta şablonlarda kullanmak mümkündür. İdeal olarak, WooCommerce sepete ekle düğmesi, çok çeşitli özel seçeneklere uyacak şekilde özelleştirilebilir.
WooCommerce Ürün Kimliğine Göre Sepete Ekle Düğmesi
Bir önceki gönderide, WooCommerce sepete ekle düğmesinin bir bağlantıya nasıl değiştirileceğini ve daha fazlasını okumak için WooCommerce sepete ekle düğmesinin nasıl değiştirileceğini açıkladım.
Bunlar, WooCommerce sepete ekle düğmesini nasıl özelleştireceğiniz hakkında daha fazla bilgi edinmenize yardımcı olabilecek diğer önceki öğreticilerdir:
- Link WooCommerce ile Sepete Ekle Düğmesi Nasıl Değiştirilir
- Daha Fazla Oku Nasıl Gizlenir ve Sepete Eklenir Düğmesi WooCommerce
- WooCommerce Mağaza Sayfasında Sepete Ekle Düğme Metni Nasıl Değiştirilir
- Örneklerle Sepete Ekle Metin WooCommerce Kılavuzu Nasıl Değiştirilir
- WooCommerce'de Programlı Olarak Sepete Ürün Nasıl Eklenir
- WooCommerce 'Sepete Eklendi' Bildirimi Nasıl Değiştirilir
- Çıkış Yapan Kullanıcılar İçin Fiyatı Gizleme ve Sepete Ekleme WooCommerce
Yukarıdaki öğreticiler listesinden görebileceğiniz gibi, farklı içerik düzenleri veya tasarımlar elde etmenize yardımcı olmak için WooCommerce sepete ekle düğmesini özelleştirmenin birkaç yolu vardır.
Örneğin, WooCommerce fiyatlandırma tablosu oluşturmak istediğinizde, fiyatlandırma tablosundaki harekete geçirici mesaj düğmesine ekleyebileceğiniz sepete ekle düğmeleri oluşturmanız gerekebilir.
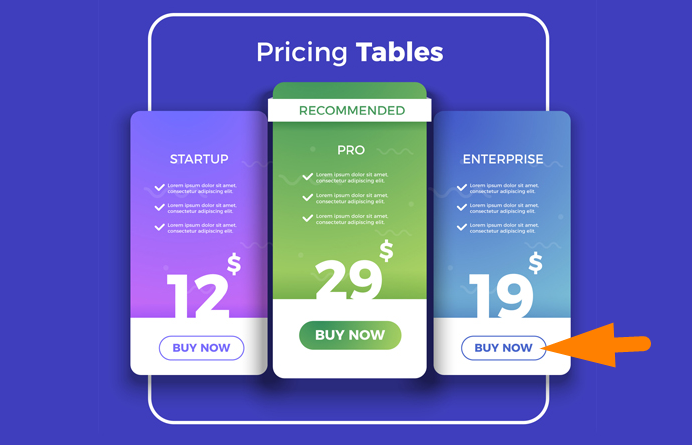
Basit Ürün Oluşturun WooCommerce Ürün Kimliğine Göre Sepete Ekle Düğmesi
Ürün Kimliğine göre WooCommerce sepete ekle düğmesi oluşturmak için, sepete ekle düğmesini oluşturmak istediğiniz belirli ürünün ürün kimliğini bilmeniz gerekir. Ürün kimliği, bu eğitimde açıklandığı gibi tüm ürünlere genel bakış sayfasında kolayca bulunabilir – WooCommerce Ürün Kimliği Nasıl Alınır .
Sepete Ekle Bağlantısı
Artık buton koduna eklemeyeceğiniz sepet ekle URL'sini butonu görüntülemek istediğiniz yerde oluşturabilirsiniz. Bu durumda basit ürün Sepete ekle bağlantısını aşağıdaki koddaki gibi oluşturabilirsiniz:
https://example.com/?add-to-cart=840
Sitenizin URL'si, URL'nin example.com bölümünün yerini almalıdır ve spesifik ürün kimliği, yukarıdaki örnekte kullanılan ürün kimliği 840'ın yerini almalıdır.
Bunu, aşağıdaki kodda olduğu gibi bir HTML düğme koduna ekleyebilirsiniz:
Miktar ile Basit Ürün Oluşturun WooCommerce Ürün Kimliğine Göre Sepete Ekle Düğmesi
Sepete ekle URL'sine miktarı da ekleyebilirsiniz ve bunu, URL'lere mantık eklemek için kullanılan çeşitli URL parametrelerini kullanarak yapabilirsiniz.
Bu durumda yukarıdaki adımda oluşturduğumuz kodu genişletebilir ve basit bir ürün WooCommerce sepete ekle butonunu ürün kimliğine göre 2 adet ile aşağıdaki gibi oluşturabilirsiniz:
https://example.com/?add-to-cart=840&quantity=2
Gördüğünüz gibi bir ve işareti ve miktar kelimesini ekledik ve aynı ürünün butonuna tıklandığında sepete eklemek istediğimiz ürün sayısını 2'ye eşitledik.
Bu URL'yi HTML koduna eklemek ve ürün kimliğine göre WooCommerce sepete ekle düğmesi oluşturmak için aşağıdaki kodu kullanmanız gerekir:

Sepete Yönlendirme ile Ürün Kimliğine göre WooCommerce Sepete Ekle Düğmesi Oluşturun
WooCommerce mağaza müşterilerinizin sitenizde gezinmesini kolaylaştırmak için yönlendirmeler oluşturmak çok önemlidir. Geçmişte WooCommerce yönlendirmeleri oluşturmanın birçok yolunu vurguladım.
Özellikle, bu blog gönderilerinde paylaştım - WooCommerce , ödemeden sonra yönlendirme ve çıkıştan sonra WooCommerce yönlendirmesi oluşturur ve hatta ödemeden sonra yönlendirmeyi uygulamanıza yardımcı olmak için ödemeden sonra WooCommerce yönlendirme eklentisini oluşturdu.
WooCommerce Sepete Ekledikten Sonra Sepete Yönlendirin
Ayrıca, ürün kimliğine göre WooCommerce sepete ekle düğmesiyle sepete yönlendirme oluşturabilirsiniz. Bunu, yukarıdaki adımda paylaştığım kodu aşağıdaki gibi değiştirerek gerçekleştirebilirsiniz:
https://example.com/cart/?add-to-cart=840
Gördüğünüz gibi, kullanıcının ürünü sepete ekledikten sonra sepete yönlendirilmesini sağlamak için sepeti URL'ye ekledik. HTML düğme koduyla birlikte tam kod aşağıdaki gibidir:
WooCommerce Sepete Ekledikten Sonra Ödemeye Yönlendirme
Ürün kimliğine göre WooCommerce sepete ekle düğmesiyle ödemeye yönlendirme de oluşturabilirsiniz. Adımda paylaştığım kodu yukarıdaki URL'deki ödemeyi aşağıdaki gibi ekleyerek değiştirebilirsiniz:
https://example.com/checkout/?add-to-cart=840
Gördüğünüz gibi, kullanıcının ürünü sepete ekledikten sonra ödeme sayfasına yönlendirilmesini sağlamak için ödemeyi URL'ye ekledik. HTML düğme koduyla birlikte tam kod aşağıdaki gibidir:
Çözüm
Bu eğitimde, ürün kimliğine göre WooCommerce sepete ekle düğmesi oluşturmanın çeşitli yollarını vurguladık. Ayrıca, sepete ekle düğmesine nasıl yönlendirme ekleneceğini ve ürün miktarının eklemeye nasıl ekleneceğini gördük. sepete düğmesi.
Umarım artık ürün kimliğine göre WooCommerce sepete ekle düğmesi oluşturabilir ve bunu fiyatlandırma tablonuzda, formlarınızda ve şablonlarınızda kullanabilirsiniz. Ayrıca yukarıdaki koda eklediğim buton sınıfını kullanarak sepete ekle butonunu daha da özelleştirebilirsiniz. Hala sitenizi özelleştiriyorsanız Ultimate WooCommerce Hide Guide'da paylaştığım fikirlerden yararlanabilirsiniz.
Storefront teması yüklü olan ve daha fazla özelleştirmek isteyen WooCommerce kullanıcıları için, varsayılan WooCommerce temasını kullanarak sitenizin özel bir görünümünü nasıl oluşturacağınız konusunda size rehberlik edecek 80+ WooCommerce Storefront Tema Özelleştirme İpuçlarından oluşan harika bir koleksiyon paylaştım – Storefront .
Benzer Makaleler
- WooCommerce Koşullu Ödeme Alanları Nasıl Oluşturulur
- WooCommerce Giriş Çıkış Kısa Kodu Nasıl Oluşturulur
- Düğme Rengi Vitrin Teması Nasıl Değiştirilir
- WooCommerce Ürün Başlığı Nasıl Alınır
- Çıkış Yapan Kullanıcılar İçin Fiyatı Gizleme ve Sepete Ekleme WooCommerce
- Sepeti Güncelle Düğmesini Gizleme WooCommerce Sepet Sayfası
- Link WooCommerce ile Sepete Ekle Düğmesi Nasıl Değiştirilir
- WooCommerce'de Sıfırsa Fiyat Nasıl Gizlenir
- WooCommerce Vitrin Alt Teması Nasıl Oluşturulur [Komple Kılavuz]
- WooCommerce Pazarlama Merkezi Yönetici Seçeneği Nasıl Gizlenir
- WooCommerce'de Ödeme Sayfasında veya Sipariş Sayfasında Ürün Kimliği Nasıl Alınır?
- WooCommerce'de Ödeme Yaptıktan Sonra Sipariş Ayrıntıları Nasıl Alınır?
- WooCommerce'de Giriş Yaptıktan Sonra Sepete Nasıl Yönlendirilirsiniz?
- WooCommerce Hesabım Sayfa Yönlendirmesi Nasıl Eklenir
- Örnekle Açıklanan WooCommerce Giriş Yönlendirme Kancası
- WooCommerce'de Ödemeyi Geçici Olarak Devre Dışı Bırakma
- WooCommerce Vitrin Blogu Nasıl Kurulur
