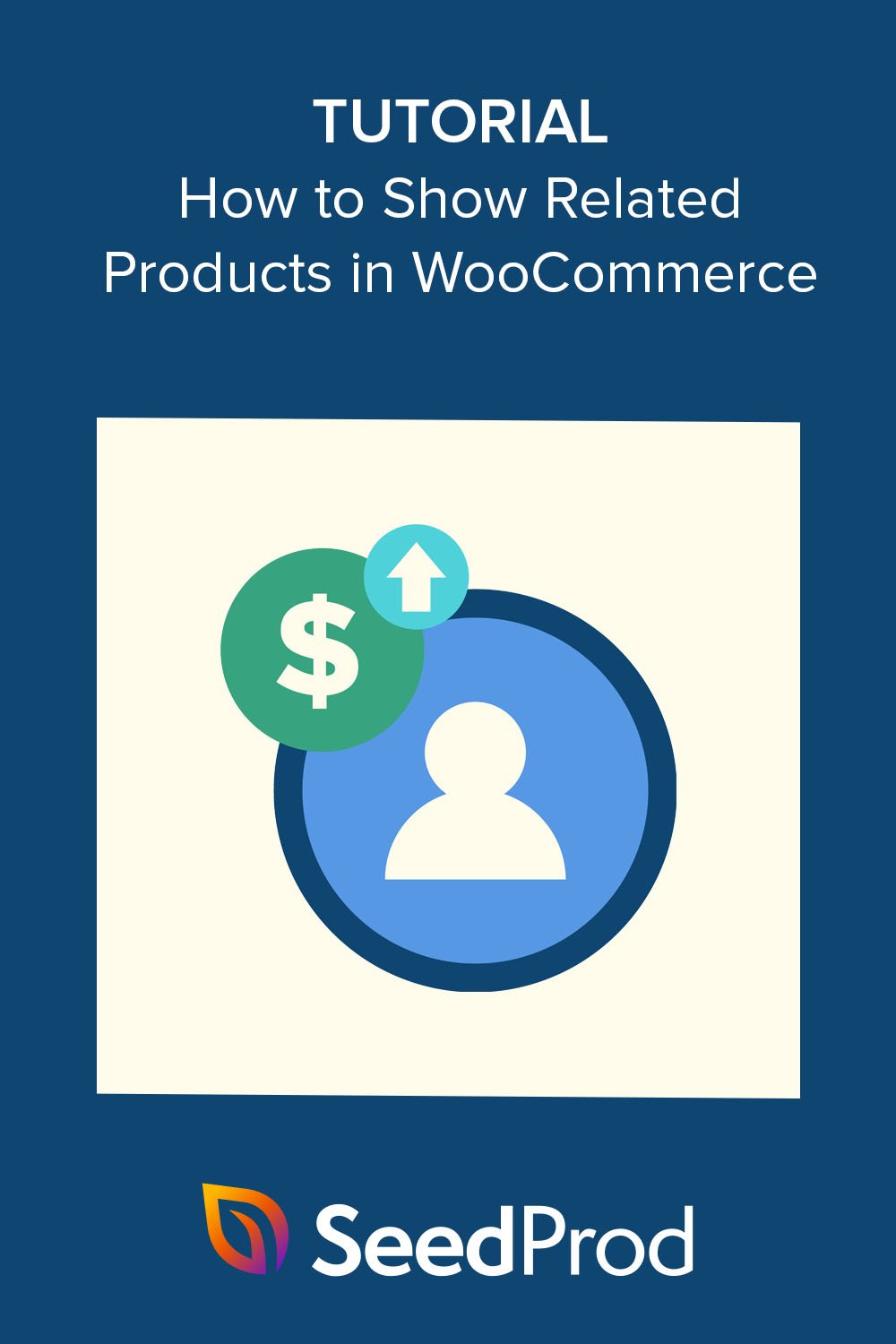Adım Adım WooCommerce'de İlgili Ürünler Nasıl Görüntülenir
Yayınlanan: 2022-11-10WooCommerce mağazanızda ilgili ürünleri görüntülemek istiyor musunuz?
WooCommerce ile ilgili ürünler, alışveriş yapanları daha fazla ürün veya hizmet satın almaya teşvik eden ince ürün önerileridir. Bu, diğer malları çapraz satmanıza veya daha fazla satmanıza ve fazla "zorlayıcı" görünmeden geliri artırmanıza yardımcı olabilir.
Bu makalede, çevrimiçi mağazanızın satışlarını artırmak için ilgili ürünleri WooCommerce'de nasıl görüntüleyeceğinizi göstereceğiz.
Neden WooCommerce İle İlgili Ürünleri Görüntülemelisiniz?
WooCommerce'de ilgili ürünleri göstermek, dönüşüm oranlarını artırmak için e-Ticaret mağazanızdaki diğer ürünleri çapraz satmayı veya daha fazla satmayı kolaylaştırır.
Yukarı satış, kullanıcıları başlangıçta istedikleri bir ürünün daha pahalı bir sürümünü almaya ikna ettiğiniz zamandır. Bununla birlikte, çapraz satış, alışveriş yapanları geldikleri ürünle ilgili ve bunlara ek olarak satın almaya ikna ettiğiniz zamandır.
Ödeme sırasında, tek ürün sayfalarında veya WordPress sitenizdeki widget'larda ilgili ürünleri görüntülemek, ürünleri yukarı satmak ve çapraz satmak için kolay bir yol sunar. Ayrıca, bu strateji genellikle araya giren reklamlardan ve normal haber bültenlerinden daha az can sıkıcıdır.
Birçok müşteri, ilgili ürün bölümlerini bile faydalı buluyor. Onlara daha önce hiç duymadıkları veya ihtiyaç duydukları ancak sizin sunduğunuzu bilmedikleri ürünleri keşfetmeleri için kolay bir yol sağlar.
Bu ürünleri alışveriş sepetlerine eklemek, müşterilere daha sonra geri dönme zahmetinden ve zamandan tasarruf sağlar.
Bununla birlikte, ilgili ürünlerin WooCommerce'de nasıl görüntüleneceğine bakalım.
- Yöntem 1. WooCommerce için İlgili Ürünleri Ayarlama
- Yöntem 2. WooCommerce ile İlgili Ürünler SeedProd ile Nasıl Görüntülenir
Yöntem 1. WooCommerce için İlgili Ürünleri Ayarlama
WooCommerce temanızı değiştirmek veya sitenize daha fazla WooCommerce eklentisi eklemek istemiyorsanız, mağaza sahipleri varsayılan WooCommerce ayarlarını kullanarak ilgili ürünleri görüntüleyebilir.
Bu yöntem pek çok özelleştirme seçeneği sunmaz, ancak mağaza satışlarının ortalama sipariş değerini artırmak için ürünleri yukarı satmak ve çapraz satmak için kolay bir yol sağlar.
Adım 1. WooCommerce'e Bağlantılı Ürünler Ekleyin
İlk olarak, WordPress yöneticinizden Ürünler » Tüm Ürünler'e gidin ve herhangi bir WooCommerce ürününü düzenleyin. Ürün seçeneklerinin içinde, Ürün Verileri bölümüne gidin ve Bağlantılı Ürünler sekmesini bulun.
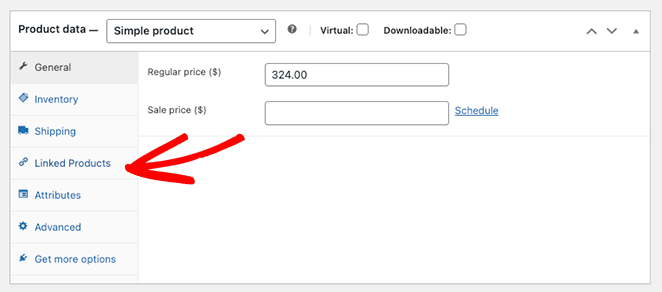
Adım 2. İlgili Ürünlerinizi Ekleyin
Bağlantılı Ürünler bölümünde 2 farklı seçenek vardır: Upsells ve Cross-Sells.
Unutmayın, yukarı satışlar orijinal ürüne benzer ancak daha yüksek fiyat etiketine sahip ürünlerdir. Çapraz satışlar, alışveriş yapanların ana ürüne ek olarak satın almak isteyebilecekleri benzer ürünlerdir.
Kullanmak istediğiniz alana ürün adlarını yazmaya başlayın ve göründüklerinde doğru öğelere tıklayın.
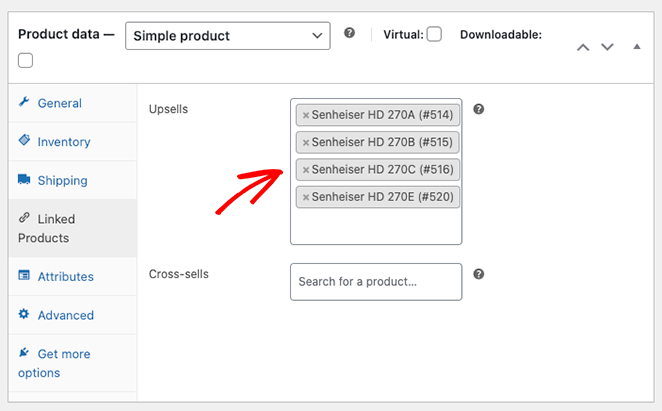
Adım 3. İlgili Ürünlerinizi Önizleyin
WooCommerce ürünlerinize çapraz satışlar veya yukarı satışlar ekledikten sonra sayfayı yukarı kaydırın ve Değişiklikleri Önizleme düğmesini tıklayın.
Mevcut ürün açıklamanızın altında ilgili ürünleri göreceksiniz.
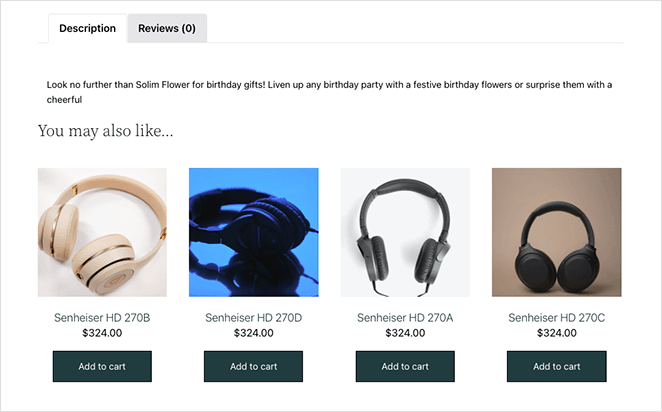
Yöntem 2. WooCommerce ile İlgili Ürünler SeedProd ile Nasıl Görüntülenir
Şimdi, SeedProd ile özel ilgili ürün önerilerinin nasıl gösterileceğine bakalım.
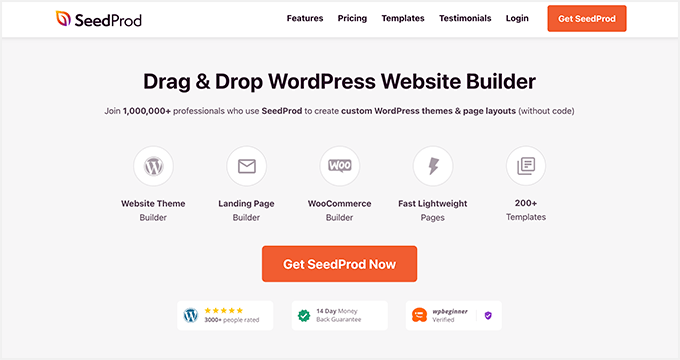
SeedProd, WordPress için en iyi sürükle ve bırak web sitesi ve sayfa oluşturucusudur. WordPress sitenizin herhangi bir bölümünü kodsuz ve görsel olarak oluşturmanıza ve özelleştirmenize olanak tanır.
WooCommerce mağazanızı özelleştirmek için SeedProd'u da kullanabilirsiniz. Eksiksiz WooCommerce web sitesi şablonları ve güçlü WordPress bloklarıyla, bir geliştirici tutmadan çevrimiçi mağazanızı özel tasarım ihtiyaçlarınıza göre özelleştirebilirsiniz.
Örneğin, özel ürün kategorisi sayfaları oluşturabilir, ürün özelliği açıklamalarını yapılandırabilir ve hatta mağazanızın navigasyonuna bir menü sepeti ekleyebilirsiniz.
Bu yöntem, mevcut WooCommerce temanızı özel bir tasarımla değiştirecektir.
Kod, kısa kodlar, alt temalar, eklentiler veya önerilen ürün eklentileri gerektirmez. Functions.php dosyanızı düzenlemenize bile gerek kalmayacak. Bunun yerine, her şeyi görsel olarak sıfır karmaşa ile özelleştirebilirsiniz.
Bu nedenle, SeedProd'un Tema Oluşturucusu ile WooCommerce'e yeni önerilen ürünleri kolayca eklemek için aşağıdaki adımları izleyin.
Adım 1. SeedProd'u Kurun ve Etkinleştirin
Bu yönteme başlamak için SeedProd'un Elite sürümünü edinmeniz gerekir.
Tam WooCommerce desteği ve mağazanızdaki ürünleri özelleştirmek, çapraz satmak ve satmak için ihtiyaç duyacağınız tüm bloklar ve bölümler ile birlikte gelir.
Planınızı seçip hesabınızı oluşturduktan sonra, SeedProd hesabınızın İndirilenler sekmesine gidin ve eklentiyi indirin.
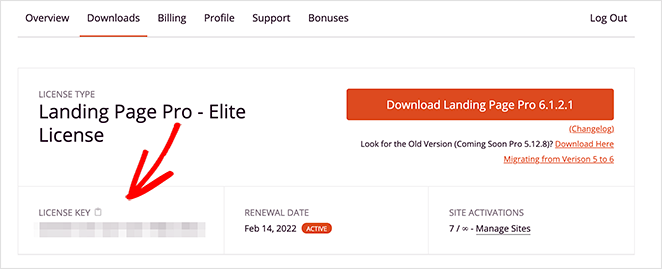
Hazır oradayken, kısa süre içinde ihtiyacınız olacağından ürün lisans anahtarınızı kopyalayın.
Şimdi WordPress web sitenize gidin ve SeedProd .zip dosyasını mağazanıza yükleyin. Bununla ilgili yardıma ihtiyacınız varsa, bir WordPress eklentisini yükleme ve etkinleştirme ile ilgili bu talimatları takip edebilirsiniz.
Eklenti etkin olduğunda, SeedProd »Ayarlar'a gidin ve birkaç dakika önce kopyaladığınız lisans anahtarını mevcut alana yapıştırın.
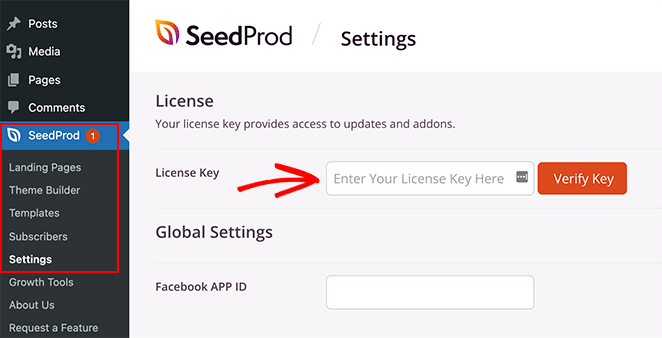
Anahtarı Doğrula düğmesini tıklayın ve WooCommerce sitenizi özelleştirmeye başlamaya hazırsınız.
Adım 2. Bir WooCommerce Şablon Kiti Seçin
Ardından, WordPress kontrol panelinizden SeedProd »Theme Builder'a gidin. Burası, WooCommerce temanızın her bölümünü özelleştirebileceğiniz yerdir, ancak önce bir şablon seçmeniz gerekir.
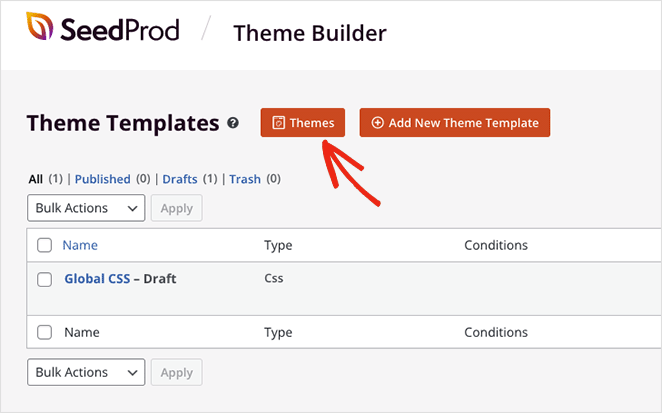
Bir şablon seçmek için Temalar düğmesini tıklayın.
Yalnızca WooCommerce şablon kitlerini görmek için WooCommerce filtresini de seçebilirsiniz.
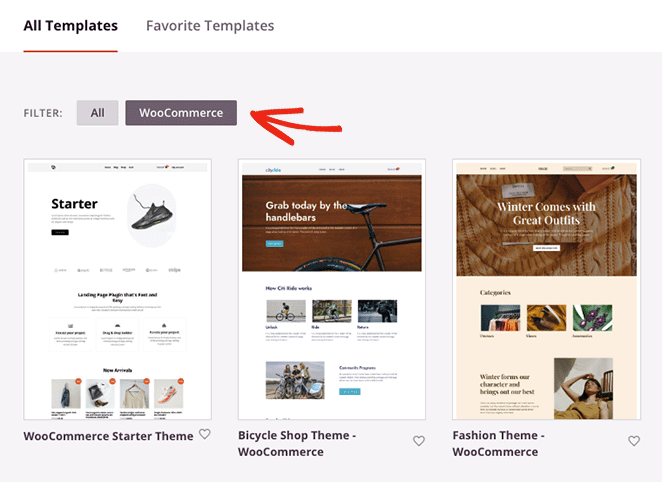
Beğendiğiniz bir kit bulduğunuzda, üzerine gelin ve onay işareti simgesini tıklayın.

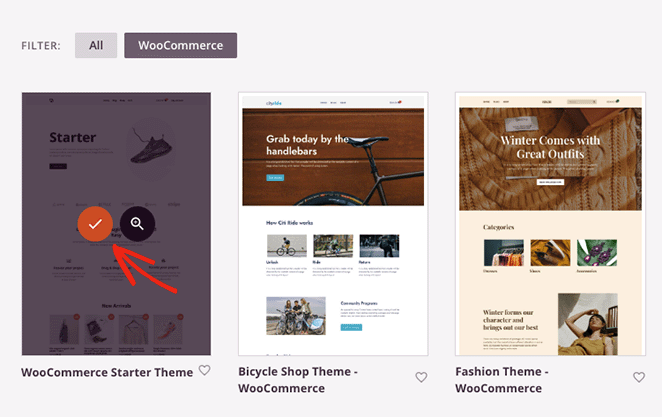
SeedProd, ürün sayfaları, alışveriş sepetleri, ödemeler, ürün arşivleri ve mağaza sayfaları dahil olmak üzere tüm kiti WordPress sitenize aktaracaktır. Bu şablon bölümlerinin tümünü Tema Oluşturucu panosunda görebilirsiniz.
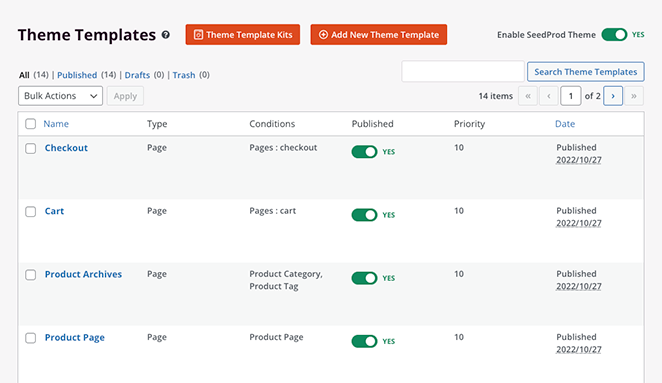
Ayrıca SeedProd'un şablon demosundan hakkında, iletişim ve hizmet sayfaları gibi içerik sayfalarını otomatik olarak oluşturduğunu göreceksiniz. Bu sayfaları, SeedProd'un sürükle ve bırak oluşturucusu ile düzenlemek için tıklayabileceğiniz varsayılan WordPress sayfaları menüsünde bulabilirsiniz.
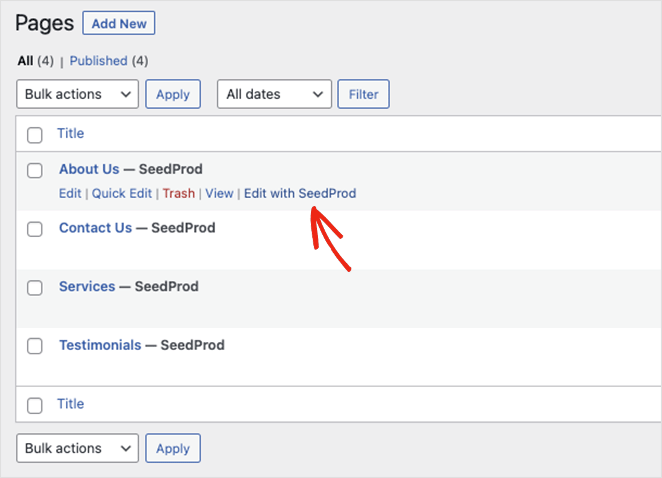
Şablonunuzu yükledikten sonra mağazanıza ilgili ürünleri eklemeye hazırsınız. Sepet sayfasında ilgili ürünleri göstererek başlayalım.
Sepet sayfanızı düzenlemek için Tema Oluşturucu panosunda olduğunuzdan emin olun, Sepet şablonunu bulun, fareyle üzerine gelin ve Tasarımı Düzenle bağlantısını tıklayın.
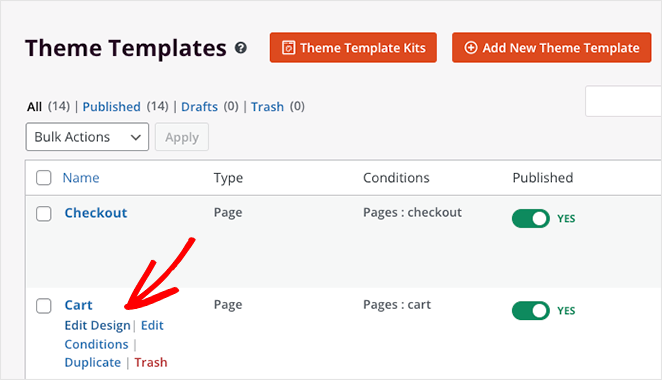
Alışveriş sepeti sayfanız artık SeedProd'un görsel düzenleyicisinde açılacaktır.
Adım 3. İlgili Ürünleri WooCommerce Sepet Sayfasında Göster
Sepet sayfanız açıldığında, solda WordPress blokları ve bölümleri ve sağda canlı önizleme ile 2 sütunlu bir düzen olduğunu göreceksiniz.
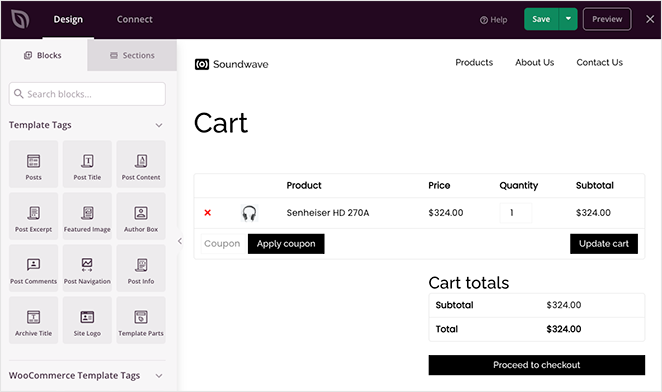
Önizlemede herhangi bir yere tıklamak, o bloğun ayarlarını ve stil seçeneklerini birkaç tıklamayla özelleştirmenize olanak tanır. Örneğin, Sepet bloğu ayarları tipografiyi, düğme stillerini, alan renklerini ve daha fazlasını değiştirmenize olanak tanır.
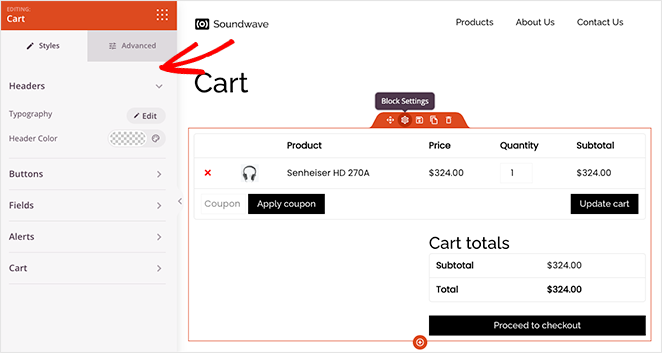
SeedProd ile ilgili ürünleri sepet sayfanıza eklemek çok kolaydır.
Sol kenar çubuğundaki WooCommerce Şablon Etiketleri başlığına gidin ve Ürünlerle İlgili bloğu bulun. Şimdi bloğu tıklayın ve sayfa önizlemenizdeki yerine sürükleyin.
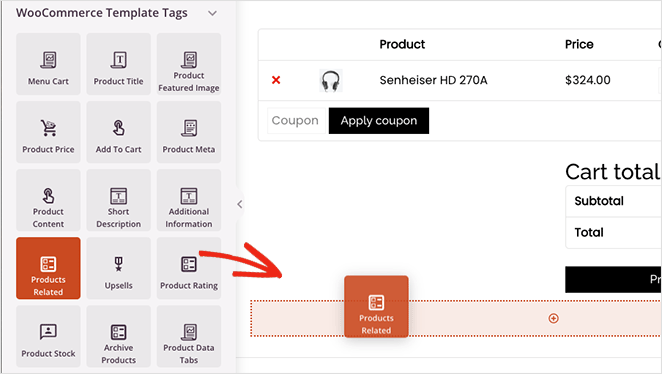
Blok ayarları içerisinde kolonları düzenleyebilir ve ilgili ürünlerin sayısını değiştirebilirsiniz. Ayrıca, açılır menüden bir seçenek belirleyerek belirli ürünleri sipariş edebilirsiniz:
- Tarih
- ürün kimliği
- Menü Sırası
- Popülerlik
- Rastgele
- Değerlendirme
- Başlık
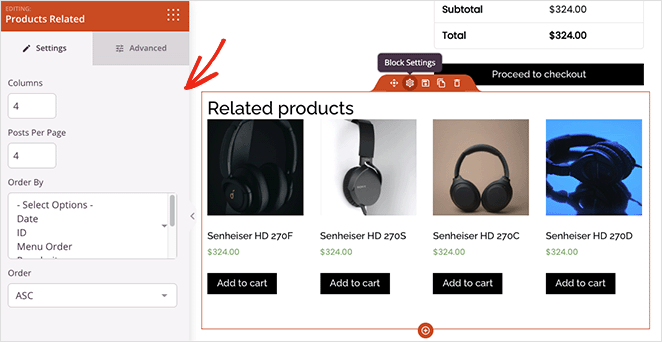
Gelişmiş ayarlar sekmesinde, ilgili ürünler bloğunuzun stilini ayarlayabilirsiniz. Örneğin, tipografiyi, renkleri, düğmeleri, görüntü gölgelerini ve daha fazlasını değiştirebilirsiniz.
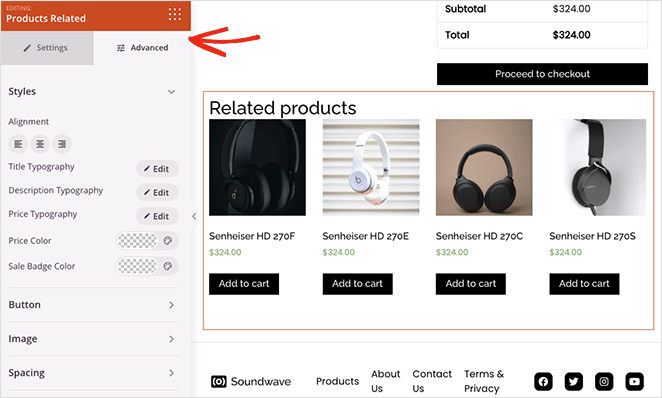
Her şeyin nasıl göründüğünden memnun olduğunuzda, ekranınızın sağ üst köşesindeki Kaydet düğmesini tıklayın.
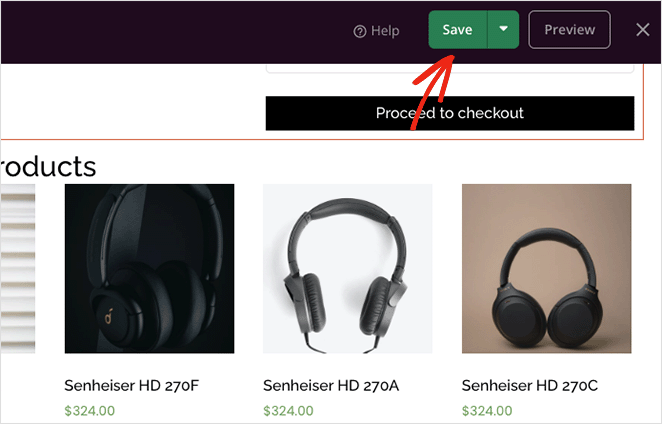
Şimdi, WooCommerce'de SeedProd ile ürünlerin nasıl satılacağına bakalım.
Adım 4. Ürün Sayfalarında WooCommerce Yukarı Satışlarını Görüntüleyin
WooCommerce ürünlerini yukarı satmak istiyorsanız, SeedProd'un Upsell bloğunu kullanabilirsiniz. Ancak önce, Yöntem 1'deki adımları izleyerek WooCommerce ürün ayarlarınızdaki ürünleri bağlamanız gerekir.
SeedProd'un Upsell bloğu yalnızca tek ürün sayfası şablonlarında çalışır, bu nedenle Tema Oluşturucu panosuna geri dönmeniz ve Ürün Sayfası şablonunuzu düzenlemeniz gerekir.
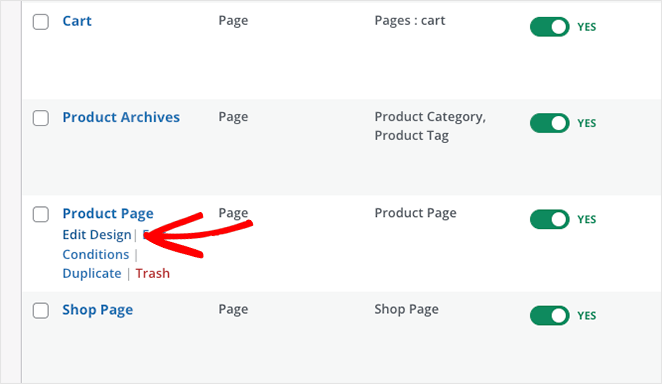
Kullandığımız şablon zaten ürün önerileri içeriyor. O halde çöp tenekesi ikonuna tıklayarak ilgili ürünleri kaldıralım.
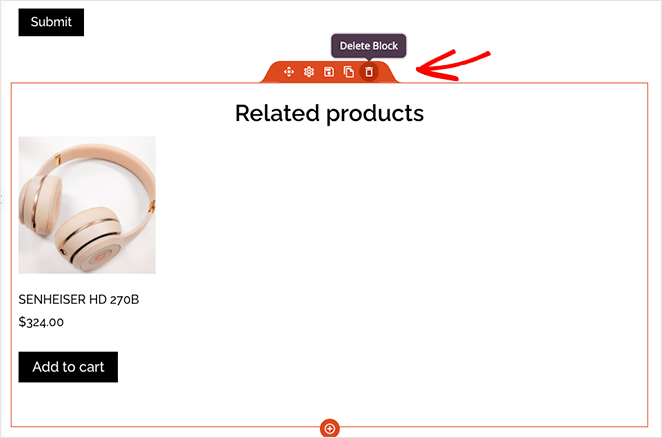
Ardından, WooCommerce Şablon Etiketleri bölümünde Upsell bloğunu bulun ve sayfanıza sürükleyin.
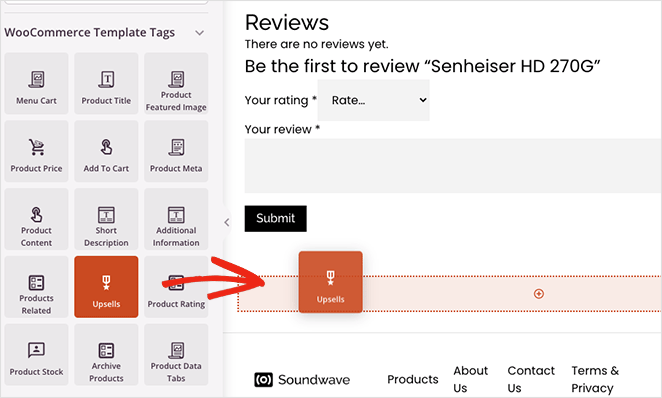
Bu bloğun canlı önizlemesini görmezsiniz, ancak ilgili ürünler bloğu gibi özelleştirebilirsiniz.
WooCommerce sitenizi istediğiniz gibi görünene kadar özelleştirmeye devam edin. Değişikliklerinizi düzenli olarak kaydetmek için Kaydet düğmesine tıklamayı unutmayın.
Adım 5. WooCommerce Temanızı Yayınlayın
Değişikliklerinizi web sitenizde yayınlamaya hazır olduğunuzda, Tema Oluşturucu sayfasına gidin ve SeedProd Temasını Etkinleştir düğmesini bulun. "Evet" konumuna getirin, değişiklikleriniz yayınlanacaktır.
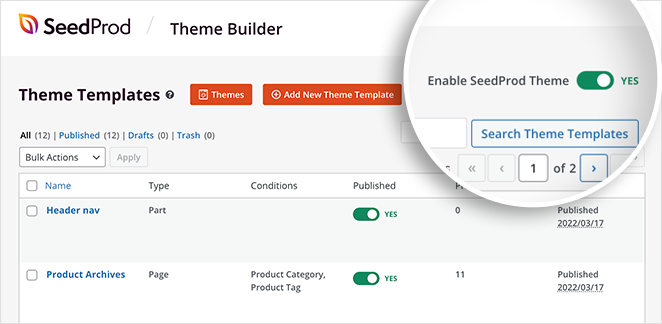
Artık benzer ürün önerilerini görmek için bireysel ürün sayfalarınızı ve alışveriş sepeti sayfalarınızı önizleyebilirsiniz.
İşte sepet sayfasının bir örneği:
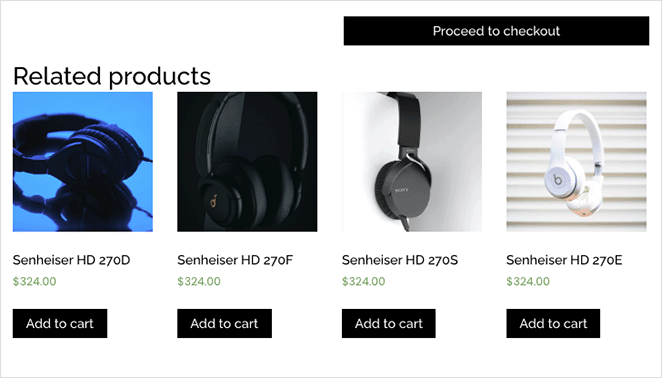
Ve işte ürün sayfasındaki ek satış örnekleri:
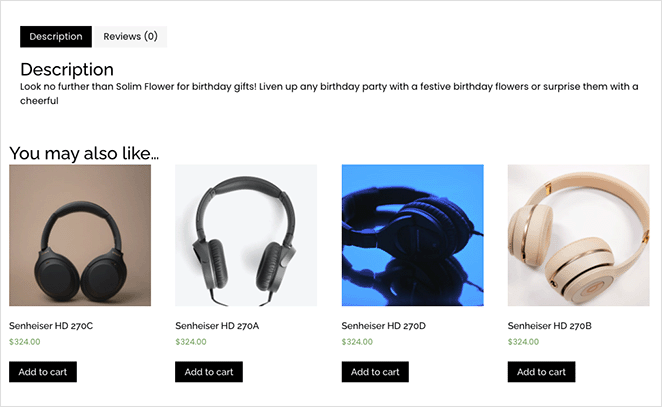
İşte aldın!
Artık ilgili ürünleri göstermek için WooCommerce'i nasıl kullanacağınızı biliyorsunuz. SeedProd'un WooCommerce özellikleri, çevrimiçi mağazanızı kişiselleştirmenin en kolay yoludur.
Ürün satışlarınızı hızla artırmaya hazır mısınız?
Bu diğer WooCommerce eğitimlerini ve ipuçlarını da beğenebilirsiniz:
- WooCommerce'de Özel Sepete Ekle Düğmesi Nasıl Eklenir
- WooCommerce Teşekkür Sayfası Nasıl Yapılır (Kolayca)
- WooCommerce'de Ürün Kategorileri ve Etiketleri Nasıl Görüntülenir
Okuduğunuz için teşekkürler. İşinizi büyütmek için daha yararlı içerik için lütfen bizi YouTube, Twitter ve Facebook'ta takip edin.