WooCommerce Gönderi Kurulumu – Takip Rehberi [2024]
Yayınlanan: 2024-08-31Bir Woocommerce sahibi olarak, potansiyel müşterinizin neredeyse satın alacak olan sepetini terk etmesinden sıklıkla korkabilirsiniz.
Sepetinizi terk etmenin nedenlerinden biri, teslimat yöntemlerinin ve ödeme bölümlerinin net olmaması olabilir.
WooCommerce Gönderi ayarları genellikle kafa karıştırıcıdır çünkü WooCommerce Kontrol Panelinde çok sayıda seçenek vardır.
Bu nedenle, bu makalede WooCommerce Shipping'i kurarken işleri sizin için mümkün olduğunca basit hale getirmeye odaklandım.
Her adım için uygun yönlendirmeler verdim ve adımları kontrol panelinizden takip edebilmeniz için birkaç resim kullandım [ KOLAY] .
Tüm adımları doğru bir şekilde takip ettiğinizde WooCommerce gönderim ayarlarınız hazır olacaktır.
Öyleyse başlayalım.
WooCommerce Gönderi Kurulumu (Temel Adımlar)
WooCommerce Shipping, gönderim seçeneklerini kontrol etmenizi sağlayan bir özelliktir.
WooCommerce Shipping temel üç seçenekten oluşur. Bunların ayarlamanız gereken temel oluşturma seçenekleri olduğunu söyleyebilirsiniz.
İşte bu 3 seçenek:
- Nakliye Sınıfı
- Nakliye Bölgesi
- Nakliye Yöntemi
Bunları tek tek ele alacağım:
WooCommerce Gönderi Sınıfları Oluşturun
Bu bölümde gönderi sınıflarının nasıl oluşturulacağını öğreneceksiniz:
1. Adım
İlk olarak WooCommerce > Ayarlar > Gönderim'e gidin
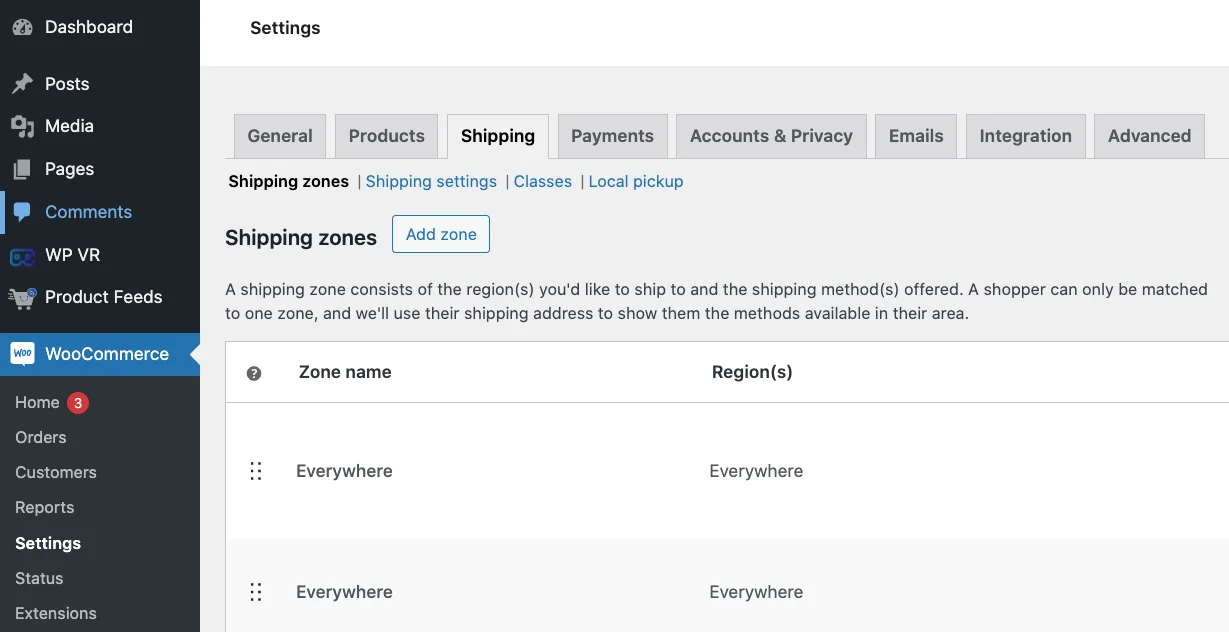
Dört seçenek göreceksiniz: Gönderim Bölgeleri, Gönderim Ayarları, Sınıflar ve Yerel Teslim Alma.
Panelin altındaki mavi çizgiye dikkat edin, “ Sınıflar ” seçeneğini bulacaksınız.
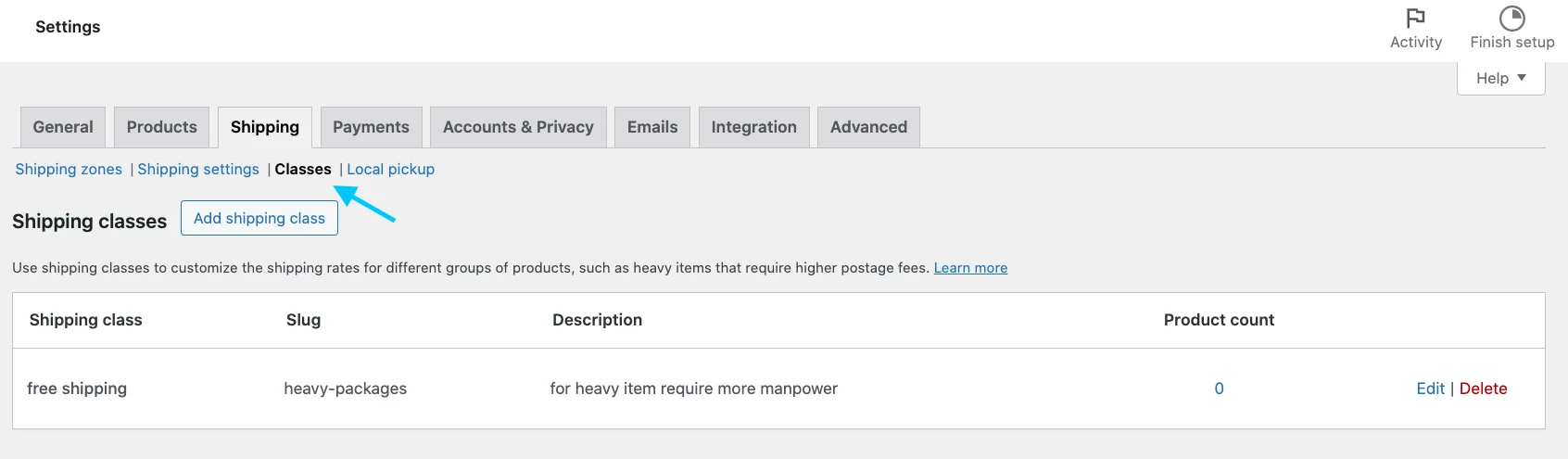
2. Adım
Gönderi Sınıfları Ekle seçeneğine tıkladıktan sonra aşağıdaki gibi bir sayfa göreceksiniz:
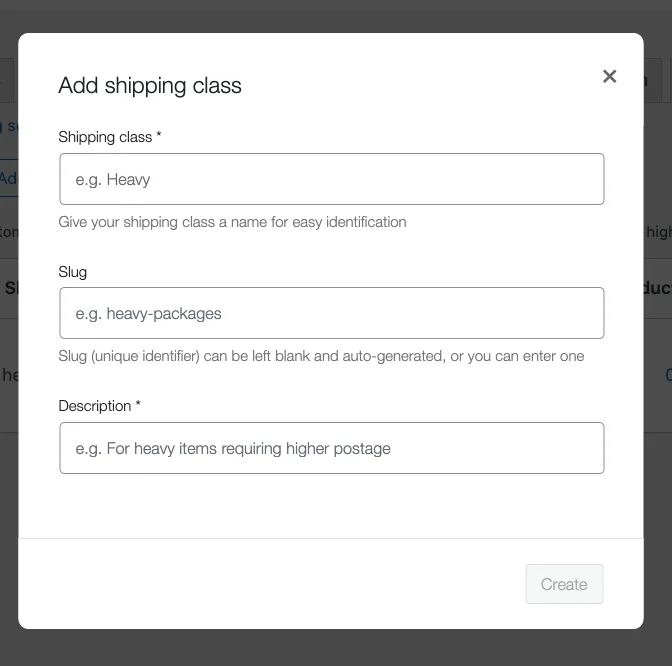
Aşağıdaki ayrıntıları girmeniz gerekecektir:
- Nakliye Sınıfı: Ne tür bir nakliye yaklaşımı istiyorsunuz? Örnek: Ücretsiz kargo istiyorsanız ücretsiz kargo yazmalısınız. (Bu zorunludur).
- Sümüklü böcek: Veritabanınızdaki nakliye sınıflarınıza göre bir sümüklü böcek oluşturulur. Çoğu durumda, birden fazla nakliye sınıfıyla çalışmadığınız sürece bunlara ihtiyacınız olmayacaktır. Bir bilgi adı belirtmezseniz otomatik olarak oluşturulacaktır.
- Açıklama: Sevkiyat sınıflarınızın kısa bir açıklamasını sağlamak iyi bir uygulamadır; ürünleri aynı sınıfa sokan spesifik yapısı vb. Bu tamamen isteğe bağlıdır.
3. Adım
Bilgileri girdikten sonra Kaydet'e tıklayın.
Benim durumumda nakliye sınıfı şöyle görünüyor:

İstediğiniz kadar nakliye sınıfı oluşturabilirsiniz.
Daha sonra ürünleri gönderim sınıflarınıza atayın. Bir sonraki adım, istediğiniz nakliye bölgesini oluşturmaktır.
WooCommerce Nakliye Bölgeleri Oluşturun
Gönderim bölgeniz, ürünlerinizi göndermek istediğiniz bölge grubunu belirtir.
Ada, ülkeye/bölgeye, posta kodlarına vb. göre birden fazla gönderim bölgesi ayarlayabilirsiniz.
Bu seçenekte mevcut gönderim yöntemlerine göre farklı bölgeler için farklı gönderim ücretleri de belirleyebilirsiniz.
Not: Bölgeleri ayarladığınızda gönderim seçeneklerinizi yalnızca o bölgelerdeki kullanıcılar görecektir.
Şimdi yeni bir nakliye bölgesinin nasıl oluşturulacağını öğrenelim:
1. Adım
Kontrol panelinizde WooCommerce > Ayarlar'a gidin ve sayfada Gönderi'ye tıklayın
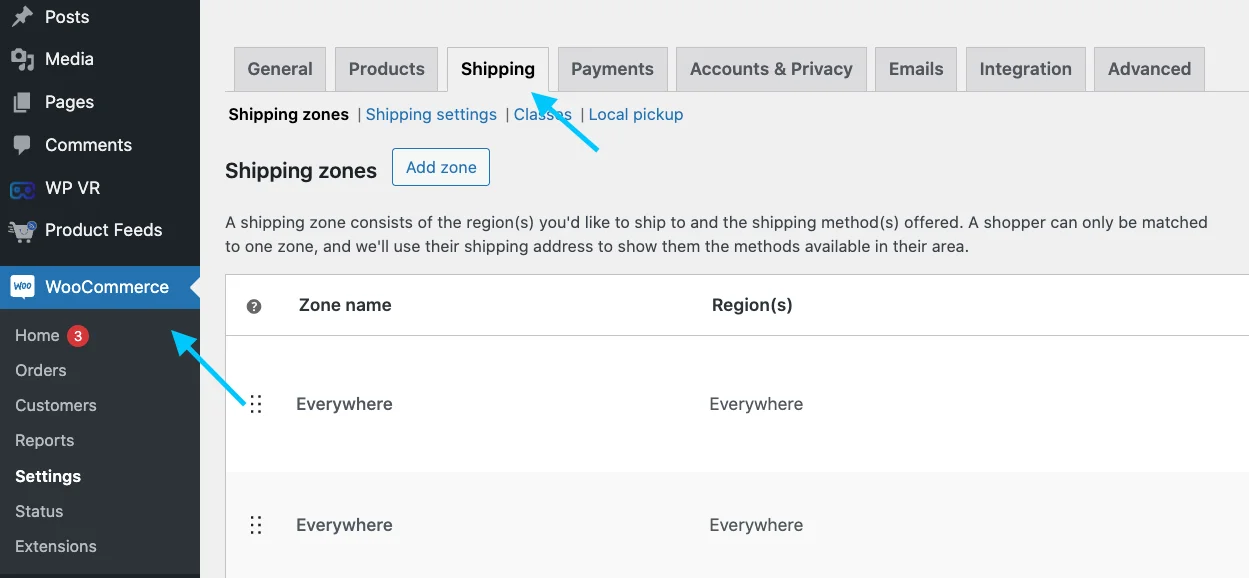
2. Adım
Gönderim altında 3 seçenek sunulur. Nakliye Bölgeleri seçeneğine tıklayın.
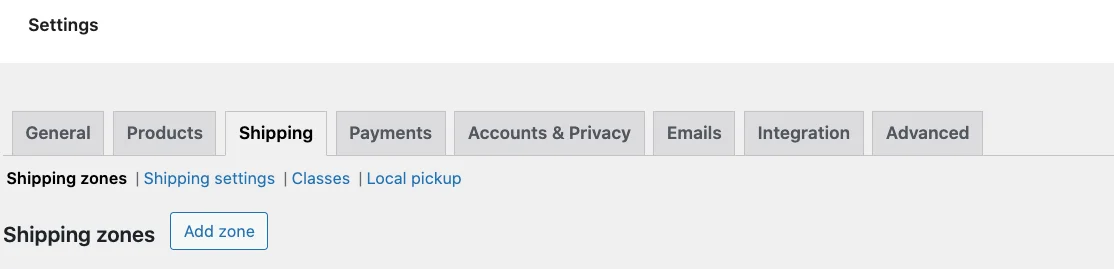
3. Adım
Gördüğünüz gibi, bir tane oluşturmak için Bölge ekle'ye tıklayın.
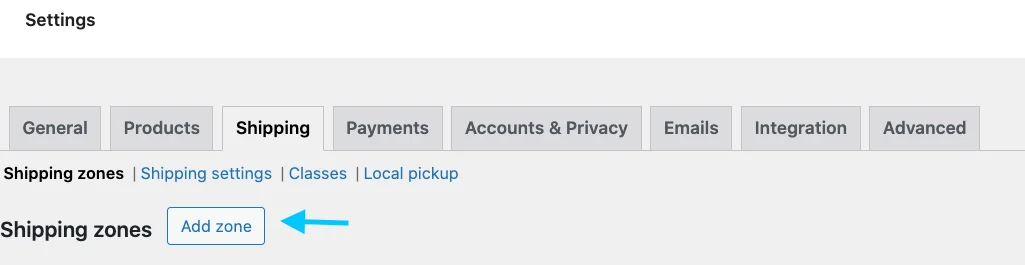
4. Adım
İlk seçenekte bölge adını göreceksiniz. Kutuyu buna göre doldurun.
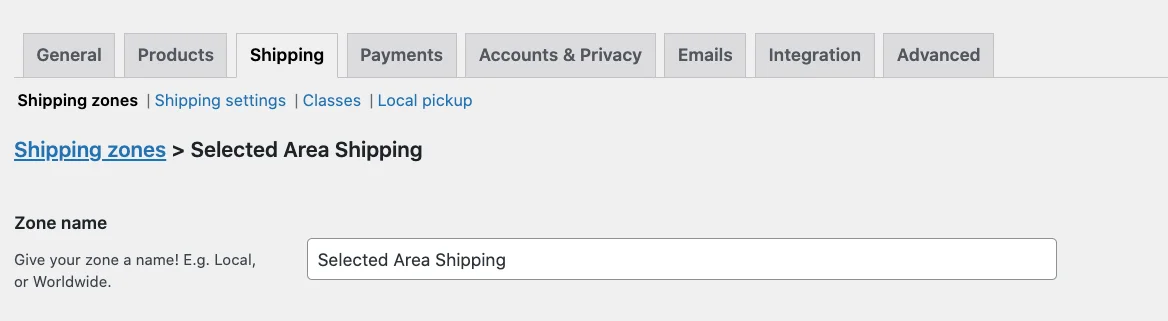
Kutudan bir bölge bölgesi seçtiğinizde o bölgenin altındaki tüm bölgelerin önizlemesi listede görüntülenecektir. Aralarından birden fazla bölge seçebileceksiniz.
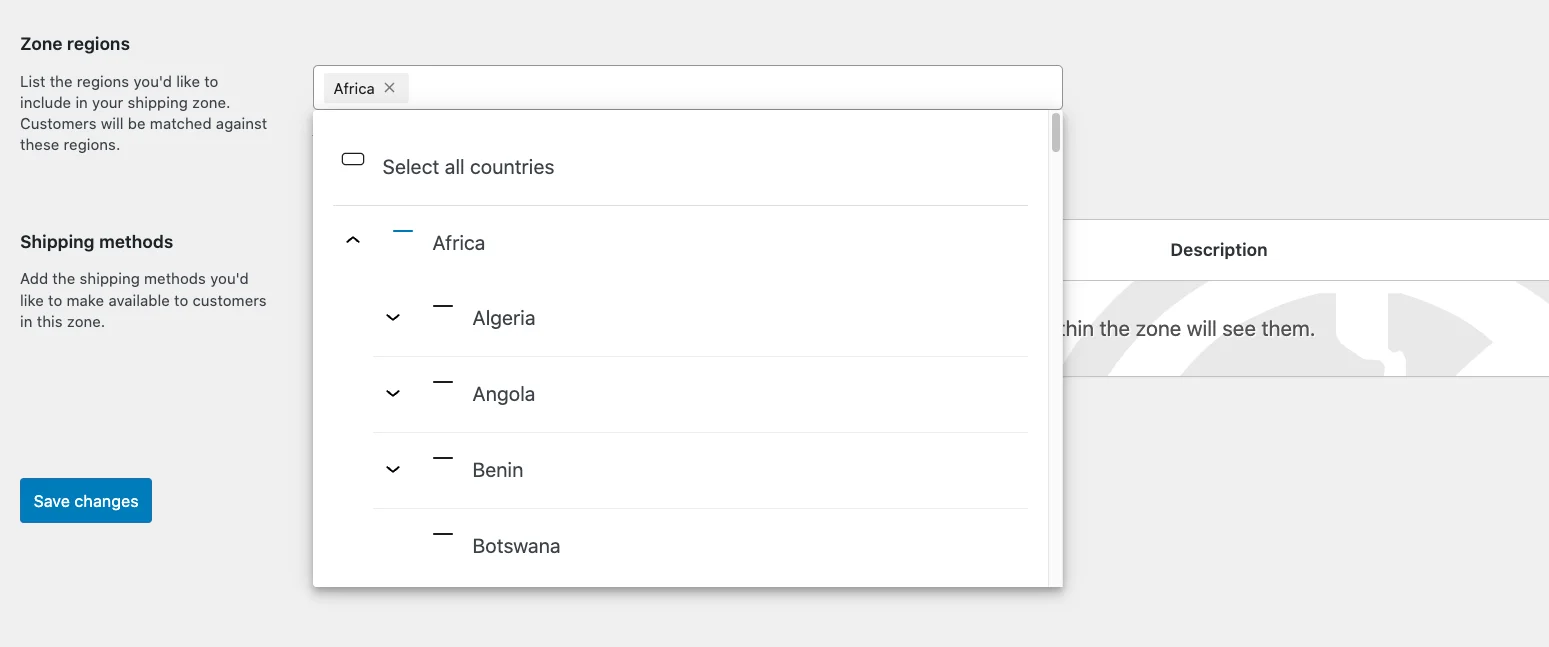
Benim durumumda kutu şöyle görünüyor.
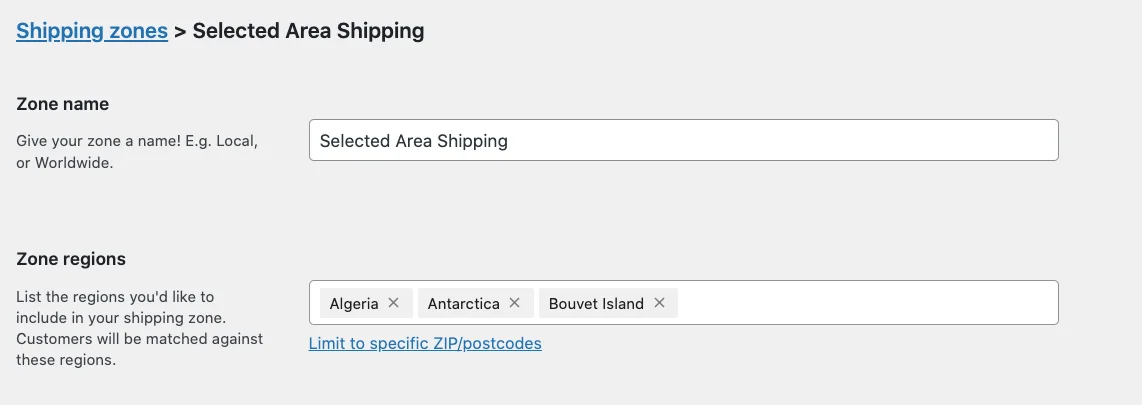
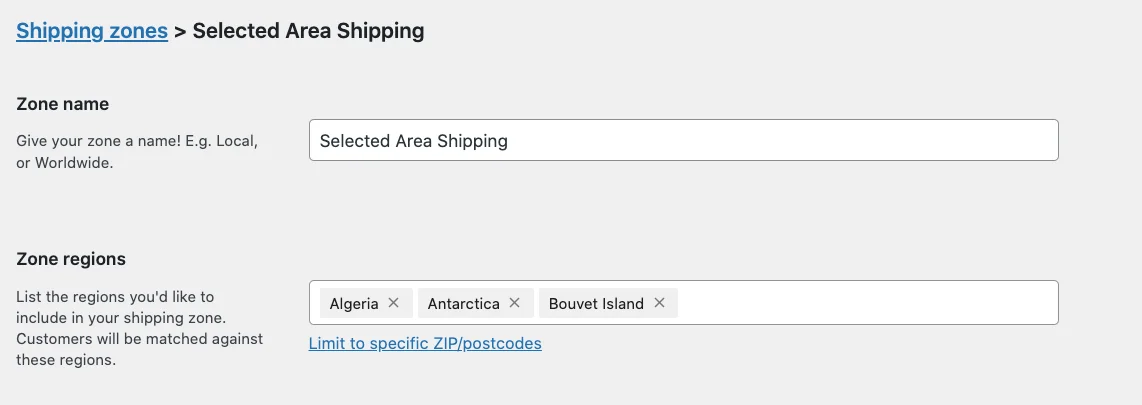
Yeni oluşturduğunuz kargo bölgesini kaydetmek için Değişiklikleri Kaydet'e tıklayın.
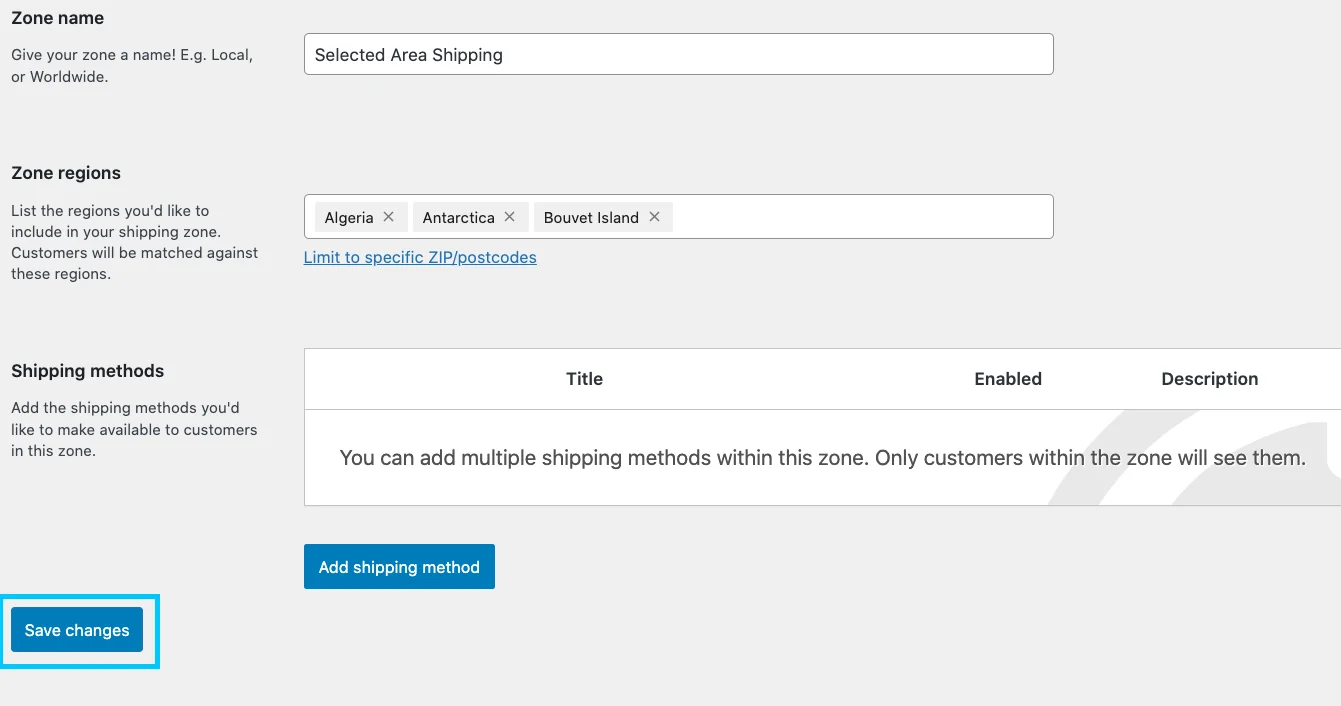
Nakliye Bölgesi oluşturma işlemini tamamladınız.
Daha sonra Ücretsiz Gönderim veya Sabit Ücret olarak “ Gönderim Yöntemi Ekle ”yi seçmeniz gerekir .
Şimdi nakliye yöntemlerini nasıl ayarlayabileceğinizi ayrıntılı olarak tartışacağım:
WooCommerce Gönderim Yöntemi Ayarlama [Manuel]
Yani, başvurabileceğiniz 3 tür nakliye yöntemi vardır:
- Ben. Ücretsiz Kargo
- ii. Düz Nakliye
- iii. Yerel nakliye
Öncelikle ücretsiz kargo ile size rehberlik edeceğim.
Daha sonra size diğer iki WooCommerce gönderim yöntemi hakkında genel bir bakış sunacağım.
O halde devam edelim:
Ben. Ücretsiz Kargo Yöntemi
Müşterilerinize ücretsiz kargo hizmeti vermek istiyorsanız ücretsiz bir kargo yöntemi ayarlamanız gerekir.
Şimdi WooCommerce ayarları seçeneğine gidin. Ardından Gönderim< Bölge Ekle düğmesini seçin
Aşağı kaydırdığınızda sol tarafta gönderim yöntemleri seçeneğini göreceksiniz:
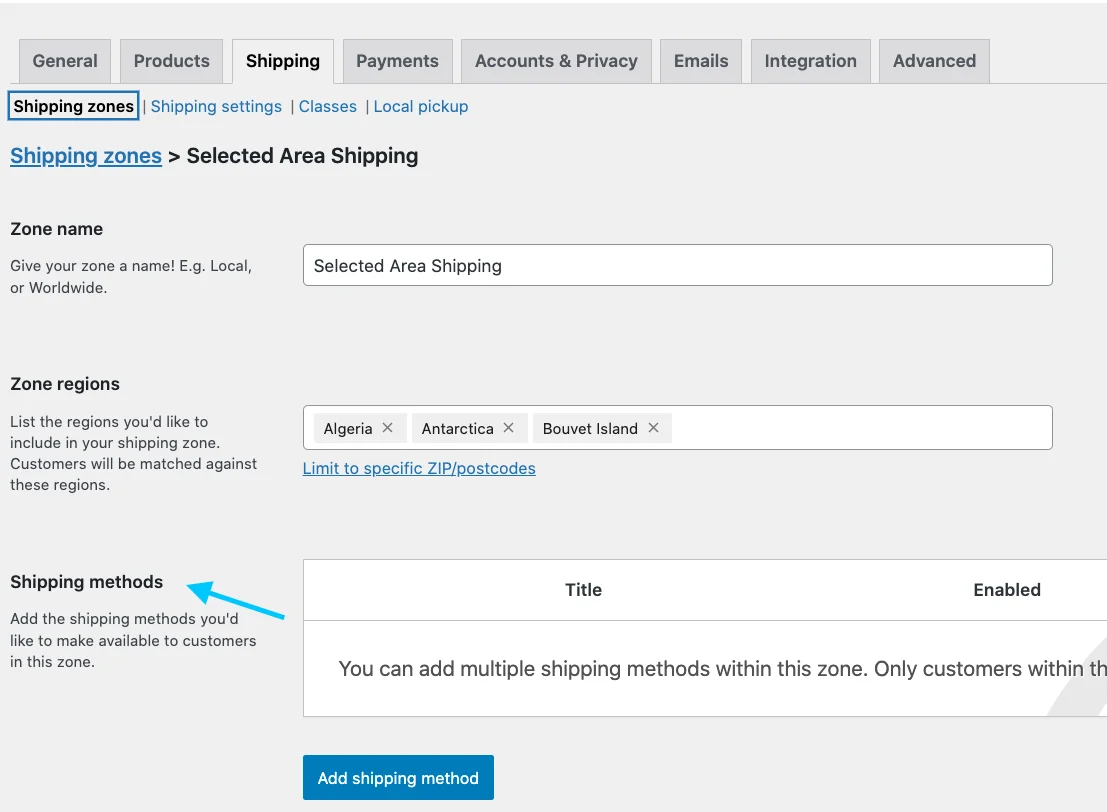
Sağ panelde “ Gönderim Yöntemi Ekle ” etiketli mavi bir düğme göreceksiniz.
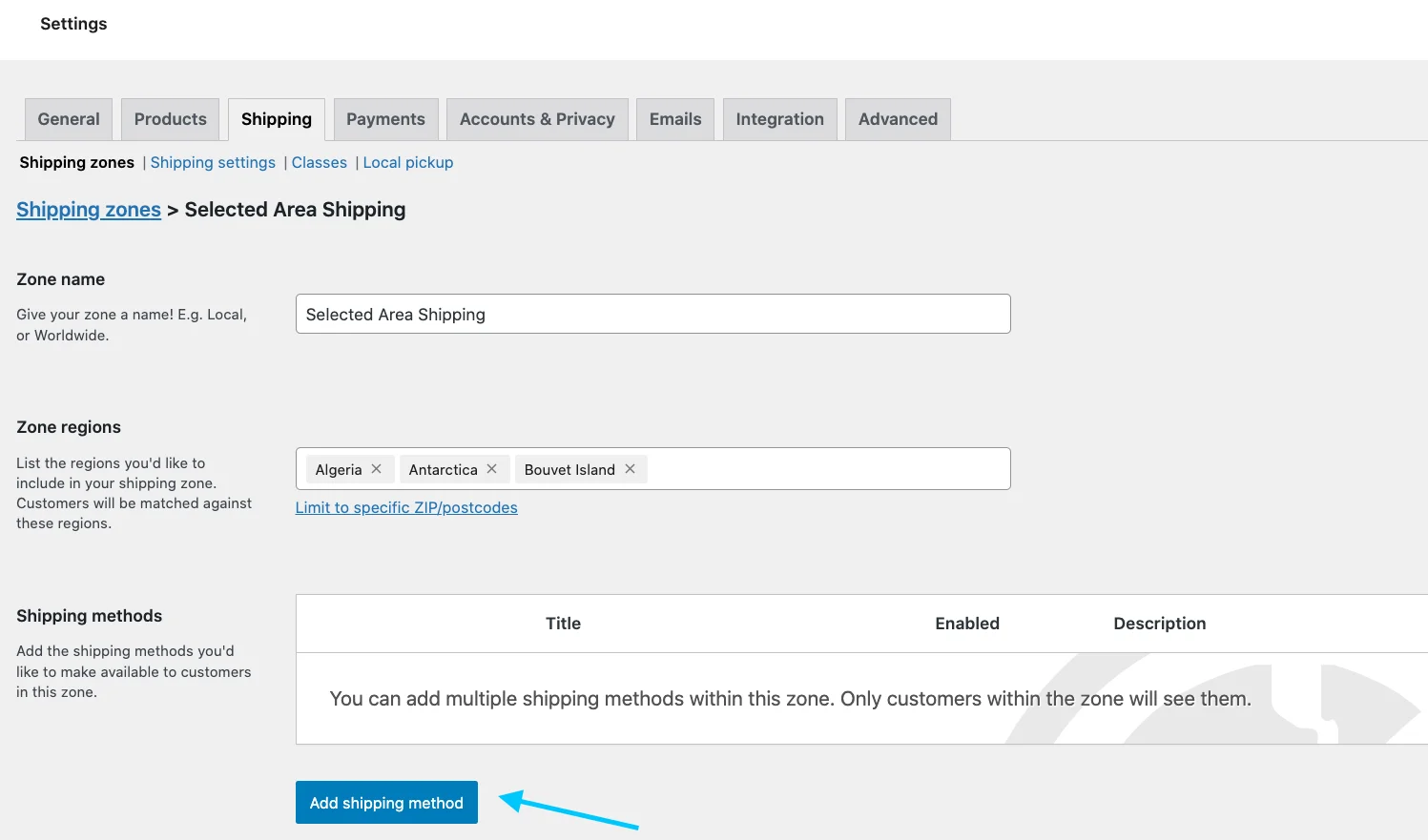
Butona tıkladığınızda bu liste karşınıza çıkacaktır:
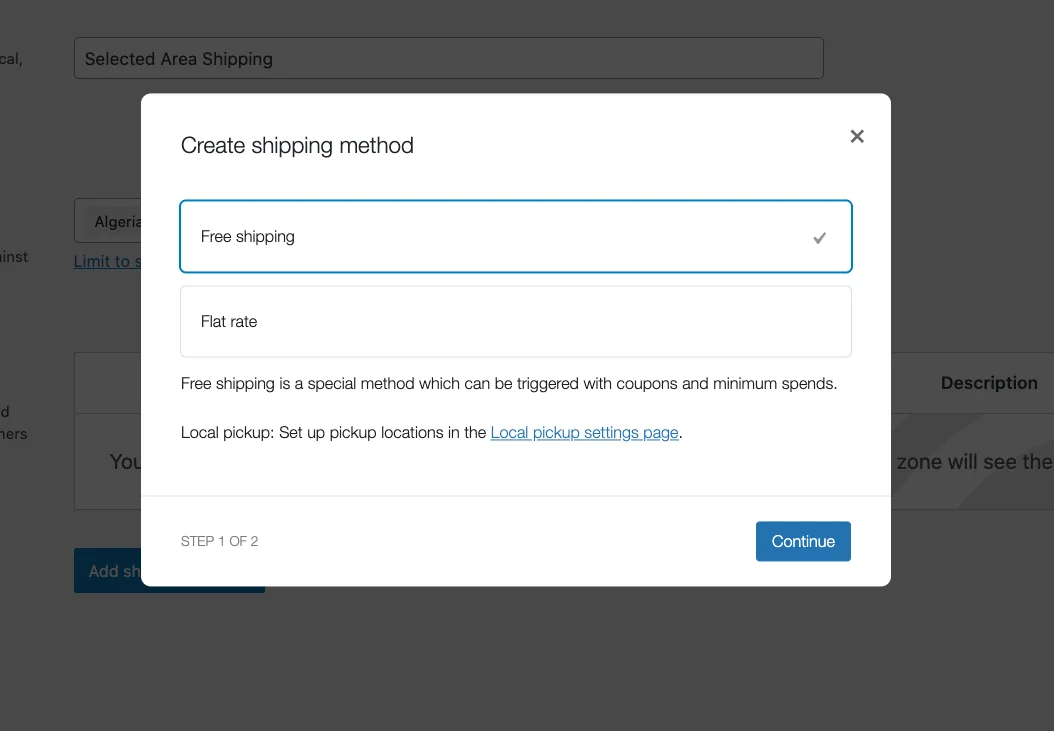
Burada 2 seçeneğini göreceksiniz. Ücretsiz Kargo'yu seçin ve Devam düğmesine tıklayın.
Ücretsiz Gönderim Ayarları şöyle görünür:
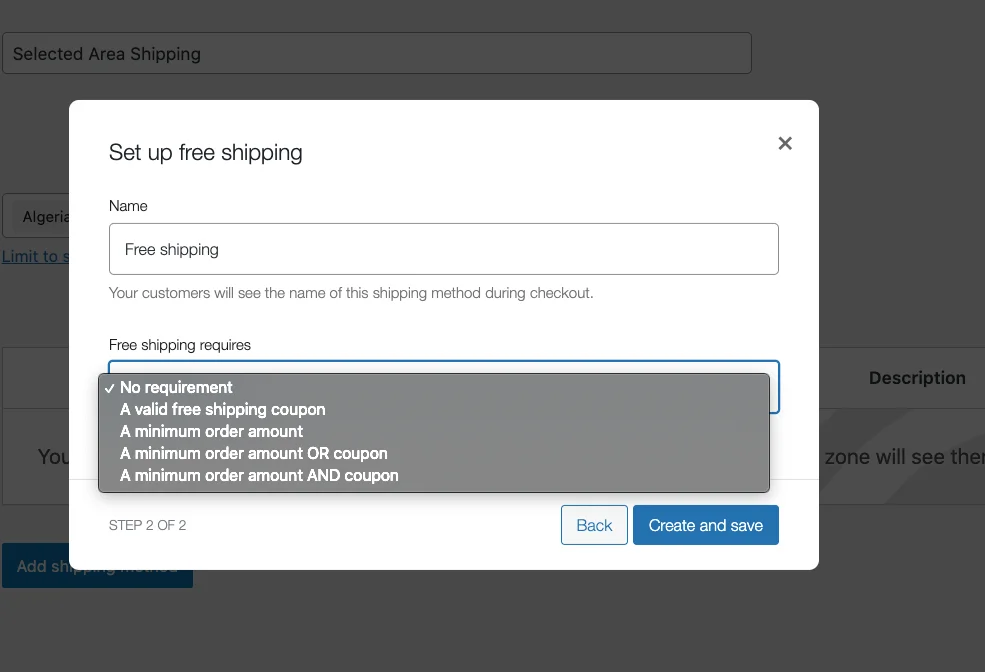
Gördüğünüz gibi, önce ona bir isim koymanız ve ardından gereksinimleri doldurmanız gerekiyor.
Aşağıdaki bilgileri girmeniz gerekmektedir:
1. Başlık:
Bu, gönderim yönteminizin adıdır. Burada belirlediğiniz ad, kullanıcıların ödeme sırasında göreceği addır.
Başlığı Ücretsiz gönderimden istediğiniz herhangi bir şeye ayarlayabilirsiniz (örneğin, 'Gönderim ücreti yok'), ancak gönderim yöntemi aynı kalacaktır.
2. Ücretsiz gönderim gereksinimleri:
İster koşulsuz ücretsiz kargo vermeyi tercih edebileceğiniz gibi, ücretsiz kargoyu geçerli kılmak için 4 koşuldan birini seçebilirsiniz:
- Geçerli bir ücretsiz gönderim kuponu: Müşterinin ücretsiz gönderimden yararlanabilmesi için bir kupona sahip olması gerekir
- Minimum sipariş tutarı: Müşterinin, ücretsiz gönderimden yararlanabilmesi için belirli bir tutar veya daha fazla değerinde sipariş vermesi gerekir
- Minimum sipariş tutarı veya kupon : Müşteri, ücretsiz bir kargo kuponuna veya siparişin belirli bir hedef tutarına sahip olabilir; herhangi biri ücretsiz kargo avantajından yararlanacak
- Minimum sipariş tutarı VE kupon: Müşterinin ücretsiz kargo kuponuna sahip olması ve belirli miktarda sipariş vermesi gerekir; Ücretsiz gönderim seçeneğinden yararlanmak için her ikisinin de başarılması gerekir
- Minimum sipariş tutarı: Yukarıdaki koşulu minimum sipariş tutarı olacak şekilde ayarlamanız (yani “ Ücretsiz kargo gerektirir ” için son üç seçenekten birini seçmiş olmanız) durumunda.
“ Gereksinim yok ” seçeneğini seçeceğim.
Artık gönderim yöntemi kutusuna ücretsiz gönderim eklendi. Şimdi kontrol panelinin sağ tarafına bakın, düzenleme seçeneğini bulacaksınız.
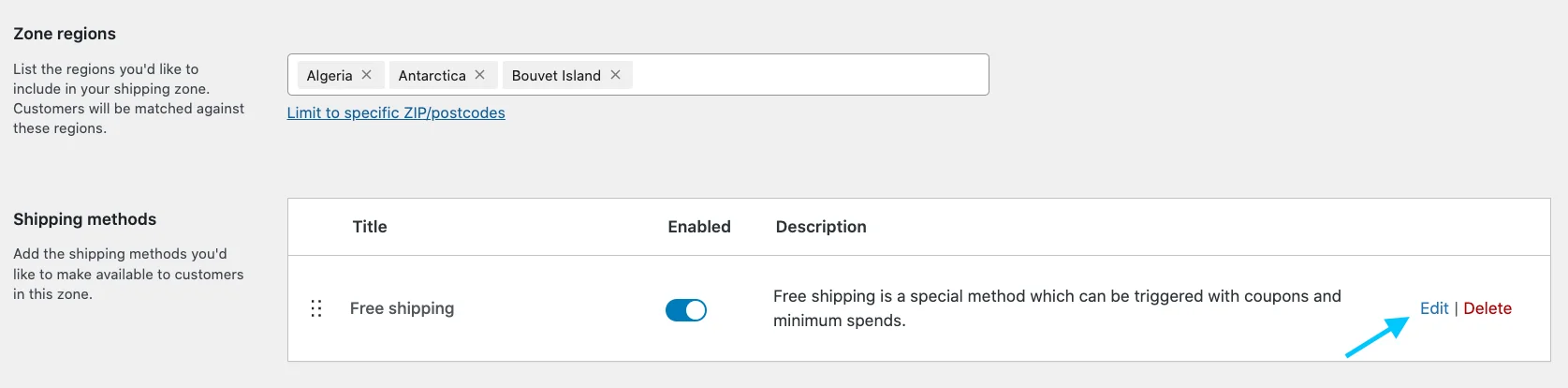
Düzenle'ye tıkladığınızda sizi ücretsiz gönderim ayarlarına götürecektir. İstediğiniz değişiklikleri güncelleyin.
Ücretsiz gönderim yönteminiz ayarlandı.
Bir sonraki gönderim yöntemi sabit oranlı gönderimdir:
ii. Sabit Oranlı Gönderim Yöntemi
Sabit oranlı gönderimde, gönderim için sabit bir ücret alınır.
Bu yöntemi ayarlamak için aşağıdaki adımları izleyin:
Sabit Ücret Ayarlarına erişmek için WooCommerce > Ayarlar > Gönderim > Gönderim Bölgeleri > Gönderim yöntemi'ne gidin.
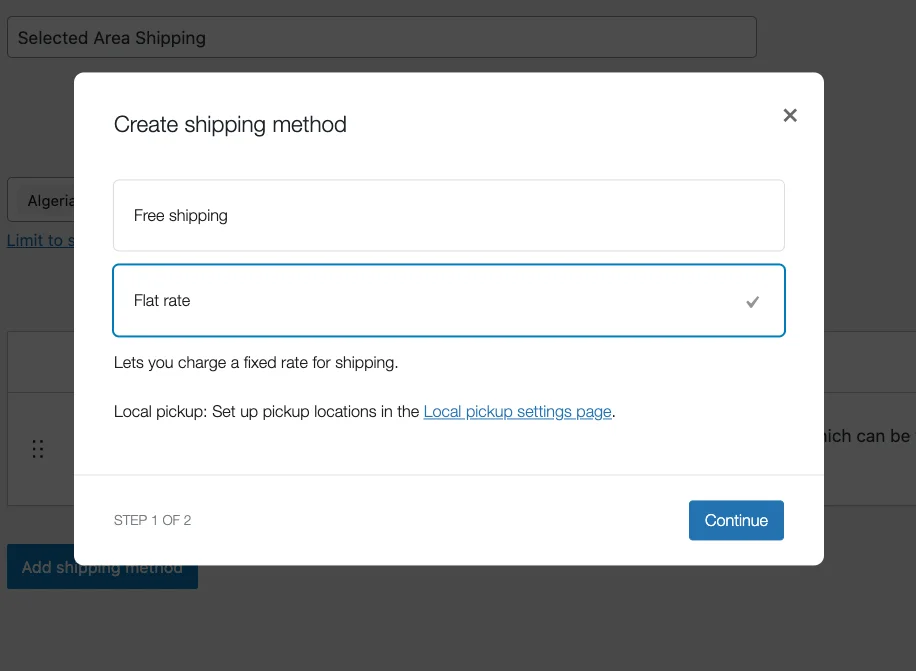
Daha sonra sabit oran seçeneğini seçin ve Devam düğmesine tıklayın.
Sizi sabit oran ayarlarına götürecektir.
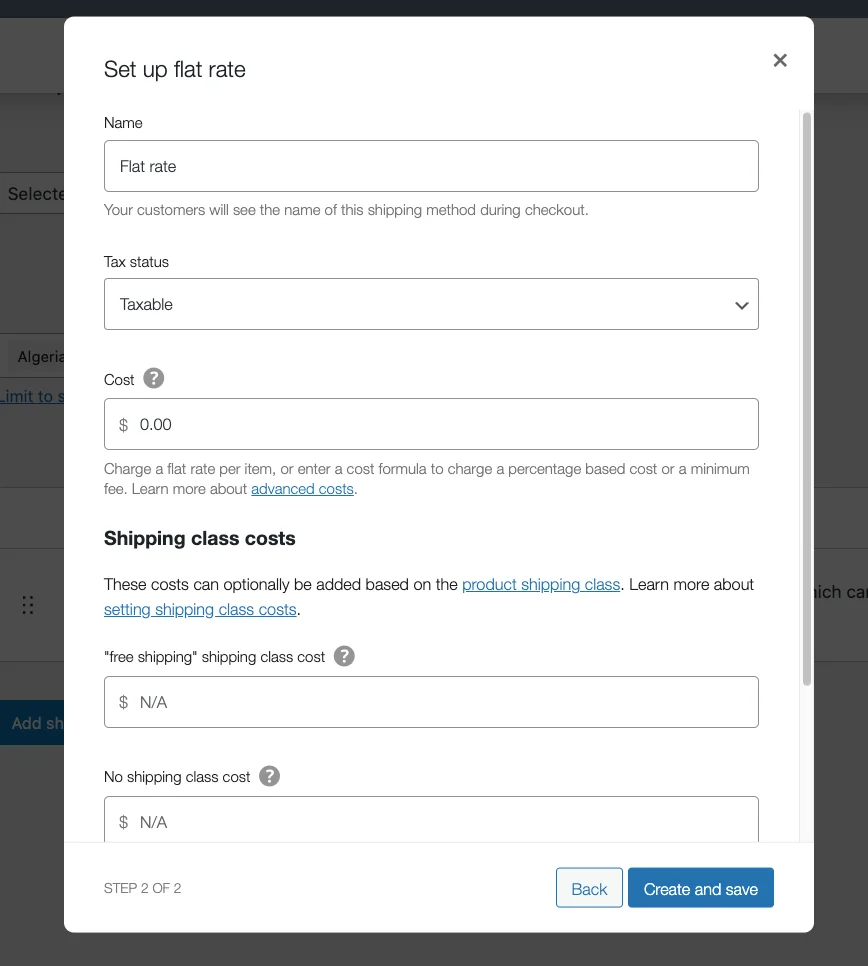
Sabit Ücret Ayarlarında tahmini maliyetinizi, nakliye sınıfı maliyetinizi ve diğer bazı ilgili bilgileri buna göre girmeniz gerekir.

Bilmeniz gereken terimler:
- Yöntem Başlığı: Bu, gönderim yönteminizin adıdır. Burada belirlediğiniz ad, kullanıcıların ödeme sırasında göreceği addır. Başlığı Sabit Ücret'ten istediğiniz herhangi bir şeye ayarlayabilirsiniz (örneğin, 'Sabit kargo ücreti'), ancak gönderim yöntemi aynı kalacaktır.
- Vergi durumu: Gönderim ürünlerinin vergiye tabi olup olmadığını seçin.
- Maliyet: Belirlediğiniz temel maliyet, başlangıçtaki sabit oran maliyetine eklenir. Belirli bir sınıfa girmese bile tüm ürünler için ücret alınır.
- Gönderim Sınıfı Maliyeti: Belirli gönderim sınıflarına giren ürünlerinize uygulamak istediğiniz ek maliyeti belirleyin. Mesela 'Ağır' sınıfı için nakliye sınıfı maliyetimi 5 olarak ayarladım. 'Ağır' sınıfına giren bir ürünü satın alan herkesten, sabit ücretin yanı sıra ilave 5 ABD doları tutarında ücret alınacaktır.
- Gönderim Sınıfı Maliyeti Yok: Belirli bir sınıfa girmeyen ürünler için gönderim ücretlerinizi ayarlayın. Ben bunu 2 olarak ayarladım. Gönderim sınıfına girmeyen bir ürünü satın alan herkes, sabit ücretin yanı sıra 2$ ekstra ücret alacaktır.
- Hesaplama Türü: Birden fazla gönderim sınıfınız olduğunda, gönderim sınıflarınızın maliyetine dahil etmek istediğiniz hesaplama türlerini seçebilirsiniz. Sabit ücret yönteminde bunu yapmanın iki yolu vardır: Sınıf Başına ve Sipariş Başına
Tüm kutucukları doldurduktan sonra “ Oluştur ve Kaydet ” butonuna tıklayın.
Şimdi Yerel teslim gönderim gönderim yöntemine bakalım.
iii. Yerel Teslim Gönderim Yöntemi
Gönderim bölgesi> gönderim yöntemi> gönderim yöntemi ekle> yerel gönderime gidin
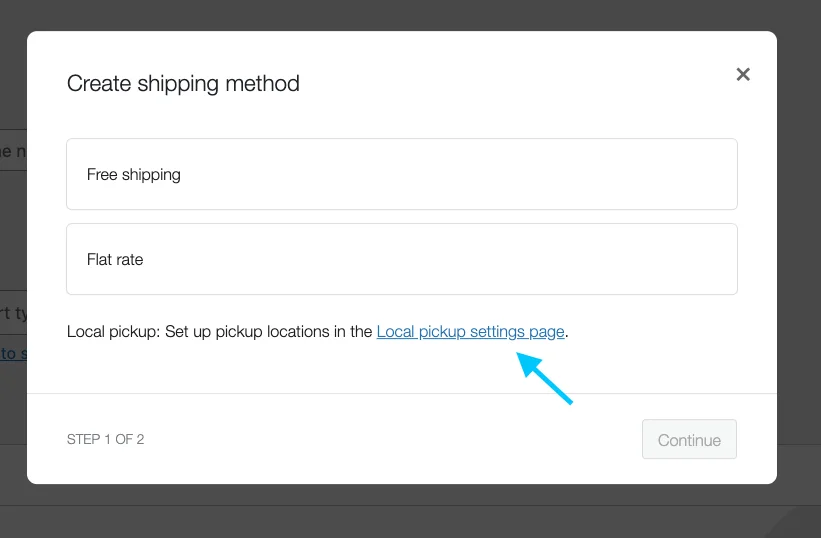
Yerel teslim alma Ayarları şöyle görünür:
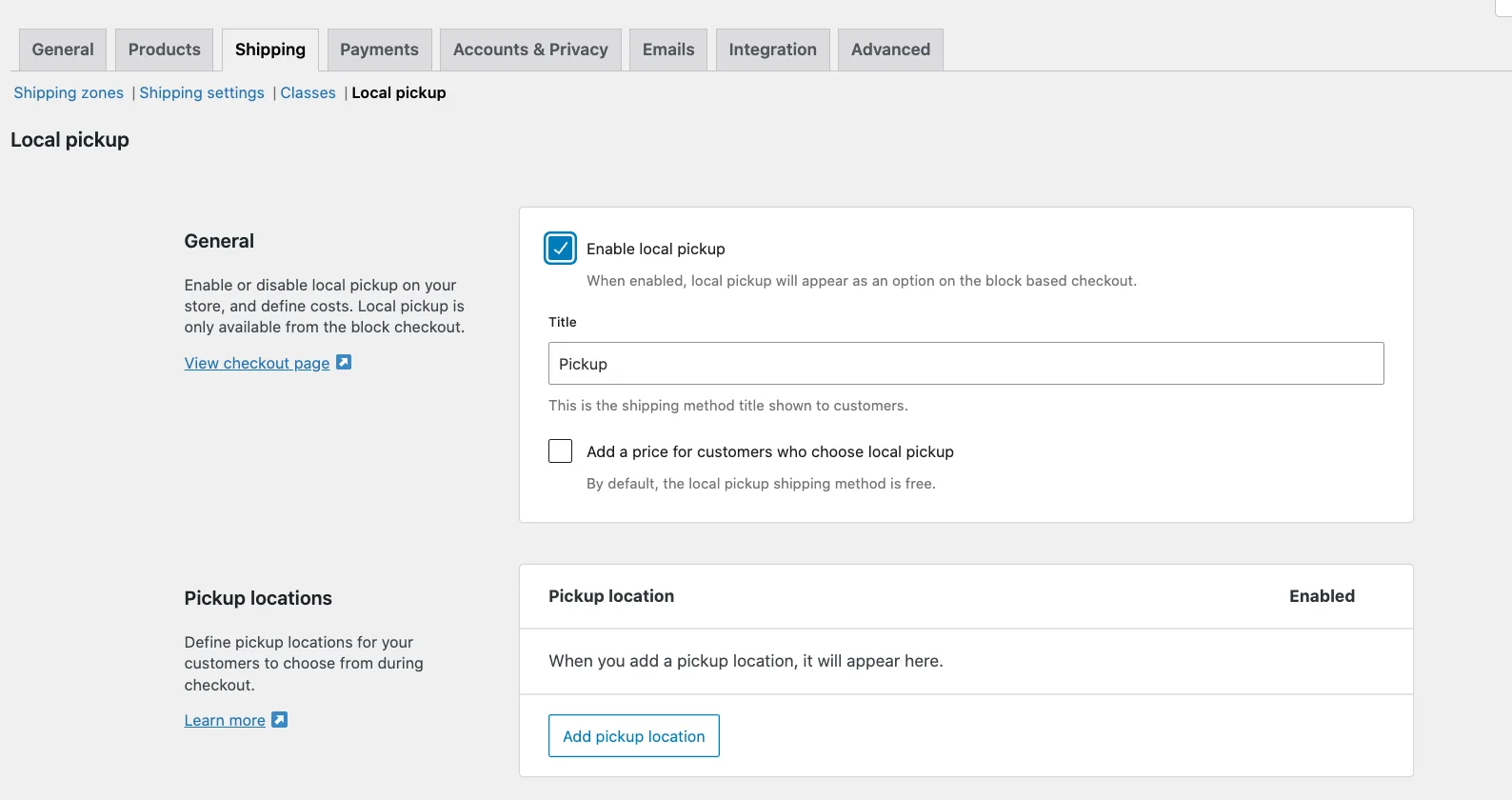
Şimdi “ Yerel teslim almayı etkinleştir ” seçeneğine tıklayın.
Aşağı kaydırın ve " Yerel teslim almayı seçen müşteriler için fiyat ekleyin " etiket satırını işaretleyin.
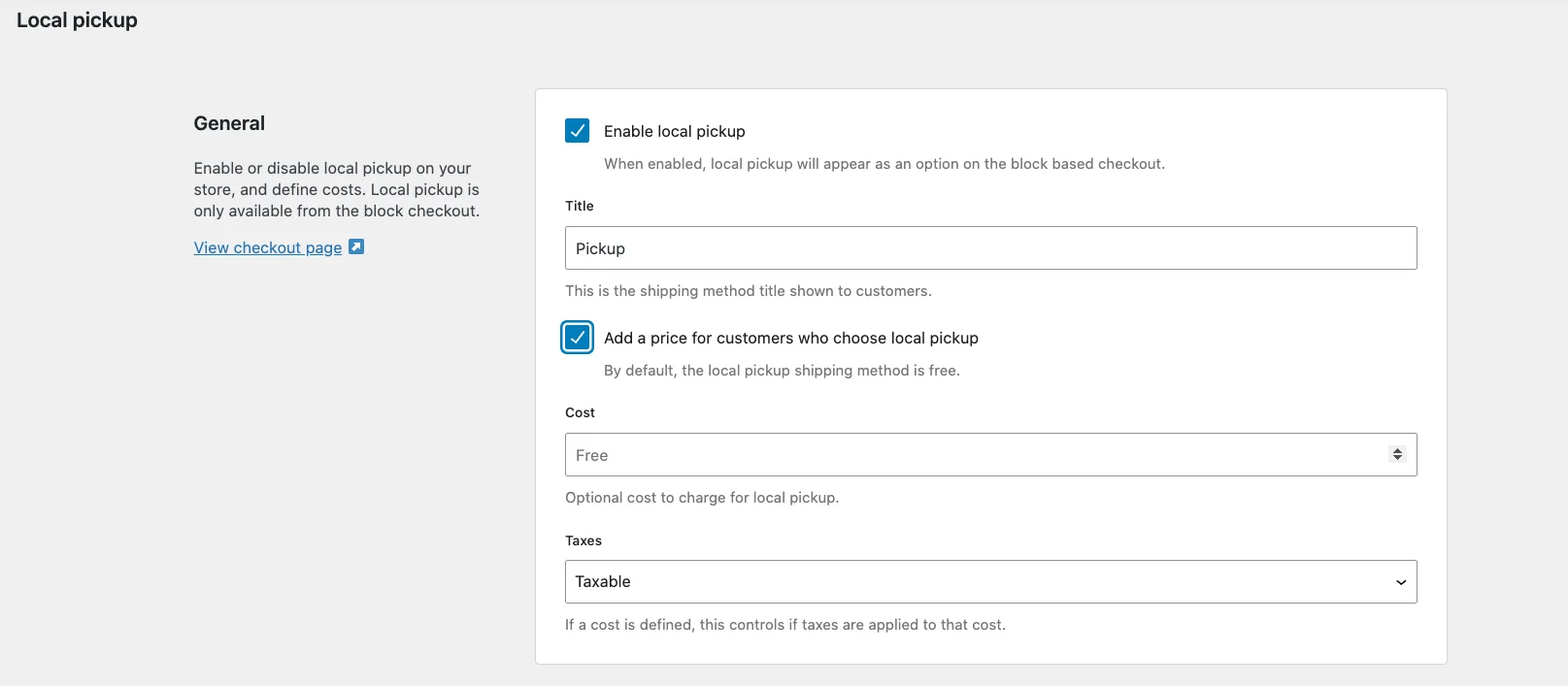
Varsayılan olarak yerel teslim gönderim yöntemi ücretsizdir. ancak yerel teslim alma için ekstra bir ücret talep edebiliyorsanız, bunu buradan atayabilirsiniz. Genellikle mağaza sahipleri ekstra bir ücret talep etmez ancak kullanabileceğiniz bir seçenektir.
Vergi durumu: Burada Vergilendirilebilir veya Hiçbiri arasında seçim yapabilirsiniz.

Varsayılan olarak Vergilendirilebilir olarak atanmıştır; bu, yerel teslim alma kullanıldığında müşteri adresine bakılmaksızın mağaza bazında vergilerin uygulanacağı anlamına gelir.
Bu, çoğu mağaza sahibi için ideal seçimdir, ancak vergi almamayı ve bunun yerine Vergisiz'i seçebilirsiniz.
Şimdi aşağı kaydırın ve konum seçme seçeneğini göreceksiniz. Sol tarafta “ Alım konumu ekle ” butonunu göreceksiniz.
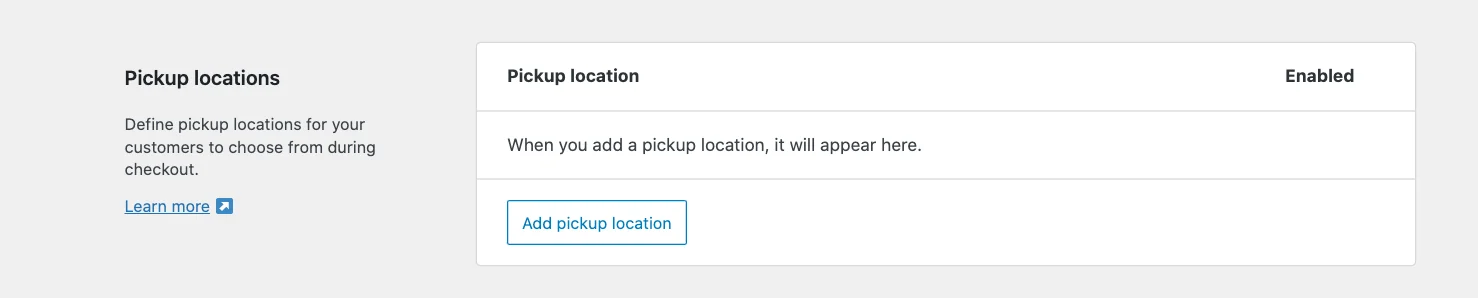
Tıkladığınızda, şu seçeneklerin bulunduğu bu sayfayı görürsünüz:
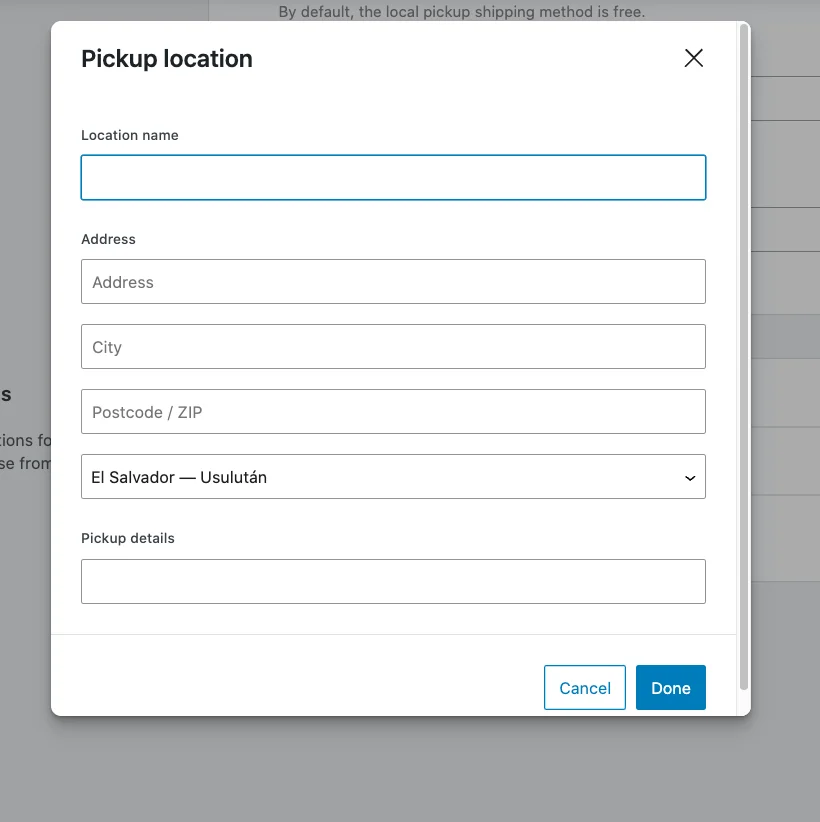
Bunlar girildikten sonra Değişiklikleri Kaydet düğmesine tıklayın ve Yerel teslim gönderim gönderim yönteminiz ayarlanır.
Kargo Ücretleri ve Ücretleri Nasıl Hesaplanır?
İki hesaplama türü mevcuttur:
- Sınıf Başına
Birden fazla sınıftaki ürünleri içeren herhangi bir sipariş için, bu sınıfların her birine ait nakliye sınıfı maliyeti, sabit fiyatların üzerine eklenecektir.
Ayrıca siparişin belirli bir sınıfı olmayan ürünler içermesi durumunda nakliye sınıfının olmamasının maliyeti de mevcut olacaktır.
Örneğin, 'Light' adında başka bir nakliye sınıfım olduğunu ve buna 3 ABD doları tutarında bir nakliye sınıfı maliyeti atadığımı varsayalım.
Şimdi, bir alıcının 4 ürün sipariş ettiğini varsayalım; bunlardan iki ürün 'Ağır' sınıfına, bir ürün 'Hafif' sınıfına ve bir diğeri de nakliye yapılmayan sınıfa giriyor.
Bu durumda, toplam kargo maliyetine, sabit ücretin yanı sıra kargo sınıfı maliyeti olmayan 2 ABD doları tutarındaki ücret, 'Ağır' nakliye sınıfı maliyeti için 5 ABD doları ve 'Hafif' nakliye sınıfı maliyeti için 3 ABD doları ücret dahil edilecektir. 5 dolar. Yani toplam nakliye maliyeti 15 dolara kadar çıkacak.
- Sipariş Başına
Bu durumda, birden fazla sınıfa ait ürünleri içerecek siparişler için, bu sınıflar arasında en yüksek olan nakliye sınıfı maliyeti, sabit ücret maliyetinin üzerine eklenecektir. Diyelim ki 'Light' adında başka bir nakliye sınıfım var ve buna 3$'lık bir nakliye sınıfı maliyeti atadım.
Şimdi, bir alıcının 4 ürün sipariş ettiğini varsayalım; bunlardan iki ürün 'Ağır' sınıfına, bir ürün 'Hafif' sınıfına ve bir diğeri de nakliye yapılmayan sınıfa giriyor.
Burada, üçü arasında en yüksek nakliye sınıfı maliyeti 5 dolardır. Bu nedenle, sabit oran maliyetinin üzerine yalnızca 5$ eklenecek, diğer iki nakliye sınıfı maliyeti göz ardı edilecektir. Bu nedenle toplam nakliye maliyeti 10$'a kadar çıkacaktır.
Bunlar girildikten sonra Değişiklikleri kaydet düğmesine tıkladığınızda Sabit oranlı gönderim yönteminiz ayarlanır.
Ödeme Yöntemlerini Ayarlayın
WordPress kontrol panelinde, WooCommerce > Ayarlar menüsündeki Ödemeler sekmesine gidin ve tıklayın.
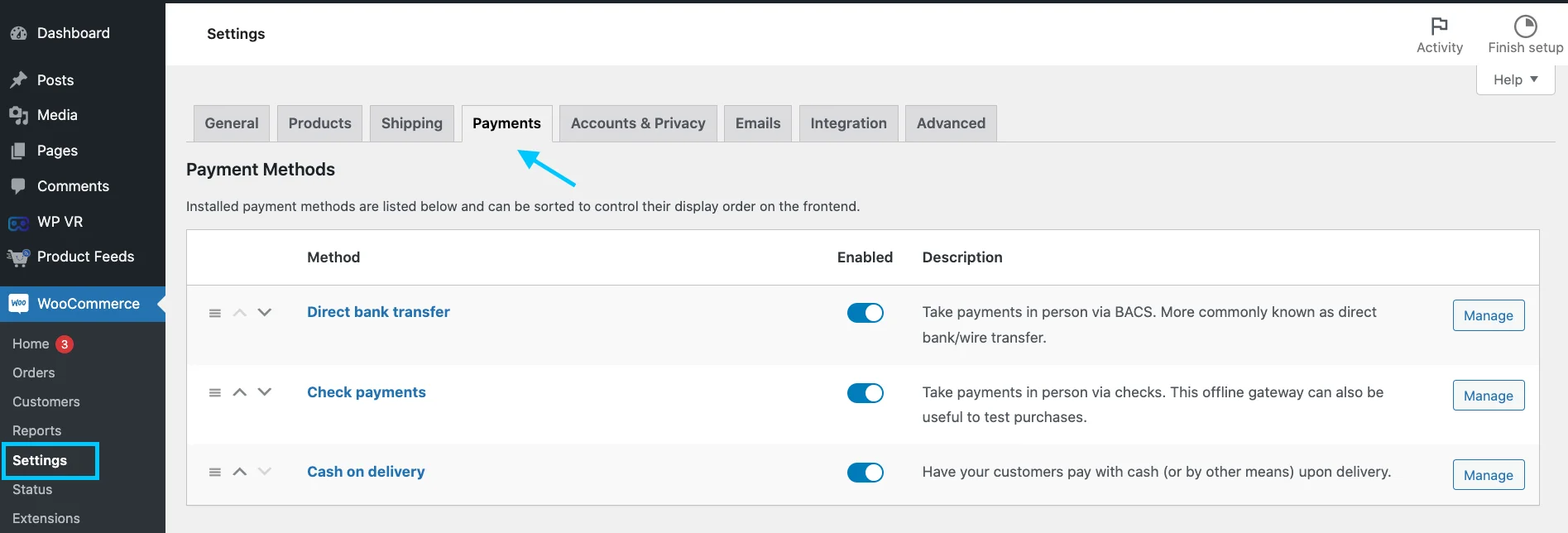
Bu seçenekler arasından seçim yapabilirsiniz:
Doğrudan banka havalesi: Ödemeleri BACS aracılığıyla şahsen alın. Daha yaygın olarak doğrudan banka/havale transferi olarak bilinir.
Ödemeleri çek: Ödemeleri çek yoluyla şahsen alın. Bu çevrimdışı ağ geçidi, satın alma işlemlerini test etmek için de yararlı olabilir.
Teslimatta nakit: Müşterilerinizin teslimatta nakit olarak (veya başka yollarla) ödeme yapmasını sağlayın.
Yönet düğmesine tıkladığınızda herhangi bir seçeneğin ayarlar sayfasını göreceksiniz:
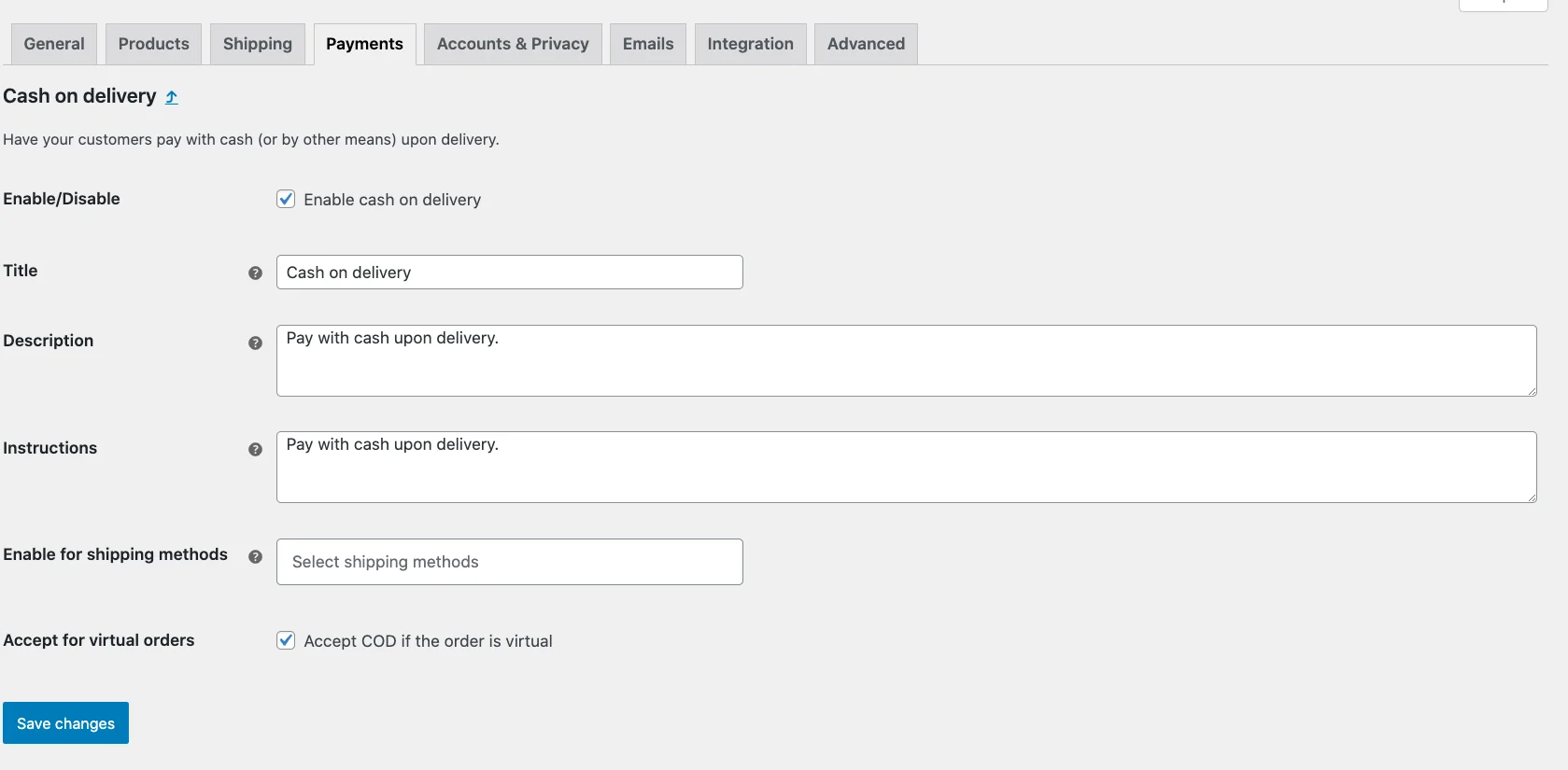
Burada teslimatta nakit ödeme ayar sayfasını görebileceğiniz gibi. Kimlik bilgilerinizle uygun şekilde doldurun. Değişiklikleri kaydetme saati. Ödeme kurulumunuz tamamlandı.
Ağırlığa Göre Gönderimi Ayarlama [Ek]
Bazıları WooCommerce gönderimini ağırlığa göre yapılandırmanın zor bir iş olacağını düşünebilir.
DOĞRU süreci bildiğinizde, bu çok basittir.
Tüm adımları size anlatalım.
WooCommerce ağırlık bazlı gönderim sınıfını nasıl etkinleştiririm
WooCommerce >> Ayarlar >> Gönderim'e gidin ve bir gönderim sınıfı ekleyin.
Bu WooCommerce ağırlığa dayalı nakliye sınıfına şu adı vereceğim:
Şimdi aynı şekilde diğer ağırlık aralıkları için başka sınıflar oluşturun.
Daha sonra ürünlere ağırlık kategorilerine göre sınıflar atamanız gerekir.
Mesela kg'ın altında bir ürünüm var, o yüzden onu kg'a kadar sınıfının altına göndereceğim.
Zaman alıcı bir iş gibi görünüyor değil mi? Ayrıca WooCommerce ağırlık bazlı gönderim sınıflarını toplu olarak atayabilirsiniz.
Tüm Ürünler'e gidin ve ürünlerinizi ihtiyaçlarınıza göre filtreleyin. Hepsini seçin ve Hızlı Düzenleme düğmesine tıklayın.
Hızlı Düzenleme penceresinde uygun sınıfı atayın ve güncelleyin.
Son olarak, sabit bir gönderim yöntemi oluşturmanız veya düzenlemeniz gerekir. Belirlediğiniz gönderim bölgesine gidin ve sabit ücret yöntemini ekleyin/düzenleyin.
Sabit oran penceresini aşağı kaydırdığınızda oluşturduğunuz tüm sınıfları bulacaksınız.
Son olarak, her sınıf için oranlarınızı belirleyin.
Gönderiyi Gelişmiş Gönderi Eklentisi ile entegre edin
WooCommerce'te gördüğünüz gibi ihtiyacınız olan her seçeneği alamayabilirsiniz.
Bir nakliye eklentisini WooCommerce'inize entegre edebilirsiniz. Sizlere “ Advanced Shipping ” adında bir eklenti gösteriyorum
Öncelikle eklentiyi kurup etkinleştirin.
Şimdi Gönderim bölgesi > Gönderim yöntemi>Gelişmiş gönderim'e gidin.
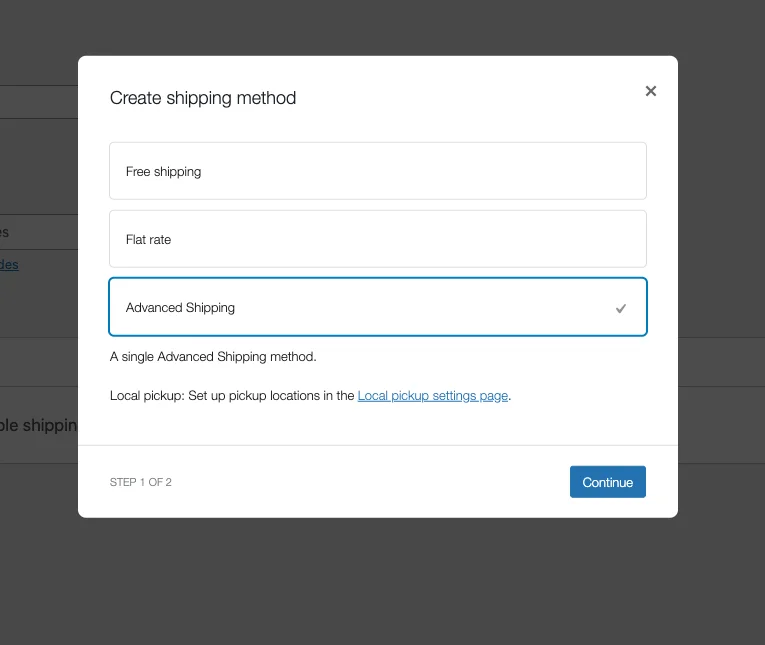
Şimdi gönderim sürecinizi ayarlamanın ne kadar kolay olduğunu görün. Tüm seçenekleri tek panel altında bulacaksınız.
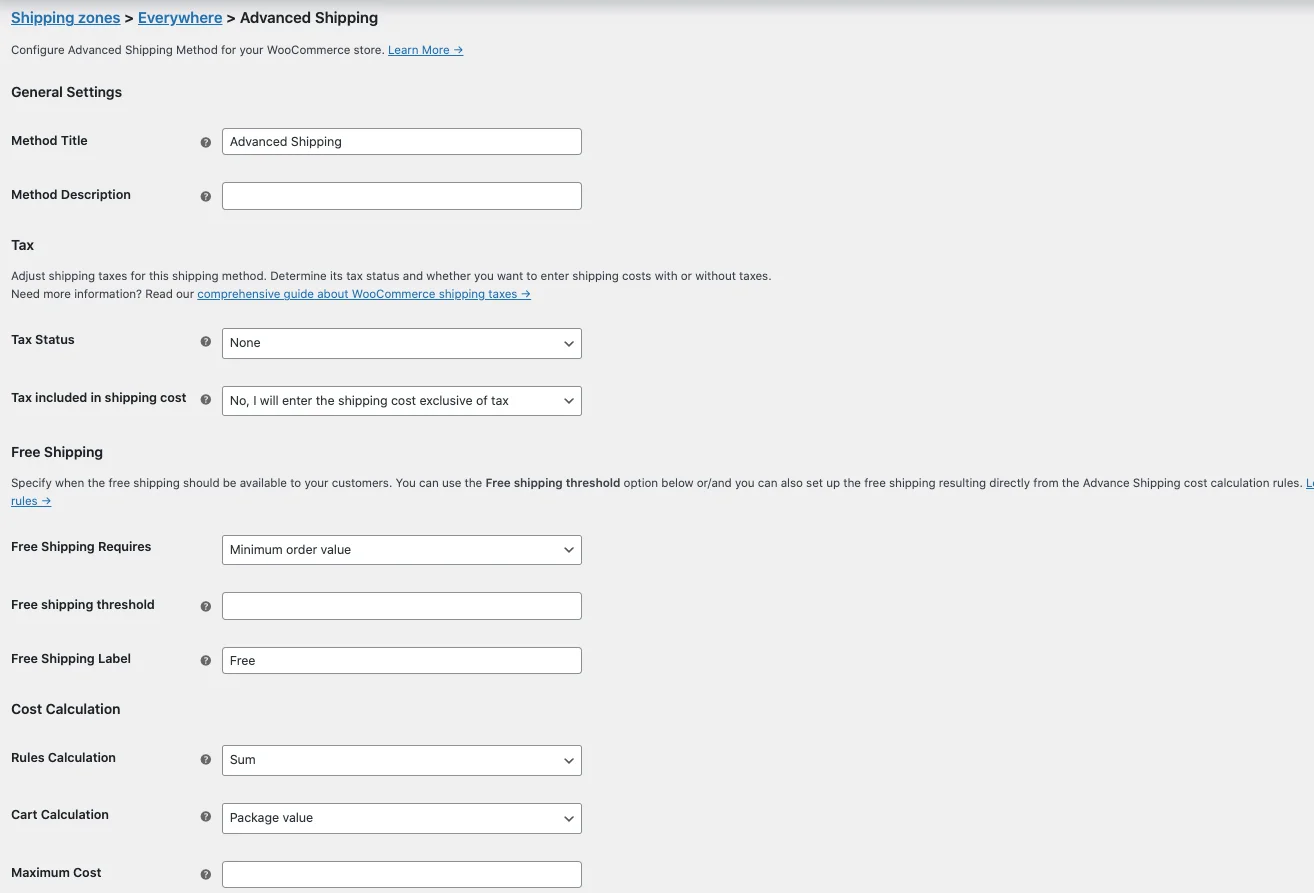
Ayrı ayrı kurulum yapmak için farklı sayfalara gidip gelmenize gerek yok.
Son Düşünceler
İyi tanımlanmış bir gönderim stratejisi, gönderim sürecinizi sorunsuz hale getirebilir.
Bu kılavuzda WooCommerce'te gönderimi ayarlamak için adım adım bir kılavuz sundum.
Gelişmiş gönderim eklentisi ile süreci nasıl kolaylaştırabileceğinizi ekledim.
Belirtilen adımları takip ederek ve müşterinizin ihtiyacını dikkatlice göz önünde bulundurarak hem kullanıcı dostu hem de satış odaklı bir kargo sistemi kurabilirsiniz.
Aklınıza takılan her soruyu aşağıya yorum olarak yazın! Sorularınıza cevap vermek ve çözmek isterim.
Sıkça Sorulan Sorular (SSS)
SSS 1: Aşağıdaki gönderim yöntemlerinden hangisi WordPress'te yaygın olarak mevcuttur?
-WooCommerce'de bulunan yaygın gönderim yöntemleri şunları içerir:
- Sabit Oranlı gönderim
- Ücretsiz kargo
- Yerel Teslim Alma
- Tablo Ücreti Gönderimi (eklenti ile)
- Operatörlerden canlı ücretler (uzantılarla)
SSS 2: WooCommerce'deki gönderim farklılıkları nelerdir?
– WooCommerce'de gönderimi yapılandırmak, Gönderi sekmesi altındaki WooCommerce Ayarlarında başlayan basit bir işlemdir.
Burada, gönderim yaptığınız coğrafi bölgeler olan gönderim bölgelerini ayarlayacak ve her bölge için uygun gönderim yöntemlerini ekleyeceksiniz.
Bu yöntemler sabit fiyat, ücretsiz kargo veya yerel teslim alma gibi seçenekleri içerebilir. Her yöntem için maliyetler ve koşullar gibi belirli ayarları yapılandırmanız gerekir.
SSS 3: WooCommerce'de birden fazla gönderim seçeneği nasıl sunulur?
– WooCommerce, gönderim sürecini iş modelinize uyarlamanıza yardımcı olacak çeşitli gönderim varyasyonları sunar. Gönderim bölgeleri, farklı coğrafi alanlar için farklı oranlar tanımlamanıza olanak tanır. Gönderim sınıfları, benzer gönderim gereksinimlerine sahip ürünleri gruplamanıza yardımcı olur.
Çeşitli gönderim yöntemleri, gönderim maliyetlerini hesaplamak için farklı yollar sağlar. Gönderim hesaplamalarını ağırlık, boyutlar veya sepet toplamı gibi faktörlere göre yapabilirsiniz.
