WooCommerce Shop URL'sini programlı olarak nasıl edinilir
Yayınlanan: 2021-08-14WooCommerce Shop URL'sini almanın yollarını mı arıyorsunuz? değiştirmek istiyor musun? Doğru yere geldiniz. Bu gönderide, WooCommerce Shop URL'sini programlı olarak nasıl alacağınızı ve bundan en iyi şekilde yararlanmak için nasıl düzenleyeceğinizi göstereceğiz.
Varsayılan WooCommerce Mağaza Sayfası URL'si
Bildiğiniz gibi, bir WooCommerce çevrimiçi mağazasındaki varsayılan alışveriş sayfası, eğik çizgi ve "mağaza" dizesi içeren web sitesi URL'sidir. Örneğin https://websitedomain.com/shop. Bu nedenle çoğu durumda WooCommerce kullanılarak oluşturulmuş bir e-ticaret mağazasının mağaza URL'sini bilmek kolaydır.
Arka uçta, WooCommerce > Ayarlar > Ürünler'e giderek kontrol panelinizde mağaza URL'sini bulabilirsiniz.
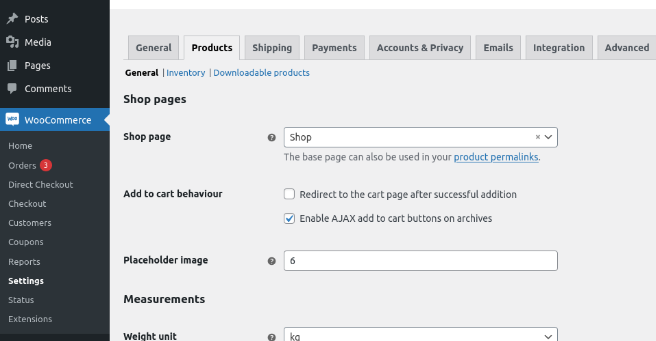
Ek olarak, sepet, ödeme, hesabım ve şartlar ve koşullar gibi WooCommerce sayfalarının geri kalanını bulmak için Gelişmiş sekmesine gitmeniz gerekir.
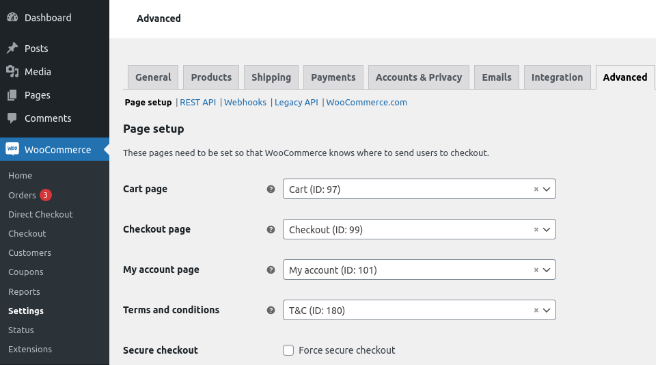
Gördüğünüz gibi, WooCommerce mağazanızın mağaza URL'sini bilmek için yönetici panelindeki ayarlar sayfasını açmanız yeterlidir. Ancak, bir bağlantı oluşturmak veya kodla bir tür doğrulama gerçekleştirmek için URL'yi almanız gerekiyorsa ne olur?
Aşağıdaki bölümde, mağaza URL'sini programlı olarak nasıl alacağınızı ve diğer bazı faydalı ipuçlarını öğreteceğiz.
WooCommerce mağaza URL'si Nasıl Alınır
İlk olarak, WooCommerce'de mağaza URL'sinin nasıl alınacağını görelim. Aşağıdaki snippet ile web siteniz için temel mağazayı alacaksınız:
$shop_page_url = get_permalink(wc_get_page_id('mağaza'));URL'yi ön uçta yazdırmak için bir kanca kullanabilirsiniz. Kancalara aşina değilseniz, bu kılavuza bir göz atmanızı şiddetle tavsiye ederiz.
Bu örnekte, URL'nin başlığın üzerine yazdırılması için wp_header kancasını kullanacağız.
add_action('wp_head',function(){
$shop_page_url = get_permalink(wc_get_page_id('mağaza'));
echo $shop_page_url;
}Artık mağaza URL'nizi aldığınıza göre, onu özelleştirmek için farklı örnekler görelim.
NOT : Aşağıdaki tüm komut dosyalarını test etmek için mağaza URL'si örnek komut dosyasını kullanmanızı öneririz.
WooCommerce Mağaza URL'si nasıl değiştirilir?
Bu bölümde, WooCommerce'de temel mağaza URL'sini nasıl değiştirebileceğinizi göstereceğiz. Bunu yapmak için önce mağazanın yazdırılacağı yeni bir sayfa oluşturmanız gerekir.
WooCommerce kontrol panelinizde Sayfalar > Yeni Ekle'ye gidin, boş bir sayfa oluşturun ve ona bir ad verin. Bundan sonra, WooCommerce Ayarları sayfasına gidin ve yeni oluşturduğunuz sayfanızı seçmek için Mağaza Sayfası seçeneğindeki açılır menüyü kullanın. Bu örnekte, Mağaza adında yeni bir sayfa oluşturduk.
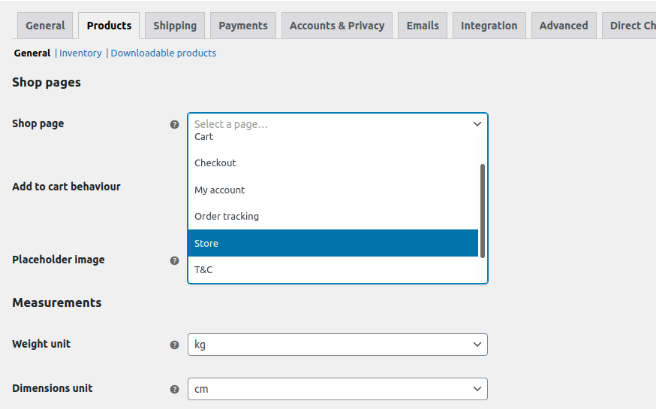
Bu kadar! Artık Shop sayfanız oluşturduğunuz yeni sayfa olacaktır. Bu yeni temel mağaza URL'si tüm ürünleri yazdıracak ve her şey varsayılan mağaza sayfasıyla aynı olacaktır.
Benzer şekilde, aynısını yapabilir ve Gelişmiş sekmesinden sepet, ödeme, Hesabım ve Hüküm ve Koşullar sayfasını değiştirebilirsiniz.
WooCommerce sayfalarının URL'si nasıl alınır
WooCommerce mağaza URL'sinin nasıl alınacağını ve değiştirileceğini az önce gördük. Şimdi, komut dosyalarınızda kullanabilmeniz için diğer sayfaların URL'lerini programlı olarak nasıl alacağınıza bir göz atalım.
Ödeme URL'sini al
Ödeme URL'sini programlı olarak almak için wc_get_checkout_url() işlevini kullanabilirsiniz:
$checkout_page = wc_get_checkout_url();
Ödemenizi nasıl özelleştireceğiniz konusunda daha fazla fikir için bu tam kılavuza göz atın.
Hesabım URL'sini Bul
“Hesabım” sayfasının URL'sini almak için get_permalink() işlevini şu şekilde tekrar kullanabilirsiniz:
$hesap= get_permalink(wc_get_page_id('hesabım'));
Hesabım sayfası genellikle gözden kaçar, ancak müşterilerinizin deneyimini iyileştirmenize yardımcı olabilir. Bundan en iyi şekilde nasıl yararlanabileceğiniz hakkında daha fazla bilgi için WooCommerce'de Hesabım Sayfasını düzenleme eğitimimize göz atın.
Sepet URL'sini Al
Benzer şekilde, get_permalink() işlevini kullanarak sepet URL'sini alabilirsiniz:
$cart= get_permalink(wc_get_page_id('cart'));Mağazaya Dönüş URL'sini Özelleştirin
Şimdi biraz daha karmaşık bir örneğe bakalım. Şimdi Mağazaya Dönüş URL'sini nasıl özelleştireceğimizi görelim. Mağazaya Dön URL'si, mağaza boşken gördüğünüz bağlantı veya düğmedir.
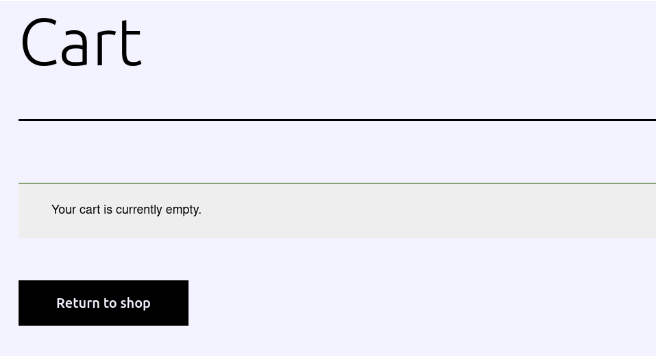
Varsayılan olarak, bu bağlantı veya düğme sizi mağaza sayfasına götürür, ancak URL'yi özelleştirebilir ve kullanıcıları istediğiniz herhangi bir sayfaya götürebilirsiniz.
Örneğin, alışveriş sepeti sayfasındaki Alışverişe dön bağlantısının URL'sini değiştirmek ve kullanıcıları ana sayfaya götürmek istiyorsanız aşağıdaki komut dosyasını kullanın:
add_filter('woocommerce_return_to_shop_redirect', 'QuadLayers_change_return_shop_url');
function QuadLayers_change_return_shop_url() {
eve dönüş_url();
} Gördüğünüz gibi, home_url() işlevini ana sayfaya yönlendirecek şekilde kullanıyoruz, ancak dönüş satırını düzenleyebilir ve istediğiniz herhangi bir özel URL'yi ekleyebilirsiniz. Örneğin, kullanıcıları blog sayfanıza yönlendirmek için dönüş satırında şunu kullanmalısınız: return 'https://www.yourdomain.com/blog';

WooCommerce uç noktaları
Bu noktada, bazı WooCommerce sayfalarının aslında sayfalar olmadığını, bunun yerine mevcut URL'ye eklenen basit sümüklü böcekler olduğunu bilmelisiniz. Bunlara uç noktalar denir ve WooCommerce Ayarları sayfasında düzenlenebilir.
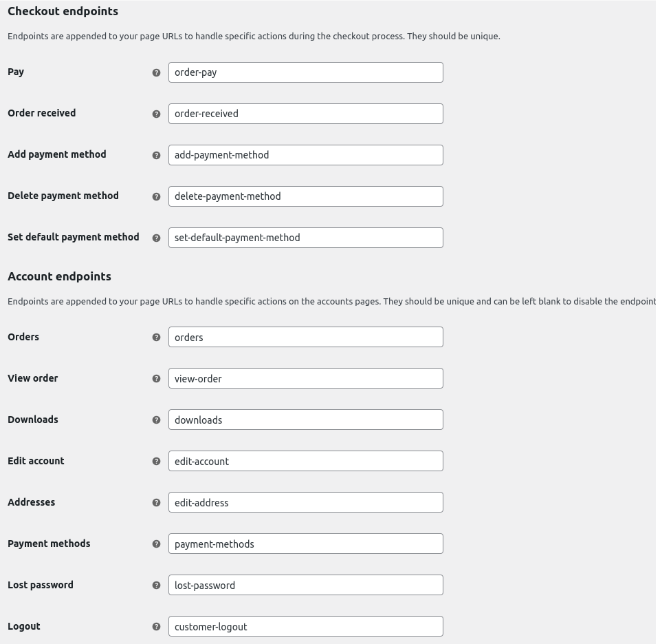
Bu uç noktalar, siparişler veya hesaplarla ilgilidir ve yalnızca bir sipariş olduğunda veya bir kullanıcı oturum açtığında görülebilecek özel içeriği tetikler. Bu tür şeyler olmazsa, kullanıcılar ana sayfaya yönlendirilir.
Ödeme sayfası URL'sini bulun
Bu, yalnızca, ödeme bitiş noktasına başarılı bir şekilde ulaşmak için mevcut bir siparişe ihtiyacı olduğundan, kullanıcı sepete bir ürün eklediyse işe yarar.
$t=yeni WC_order; $payment_page = $t->get_checkout_payment_url();
Kimliğini kullanarak bir ürün URL'si alın
Kimliğini ve get_permalink() işlevini kullanarak herhangi bir ürün URL'sini aşağıdaki gibi alabilirsiniz.
$product_id=34; $product_url = get_permalink($product_id);
Alternatif olarak, bir ürünün adını kullanabilirsiniz (WordPress Flaması):
$product = get_page_by_title('WordPress Flaması', NESNE, 'ürün');
$producturl = get_permalink($product->ID);
Ana sayfa URL'sini al
Adından da anlaşılacağı gibi, home_url(); işlevi, web sitesinin ana sayfasının URL'sini döndürür.
$home_page = home_url();
Web sitesi bilgilerini alın
Son olarak, bir parça kod kullanarak bazı ilgili bilgileri şu şekilde alabilirsiniz:
- Web sitesi adını al
$site_title = get_bloginfo('isim');- Web sitesi açıklamasını al
$site_decription = get_bloginfo(açıklama);
- Aktif tema
$my_theme = wp_get_theme();
- PHP sürümü
$php_version = phpversion();
- Sunucu tarihi ve saati
$bilgi = getdate(); $tarih = $bilgi['gün']; $ay = $bilgi['mon']; $yıl = $bilgi['yıl']; $saat = $bilgi['saat']; $dk = $bilgi['dakika']; $sn = $bilgi['saniye'];
Bonus: WooCommerce Mağaza Sayfası nasıl düzenlenir
Mağaza sayfası URL'sini bulmanın ve değiştirmenin yanı sıra mağaza sayfanızı da düzenleyebilirsiniz. İyi bir alışveriş sayfası, herhangi bir e-ticaretin başarısı için hayati öneme sahiptir, bu nedenle onu özelleştirmek, müşterinizin memnuniyetini artırmanıza ve satışlarınızı artırmanıza yardımcı olacaktır.
Şimdi WooCommerce'de Mağaza Sayfasını nasıl düzenleyeceğimizi görelim.
- Bir alt tema oluşturun : Bir alt temanız yoksa, bir alt tema oluşturabilir veya bu alt tema eklentilerinden herhangi birini kullanabilirsiniz.
- Dosya yapısı : Alt temanıza gidin ve WooCommerce adlı bir klasör oluşturun. Ardından, içindearchive-product.php adında bir dosya oluşturun.
- Mağaza Sayfası içeriği : Sıfırdan mağaza içeriği oluşturmaktan kaçınmak için bazı şablonlar kullanacağız. Ana temaya gidin ve single.php veya index.php dosyasını arayın. Temanızda bot dosyaları varsa, yalnızca single.php dosyasını kopyalayın. Ardından dosyayı daha önce oluşturduğunuz WooCommerce klasörüne yapıştırın. Ardından, arşiv-ürün.php dosyasını kaldırın ve buraya az önce yapıştırdığınız dosyayı arşiv -ürün.php olarak yeniden adlandırın.
- Kısa kodlar : Mağaza Sayfasını özelleştirmek için kısa kodlar kullanacağız. Örneğin, ürünlerinizi maksimum 9 üründen oluşan 3 sütunda görüntülemek istiyorsanız, bu kısa kodu kullanın:
[
products limit="9" columns="3"]
Alternatif olarak, en popüler ürünleri görüntüleyebilirsiniz. Bunu yapmak için aşağıdaki kısa kodu kullanın:
[ products orderby="popularity" ]Bunlar sadece birkaç örnek, ancak Mağaza Sayfanızı özelleştirmek için yapabileceğiniz daha pek çok şey var. Daha fazla bilgi için WooCommerce Mağaza Sayfasının nasıl düzenleneceğine ilişkin kılavuzumuza bakın.
Çözüm
Özetle, WooCommerce kontrol panelinden mağazanızın mağaza URL'sini kolayca bulabilirsiniz. Ancak, URL'yi almanız gerekiyorsa, biraz koda ihtiyacınız olacaktır.
Bu kılavuzda, WooCommerce mağaza URL'sinin programlı olarak nasıl alınacağını gördük. Ayrıca, mağaza URL'sini nasıl değiştireceğinizi ve diğer sayfa URL'lerini nasıl alacağınızı öğrendiniz. Son olarak, bundan en iyi şekilde yararlanmak için Mağaza Sayfanızı nasıl özelleştirebileceğinize dair hızlı bir genel bakış da gösterdik.
Bu eğitim faydalı oldu mu? Yazmamızı istediğiniz başka bir rehber var mı? Aşağıdaki yorumlarda bize bildirin!
Çevrimiçi mağazanızdan en iyi şekilde yararlanmak için aşağıdaki gönderilere göz atın:
- Teşekkür Sayfası programlı olarak nasıl özelleştirilir
- WordPress Giriş Sayfasını düzenlemeyi öğrenin
- WooCommerce'de Sepete Ekle düğmesi nasıl özelleştirilir
