Vitrin Kurulumundan Sonra Ürün Nasıl Eklenir [Başlangıç Kılavuzu]
Yayınlanan: 2020-09-22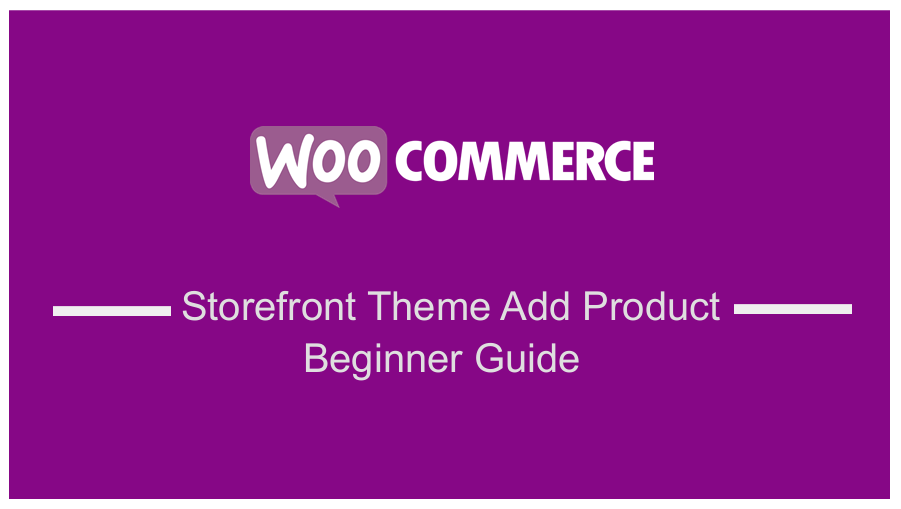 WooCommerce ve Storefront teması, müşterilere ürünleri satmak için kullanabileceğiniz bir çevrimiçi mağaza sunmak için sorunsuz bir şekilde bütünleşir. Ancak, WooCommerce mağazanıza nasıl ürün ekleyebilirsiniz? Yine de ürün eklemek çok kolay ve daha önce WordPress kullanmamış olsanız bile bu yazı size yardımcı olmaya odaklanıyor.
WooCommerce ve Storefront teması, müşterilere ürünleri satmak için kullanabileceğiniz bir çevrimiçi mağaza sunmak için sorunsuz bir şekilde bütünleşir. Ancak, WooCommerce mağazanıza nasıl ürün ekleyebilirsiniz? Yine de ürün eklemek çok kolay ve daha önce WordPress kullanmamış olsanız bile bu yazı size yardımcı olmaya odaklanıyor.
Bu yazıda, ilk WooCommerce ürününüzü nasıl ekleyeceğiniz ve her küçük ürün detayını nasıl düzgün bir şekilde yapılandıracağınız konusunda size adım adım bir kılavuz vereceğim.
WooCommerce Vitrin Ürün Ekle
WooCommerce kurulum sihirbazından geçtikten sonra, WooCommerce'i kurmak çok kolay bir reklamdır, müşterilerinize satış yapmaya başlamak için WooCommerce'e ürün eklemeye hazırsınız.
İşte izlemeniz gereken basit adımlar:
WordPress sitenize giriş yapın ve yönetici kullanıcı olarak Gösterge Tablosuna erişin. Kontrol Paneli menüsünden Ürünler > Yeni ekle seçeneğine tıklayın . Bundan sonra, aşina olduğunuz WordPress editörü piyasaya sürüldü, ancak bazı yeni eklemeler yapıldı. Şimdi ürünle ilgili her şeyi yapılandırmanız gerekiyor.
1. Ürün başlığını ve açıklamasını ekleyin
Başlık bölümüne isim yazmanız gerekmektedir. Bundan sonra, bir ürünün avantajlarını açıklamak için uzun bir açıklama eklemeniz gerekiyor. Ek olarak, bu bölümün okunabilirliğini artırmak için madde işaretlerini veya sayıları kullanabilirsiniz. Ne yazacağınızdan emin değilseniz, bir ürün açıklama şablonu arayabilirsiniz.
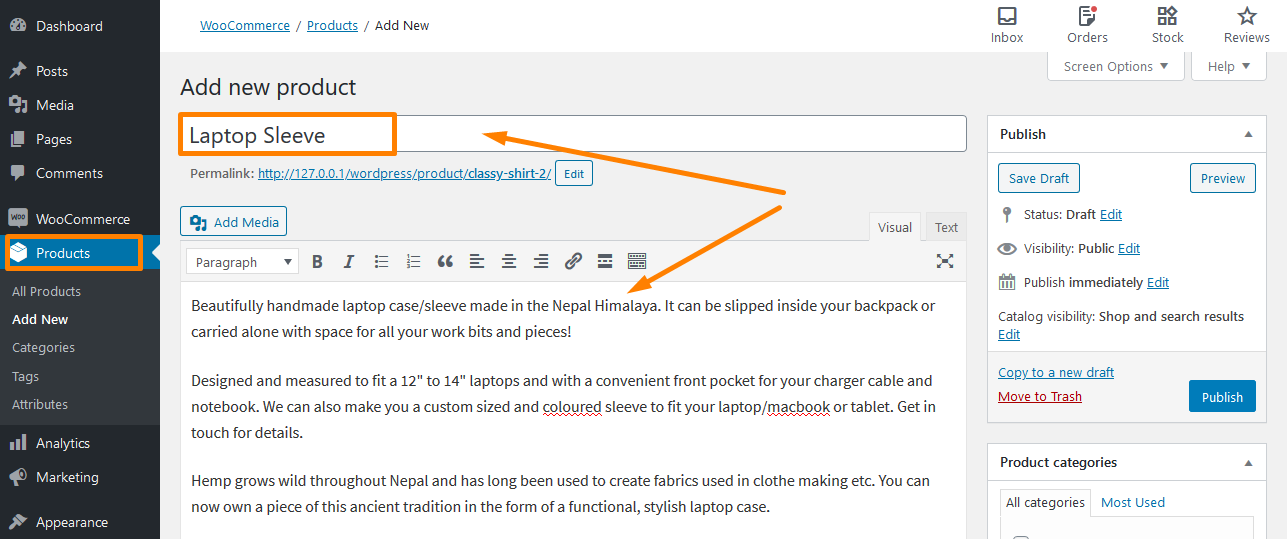
Ayrıca başlık ve açıklama yazarken organik anahtar kelimeler kullanarak bir adım daha ileri gidebilirsiniz. Bu, sitenizi optimize edecek ve bu bir potansiyel müşteri yaratma mıknatısı olabilir. Ancak ürün sayfasında semantik anahtar kelimeler kullanmak istiyorsanız uzun açıklamaya ekleyin.
2. Ürün Tipini Seçin
Bu, ne sattığınıza bağlıdır. Varsayılan olarak, WooCommerce, aralarından seçim yapabileceğiniz farklı ürün türlerini kullanmanıza izin verir. Size aşağıdakileri içeren dört temel ürün türü sunar:
- Basit ürün. Bu varsayılandır ve çoğu WooCommerce mağazasında yaygındır. Örneğin tek beden elbiseler basit bir ürün olarak düşünülebilir.
- Gruplandırılmış ürün. Bir takım olarak veya basit terimlerle birleştirilmiş basit ürünlerle gelen bir üründür.
- Harici/İştirak ürünü. Bu seçenek, bir bağlı mağaza işletenler veya bir damla nakliye çevrimiçi mağazanız olanlar içindir. "Sepete Ekle" düğmesini harici bir sayfaya bağlamak için bu seçeneği kullanabilirler.
- Değişken Ürün. Mağazanız, renk ve beden gibi birden fazla varyasyon sunan ürünlerle ilgileniyorsa, bu seçeneği kullanabilirsiniz. Örneğin, müşterilerinizin Küçük, Orta veya Büyük arasında seçim yapmasına izin verebilirsiniz.
Ek olarak, dört temel ürün türünü değiştirmek için iki ek seçeneğiniz vardır:
- Sevkiyat gerektirmeyen çevrimiçi bir dijital ürün satıyorsanız, bu seçenek sizin için nihai bir çözüm sağlayacaktır.
- İndirilebilir dosya ürünle ilişkilendirilmişse bu seçeneği etkinleştirebilirsiniz.
Ürün verileri kutusundaki açılır menüyü ve onay kutularını kullanarak ürün verilerini eklemek çok kolaydır. Aşağıdaki ekran görüntüsünde gösterildiği gibi ürün açıklamasını eklediğiniz WordPress düzenleyicisinin hemen altında görünür:
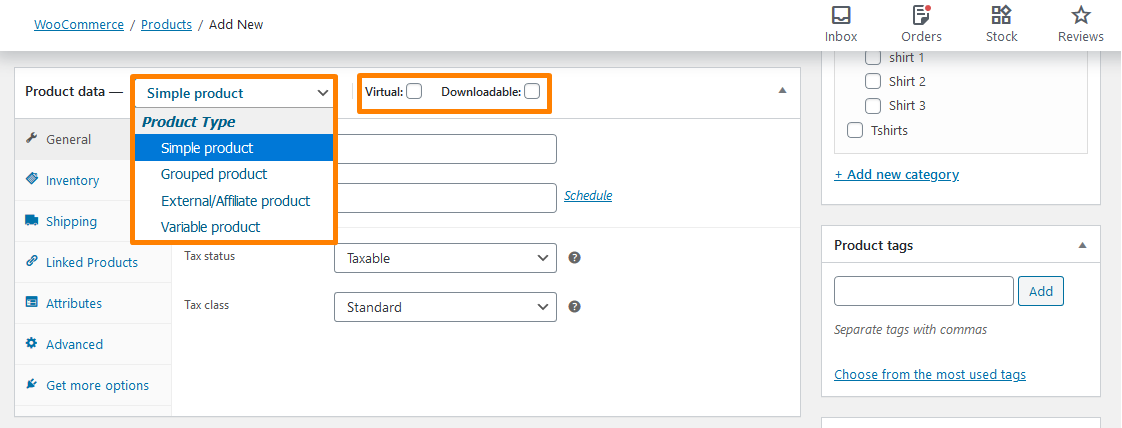
Ancak, bu kısa eğitim için basit bir ürün kullanacağım. Bununla birlikte, birkaç ek seçenek dışında diğer ürün türleri için süreç genellikle aynıdır.
3. Ürün verileri meta kutusunu doldurun
Ürün türünü seçtikten sonra, Ürün verisi kutusunda kalan ayrıntıları doldurmanız gerekir. Ayrıntıları eklerken farklı bölümler arasında gezinmek için soldaki sekmeleri kullanabilirsiniz.
Genel sekmesi
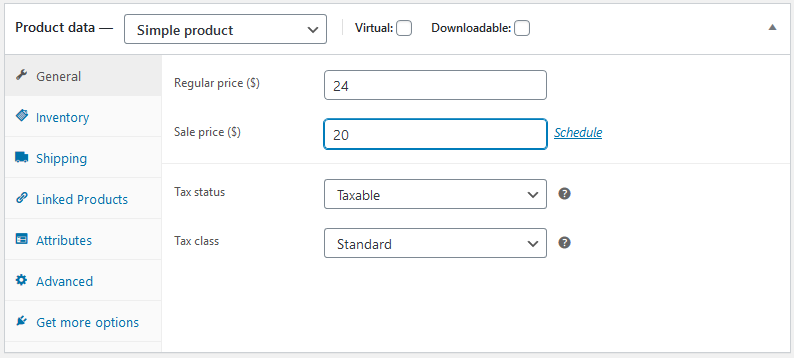 Burada, normal ve satış için fiyatı girmelisiniz. İndirim kampanyası yürütürken satış fiyatı kullanılabilir. Alışveriş yapanlar her zaman normal fiyatı görür. Ayrıca Vergi Durumunu ekleyebilir ve ürün vergiye tabi ise vergi sınıfını seçebilirsiniz.
Burada, normal ve satış için fiyatı girmelisiniz. İndirim kampanyası yürütürken satış fiyatı kullanılabilir. Alışveriş yapanlar her zaman normal fiyatı görür. Ayrıca Vergi Durumunu ekleyebilir ve ürün vergiye tabi ise vergi sınıfını seçebilirsiniz.
Envanter sekmesi
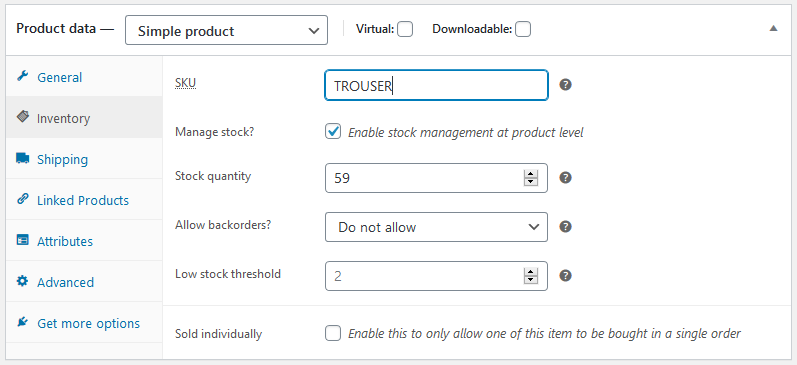 Bu sekme, stoğu etkin bir şekilde yönetmenize yardımcı olur. Ayrıca SKU, stok durumu ve diğer seçenekler de mevcuttur. WooCommerce > Ayarlar > Ürünler > Envanter seçeneğine giderek tok yönetimi seçeneğini etkinleştirebilirsiniz.
Bu sekme, stoğu etkin bir şekilde yönetmenize yardımcı olur. Ayrıca SKU, stok durumu ve diğer seçenekler de mevcuttur. WooCommerce > Ayarlar > Ürünler > Envanter seçeneğine giderek tok yönetimi seçeneğini etkinleştirebilirsiniz.
Ek olarak, otomatik SKU oluşturmak için WooCommerce Ürün SKU Oluşturucu eklentisini kullanabilir veya bunları manuel olarak atayabilirsiniz. Bu, ürünleri farklı tutmak için kullanılır ve envanter yönetimini basitleştirir.
Ayrıca, “ ürün düzeyinde stok yönetimi ” seçeneğini işaretleyebilirsiniz, WooCommerce stok yönetim sistemi ürünü otomatik olarak gösterecektir. Burada şunları yapabilirsiniz:
- Otomatik güncellenecek olan stok miktarını girin.
- Ürün yakında satışa sunulacaksa siparişlerin geri alınmasına izin verin.
- Ürün stoğu eşiğin altına düştüğünde sizi bilgilendirecek stok eşiğini ekleyin.
Gönderim sekmesi
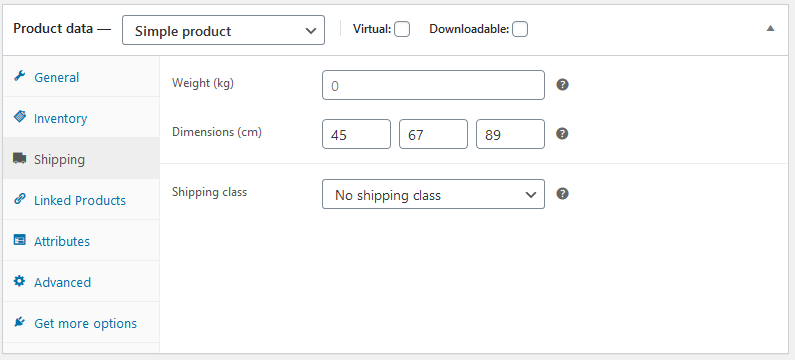 Bu sekmede, nakliye için fiziksel bir ürünle ilgili önemli ayrıntıları kontrol edebilirsiniz. Ürünün ağırlığını ve ölçülerini girebilirsiniz. Ayrıca ürünlerin ağırlık limitlerine göre gruplandırıldığı kargo sınıfı diye bir seçenek de bulunmaktadır.
Bu sekmede, nakliye için fiziksel bir ürünle ilgili önemli ayrıntıları kontrol edebilirsiniz. Ürünün ağırlığını ve ölçülerini girebilirsiniz. Ayrıca ürünlerin ağırlık limitlerine göre gruplandırıldığı kargo sınıfı diye bir seçenek de bulunmaktadır.

Bağlantılı ürünler sekmesi
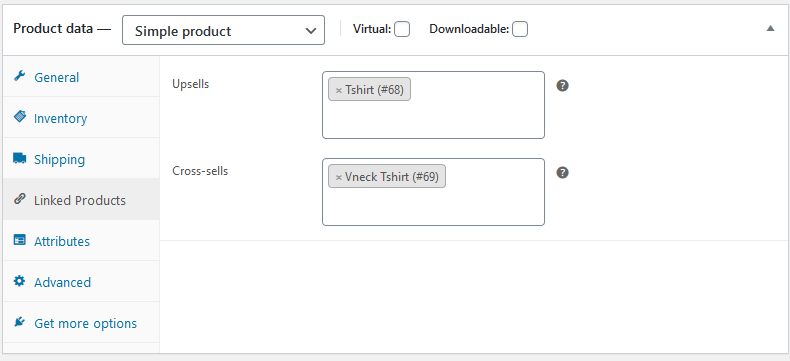 Bağlantılı ürünler, satışlar ve çapraz satışlar yoluyla mağazanızın gelirini artırmanıza yardımcı olur. Çapraz satış, ürün sayfasında müşterilerinizin beğenebileceği benzer ürünleri bağladığınız zamandır.
Bağlantılı ürünler, satışlar ve çapraz satışlar yoluyla mağazanızın gelirini artırmanıza yardımcı olur. Çapraz satış, ürün sayfasında müşterilerinizin beğenebileceği benzer ürünleri bağladığınız zamandır. 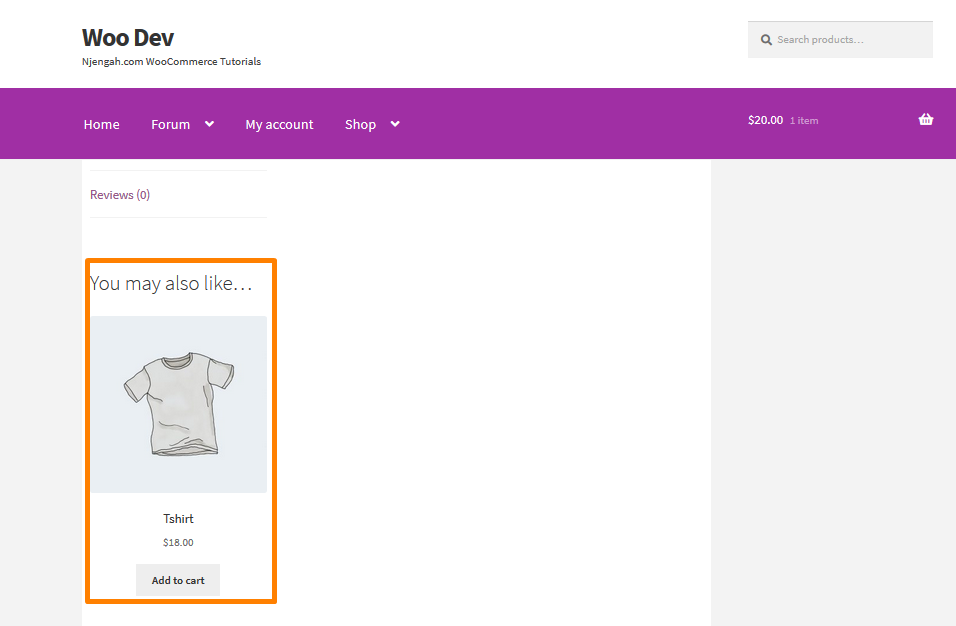
Ek olarak, bir üst satış yoluyla ürüne değer katmak için daha iyi özelliklere sahip daha pahalı bir ürün önerebilirsiniz.
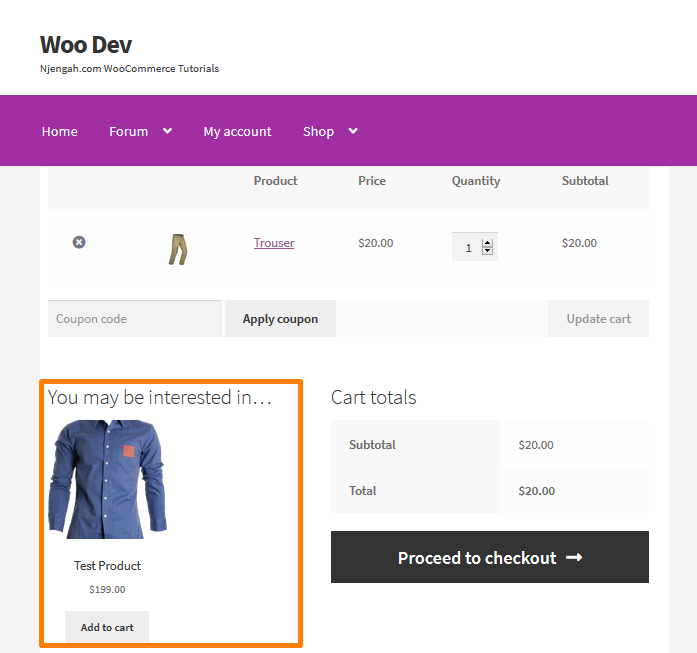
Ayrıca, ödeme sayfasına ek satışlar ekleyebilirsiniz.
Özellikler sekmesi
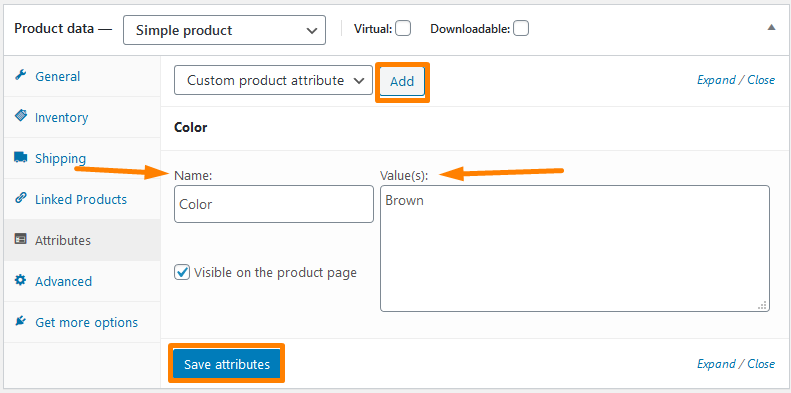 Bu sekme, renk seçenekleri, boyutlar ve daha pek çok konuda size yardımcı olacaktır. Bu, ürününüzün sahip olacağı özelliklerin sayısına bağlıdır. Ayrıca varyasyonların ve niteliklerin birbiriyle el ele gittiğini belirtmekte fayda var.
Bu sekme, renk seçenekleri, boyutlar ve daha pek çok konuda size yardımcı olacaktır. Bu, ürününüzün sahip olacağı özelliklerin sayısına bağlıdır. Ayrıca varyasyonların ve niteliklerin birbiriyle el ele gittiğini belirtmekte fayda var.
Gelişmiş sekme
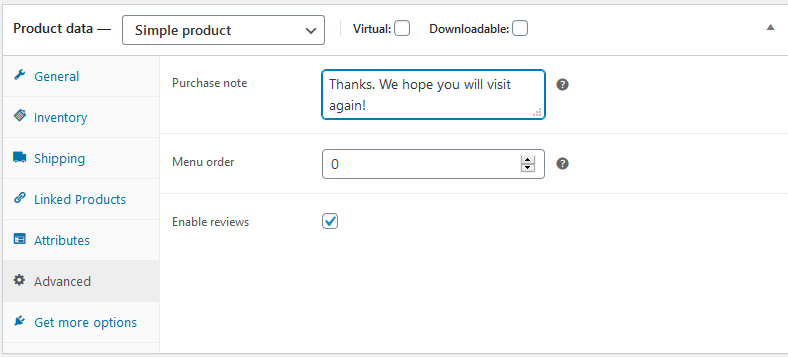 Bu bölümde, bir müşteri mağazanıza sipariş verdikten sonra görünen bir satın alma notu ekleyebilirsiniz. Ek olarak, ürün için özel sipariş pozisyonunu seçebilir ve müşteri incelemelerini etkinleştirmek için kutuyu işaretleyebilirsiniz.
Bu bölümde, bir müşteri mağazanıza sipariş verdikten sonra görünen bir satın alma notu ekleyebilirsiniz. Ek olarak, ürün için özel sipariş pozisyonunu seçebilir ve müşteri incelemelerini etkinleştirmek için kutuyu işaretleyebilirsiniz.
4. Kısa Açıklama Yazma
Ürün verileri bölümünü bitirdikten sonra Ürün kısa açıklama kutusuna inebilirsiniz. 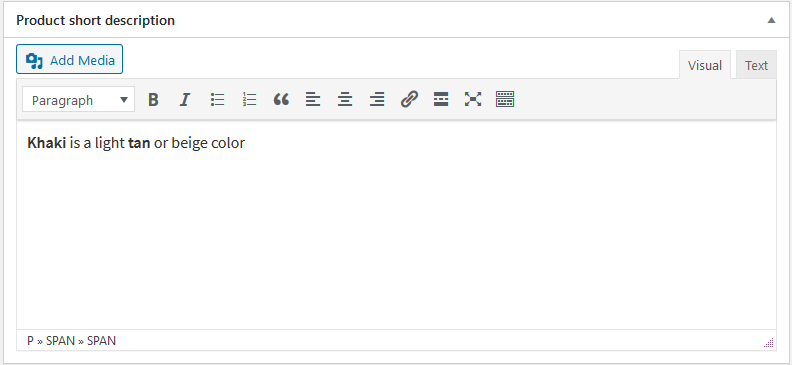
Bu kısa açıklama, tek ürün sayfanızda göze çarpan bir yerde görünür ve uzun açıklama daha aşağıda görünür.
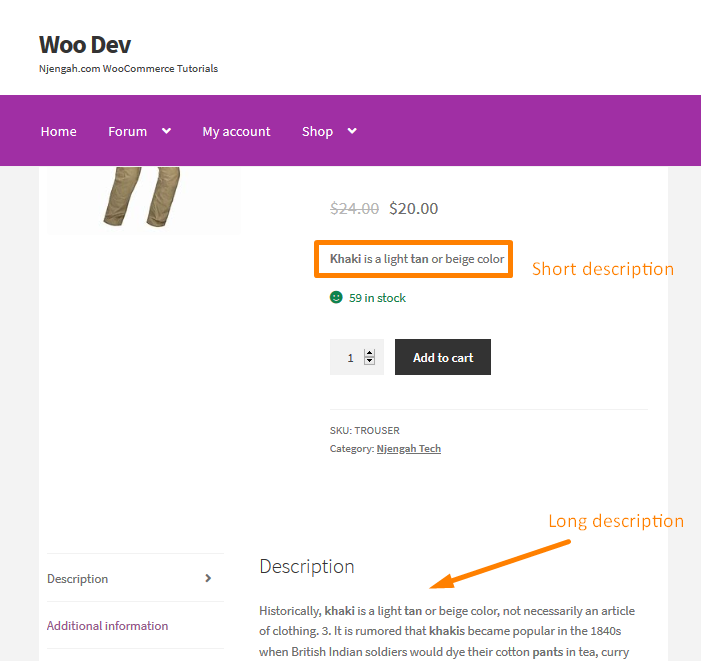
Kısa açıklamaya sadece 2-3 cümle eklemeniz şiddetle tavsiye edilir. Bunun nedeni, arama motorlarının kısa hikayeyi daha sık almasıdır ve bu da mağazanızın SEO'su için çok önemlidir.
5. Son dokunuşlar
Şimdi, paylaştığım basit adımları izlemeniz şartıyla, ürün sayfanız neredeyse hazır. Ancak ürününüzü yayınlamadan önce sağdaki kenar çubuğunu kullanarak aşağıdakileri eklemelisiniz:
- Ürün kategorileri ve etiketleri – Bunlar, mağazanızdaki ürünleri düzenlemenize yardımcı olur. Ayrıca, alışveriş yapanlarınız ürünleri bulmak için mağazanızın ön ucundaki kategorileri ve etiketleri de kullanabilecekler. Bu, ürünleriniz arasında gezinmelerini kolaylaştıracaktır. Ancak dikkatli olmalı ve bunları hedef müşterileriniz için mantıklı ve kullanışlı hale getirmeye çalışmalısınız.
- Ürün resmi – Bu, ürünün ana resmini ekleyebileceğiniz yerdir ve tek ürün sayfasındaki en büyük resim olacaktır. Bu resim aynı zamanda katalog sayfasında da görünecektir.
- Ürün galerisi – Bu bölümde, tek ürün sayfasındaki galeride görünen ekstra görseller ekleyebilirsiniz.
6. Ürünü Yayınlayın
Bir ürünün doğru ayrıntılarını eklediğinizi kontrol ettikten sonra, ürününüzü tıpkı bir blog yazısı yayınlar gibi yayına almak için Yayınla'ya tıklayabilirsiniz. Sağ kenar çubuğundaki yayınla kutusunun altındaki yeni taslağa kopyala bağlantısını kullanarak bu şablonu bir sonraki ürün için kullanabilirsiniz.
Yayınlanmış bir ürün örneği:
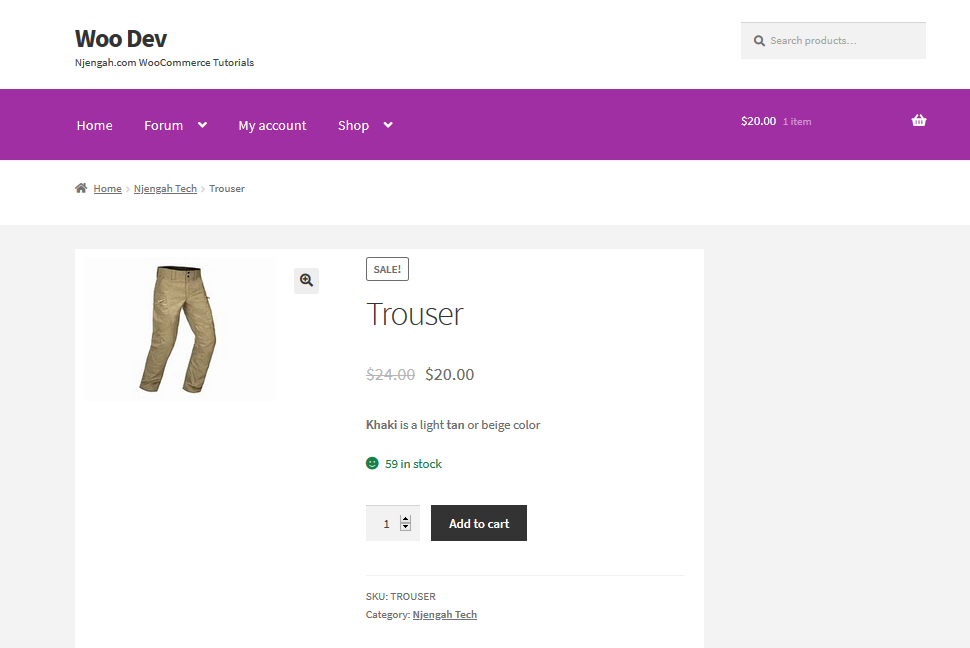
Sarmalamak
Artık tüm ürünlerinizi eklediğinize göre, mağazanızı açma yolundasınız. Bu yazımda online mağazanıza ürün eklemeniz için izlemeniz gereken 6 adımı paylaştım. Bu eğitim için Storefront temasını kullandım.
Ayrıca, arama motorları kısa hikayeyi daha sık aldığından, tüm ürünlerinizin doğru ayrıntılarını ve açıklamasını bilmeniz gerekir, bu da mağazanızın SEO'su için önemlidir. Bu da çok fazla gelir getirecek ve insanlar mağazanıza güvenecek.
Benzer Makaleler
- WooCommerce Vitrin Teması Ana Sayfa Özelleştirme [Ultimate Guide]
- WooCommerce Mağaza Sayfasındaki Tüm Ürünleri Nasıl Gizlersiniz?
- WooCommerce Ürünü Arama Sonuçlarından Nasıl Gizlenir
- WooCommerce'de Öne Çıkan Ürünler Nasıl Ayarlanır
- Örneklerle Sepete Ekle Metin WooCommerce Kılavuzu Nasıl Değiştirilir
- Ürün Sayfasına WooCommerce Özel Metin Alanı Nasıl Eklenir
- WooCommerce'de Ödemeye Devam Et Metni Nasıl Değiştirilir
- Ödemeden Sonra WooCommerce Yönlendirme Nasıl Yapılır : Özel Teşekkür Sayfasına Yönlendirme
- 2 Kolay Seçenekte Ürün Sayfasından Kategoriyi Kaldır WooCommerce
- WooCommerce Ürün Resminde Yakınlaştırma Etkisi Nasıl Kaldırılır
- WooCommerce Vitrin Teması Nedir? [Yanıtlandı]
- WooCommerce'de Stok Metninde Nasıl Değiştirilir
- Ön Uçtan WooCommerce Ürünü Nasıl Eklenir
- WooCommerce'de Fiyattan Sonra Açıklama Nasıl Eklenir
- Sepete Eklenen Öğeler Nasıl Sayılır? WooCommerce Sepet Sayım Kodu
- WooCommerce'de Sepete Ekle Düğmesini Gizleme
- WooCommerce'de Özel Nakliye Yöntemi Nasıl Eklenir
