Wordable İnceleme: Google Dokümanlarını Tek Tıklamayla WordPress'e Aktarın
Yayınlanan: 2022-08-02Hiç, WordPress'e aldıktan sonra gönderiyi biçimlendirmek için çok fazla zaman harcamanıza gerek kalmadan Google Dokümanlarını WordPress'e aktarabilmeyi dilediniz mi?
Eski güvenilir kopyala ve yapıştır yöntemi blok düzenleyicide bir tür işe yarasa da, gönderiyi WordPress'te yayınlamaya hazır hale getirmek söz konusu olduğunda, yine de size birçok biçimlendirme görevi bırakıyor.
Wordable, Google Dokümanlarını WordPress'te tek bir tıklamayla (kopyala ve yapıştır yok!) ve çok daha verimli bir şekilde yayınlamanıza olanak tanır. Tüm biçimlendirmelerinizi koruyacak, resimlerinizi tam olarak hazırlayacak, diğer ayrıntıları ince ayar yapacak ve genel olarak, gönderiyi WordPress'e ekler eklemez Yayınla'ya basmaya hazır olmanızı sağlayacak ( veya hatta hiç yüklemeden yayınlayabilirsiniz). WordPress kontrol paneli ).
Uygulamalı Wordable incelememizde, aracın ne yaptığı hakkında daha fazla bilgi paylaşacağız ve Google Dokümanlarını WordPress sitenize aktarmak (ve içerik yayınlama iş akışlarınızı optimize etmek) için nasıl kullanacağınızı göstereceğiz.
Sözlü İnceleme: Ne Yapar?
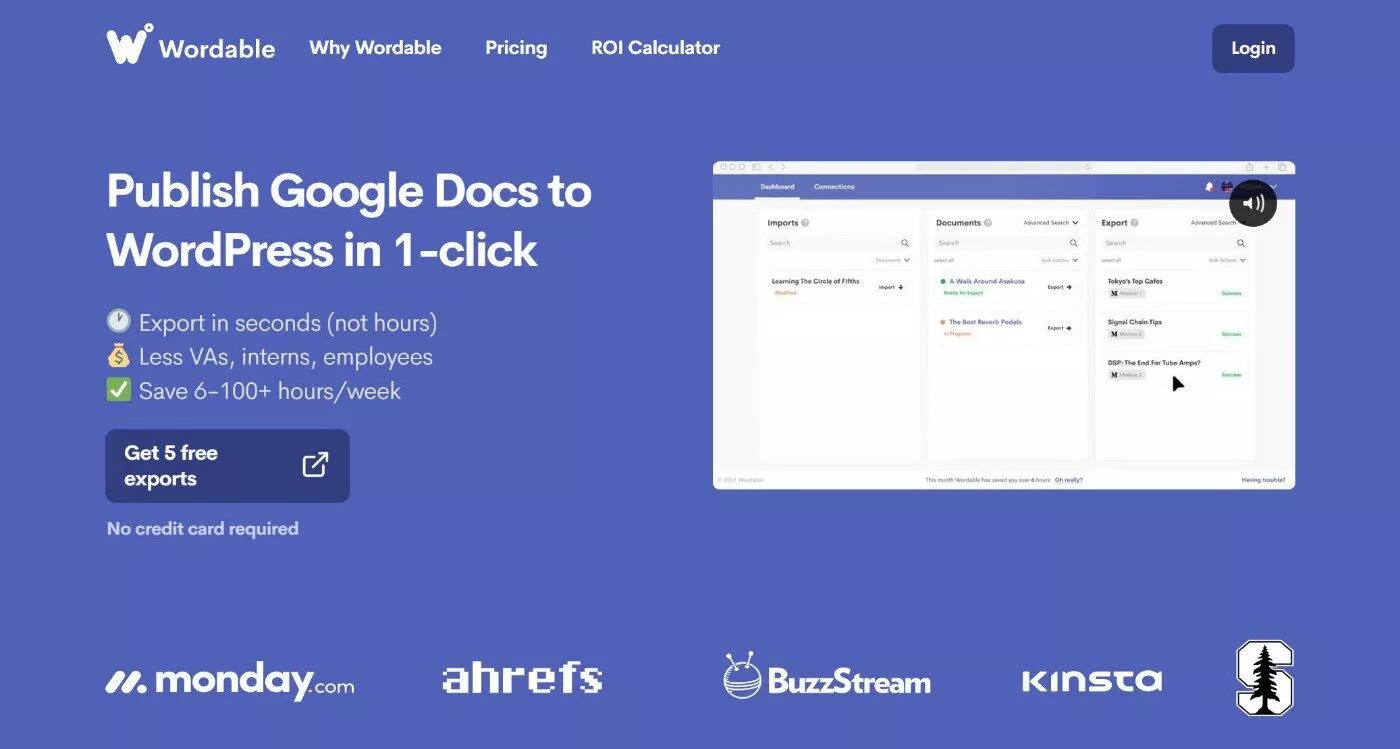
Yüksek düzeyde, Wordable'ın değer önerisi, yayınlama iş akışlarınızı optimize ederek zamandan ve emekten tasarruf etmenize yardımcı olmasıdır.
Tek bir tıklamayla, tüm biçimlendirme ve resimlerinizi korurken Google Dokümanlar'dan WordPress'e içerik yayınlayabilirsiniz. Bağlantıların yeni bir sekmede açılması gibi ayarlamaları da kolayca yapabilirsiniz.
Google Dokümanlarını WordPress'te yayınlamaya ek olarak, HubSpot veya Medium'da yayınlamayı da destekler, ancak bu platformlar Wordable incelememizin odak noktası değildir.
Wordable olmadan , yayınlama iş akışınız muhtemelen şuna benzer:
- Google Dokümanlar'da içerik oluşturun.
- İçeriği Google Dokümanlar'da görünmesini istediğiniz gibi biçimlendirin.
- Google Dokümanlar'da gerektiği gibi işbirliği yapın ve düzenlemeler yapın.
- Google Dokümanlar'daki içeriği ve biçimlendirmeyi sonlandırın.
- Gönderiyi Google Dokümanlar'dan WordPress düzenleyicisine taşımak için 15-60 dakika harcayın (birçok biçimlendirmeyi çoğaltmak dahil). Resimleri yüklemeniz/optimize etmeniz, bağlantıları biçimlendirmeniz (örn. yeni sekme veya nofollow) vb.
- Yayınla'yı tıklayın.
Wordable ile bu beşinci adımı tamamen kesebilirsiniz. Hem Google Dokümanlar'da hem de WordPress'te biçimlendirme çabalarınızı çoğaltmanıza gerek yok çünkü Wordable tüm bunları sizin için tek bir tıklamayla halledecek.
Wordable vs WordPress'e Kopyala ve Yapıştır
WordPress blok düzenleyicisini kullanıyorsanız, doğrudan Google Dokümanlar'dan kopyalayıp yapıştırmaya izin verme konusunda artık daha iyi bir iş çıkarmaktadır. Klasik düzenleyiciden farklı olarak, kaldırmanız gereken tuhaf <span> etiketleri yoktur ve aynı zamanda temel biçimlendirmenin çoğunu (örn. başlıklar, listeler, kalın, vb.) koruyabilir.
Öyleyse – Wordable, blok düzenleyici* söz konusu olduğunda kopyala ve yapıştır ile yapamayacağınız neyi başarmanıza yardımcı olur? Eh, size zaman kazandırmak için hala çok sayıda hile var.
İşte en büyük iyileştirmelerden bazıları:
- Görüntüler – Wordable bunları otomatik olarak Ortam Kitaplığınıza aktarır ve ayrıca dosya adlarını/alt metinlerini ayarlar. Ayrıca bunları yeniden boyutlandırma ve sıkıştırma seçeneğiniz de vardır, bu da bir görüntü optimizasyon eklentisi için ödeme yapma ihtiyacını ortadan kaldırır. Google Dokümanlar'dan resimleri kopyalayıp yapıştırmaya çalışırsanız, resimler Google'ın sunucularında olmaya devam eder, bu nedenle içeri girip hepsini manuel olarak yüklemeniz ve değiştirmeniz gerekir (çok can sıkıcı). Wordable burada büyük bir yükseltmedir.
- Bağlantı biçimlendirme – harici bağlantıları yeni bir sekmede açılacak ve/veya nofollow eklemek için otomatik olarak ayarlayabilirsiniz. Bu, aksi takdirde her bir bağlantıyı gözden geçirmeniz ve manuel olarak düzenlemeniz gerekeceğinden ( veya bunu otomatikleştirmek için bir makro oluşturmanız gerekeceğinden, kişisel olarak yaptığım şey bu ) çok büyük bir zaman tasarrufu sağlar.
- Otomatik içindekiler tablosu – Wordable, ayrı bir içindekiler eklentisi kullanma ihtiyacını ortadan kaldıran, dokümanınızdaki başlıklara dayalı olarak otomatik olarak bir içindekiler tablosu oluşturabilir.
- Özel stilleri koru – Google Dokümanlar'da özel stiller eklediyseniz (örneğin farklı yazı tipi renkleri), Wordable bunları korumaya çalışabilir. Bu, incelememiz sırasında teknik olarak bir beta özelliktir .
Bir sonraki bölümdeki uygulamalı öğreticiyi okurken, Wordable'ın size sunduğu tüm biçimlendirme seçeneklerine daha derinlemesine bakacaksınız.
*Klasik düzenleyiciyi kullanıyorsanız, Google Dokümanlar bir sürü gereksiz <span> etiketi eklediğinden ve bunları gözden geçirmeniz ve manuel olarak silmeniz gerektiğinden farklar daha da büyüktür.
Google Dokümanlarını WordPress'e Aktarmak için Wordable Nasıl Kullanılır
Artık Wordable'ın ne yaptığını bildiğinize göre, nasıl çalıştığına bakalım. Size tam olarak nasıl başlayacağınızı göstereceğim, bir Wordable hesabınızın bile olmamasından başlayarak, ilk gönderinizi Google Dokümanlar'dan WordPress'e başarılı bir şekilde dışa aktarmaya kadar.
1. Ücretsiz Wordable Hesap Oluşturun
Başlamak için ücretsiz bir Wordable hesabına kaydolmak isteyeceksiniz. Daha sonra fiyatlandırma hakkında daha fazlasını paylaşacağım, ancak temel fikir, tam özellikli ürünü beş ithalat için bir kredi kartı girmenize gerek kalmadan test edebilmenizdir.
Kaydolduktan sonra, kısa bir işe alım anketinden geçeceksiniz.
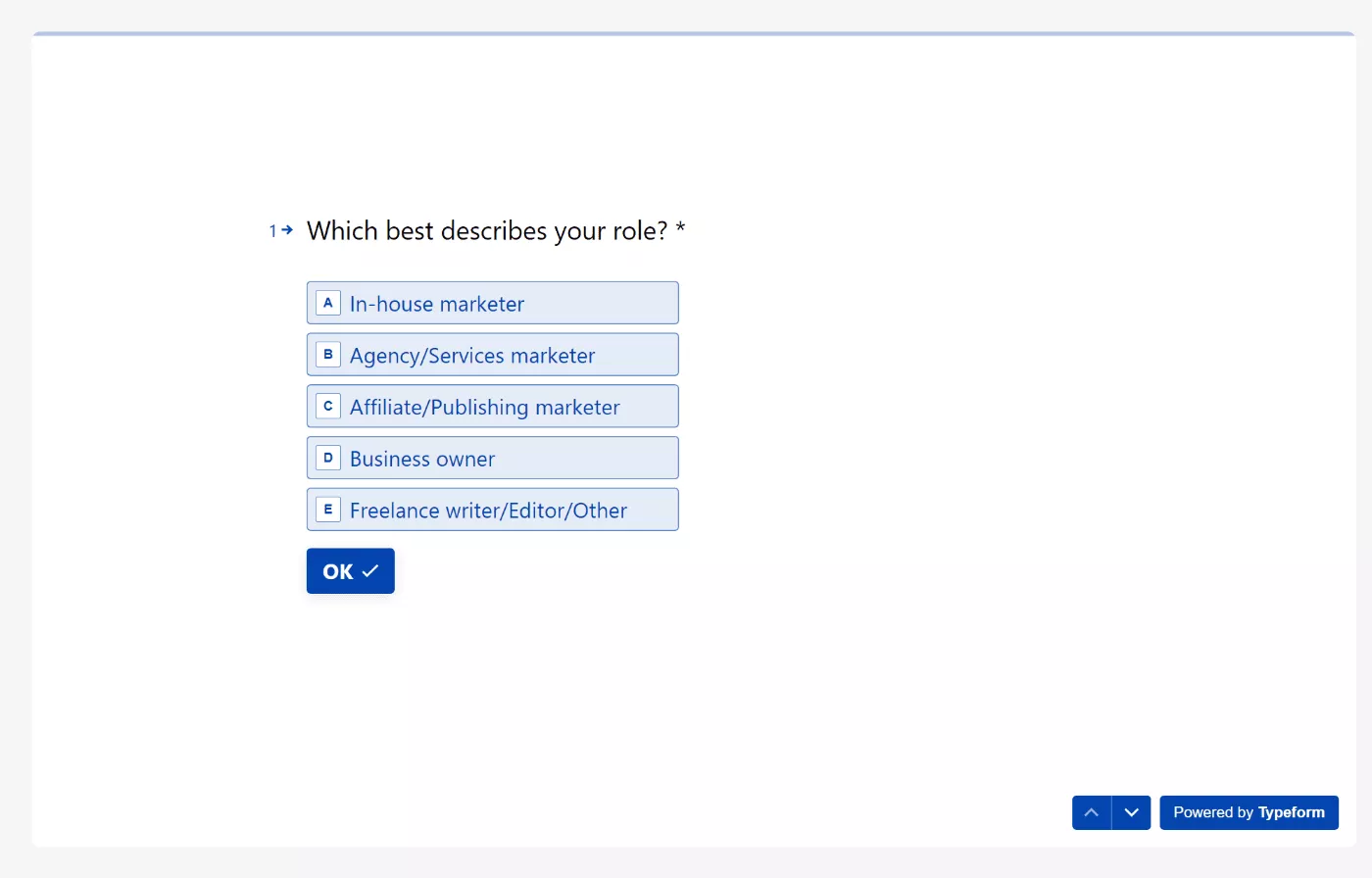
2. Google Drive Hesabınızı Bağlayın
Ardından, Google Drive hesabınıza erişmesi için Wordable izni vermeniz gerekir. Bu, Wordable'ın Google Dokümanlar içeriğinize erişebilmesi için gereklidir.
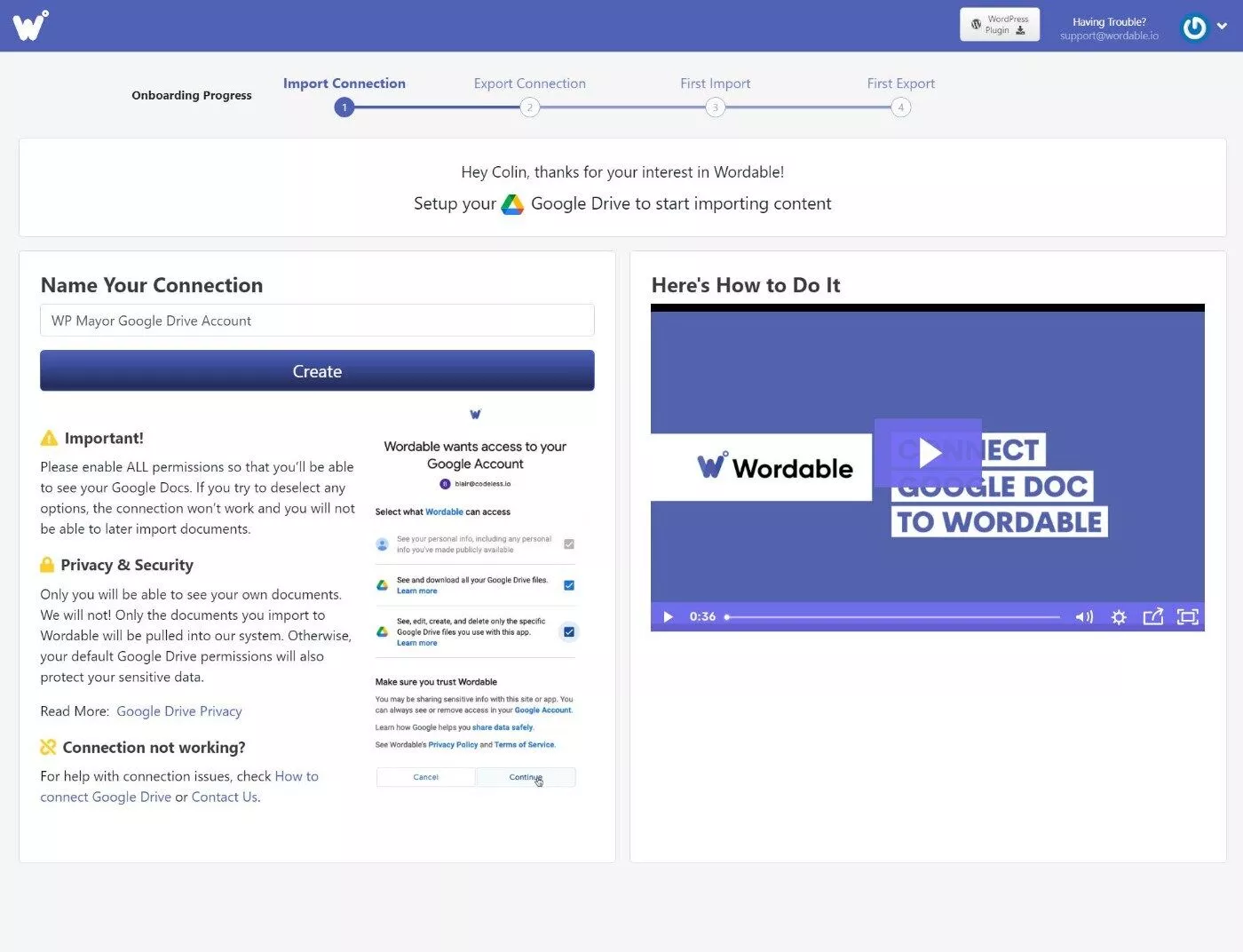
Bu adım çok zahmetsizdir – standart Google auth penceresindeki bir düğmeyi tıklamanız yeterlidir.
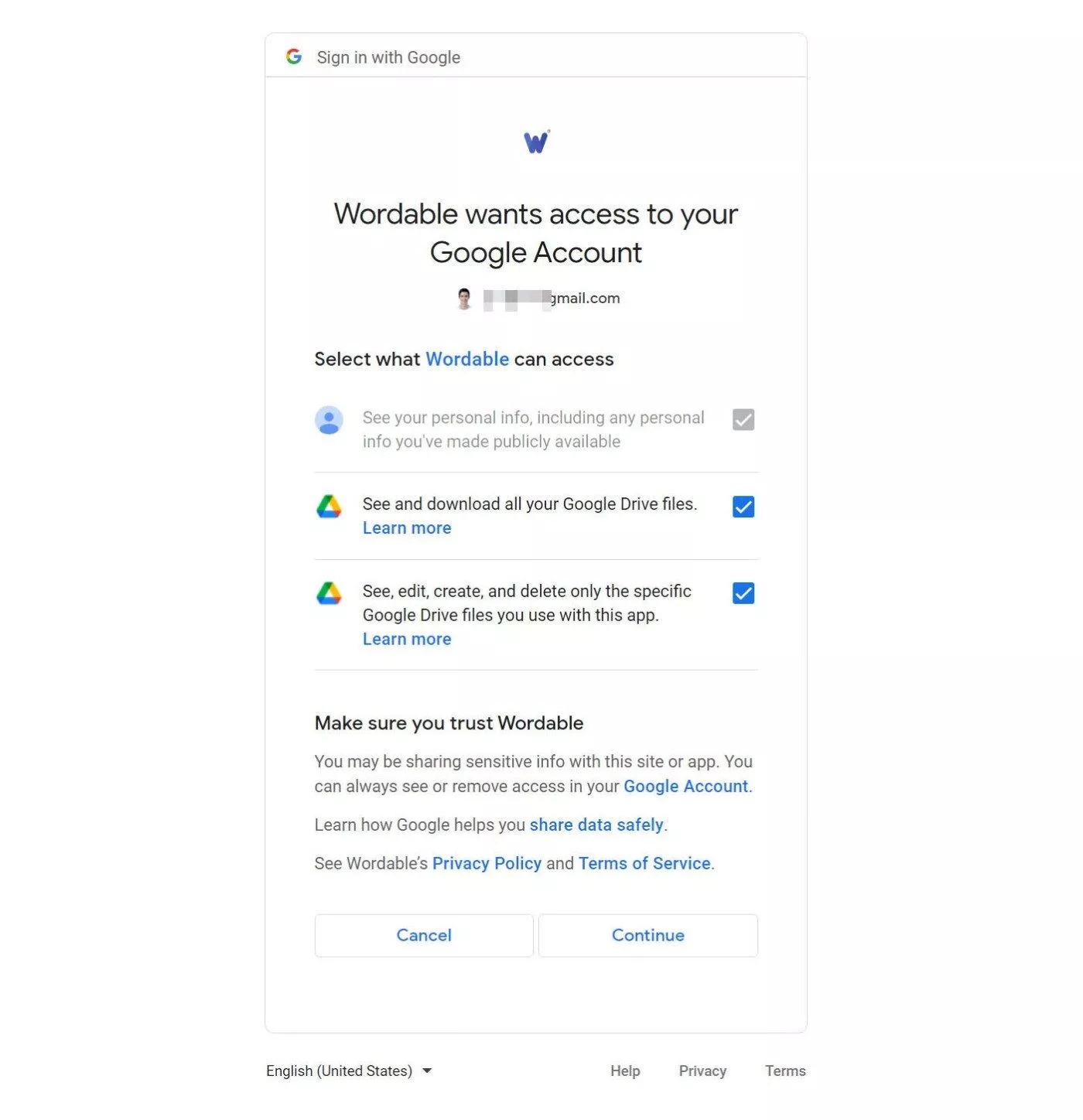
Not – gerekirse, birden fazla farklı Google Drive hesabını bağlayabilirsiniz. Farklı siteler veya farklı yazarlar için farklı Drive hesaplarınız varsa bu yardımcı olabilir.
3. Web Sitenizi Bağlayın
Ardından, içeriği dışa aktarmak istediğiniz web sitesini bağlamanız gerekir. Yine Wordable, WordPress, HubSpot ve Medium'u destekler, ancak bu gönderide özellikle WordPress entegrasyonuna odaklandık.
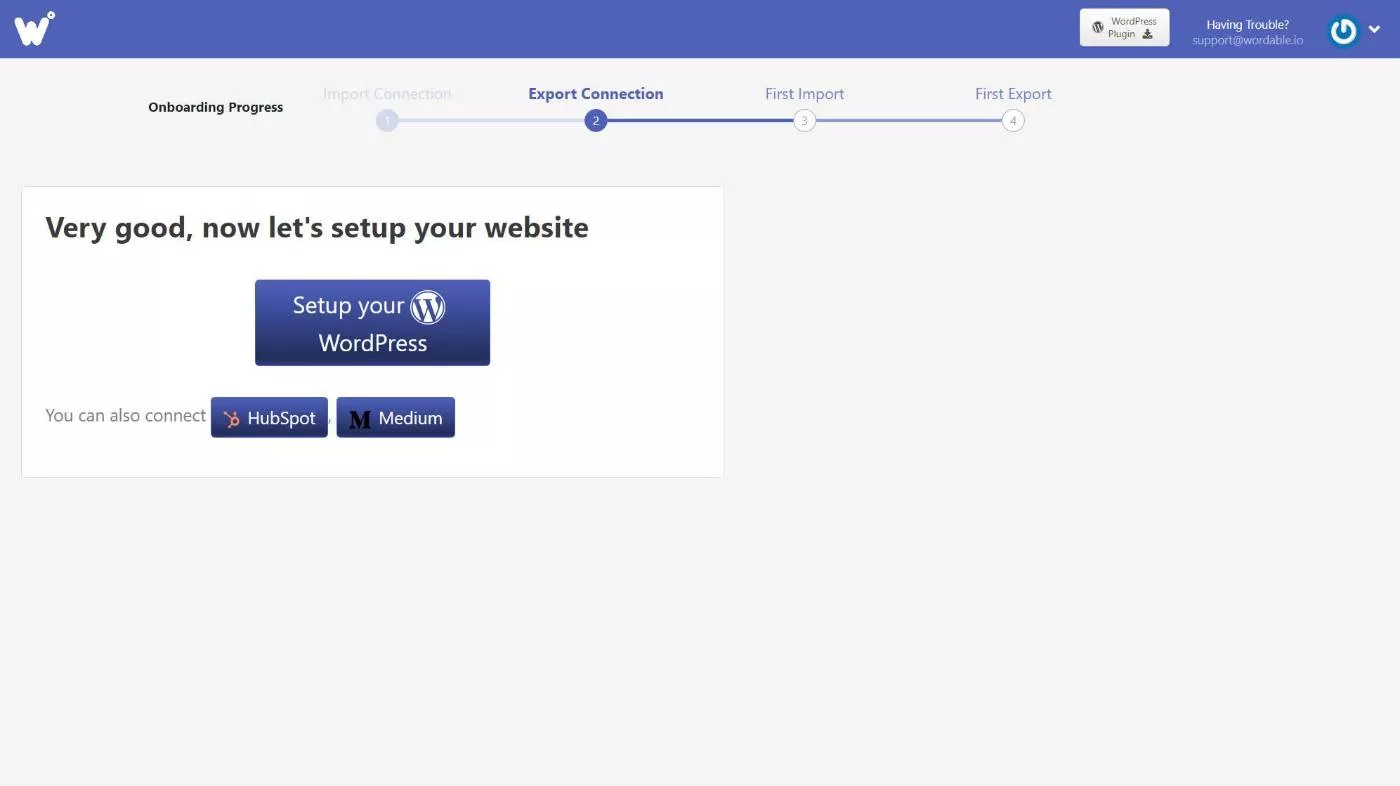
İlk olarak, bağlantınıza bir ad vereceksiniz; bu, birden fazla siteye dışa aktarmayı planlıyorsanız yardımcı olur.
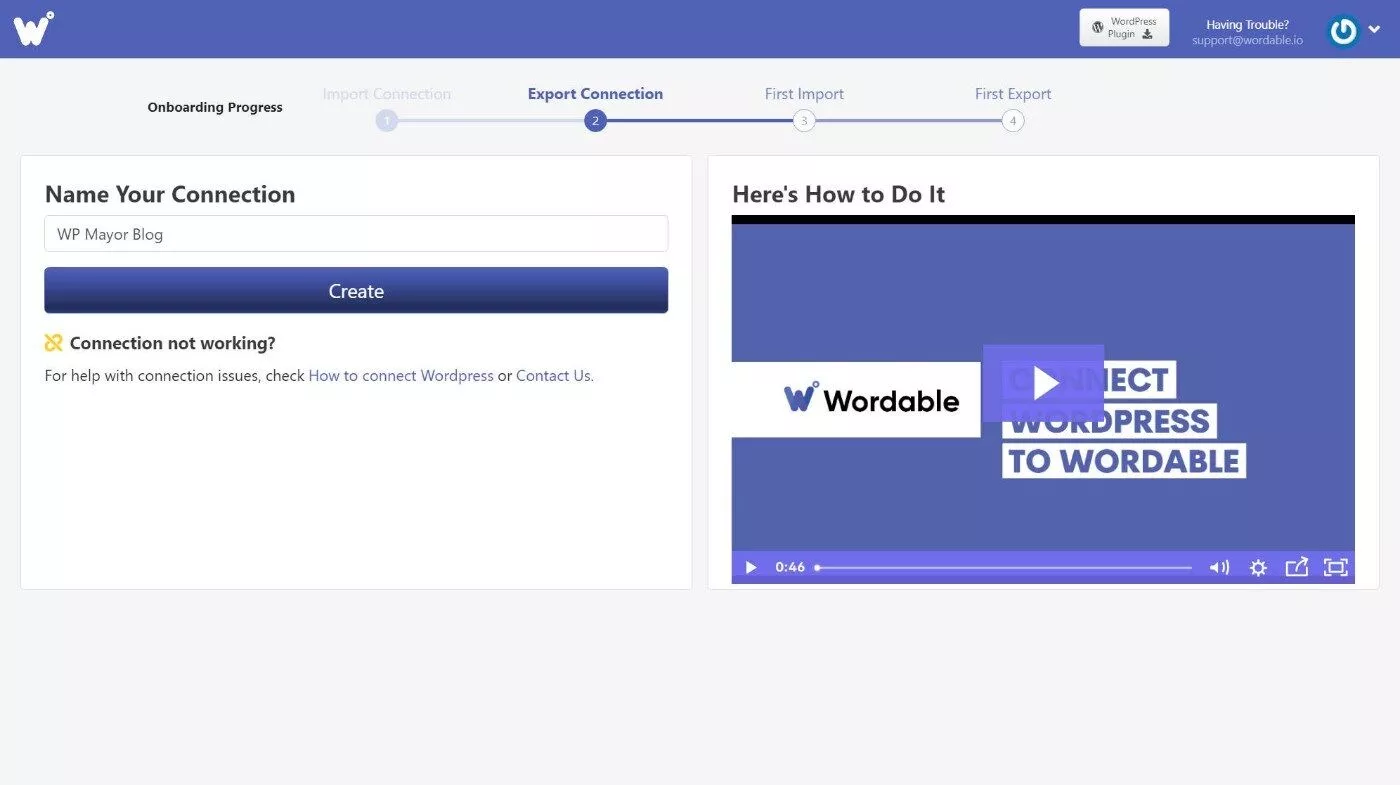
Ardından, Wordable eklentisini sitenize yüklemenizi isteyecektir. ZIP dosyasını indirebilir ve manuel olarak kurabilirsiniz. Veya WordPress.org'da da listelenmiştir, böylece doğrudan WordPress kontrol panelinizden yükleyebilirsiniz.
Eklentiyi etkinleştirdikten sonra, WordPress kontrol panelinizde Ayarlar → Wordable'a gidin ve sitenizi otomatik olarak Wordable'a bağlamak için Şimdi Bağlan seçeneğini tıklayın:
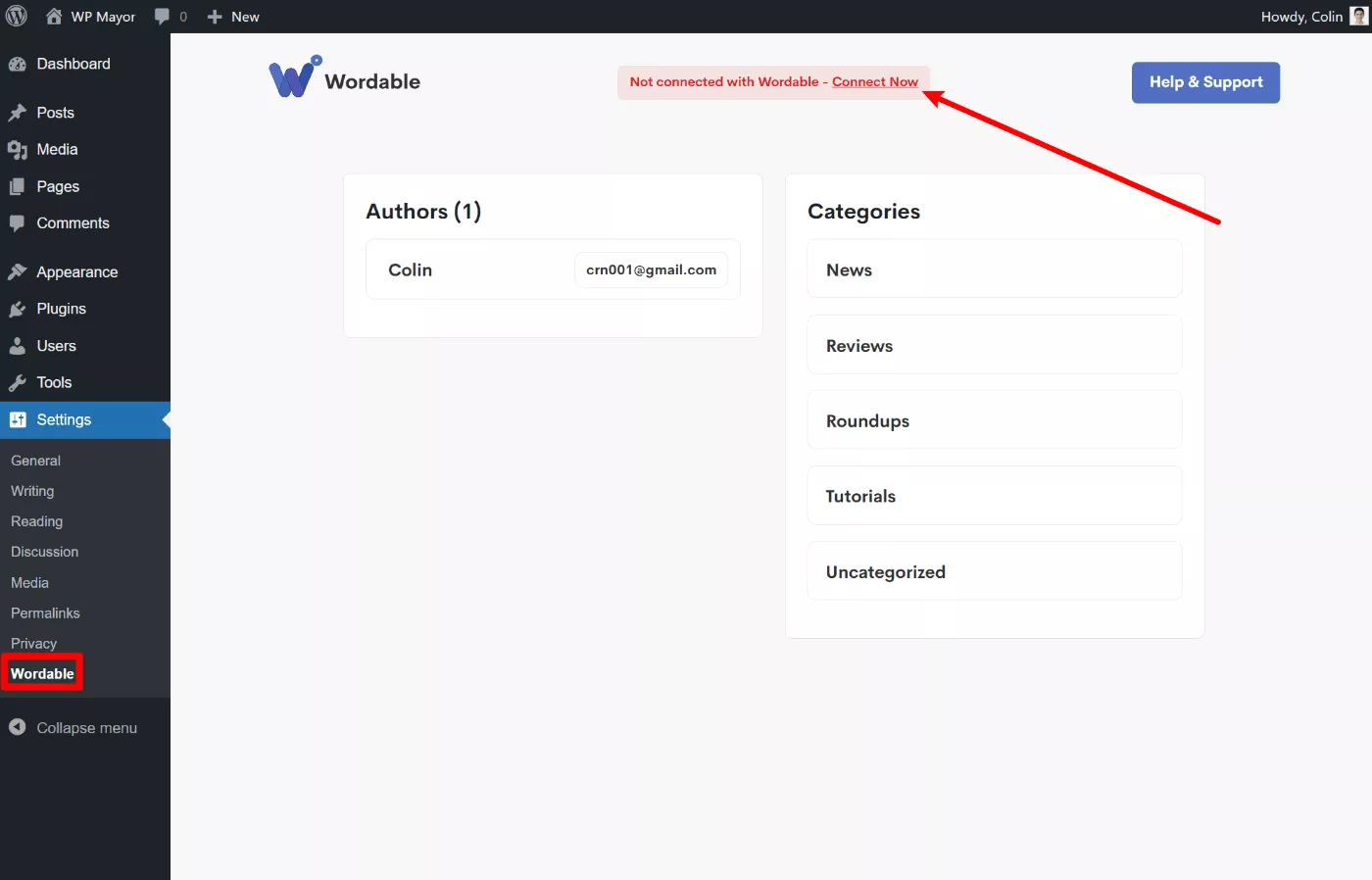
Not – Drive hesaplarında olduğu gibi, birden çok web sitesini Wordable hesabınıza bağlayabilirsiniz; bu, birden çok hedefe yayınlamak için tek bir Wordable hesabı kullanmanıza olanak tanır.
4. İçeriğinizi Wordable'a Aktarın
Şimdi, Wordable panosuna geri döneceksiniz.
WordPress sitenize aktarmak istediğiniz ilk gönderiyi seçmeye hazırsınız.
Gönderiyi bulmanıza yardımcı olmak için Wordable, Drive hesabınızdaki tüm belgeleri otomatik olarak algılar ve en son düzenlemeye göre sıralar. Ayrıca, Drive hesabınızdaki belirli bir klasöre göz atmak isterseniz, belgeleri ada göre arayabilir veya bir klasör görünümüne geçebilirsiniz.
Bu örnek için, bir WordPress sitesinin WP Engine'e nasıl geçirileceği hakkında yazdığım yeni bir WP Mayor gönderisini seçeceğim:
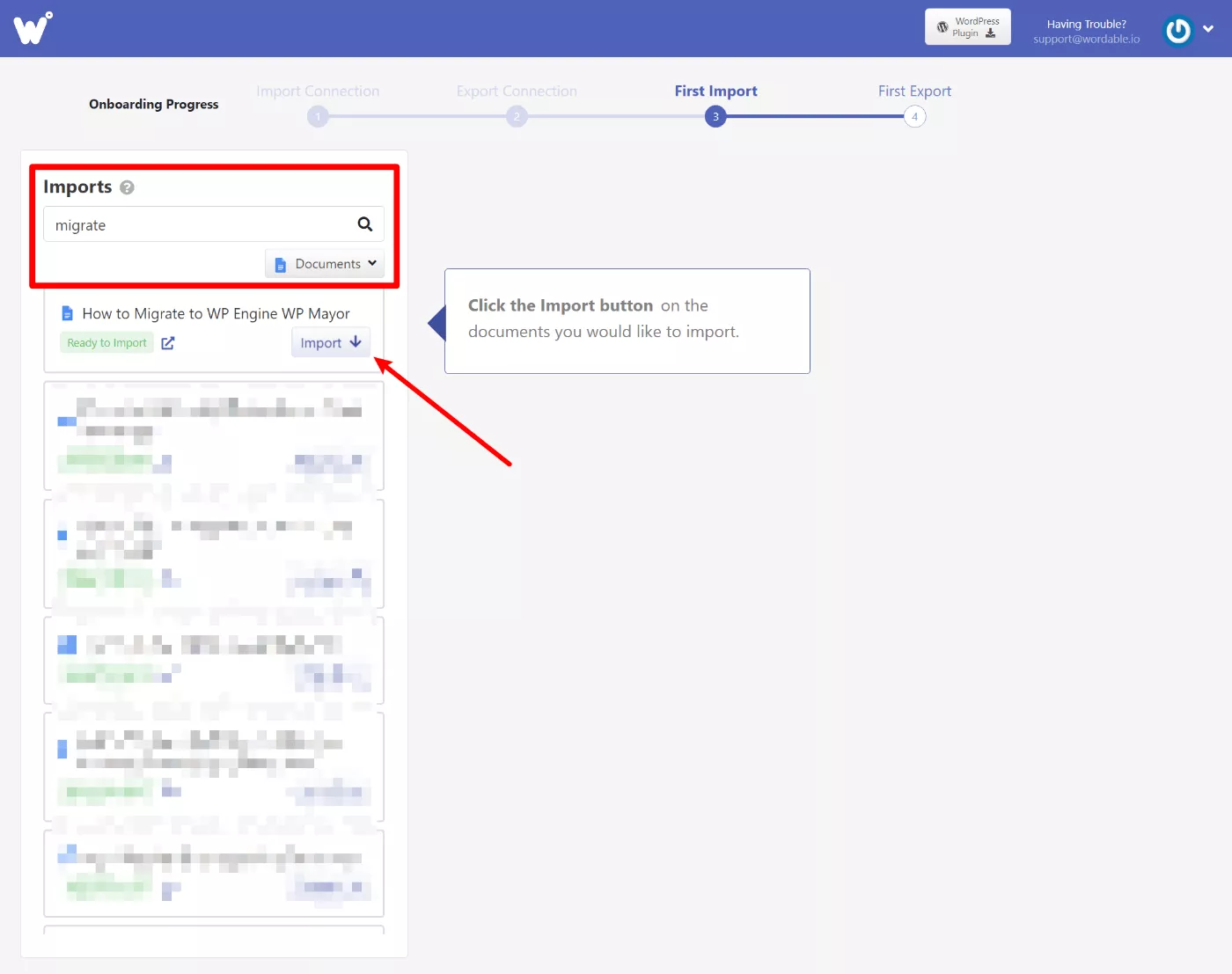
İçe Aktar düğmesini tıkladıktan sonra, Wordable belgeler listenizde göründüğünü göreceksiniz:
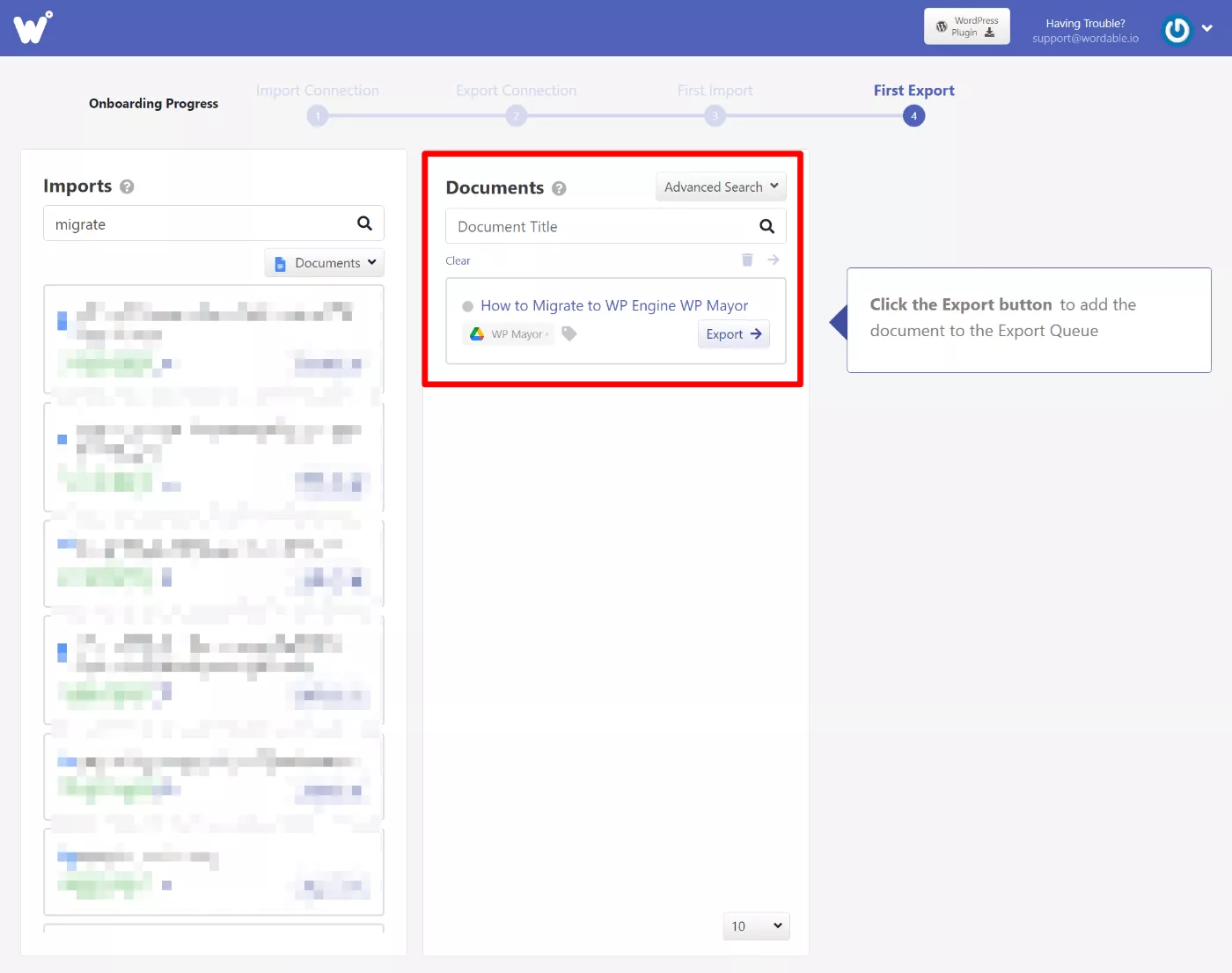
Üzerine tıklarsanız, başlık ve URL bilgisi gibi temel gönderi meta verilerini ayarlayabileceğiniz bir açılır pencere açılır.

Ayrıca, dosya adlarını ve alternatif metinlerini değiştirmek ve belirli bir resmi öne çıkan resim olarak işaretlemek de dahil olmak üzere resimlerinizi hızlı bir şekilde ayarlayabilirsiniz:
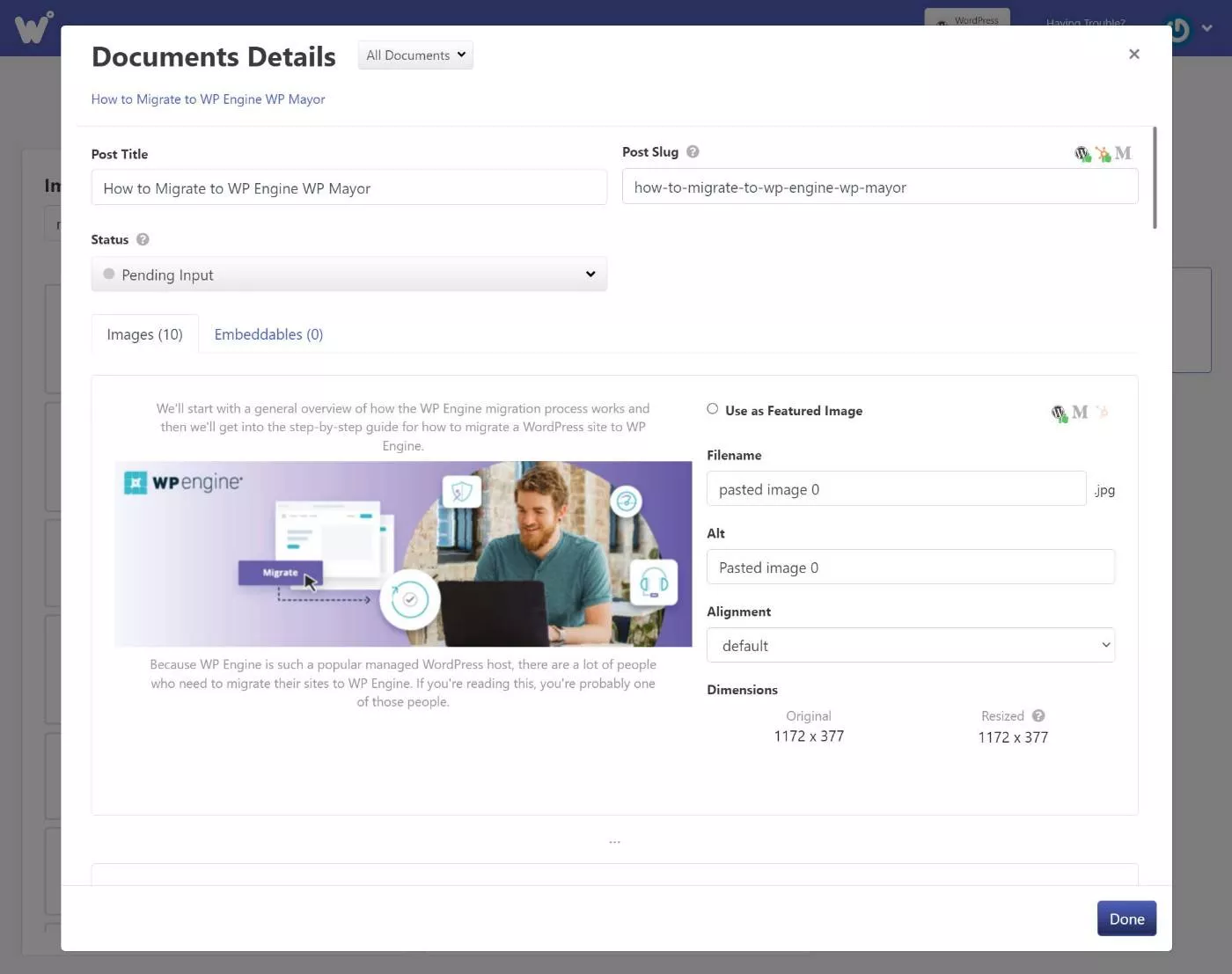
5. İçeriğinizi WordPress'e Aktarın
İçeriğinizi WordPress'te yayınlamaya hazır olduğunuzda, sitenize aktarmak için tek yapmanız gereken Dışa Aktar düğmesini tıklamaktır.
Ayrıca, aşağıdaki gibi ince ayarları etkinleştirebileceğiniz daha gelişmiş dışa aktarma ayarlarına erişme seçeneğiniz de vardır:
- İçeriği otomatik olarak yayınlama veya yalnızca taslak olarak kaydetme arasında seçim yapma.
- Otomatik içindekiler tablosu ekleme.
- Bağlantıları biçimlendirme – onları yeni bir sekmede açabilir ve/veya nofollow ekleyebilirsiniz.
- Hangi düzenleyicinin kullanılacağı, kategori, gönderi türü vb. gibi WordPress meta verilerini ayarlama.
- Otomatik olarak sıkıştırma ve yeniden boyutlandırma seçeneği de dahil olmak üzere, görüntülerin nasıl işleneceğini seçme.
Güzel olan şey, bu ayarları bir şablon olarak kaydedebilmenizdir; bu, gelecekteki dışa aktarmalar için farklı yapılandırmaları hızla yeniden kullanmanıza olanak tanır.
Örneğin, bağlı kuruluş incelemeleri yazarsanız, nofollow özelliğini otomatik olarak ekleyen ve uygun kategoriyi ayarlayan bir şablon oluşturabilirsiniz.
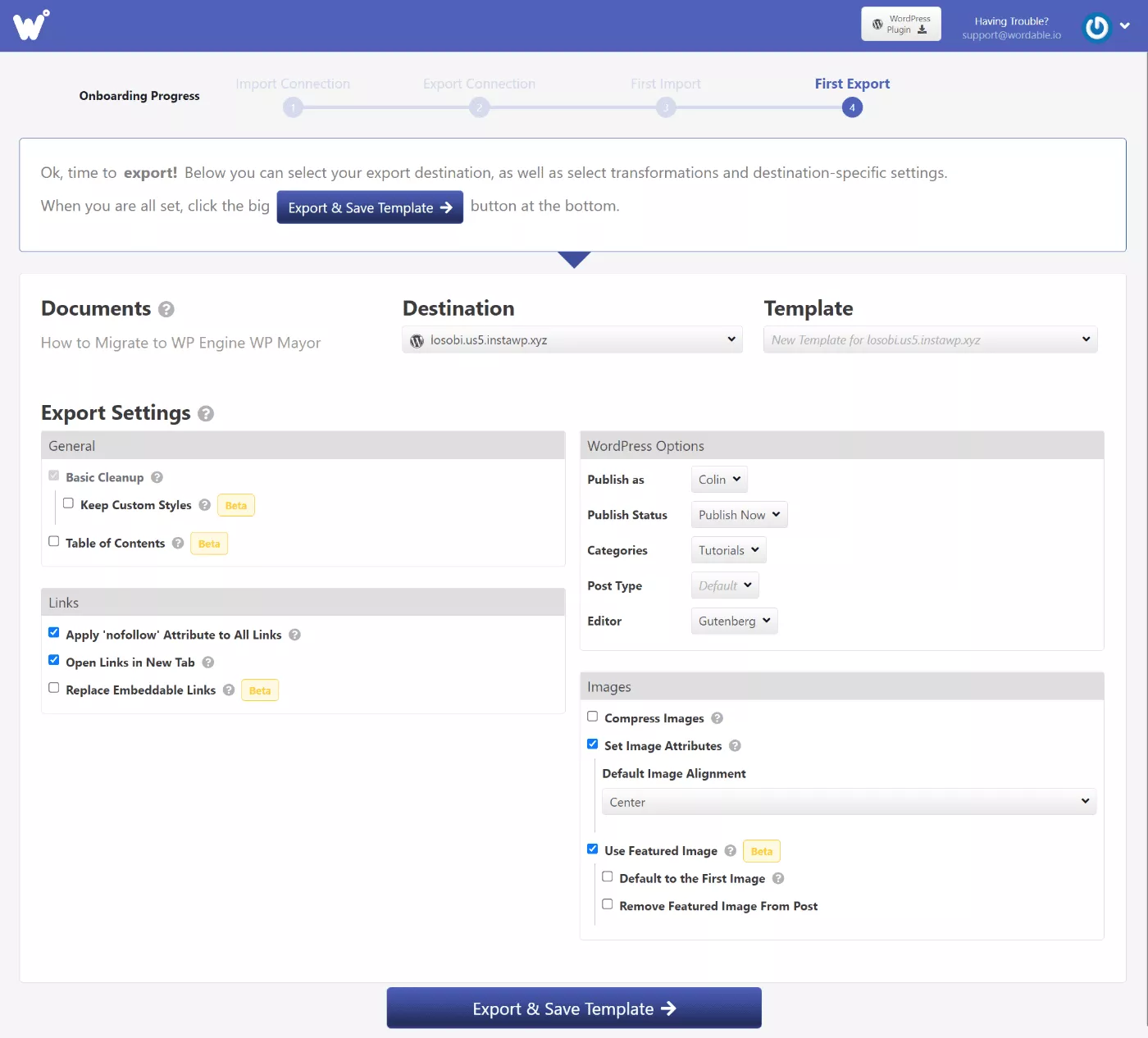
Her seferinde tam ayarlar ekranını görmek istemiyorsanız, Wordable ayrıca ayarlar ekranını atlamanıza ve ileride ayar şablonunuzu kullanarak tek tıklamayla dışa aktarmayı etkinleştirmenize izin verir.
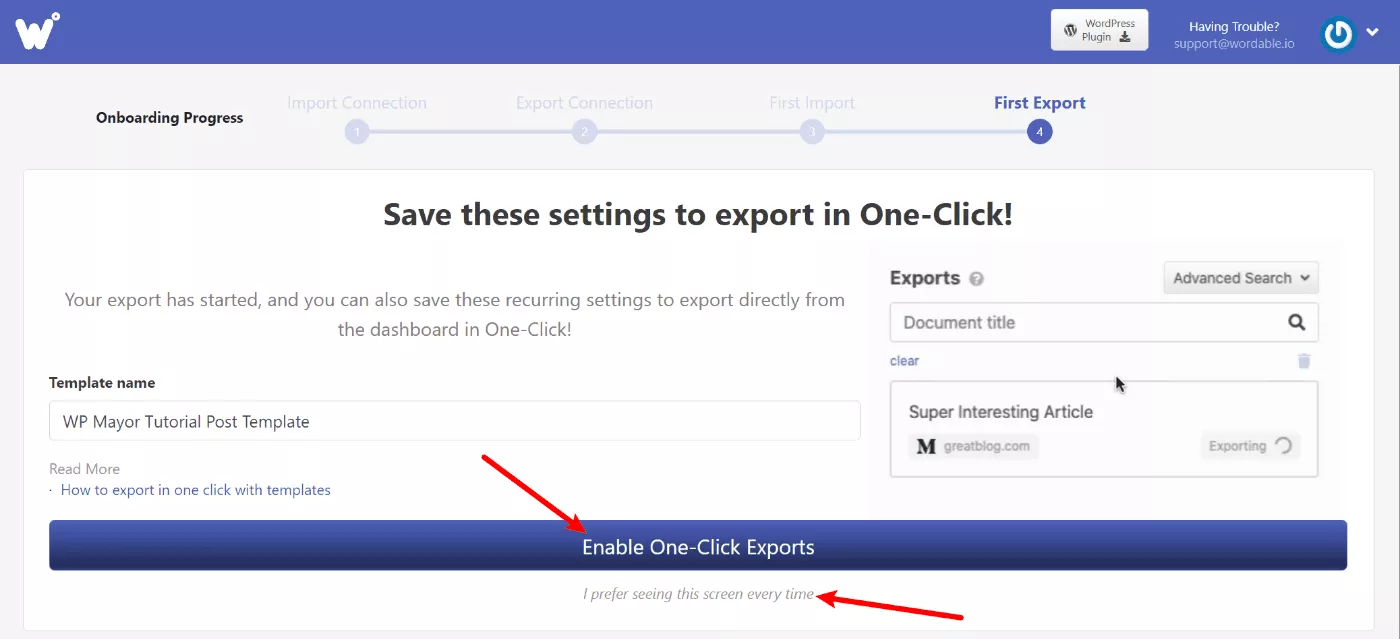
Ve bu kadar! Wordable şimdi bu ayarları kullanarak gönderinizi WordPress'e aktaracak. Gönderiyi WordPress'te açmak için doğrudan bir bağlantıyla birlikte panoda bir başarı mesajı görmelisiniz:
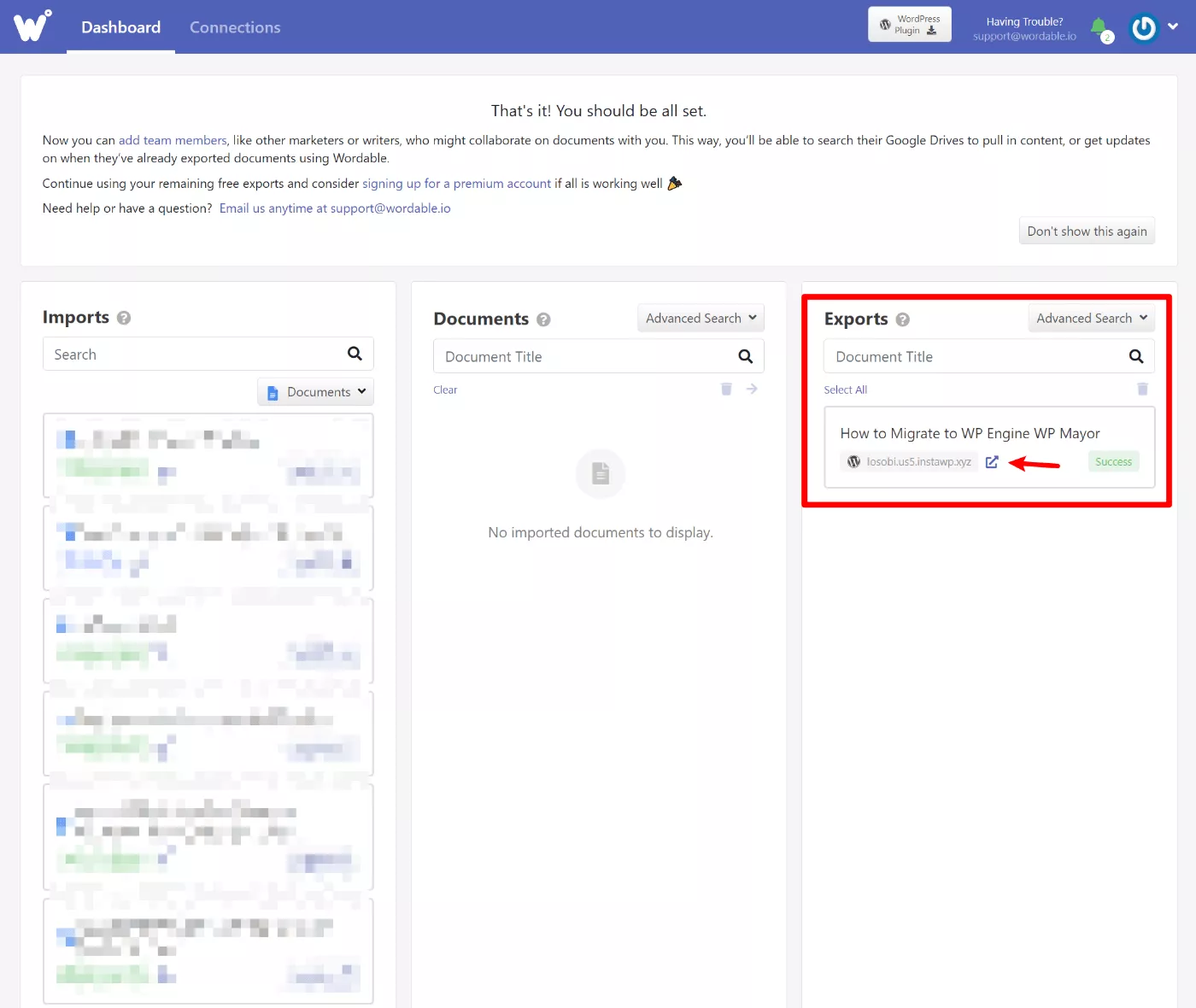
Wordable'a gönderiyi yayınlamasını söylediyseniz, sitenizde zaten yayında olacaktır. Yalnızca taslak olarak dışa aktardıysanız, WordPress'e gitmeniz ve yayınlamak için Yayınla düğmesini tıklamanız gerekir.
Bu dışa aktarma için blok düzenleyiciyi seçtim ve Wordable'ın her şeyi uygun blok/biçimlendirmeyi kullanarak dışa aktardığını görebilirsiniz. Bağlantılar ve resimler de ayarlarıma göre uygun şekilde biçimlendirildi:
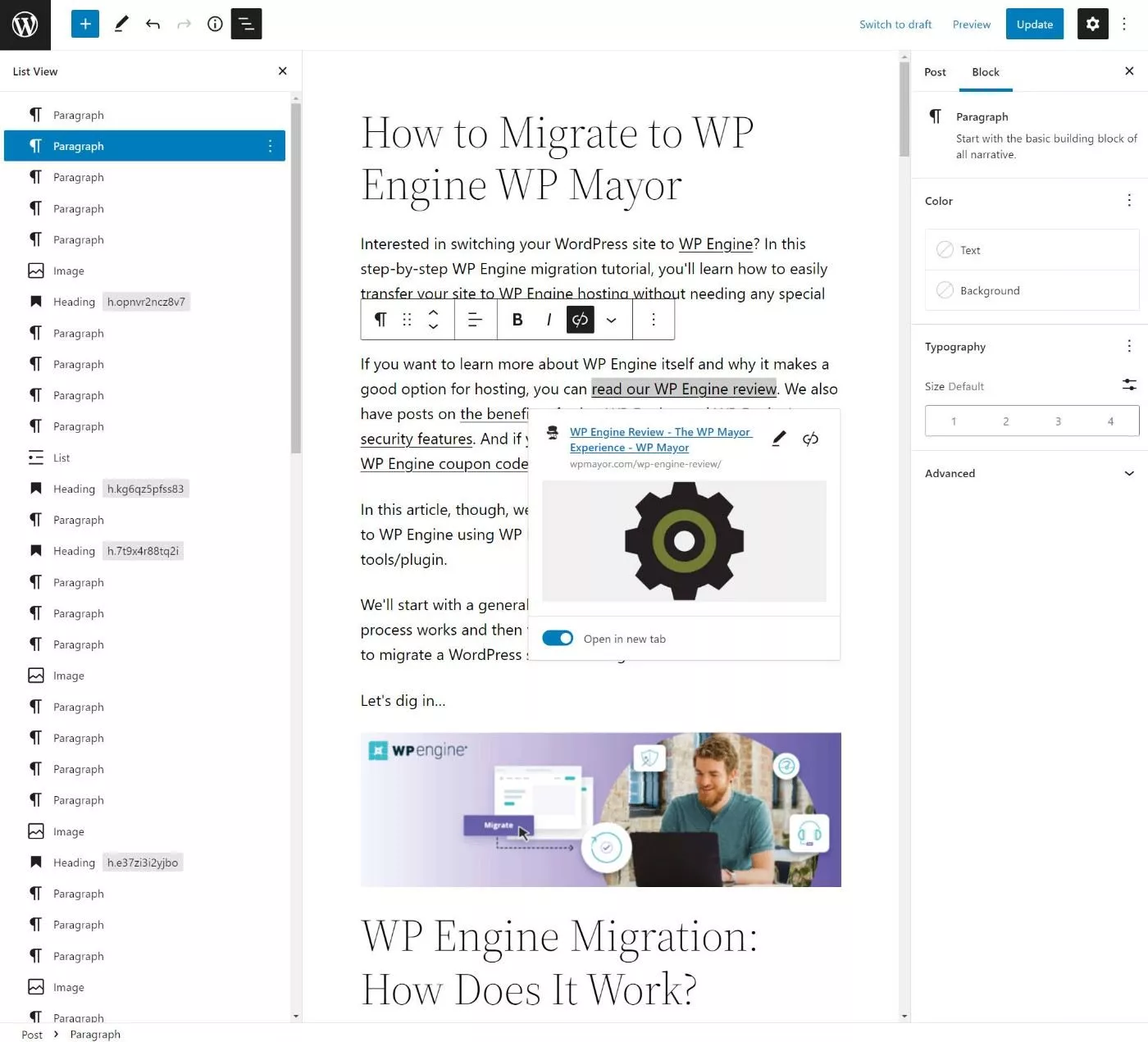
6. Daha Fazla Site, Kullanıcı ve Google Drive Hesabı Ekleyin (İsteğe Bağlı)
Wordable, gerektiği kadar Google Drive hesabı ve web sitesi bağlamanıza olanak tanır (planınız desteklediği sürece). Wordable'a erişmelerine izin vermek için başka kullanıcılar da ekleyebilirsiniz.
Daha fazla site veya Google Drive hesabı eklemek için Bağlantılar sekmesine gidebilirsiniz:
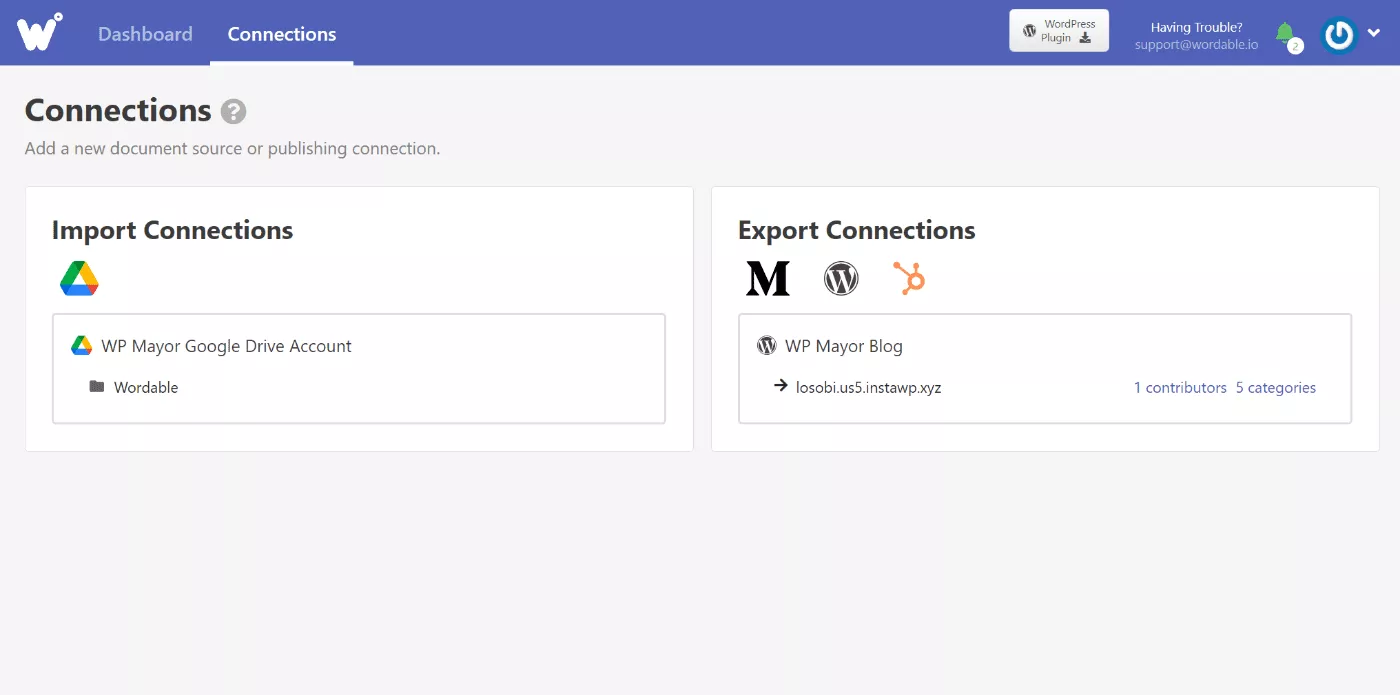
Ve sonra yeni bir kullanıcı eklemenin nasıl göründüğü:
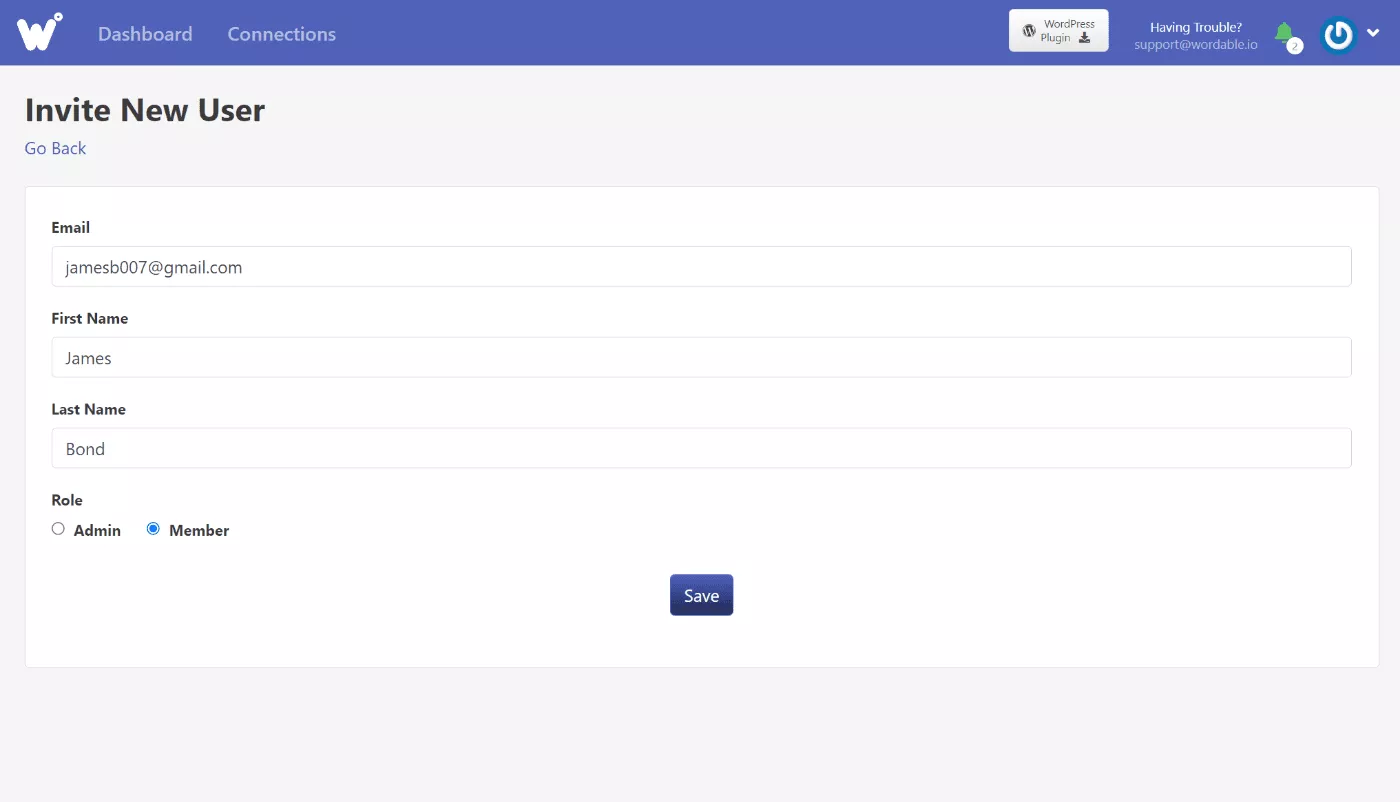
Wordable Fiyatlandırma
Wordable'ı denemek isterseniz, ücretsiz bir hesaba kaydolabilir ve kredi kartınızı girmeden beş ücretsiz ihracata erişebilirsiniz.
Bunlar tam özellikli ihracatlardır, böylece tüm özellikleri kredi kartı girmenize gerek kalmadan yaşayabilirsiniz.
Bu beş ücretsiz dışa aktarmadan sonra Wordable'ı kullanmaya devam etmek istiyorsanız, dört aylık planlardan biri için ödeme yapmanız gerekir.
Tüm planlar tam özelliklidir - tek fark aşağıdaki ölçümlerin sınırlarıdır:
- Aylık ihracat
- Dışa aktaracağınız sitelerin sayısı.
- Wordable kullanma becerisine ihtiyaç duyan kullanıcı sayısı.
İşte önceden ayarlanmış dört plan:
| Plan Adı | Fiyat | ihracat | Siteler | Kullanıcılar |
| Solo | 49 $ / ay | 50 / ay | 1 | 1 |
| Takım | 99 $ / ay | 110 / ay | 5 | 5 |
| İşletme | 199 $ / ay | 250 / ay | 15 | 10 |
| Şirket | 299 $ / ay | 450 / ay | 25 | 25 |
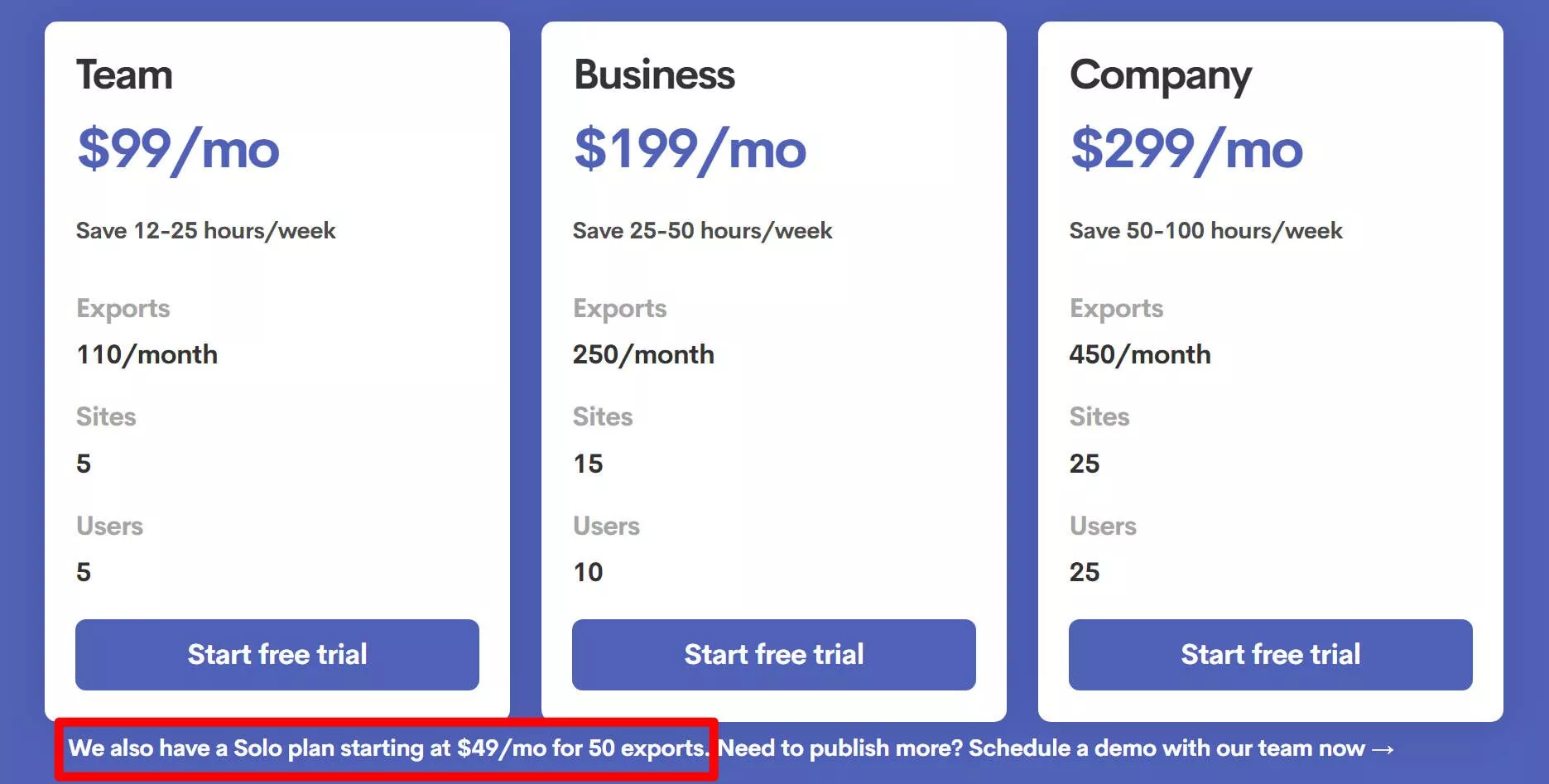
Önceden belirlenmiş planların sınırlarını aşmanız gerekiyorsa, özel bir plan için satış bölümüne de ulaşabilirsiniz.
Wordable buna değer mi? Eh, bunu kendiniz hesaplamak oldukça kolaydır.
Bir sonraki gönderi yayınınızda, içeriğinizin Google Dokümanlar sürümünden yayınlanmaya hazır sürümüne geçişin ne kadar zaman alacağı. Ardından, bu sayıyı ayda yayınladığınız gönderi sayısıyla çarpın.
Örneğin, oldukça verimli olduğunuzu ve Google Dokümanlar'dan kopyalayıp yapıştırdıktan sonra bir gönderiyi hazırlamanızın yalnızca 15 dakika sürdüğünü varsayalım ( bu, işlerin daha hızlı bitmesi anlamına gelir ). O zaman diyelim ki ayda 20 gönderi yayınlıyorsunuz.
Bu, yalnızca WordPress'te içerik biçimlendirmek için (300 dakika) ayda yaklaşık beş saat harcadığınız anlamına gelir.
Beş saatinizi kurtarmak için 49 dolar harcamaya değer mi? Benim için bu hiç de fena değil. Zamanıma 9,80$/saatten daha fazla değer veriyorum, bu yüzden bu parayı ödemek harika bir yatırım getirisi sunuyor.
Çoğu insan için, özellikle daha büyük yayın ekipleri için, hesaplamanın benzer şekilde sonuçlanacağını tahmin ediyorum.
Matematiği kendiniz yapmak istemiyorsanız, Wordable'ın yatırım getirinizi ve matematiğin anlamlı olup olmadığını görmek için kullanabileceğiniz kendi hesap makinesi vardır.
Wordable Üzerine Son Düşünceler
Genel olarak, Wordable tam olarak vaat ettiklerini sunar. Google Dokümanlarını tek tıklamayla WordPress'te yayınlamanıza olanak tanırken aynı zamanda resimleri, bağlantıları ve diğer her şeyi biçimlendirme konusunda çok zaman kazanmanıza yardımcı olur.
Şahsen benim için en büyük zaman tasarrufu, Wordable'ın görüntüleri nasıl ele aldığıdır.
Blok düzenleyicide, kopyala ve yapıştır ile çoğu temel stili koruyabilirim ve yeni bir sekmede açılacak ayar bağlantılarını işlemek için bir makrom var. Ancak, görüntüleri verimli bir şekilde otomatikleştirmenin bir yolunu bulamadım, bu da her gönderideki görüntüleri biçimlendirmek için can sıkıcı bir zaman aldığım anlamına geliyor (özellikle yukarıda fark etmiş olabileceğiniz gibi çok fazla görüntü kullandığım için ) .
Diğer özelliklerin tümü de kesinlikle kullanışlıdır. Ancak, Wordable ile zaman kazanma konusunda en büyük yatırım getirisini göreceğiniz yerin görüntü biçimlendirme olduğunu düşünüyorum.
Aynı Wordable panosundan farklı sitelere yayınlayabilmeniz de harikadır, çünkü bu, iş akışlarınızı merkezileştirmenize ve basitleştirmenize olanak tanır. Birden fazla siteyi yöneten kişiler için bu, başka bir büyük zaman kazandırıcı olabilir.
Genel olarak, Wordable ile kararın oldukça basit olduğunu düşünüyorum:
Google Dokümanlar'dan WordPress'e gönderi taşımak için çok zaman harcıyorsanız, Wordable bu süreyi azaltmanıza yardımcı olacaktır.
Tasarruf ettiğiniz zaman Wordable'a harcadığınız paraya değiyorsa (buradaki hesap makinesini kullanın), o zaman kullanmanızı tavsiye ederim.
Size ne kadar zaman kazandırabileceğini test etmek için, beş ücretsiz ihracatınıza erişmek için aşağıdaki düğmeleri tıklayabilirsiniz - kredi kartı gerekmez:
