WordPress Yönetici Panosu: 15 Dakikada Uzman Olun
Yayınlanan: 2022-05-18WordPress yönetici panosu, İçerik Yönetim Sisteminin (CMS) kalbi ve ruhudur. Burası, temel ayarları yapılandırmaktan içerik yayınlamaya, eklentileri ve temaları yüklemeye ve daha pek çok şeye kadar sitenizin her yönünü denetlediğiniz yerdir. WP yöneticisine aşina değilseniz, bir web sitesini yönetmekte zorlanacaksınız.
Gösterge tablosunu nasıl kullanacağınızı anlamak, düşündüğünüzden daha kolaydır. WordPress yönetici bileşenlerinin tümü son derece sezgiseldir. Bu farklı araçları ve ayarları nasıl kullanacağınızı öğrendikten sonra, WordPress'ten en iyi şekilde yararlanabileceksiniz.
Bu makalede, size WordPress panosunu ve bileşenlerinin her birini tanıtacağız. Yönetici alanına nasıl erişeceğinizi, web sitenizi nasıl yapılandıracağınızı, içerik yayınlayacağınızı ve daha fazlasını öğreneceksiniz.
WordPress yönetici kontrol paneli nedir?
WordPress panosu, CMS kontrol panelidir. Her WordPress kurulumunda aynı özelliklere ve araçlara sahip bir yönetici paneli bulunur. Kontrol panelini, sitenizle ilgili her şeyi yapılandırdığınız ve yönettiğiniz “arka ucu” olarak düşünün.
Normal bir WordPress yönetici panosu şöyle görünür:

Hızlı bir bakışta, iki menü görebilirsiniz. Soldaki menü, günlük olarak kullanacağınız yapılandırma ve yayınlama araçlarının çoğunu içerir. Ekranın üst kısmında, ön uç ve gösterge paneli arasında ileri ve geri atlamanızı sağlayan bir gezinme menüsü vardır.
Yazının ilerleyen kısımlarında her seçenek hakkında konuşacağız. Şimdilik, WordPress yöneticisine nasıl giriş yapılacağından bahsedelim.
WordPress yönetici kontrol panelinize nasıl erişirsiniz?
WordPress'i kurduğunuzda, CMS web siteniz için otomatik olarak bir yönetici alanı kurar. Kontrol paneline siteniz.com/wp-admin adresine giderek erişebilirsiniz.
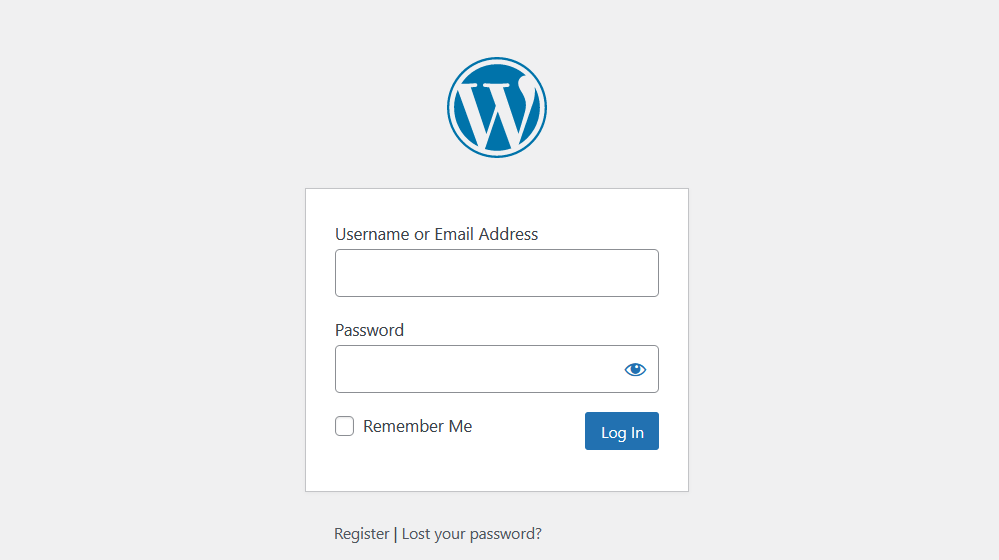
WordPress'i manuel olarak kurarsanız, bu işlem sırasında bir kullanıcı adı ve şifre ile bir yönetici kullanıcı oluşturursunuz. Bunlar, web sitenize giriş yapmak ve WordPress yönetici paneline erişmek için kullanacağınız kimlik bilgilerinin aynısıdır.
Web barındırma sağlayıcınıza bağlı olarak, sizin için WordPress'i kurabilirler. Bu durumda, kayıt işlemi sırasında yönetici kimlik bilgilerinizi seçebilirsiniz.
Gösterge tablosuna erişimi olan tek kullanıcı olmayabileceğinizi unutmayın. Yönetici olarak, kaydı etkinleştirebilir ve kullanıcılara sitenizdeki aynı araçlardan ve yapılandırma seçeneklerinden bazılarına erişim sağlayabilirsiniz.
WordPress'e erişiminizi kaybederseniz, o hesapla ilişkili e-postaya erişiminiz olduğu sürece parolayı sıfırlamak için giriş ekranını kullanabilirsiniz.
WordPress yönetici arayüzünü ve menüsünü anlama
Varsayılan olarak, WordPress yöneticisi çok sayıda bağlantı ve araç içerir. Hepsini günlük olarak kullanmasanız da, her bir görev için nereye gideceğinizi anlamanız önemlidir.
WordPress'te oturum açar açmaz, Gösterge Tablosu bölümünün altında Ana ekranı göreceksiniz.

Ana sayfa, web sitenizin kaç sayfa, gönderi ve yorum içerdiğini gösterir. Ayrıca site sağlığı, yorum etkinliği ve WordPress haberleri ve etkinlikleriyle ilgili bildirimleri de göreceksiniz. İsterseniz, sayfadan ayrılmadan içerik oluşturmak ve kaydetmek için Hızlı Taslak seçeneğini bile kullanabilirsiniz.
Kullanıcıların çoğu için Ana sayfa sadece bir mola yeridir. Zamanın çoğunu ekranın solundaki menüyü kullanarak geçireceksiniz. Bu menü, içerik yayınlama, mevcut gönderileri ve sayfaları inceleme, yorumları kontrol etme, eklentileri ve temaları yönetme ve daha fazlası için seçenekler içerir.
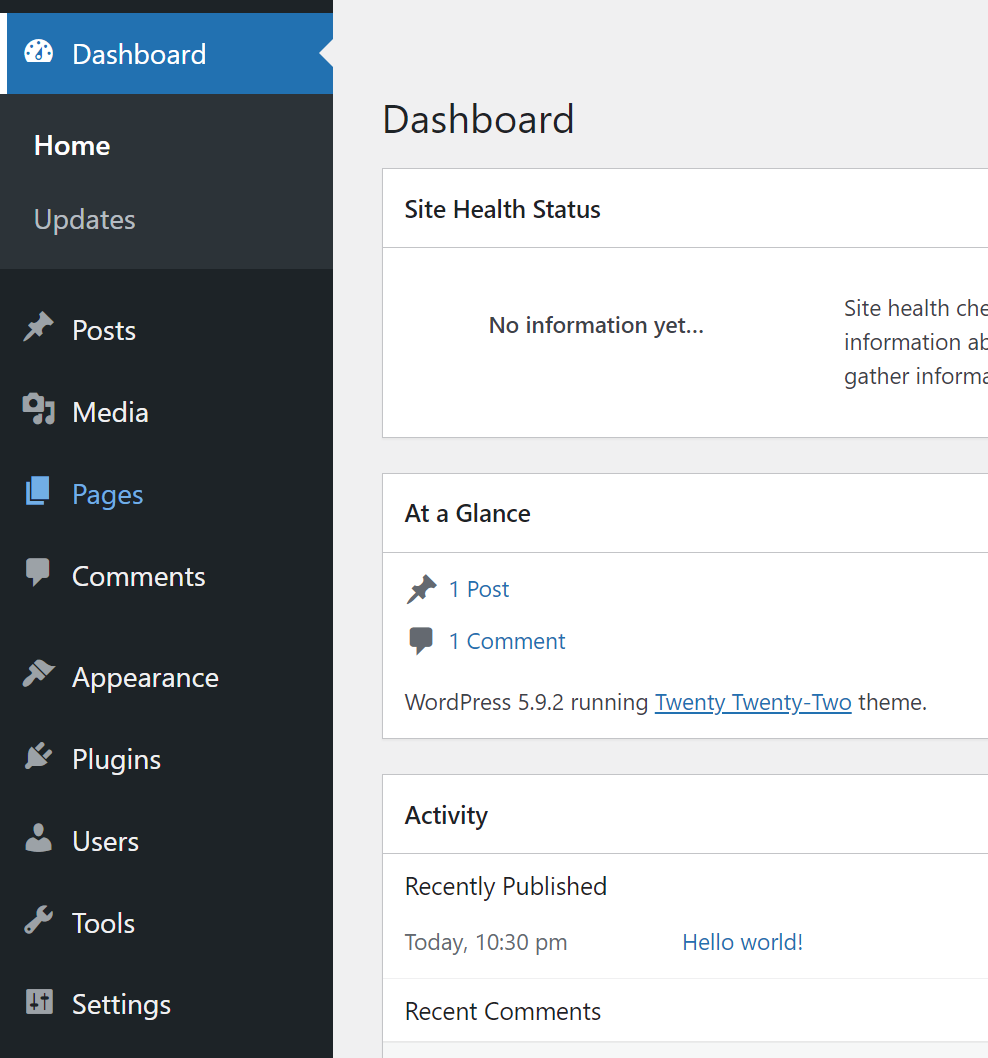
Ayrıca ekranın üst kısmında bir ana gezinme menüsü göreceksiniz. Bu menü, yorum kuyruğuna veya WordPress düzenleyicisine atlamanızı sağlar.
Menünün birincil işlevi, sitenizin ön ucu ve WordPress yöneticisi arasında geçiş yapmanıza yardımcı olmaktır. Fareyle sitenizin adının üzerine gelirseniz, Siteyi Ziyaret Et seçeneğini görürsünüz.

Siteyi Ziyaret Et'e tıklamak sizi sitenizin ana sayfasına yönlendirecektir. Web sitesinde gezinirken oturum açtıysanız, ana gezinme menüsü ekranın üst kısmında görünmeye devam edecektir.
Fareyle sitenizin adının üzerine gelebilirsiniz ve kontrol paneli ana sayfasına veya temalar ekranına dönme seçeneklerini görürsünüz. Menü ayrıca WordPress özelleştiricisini açacak olan bir Siteyi düzenle düğmesi içerir.
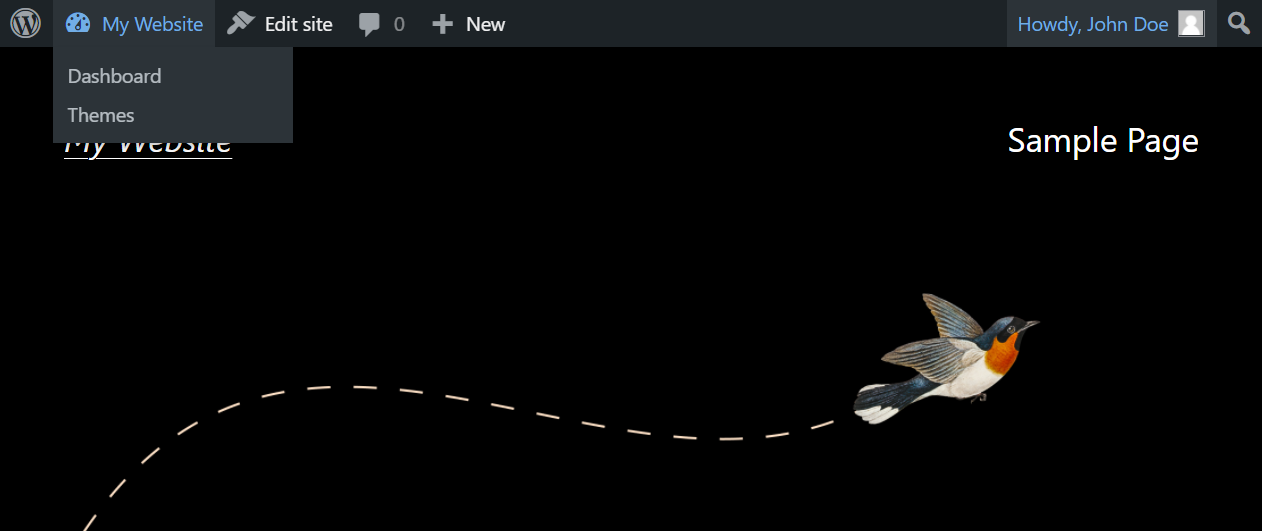
Bu seçeneklerden bazılarının ne yaptığından emin değilseniz endişelenmeyin. Bir sonraki bölümde WordPress yöneticisi içindeki her bir bileşeni ele alacağız.
WordPress yönetici panonuz nasıl kullanılır (15 adım)
WordPress panosu, içerdiği seçeneklerin sayısı nedeniyle ilk başta göz korkutucu olabilir. Panoyu kullanırken ana ilgi noktanız sol taraftaki menü olacaktır.
Bu bölümde, menüde bulacağınız farklı seçeneklerde size yol göstereceğiz. Bu şekilde, web sitenizde belirli bir işlem yapmak istediğinizde nereden başlayacağınızı bileceksiniz.
1. Sayfalar ve gönderiler nasıl oluşturulur ve yönetilir
Sayfaları ve gönderileri oluşturmak ve yönetmek, WordPress'te yapacağınız ana şeylerden biridir. Yöneticide sol taraftaki menüye bakarsanız, Sayfalar ve Gönderiler adlı iki seçenek görürsünüz.
Seçeneklerden birini seçtiğinizde, oluşturduğunuz her sayfayı veya gönderiyi listeleyen bir sayfaya yönlendirilirsiniz. Buna yayınlanmış içerik, taslaklar ve hatta silmeye karar verdiğiniz sayfalar için bir çöp kutusu dahildir.
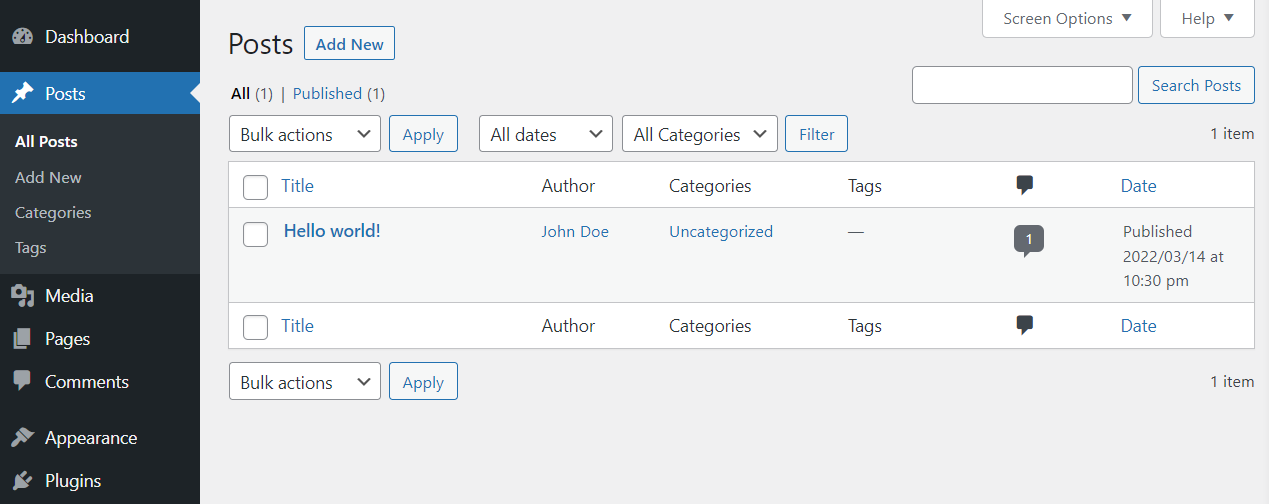
Bu gönderi listesi, her girişin yazarı, kategorisi, etiketleri, yorumları ve yayınlanma tarihi hakkında bilgiler içerir. Düzenleme seçeneklerini görmek için imleci tek tek girişlerin üzerine de getirebilirsiniz.
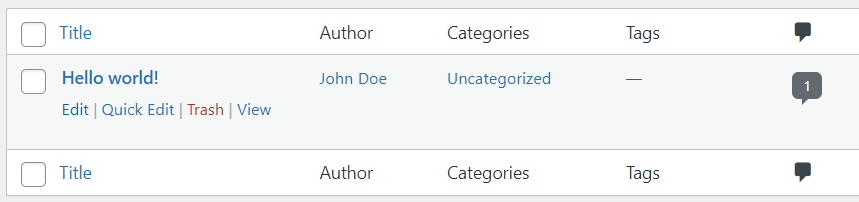
Bir sayfanın veya gönderinin üzerine geldiğinizde, düzenleyiciyi başlatma veya hızlı bir düzenleme yapma seçeneklerini görürsünüz. WordPress düzenleyicisini (Blok Düzenleyici olarak da bilinir) nasıl kullanacağınızı öğrenmek istiyorsanız, resmi Gutenberg sayfasına göz atmanızı öneririz.
Hızlı Düzenleme seçeneği, yeni bir sayfaya erişmenize gerek kalmadan bir gönderinin temel ayarlarını düzenlemenizi sağlar.
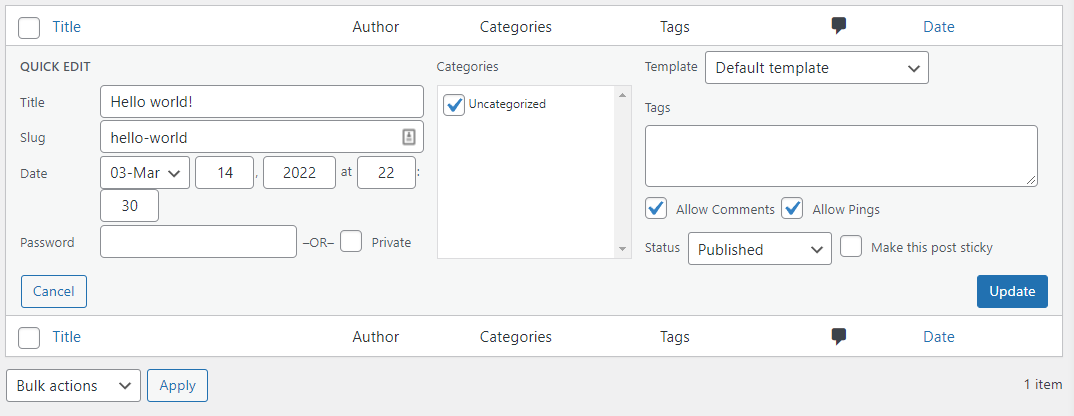
Birden fazla gönderi seçerseniz, giriş listesinin üstündeki Toplu işlemler menüsünü kullanabilirsiniz. Bu menü, birden fazla gönderiyi düzenlemek veya bunları çöp kutusuna taşımak için seçenekler sunar.
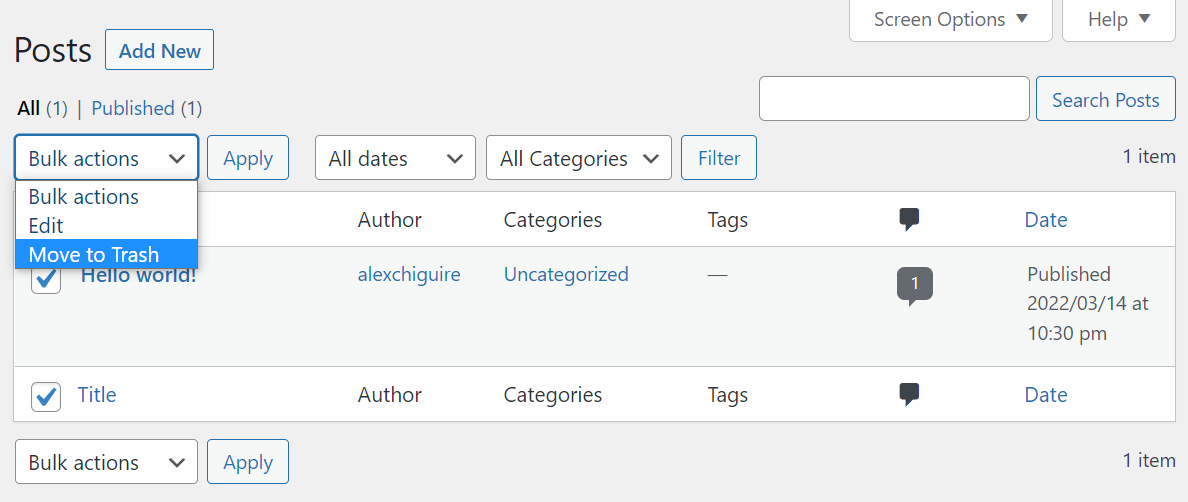
Büyük bir içerik kitaplığı biriktirirseniz, gezinmek için arama ve filtreleme araçlarını kullanmak isteyeceksiniz. Gönderileri tarihlere ve kategorilere göre filtreleyebilir veya belirli girdileri bulmak için arama çubuğunu kullanabilirsiniz.
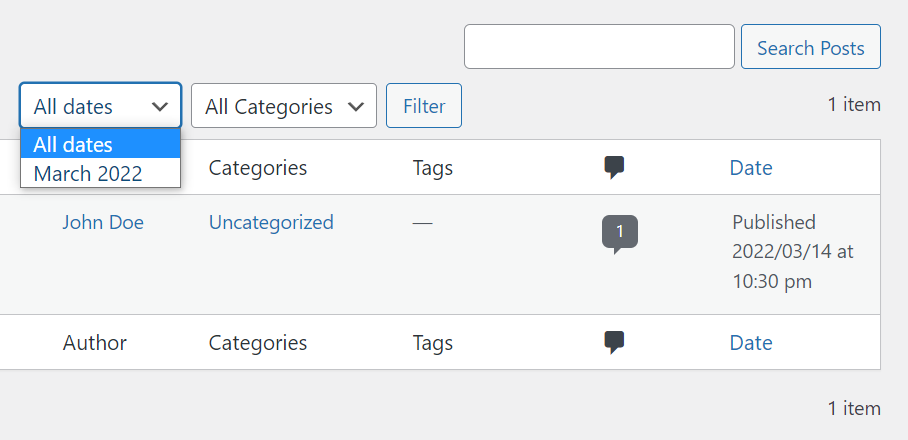
Yukarıdaki örnekte size Gönderiler → Tüm Gönderiler sayfasını gösterdik. Kontrol panelinde Sayfalar → Tüm Sayfalar'a giderseniz aynı ayarları bulacaksınız.
Web sitenize yeni bir sayfa veya gönderi eklemek için Gönderiler → Yeni Ekle veya Sayfalar → Yeni Ekle seçeneğine gidin. Her iki seçenek de Blok Düzenleyiciyi başlatacaktır. Ayrıca ana Yazılar veya Sayfalar ekranına gidebilir ve Yeni Ekle düğmesine tıklayabilirsiniz.
Pratik bir bakış açısıyla, WordPress'te gönderiler ve sayfalar oluşturmak ve yönetmek aynı şekilde çalışır. Aradaki fark, iki tür içerikle uğraşıyor olmanızdır.
2. WordPress kategorileri ve etiketleri nasıl oluşturulur ve yönetilir
WordPress, gönderileri sınıflandırmanıza yardımcı olmak için bir sınıflandırma sistemi kullanır. Bu sistem kategoriler ve etiketlerden oluşmaktadır. Kategoriler daha geniş sınıflandırmalardır, oysa etiketler daha spesifiktir.
Size bir fikir vermek için, bu makale WordPress Öğreticileri kapsamına girebilir. kategori. Ayrıca, WordPress Dashboard gibi etiketler de atamak isteyebilirsiniz. WordPress Girişi ve daha fazlası.
İstediğiniz kadar kategori ve etiket oluşturabilir ve bunları uygun gördüğünüz herhangi bir kombinasyonda gönderilere uygulayabilirsiniz. Başlamak için Gönderiler → Kategoriler'e gidin. Burada, mevcut kategorilerin bir listesini ve yenilerini eklemenizi sağlayan bir menü göreceksiniz.
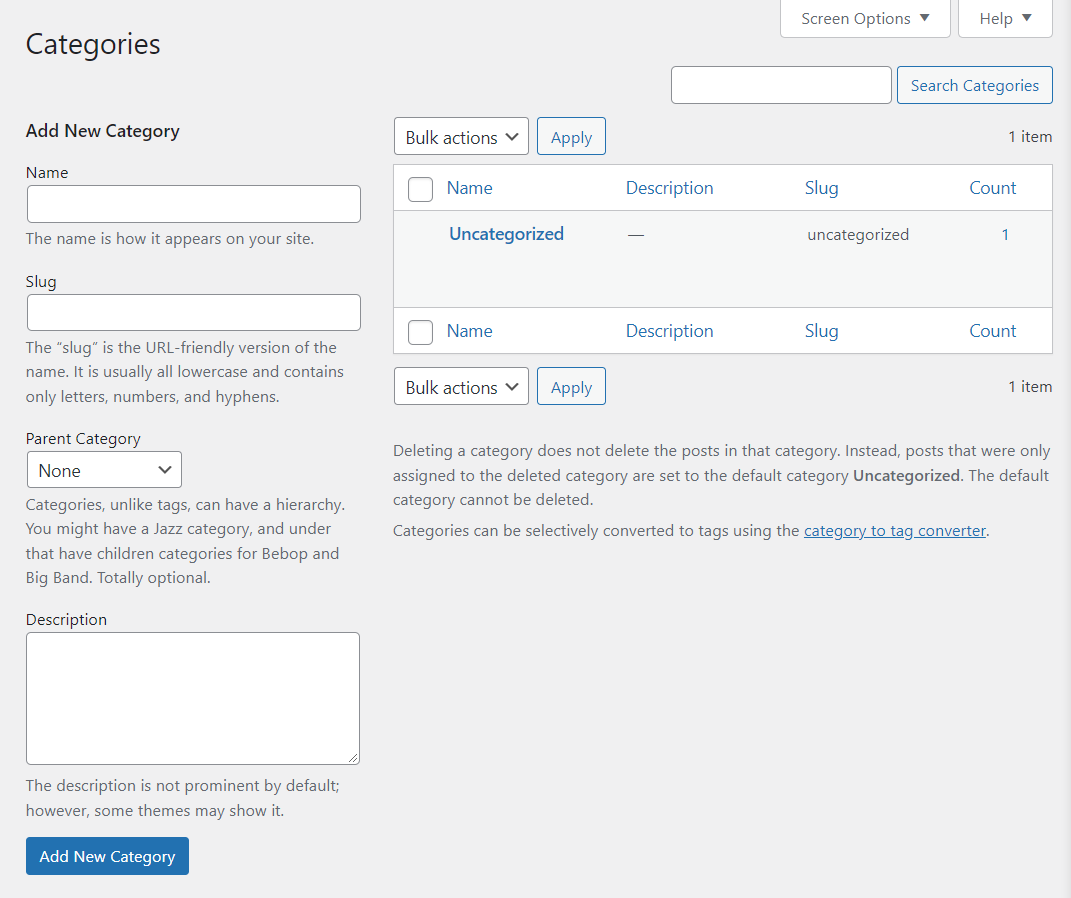
Yeni bir kategori eklemek için bunun için bir ad seçin. Ayrıca kısa bir açıklama yazabilir ve isterseniz bir üst kategoriye girmesini seçebilirsiniz.
Bu arada, bilgi, kategori adının URL dostu sürümüdür. WordPress Tutorials adlı bir kategoriniz varsa, sümüklü böcek /wordpress-öğreticiler Veya benzeri.
Bir kategori eklediğinizde, sağdaki listede göründüğünü göreceksiniz. Bir gönderiye kategori atamak için düzenleyiciyi kullanmanız gerekir.
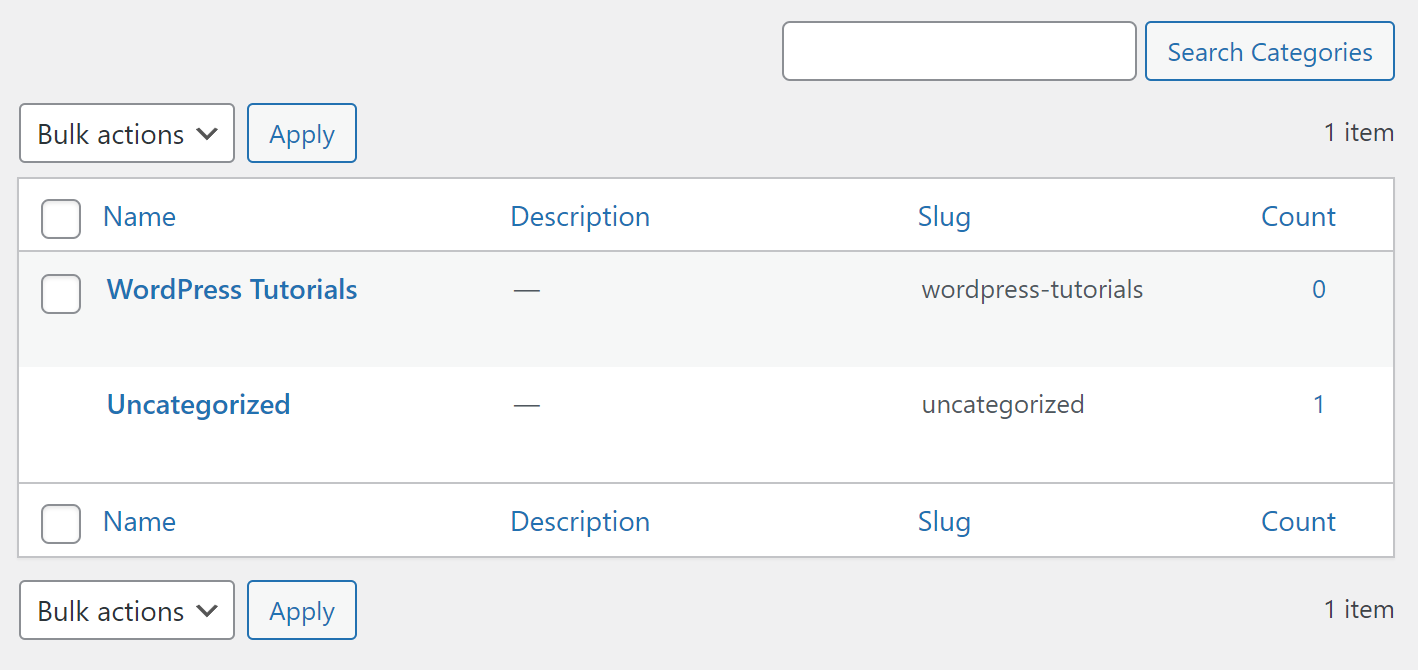
Etiketler sayfasına geçildiğinde, WordPress etiketlerini oluşturma ve yönetme süreci tamamen aynı şekilde çalışır. Bir ad ve bir bilgi seçebilir ve eklediğiniz her etiket için bir açıklama belirleyebilirsiniz.
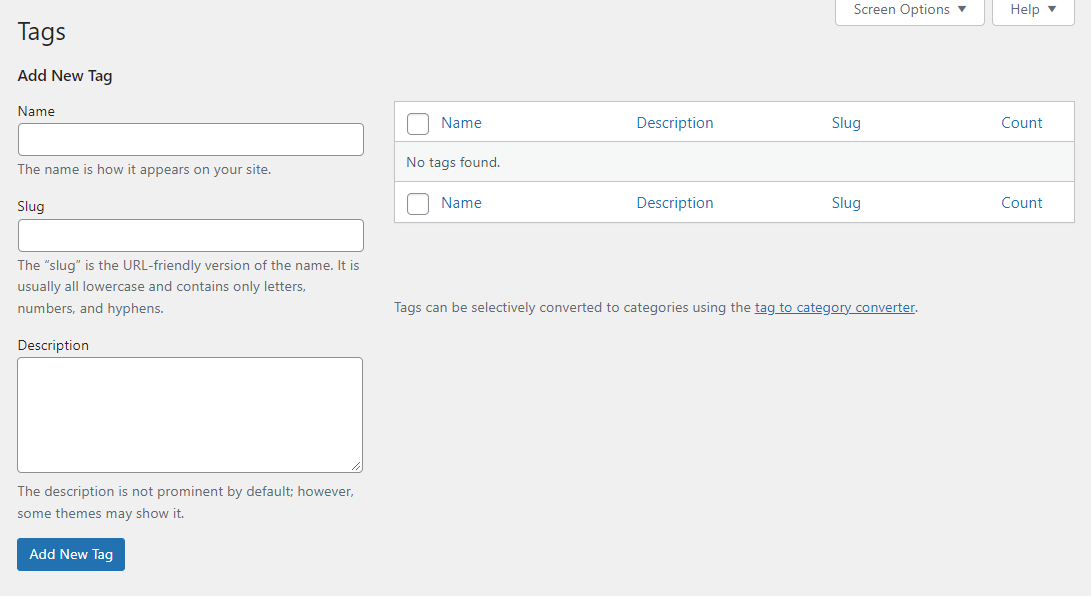
Kategorilerde olduğu gibi, editör aracılığıyla gönderilere etiketler atarsınız.
Kategoriler ve etiketler, ziyaretçilerin içerik kitaplığınızda gezinmesini ve ilgili gönderileri bulmasını kolaylaştırır. İçerik kitaplığınız büyüdükçe web sitenizin sınıflandırması da büyümelidir.
3. Medya dosyaları nasıl yüklenir ve yönetilir
Medya dosyaları, herhangi bir web sitesinin önemli bir bileşenidir. WordPress, çok çeşitli medya dosyası formatlarını destekler. Aslında o kadar çok ki, desteklenen dosya türleriyle ilgili resmi WordPress.org girişine göz atmanızı öneririz.
WordPress, popüler resim, video ve ses dosyası türlerinin çoğunu yüklemenizi ve görüntülemenizi sağlar. Bunu, Medya → Kitaplık altında bulunan WordPress medya kitaplığını kullanarak yapabilirsiniz.
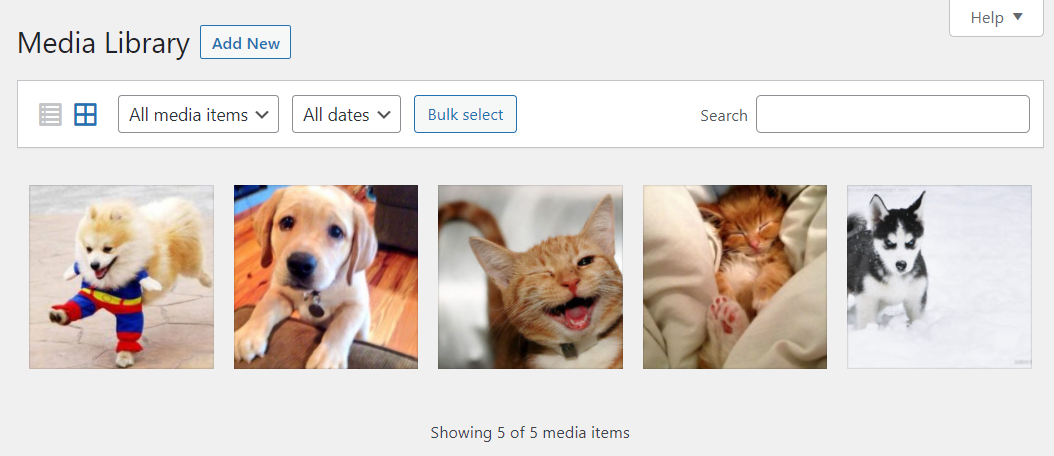
Kitaplık, yüklediğiniz her medya dosyasına ilişkin bir genel bakış sağlar. Dosyaları Yeni Ekle düğmesini kullanarak veya Medya → Yeni Ekle'yi tıklayarak doğrudan kitaplıktan yükleyebilirsiniz.
Bir dosya yüklediğinizde, WordPress sizden onu bir yükleme “alanına” sürüklemenizi veya yerel dosyalarınıza göz atmak için Dosyaları Seç seçeneğini kullanmanızı isteyecektir.
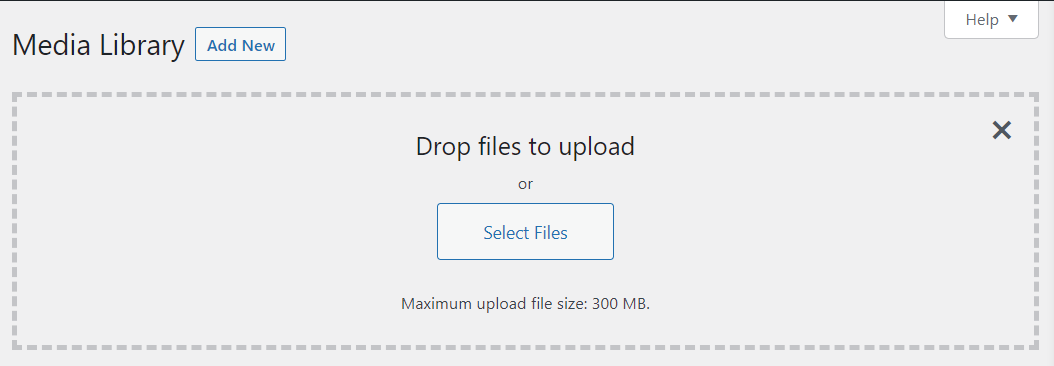
Aynı anda birden fazla dosya ekleyebilirsiniz, ancak bir maksimum yükleme dosyası boyutu vardır. Bu boyut, web barındırıcınıza ve sitenizin yapılandırmasına bağlı olacaktır.
Dosyalarınızı yükledikten sonra, medya kitaplığında üzerlerine tıklayabilirsiniz. Herhangi bir medya dosyasına tıklamak bir ayrıntılar ekranı görüntüleyecektir. Buna dosyanın adı, meta verileri, alternatif metni, altyazıları, açıklamaları ve URL'si dahildir.
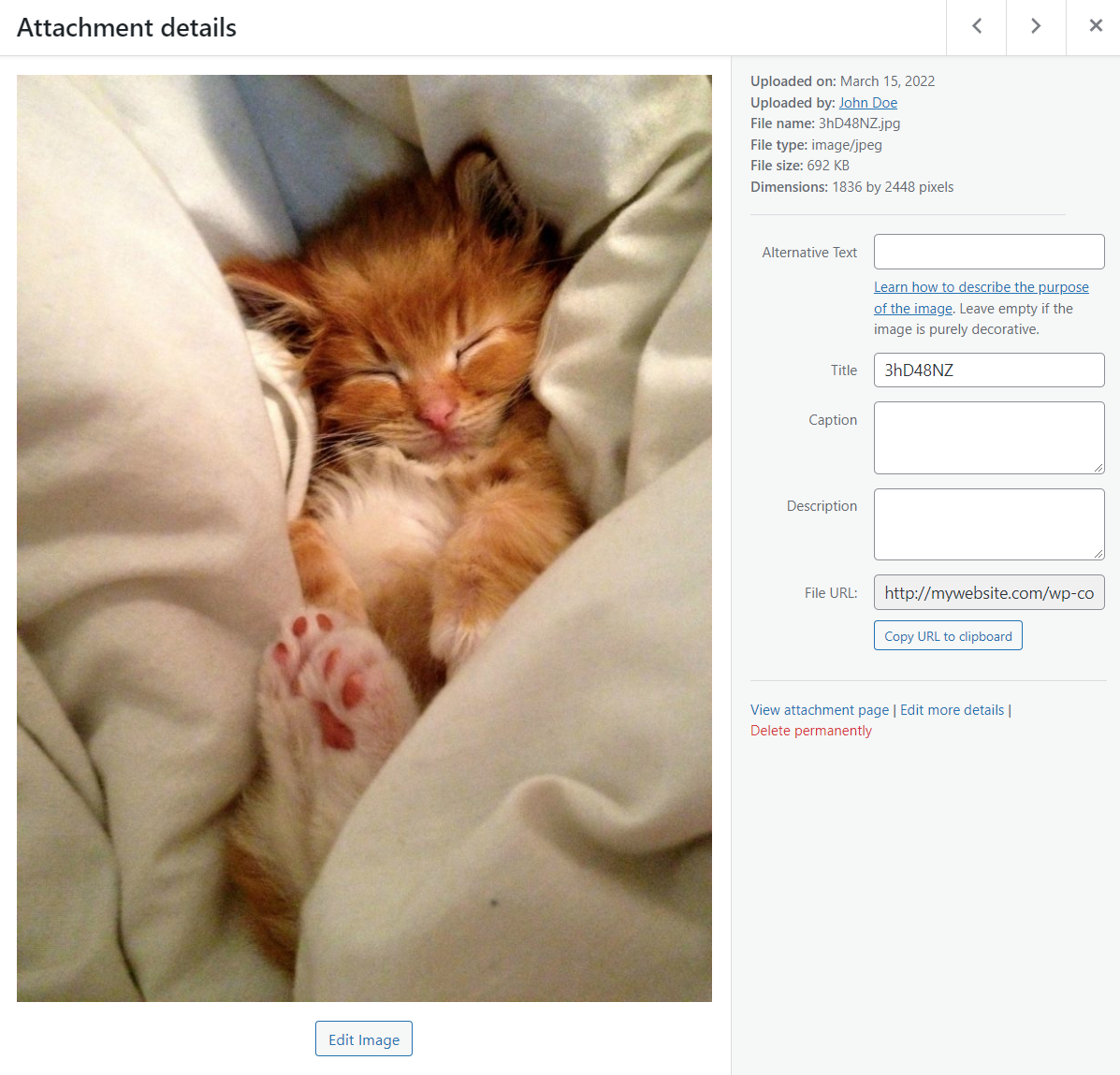
Herhangi bir medya dosyasının meta verilerini düzenlemek için Ek ayrıntıları ekranını kullanabilirsiniz. Görüntüler için, ekranın altında bir Görüntü Düzenle seçeneği de göreceksiniz. Bu seçeneğin seçilmesi, temel bir resim düzenleyiciyi açacaktır.
WordPress'in yerleşik resim düzenleyicisi, resimleri kırpma, döndürme, çevirme ve yeniden boyutlandırma seçeneklerini içerir. Yüklediğiniz her resim için WordPress ayrıca bu ekrandan yeniden boyutlandırabileceğiniz bir küçük resim oluşturur.
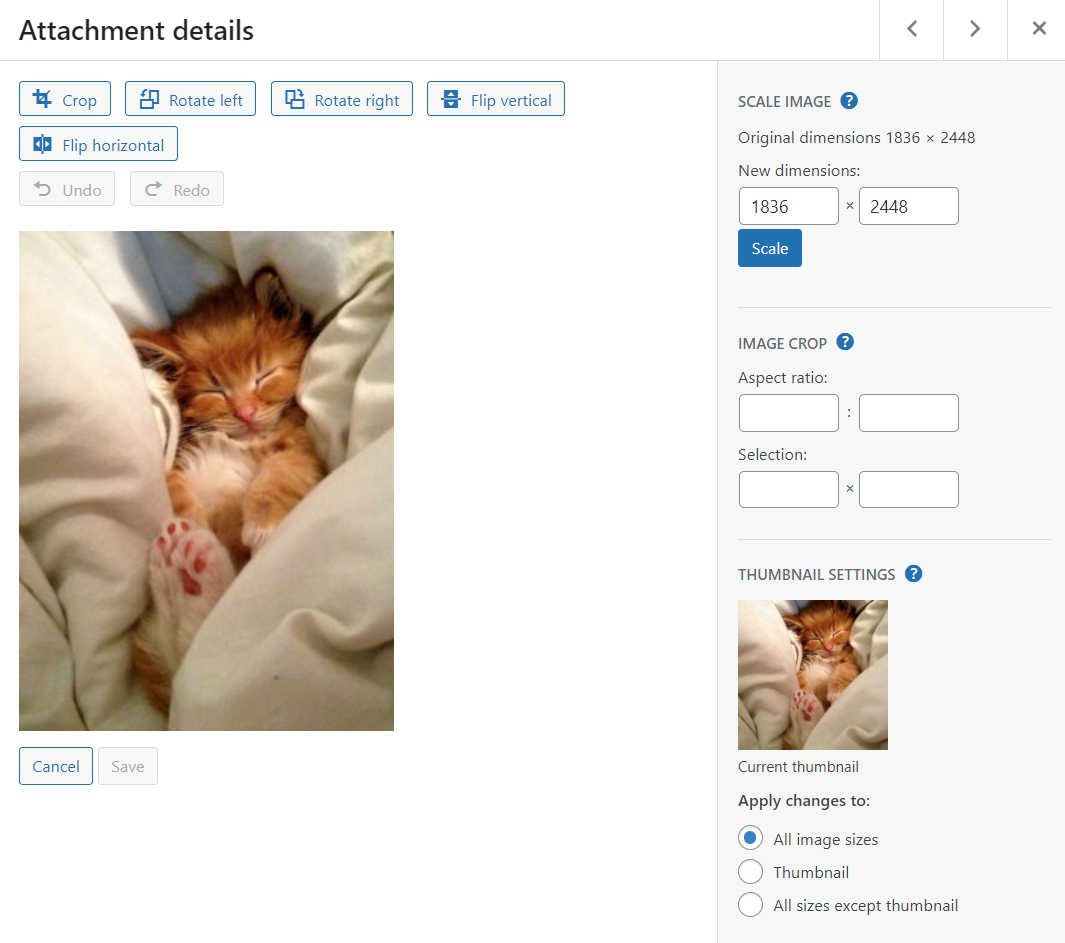
Düzenlemeyi tamamladığınızda, değişikliklerinizi kaydetmek için Kaydet düğmesine tıklayın. Ses ve video söz konusu olduğunda, meta verileri düzenleyebilir ve dosyaları oynatabilirsiniz. WordPress'in video veya ses düzenleme işleviyle gelmediğini unutmayın.
Sitenizin medya kitaplığı büyüdükçe, yöneticinin filtreleme araçlarına güvenmeniz gerekebilir. Kitaplık sayfası, dosyaları türe ve tarihe göre sıralamanıza olanak tanır. Ayrıca düzenlemek veya silmek için bir arama aracı kullanabilir ve dosyaları toplu olarak seçebilirsiniz.
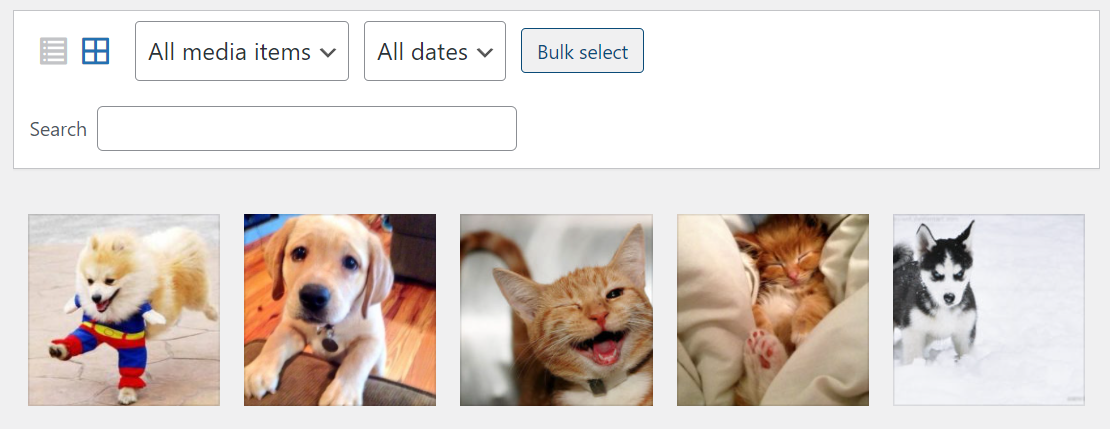
WordPress'e yükleyebileceğiniz medya dosyalarının sayısı konusunda bir sınırlama olmadığını unutmayın. Karşılaşabileceğiniz tek sınırlama, barındırma planınızın depolama ayarlarıdır. Yerden tasarruf etmek ve daha verimli bir site çalıştırmak için, kullanılmayan dosyaları kaldırmak için zaman zaman medya kitaplığınızı temizlemelisiniz.
Kısa not: WordPress'in desteklemediği bir dosya türü yüklemeye çalışırsanız, yönetici bir hata döndürür.
4. WordPress yorumları nasıl yönetilir
WordPress bir blog platformu olarak tasarlandığından, sağlam bir yorum sistemi ile birlikte gelir. Yorumlar özelliğini etkinleştirirseniz, kullanıcılar gönderilere ve sayfalara yanıt yazabilir.
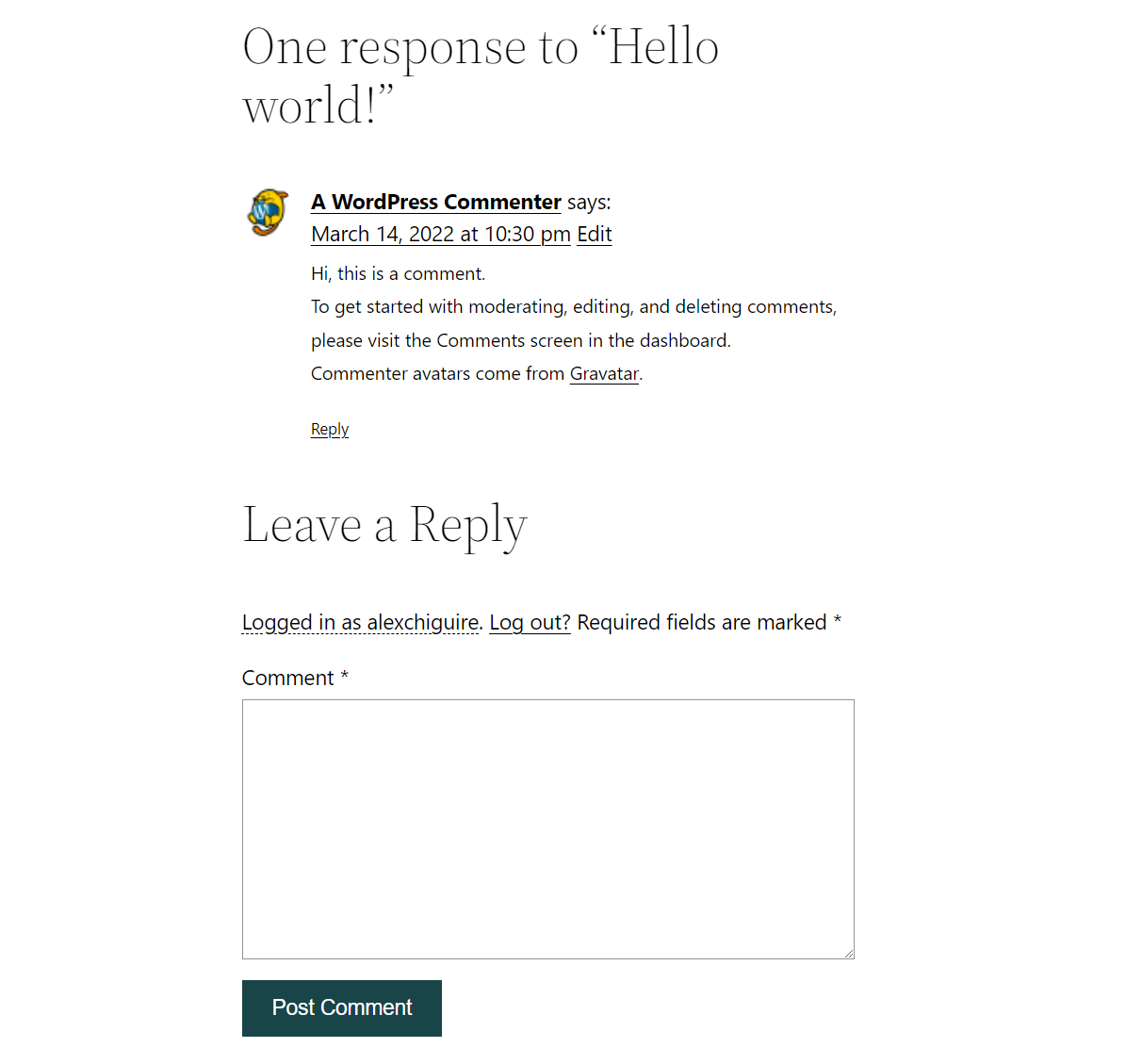
WordPress, yorumlarınız üzerinde tam kontrol sağlar. Öncelikle, Yorumlar sayfasını tanımak isteyeceksiniz. Orada, durumu da dahil olmak üzere web sitenizde yayınlanan her yorumu bulacaksınız.
WordPress'teki yorumlar onaylanabilir, beklemede olabilir, çöpe atılabilir veya spam olarak işaretlenebilir. Varsayılan olarak, WordPress'in bazı spam tanıma yetenekleri vardır, ancak yorumları filtrelemek ve onaylamak size düşer.
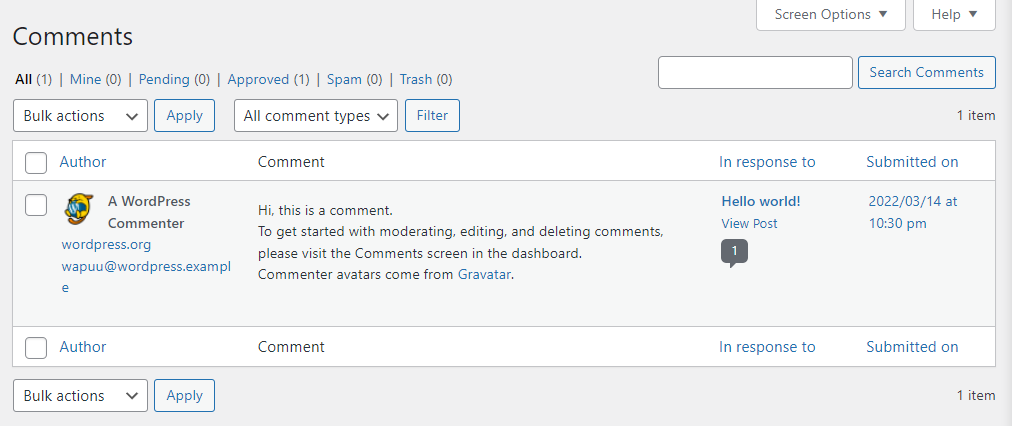
Sitenizin yorum ayarlarını yapılandırmak için Ayarlar → Tartışma seçeneğine gidin. Bu sayfa, normal gönderileriniz için yapılandırmaların yanı sıra birden fazla yorum ayarı içerir.
İnsanların yeni gönderilere yorum göndermesine izin ver seçeneği, ziyaretçilerin yorum bırakıp bırakamayacağını belirleyecektir. Bu ayarı devre dışı bırakmak, tüm yorum sistemini devre dışı bırakır.
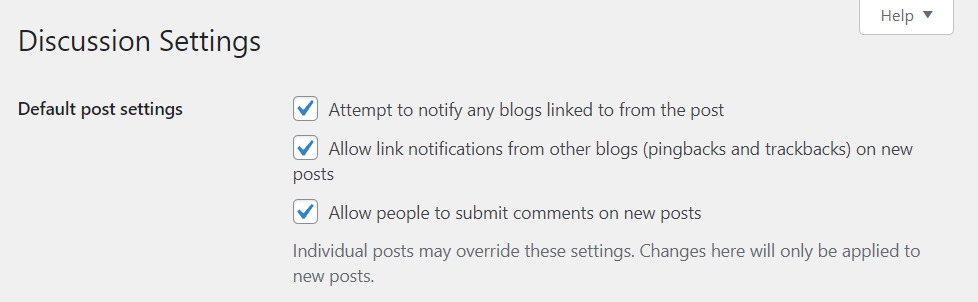
Bu ayarı etkinleştirirseniz, Diğer yorum ayarları bölümüne gidin. Burada, kullanıcıların yorum yapmak için paylaşmaları gereken bilgileri ve bunun için kaydolmaları gerekip gerekmediğini yapılandırabilirsiniz.
Bu bölüm ayrıca yorum bölümlerini otomatik olarak kapatma, tanımlama bilgilerini kontrol etme, iç içe yorumları etkinleştirme ve yorumlara sayfalandırma ekleme seçeneklerini içerir.
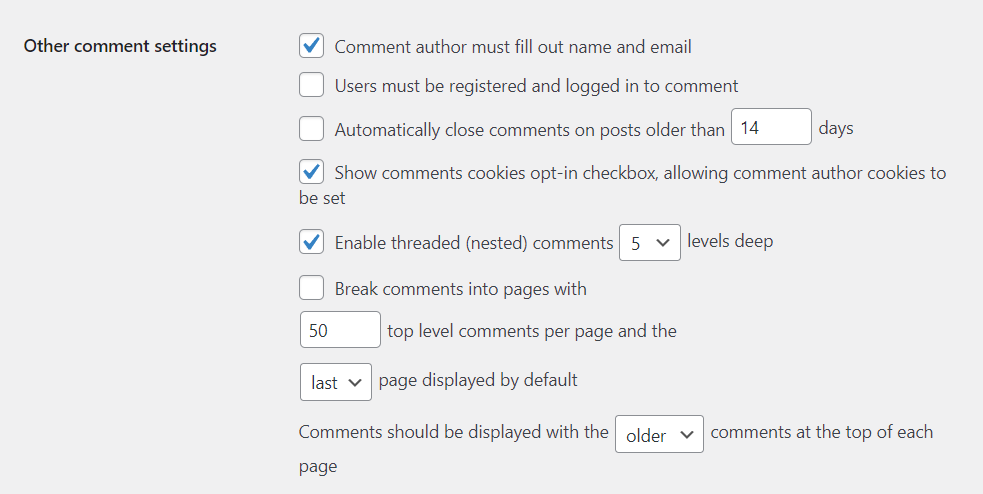
Tartışma ayarları, ziyaretçiler yorum yaptığında veya denetlemeniz gereken girişler olduğunda bildirim alma seçeneklerini de içerir. Bir yorum görünmeden önce bölümünü kontrol ederseniz, yorumların manuel onay gerektirip gerektirmediğini yapılandırabilirsiniz.
Ayrıca, önceden onaylanmış yorumları olan kullanıcıların denetleme kuyruğunu atlamasını sağlayan bir seçenek de vardır.
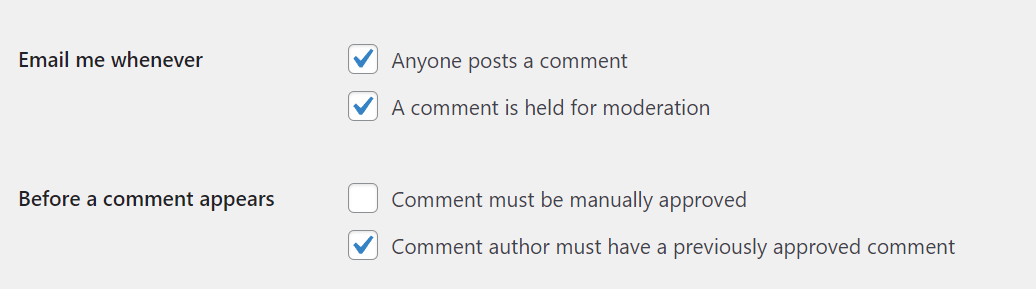
Denetlemeyi kolaylaştırmak için WordPress, belirli kelimeleri veya kullanıcı adları, e-postalar veya IP adresleri gibi tanımlayıcı verileri içeren yorumları otomatik olarak işaretlemenizi sağlayan bir özellik içerir.
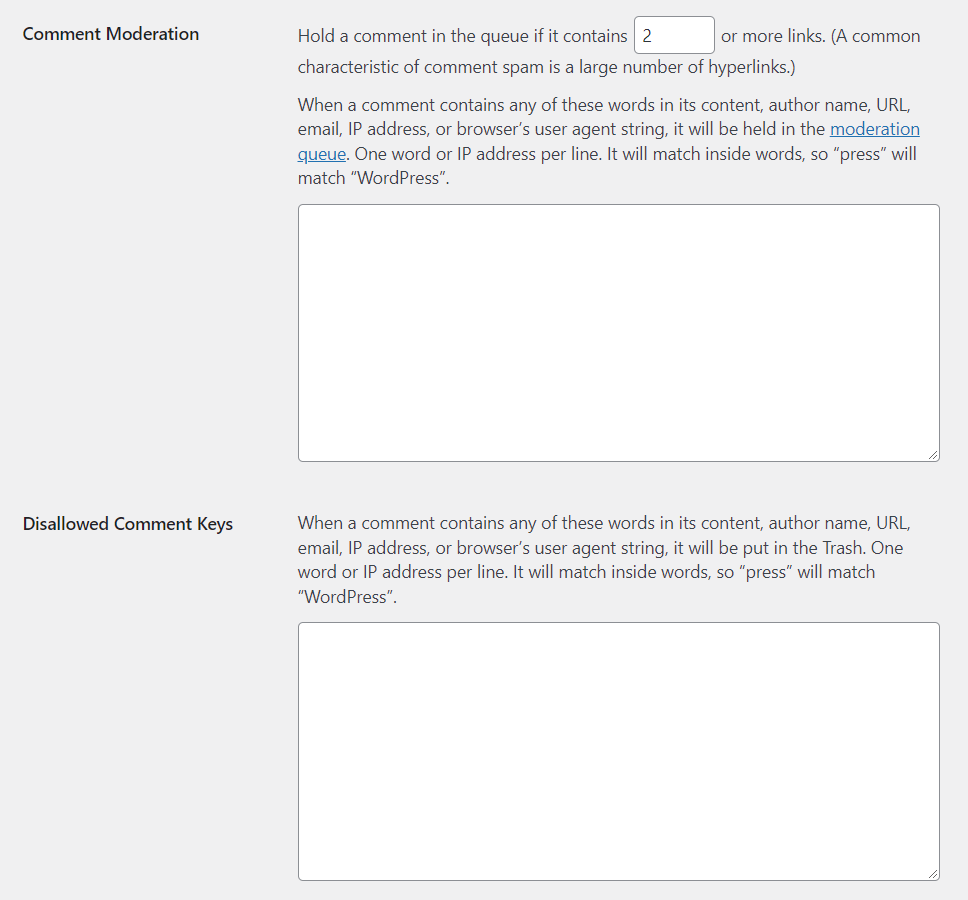
Varsayılan WordPress yorum sistemi oldukça iyi çalışır, ancak siteniz daha popüler hale geldikçe istenmeyen postaları filtrelemek için mücadele edebilir. WordPress'te yorum spam'ını durdurmak için bir eklenti yüklemeyi düşünün.
5. Web sitenizin görünümünü nasıl yönetirsiniz?
WP yönetici panosundaki Görünüm menüsü, hangi temayı kullanacağınızı seçmenizi sağlar. Bu menüyü, WordPress tam site düzenleyicisini başlatmak için de kullanabilirsiniz.
Bir tema seçmek için Görünüm → Temalar seçeneğine gidin. Kutunun dışında, WordPress bir avuç varsayılan temayla birlikte gelir.
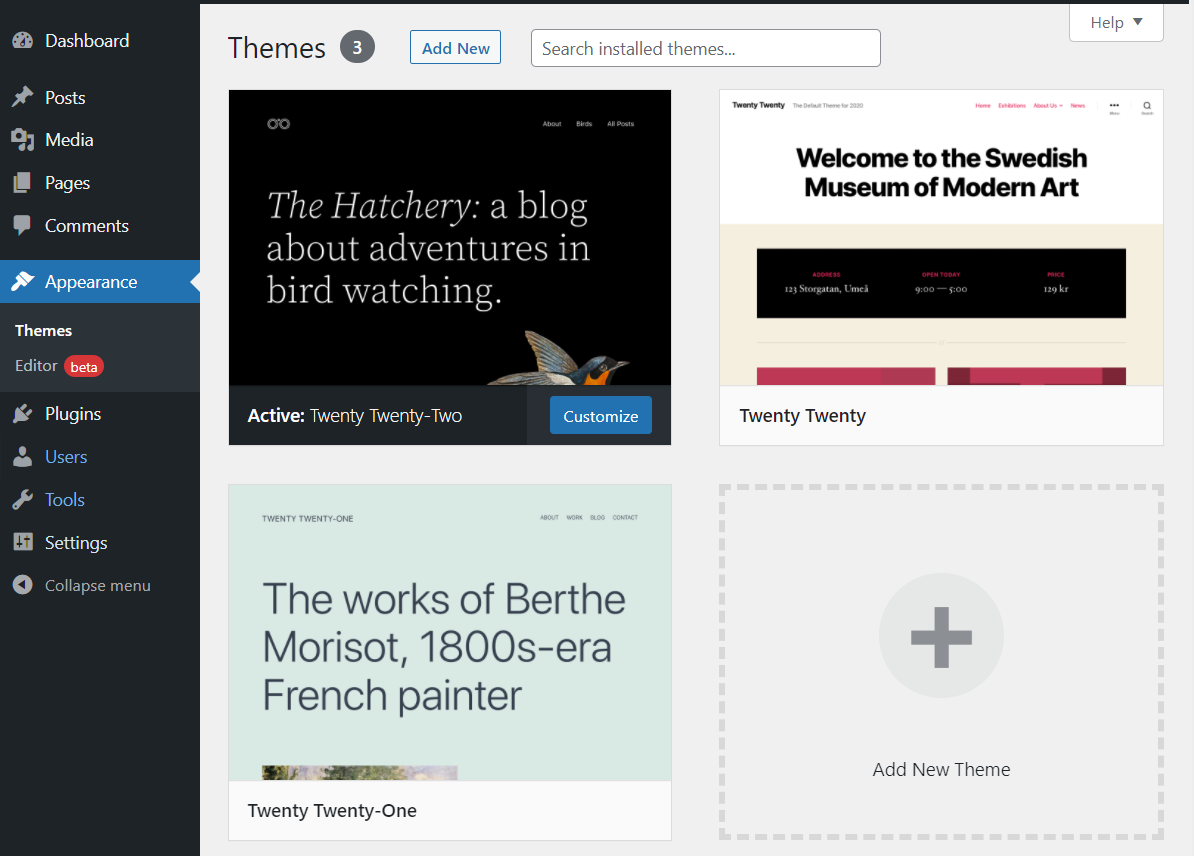
Bunlardan herhangi birini seçebilir ve seçimin üzerine gelip Etkinleştir'e tıklayarak birine geçebilirsiniz.
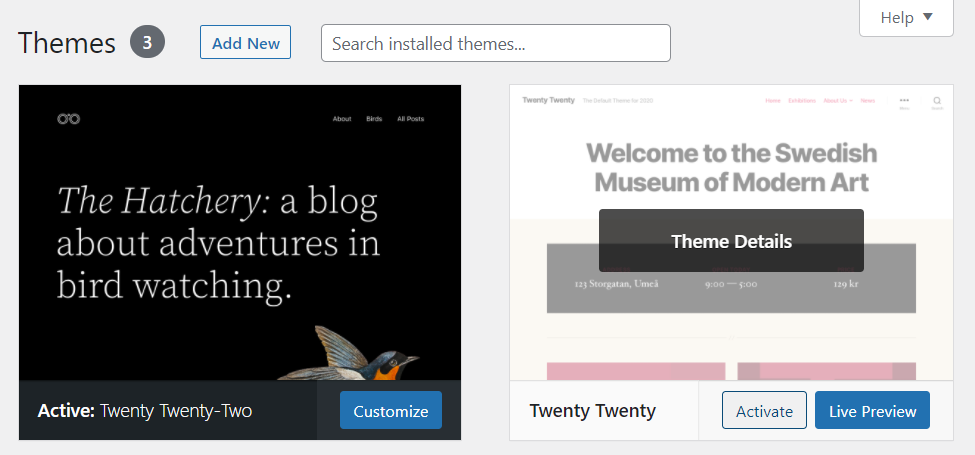
Temaları değiştirmek, web sitenizin stilini büyük ölçüde değiştirecektir. Bunu göz önünde bulundurarak, temanın nasıl göründüğünü görmek için Canlı Önizleme aracını kullanmanızı öneririz.
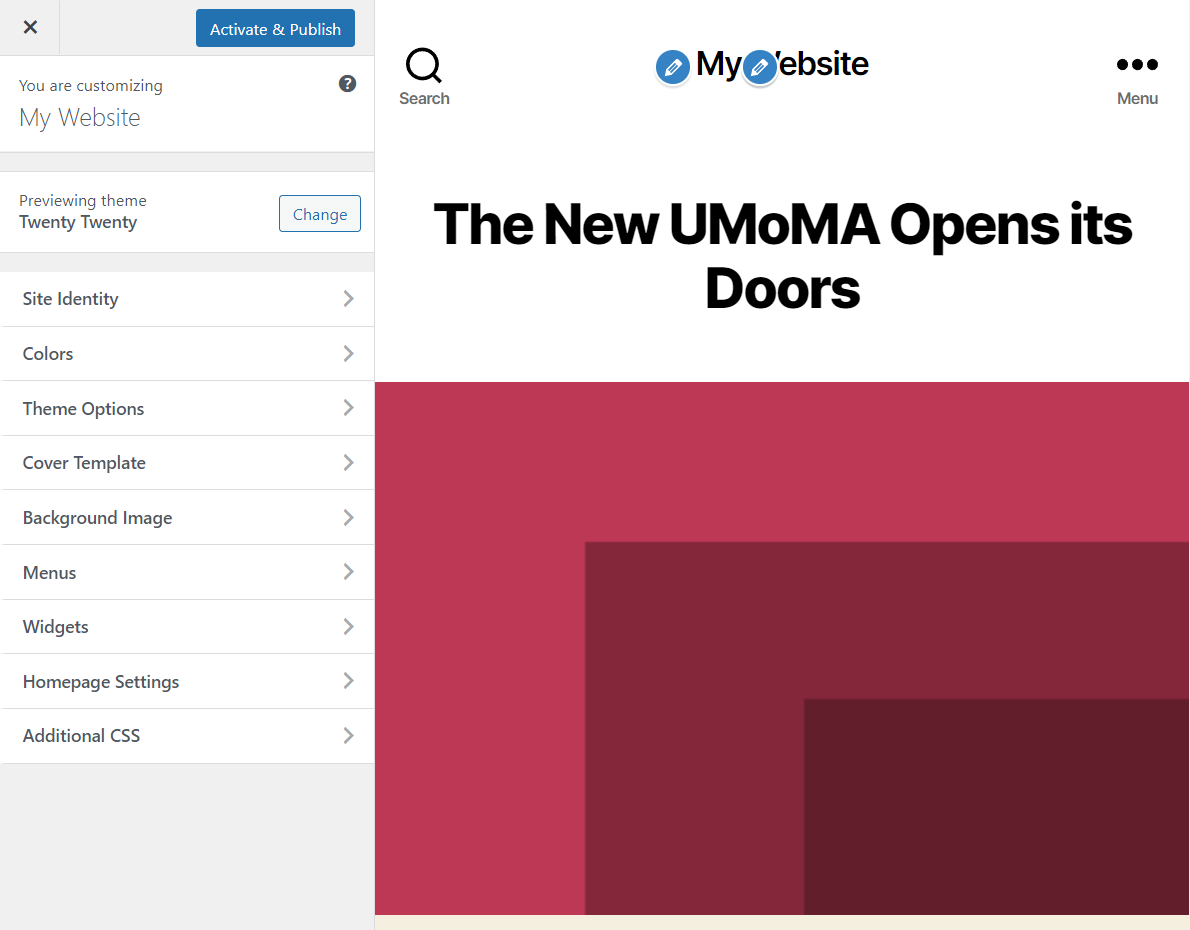
Önizleme özelliği, ihtiyaçlarınıza uygun olup olmadığını görebilmeniz için temanın stilini özelleştirmenizi sağlar. Bir tema standartlarınızı karşılamıyorsa, her zaman yeni seçenekler arayabilirsiniz.
Temalar sekmesine dönün ve Yeni Ekle veya Yeni Tema Ekle'yi tıklayın. Bunu yapmak, WordPress.org tema deposunu yükleyecektir. Depo, tümü ücretsiz olan büyük bir tema koleksiyonudur.
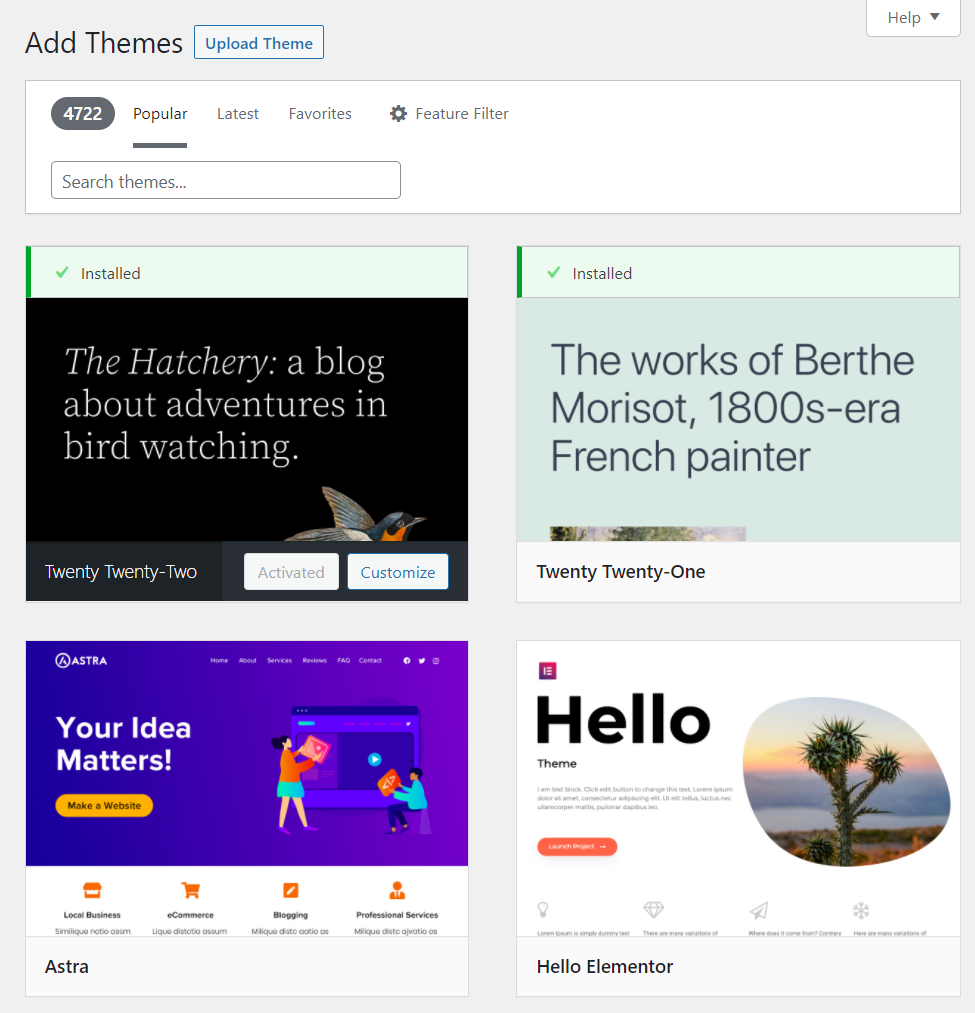
Buradan, beğendiğiniz herhangi bir temayı seçebilir ve Yükle veya Önizleme'ye tıklayabilirsiniz. Önizleme özelliği, temayı yüklemeden önce kontrol etmenizi sağlar.

Tema dosyalarını doğrudan yüklemek istiyorsanız, Tema Yükle düğmesini kullanarak bunu yapabilirsiniz. Bu seçeneğe tıklamak, temaları .zip formatında yüklemenizi sağlayacaktır. Bu, başka bir kaynaktan premium tema satın alırsanız izlemek isteyeceğiniz yoldur.
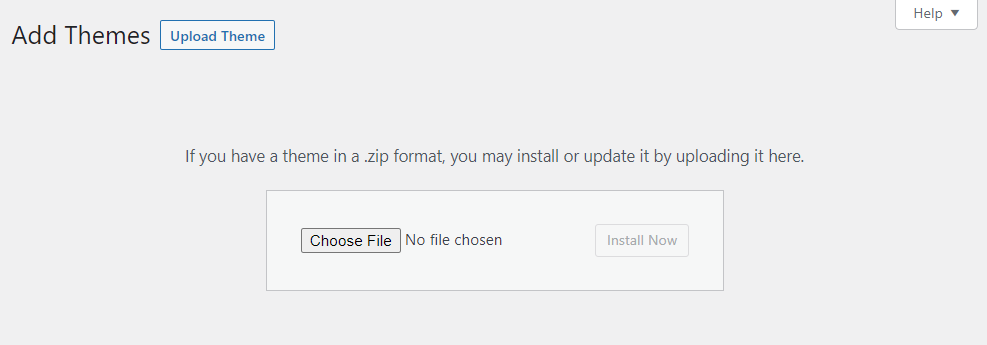
Bir tema yükledikten sonra, koleksiyonunuzun bir parçası olarak Görünüm → Temalar menüsü altında görünecektir. İstediğiniz kadar tema yükleyebilirsiniz, ancak aynı anda yalnızca birini kullanabilirsiniz.
Görünüm → Düzenleyici'ye giderseniz, WordPress tam site düzenleyicisini başlatırsınız. Tam site düzenleme, WordPress'te nispeten yeni bir özelliktir. Blok Düzenleyiciyi kullanarak tema şablonlarınızı düzenlemenizi sağlar.
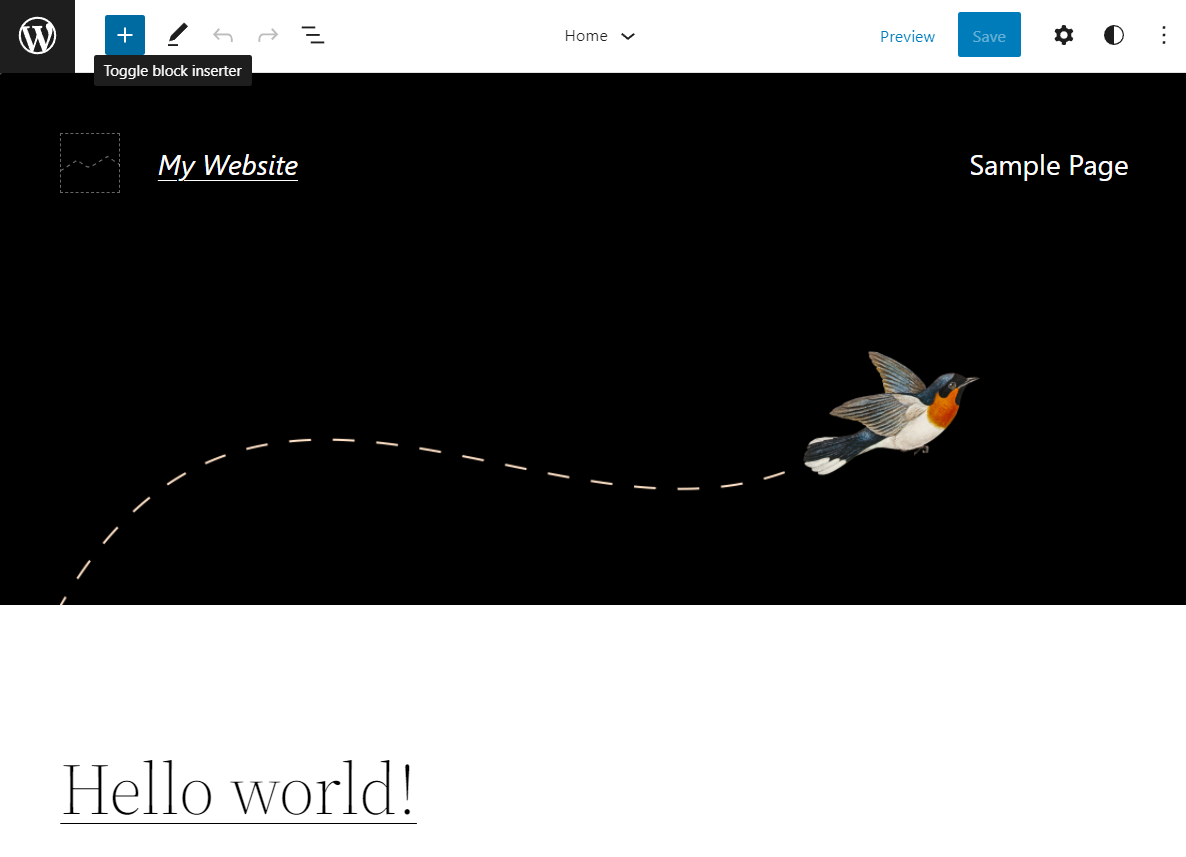
Tam site düzenleyicisi hakkında daha fazla bilgi edinin.
6. Eklentiler ve araçlar nasıl yönetilir
Aralarından seçim yapabileceğiniz binlerce WordPress eklentisi var. Her eklenti, CMS'ye bir (veya birkaç) yeni özellik ve araç ekler; bu, WordPress'in inanılmaz derecede popüler olmasının nedenlerinden biridir.
Yeni bir web sitesi başlattığınızda, web barındırıcınız sizin için bazı eklentileri önceden yükleyebilir. Hangi eklentileri yüklediğinizi görmek için Eklentiler → Yüklü Eklentiler bölümüne gidin.
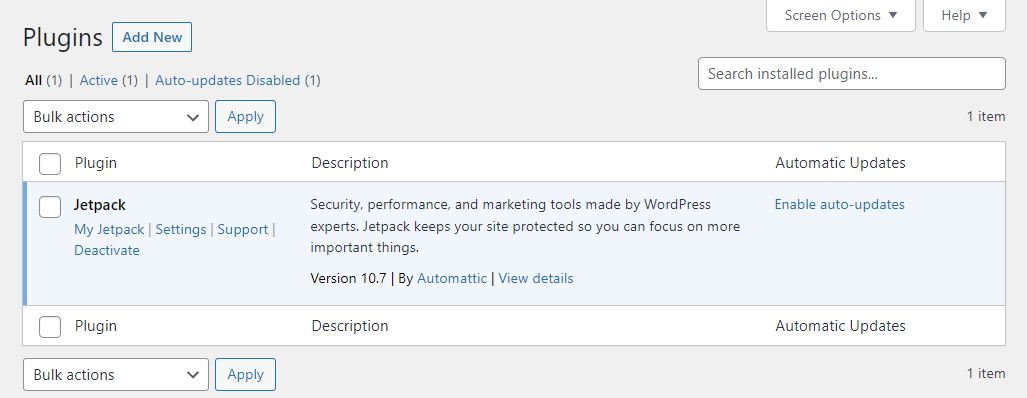
İçeride kurulu, etkin ve etkin olmayan eklentilerin bir listesini bulacaksınız. Temel bilgileri görebilir ve her biri için otomatik güncellemeleri etkinleştirebilirsiniz.
Etkinleştirmek istediğiniz etkin olmayan bir eklentiniz varsa, adının altındaki Etkinleştir seçeneğini seçin. Bir eklentiyi devre dışı bırakmak için Devre Dışı Bırak seçeneğini seçin.
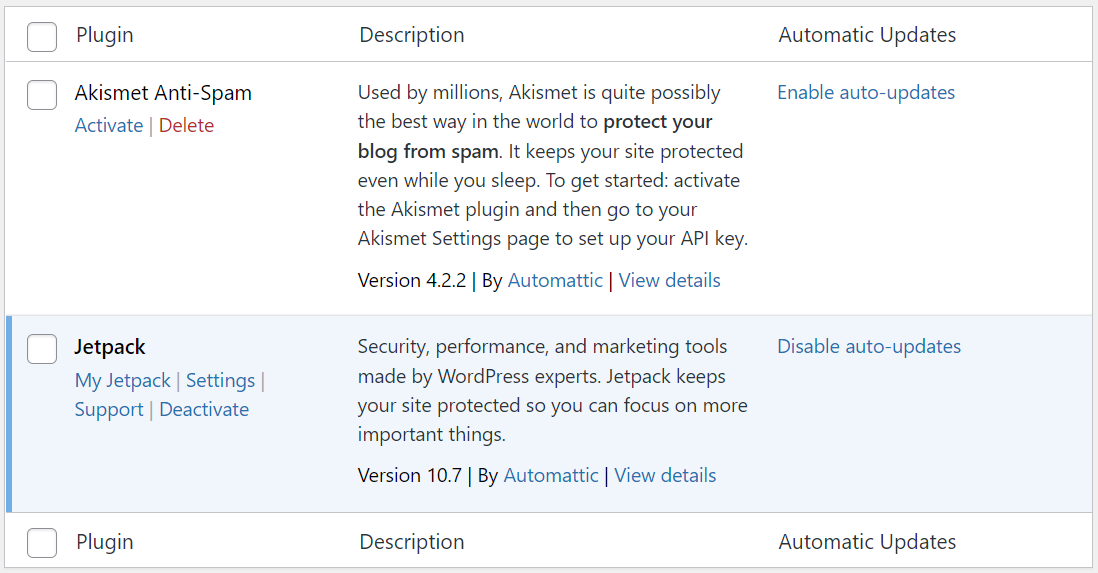
Yeni eklentiler eklemek için ekranın üst kısmındaki Yeni Ekle'ye tıklayın. WordPress yöneticisi, aralarından seçim yapabileceğiniz binlerce seçenek içeren resmi eklenti deposunu görüntüleyecektir.
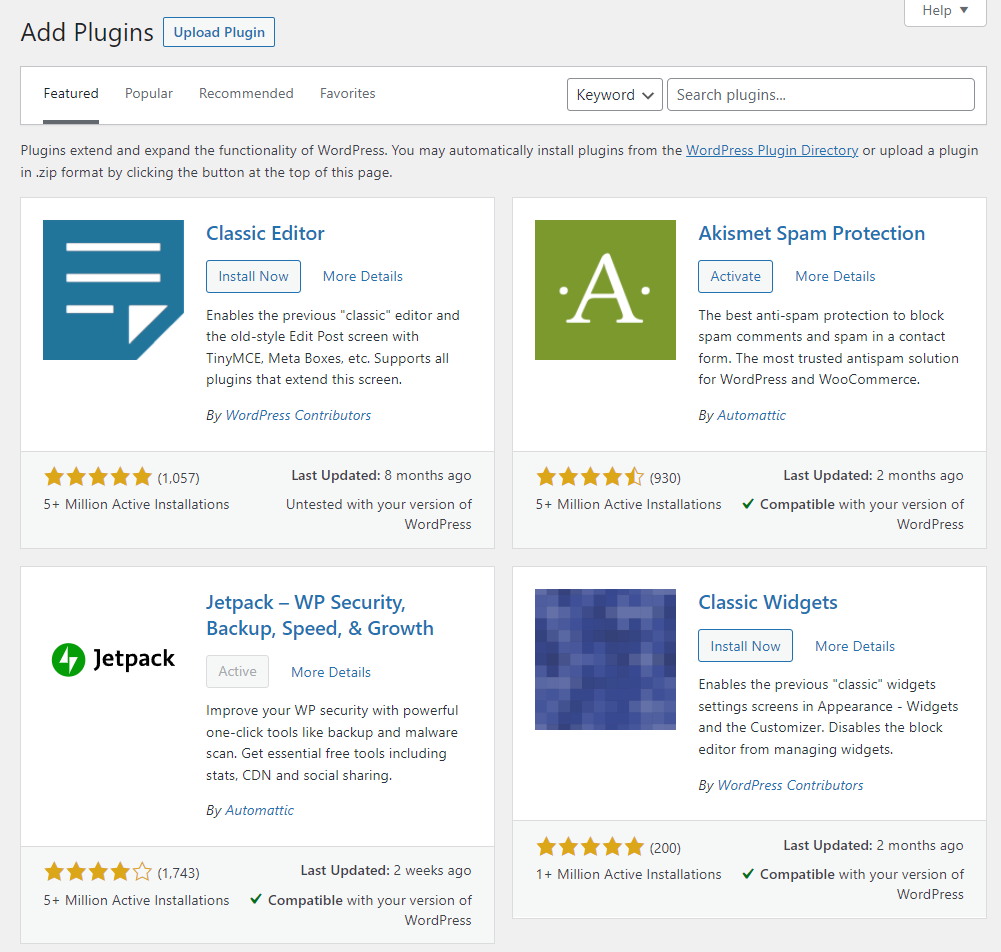
Bir eklenti yüklemek için Şimdi Kur'a tıklayın ve WordPress'in dosyalarını indirmesini bekleyin. Eklenti hazır olduğunda, Etkinleştir düğmesine tıklayarak etkinleştirebilirsiniz.
Eklenti dosyalarını doğrudan WordPress'e de yükleyebilirsiniz. Eklenti Yükle'ye tıklayın ve WordPress sizden yüklemek istediğiniz .zip dosyasını seçmenizi isteyecektir.
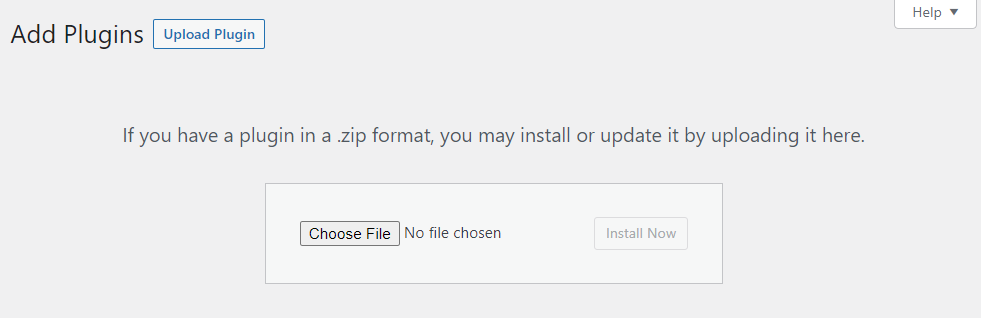
Eklentiler söz konusu olduğunda, seçeneklerinizi dikkatli bir şekilde araştırmanızı öneririz. Ne arayacağınızdan emin değil misiniz? Siteniz için en iyi WordPress eklentilerini nasıl seçeceğinizi öğrenin.
7. WordPress güncellemeleri nasıl yönetilir
Sitenizin en iyi şekilde çalışmasını sağlamak için sitenizin tüm bileşenlerinin güncel olduğundan emin olmanız gerekir. Bu, WordPress çekirdeğini ve kullandığınız tüm eklentileri ve temaları güncellemek anlamına gelir.
Eklentiler ve Temalar sayfalarına göz atmak, güncellenmesi gereken tüm eklentileri veya temaları ortaya çıkaracaktır. WordPress, soldaki menüde kaç tane eklenti veya tema güncelleyebileceğinizi gösteren bir bildirim görüntüler.
Eklentileri güncellemek basittir. Güncellenmesi gereken eklentileri belirleyin ve bu girişlerin altında görünecek olan şimdi güncelle seçeneğini seçin.
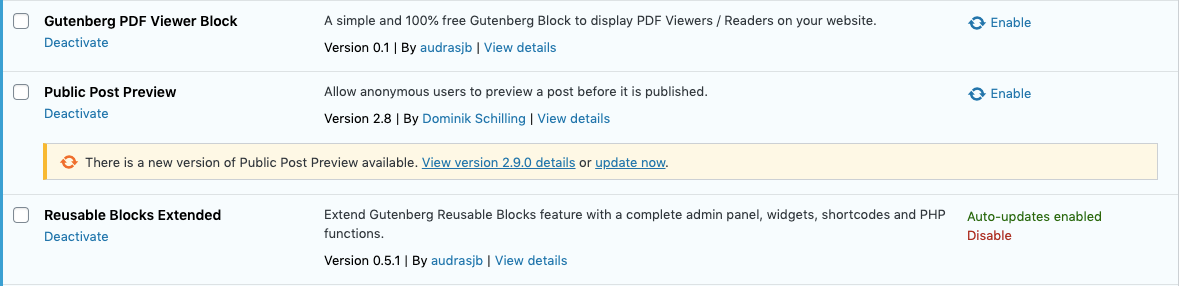
WordPress, gerekli dosyaları otomatik olarak indirecek ve kuracaktır. Belirli bir eklenti için otomatik güncellemeleri açarsanız, onu manuel olarak güncellemeyi hatırlamanız gerekmez. Herhangi bir eklenti girişinin sağındaki Otomatik güncellemeleri etkinleştir seçeneğini belirleyerek otomatik güncellemeleri açabilirsiniz.
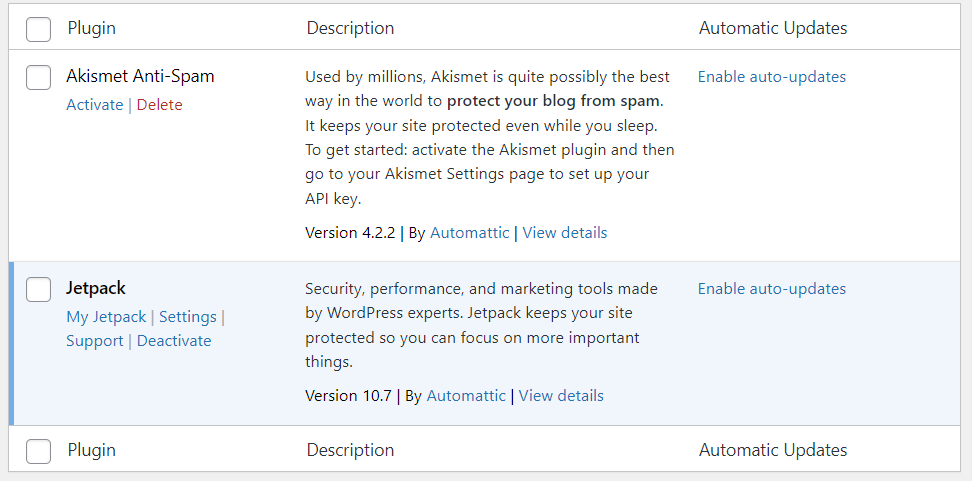
Güncelleme gerektiren her site bileşenine tam bir genel bakış istiyorsanız, Kontrol Paneli → Güncellemeler bölümüne gidin. Bu sayfa, güncelleme gerektiren eklentilerin veya temaların bir listesini sağlayacaktır. Ayrıca, WordPress'in yeni sürümlerinin olup olmadığını da öğreneceksiniz.
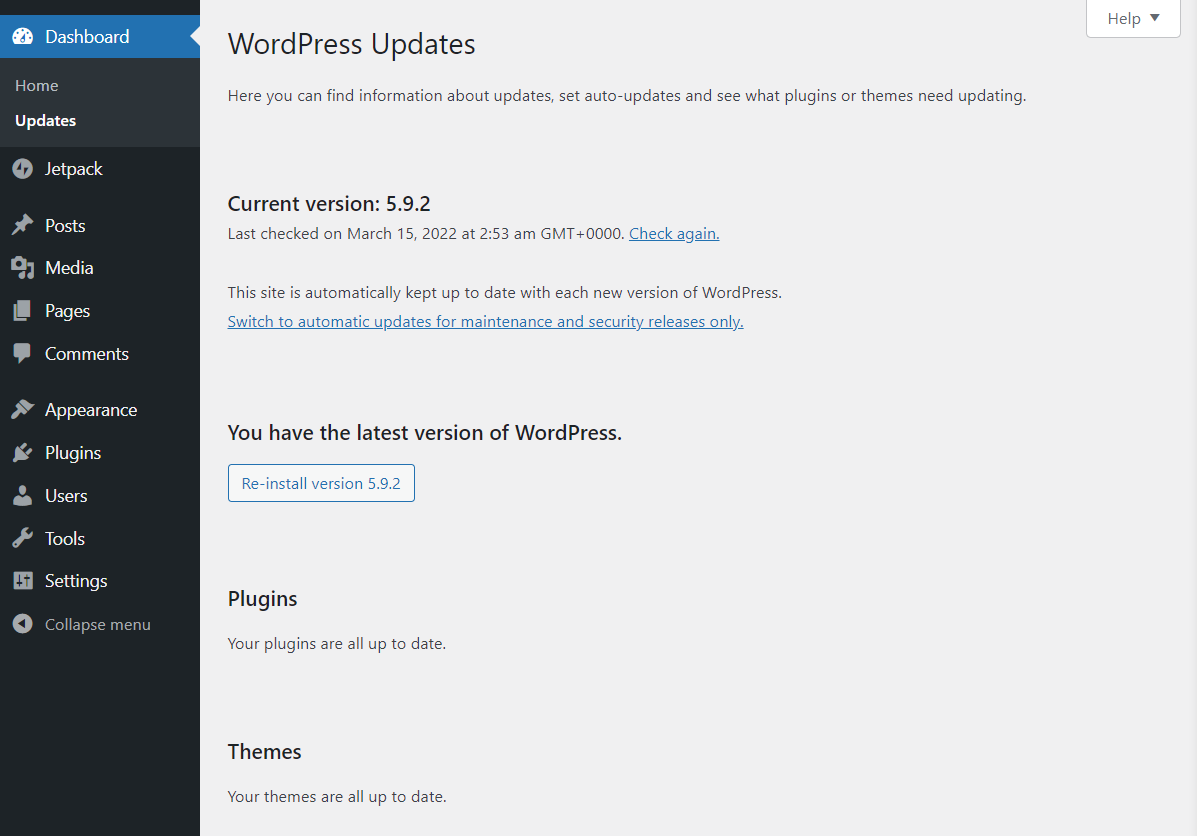
Tipik olarak, WordPress yönetici panelini düzenli olarak kontrol ederseniz, mevcut güncellemeleri kaçırmak çok zordur. Güncellemeleri takip ederseniz, siteniz çok daha güvenli olacaktır.
8. WordPress'te kullanıcı hesapları nasıl yönetilir
Varsayılan olarak, bir web sitesi oluşturduğunuzda WordPress size bir yönetici hesabı atar. WordPress'in kendisi, aşağıdakiler de dahil olmak üzere birden çok rol türü içeren kapsamlı bir kullanıcı sistemiyle birlikte gelir:
- yönetici
- Yazar
- Editör
- katkıda bulunan
- Abone
WordPress panosunda erişiminiz olan seçenekler, kullanıcı rolünüze bağlı olacaktır. Sitenin sahibi olarak, gösterge tablosundaki her ayara ve sayfaya tam erişime sahip tek kullanıcı olmalısınız.
Kullanıcılar → Tüm Kullanıcılar sayfasını ziyaret ederseniz, mevcut tüm kullanıcı hesaplarının bir özetini görürsünüz.
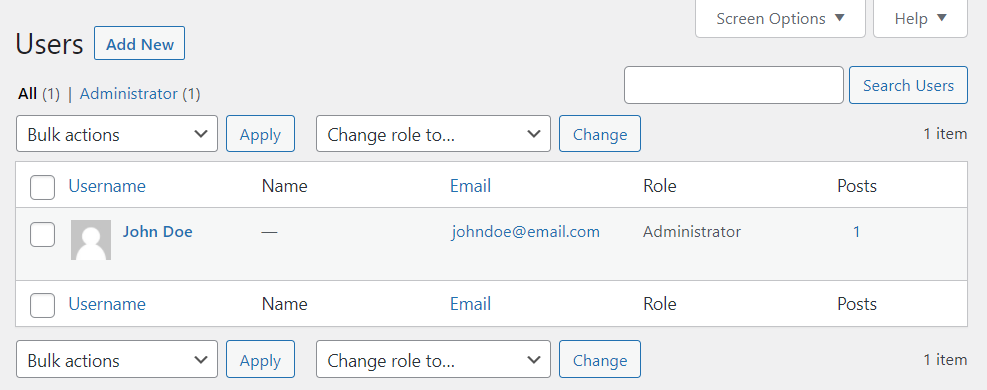
Yeni bir kullanıcı hesabı eklemek için ekranın üst kısmındaki Yeni Ekle'ye tıklayın veya soldaki menüden Kullanıcılar → Yeni Ekle'ye gidin. Bir sonraki ekranda, yeni hesap için bir kullanıcı adı, e-posta, ad ve soyadı, bir web sitesi ve bir şifre belirleyebilirsiniz.
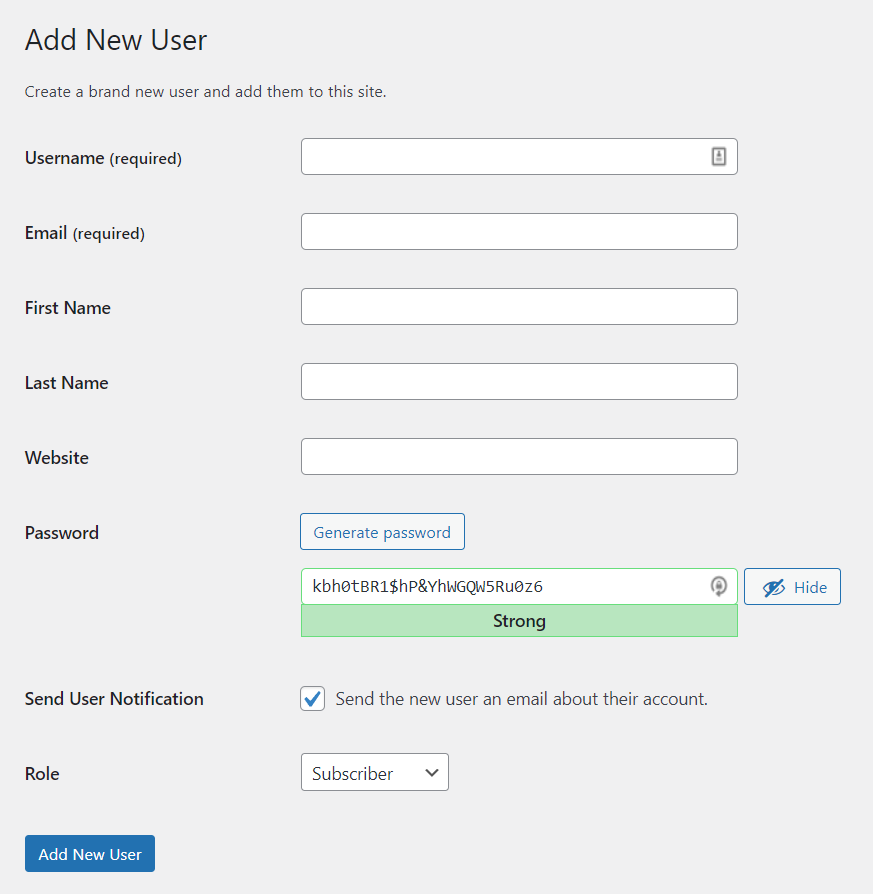
Varsayılan olarak, WordPress yalnızca bir kullanıcı adı ve bir e-posta girmenizi gerektirir. Kullanıcı Bildirimi Gönder seçeneğini açık bırakırsanız, bu e-postaya otomatik olarak bir bildirim gönderir.
WordPress ayrıca yeni hesaplar için güçlü şifreler oluşturacaktır. Zayıf bir şifre algılarsa, kullanmak isteyip istemediğinizi onaylamanızı ister.
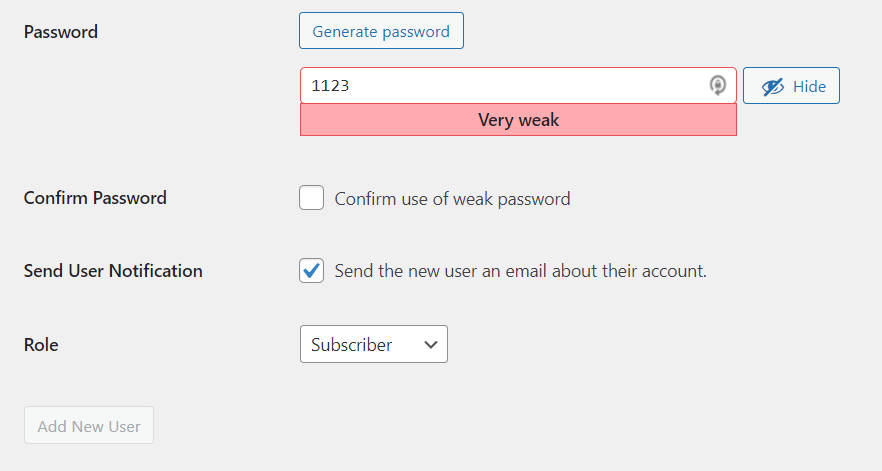
Yeni hesaba bir kullanıcı rolü atamak için Rol menüsünü kullanabilirsiniz. Alanların tümü hazır olduğunda, Yeni Kullanıcı Ekle'ye tıklayın.
Kullanıcı hesaplarını manuel olarak eklemek istemiyorsanız, web sitenizde kaydı etkinleştirebilirsiniz. Bu şekilde, ziyaretçiler önceden oluşturulmuş bir formu kullanabilecekler.
Bu ayarı açmak için Ayarlar → Genel'e gidin ve Üyelik'in yanındaki Herkes kayıt olabilir seçeneğini işaretleyin. Buradan, yeni kullanıcılar için varsayılan bir rol de belirleyebilirsiniz.
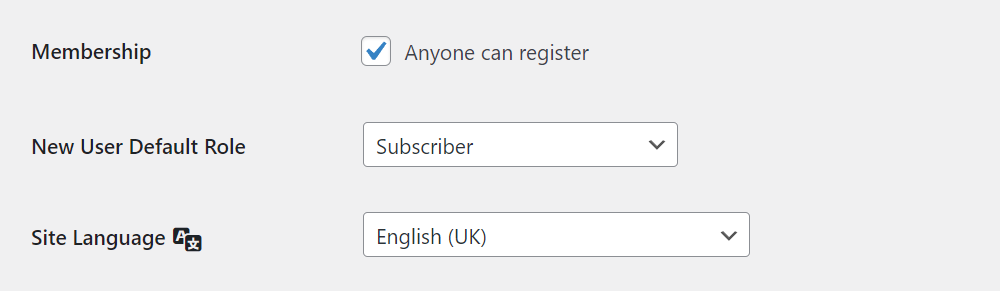
9. WordPress ayarları nasıl yapılandırılır
WordPress web siteniz için yapılandırma seçeneklerinin çoğu, Ayarlar menüsünde bulunur. Tartışma ayarlarını zaten ele aldık. Başka hangi seçeneklerin mevcut olduğuna bakalım.
10. WordPress Genel Ayarları
WordPress Genel Ayarlar ekranı, bir web sitesi için bir başlık belirlemenizi ve URL'lerini yapılandırmanızı sağlar. Ayrıca bu sayfadan yönetici e-postanızı güncelleyebilir ve kullanıcı kaydını etkinleştirebilirsiniz.
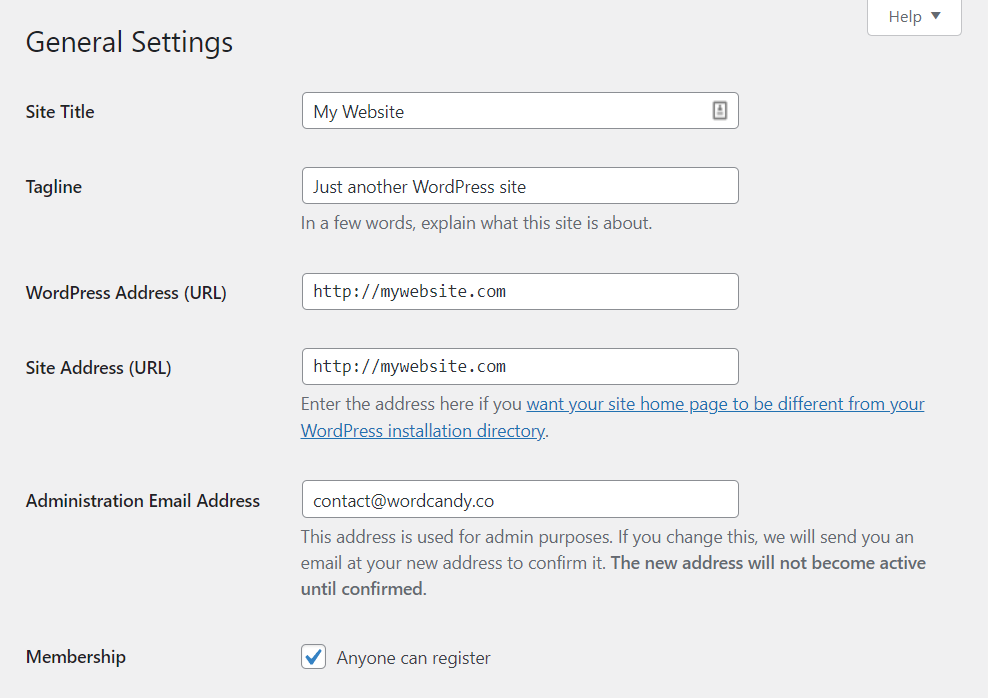
Aşağı kaydırırsanız, sitenizin dilini değiştirme seçeneklerini göreceksiniz. Bu, WordPress yöneticisinin kullandığı dili değiştirir. Ayrıca saat dilimlerini güncelleyebilir, tarih ve saat biçimlerini değiştirebilir ve haftanın ne zaman başlayacağını ayarlayabilirsiniz.
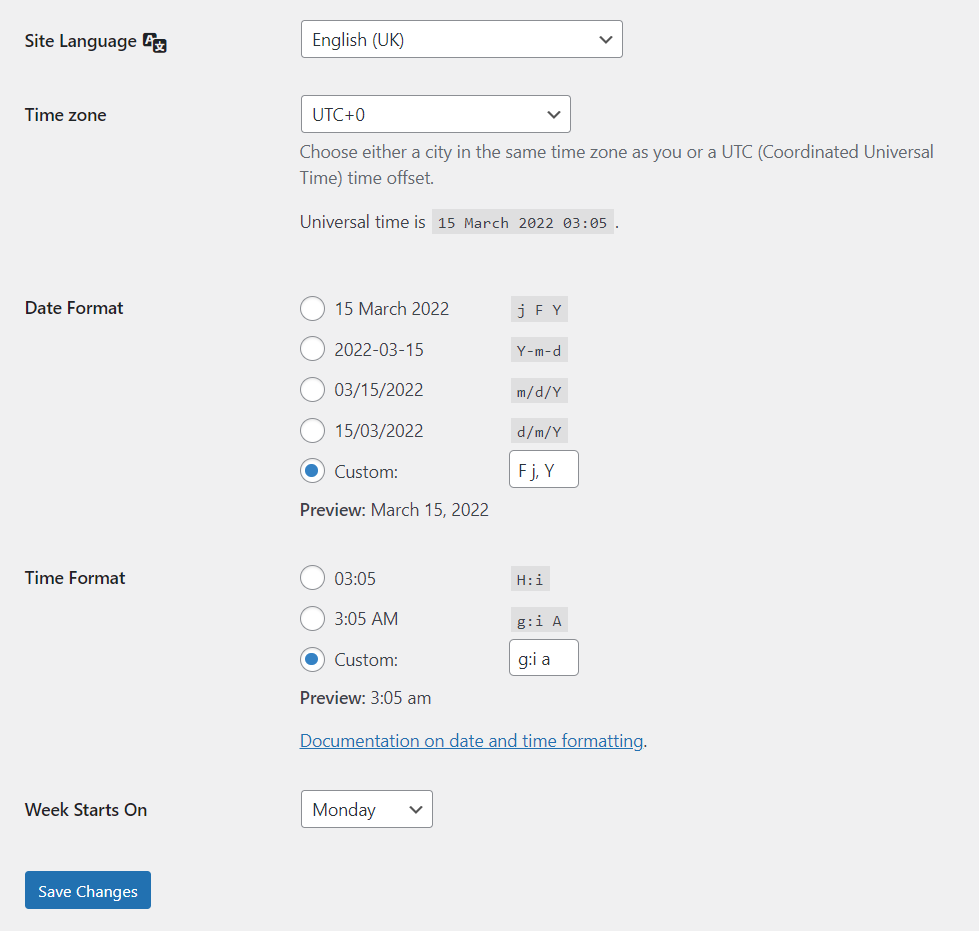
Yaptığınız değişikliklerden memnun olduğunuzda, Değişiklikleri Kaydet düğmesine tıklayın. Genel ayarları yalnızca bir kez yapılandırmanız gerekir.
11. WordPress Yazma Ayarları
Ayarlar → Yazma ekranı, varsayılan gönderi biçimlerini ve kategorilerini yapılandırmanıza olanak tanır. Özel gönderi türleri kullanıyorsanız, varsayılan gönderi biçimlerini değiştirmek yardımcı olabilir.
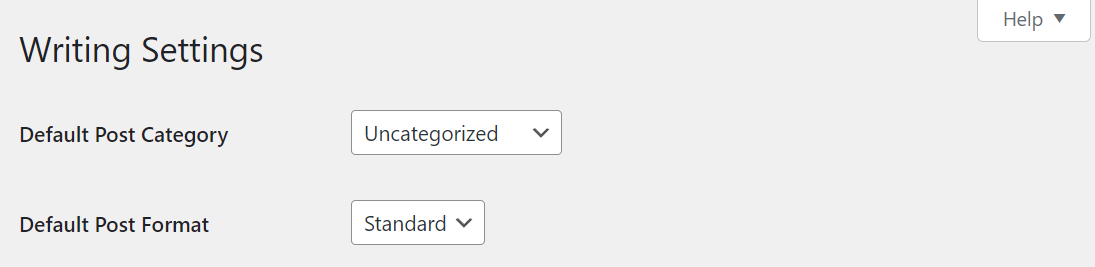
WordPress ayrıca e-posta yoluyla gönder adlı ilginç bir özellik sunar. Bu işlevle, WordPress belirli bir e-posta adresine gönderdiğiniz tüm gönderileri otomatik olarak yayınlayacaktır.
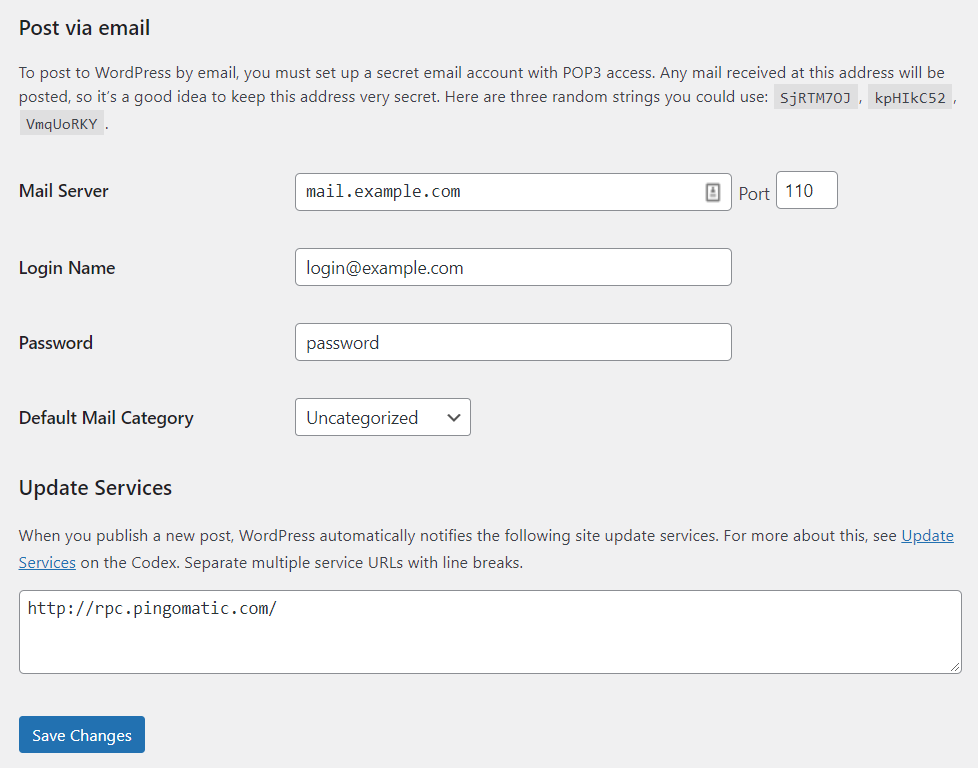
Genel olarak, bu düzenli olarak kullanacağınız bir özellik olmayabilir. Her gönderi yayınladığınızda, dikkatlice düzenlenmeli ve biçimlendirilmelidir, bu da Blok Düzenleyiciyi kullanmak anlamına gelir.
12. WordPress Okuma Ayarları
Ayarlar → Okuma ekranı, sitenizin ana sayfası olmasını istediğiniz sayfayı belirleyebileceğiniz yerdir. Ana sayfanızın görüntülendiği başlığı altında, sitenizin en son gönderilerinden oluşan bir koleksiyon veya statik bir sayfa arasında seçim yapabilirsiniz.
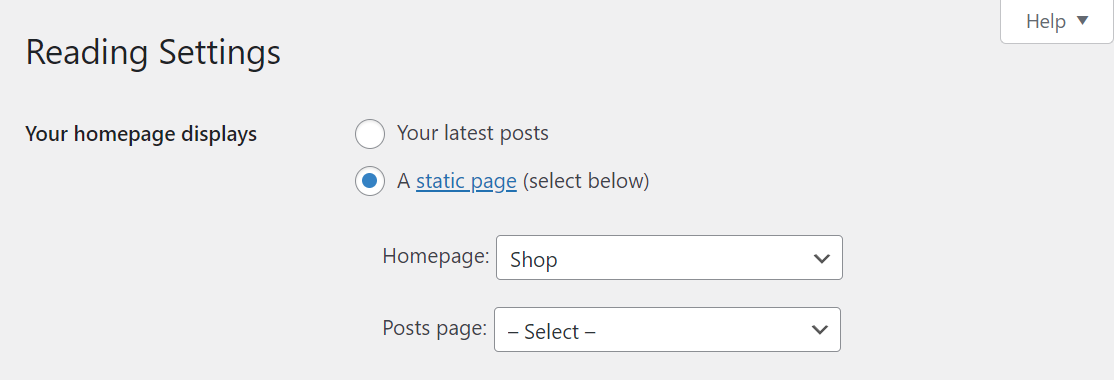
Aşağı kaydırırsanız, blog sayfalarınızda kaç gönderi görüneceğini yapılandırabilirsiniz. Daha eski gönderiler için, kullanıcıların sayfadan sayfaya gitmesi gerekecek. Ayrıca, blog beslemesinde gönderi alıntılarının mı yoksa tam metinlerinin mi görüntüleneceğine karar verebilirsiniz.
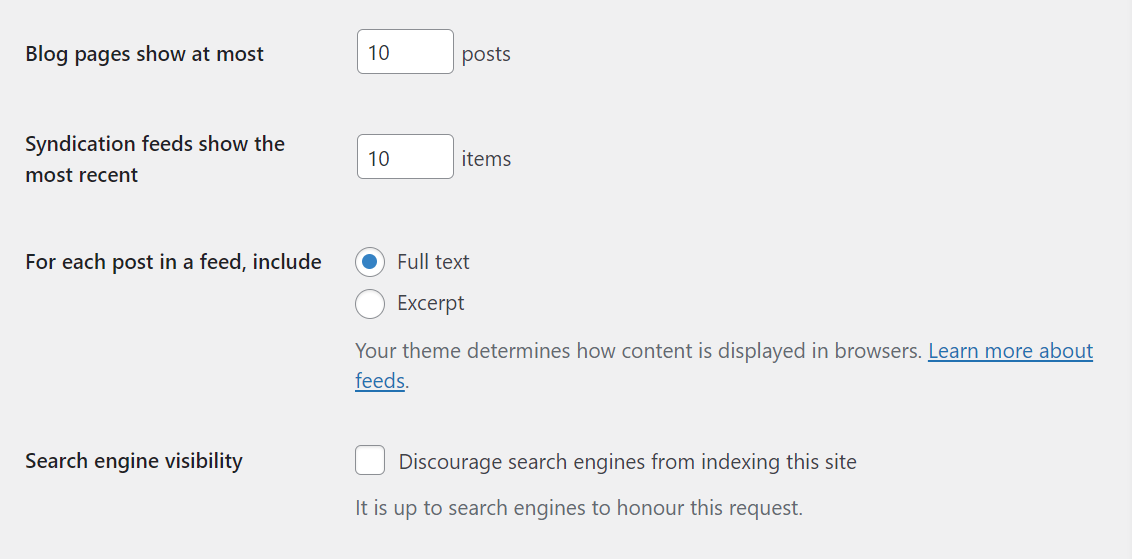
Son olarak, arama motorlarının bu siteyi dizine eklemesini engelle seçeneğini etkinleştirebilirsiniz. Web sitenizin Arama Motoru Sonuç Sayfalarında (SERP'ler) görünmesini engellemek istiyorsanız.
Çoğu durumda, daha fazla trafik elde etmek için SERP'lerde görünmek istersiniz. Bunu yapmak için iyi bir nedeniniz olmadıkça (örneğin özel bir site işletmek istemek gibi) arama motorlarının sayfalarınızı dizine eklemesini engellememelisiniz.
13. WordPress Medya Ayarları
Ayarlar → Medya sayfası, yüklediğiniz tüm yeni görüntüler için varsayılan çözünürlüğü yapılandırma seçenekleri içerir. WordPress'e bir resim yüklediğinizde, otomatik olarak bunun farklı boyutlarda (piksel olarak) birden çok kopyasını oluşturur.
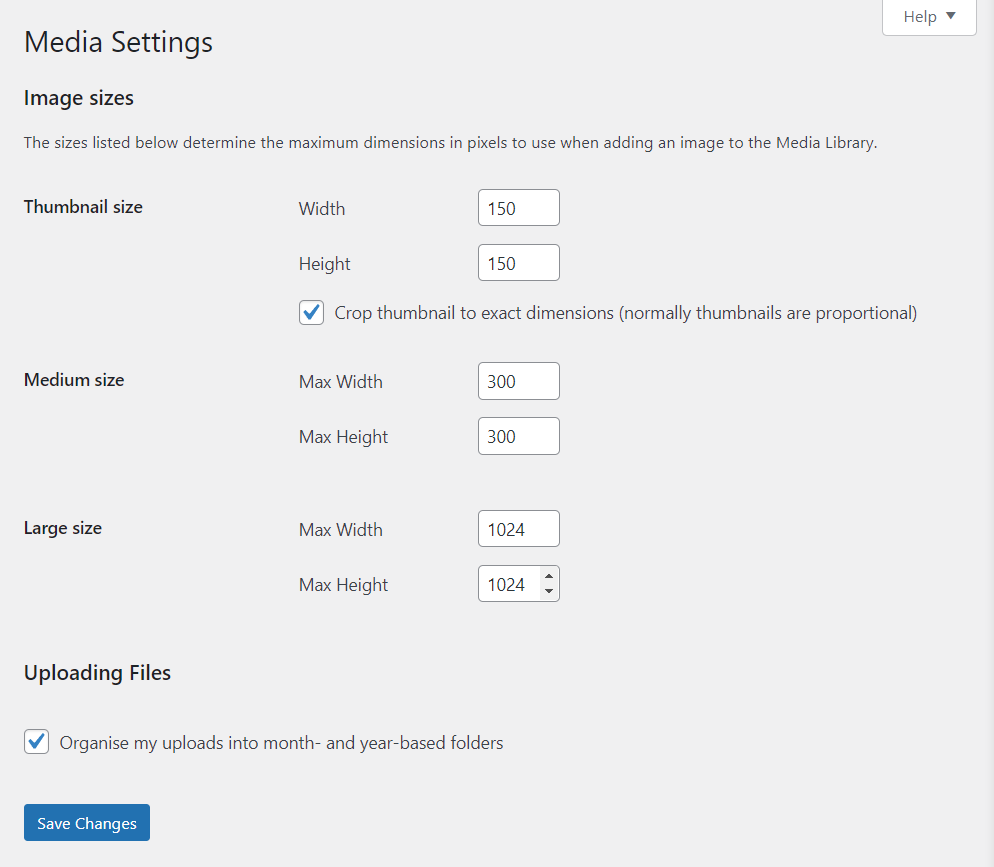
WordPress bunu, gönderilere resim eklerken bu boyutlardan seçim yapabilmeniz için yapar. Varsayılan görüntü çözünürlüklerinden herhangi birinden memnun değilseniz, boyutlarını değiştirebilirsiniz.
Ekranın alt kısmında, WordPress'in medya dosyalarınızı otomatik olarak tarih tabanlı klasörler halinde düzenlemesi için bir seçenek bulacaksınız. Bu klasörler, WordPress yönetici alanının içinden görünmez. Bunları görmek için Web sitenize Dosya Aktarım Protokolü aracılığıyla bağlanmanız gerekir.
14. WordPress Kalıcı Bağlantı Ayarları
Kalıcı bağlantılar, WordPress'in nasıl çalıştığının önemli bir bileşenidir. Yeni bir sayfa veya gönderi yayınladığınızda, otomatik olarak bir bağlantı oluşturur. URL'nin biçimi, seçtiğiniz kalıcı bağlantı yapısına bağlıdır.
Bir yapı seçmek için Ayarlar → Kalıcı Bağlantılar seçeneğine gidin. İçeride, mevcut URL yapılarının bir seçimini bulacaksınız. URL'nin özel kısmı alan adından sonra gelir. Bu örnekte, bu alan web siteniz.com'dur .
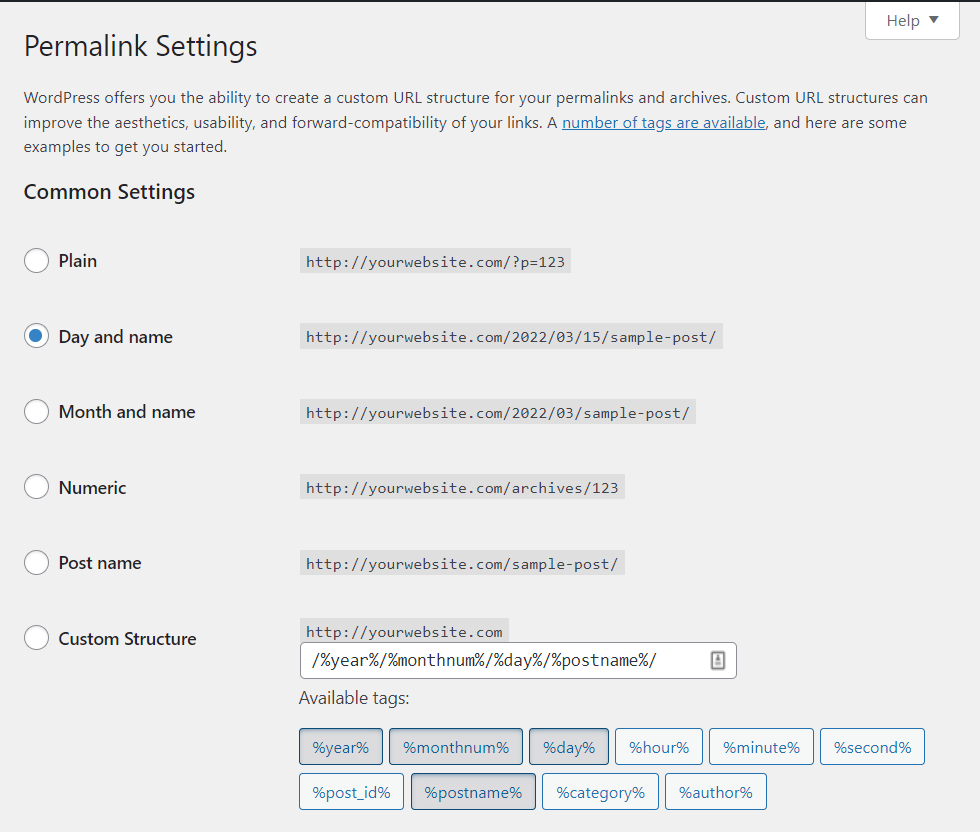
İdeal olarak, yeni bir web sitesi oluşturur oluşturmaz bir URL biçimi seçersiniz. Bir süredir var olan bir web sitesi için kalıcı bağlantı yapılarını değiştirmek hatalara yol açabilir ve arama motoru sıralamalarınızı etkileyebilir.
Çoğu web sitesi için en popüler kalıcı bağlantı yapıları, Gönderi adı ve Ay ve ad seçenekleridir. Her ikisi de nispeten kısadır ve o blog gönderisini veya sayfasını düzenlerken her URL için bilgi ayarlayabilirsiniz.
WooCommerce kullanıyorsanız, Kalıcı Bağlantılar sayfası, çevrimiçi ürünler için URL yapısını değiştirmenize de olanak tanır. WooCommerce için varsayılan seçeneklerin sayıları veya tarihleri içermediğini unutmayın.
15. WordPress Gizlilik Ayarları
Kullanıcı gizliliği inanılmaz derecede önemlidir ve WordPress, web siteniz için bir gizlilik politikası sayfası oluşturmanıza yardımcı olacak yerleşik bir araç sunar.
Bu araca erişmek için Ayarlar → Gizlilik'e gidin. Yeni bir Gizlilik Politikası Sayfası Oluştur'u seçerseniz, WordPress sizin için otomatik olarak şablonlu yeni bir sayfa oluşturacaktır.
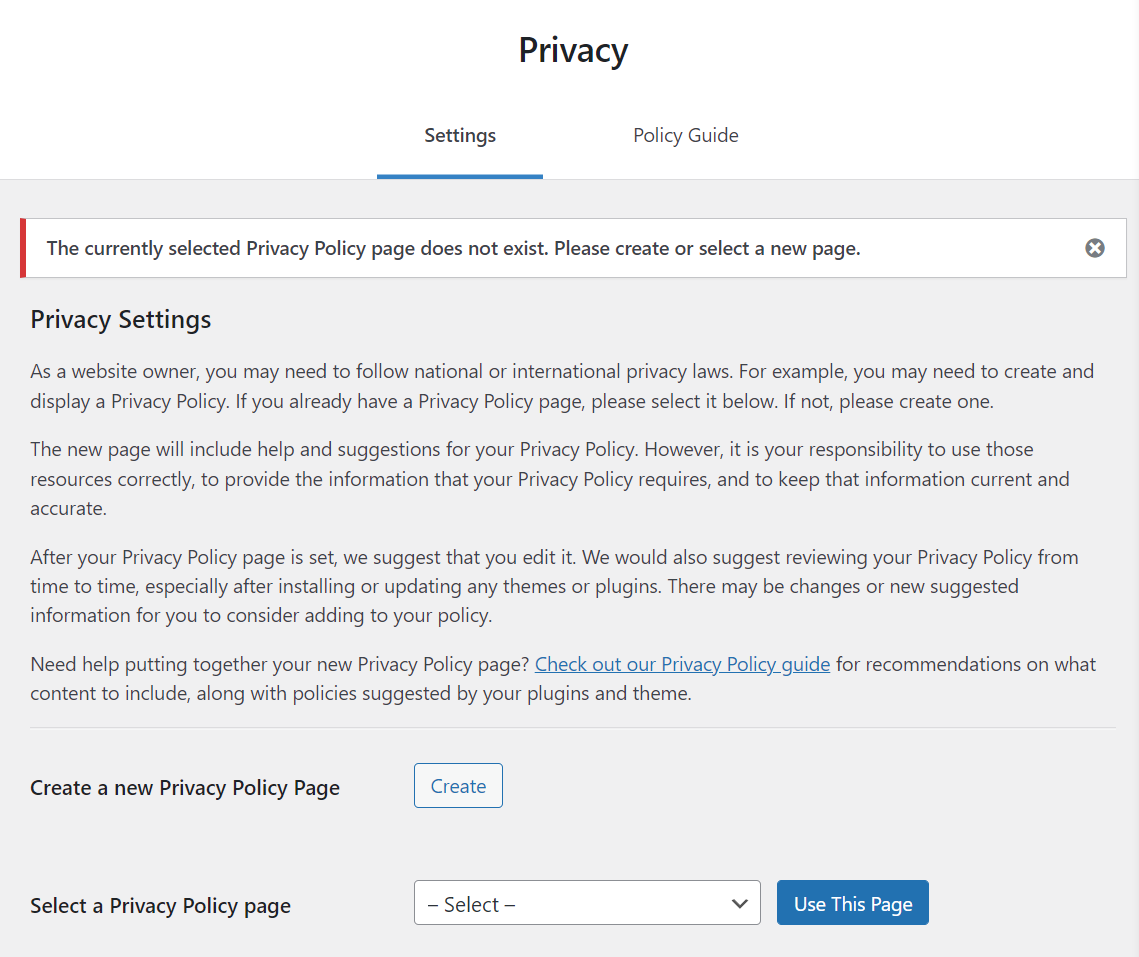
Bir Gizlilik Politikası sayfası seçin seçeneği, mevcut bir sayfayı seçmenize ve onu sitenizin politikası olarak belirlemenize olanak tanır. Bu, görünümü ve içeriği üzerinde tam kontrol sahibi olduğunuz anlamına gelir.
Ziyaretçiler, hem giriş hem de kayıt ekranlarından belirlediğiniz gizlilik politikasına erişebileceklerdir. Ayrıca başka bir sayfaya bağlantılar ekleyebilirsiniz.
WordPress özelleştirici nasıl kullanılır?
Özelleştirici, web sitenizin bazı temel ayarlarını (ancak stilini değil) düzenlemek için kullanabileceğiniz WordPress panosundaki bir araçtır.
Özelleştiriciye erişmek için yöneticide Görünüm → Özelleştir'e gidin. Solda bir menü ve sağda sitenizin önizlemesi ile yeni bir sayfa açılacaktır.
Soldaki menü sitenizin başlığını içerir ve hangi temayı kullandığınızı gösterir. Özelleştiriciden çıkmadan etkin temaları değiştirmek veya önizlemek için bu menüyü kullanabilirsiniz.
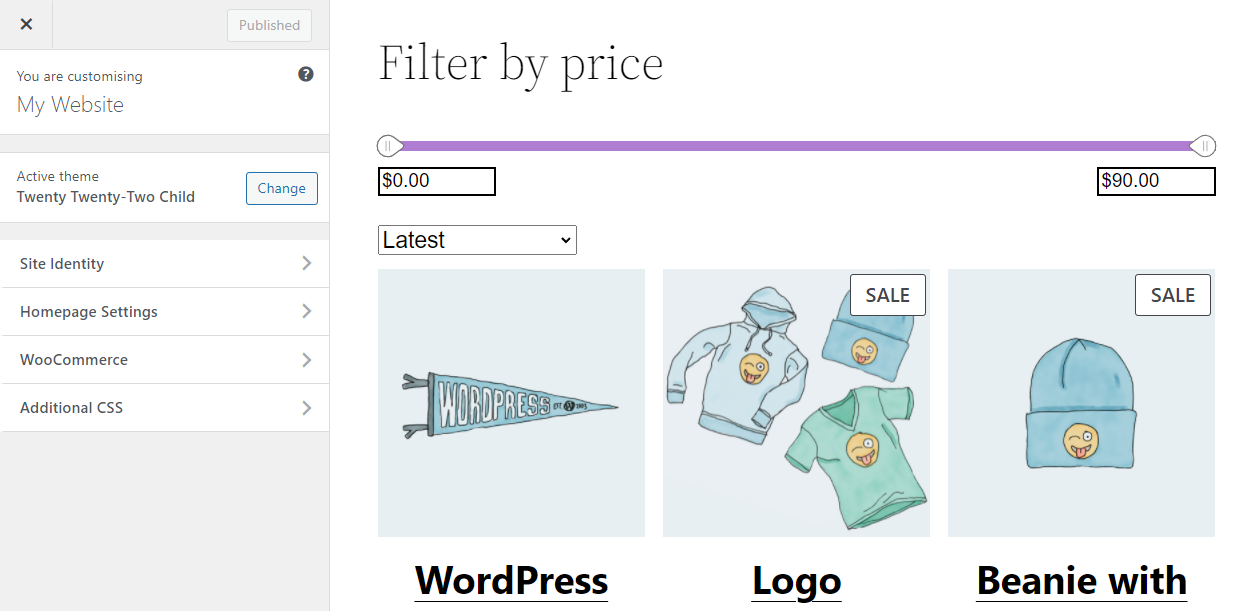
Site Kimliği sekmesini açmak, sitenizin başlığını ve etiket satırını güncellemenize olanak tanır.
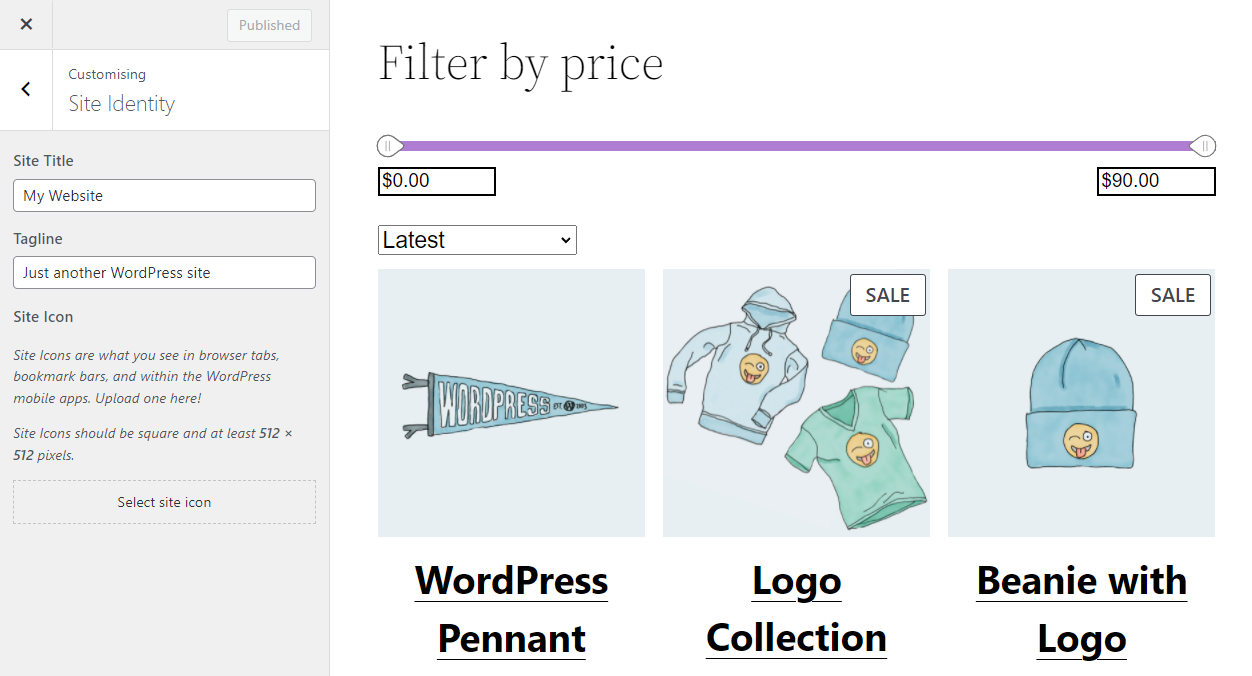
Ana Sayfa Ayarları sekmesi size sitenizin ana sayfasını değiştirme seçeneği sunar. Bu ekrandan, statik bir ana sayfa kullanmayı veya en son gönderilerinizi görüntülemeyi seçebilirsiniz.
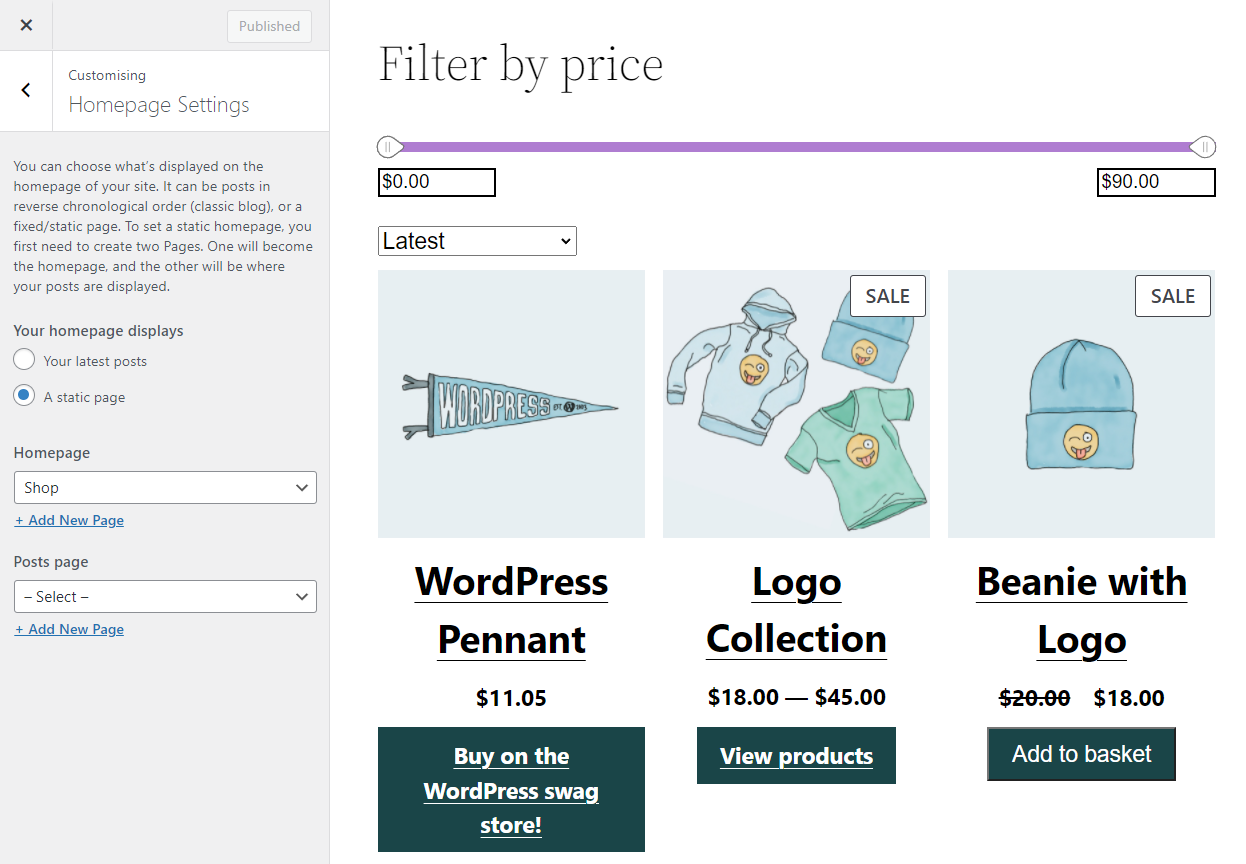
Bazı eklentiler, WooCommerce gibi özelleştirici menüsünde ek sekmelerin görünmesine neden olur. Bu sekmelerde gördüğünüz seçenekler, kullandığınız eklentilere bağlı olacaktır.
Özelleştirici ayrıca bir Ek CSS sekmesi içerir. Web sitenize özel CSS eklemek için bu sekmedeki düzenleyiciyi kullanabilirsiniz.
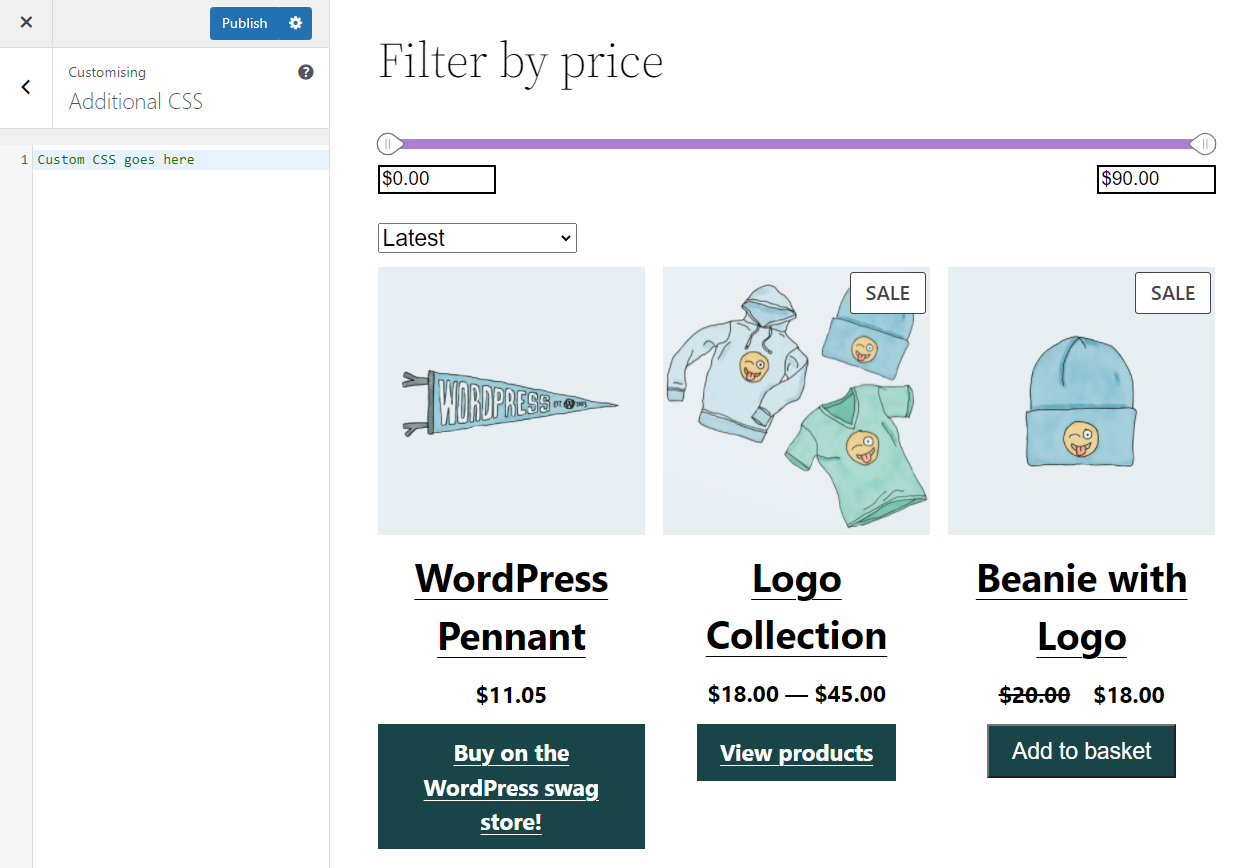
Bu, WordPress'e özel CSS eklemenin birkaç yolundan yalnızca biridir. Özelleştirici aracılığıyla CSS eklerseniz, kodun tüm web sitesine uygulanacağını unutmayın.
WordPress yönetici panosu sık sorulan sorular
WordPress yöneticisi hakkında hala sorularınız varsa, bu bölüm bunları yanıtlayacaktır. Menü öğelerini yeniden düzenlemekten bahsederek başlayalım.
WP yönetici panellerinizi yeniden düzenleyebilir misiniz?
WordPress çekirdek dosyalarını düzenleme konusunda rahatsanız, öğeleri ana yönetici menüsünden kaldırabilirsiniz. WordPress yönetici menüsü girişlerini yeniden düzenlemek veya gizlemek de mümkündür.
Daha kolay bir yaklaşım, bir eklenti kullanmaktır. Admin Menu Editor eklentisi, kontrol panelindeki her menü girişi üzerinde tam kontrol sağlar. Bu eklenti ile menü başlıklarını ve URL'leri değiştirebilir, girişleri yeniden düzenleyebilir, bağlantıları gizleyebilir ve daha fazlasını yapabilirsiniz.
WP yönetici arayüzünün görünümünü değiştirebilir misiniz?
WP yöneticisinin stilini değiştirmenizi sağlayan bir dizi eklenti var. Bu eklentilere "yönetici temaları" veya "gösterge tablosu temaları" denir. Bir pano teması yüklemek, WordPress yöneticisinin işlevselliğini etkilemez.
Yönetici temalarını bulmak için resmi WordPress eklenti deposuna göz atmanızı öneririz. "Yönetici temaları" için hızlı bir arama, çok sayıda eklentiyi ortaya çıkaracaktır. Yönetici temalarının ön ucun stilini hiç etkilemediğini unutmayın.
WP yönetici arayüzünüze karanlık bir mod ekleyebilir misiniz?
Evet, bir pano tema eklentisi kullanarak WP yöneticisine karanlık bir mod ekleyebilirsiniz. Harika bir seçenek WP Dark Mode'dur.
WP yönetici araç çubuğunu devre dışı bırakabilir misiniz?
Oturum açmış durumdayken sitenizin ön ucuna göz attığınızda, WordPress ekranın üst kısmında bir yönetici araç çubuğu görüntüler. Yöneticideki Kullanıcılar sayfasına gidip belirli bir hesabı düzenleyerek bu araç çubuğunu belirli kullanıcılar için devre dışı bırakabilirsiniz.
Bu hesabın ayarlarında, Siteyi görüntülerken araç çubuğunu göster yazan seçeneği bulun ve devre dışı bırakın. Kullanıcı ayarlarındaki değişiklikleri kaydedin ve işlemi diğer hesaplar için tekrarlayın.
WordPress yönetici uzmanı olun
WordPress yöneticisinde gezinmek ilk başta göz korkutucu olabilir, ancak bir süre kullandıktan sonra gösterge tablosunun içini ve dışını öğreneceksiniz. Rehberimizi okuduktan sonra, en önemli ayarların nerede olduğunu ve belirli bir konfigürasyonu değiştirmek isterseniz nereye gideceğinizi bileceksiniz.
Şimdilik, web sitenizin ilk sayfalarını ve gönderilerini oluşturmaya başlamanızı öneririz. WordPress kullanmanın herhangi bir yönüne nasıl yaklaşacağınız konusunda herhangi bir şüpheniz varsa, size yardımcı olmaya hazır yüzlerce öğretici bulacaksınız. WordPress'in gerçek güzelliği budur.
