FTP Kullanarak WordPress Nasıl Yedeklenir ve Geri Yüklenir
Yayınlanan: 2023-12-22WordPress sitenizi yedeklemek güvenlik açısından çok önemlidir. Web siteniz çökerse, onu eski durumuna geri getirebileceksiniz. Ancak sitenizi yedeklemenin birkaç farklı yolu vardır ve süreç üzerinde size en fazla kontrolü sağlayacak seçeneği arıyor olabilirsiniz.
FTP kullanan bir WordPress yedeklemesinin kullanışlı olabileceği yer burasıdır. Bu yöntem genellikle diğer yaklaşımlara göre daha fazla zaman alıcı ve karmaşık olmasına rağmen daha fazla esneklik sunar .
Bu yazıda WordPress FTP yedeklemelerine genel bir bakış sunacağız ve bunları diğer yaygın yöntemlerle karşılaştıracağız. Daha sonra size bu tür bir WordPress yedeklemesinin nasıl oluşturulacağını göstereceğiz.
FTP yedeklemesi nedir?
Size FTP ile WordPress yedeklemesinin nasıl oluşturulacağını göstermeden önce temel hususların üzerinden geçelim.
Öncelikle şunu merak ediyor olabilirsiniz: FTP tam olarak nedir? Bu kısaltma “dosya aktarım protokolü” anlamına gelir. Adından da anlaşılacağı gibi dosya aktarmanızı sağlayan bir protokoldür.
Bu yöntemi kullanmak için bir FTP istemcisi kullanmanız gerekir. Popüler FileZilla gibi bazı seçeneklerin kurulumu ve kullanımı ücretsizdir.
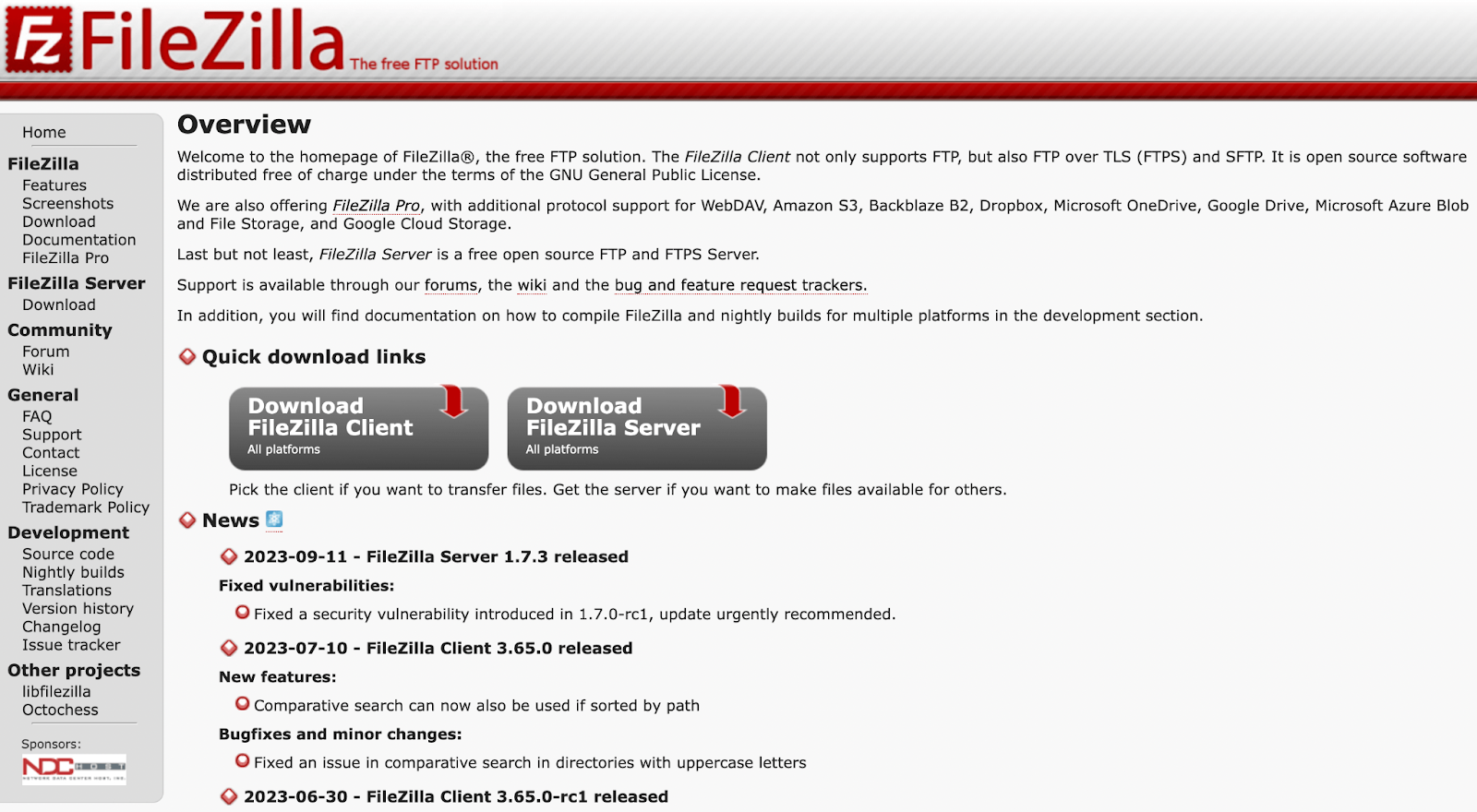
Bir FTP istemcisi yükledikten sonra web sitenizi programa bağlamanız gerekir. Bu, sitenizin dosyalarına bilgisayarınızdan uzaktan erişmenizi sağlar. Ardından, yedeklemenizi oluşturmak için bu dosyaları manuel olarak aktarıp kaydedeceksiniz.
Bundan sonra FTP yedeklemenizi istediğiniz yere saklayabilirsiniz. Bunu yerel cihazınızda tutmayı veya bulut depolama çözümü gibi iş yeri dışındaki bir konuma aktarmayı tercih edebilirsiniz. Maksimum güvenlik için birden fazla yedek kopyayı farklı yerlerde tutmak en iyisidir.
FTP yedeklemeleri diğer yedekleme yöntemleriyle nasıl karşılaştırılır?
Web sitesi yönetimi ve güvenliğine pek aşina değilseniz, FTP yedeklemelerinin diğer yedekleme yöntemleriyle karşılaştırıldığında nasıl olduğundan emin olamayabilirsiniz.
Örneğin, popüler bir alternatif, özel yedekleme yazılımı kullanmaktır. Konu WordPress olduğunda en güçlü, gerçek zamanlı yedekleme çözümü Jetpack VaultPress Backup'tır.
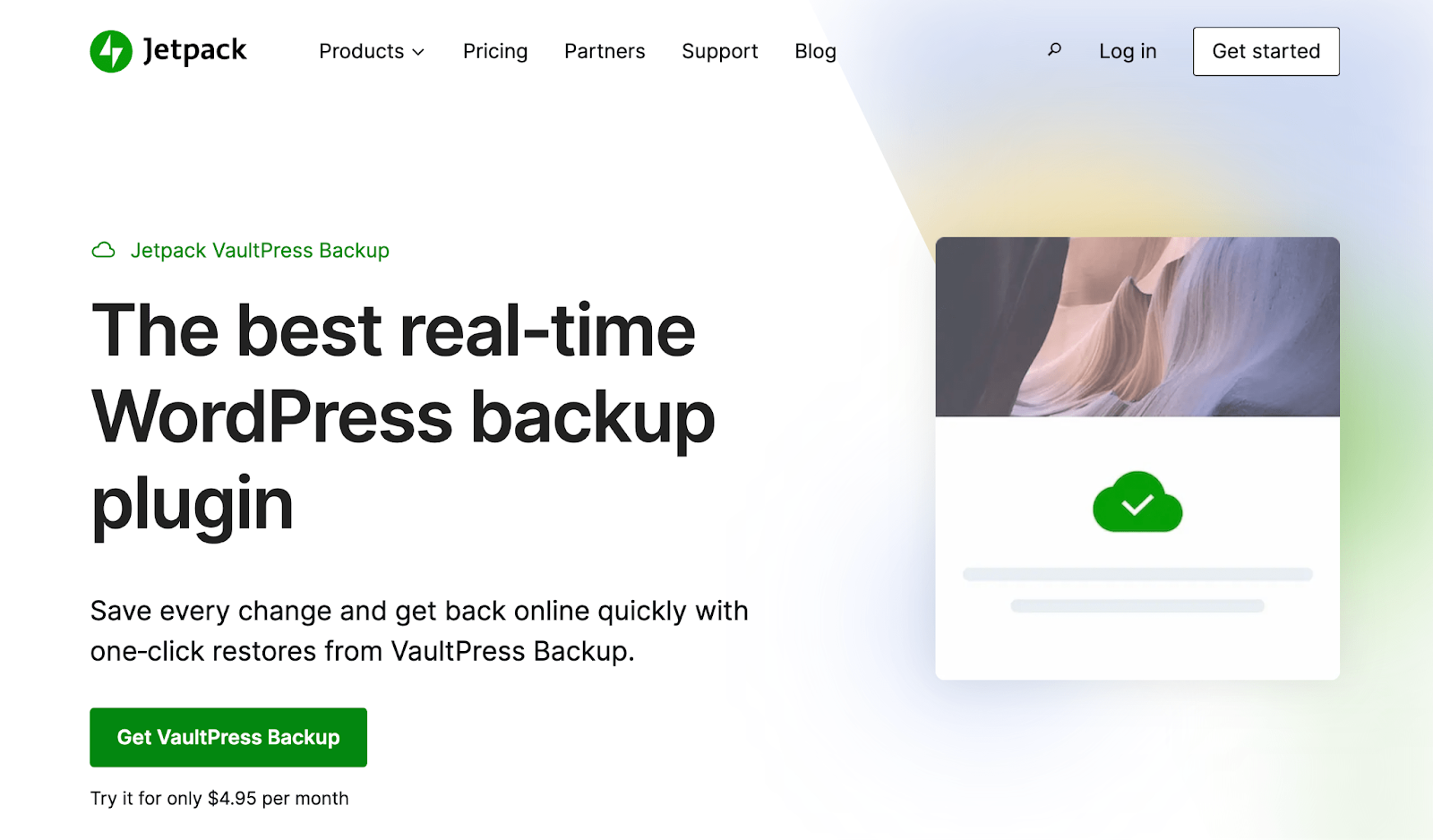
Hangi WordPress yedekleme eklentisini kullanırsanız kullanın, genellikle hem manuel hem de otomatik yedeklemeler oluşturabilirsiniz. Ek olarak, bir yedekleme eklentisi genellikle ek güvenlik için size tesis dışı yedekleme depolama alanına erişim sağlar.
Bazı araçlar ayrıca yedeklemeleri planlamanıza da olanak tanır. Örneğin, bunları haftalık veya günlük olarak planlayabilirsiniz.
En iyi yazılım, gerçek zamanlı yedeklemeler oluşturmanıza olanak tanır. Bu, sitenizde yapılan her değişikliğin yepyeni, güncel bir yedeklemenin oluşturulmasını tetikleyeceği anlamına gelir.
Peki bu iki yaklaşım nasıl karşılaştırılır?
FTP kullanarak WordPress yedeklemeleri oluşturmak manuel bir işlemdir. Zaman alıcı, hataya açık ve biraz sıkıcı olabilir. Yedeği kendiniz oluşturmanız ve ardından tercih ettiğiniz depolama konumuna aktarmanız gerekir.
Yine de bu, bazı kullanıcılar için tercih edilebilir çünkü size süreç üzerinde esneklik ve kontrol sağlar. Örnek olarak, dosyaları FTP kullanarak manuel olarak seçtiğinizde, gerekli olmadığını düşünüyorsanız bazılarını kolayca dışarıda bırakabilirsiniz.
Yedekleme yazılımı kullanmak genel olarak tam ayarlar, kaydedilen dosyalar vb. üzerinde daha az kontrole sahip olduğunuz anlamına gelir. Ancak otomasyon, gerçek zamanlı yedeklemeler, daha fazla güvenlik, tesis dışı depolama ve sorunsuz yedekleme geri yüklemesi gibi çok sayıda avantaj elde edersiniz.
Elbette bu yöntemlerin her ikisini de kullanabilirsiniz! Ne kadar çok yedeklemeye sahipseniz sitenizin verileri ve değişiklikleriniz o kadar güvenli olur. Bu nedenle, bir eklenti kullanarak otomatik yedeklemeler ayarlamak ve ara sıra FTP yedeklemeleri de yapmak isteyebilirsiniz.
FTP yedeklemelerinin önkoşulları nelerdir?
FTP ile bir WordPress yedeği oluşturmaya karar verdiyseniz, bunu yapmak için tüm araçlara sahip olduğunuzdan emin olmanız gerekir. İhtiyacınız olan şeylerin bir listesi:
- FTP yazılımı . Daha önce de belirttiğimiz gibi bu işlem için bir FTP istemcisine ihtiyacınız olacak. FileZilla ve Cyberduck, kullanmayı düşünebileceğiniz hem güvenilir hem de ücretsiz seçeneklerdir.
- FTP erişimi . Web sitenizi bir FTP istemcisine bağlamak için FTP erişiminizin olması gerekir. Bu, barındırma sağlayıcınızdan web sitenizin FTP kimlik bilgilerine ihtiyacınız olacağı anlamına gelir. Genellikle bunları sunucunuzun kontrol panelinde bulmak oldukça kolaydır.
- Depolama alanı . Bir yedekleme eklentisi kullandığınızda, tesis dışı depolama dahil edilebilir. Ancak FTP ile manuel yedekleme oluşturuyorsanız, kendinize ait belirlenmiş bir depolama alanına ihtiyacınız olacaktır. Depolama türünüz size bağlıdır ancak bulut çözümü en güvenli seçenektir.
- Veritabanı erişimi . Tam bir WordPress yedeklemesi oluşturmak istiyorsanız veritabanınızın bir kopyasını da oluşturmanız gerekir. Bu nedenle, genellikle web barındırıcınızın kontrol panelinde oturum açarak ona erişebilmeniz gerekir.
Gördüğünüz gibi FTP ile WordPress yedeği oluşturmak için gereken pek çok öğe var.
WordPress sitenizi FTP aracılığıyla nasıl yedekleyebilirsiniz?
Artık faydaları ve önkoşulları bildiğinize göre, WordPress sitenizi FTP kullanarak yedeklemek için gerekli adımlarda size yol göstereceğiz.
1. Adım: Bir FTP istemcisi yükleyin
Bu eğitim için FileZilla'yı kullanacağız çünkü ücretsizdir ve mükemmel bir üne sahiptir. Başlamak için FileZilla web sitesine gitmeniz yeterlidir.
FileZilla İstemcisini İndir düğmesine tıklayın. Daha sonra işletim sisteminizi seçin.
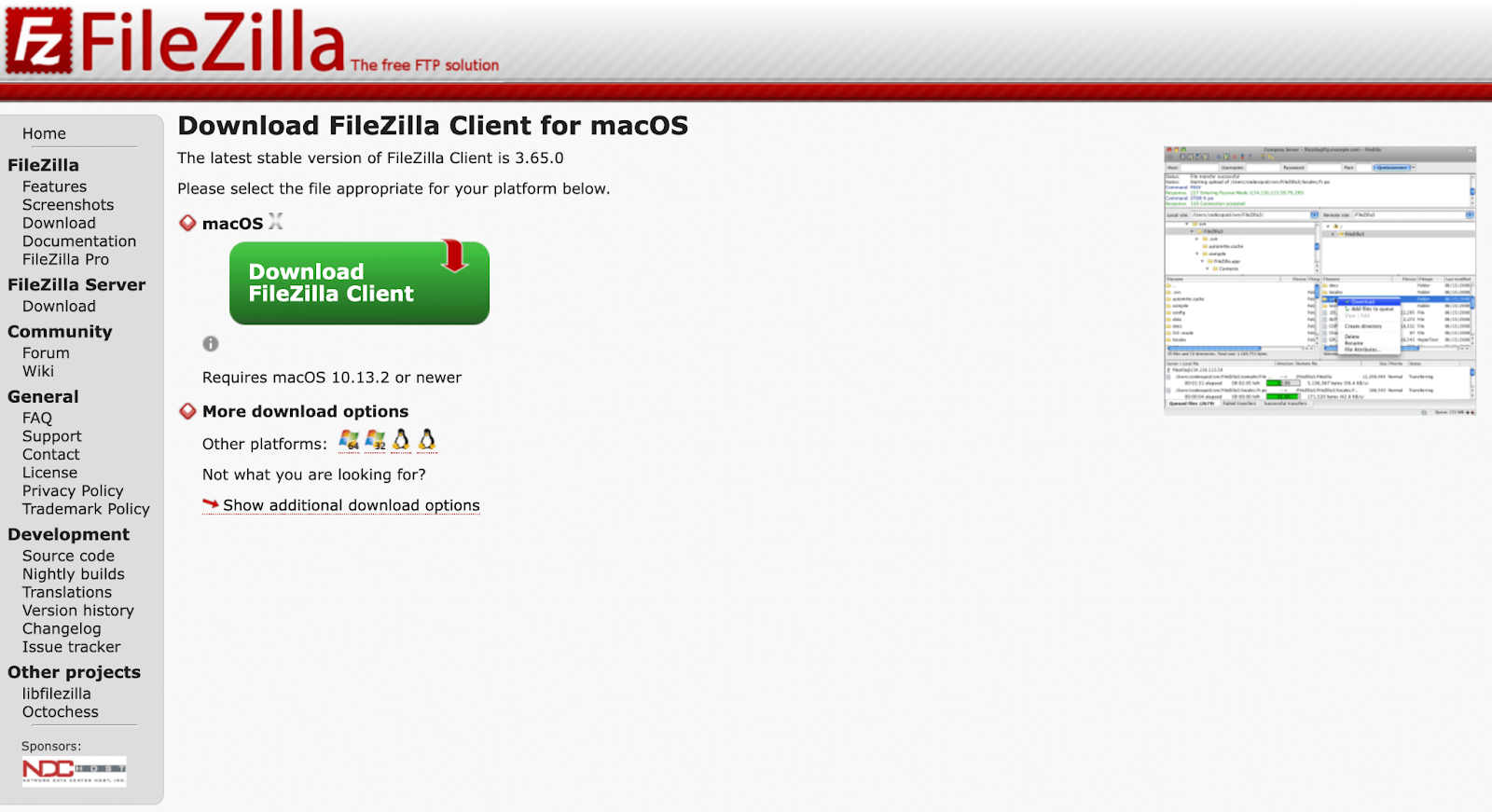
Bu eğitim için macOS kullanacağız. Ancak gördüğünüz gibi Windows ve Linux için de seçenekler var.
İşletim sisteminizi seçtikten sonra aşağıdaki açılır pencereyi görmelisiniz. Soldaki standart FileZilla seçeneğini seçmeniz yeterlidir.
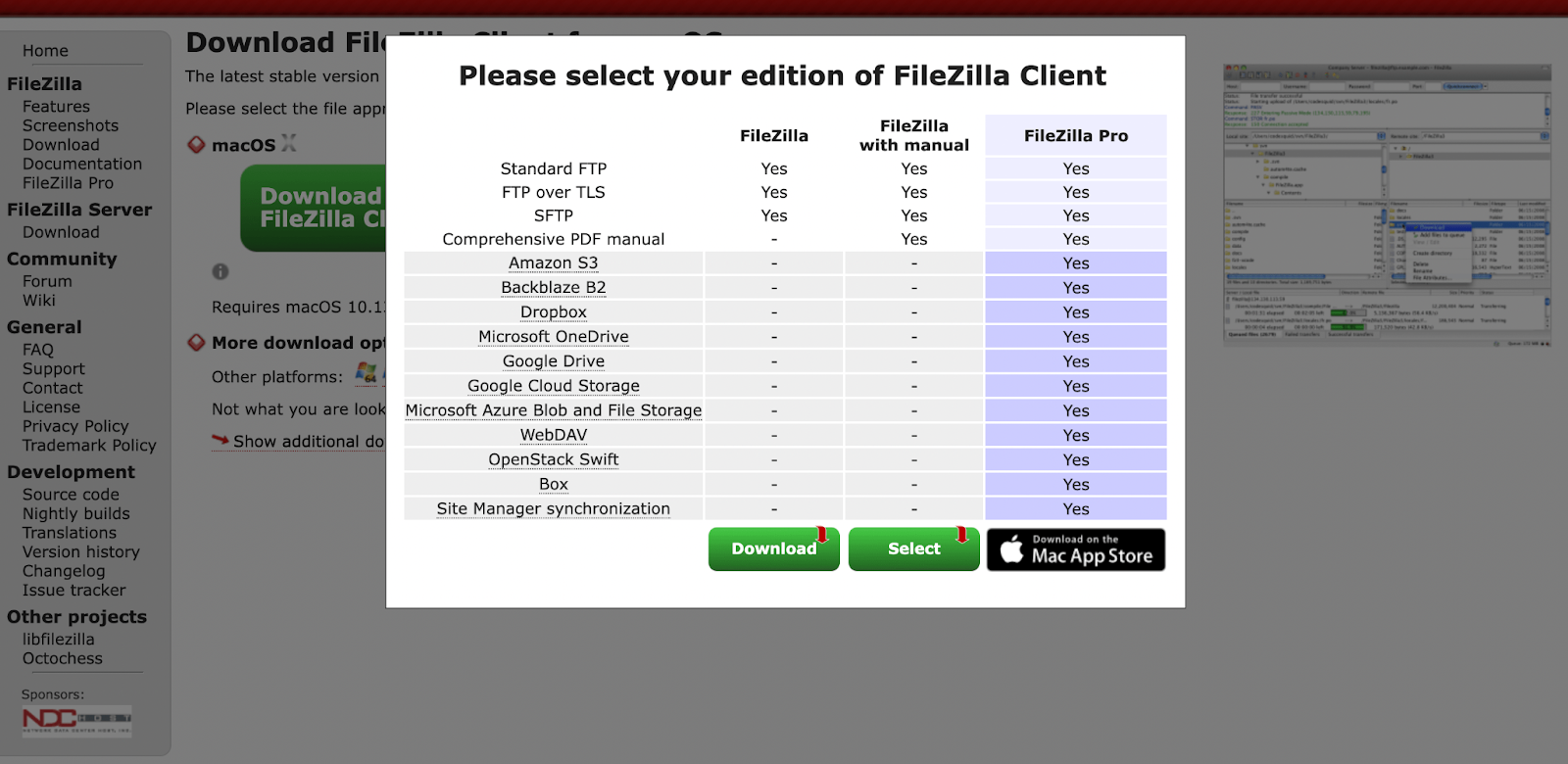
Yazılım yüklendikten sonra devam edin ve açın. Aşağıdakine benzer bir şey görmelisiniz:
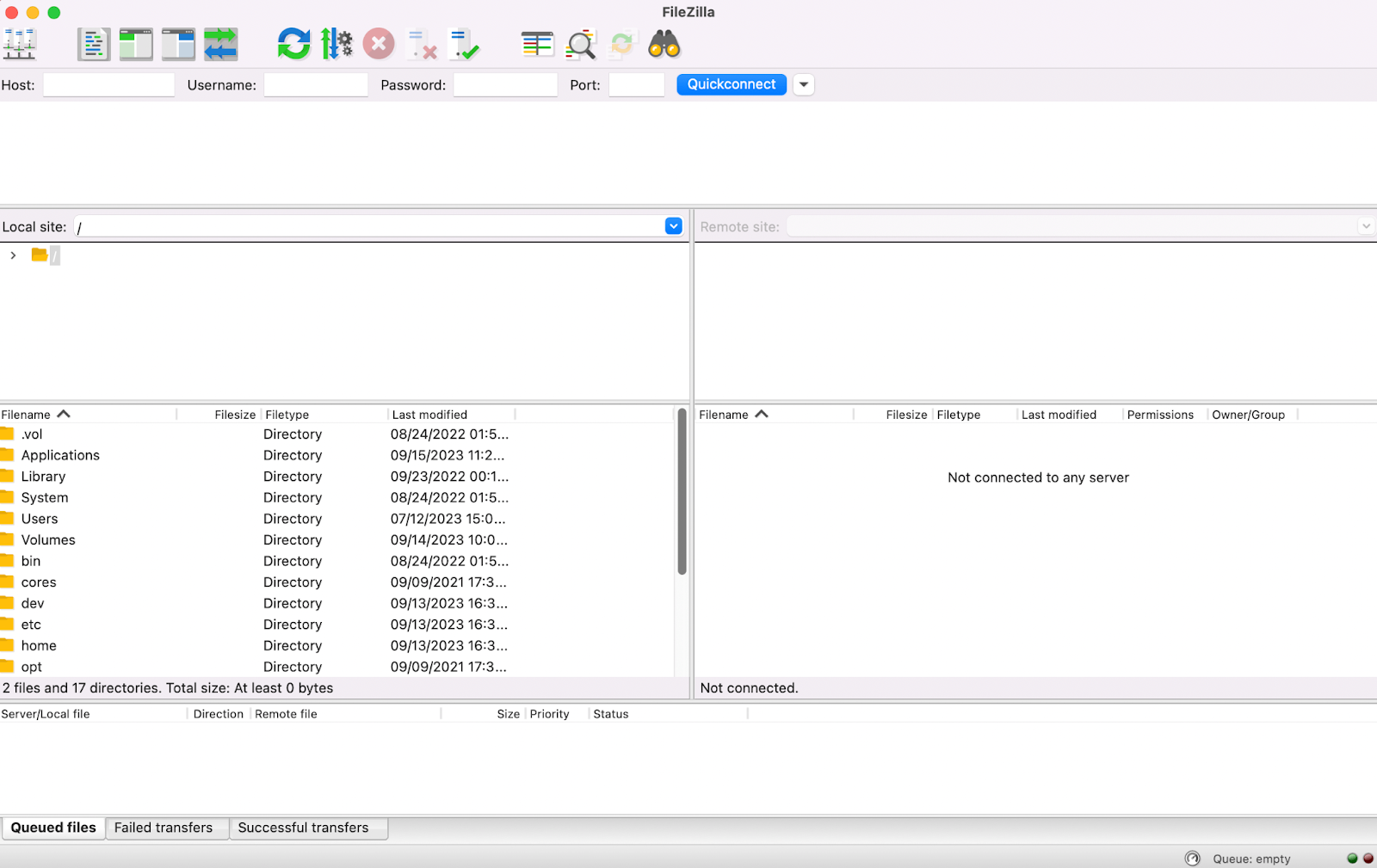
Bu ekranın sol tarafındaki Yerel site bölümünde bilgisayarınızdaki dosyaları görebilmelisiniz. FileZilla'yı henüz web sitenize bağlamadığınız için sağ taraf şu anda boş.
Adım 2: FTP kimlik bilgilerinizi girin ve WordPress sitenize bağlanın
Daha sonra FTP kimlik bilgilerinizi girmeniz ve WordPress sitenizi FileZilla yazılımına bağlamanız gerekecektir.

Gördüğünüz gibi Host , Kullanıcı Adı , Şifre ve Port alanlarını doldurmanız gerekecek. Ana bilgisayar, ana sunucunuzun IP adresini ifade eder.
FTP kimlik bilgilerinizin ne olduğunu bilmiyorsanız, bunları web barındırma hesabınızda bulabilirsiniz. Atılacak adımlar barındırma sağlayıcısına göre değişecektir, ancak bu sürecin nasıl görünebileceğini gözden geçirelim.
Hosting hesabınıza giriş yaptıktan sonra kontrol panelinizi bulun. Bu gelişmiş ayarlarda olabilir.
Ardından FTP veya SFTP'yi (FTP'nin daha güvenli bir sürümü) arayın. Bu örnekte, Dosyalar bölümündeki FTP Hesapları altındadır:
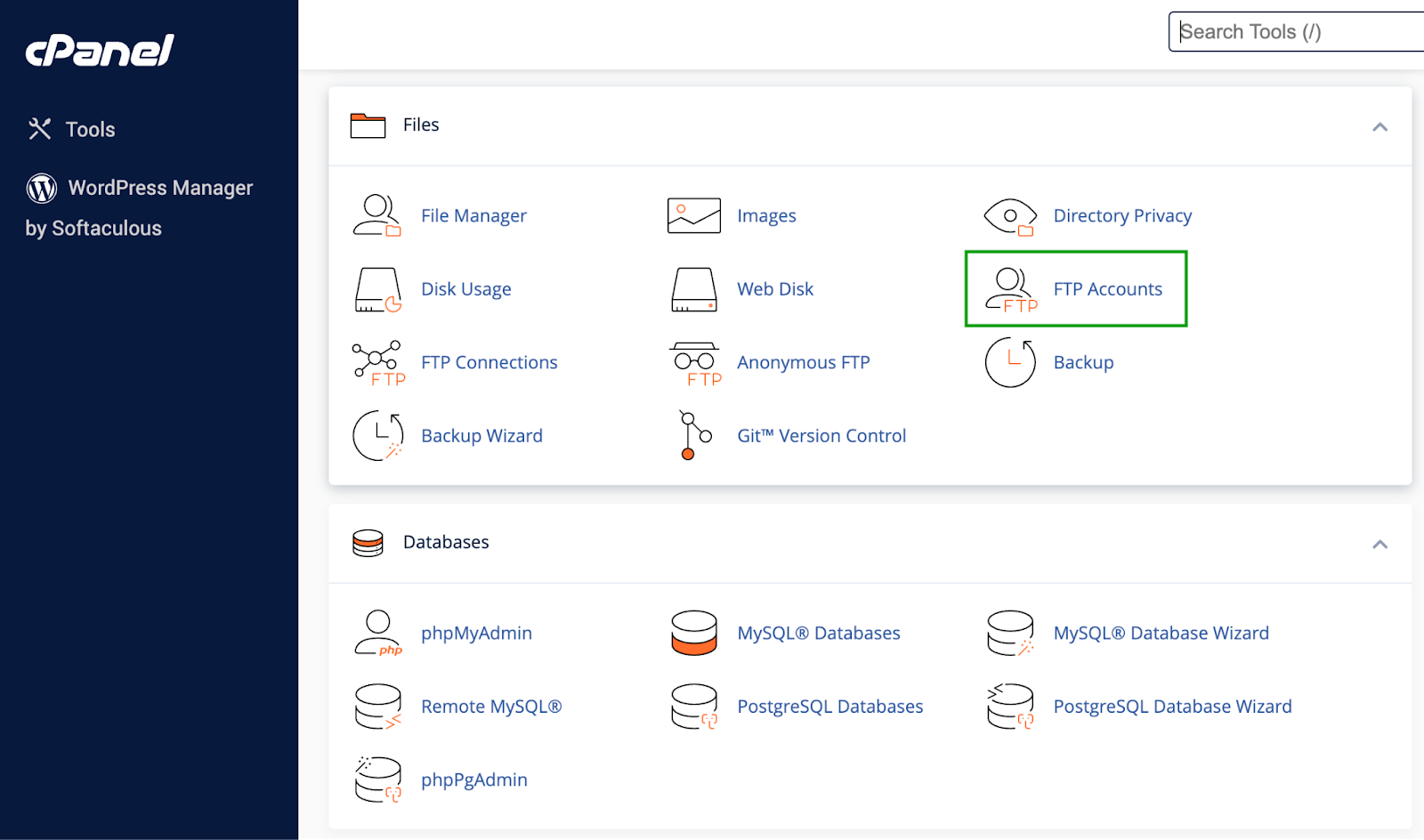
FTP kimlik bilgilerinizi bulmak için bu bölümü açmanız yeterlidir.
Bazen FTP kimlik bilgilerinizi bulduğunuzda "şifre" altında "cPanel şifresi" gibi bir şey göreceğinizi unutmayın. Bunun ne olduğundan emin değilseniz, bu genellikle barındırma hesabınız için kullandığınız şifrenin aynısıdır.
Ardından FileZilla'ya dönün ve kimlik bilgilerinizi girin:
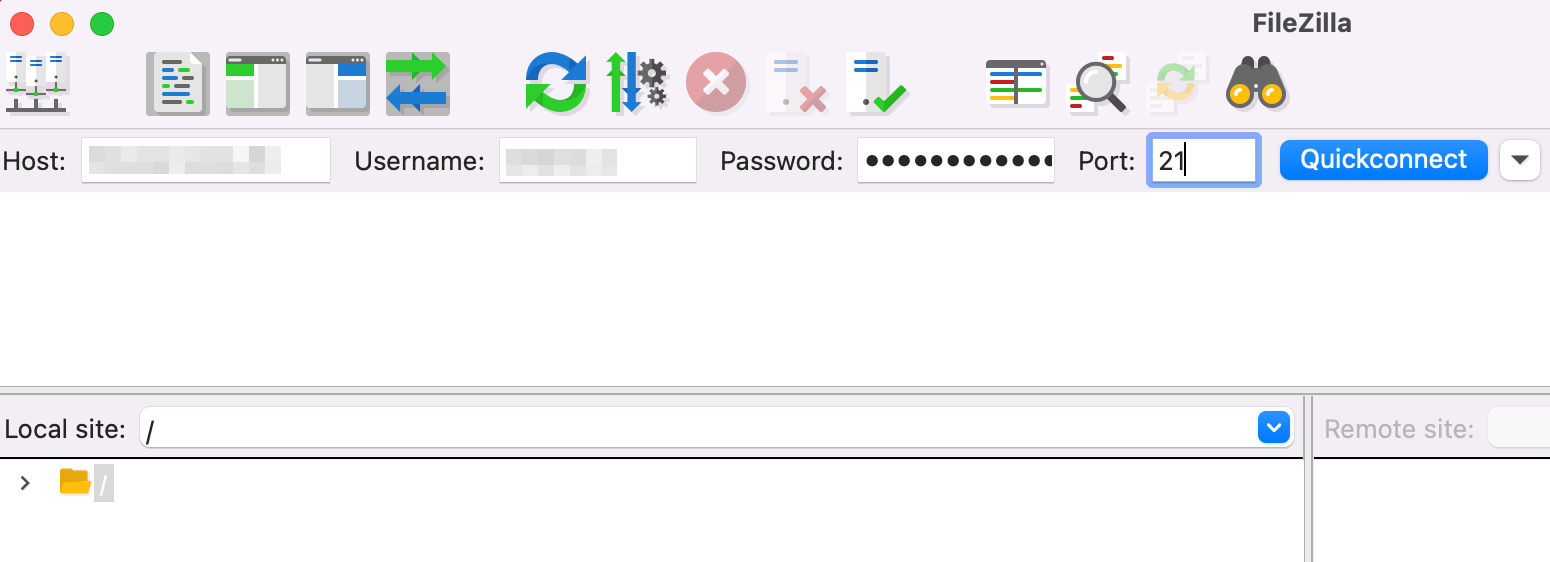
Daha sonra Hızlı Bağlantı'ya tıklayın. Bu noktada güvenlik sertifikasıyla ilgili bir açılır pencere görebilirsiniz.
Güvenilir bir web barındırıcısıyla çalışıyorsanız bu konuda endişelenmenize gerek yoktur. Sadece bilgileri gözden geçirin ve devam edin.
İşlem tamamlandığında WordPress sitenizin dosyalarının sağdaki panelde Uzak site altında doldurulduğunu görmelisiniz.
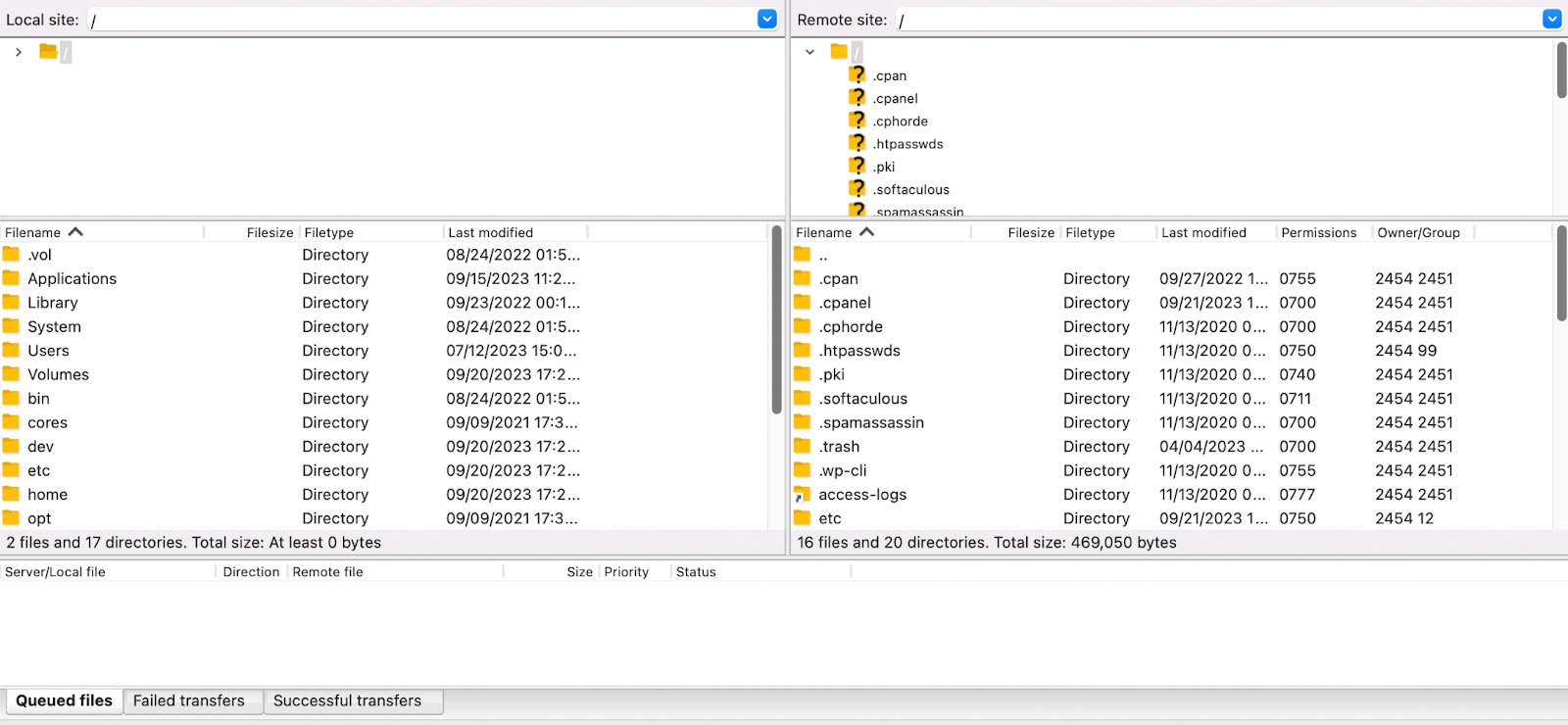
Bu, web sitenizi FileZilla'ya başarıyla bağladığınız ve FTP ile bir WordPress yedeği oluşturmaya hazır olduğunuz anlamına gelir.
3. Adım: FTP ile WordPress yedeklemenizi oluşturun
Sitenizin dosyalarının tam bir kopyasını oluşturmak istiyorsanız ve macOS kullanıyorsanız, Uzak site panelindeki ilk satırı seçip klavyenizdeki "a komutuna" basmanız yeterlidir.
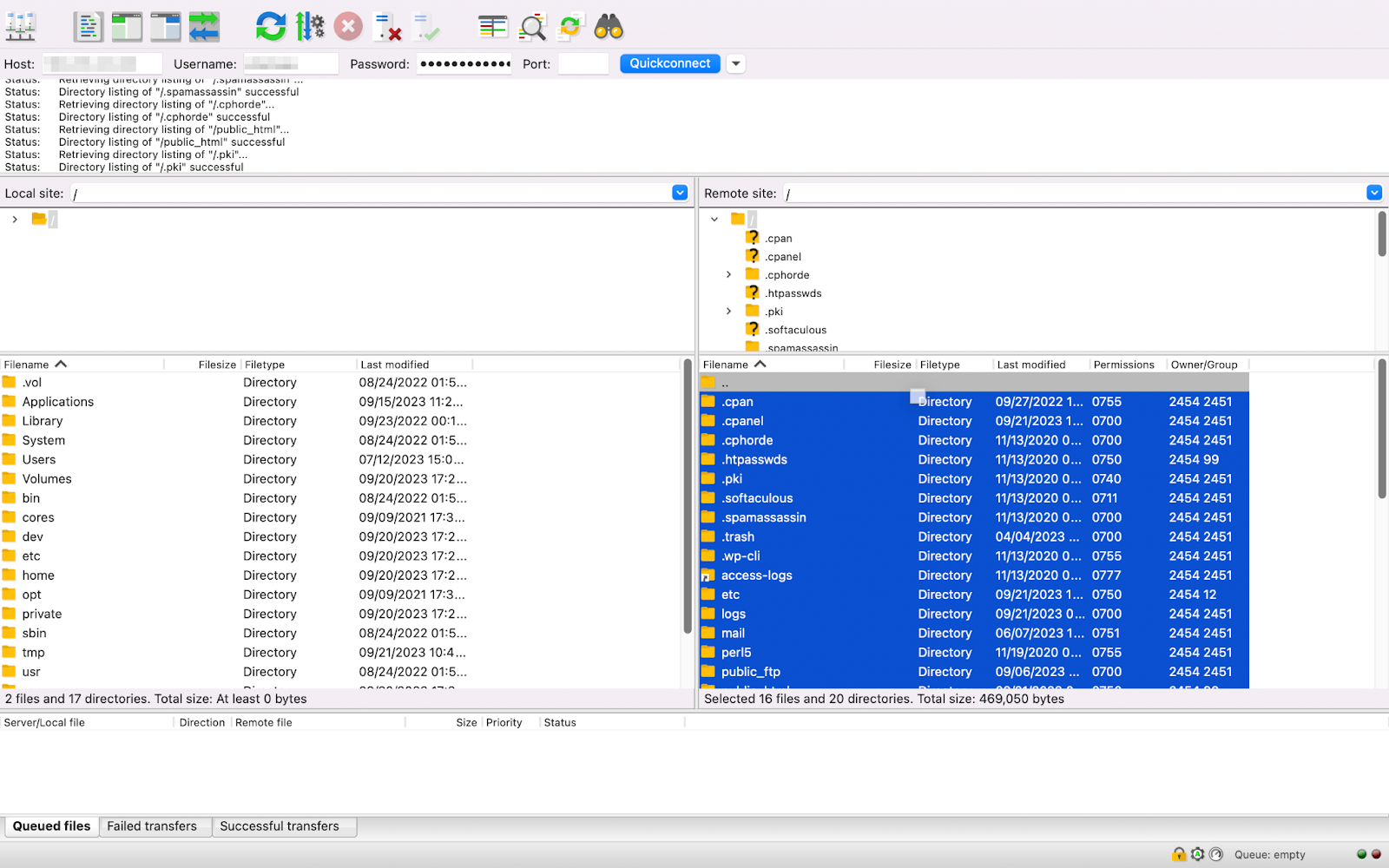
Bu, web sitenizin tüm dosyalarını seçmenizi sağlar. Daha sonra bunları ekranınızın sol tarafındaki Yerel site bölümüne sürükleyin.
Yedeklemeniz için belirlenmiş bir klasör oluşturmak ve kolay düzenleme için onu oraya sürüklemek iyi bir fikirdir. Buna “Tam WordPress yedeklemesi” ve ardından tarih gibi bir başlık verebilirsiniz.
WordPress FTP yedeklemeniz tamamlandıktan sonra, daha fazla güvenlik için onu uzak bir depolama konumuna aktarabilirsiniz. Bu kadar!
WordPress veritabanınızı nasıl yedeklersiniz?
Artık FTP kullanarak sitenizin dosyalarının tam yedeğini nasıl alacağınızı biliyorsunuz. Ama henüz işin tam olarak bitmedi. Bir WordPress web sitesi aslında iki bölümden oluşur: dosyaları ve veritabanı.
Bu nedenle, tam bir WordPress yedeklemesi yapmak istiyorsanız veritabanınızın bir kopyasını da oluşturmanız gerekir. Bunu yapmak için barındırma hesabınıza giriş yapın ve kontrol panelinize gidin.
Çoğu durumda bu, cPanel'e erişim anlamına gelir. Daha sonra Veritabanları bölümünü bulun ve phpMyAdmin'i seçin.
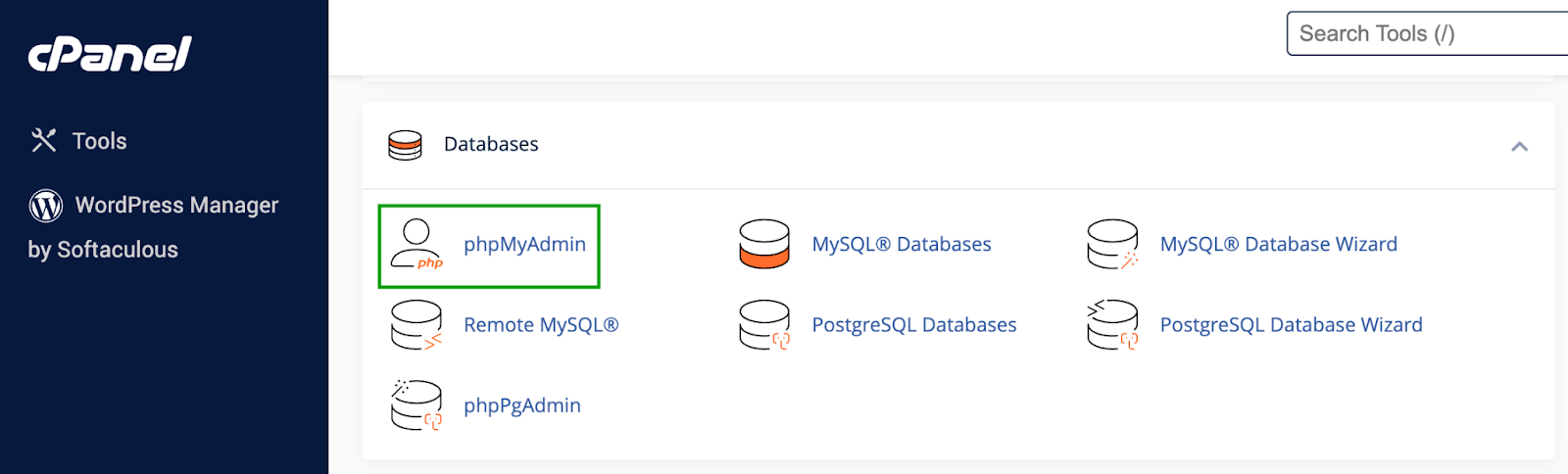
Daha sonra Veritabanları sekmesine gidin.
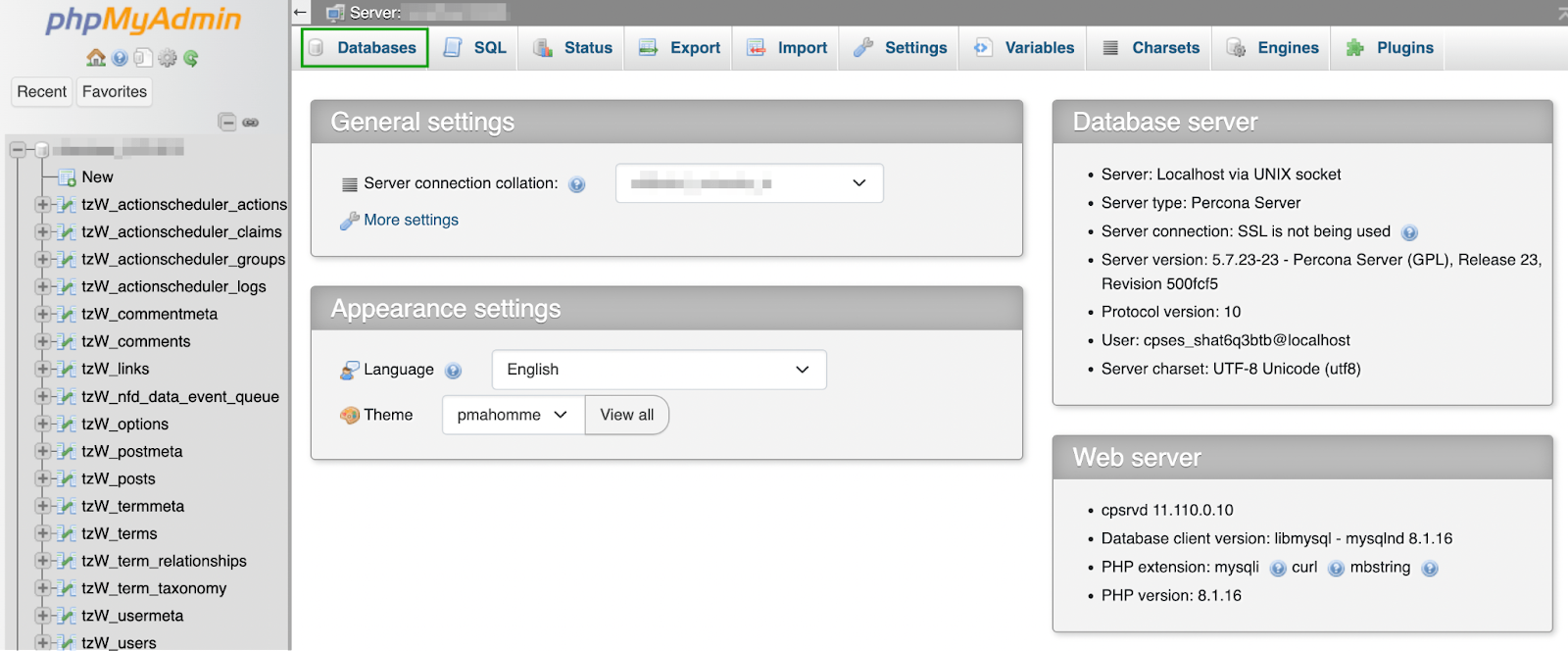
Veritabanınızı seçin. Bu, tablolarını gösteren yeni bir ekran açacaktır. Gördüğünüz gibi yorumlar, gönderiler vb. için tablolar var.
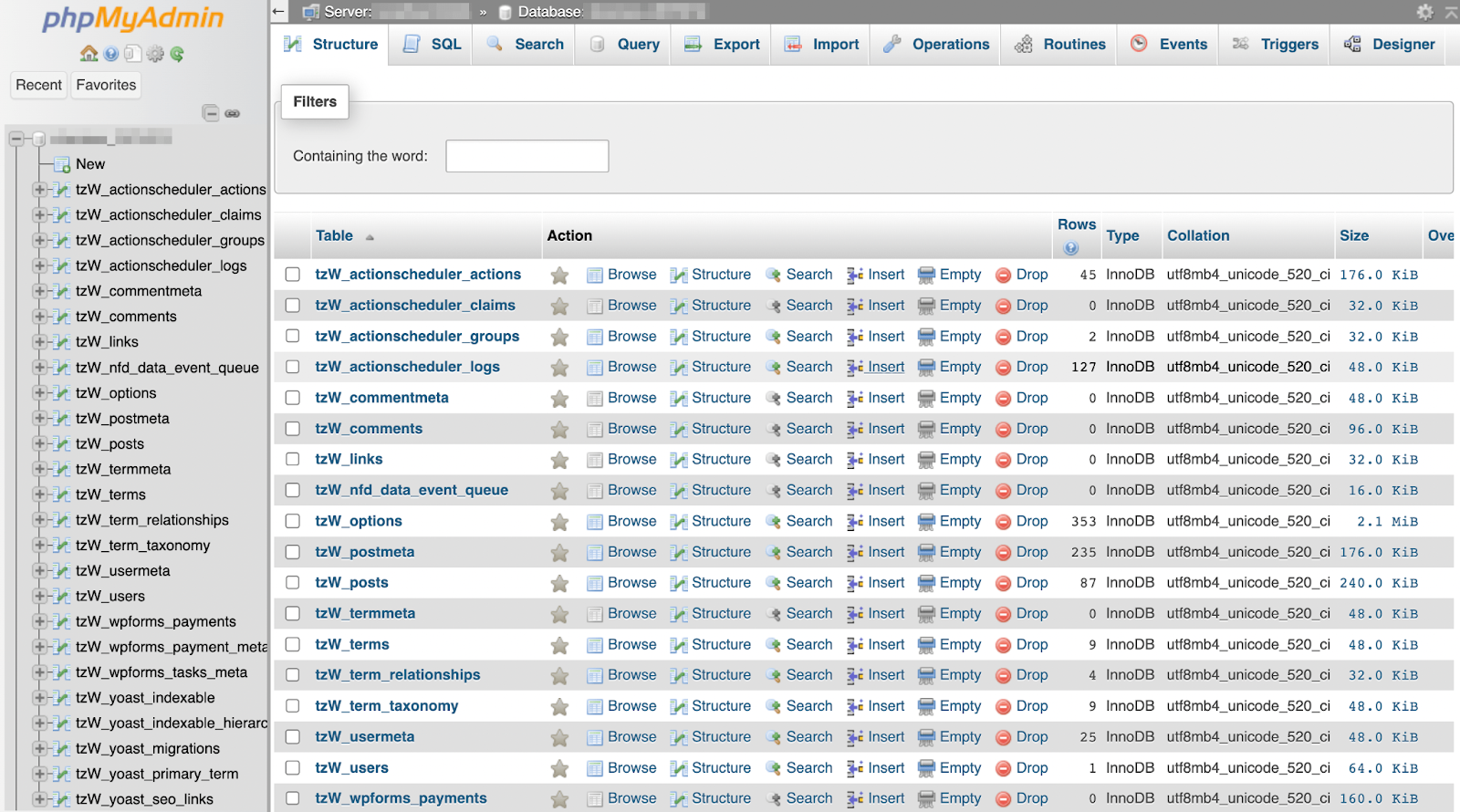
Kaydetmek istediğiniz tabloları seçin. Her şeyin bir kopyasını oluşturmak istiyorsanız ekranın alt kısmındaki Tümünü kontrol et seçeneğine tıklayın.
Ardından Dışa Aktarma sekmesine gidin. Burada veritabanınızı dışa aktarmak için iki seçenek göreceksiniz.
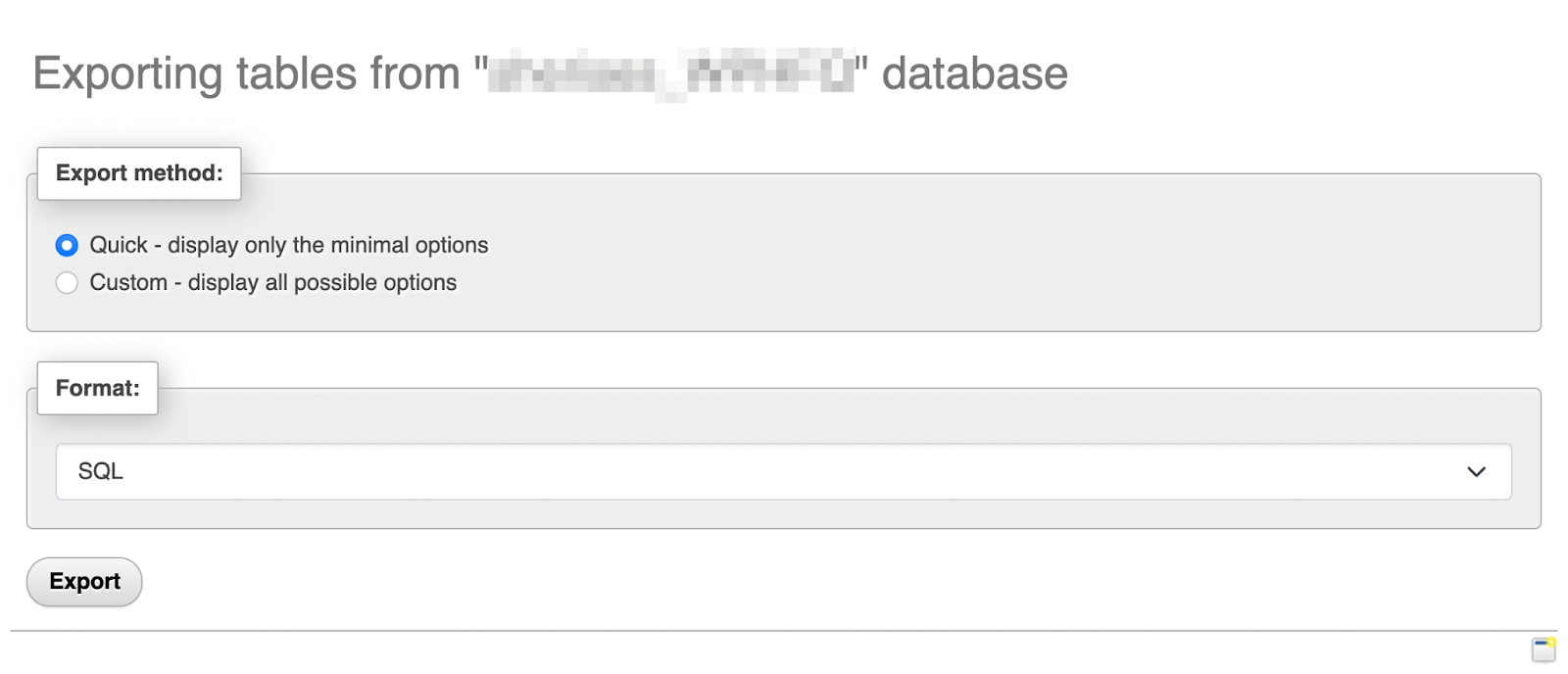
Hızlı veya Özel'i seçebilirsiniz. İkinci seçenek, dışa aktardığınız veriler üzerinde size daha fazla kontrol sağlar. Örneğin, belirli tabloların seçimini kaldırmanıza olanak tanır.
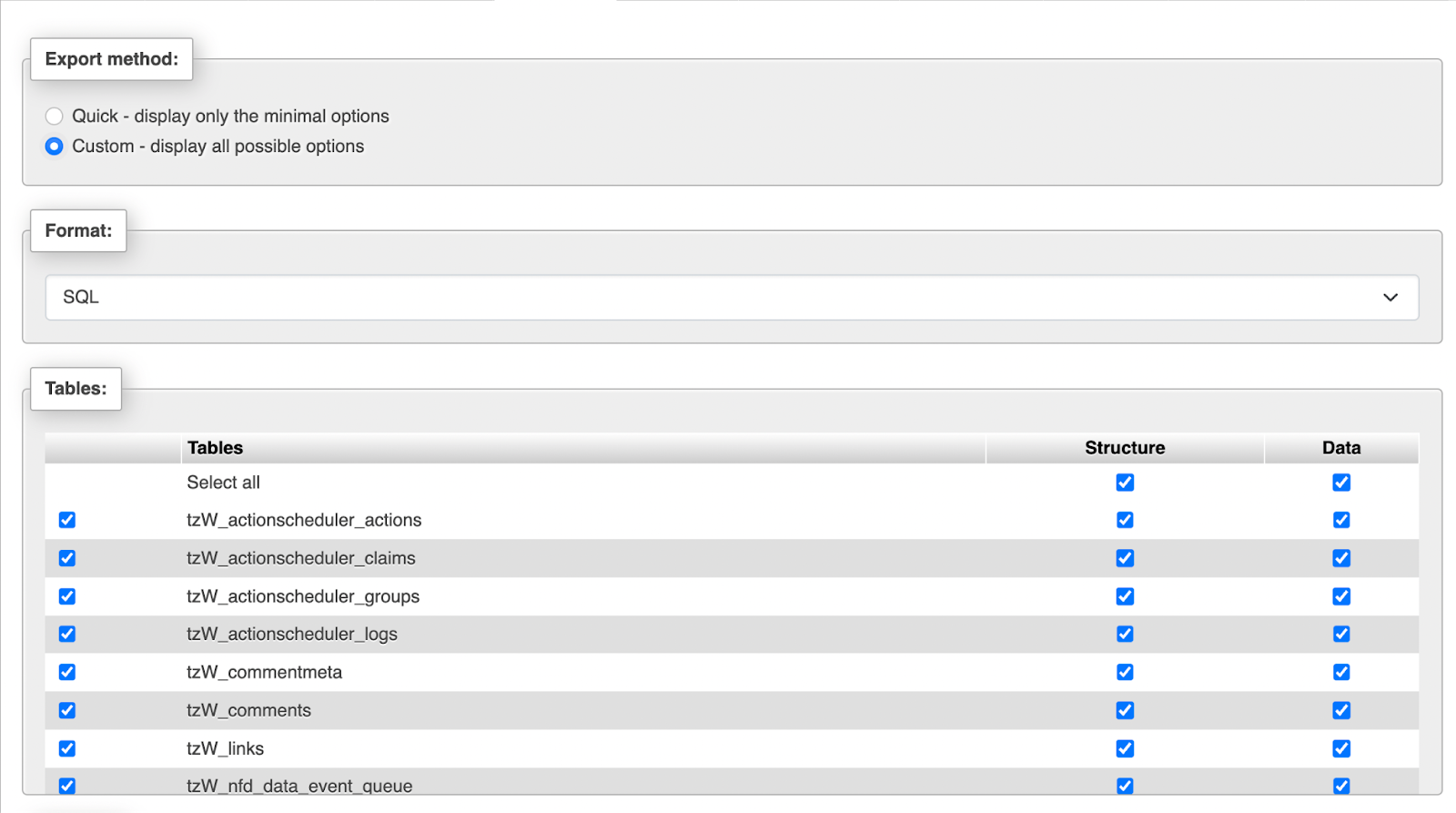
Seçimlerinizi yapın ve Çıktı bölümüne geçin.
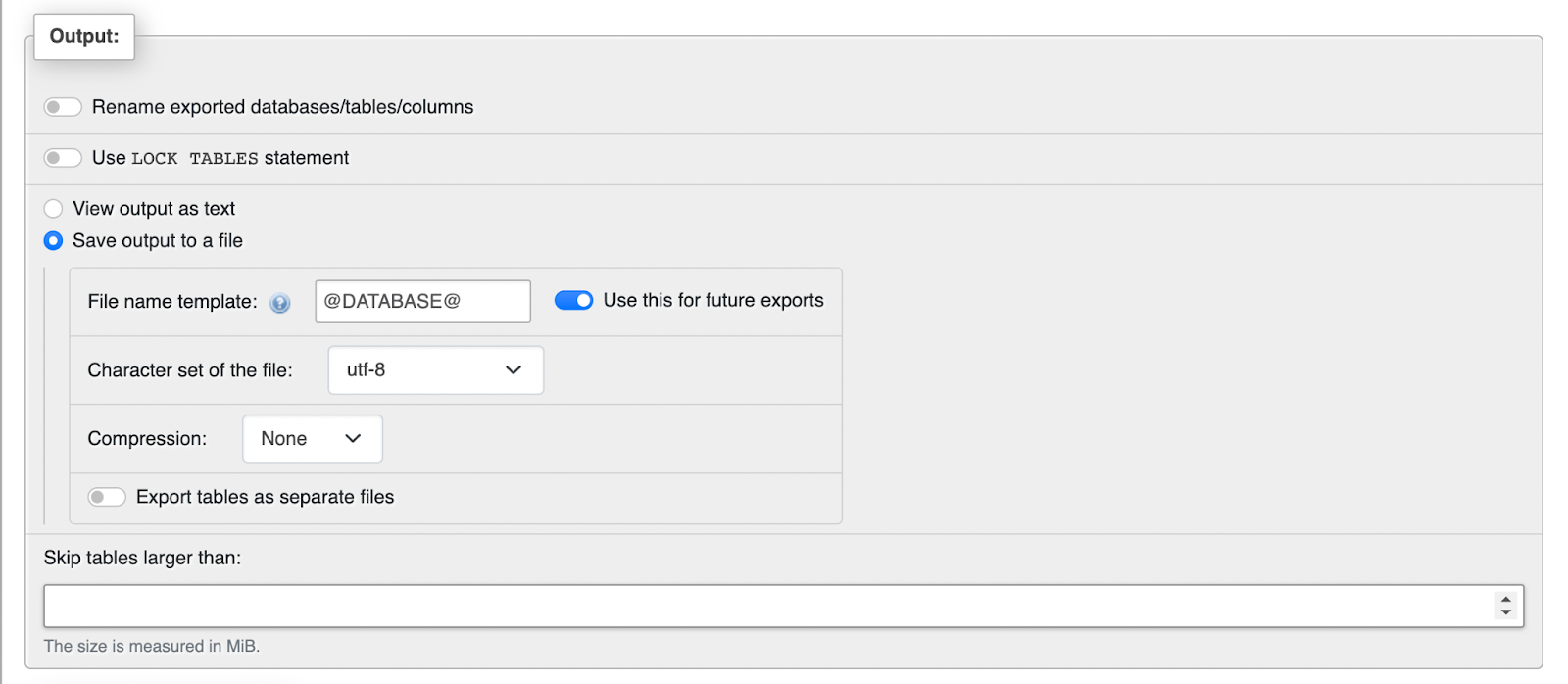
Burada tercih ettiğiniz Sıkıştırma yöntemini seçmek isteyebilirsiniz. Muhtemelen diğer tüm ayarları olduğu gibi bırakabilirsiniz.
Hızlı seçeneğini belirlerseniz bu özelleştirme seçeneklerine ulaşamayacağınızı unutmayın. Formatın SQL olarak ayarlandığından emin olun.
Seçtiğiniz dışa aktarma seçeneğinden bağımsız olarak sayfanın en altına gidin ve hazır olduğunuzda Dışa Aktar'a basın. Geriye kalan tek şey kopyayı FTP dosya yedeğinizin yanına kaydetmek.
WordPress FTP yedeklemesi nasıl geri yüklenir
Bu noktada WordPress sitenizin, sitenizin dosyaları ve veritabanıyla birlikte tam bir yedeğini oluşturdunuz. Daha sonra, acil bir durumda WordPress sitenizi nasıl geri yükleyeceğinizi bilmek isteyeceksiniz.
1. Adım: Web sitenizin veritabanı yedeğini içe aktarın
WordPress FTP yedeklemenizi geri yüklemenin ilk adımı veritabanınızı içe aktarmaktır. Bir kez daha hosting hesabınıza giriş yapmanız gerekecek.
Kontrol panelinize gidin, Veritabanları bölümünü bulun ve phpMyAdmin'i açın.

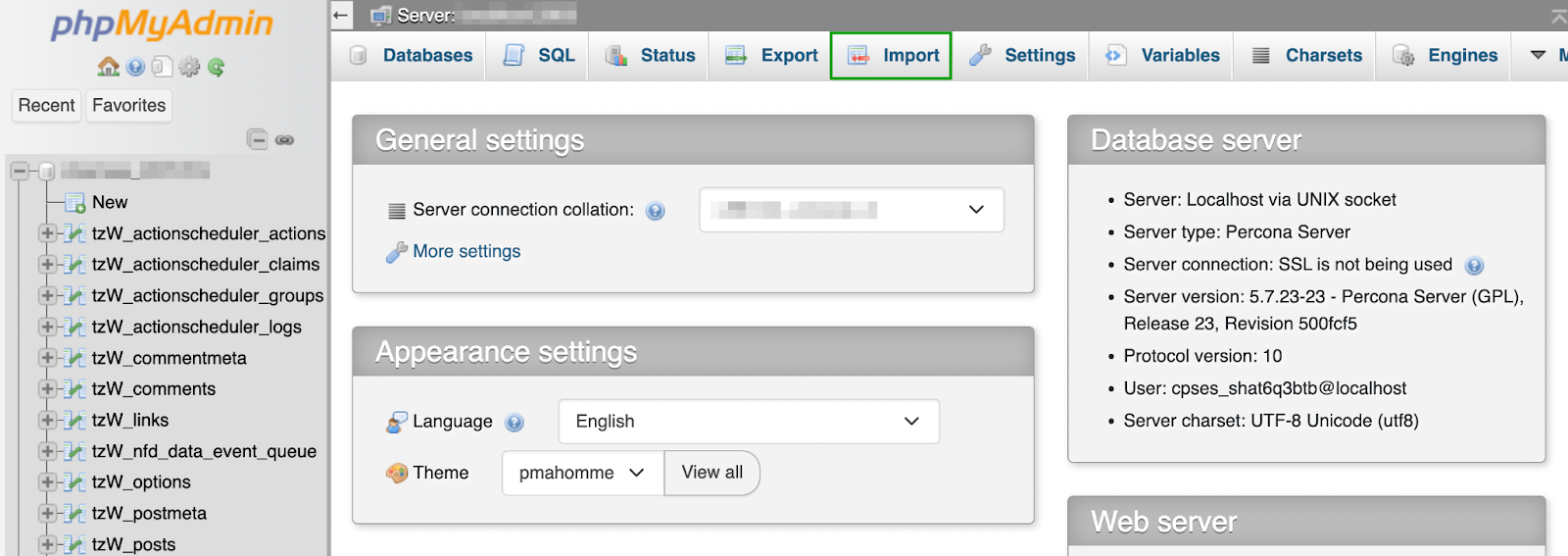
Ardından İçe Aktarma sekmesine gidin.
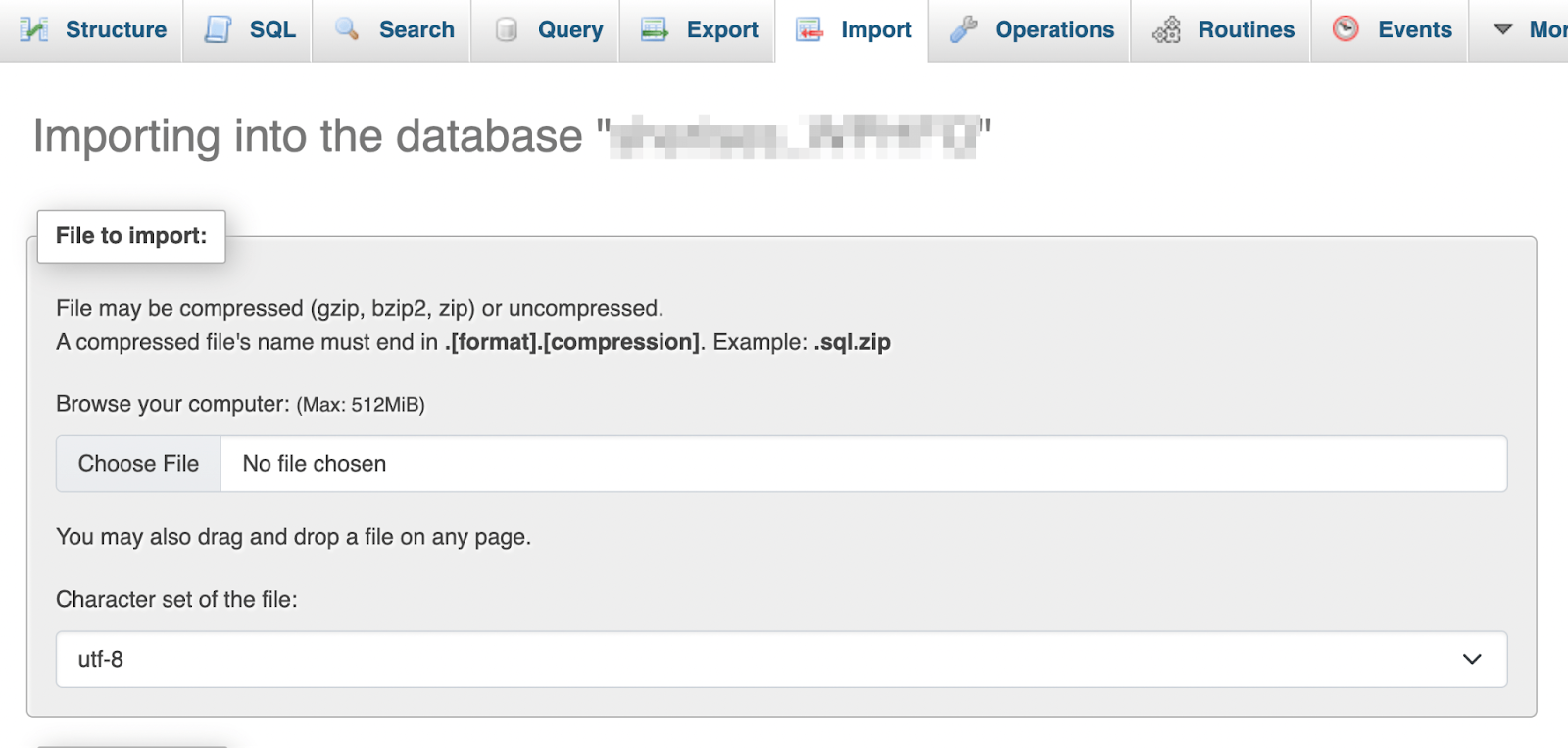
Dosya Seç'e tıklayın ve önceki bölümde oluşturduğunuz veritabanı kopyasını seçin. Formatınızın SQL olarak ayarlandığından emin olun.
Aşağı kaydırın ve İçe Aktar'a basın. Bu işlemin biraz zaman alabileceğini unutmayın.
2. Adım: Web sitenizin yedek dosyalarını yükleyin
Veritabanı yedeğinizi içe aktardıktan sonra, daha önce FTP kullanarak oluşturduğunuz dosya yedeğini yüklemeye hazırsınız.
Bunu yapmak için FTP istemcinizde tekrar oturum açın ve WordPress sitenize yeniden bağlanın. WordPress FTP yedeklemenizin açık olduğundan ve solda (yerel cihazınızda) sıkıştırılmış dosyanın açıldığından emin olun.
Ardından sağdaki tüm dosyalarınızı vurgulayın.
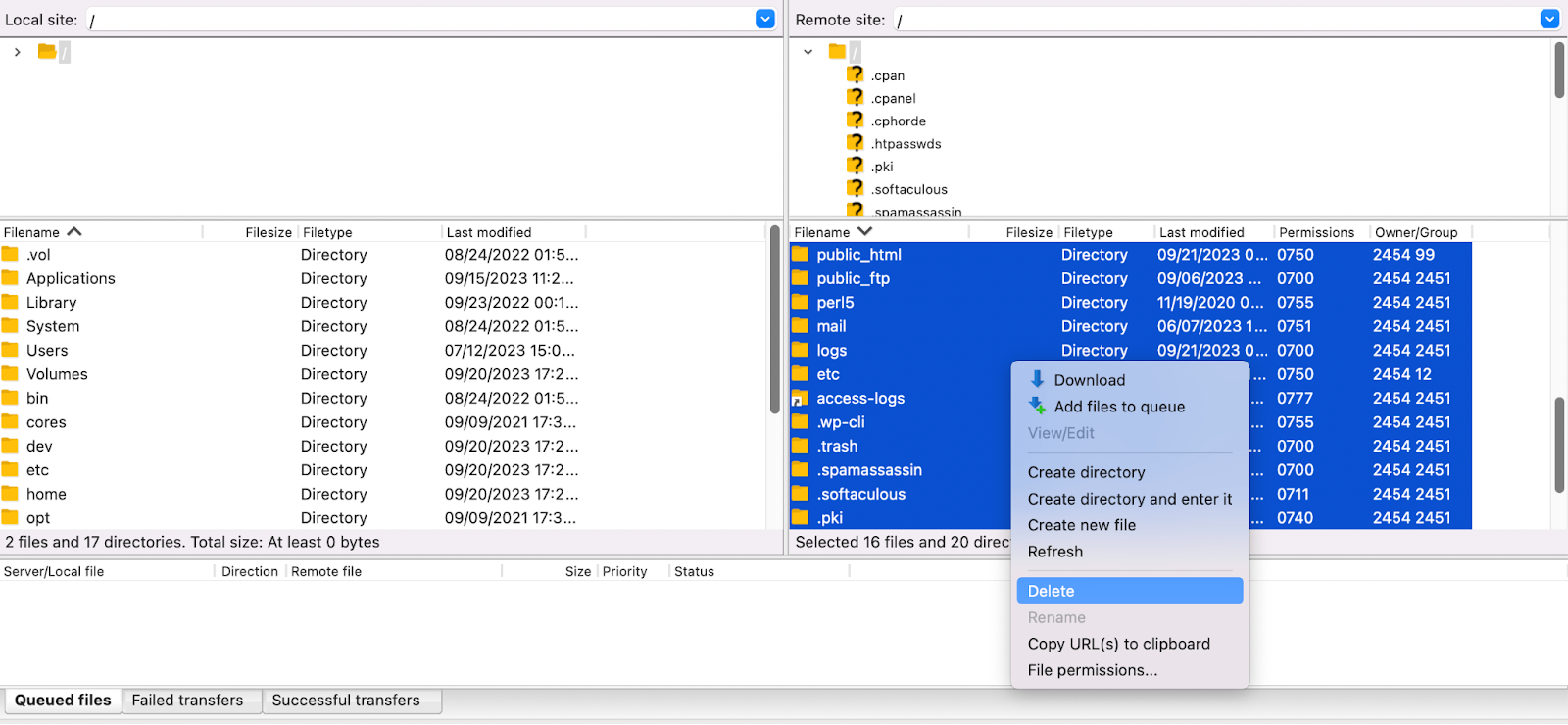
Menünüzü açmak için seçiminize sağ tıklayın ve tüm eski web sitesi dosyalarınızı silmek için Sil'i seçin.
FileZilla kullanıyorsanız artık tek yapmanız gereken WordPress FTP yedeklemenizi soldan sağ panele sürüklemektir. Diğer FTP istemcilerinde "Yükle" düğmesi veya benzeri bir şey bulunabilir.
Yedeklemenizin boyutuna bağlı olarak bu işlem biraz zaman alabilir. İşlem tamamlandığında, geri yüklendiğini ve düzgün çalıştığını doğrulamak için web sitenizi ziyaret edin. Bu kadar!
Jetpack VaultPress Backup ile yedekleme işlemi nasıl otomatikleştirilir?
Artık WordPress'i FTP kullanarak nasıl yedekleyeceğinizi ve geri yükleyeceğinizi biliyorsunuz. Bu işlemin yalnızca tek bir tam yedekleme oluşturduğunu unutmayın. WordPress sitenizin güvenliğini düzgün bir şekilde sağlamak için bu adımları düzenli olarak tekrarlamanız gerekecektir.
Eğer bu süreçle uğraşmak istemiyorsanız alternatiflerinizin neler olduğunu merak ediyor olabilirsiniz. Bunu aklımızda tutarak şimdi tüm yedekleme sürecini nasıl otomatikleştirebileceğinize bakacağız.
En iyi gerçek zamanlı WordPress yedekleme eklentisi
VaultPress Backup'tan tek tıklamayla geri yüklemelerle her değişikliği kaydedin ve hızla tekrar çevrimiçi olun.
VaultPress Yedeklemesini AlınJetpack VaultPress Yedekleme Nedir?
Her şeyden önce Jetpack VaultPress Backup'ın tam olarak ne olduğunu merak ediyor olabilirsiniz.
Basitçe söylemek gerekirse, gerçek zamanlı bulut yedeklemeleri ve tek tıklamayla geri yüklemeler oluşturmanıza olanak tanıyan güçlü bir WordPress yedekleme eklentisidir.
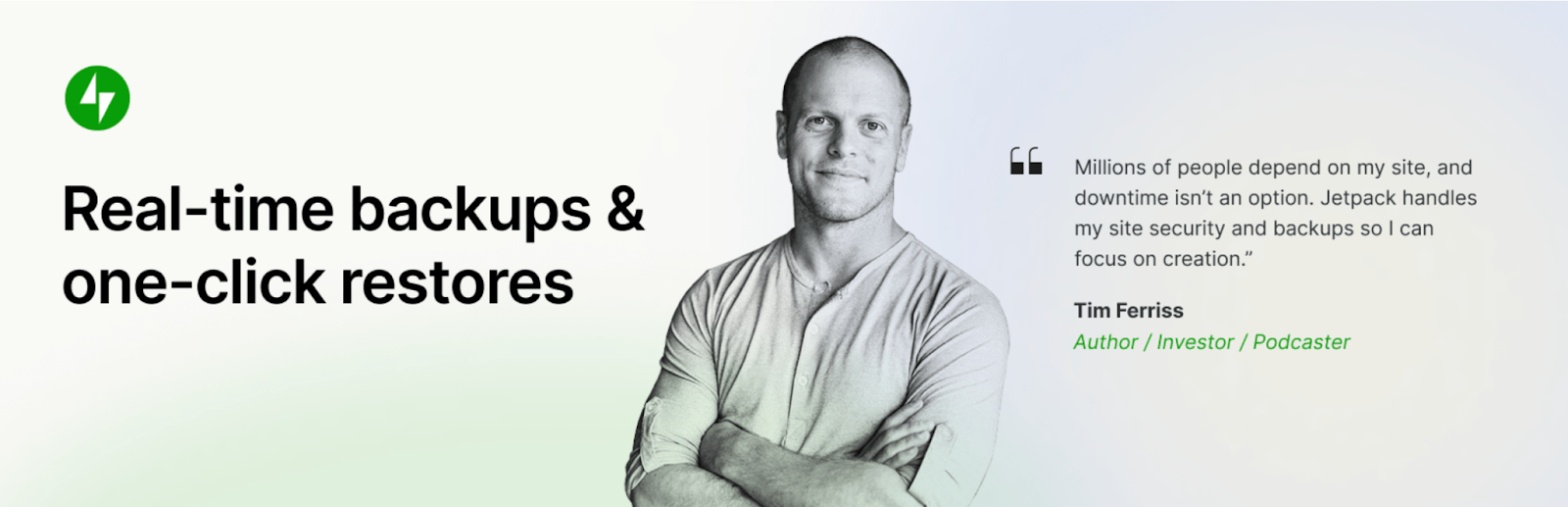
VaultPress Backup'ın premium bir Jetpack planı gerektirdiğini unutmamak önemlidir. Bağımsız VaultPress Yedekleme eklentisi yerine, Jetpack eklentisindeki Güvenlik veya Tam plan aracılığıyla VaultPress Yedekleme işlevine erişmeyi de seçebilirsiniz. Bu seçenek, hepsi bir arada WordPress aracıyla sitenizi yeni boyutlara taşıyacak ek güvenlik ve performans özelliklerinin kilidini açar.
VaultPress Backup ve FTP yedeklemelerini kullanmanın avantajları
Manuel FTP yedeklemeleri yapmak yerine VaultPress Backup gibi bir yedekleme eklentisi kullanmanın birçok avantajı vardır.
Ana faydası basittir; çok fazla zaman ve enerji tasarrufu sağlarsınız. Yukarıdaki eğitim bölümlerinde gördüğünüz gibi, FTP ile manuel WordPress yedeklemeleri oluşturmak zaman alıcı bir süreçtir. WordPress'e yeni başlayanlar için biraz göz korkutucu olabileceğinden bahsetmiyorum bile.
VaultPress ile eklentiyi gerçek zamanlı yedeklemeler oluşturacak şekilde yapılandırabilirsiniz. Web sitenizde yaptığınız her değişiklik anında kaydedilecektir.
Ayrıca, kendi manuel FTP yedeklemelerinizi oluşturduğunuzda, kopyalarınızı saklamak için güvenli bir yer bulma sorumluluğu da size aittir. Öte yandan, VaultPress Backup size ultra güvenli tesis dışı bulut depolama alanına erişim sağlar.
VaultPress Backup ile sitenizi nasıl yedekleyebilirsiniz?
Şimdi VaultPress Backup ile sitenizi nasıl kolayca yedekleyebileceğinizi burada bulabilirsiniz.
Öncelikle VaultPress Backup'ı içeren premium bir Jetpack planı satın almanız gerekecek. Bu, Jetpack Security, Jetpack Complete veya VaultPress Backup'ın bağımsız sürümü anlamına gelir.
Jetpack'i kullanmaya başlamak için seçtiğiniz eklentiyi kurup etkinleştirmeniz ve web sitenizi Jetpack hesabınıza bağlamanız gerekir. Jetpack tüm bu süreç boyunca size rehberlik edecektir ve bu yalnızca bir veya iki dakika sürecektir.
Bu tamamlandıktan sonra WordPress kontrol panelinize gidin. Jetpack → VaultPress Yedekleme'ye gidin.
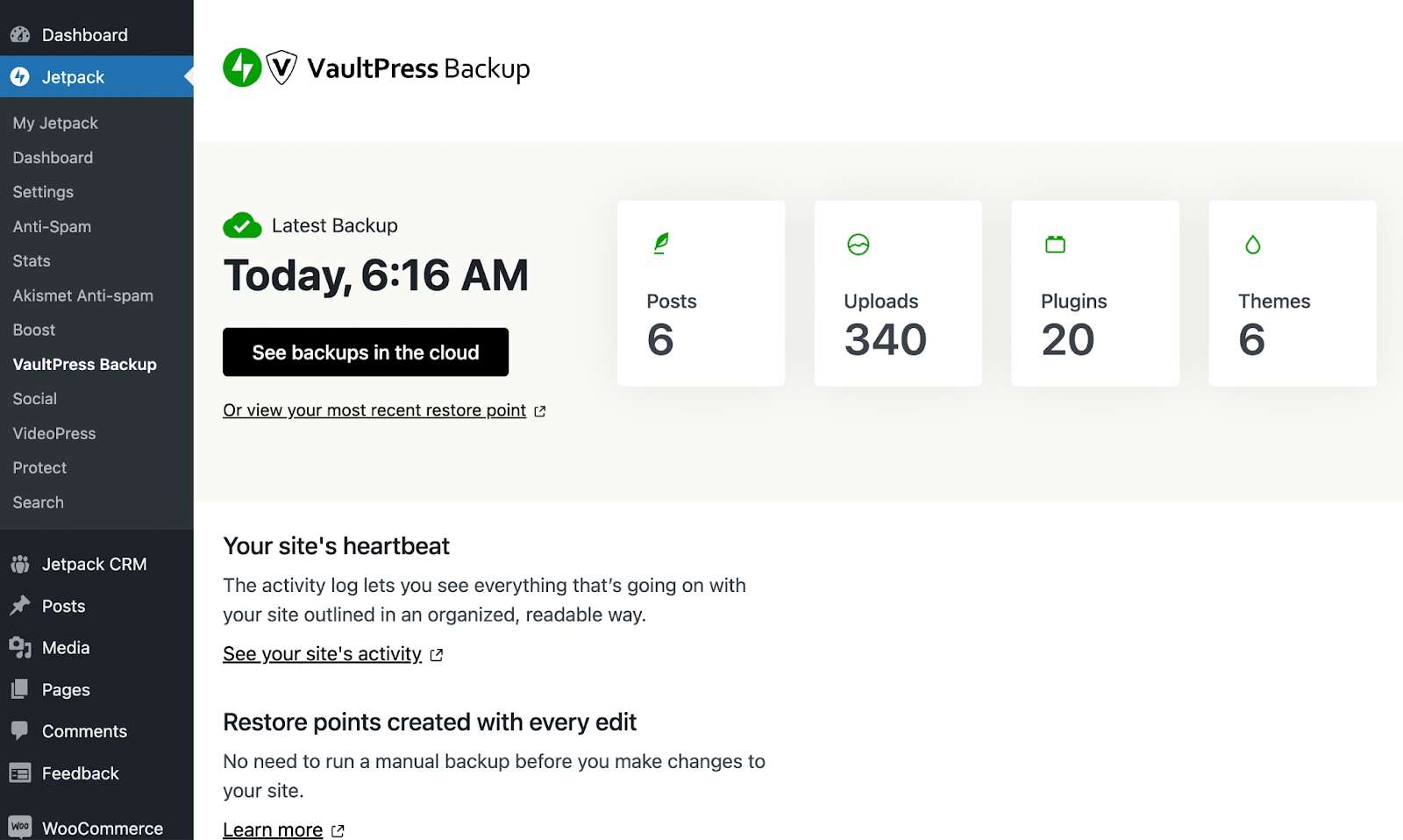
Eklentiyi yüklediğinizde, ilk gerçek zamanlı yedeklemenizi hemen oluşturmaya başlamış olmalıdır (sizin herhangi bir çalışmanıza gerek kalmadan). Tamamlandıysa yukarıdakine benzer bir şey görmelisiniz.
Daha sonra buluttaki yedeklemeleri görmek için siyah düğmeye tıklayabilirsiniz; bu, sizi yüksek güvenlikli tesis dışı depolama alanınıza götürecektir. Ayrıca sitenizin "kalp atışını" (diğer adıyla etkinlik günlüğü) veya geri yükleme noktalarınızı da kontrol edebilirsiniz.
Gördüğünüz gibi WordPress yedeklemelerinizi yönetmek için ihtiyacınız olan her şey bu! Jetpack VaultPress Backup, yedekleme iş akışınızı büyük ölçüde basitleştirebilir çünkü onu ayarlamanıza ve unutmanıza olanak tanır.
Sıkça Sorulan Sorular
Şimdiye kadar size FTP ile tam bir WordPress yedeklemesinin nasıl oluşturulacağını ve geri yükleneceğini gösterdik. Hatta size WordPress yedeklemeleri oluşturma konusunda daha hızlı ve alternatif bir yaklaşım bile sunduk.
Bu konuların herhangi biri hakkında hâlâ şüpheleriniz varsa, sık sorulan soruların bazı yanıtlarını burada bulabilirsiniz:
Neden WordPress sitemin yedeklerini oluşturmalıyım?
Ne tür WordPress web sitesini yönetiyor olursanız olun, yedekleme oluşturmak çok önemlidir. Bunun nedeni, acil durumlarda web sitenizin içeriğinin ve verilerinin güvenliğinin sağlanmasına yardımcı olabilmeleridir.
Örneğin, sunucunuz sunucu sorunları yaşadığında web sitenizi düzenliyor olabilirsiniz ve bu da sitenizin bozulmasına neden olabilir. Daha az olası olsa da siteniz saldırıya uğramış veya kötü amaçlı yazılımların sızması da mümkündür.
Eğer hazırda yeni bir yedeğiniz varsa, web sitenizi geri yükleyebilir ve günlük görevlerinize devam edebilirsiniz.
Otomatik bir çözüm yerine manuel FTP yedeklemelerini ne zaman kullanmalıyım?
Manuel FTP yedeklemeleri oluşturmak, bütçesi kısıtlı olanlar için iyi bir ücretsiz çözüm olsa da, birçok dezavantajı vardır. En önemlisi, yeni başlayanlar için en uygun seçenek değil.
Bir FTP istemcisi için yazılım yüklemenizi, barındırma kimlik bilgilerinize erişmenizi ve daha fazlasını gerektirir. Ayrıca phpMyAdmin'i kullanarak veritabanınızı ayrı ayrı manuel olarak yedeklemeniz gerekecektir.
Bu arada, VaultPress Backup gibi birinci sınıf bir otomatik çözüm, bunu ayarlamanıza ve unutmanıza olanak tanır. Tek yapmanız gereken yedekleme eklentisini yüklemek, gerisini sizin için halledeceğiz. Ayrıca VaultPress ile yedekleriniz güvenli bir iş yeri dışında depolanır. FTP kullanıyorsanız büyük yedekleme dosyalarınızın güvenliğini sağlayacak bir yer bulmanız gerekir.
Yedekleme oluşturmak için herhangi bir FTP istemci yazılımını kullanabilir miyim?
Web sitenizin dosyalarına erişmek için çeşitli FTP istemci yazılımlarını kullanabilirsiniz. Ardından, tüm dosyaları kopyalayıp yerel cihazınıza kaydederek yedeği manuel olarak oluşturmanız gerekecektir.
Yedeklemeleri bilgisayarınıza kaydetmek en güvenli strateji olmadığından, bunları bir bulut depolama çözümüne aktarmak isteyebilirsiniz.
Ayrıca, bir FTP istemcisi kullanarak web sitenizin veritabanına erişemezsiniz. Dolayısıyla, tam bir WordPress yedeklemesi istiyorsanız veritabanınızı dışa aktarmanız gerekir. WordPress'te, genellikle phpMyAdmin'i kullanarak web barındırıcınızın kontrol panelinden ona erişebilirsiniz.
Popüler FTP istemcileri arasında FileZilla ve Cyberduck bulunur.
WordPress sitemin yedeklemesini ne sıklıkla yapmalıyım?
İdeal olarak, WordPress sitenizin gerçek zamanlı yedeklerini tutmalısınız. Bu şekilde hiçbir önemli değişikliği asla kaybetmezsiniz.
Bu gelişmiş özelliğe sahip bir yedekleme çözümü arıyorsanız Jetpack VaultPress Backup en iyi seçenektir. Otomatik gerçek zamanlı yedeklemeler oluşturur ve bunları bulut depolama alanında güvenle saklar. Ayrıca, tek tıklamayla geri yükleme olanağına sahip olacaksınız, dolayısıyla yedeklemelerinizi yönetmek bundan daha kolay olamazdı.
FTP yedeklememe hangi dosya ve klasörleri eklemeliyim?
Bir FTP yedeği oluşturduğunuzda temalar, eklentiler vb. gibi tüm temel unsurları dahil etmek isteyeceksiniz.
Dosya yönetimine pek aşina değilseniz, güvende olmak için sitenizin tüm dosyalarını FTP yedeklemenize dahil etmek en iyisidir. Bu şekilde, hiçbir önemli bilgiyi yanlışlıkla hariç tutmazsınız.
WordPress veritabanımı dosyalardan ayrı olarak yedeklemem gerekir mi?
FTP ile WordPress yedeklemesi oluşturuyorsanız veritabanınızı ayrıca yedeklemeniz gerekir. Bunun nedeni, FTP istemcinizi kullanarak ona erişemeyecek olmanızdır.
Öte yandan, VaultPress Backup gibi otomatik bir çözüm kullanıyorsanız eklenti sizin için hem web sitenizin dosyalarını hem de veritabanını yedekleyecektir.
FTP aktarımı sırasında yedekleme dosyalarımın bütünlüğünü nasıl sağlayabilirim?
Ne yazık ki FTP aktarımı sırasında yedekleme dosyalarınızın bütünlüğünü koruyamazsınız. Üstün bir aktarım işlemi için bunun yerine SFTP'yi (güvenli dosya aktarım protokolü) kullanabilirsiniz.
WordPress yedeklemeleri için FTP kullanırken herhangi bir sınırlama var mı?
FTP kullanmak zaman alıcı bir süreç olabilir ve yeni başlayanlar için pek de uygun bir yöntem değildir. Ayrıca sitenizin dosyalarına doğrudan erişiyorsunuz, bu da hataların maliyetli olabileceği anlamına geliyor.
Ayrıca FTP kullanırken veritabanı yedeği oluşturamazsınız. Bunu barındırma sağlayıcınızın kontrol panelinden manuel olarak yapmanız gerekecektir.
Jetpack VaultPress Backup: WordPress için otomatik gerçek zamanlı yedeklemeler
Bir WordPress sitesini yönetiyorsanız, düzenli yedeklemeler oluşturmak web güvenliği açısından kritik öneme sahiptir. Bunun nedeni, bir bilgisayar korsanlığı olayı, ciddi sunucu arızaları veya kötü amaçlı yazılım sızması durumunda, yedeklemenin sizi tüm verilerinizi ve içeriğinizi kaybetmekten kurtarabilmesidir.
FileZilla gibi bir araç kullanarak FTP ile WordPress yedeklemesi oluşturabilirsiniz. Daha sonra veritabanınızın bir kopyasını oluşturmak için web barındırıcınızın kontrol paneline erişebilirsiniz, böylece sitenizdeki gönderileri, sayfaları ve daha fazlasını güvence altına alabilirsiniz. Bundan sonra FTP yedeklemenizi saklamak için güvenli bir yer bulmanız gerekecek.
Veya zorlu çalışmayı atlayıp otomatik bir çözüm olan Jetpack VaultPress Backup'ı tercih edebilirsiniz. Bu araç, sorun yaşamadan her zaman geri yükleyebileceğiniz yeni (ve eksiksiz) bir yedeğe sahip olmanızı sağlar.
