WordPress Blokları: Nedir ve Nasıl Kullanılır?
Yayınlanan: 2024-10-01WordPress, kullanıcıların içerik oluşturma ve yönetme biçimini değiştirdi ve WordPress blokları bu evrimin büyük bir parçası.
Gutenberg editörünün kullanıma sunulmasıyla birlikte bloklar, gönderilerin, sayfaların ve tüm sitelerin tasarlanması için temel yapı elemanları haline geldi.
Mevcut WordPress sürümü 90'dan fazla varsayılan blokla birlikte gelir. Metin, medya, widget'lar, tema öğeleri ve yerleştirmeleri içerirler.
Bu makalede, neden faydalı oldukları, çeşitli blok türleri ve bunların nasıl kullanılacağı da dahil olmak üzere WordPress bloklarını inceleyeceğiz. Ayrıca, tasarımınızda size yardımcı olacak ekstra içerik blokları, özelleştirme özellikleri ve düzen şablonları sunan en popüler WordPress blok eklentilerinden bazılarına da bakacağız.
Öyleyse, WordPress Bloklarına hızlı bir genel bakışla başlayalım.
WordPress Blokları Nelerdir?
WordPress blokları, Gutenberg olarak da bilinen WordPress blok düzenleyicisinin temel yapı elemanlarıdır. Bloklar, yayınlarınıza ve sayfalarınıza içerik eklemenize ve bunları yapılandırmanıza olanak tanır. İçeriğin her bölümü (bir paragraf, resim, video veya galeri) bağımsız olarak taşınabilen, düzenlenebilen ve özelleştirilebilen ayrı bir bloktur. Bu sistem, içerik oluşturmayı klasik düzenleyiciye göre çok daha esnek hale getirir.
Bloklar ayrıca içeriğinizle etkileşime geçmek için görsel bir arayüz sağlar. Değişikliklerinizi gerçek zamanlı olarak görerek tutarlı bir düzen sağlamanıza olanak tanır. Bu modüler yaklaşım, mevcut WordPress deneyiminin temelini oluşturur ve onu tüm kullanıcılar için erişilebilir kılar.
Neden WordPress Bloklarını Kullanmalı?
Eski WordPress editörü TinyMCE tabanlı bir metin editörüydü. Arayüz, sayfa veya gönderi önizlemeleri için görsel öğeler içermeyen bir metin düzenleyicininkine çok benziyordu.
Öte yandan içerik blokları, sayfanın düzenini değiştirmenize ve eski klasik düzenleyicide mümkün olmayan çeşitli görsel ve etkileşimli öğeleri kolayca eklemenize olanak tanır.
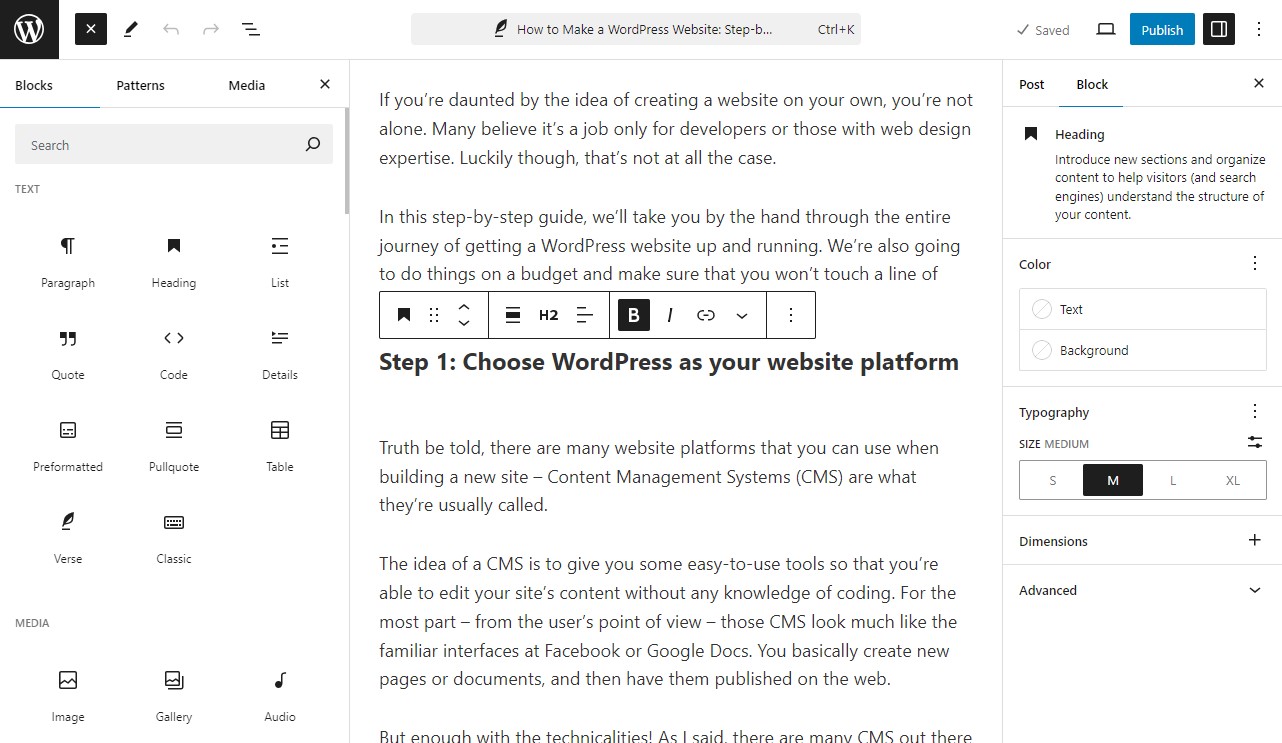
Ayrıca bloklar birçok görevi kolaylaştırdı. Örneğin, YouTube videoları gibi harici medyayı gömmek artık içeriğe doğru bloğu eklemek ve URL'yi yapıştırmak kadar basit.
Daha önce bu tür içerik özelleştirmesi ek HTML kodunun kullanılmasını gerektiriyordu.
Ayrıca senkronize blok modeli, önceden özelleştirilmiş bir bloğu ileride kullanmak üzere kaydetmenize olanak tanıyarak içeriği sıfırdan oluşturma ihtiyacını ortadan kaldırır.
Diğer seçenek ise çeşitli kullanımlara uygun, önceden oluşturulmuş blok düzenleri olan düzenli veya senkronize edilmemiş blok desenlerini kullanmaktır.
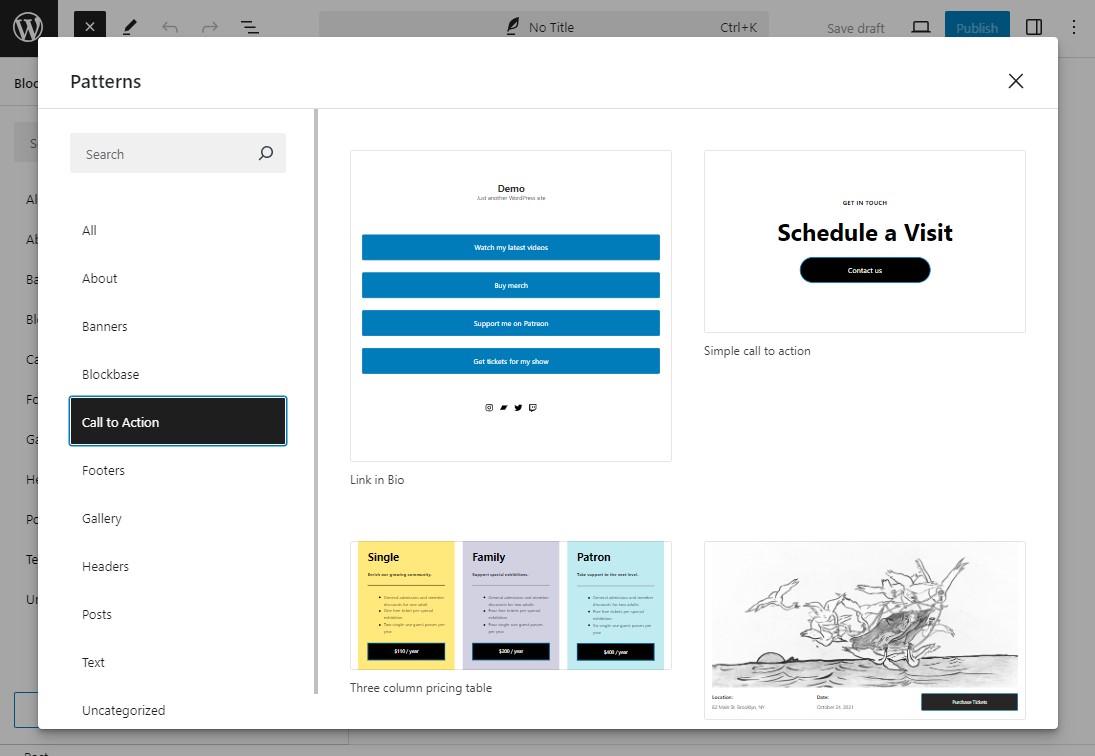
Dahası, blok tabanlı bir WordPress teması, blok düzenleyiciyi ve global stiller arayüzünü kullanarak şablonları özelleştirmenize de olanak tanır. İçerik bloklarını yeniden düzenleyerek şablonları ve hatta tüm site düzenini özelleştirmeyi kolaylaştırır.
Genel olarak, yeni WordPress düzenleyici, içerik düzenlemede kullanıcı deneyimini geliştirir.
Blok Düzenleyicide Ne Tür WordPress Blokları Mevcuttur?
En son WordPress sürümü, altı kategoriye ayrılmış yaklaşık 90'dan fazla bloğa sahiptir: metin, medya, tasarım, widget'lar, tema ve yerleştirmeler.
WordPress blok düzenleyicisindeki bloklardan birkaçına göz atalım.
Metin Blokları
Metin blokları web sitenizde yazılı içerik oluşturmanın temelini oluşturur. En yaygın metin blokları şunları içerir:
- Paragraf Bloğu: Metin içeriğini eklemek ve biçimlendirmek için en yaygın kullanılan bloktur.
- Başlık Bloğu: İçeriğinizi mantıksal olarak yapılandırmak için başlıklar (H1, H2, H3 vb.) eklemenizi sağlar.
- Liste Bloğu: Bilgileri parçalamak amacıyla madde işaretli veya numaralı listeler oluşturmak için idealdir.
- Alıntı Bloğu: İçeriğinizdeki önemli noktaları vurgulayarak alıntılar veya referanslar eklemenizi sağlar.
- Kod Bloğu: Kod parçacıklarını uygun biçimlendirmeyle görüntülemek için kullanışlıdır.
- Tablo Bloğu: Bilgileri görüntülemek için satırlar ve sütunlar halinde yapılandırılmış içerik oluşturun.
- Ve daha fazlası.
Medya Blokları
Medya blokları, dosyaları medya kitaplığına yüklemenize ve bunları içeriğinize yerleştirmenize olanak tanır. Bunlar şunları içerir:
- Resim Bloğu: SEO için resim yazıları ve alternatif metin dahil olmak üzere resimler ekleyin ve özelleştirin.
- Video Bloğu: Videoları doğrudan ekleyin veya YouTube gibi harici kaynaklardan ekleyin.
- Galeri Bloğu: Zengin bir galeri oluşturmak için mükemmel olan, birden fazla görüntüyü ızgara formatında görüntüleyin.
- Ses Bloğu: Podcast'ler veya müzik siteleri için harika olan ses dosyalarını yükleyin ve paylaşın.
- Dosya Bloğu: İçeriğinize PDF veya Word belgeleri gibi indirilebilir dosyalar ekleyin.
- Ve daha fazlası.
Tasarım Blokları
Tasarım blokları, yayınlarınızın ve sayfalarınızın görsel düzenini geliştirmenize yardımcı olur. Aşağıdakiler de dahil olmak üzere içeriği yapılandırmak ve stillendirmek için seçenekler sunarlar:
- Sütun Bloğu: İçeriği bölümlere ayırmak için çok sütunlu düzenler oluşturarak okunabilirliği artırın.
- Ara Parça Bloğu: Öğeler arasına boş alan ekleyerek daha temiz, daha düzenli bir görünüm yaratın.
- Düğme Bloğu: Kullanıcıları diğer sayfalara veya eylemlere yönlendiren harekete geçirici mesajlar için özelleştirilebilir düğmeler ekleyin.
- Ayırıcı Blok: İçeriğinizin farklı bölümlerini görsel olarak bölmek için yatay çizgiler ekleyin.
- Grup Bloğu: Daha iyi düzen yönetimi için birden fazla bloğu tek bir grupta birleştirin.
- Ve daha fazlası.
Widget Blokları
Widget blokları sitenize aşağıdakiler dahil dinamik içerik eklemenizi sağlar:
- Kısa Kod Bloğu: İçeriğinizi geliştirmek için eklentilerdeki veya özel işlevlerdeki kısa kodları kullanın.
- Son Gönderiler Bloğu: Son gönderilerinizin bir listesini görüntüleyerek dahili bağlantı ve gezinmeyi güçlendirin.
- Takvim Bloğu: Sitenize etkinlik odaklı bloglar için harika bir takvim görünümü ekleyin.
- Özel HTML Bloğu: Özel HTML kodu ekleyin ve düzenlerken önizleyin.
- Sosyal Simgeler Bloğu: Sosyal profillerinize veya sitelerinize bağlantı veren simgeleri görüntüleyin.
- Ve daha fazlası.
Tema Blokları
Tema blokları sitenizin genel düzeniyle ilgili içeriği eklemek ve yönetmek için kullanılır. Örnekler şunları içerir:
- Site Logo Bloğu: Web sitenizin logosunu herhangi bir yazı veya sayfada görüntüleyin.
- Gezinme Bloğu: İçerik alanınıza doğrudan bir menü veya gezinme bağlantıları ekleyin.
- Başlık Bloğu: Bir gönderinin, sayfanın veya başka herhangi bir içerik türünün başlığını görüntüleyin.
- Yazar Bloğu: Ad, avatar ve biyografi gibi gönderi yazarı ayrıntılarını görüntüleyin.
- Sorgu Bloğu: Farklı sorgu parametrelerine göre gönderi türlerini görüntülemenizi sağlar.
- Ve daha fazlası.
Blokları Gömür
Gömme blokları, sosyal medya gönderileri, videolar ve podcast'ler gibi harici içeriklerin dahil edilmesini kolaylaştırır. WordPress çok çeşitli yerleştirmeleri destekler:
- YouTube Bloğu: YouTube videolarını basit bir URL ile doğrudan içeriğinize yerleştirin.
- Twitter Bloğu: Tweet'in URL'sini yapıştırarak tweet'leri veya tüm Twitter mesaj dizilerini gösterin.
- Spotify Bloğu: Multimedya içeriğini geliştirmek için Spotify'dan çalma listeleri, albümler veya şarkılar ekleyin.
- Pinterest Bloğu: Pinterest pinlerini, panolarını ve profillerini yerleştirmenize olanak tanır.
- Ve daha fazlası.
WordPress Blokları Nasıl Kullanılır?
Artık WordPress bloklarının ne olduğunu öğrendiğinize göre, bunları web sitenizi tasarlamak için nasıl kullanabileceğinize bakalım.
WordPress Bloğu Nasıl Eklenir?
Yeni bir blok eklemek için arayüzdeki artı (+) simgelerinden birine tıklayarak blok yerleştiriciyi açın. Ardından eklemek istediğiniz bloğu arayın ve seçin.
Tam blok yerleştiriciyi açmak için ana araç çubuğundaki artı (+) simgesine tıklayın. Daha sonra bir blok seçin. Fareyi bir bloğun üzerine getirdiğinizde neye benzeyebileceğinin bir önizlemesini göreceksiniz.
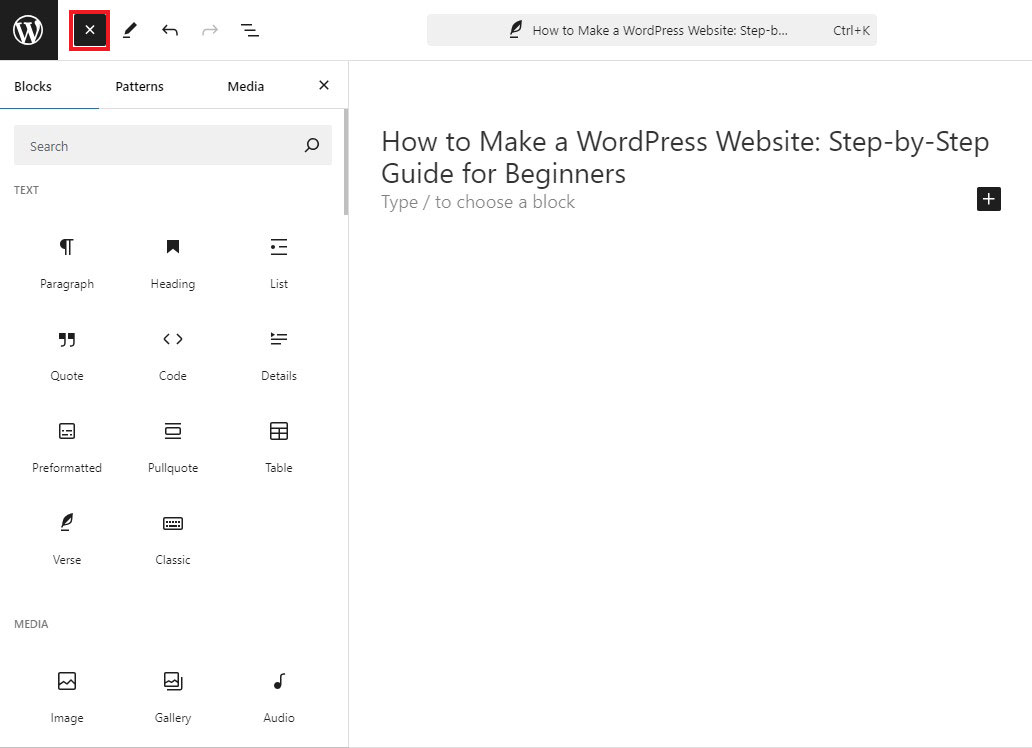
Ayrıca, daha küçük bir blok yerleştirici arayüzü elde etmek için içeriğinizdeki belirli bir alanın üzerine gelip artı (+) simgesine tıklayabilirsiniz. Bir bloğu seçmek için bu yöntemi kullanırsanız, simgeye tıkladığınız alana otomatik olarak eklenecektir.
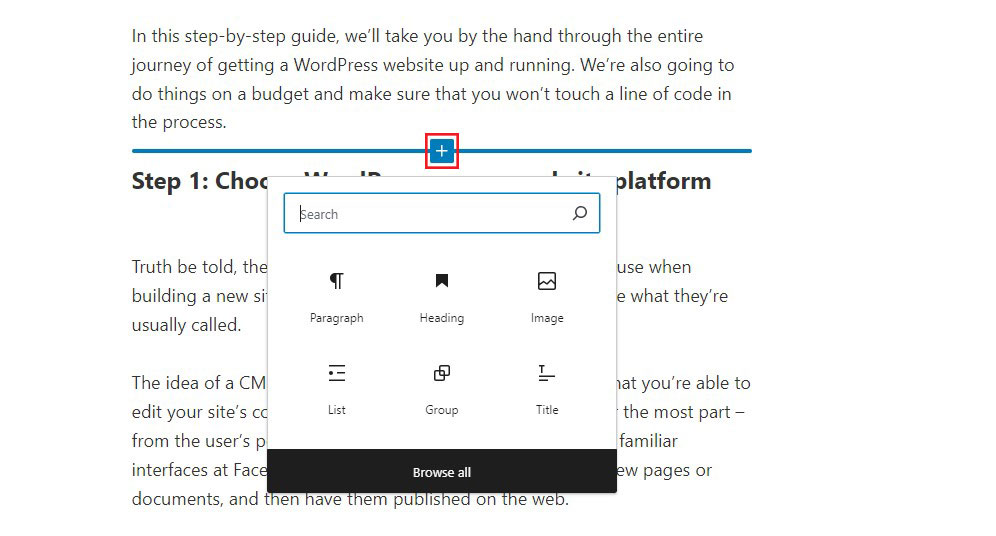
WordPress Bloğu Nasıl Özelleştirilir
Bir bloğu özelleştirmek için üzerine tıklayarak seçin. Uygun bloğu bulmakta sorun yaşıyorsanız, liste görünümünü açın ve onu listeden seçin; bu konuda daha fazla bilgi bir sonraki bölümde yer alacaktır.
Bloğu seçtikten sonra onu özelleştirmek için iki temel seçeneğiniz vardır. İlk olarak, birçok blok, kayan araç çubuklarında bazı temel seçenekler sunacaktır. Genellikle metin biçimlendirmesi ekleyebilir, hizalamasını ayarlayabilir ve diğer temel değişiklikleri yapabilirsiniz.
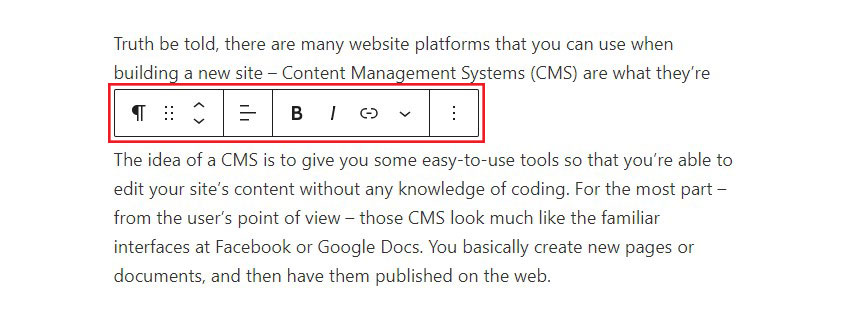
Ardından daha gelişmiş ayarlara erişmek için sağ kenar çubuğundaki Engelle ayarlarını kullanın. Bu ayarlar her blok için benzersiz olacak ve nasıl çalıştığı konusunda size tam kontrol sağlayacak.

Örneğin, paragraf bloğunda rengi, tipografiyi, kenar boşluğunu ve dolguyu ve diğer tasarım öğelerini özelleştirme seçenekleri bulunur.
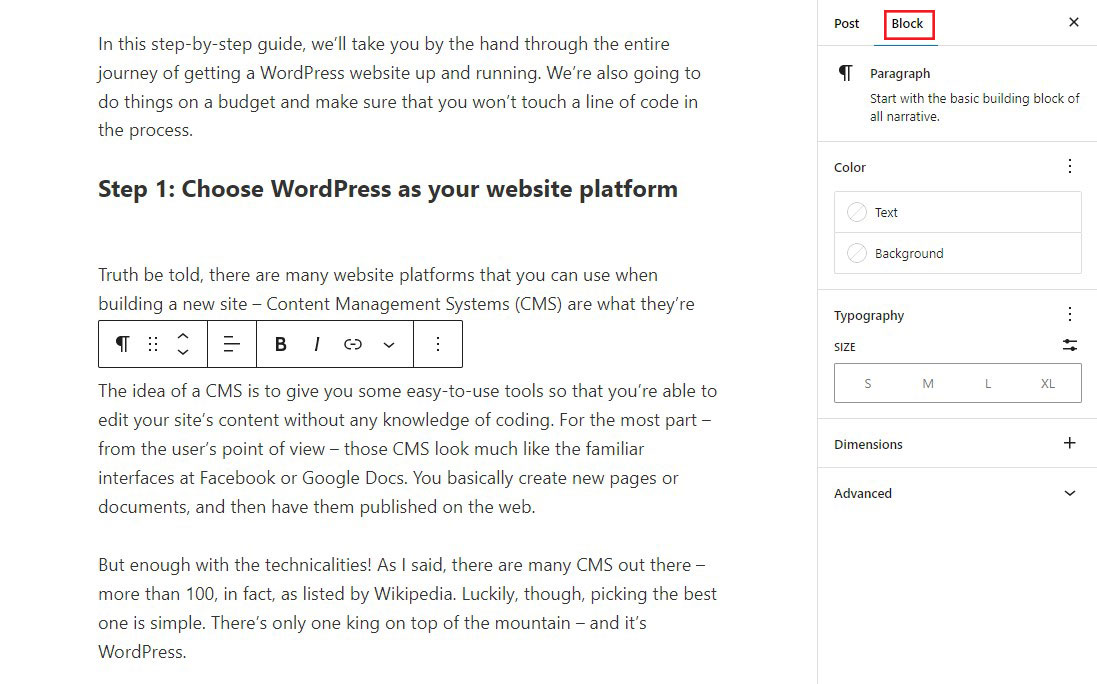
Blokları Seçmek İçin Liste Görünümü Nasıl Kullanılır
Genel olarak bir bloğu sadece üzerine tıklayarak seçebilirsiniz. Ancak tam olarak istediğiniz bloğu seçmenin zor olduğu zamanlar olabilir. Bu özellikle daha sonra tartışacağımız Sütunlar ve Grup blokları için geçerlidir.
Bu sorunu çözmek için blok düzenleyicinin Liste Görünümü'nü kullanın. Liste görünümünü açtığınızda, gönderinizdeki tüm blokların bir listesi göründükleri sırayla görüntülenecektir.
Bir blok seçmek için listede üzerine tıklayın.
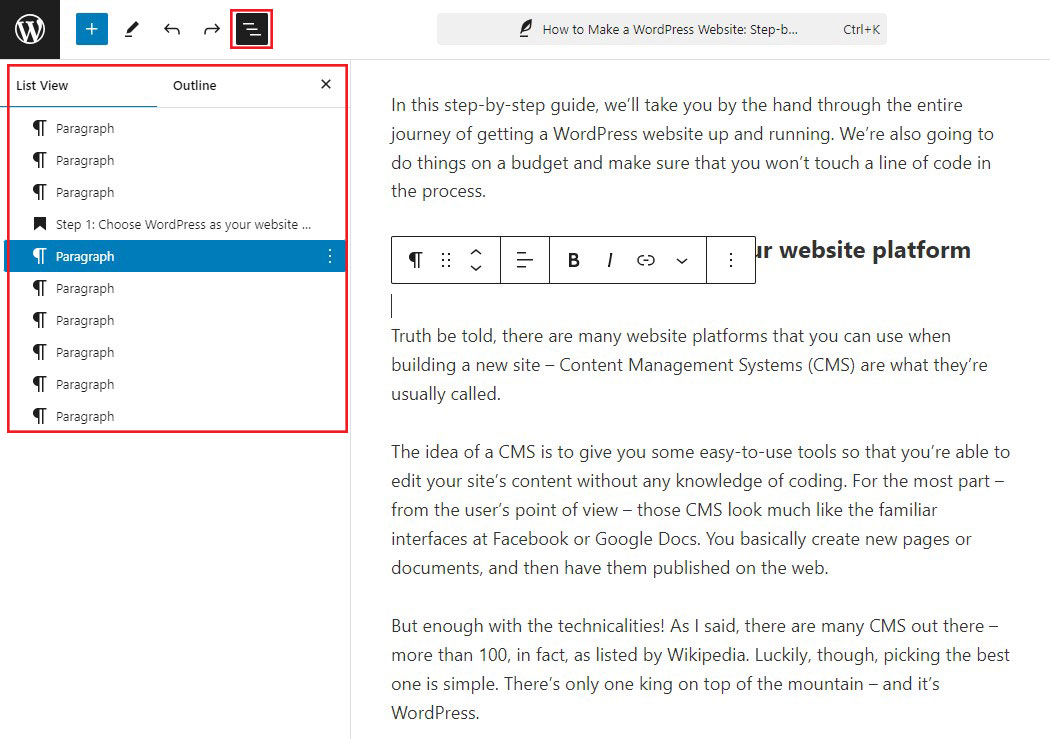
WordPress Bloklarını Yeniden Düzenleme
WordPress bloklarını yeniden düzenlemek söz konusu olduğunda iki seçeneğiniz vardır.
Öncelikle bir bloğu birkaç konum yukarı veya aşağı taşımanız gerekiyorsa, onu seçin ve ardından aşağıdaki resimde görüldüğü gibi yukarı veya aşağı okuna tıklayın.
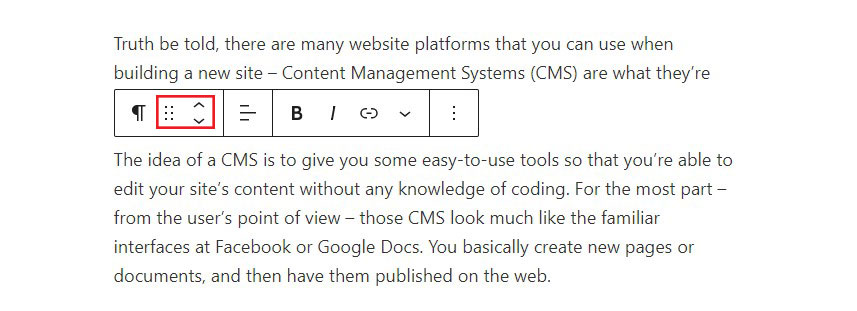
İkinci olarak, daha fazla kontrole ihtiyacınız varsa bloğu sayfanızda herhangi bir yere taşımak için sürükle ve bırak işlevini kullanabilirsiniz. Kullanmak için bloğu seçin ve imlecinizi altı noktalı simgenin üzerine tıklayın (yukarıdaki resimde görüldüğü gibi).
Daha sonra bloğu yeni yerine taşıyın. Doğru alanda olduğunuzdan emin olmanıza yardımcı olmak için, farenizi bıraktığınızda bloğun hareket edeceği yerde mavi bir çizgi görünecektir.
Blokları yeniden düzenlemek için liste görünümünü de kullanabilirsiniz.
Birden Çok Blok Nasıl Seçilir
Bazı durumlarda birden fazla blok seçmek isteyebilirsiniz. Yukarıda listelenen yöntemleri kullanarak çok sayıda blok düzenlemek istiyorsanız bu özellikle kullanışlıdır.
Birden çok blok seçmek için, tıpkı bir metin belgesinde birden çok paragraf seçtiğiniz gibi, bunları tıklayıp sürüklemeniz yeterlidir.
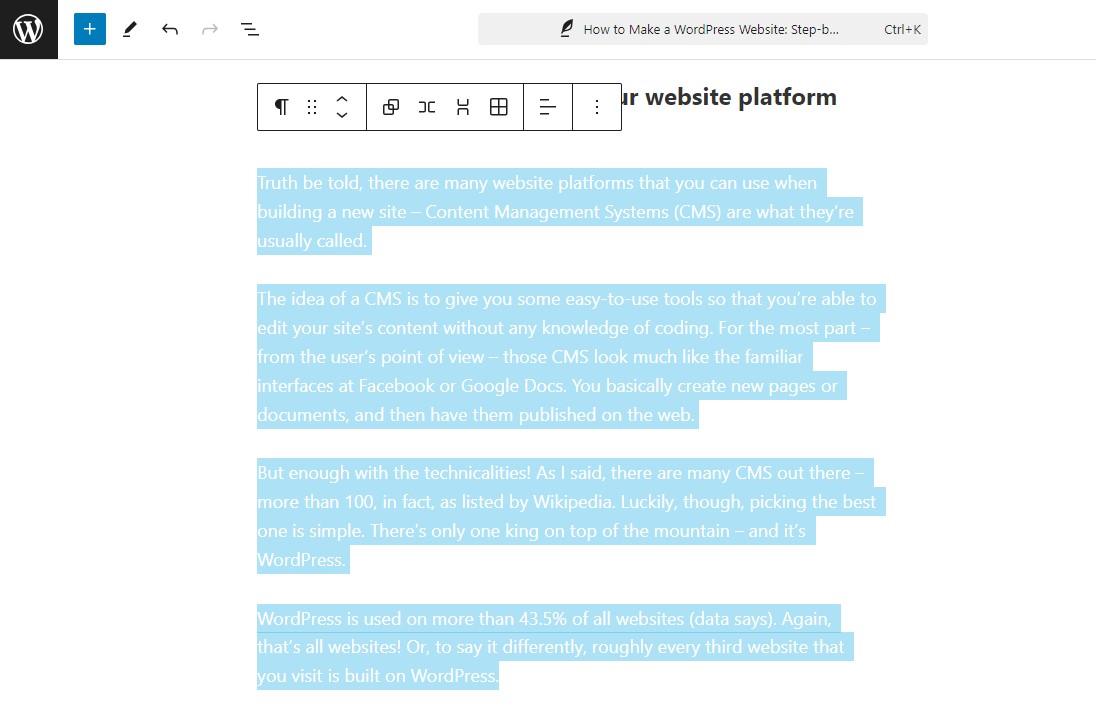
Hatta daha fazla kontrol için, ek kontrol amacıyla birden fazla blok seçmek üzere liste görünümünü de kullanabilirsiniz. Bunu yapmak için seçmek istediğiniz ilk bloğa tıklamanız yeterlidir. Bundan sonra klavyenizde Shift tuşunu basılı tutun ve seçmek için son bloğa tıklayın. İlk ve sonuncu arasındaki tüm bloklar otomatik olarak seçilecektir.
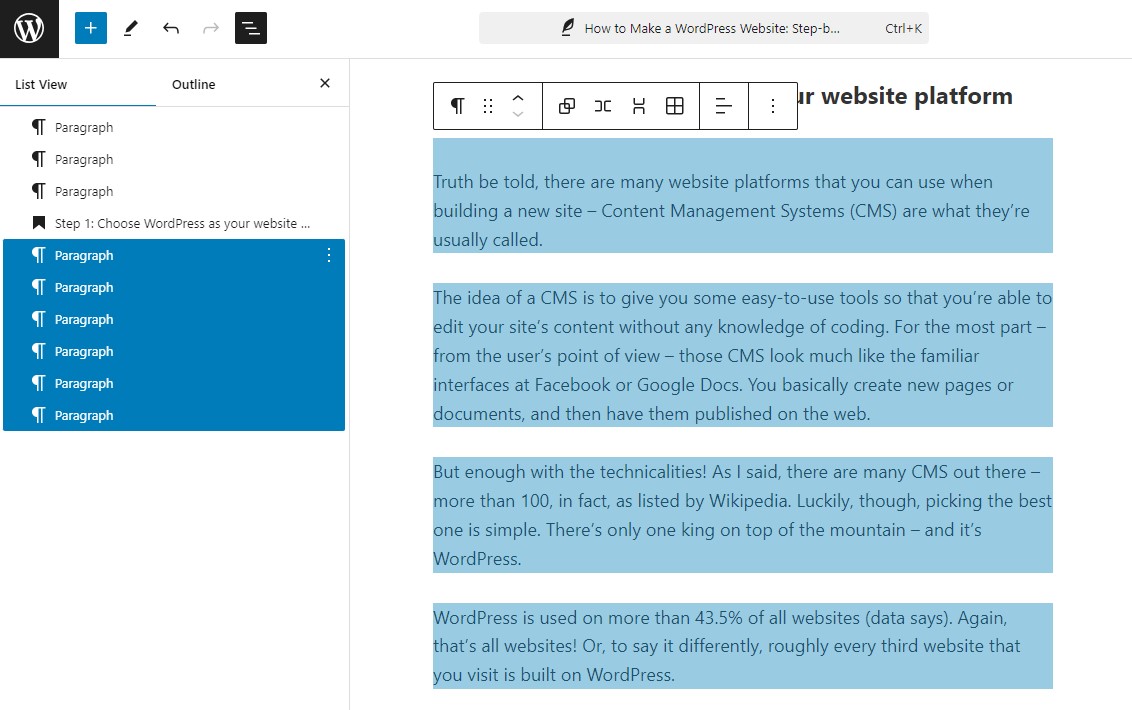
WordPress Bloklarını Sütunlara Yan Yana Yerleştirme
Blokları yan yana koymak çok kolaydır ve bunu Sütunlar bloğunu kullanarak yapabilirsiniz.
Bunu yapmak için artı (+) simgesine tıklayın, ardından Sütunlar bloğunu arayın ve düzenleyiciye ekleyin. Bloğu eklediğinizde istediğiniz sütun yapısını seçmeniz istenecektir. Örneğin, benzer boyutta iki sütun kullanabilir veya bir sütunu diğerinden daha büyük yapabilirsiniz. Alternatif olarak ikiden fazla sütun kullanın.
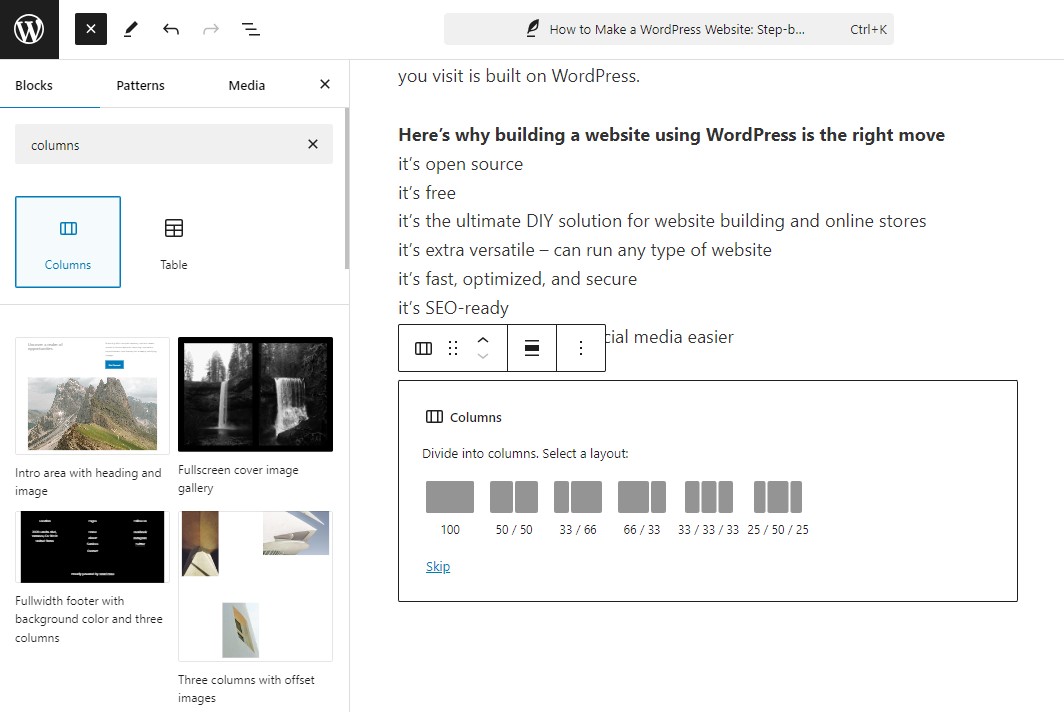
Sütun yapısını ayarladıktan sonra her sütunun içinde artı (+) simgeleri göreceksiniz. Bu simgeleri her bir sütuna doğrudan içerik eklemek için kullanabilirsiniz, bu da içeriği yan yana yerleştirmenize olanak tanır.
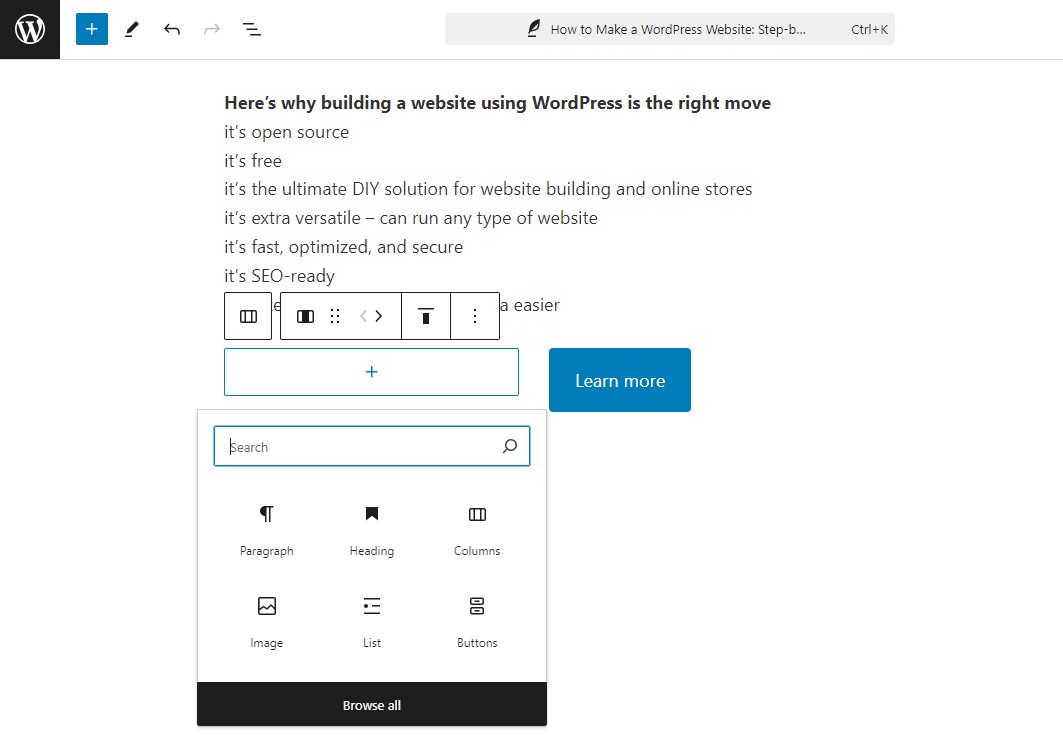
Gelecekte sütun düzenini değiştirmeniz gerekirse, ana sütun bloğunun ayarlarını düzenleyerek bunu kolayca yapabilirsiniz.
WordPress Bloklarını Birlikte Gruplandırma
Blokları gruplandırmak bazı durumlarda, örneğin aynı arka plan rengini birden fazla bloğa uygulamak yararlı olabilir.
Bunu Grup bloğunu kullanarak yapabilirsiniz.
Gutenberg WordPress düzenleyicisine yeni bir Grup bloğu eklemeniz yeterlidir. Ardından, o Gruba başka içerik blokları eklemek için Grup bloğu içindeki artı (+) simgesini tıklayın.
Ana Grup bloğundaki ayarları düzenlerseniz, örneğin renkli bir arka plan eklerseniz, bu durum Gruptaki tüm blokları etkileyecektir. Grup bloğunu da taşıyabilirsiniz. Diğer blokların tümü içeride kalacak.
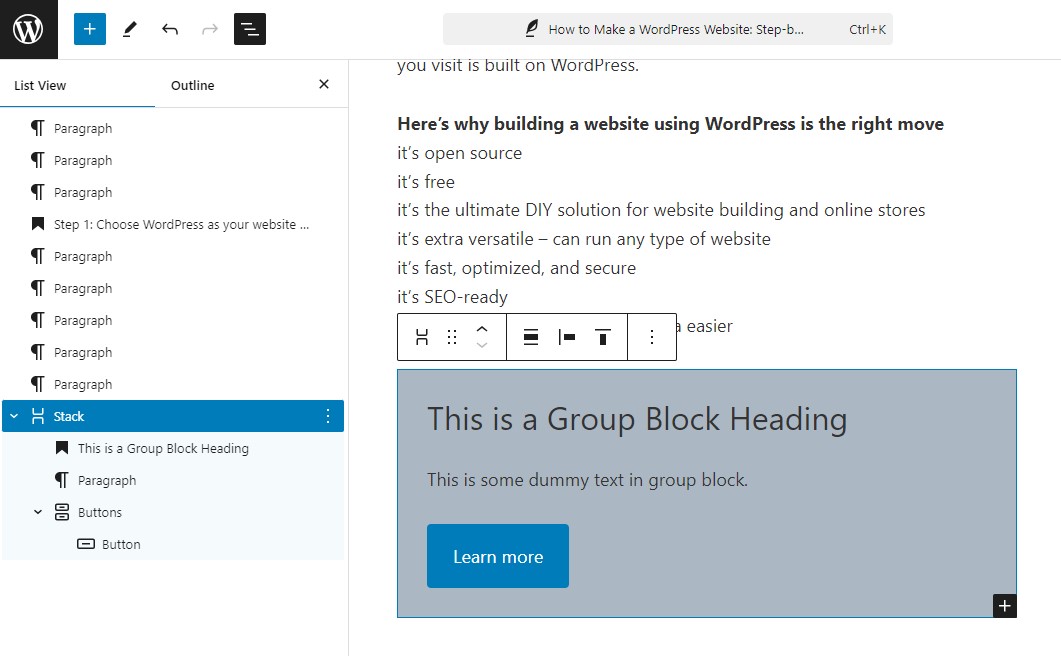
Bazı En İyi WordPress Blok Eklentileri
Bir WordPress eklentisi yüklemek, WordPress düzenleyicisine diğer birçok blok seçeneğini eklemenin mükemmel bir yoludur.
Blok kitaplığına daha fazla içerik bloğu, özelleştirme seçeneği ve hatta düzen şablonları eklemek için kullanılabilecek birkaç WordPress eklentisi vardır.
İşte WordPress için en iyi blok eklentilerinden bazıları.
1. Yaratılış Blokları
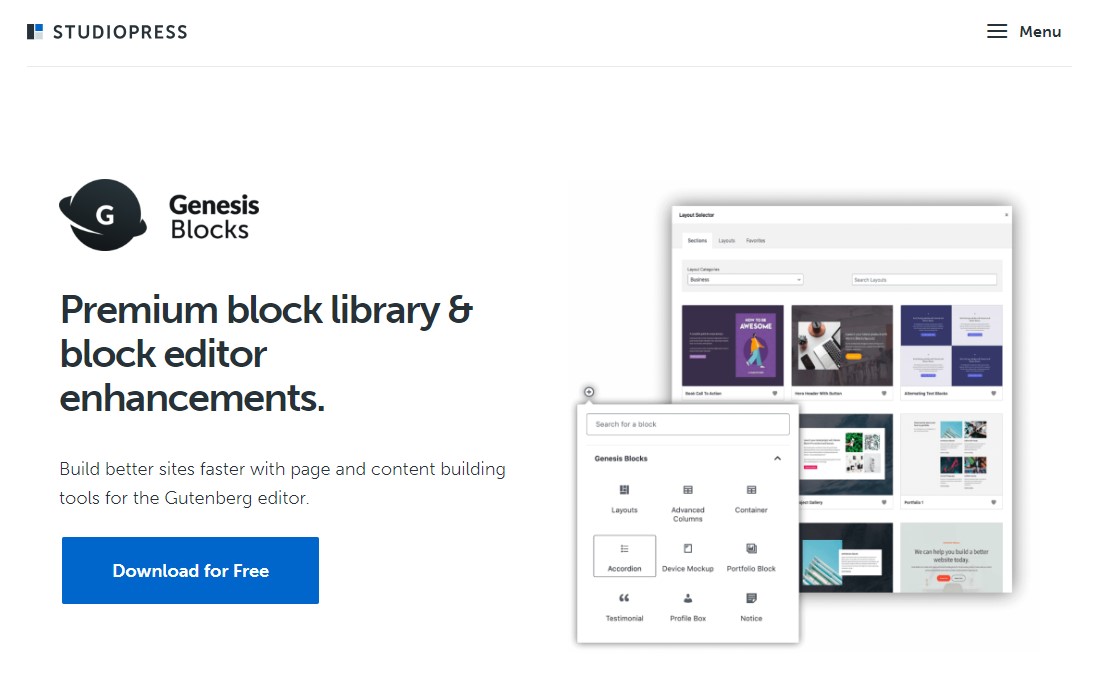
Genesis Blocks, bir dizi özel WordPress bloğu içeren ücretsiz bir Gutenberg eklentisidir.
14 temel Gutenberg bloğu, dört önceden oluşturulmuş sayfa düzeni ve sekiz önceden oluşturulmuş sayfa bölümü içerir.
Kütüphanedeki bloklardan bazıları şunlardır:
- Gelişmiş Sütunlar Bloğu
- Bülten Bloğu
- Fiyatlandırma Bloğu
- Referans Bloğu
- Akordeon Bloğu
- Ve daha fazlası
Genesis Blocks, daha fazla blok, 26 önceden oluşturulmuş tam sayfa düzeni, 56 önceden oluşturulmuş bölüm ve diğer özellikleri içeren ücretli bir sürüm olan Genesis Pro'yu sunar. Kısa sürede çarpıcı ve işlevsel bir web sitesi oluşturmak için en iyi seçimdir.
Genesis Blocks, en popüler yönetilen WordPress barındırma şirketlerinden biri olan WP Engine'e aittir. Ayrıca Genesis Blocks eklentisiyle mükemmel şekilde çalışan yüksek kaliteli StudioPress temaları da sağlarlar.
Fiyatlandırma:
Ücretsiz bir sürümü mevcut. Profesyonel sürümün ücreti aylık 30 ABD dolarıdır.
Genesis Bloklarını Alın
2. Spektrum
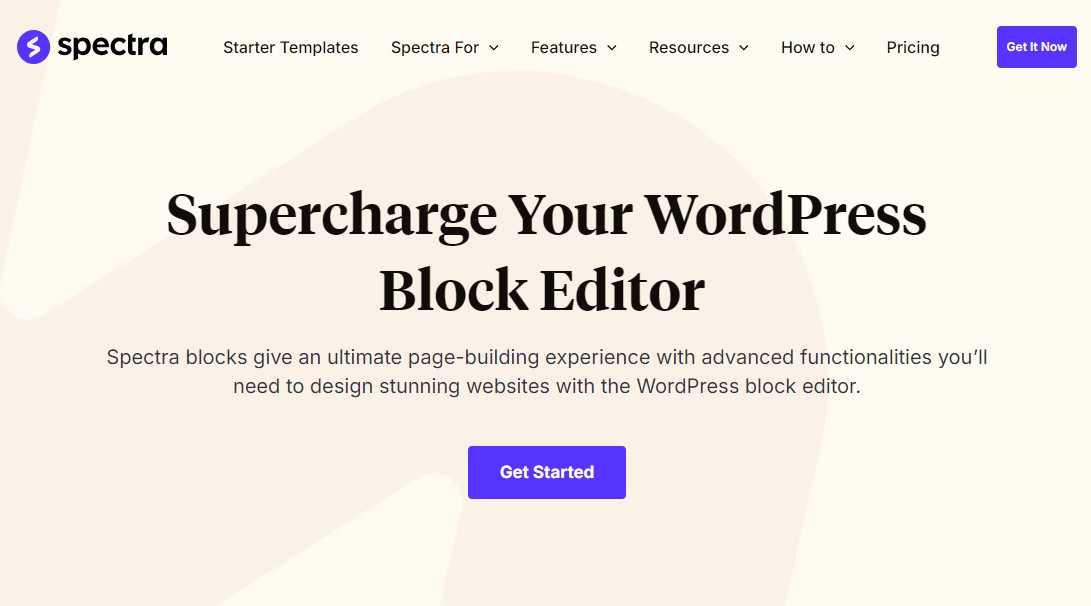
Daha önce Gutenberg için Ultimate Addon olarak bilinen Spectra, en popüler Gutenberg blok kütüphanesi eklentisidir.
Popüler Astra temasını yaratan aynı geliştiriciler tarafından oluşturulan bu eklenti şu anda 900.000'den fazla sitede kuruludur.
Aşağıdakiler de dahil olmak üzere 30'dan fazla Gutenberg bloğu içerir:
- Kaydırma Bloğu
- Sayaç Bloğu
- Yıldız Derecelendirme Bloğu
- SSS Bloğu
- Bilgi Kutusu Bloğu
- Ve daha fazlası
Bu eklentiyi kullanmanın bir avantajı, Astra temasının yanı sıra tüm başlangıç sitelerini ve Şablon Kitlerini de desteklemesidir. Sonuç olarak, bir başlangıç sitesini içe aktarabilir ve muhteşem düzenler tasarlamak için blok düzenleyiciyi kullanabilirsiniz.
Fiyatlandırma:
Ücretsiz bir sürümü mevcut. Profesyonel sürüm, tek bir sitenin ömür boyu lisansı için yıllık 49 ABD Dolarından veya 199 ABD Dolarından başlar.
Spectra'yı edinin
3. Kadence Blokları
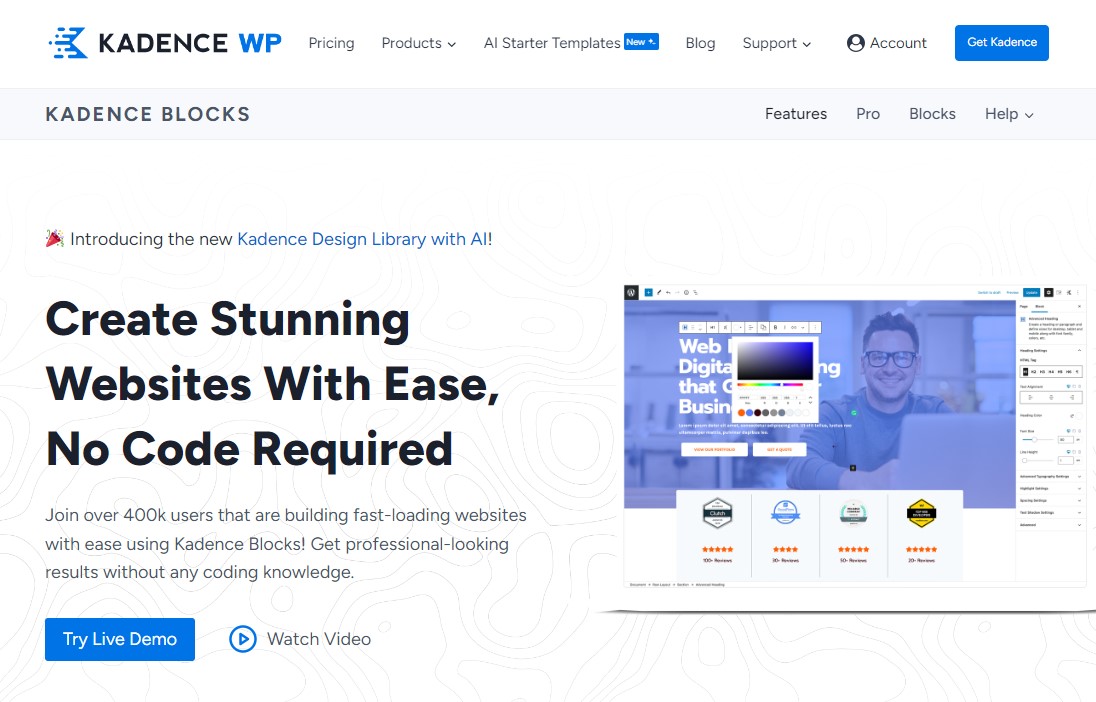
Kadence Blocks başka bir mükemmel WordPress blok eklentisidir. En yaygın kullanılan bloklardan bazılarını içerir ve içerik düzenleyicinize ekstra işlevsellik eklemenizi sağlar.
Eklentinin hem ücretsiz hem de ücretli sürümleri mevcuttur. Ücretsiz sürüm, aşağıdakiler de dahil olmak üzere 23 özel blokla birlikte gelir:
- Akordeon Bloğu
- Gelişmiş Düğme Bloğu
- Gelişmiş Galeri Bloğu
- Geri Sayım Bloğu
- İçindekiler Bloğu
- Ve daha fazlası
Eklenti, ihtiyaç duymayacağınız tüm blokları devre dışı bırakmanıza olanak tanıyarak editörünüzü temiz ve hafif tutar.
Ayrıca, herhangi bir yazıyı veya sayfayı özelleştirmek için kullanabileceğiniz blok desenleri ve tam sayfa düzenlerinden oluşan bir kitaplığa sahip bir Tasarım Kitaplığı da sunar.
Bu bloklardan hoşlanıyorsanız ve Kadence Temalarından daha fazlasını görmek istiyorsanız profesyonel eklentilerini veya üyelik planlarını satın alabilirsiniz.
Fiyatlandırma:
Ücretsiz bir sürümü mevcut. Pro sürümü yıllık 149 dolardan başlıyor.
Kadence Bloklarını Alın
Çözüm
Gutenberg editörü, içerik oluşturmak ve yönetmek için esnek bir yol sağlayan WordPress blokları üzerine kurulmuştur. Metin, medya, widget'lar ve yerleştirmeler dahil çeşitli blok türlerini kullanarak kolayca profesyonel görünümlü sayfalar oluşturabilirsiniz. Yapılandırılabilir yapıları sayesinde blokların kullanılması SEO ve kullanıcı deneyimini de geliştirir.
Ayrıca, daha fazla blok ve işlevsellik için, yeni tasarım olanaklarının kilidini açmak amacıyla blok eklentilerini kullanmayı düşünün.
Siteniz için neyin en iyi sonucu verdiğini görmek için çeşitli bloklar ve eklentilerle denemeler yapın. WordPress bloklarını bilerek dikkat çekici, dinamik içerikler oluşturabilirsiniz.
Şimdi WordPress editörünüzü açın ve blokların sunduğu sınırsız olanakları keşfedin!
Daha fazla bilgi için şu diğer yararlı kaynaklara göz atın:
- Tam Site Düzenleme için En İyi 12 WordPress Blok Teması
- Elementor ve Gutenberg Karşılaştırması: Hangisi Daha İyi?
- 2024 İçin En İyi WordPress Sayfa Oluşturucuları: Karşılaştırılan En İyi 13
Son olarak, WordPress ve blog yazmayla ilgili en son makalelerden haberdar olmak için bizi Facebook ve Twitter'da takip edin.
