WordPress Rezervasyon Eklentisi ile Randevu Nasıl Planlanır
Yayınlanan: 2022-04-28WordPress'in bugün çevrimiçi dünyada en yaygın kullanılan içerik yönetim sistemi olduğu açık bir sırdır. Bu nedenle, birçok işletmenin çevrimiçi rezervasyon yapmak için WordPress rezervasyon eklentilerine ihtiyaç duyması şaşırtıcı değil.
Birçok hizmet tabanlı işletme için, bir WordPress rezervasyon sistemi, müşterilerin belirledikleri müsaitlik durumuna göre sundukları hizmetleri rezerve etmelerini kolaylaştırmalıdır.
Hizmet tabanlı olmayan işletmeler için bile, bir WordPress rezervasyon eklentisi, ziyaretçilere tek bir tıklamayla toplantı veya demo planlama seçeneği sunarak ziyaretçileri müşterilere dönüştürmenize yardımcı olabilir.
Bu makalede, WordPress web sitesi ziyaretçilerinizin Gravity form eklentileri adı verilen bir uzantıyla Bookings for Gravity Forms adlı bir eklentiyi kullanarak randevu almalarına nasıl izin vereceğinize dair adım adım ayrıntılı bir kılavuzu ele alıyoruz.
Yerçekimi Eklentisi için Rezervasyonlar Nasıl Kurulur
Yerçekimi Formları
Gravity Forms web sitesinde oturum açın.
- Hesabınızda oturum açın ve indirme bölümüne gidin.
- Gravity Forms eklentisini indirin.
- WordPress Yönetici Panosu → Eklentiler → Yeni Ekle seçeneğine gidin.
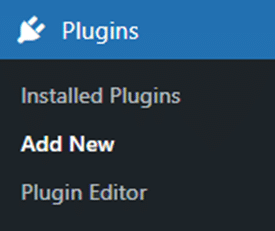
- Gravity Forms eklentisini yükleyin ve etkinleştirin.
Yerçekimi Formları Rezervasyonu
Gravity More'dayken Bookings for Gravity Forms adlı uzantıyı indirin. Uzantı, müşterilerinizin hizmet türüyle birlikte herhangi bir hizmet türü için randevu planlamasına olanak sağlamanıza yardımcı olur. Nasıl etkinleştirileceğini öğrenmek için aşağıdaki adımları okuyun.
- Uzantıyı indirdikten sonra, WordPress Yönetici panosuna gidin.
- Şimdi, WordPress Yönetici Panosuna, ardından eklentilere, Yeni Ekle'ye gidin.
- Eklenti Yükle düğmesine tıklayın (ekranınızın sol üst köşesi).
- Şimdi, aşağıda görünen kutuda Dosya seç düğmesini tıklayın.
- İndirdiğiniz zip dosyasını seçin ve yükleyin.
- Şimdi Yükle düğmesine tıklayın. Bu, eklenti kurulumunu başlatacaktır.
- Eklentiyi Etkinleştir düğmesine tıklayın.
Başlarken
Eklentiyi kurup etkinleştirdikten sonra, Yönetici Panosuna ve ardından Gravity Forms Booking'e gidin.
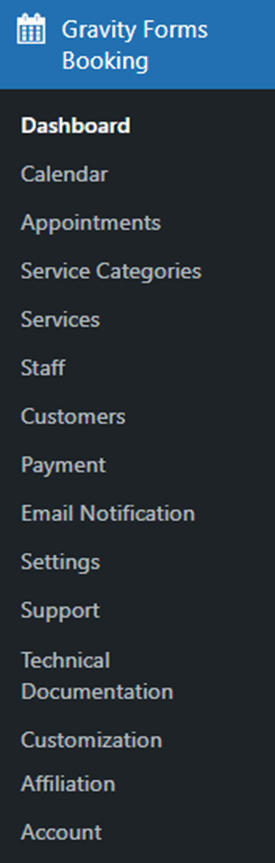
Hizmet Kategorileri
1. adım Hizmet Kategorilerini eklemektir.
Yönetici Panosuna, ardından Gravity Forms Booking ve ardından Hizmet Kategorilerine gidin.
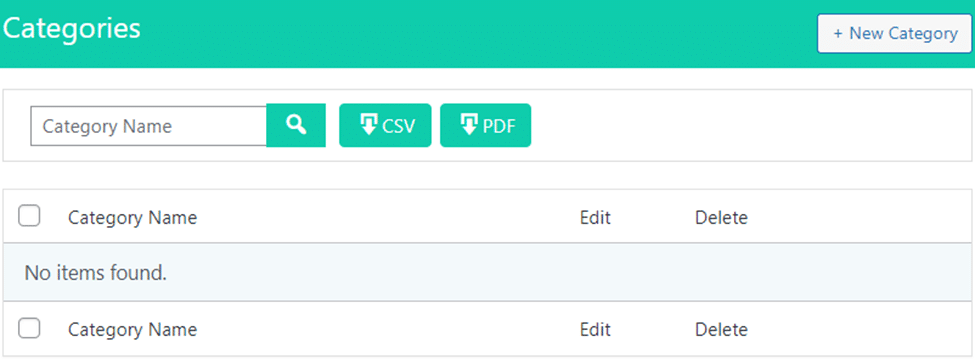
Yeni Kategori Ekle
Hizmet Kategorileri bölümünde, yeni bir hizmet kategorisi eklemek için sayfanın sağ üst köşesinde yer alan Yeni Kategori düğmesine tıklayın.

Şimdi, kategori ekle bölümündesiniz.
Kategori adı ekleyin ve Kategoriyi Kaydet düğmesine tıklayın.
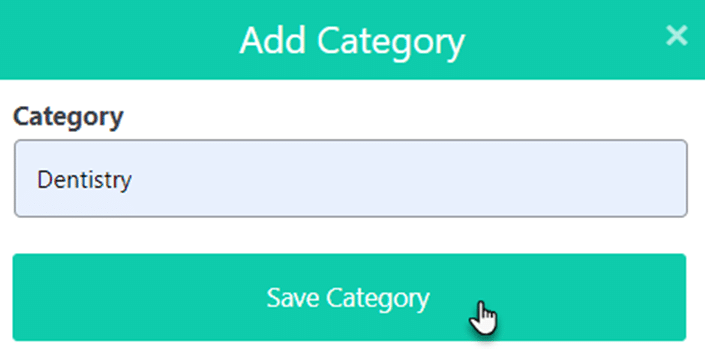
Kategorinin başarıyla eklendiğini gösteren bir onay iletişim kutusu görünecektir.
Devam etmek için Tamam düğmesine tıklayın.
Şimdi, eklediğiniz kategori kategori tablosunda gösterilir.
Kategoriyi Düzenle
Kategori adını düzenlemek/değiştirmek için Düzenle düğmesine tıklayın.

Şimdi, Kategoriyi düzenle bölümüne girdiniz.
Yeni kategori adını ekleyin.
Değişiklikleri kaydetmek için Kategoriyi Güncelle düğmesine tıklayın.
Bu, tablodaki kategori adını güncelleyecektir.
Kategoriyi Sil
Herhangi bir hizmet kategorisini silmek için 'X' düğmesine tıklayın.

Bir açılır onay iletişim kutusu görünecektir.
Silmek için Evet düğmesine tıklayın.
Kategori Ara
Arama çubuğu aracılığıyla hizmet kategorinizi arayabilirsiniz.
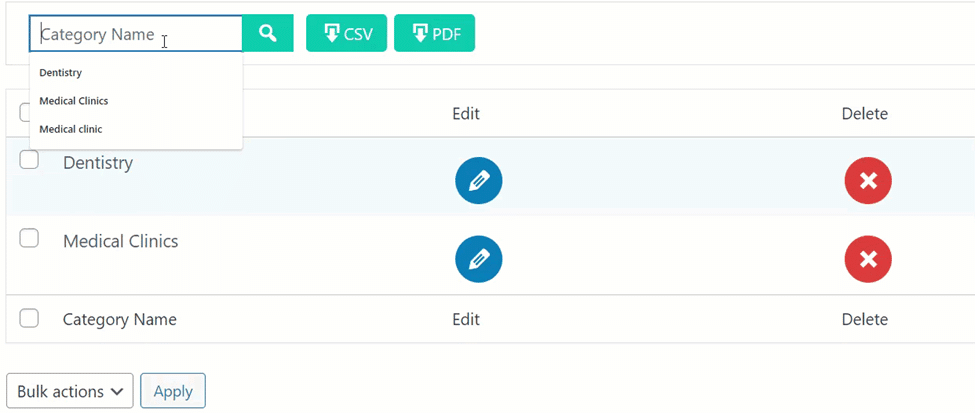
Kategoriyi İndir
Kategori listesini CSV ve PDF formatında indirebilir ve kaydedebilirsiniz.
Kategori listesini .csv formatında indirmek için CSV düğmesine tıklayın.
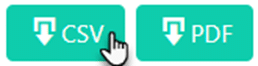
Dosyanız indirilmeye başlayacaktır.
Kategori listesini pdf formatında indirmek için PDF butonuna tıklayın.

Dosyanız indirilmeye başlayacaktır.
Hizmetler
İkinci adım, bu hizmetlerin hizmet kategorilerine eklenebilmesi için Hizmetleri eklemektir.
WordPress Yönetici Kontrol Paneli'ne, ardından Gravity Forms Booking'e ve ardından Hizmet'e gidin.
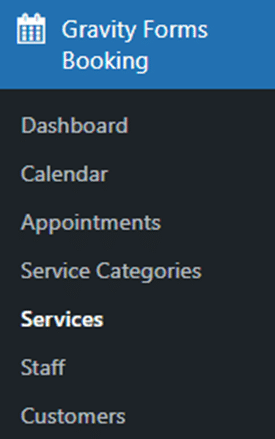
Yeni Hizmet Ekle
Hizmetler bölümünde, yeni hizmetinizi eklemek için sayfanın sağ üst köşesindeki Yeni Hizmet düğmesine tıklayın.

Artık Hizmet Ekle bölümündesiniz.
Açılır menüden bir hizmet Kategorisi seçin.
Hizmetin Başlığını girin.
Hizmetin rengini seçin.
Hizmetin fiyatını girin.
Ayrıntıları kaydetmek için Hizmeti Kaydet'e tıklayın.
Hizmetin başarıyla eklendiğini gösteren bir onay mesajı kutusu görünecektir.
Devam etmek için Tamam düğmesine tıklayın.
Artık, eklediğiniz hizmetiniz hizmet tablosunda görüntülenir.
Arama Hizmeti
Kategori Adını kullanarak Kategori Adına göre hizmeti arayabilirsiniz.

Hizmet Adı arama çubuğu aracılığıyla, Hizmet Adına göre hizmeti arayabilirsiniz.
Fiyat Değeri arama çubuğu aracılığıyla Hizmet fiyatına göre bir hizmet arayabilirsiniz.

Hizmetler Sekmesi
Hizmetler sekmesine tıklayın.
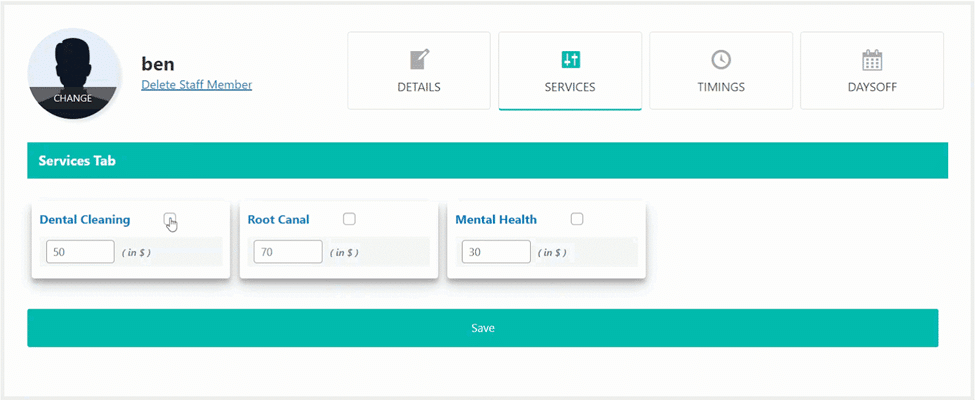
Hizmetler sekmesinde, hizmet kutusundaki onay işaretine tıklayarak personele hizmet atayın.
Atanan hizmeti kaydetmek için Kaydet düğmesine tıklayın.
Bir onay mesajı açılır kutusu görünecektir.
Devam etmek için Tamam düğmesine tıklayın.
Zamanlamalar Sekmesi
Zamanlamalar sekmesinde bir Saat dilimi ayarlamak için açılır menüden herhangi bir şehri seçin.
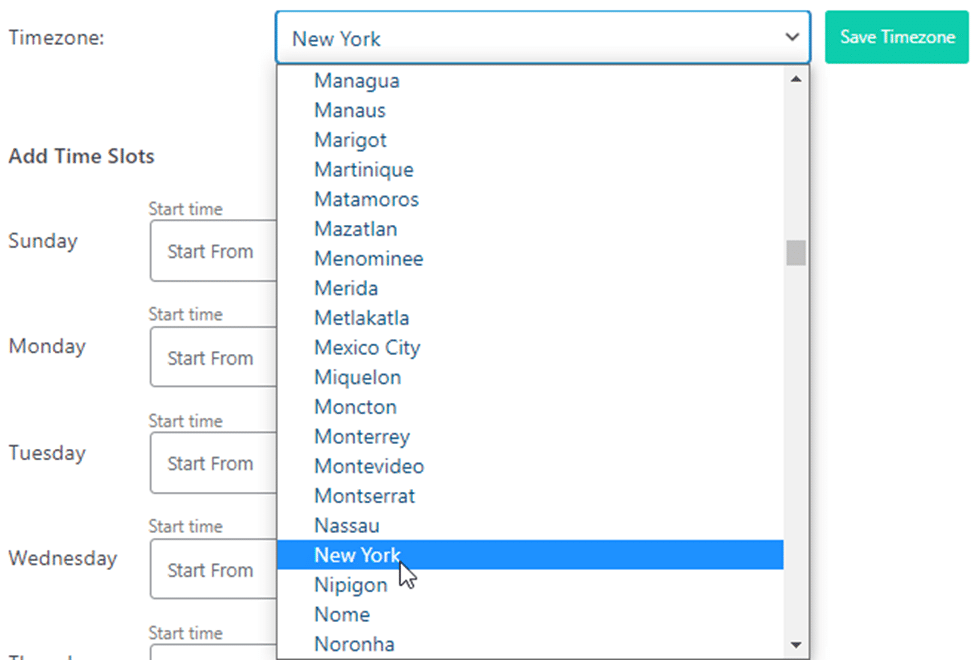
Saat dilimini kaydet düğmesine tıklayın.
Bir onay açılır mesaj kutusu görünecektir.
Tamam düğmesine tıklayın ve devam edin.
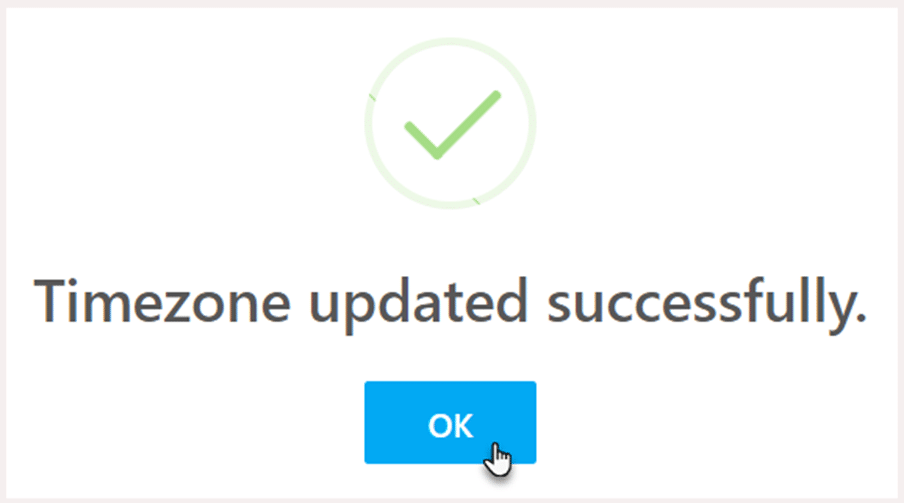
Şimdi, personelin hizmet için uygun olacağı zaman dilimlerini ekleyin.
Uzmanın hizmete hazır olacağı günler için Yuva Kapasitesinin yanına Başlangıç Zamanı ve Bitiş Zamanı ekleyin.
Başlangıç Zamanına tıklayın, bir saat görüntülenecektir.
Saatleri ayarlayın ve Tamam düğmesine tıklayın ve Dakika'ya geçin.
Dakikaları ayarlayın ve başlangıç zamanını kaydetmek için Tamam'a tıklayın.
Zamanlamaları temizlemek istiyorsanız Temizle düğmesine tıklayın.
Bitiş Zamanını ayarlamak için aynı işlemi tekrarlayın.
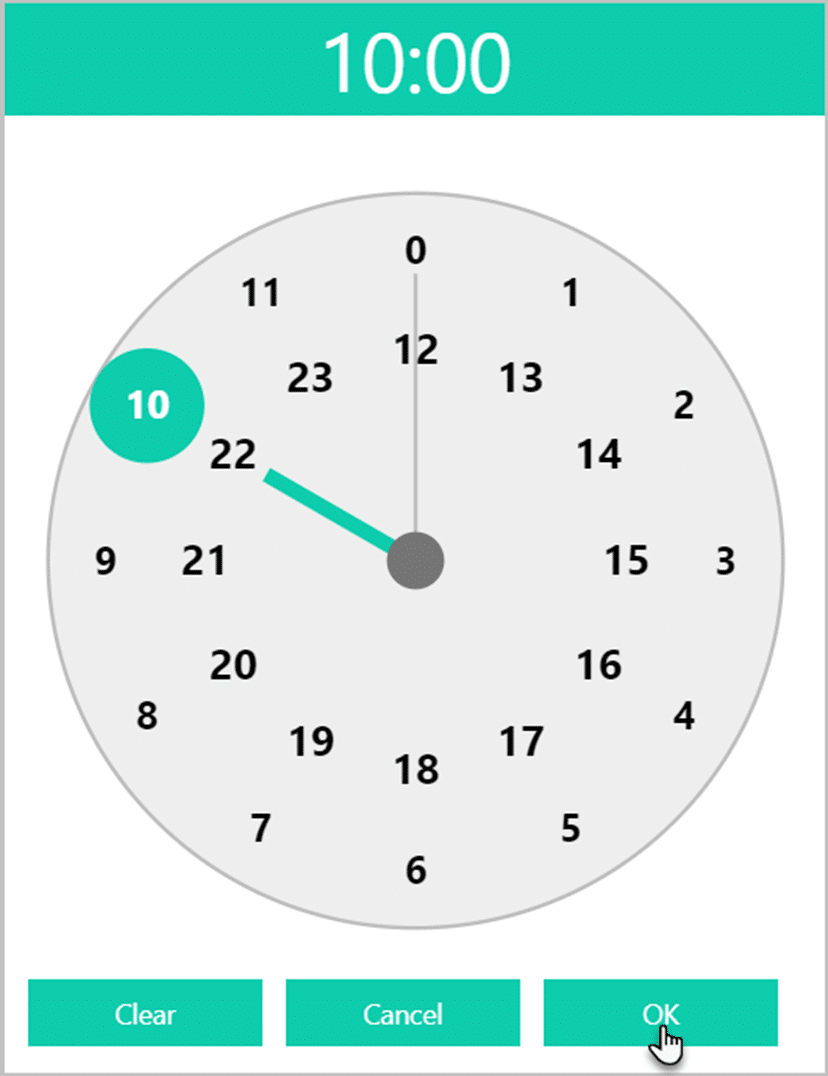
Bu günler ve zaman dilimleri, slot kapasiteleri ile birlikte takvimde yer alacaktır.
Slot kapasiteleri, belirli Personel için rezerve edilebilecek randevu sayısıdır.
Tümünü Kaydet düğmesine tıklayın.
Bir onay mesajı açılır kutusu görünecektir.
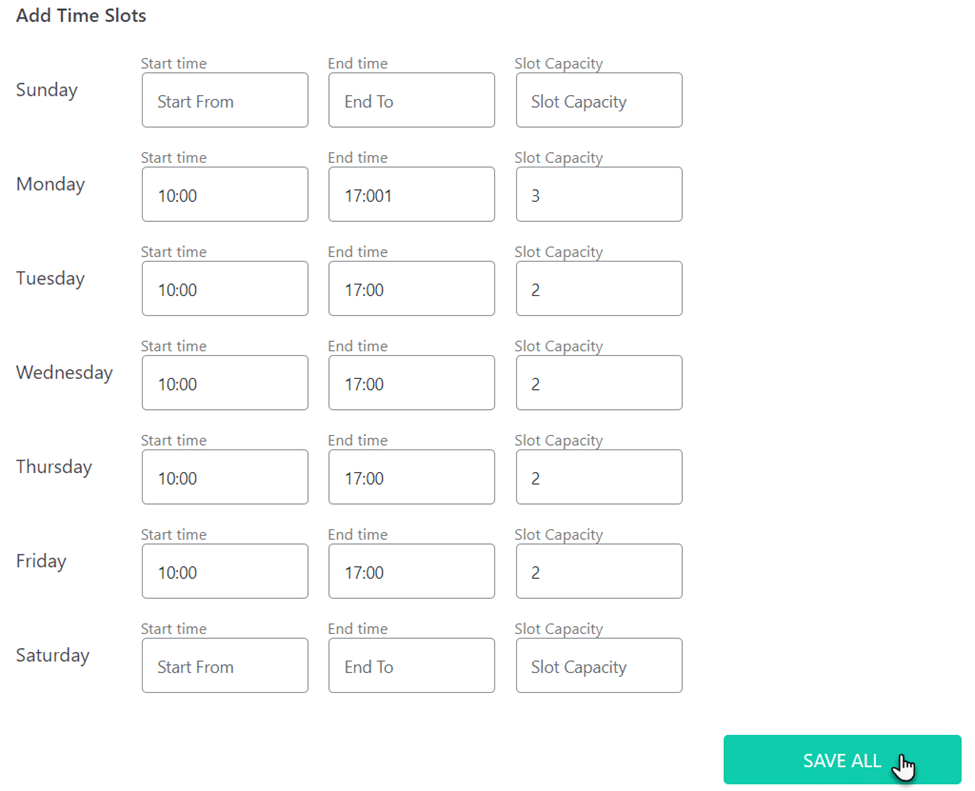
Tamam düğmesine tıklayın ve devam edin.
Ayrıca müsaitlik zamanları arasına Molalar da ekleyebilirsiniz.
Mola Ekle'ye tıklayın.
Açılır menüden mola süresini seçin.
Bir onay mesajı açılır kutusu görünecektir.
Tamam düğmesine tıklayın ve devam edin.
Mola süresi eklendi.
Tatil Ekle
Off Days sekmesinde, uzmanın hizmet için müsait olmayacağı günleri işaretleyebilirsiniz.
Bir Yıl seçin ve mevcut yıl varsayılan yıl olarak seçilecektir.
İzin günleri olarak işaretlemeniz gereken takvimden her ayın günlerini seçin.
Seçilen günleri izin günleri olarak işaretlemek için Tatil Ekle düğmesine tıklayın.
Bir onay açılır mesaj kutusu görünecektir.
Tamam düğmesine tıklayın ve devam edin.
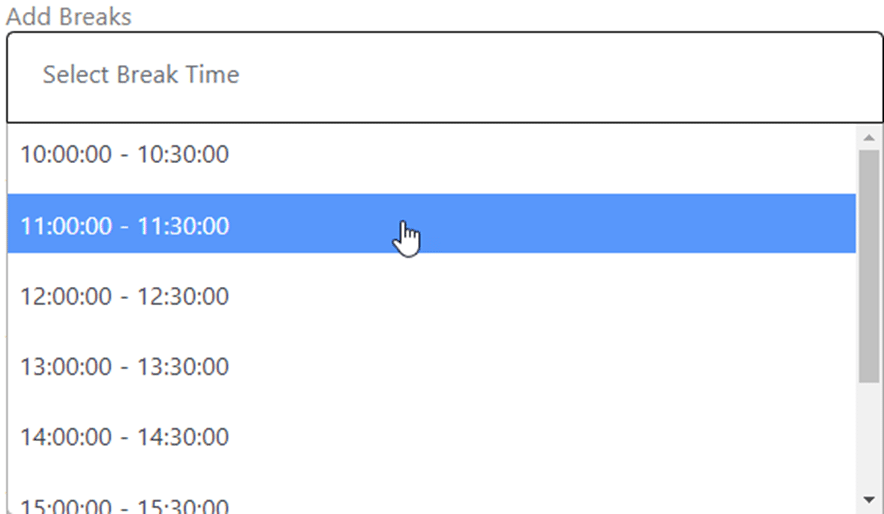
Takvimde işaretli günleri görebilirsiniz.
Son sözler
Şimdi tek yapmanız gereken arkanıza yaslanıp rezervasyonların başlamasına hazırlanmak! Bu ne kadar kolaydı?
