İşte En Yaygın 10 WordPress Hatası (Ve Nasıl Düzeltilir)
Yayınlanan: 2022-10-28WordPress, şüphesiz işletmeniz için bir web sitesi oluşturmak için en iyi platformlardan biridir. Dünyanın en popüler içerik yönetim sistemlerinden (CMS) biridir ve web sitelerinin en az %43'üne güç sağlar. Buna rağmen, yine de hatalara ve hatalara eğilimli olabilir.
En yaygın WordPress hataları, web sitenizin performansı, işlevselliği ve güvenliği ile ilgilidir. Hataların ciddiyeti değişir ve küçükten ölümcüle kadar herhangi bir yerde olabilir. Önemli bir hatanız olduğunda kullanıcılar sitenize erişemez. Satışları kaybetmek ve ziyaretçilerin sitenize geri dönmesini engellemek gibi sonuçları en aza indirmek için bu tür sorunları hızlı bir şekilde çözmek önemlidir.
WordPress sitenizin çalışmaya devam etmesi için, bu sorunlara hangi hataların neden olduğunu ve bunları nasıl çözeceğinizi bilmek önemlidir. Neyse ki, sorunun kaynağını belirlemek her zaman mümkündür. Bu listede, en yaygın 10 WordPress hatasını ve bunların nasıl düzeltileceğini keşfediyoruz.
WordPress Hatalarını Önlemek İçin Ne Yapabilirsiniz?
WordPress siteniz hiçbir zaman %100 risksiz olmayacak olsa da, hazırlıklı kalmak ve WordPress hatalarını azaltmak için önlemler almak önemlidir. En yaygın WordPress hatalarından bahsetmeden önce, hata riskini en aza indirmek için neler yapabileceğinizden bahsedelim.
Sitenizin Güvenilir Bir WordPress Sunucusunda Olduğundan Emin Olun
Web barındırma, başarılı bir WordPress web sitesinin önemli unsurlarından biridir. Herhangi bir şeyi başlatmadan önce, sitenin nerede barındırılacağına karar vermeniz gerekir. Tüm barındırma sağlayıcıları farklıdır, bu nedenle seçeneklerinizi göz önünde bulundurmanız gerekir.
Yönetilen WordPress barındırma sunan WordPress.com'a göre, başlıca ana bilgisayar türleri butik, büyük kutu veya DIY, yönetilen, ajans veya geliştirici barındırmadır.
Çoğu kişi, yönetilen bir barındırma sağlayıcısından yararlanacaktır. Kinsta ve WP Engine, Codeable tarafından önerilir. Yönetilen WordPress barındırıcıları, web sitenizi oluşturmaz, ancak bakım görevlerini sizin için halleder. İyi yönetilen ana bilgisayarlar aşağıdaki gibi özellikler sağlar:
● Kullanımı kolay işlevsellik
● Yüksek hızlı sunucular
● Yeni nesil teknoloji
● 7/24 destek
● Ölçeklenebilirlik kolaylığı
● Birden çok güvenlik katmanı
Düzenli Site Yedeklemeleri Gerçekleştirin
Düzenli yedeklemeler olmadan bir WordPress web sitesi çalıştırmak oldukça risklidir, çünkü ciddi bir hatayla karşılaşırsanız veya web siteniz saldırıya uğrarsa tüm verilerinizi ve yayınlarınızı kaybedebilirsiniz. UpdraftPlus gibi WordPress hatalarını azaltmak için sitenizi düzenli olarak yedekleyen ücretsiz eklentileri kullanabilirsiniz.
Temalarınızı, eklentilerinizi ve tüm içeriğinizin bulunduğu veritabanını kaydetmek için günlük yedeklemeler planlayabilirsiniz. Bu nedenle, beklenmedik bir hata oluştuğunda sıfırdan başlamak zorunda değilsiniz.
Düzenli Güncellemeler Gerçekleştirin
Düzenli WordPress güncellemeleri yapmak, olası hataların oluşmasını engellemez ancak riskleri en aza indirir. Sitenizde hatalara neden olabilecek çakışmaları önlemenize yardımcı olması için eklentileriniz ve temalarınız için sıkı bir güncelleme prosedürüne ihtiyacınız olacaktır.
WordPress panonuzdan, güncellemeler sayfasında eklentiler, temalar ve WordPress çekirdeği için güncellemeler göreceksiniz. En son sürümü kullandığınızı onaylayın ve yeni bir sürüm varsa güncelleyin. WordPress eklenti güncellemelerini görmezden gelirseniz, siteniz sorun yaşamaya başlayacaktır.
Değişiklikleri Hazırlama Sitesinde Test Etme
Yeni bir şey denemek istiyorsanız, onu bir hazırlık sitesinde test etmeyi düşünün. Hazırlama sitesi, WordPress web sitenizin bir kopyasıdır, ancak özeldir. Gerçek WordPress web sitenizi ve ziyaretçilerinizi kesintiye uğratmadan eklentileri test etmeniz, temaları değiştirmeniz veya diğer değişiklikleri yapmanız gerekiyorsa bu site kullanışlıdır.
Bu nedenle, yeni bir tema veya eklenti hazırlama aşamasında çalışmıyorsa, canlı sitenize uygulamamayı bileceksiniz.
Sitenizi İzlemenize ve Sorunları Düzeltmenize Yardımcı Olan Eklentiler Alın
İş adamlarının hataları oluştuktan günler sonra tanımlaması yaygın bir durumdur. Bu, özellikle ziyaretçileriniz içeriğinize erişemiyorsa maliyetli olabilir. Neyse ki, sitenizi izlemek, yapılandırma hatalarını tespit etmek ve sorunları çok daha hızlı düzeltmek için kullanabileceğiniz Sağlık Kontrolü ve Sorun Giderme gibi eklentiler var.
Önbelleğinizi Düzenli Olarak Temizleyin
Önbelleğinizi düzenli olarak boşaltmak, yaptığınız tüm değişikliklerin, yaptığınız anda kaydedilmesini sağlar. Bu gereklidir, çünkü önbellek web sitenizde yaptığınız değişiklikleri her zaman algılamaz; bu nedenle, eski sürüm yükleniyor.
En son sürümü almak için hem tarayıcı önbelleğini hem de WordPress önbelleğini temizlemeniz gerekir. Bunu yaptığınızda, en son web siteniz her zaman yayında olacak ve hataları en aza indirebilirsiniz.
En Yaygın 10 WordPress Hatası
Bir WordPress web siteniz varsa, karşılaşabileceğiniz en yaygın hatalardan bazılarını ve bunları nasıl düzelteceğinizi burada bulabilirsiniz.
500 Dahili Sunucu Hatası
Bu hata, sunucuyla ilgili çeşitli sorunlar nedeniyle oluşabilir. En yaygın olanları, bozuk bir .htaccess dosyasına sahip olmak veya sitenizin bellek sınırına ulaşmaktır.
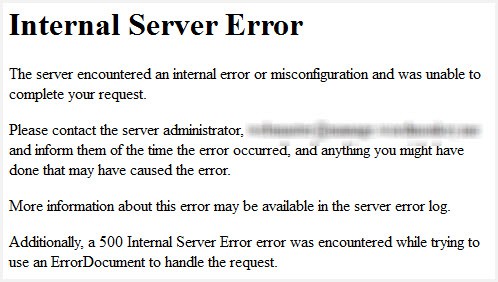
Sorunu çözmek için yapabileceğiniz şeylerden bazıları şunlardır.
- Tüm eklentileri devre dışı bırakın: Yönetim ekranlarınıza erişebiliyorsanız, tüm eklentilerinizi devre dışı bırakın ve tek tek yeniden etkinleştirin. Ancak bunlara erişemiyorsanız, SFTP kullanarak erişebilirsiniz.
Eklentiler klasörünüzü yeniden adlandırırsanız, tüm eklentilerinizi devre dışı bırakırsınız ve bu noktada WSOD sorununun çözülüp çözülmediğini görebilirsiniz. Öyleyse, soruna hangi eklentinin neden olduğunu belirlemek için aynı işlemi tek tek eklenti klasörleri için tekrarlayabilirsiniz.
- .htaccess dosyanızı kontrol edin : .htaccess dosyanız bozulduğunda, FTP kullanarak site kökünde oturum açmanız ve dosyayı .htaccess_old olarak yeniden adlandırmanız gerekir. Hatanın düzeltilip düzeltilmediğini onaylamak için siteyi yeniden yükleyin. Web sitesi artık düzgün çalışıyorsa, yeni bir .htaccess dosyası oluşturmak için kalıcı bağlantılarınızı sıfırlayın
- Temayı değiştir : Yeni bir temayı etkinleştirdikten sonra beyaz ölüm ekranıyla karşılaşıyorsanız, Twenty Twenty-Two gibi varsayılan bir WordPress temasına geçerek hatayı düzeltebilirsiniz. Yukarıdaki işleme benzer şekilde, yönetim ekranlarınıza erişemiyorsanız, /wp-content/themes/ klasörünü yeniden adlandırmak için SFTP'yi kullanabilirsiniz.
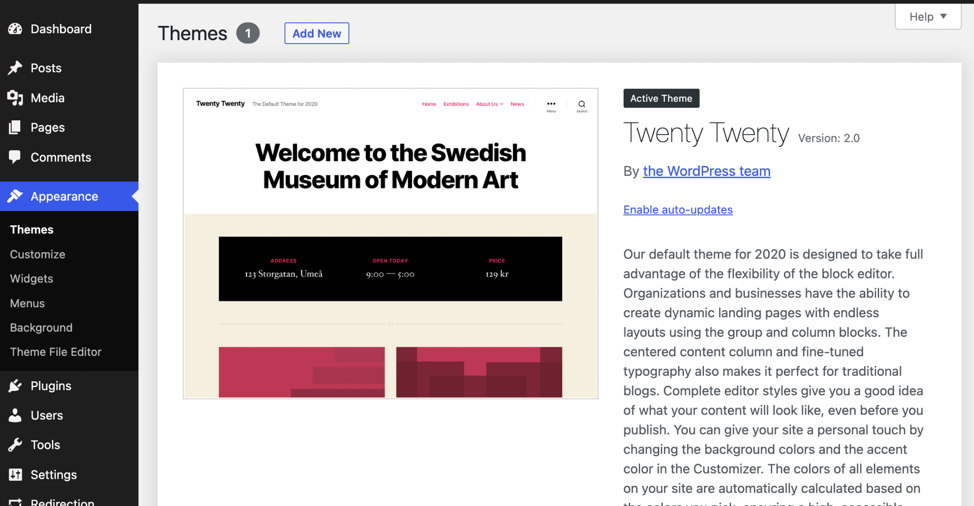
- Bellek sınırını artırın: Bazı durumlarda, wp-config.php dosyasında ayarlanan varsayılan PHP Bellek Sınırını aşarsanız bir hatayla karşılaşırsınız. Hatayı düzeltmek için bu sınırı artırabilirsiniz.
Bir veritabanı bağlantısı kurulurken hata
WordPress'inizde bu mesaj görünüyorsa, siteniz veri tabanı ile bağlantı kuramıyor demektir. İşte bu hata mesajını almanızın bazı nedenleri ve nasıl düzelteceğiniz.
- Web Barındırma Hizmetiyle İlgili Sorunlar: Olası sorunlardan biri, WordPress sunucunuzun sunucusunun çalışmamasıdır. Bu durumda, muhtemelen zamanında düzelteceklerdir, ancak sorunun kendilerinden kaynaklanıp kaynaklanmadığını kontrol etmek için onlarla iletişime geçmenizi öneririz.
- Yanlış wp-config.php Bilgisi: wp- config.php dosyanızla ilgili bir sorun varsa bu tür bir hata görürsünüz. Sorunları çözmek için, SFTP istemcinizdeki siteye erişin, wp-config.php dosyasını açın ve doğru veritabanı kullanıcı adı, parolası, adı ve ana makinesine sahip olduğunuzu onaylayın.
- Ele Geçirilmiş Web Sitesi: Yukarıdaki iki nedenin hatanın nedeni olmadığını onayladıktan sonra, diğer neden sitenizin saldırıya uğramış olması olabilir. Durumun bu olduğundan endişeleniyorsanız, kapsamlı bir tarama gerçekleştirebilecek ve sitenizi tehlikeye atabilecek kötü amaçlı yazılımları ve diğer tehditleri kaldırabilecek bir güvenlik WordPress geliştiricisinden yardım almanızı öneririz.
Ölümün Beyaz Ekranı
WordPress White Screen of Death (WSOD), hiçbir bilgi içermeyen boş bir beyaz ekran olarak ortaya çıkıyor. Veritabanı ve PHP hataları bir WSOD olarak ortaya çıkabilir, ancak en olası suçlu, bir eklenti veya temanızla ilgili bir uyumluluk sorunudur.

Bunun sizin için geçerli olup olmadığını kontrol etmek için, yukarıda '500 dahili Sunucu Hatası' bölümünde açıkladığımız işlemin aynısını kullanarak eklentilerinizi ve temanızı devre dışı bırakın.
Başarısız Otomatik Güncellemeler
Sitenizi her zaman güncel tutmanız gerekiyor. Ancak, otomatik güncellemenin başarısız olabileceği ve bir hataya yol açabileceği zamanlar olacaktır. Otomatik güncellemenizin başarısız olduğuna dair işaretlerden bazıları şunlardır:
● Bir PHP hata mesajı
● Herhangi bir bilgi içermeyen boş bir ekran
● Güncellemenin başarısız olduğunu belirten bir mesaj
WordPress'inizdeki yükseltme özelliği, yükseltme sırasında bir internet bağlantısı sorunu, yanlış dosya izinleri veya ana WordPress dosyalarına bağlanmaya çalışırken meydana gelen bir aksaklık nedeniyle başarısız olabilir.
Düzeltmek için internetin düzgün çalışıp çalışmadığını kontrol edin ve WordPress'inizi manuel olarak güncelleyin. WordPress'te manuel güncellemelerin nasıl yapılacağına ilişkin WordPress'in resmi kılavuzuna bakın.
Bağlantı zaman aşımına uğradı
Bu, WordPress'te yaygın bir hata mesajıdır. Site, sunucunun yönetebileceğinden daha fazlasını işlemeye çalıştığında ortaya çıkar. Bu genellikle, her sitenin sınırlı bir hafıza sınırına sahip olduğu paylaşılan barındırma sunucularında olur.
Bu hatayı düzeltmek için bunu yapabilirsiniz.
● Eklentilerinizi ve temalarınızı 'Dahili Sunucu Hatası' bölümünde belirttiğimiz aynı işlemi kullanarak devre dışı bırakın
● Sitenizin hafıza limitini artırın. Paylaşılan barındırma kullanıyorsanız, bunun mümkün olup olmadığını sağlayıcınıza sormalısınız, ancak bu, daha iyi bir barındırma planına geçmeniz gerektiği anlamına gelebilir. Paylaşımlı barındırma kullanmıyorsanız, wp-config.php'de bellek limitinizi artırmayı deneyebilirsiniz.
● php.ini dosyanızda maksimum çalıştırma sürenizi artırabilirsiniz. Bu bir WordPress çekirdek dosyası olmadığı için barındırma sağlayıcınızla konuşarak onu artırabilirsiniz, ancak barındırma planınızı yükseltirseniz bunu kabul edebilirler.
Siteniz Bakım Modunda Kaldı
WordPress'teki bakım modu, sitenizi güncellenirken genellikle geçici olarak devre dışı bırakan otomatik bir özelliktir. Bu, güncelleme gerçekleşirken kullanıcıların sitenizin işlevlerini kullanamamasını sağlar.
Güncelleme işlemi genellikle hızlı olsa da, tamamlanmadan iptal olabileceği zamanlar vardır. Bu gerçekleştiğinde, site bakım modunda takılır. Ziyaretçiler, "Planlı bakım nedeniyle kısa süreliğine kullanılamıyor. Lütfen bir dakika sonra tekrar kontrol edin.”
Bu, bakım dosyasının uygun şekilde silinmemiş olabileceği anlamına gelir. Yapmanız gereken ilk şey, yönetilen WordPress barındırıcınızdan bunu sizin için halletmesini istemektir, ancak herhangi bir nedenle bu mümkün değilse, site kökünüzdeki .maintenance dosyasını silebilirsiniz. Bu, SFTP veya SSH aracılığıyla yapılabilir.
Ardından, otomatik yükseltmeyi tekrar gerçekleştirmeden önce eklentilerinizin ve temanızın güncel olup olmadığını kontrol etmelisiniz.
404 Hataları
404 hataları genellikle güzel kalıcı bağlantılar ve özel gönderi türleri ile ilişkilendirilir.
Bir WordPress Multisite ağının parçasıysanız, paylaşılan bir barındırma sağlayıcısındaysanız veya sitenizi yakın zamanda taşıdıysanız, kalıcı bağlantılarla ilgili sorun yaşayabilirsiniz.
Hatayı düzeltmek için, Ayarlar sayfasına ve ardından Kalıcı Bağlantılar'a erişerek kalıcı bağlantılarınızı sıfırlayın. Varsayılan kalıcı bağlantıları seçin ve ardından tercih ettiğiniz kalıcı bağlantıları yeniden seçin. Ancak bu işe yaramazsa .htaccess dosyasını manuel olarak düzenlemeniz gerekir.
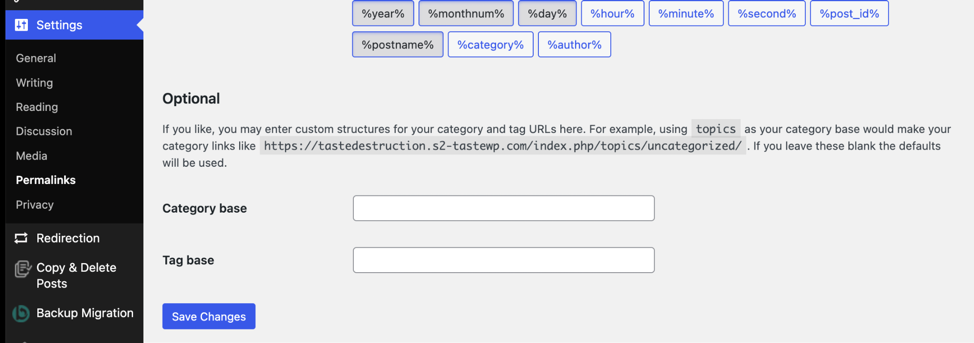
Sorun Özel Gönderi Türlerinizle ilgiliyse, Özel Gönderi Türlerinin ve tek sayfaların aynı ada sahip olmadığından emin olun. Eğer yaparlarsa, o zaman tek sayfanın yanı sıra bilgi parçasını da yeniden adlandırmanız gerekir.
Ayrıştırma/Sözdizimi Hataları
Ayrıştırma veya Sözdizimi hatası, genellikle functions.php dosyasında bulunan sitenizin koduyla ilgili bir sorundan kaynaklanır. Diğer hataların aksine, bu, WordPress sitenizde tam olarak neyin yanlış olduğunu size söyleyecek kadar yararlıdır.
Sorunu çözmek için, SFTP kullanarak ilgili dosyaya erişmeniz gerekir. Arka uca erişmek için barındırma sağlayıcınızın SFTP kimlik bilgilerini kullanın. Sorunlu dosyayı seçin ve sorunu sıralamak için görüntüleyin.
İşiniz bittiğinde, dosyayı kaydedin ve sunucudaki mevcut dosyayı değiştirmeyi seçin. Artık düzgün çalıştığını doğrulamak için siteyi kontrol edebilirsiniz.
Kenar Çubuğu Ana İçeriğin Altında Görünüyor
İdeal olarak, temaya bağlı olarak kenar çubuğunuz sayfanızın sol veya sağ tarafında olmalıdır. Ancak, sizinkinin içeriğin altında olduğunu fark ederseniz bu, HTML'nin geçersiz olduğu veya temanızın bozulduğu anlamına gelebilir.
Sorun temaysa, daha yeni bir sürüm varsa güncelleyebilir veya en son sürümü yeniden yükleyebilirsiniz. Öte yandan, neden HTML koduysa, önce geçersiz kodu düzeltmeniz gerekir.
Sorunun bu olup olmadığını doğrulamak için, hatalı web sayfasını ziyaret edin ve "Kaynak Kodunu Görüntüle"yi seçin. Bu, kullanımda olan HTML kodunu gösterecektir. Kodu kopyalayın ve geçerliliğini doğrulamak için HTML Doğrulama Denetleyicisi aracına yapıştırın.
Geçersiz HTML koduna sahip dosyayı bulun ve düzeltin. Ancak, HTML kodu geçerliyse ve hata hala devam ediyorsa, mevcut temadaki style.css dosyasında bozuk bir kod olabilir. Bu durumda düzeltmek için bir geliştirici kiralamanız gerekecek.
Resimleri Yükleyemezsiniz
Diğer bir yaygın WordPress hatası, resimleri yükleyememeniz veya yanlış görünmeleridir. Bu, siteniz saldırıya uğradıktan sonra yanlış dosya izinlerinden veya bir eklenti sorunundan kaynaklanır.
Sorunu çözmek için sitenize SFTP kullanarak erişin ve karşıya yüklenenler klasörünü açın. Dosya izinleri ayarlarını açın ve yüklemeleri okumanıza ve yazmanıza izin veren sayısal değeri 744 olarak ayarlayın.
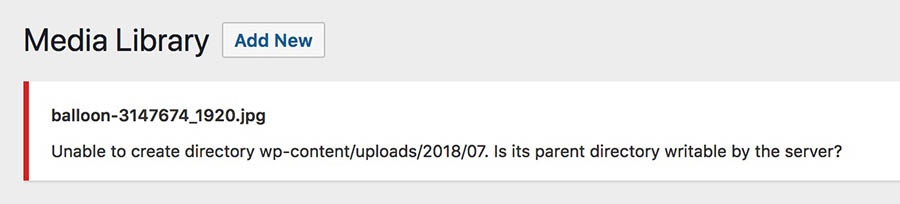
WordPress Hatalarınızı Düzeltmesi İçin Bir Geliştirici İşe Alın
WordPress hatalarını herkes gideremez. Bazen çözüm, bir eklentiyi yükseltmek kadar basittir, ancak diğer zamanlarda, yukarıda gördüğümüz gibi, çözüm oldukça tekniktir. Sitenizi nasıl düzelteceğinizden emin değilseniz, bunu tek seferlik bir proje olarak sizin için yapabilecek bir geliştirici tutmayı düşünmelisiniz.
İyi bir WordPress geliştiricisi, site hatanızın arkasındaki nedeni belirleme ve düzeltme deneyimine sahip olacaktır. Bir WordPress geliştiricisi bulmanın en iyi yolu Codeable'dır.
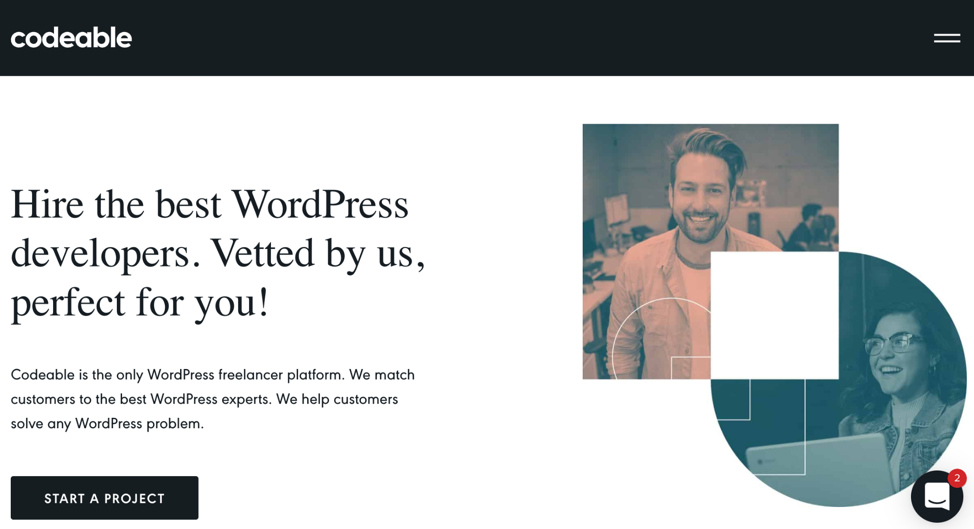
Bu platform, müşterileri geçmiş kontrolleri ve teknik testleri içeren titiz bir uygulama süreciyle baştan sona incelenmiş güvenilir ve deneyimli geliştiricilerle eşleştirir.
Codeable'ın 700'den fazla geliştiriciden oluşan ağı, WordPress bakımında uzmanlaşmış kişileri içerir.
Codeable'ın hızlı süreci sayesinde, yalnızca bir gün içinde geliştiricinizle eşleştirileceksiniz, bu da WordPress hatanızın mümkün olan en kısa sürede düzeltileceği anlamına gelir. Özetinizi gönderin, göreve hazır birkaç geliştiriciyle eşleştirin ve birlikte çalışmak istediğinizi seçin.
Codeable ile WordPress Hatanızı Düzeltin
WordPress sitenizi optimize etmenin birçok yolu olsa da, tüm hataları önlemek imkansızdır. Ancak, en yaygın WordPress hatalarını bilmek iyidir, böylece ortaya çıktıkları anda düzeltebilirsiniz.
Bazı WordPress hataları teknik çözümler gerektirir. Bunun için doğru becerilere sahip değilseniz, Codeable'ın seçkin WordPress uzmanları havuzundan bir geliştirici kiralamak daha iyidir.
Hemen ilgilenmeniz gereken bir WordPress hatası varsa, hiçbir yükümlülük olmaksızın ücretsiz bir tahmin almak ve öneriler almak için projenizi gönderin.
