PostX Gelişmiş Liste Bloğu ile WordPress Madde İşaretleri Nasıl Oluşturulur
Yayınlanan: 2023-05-25WordPress blog gönderilerinizin görsel çekiciliğini ve okunabilirliğini geliştirmek mi istiyorsunuz? PostX'in Liste Bloğu ile okuyucularınızın dikkatini çeken göz alıcı madde işaretleri ve numaralı listeleri zahmetsizce oluşturabilirsiniz.
Sade ve sıkıcı listelerin günleri geride kaldı. PostX, yaratıcılığınızı serbest bırakmanıza ve markanız ve içerik stilinizle mükemmel bir şekilde uyum sağlayan çarpıcı listeler tasarlamanıza olanak tanıyan çeşitli özelleştirme seçenekleriyle sizi güçlendirir.
Bu blog yazısında, PostX'in güçlü Liste Bloğu'nu kullanarak WordPress madde işaretlerini nasıl oluşturacağınızı göstereceğiz. Madde işareti stillerini özelleştirmekten benzersiz simgeler eklemeye ve çeşitli liste düzenlerinden seçim yapmaya kadar, listelerinizi görsel olarak ilgi çekici ve etkili hale getirmeyi öğreneceksiniz.
PostX'in Liste Bloğunu Kullanarak WordPress Madde İşaretleri Nasıl Oluşturulur
Sıradan madde işaretleri ve numaralı listelerle yetinmeyin. İçeriğinizi PostX'in Liste Bloğu ile yükseltin ve okuyucularınız üzerinde kalıcı bir izlenim bırakın. Listelerinizi görsel başyapıtlara dönüştürmeye ve WordPress blogunuzu yeni zirvelere taşımaya hazır olun.
Benzersiz simgeler veya özel resim madde işaretleri ile listelerinizi daha da geliştirin. PostX, çok çeşitli simge kitaplıkları sağlar ve size görsel olarak çekici ve ilgi çekici listeler oluşturma esnekliği vererek özel görüntüler yüklemenize olanak tanır.
İster adım adım kılavuz oluşturmak, ister önemli noktaları paylaşmak veya bilgileri düzenlemek olsun, PostX'teki “Liste – PostX” bloğu, WordPress içeriğiniz için profesyonel ve görsel olarak çarpıcı listeler oluşturmayı kolaylaştırır. O halde, daha fazla uzatmadan, hadi dalışa geçelim!
Video Rehberi
PostX'in gelişmiş liste bloğunu daha iyi anlayabilmeniz için işte size bir video kılavuzu.
Videoyu izledin mi? Beğendim? daha derine inelim ve size süreci adım adım gösterelim.
1. Adım: PostX Liste Bloğu Ekleme
Öncelikle, liste için gelişmiş seçenekleri istiyorsanız, PostX'i yüklemeniz ve etkinleştirmeniz gerekir. Ve bunu yapmak, birçok özelleştirme seçeneğine sahip olan Liste bloğunu eklemenize izin verecektir.
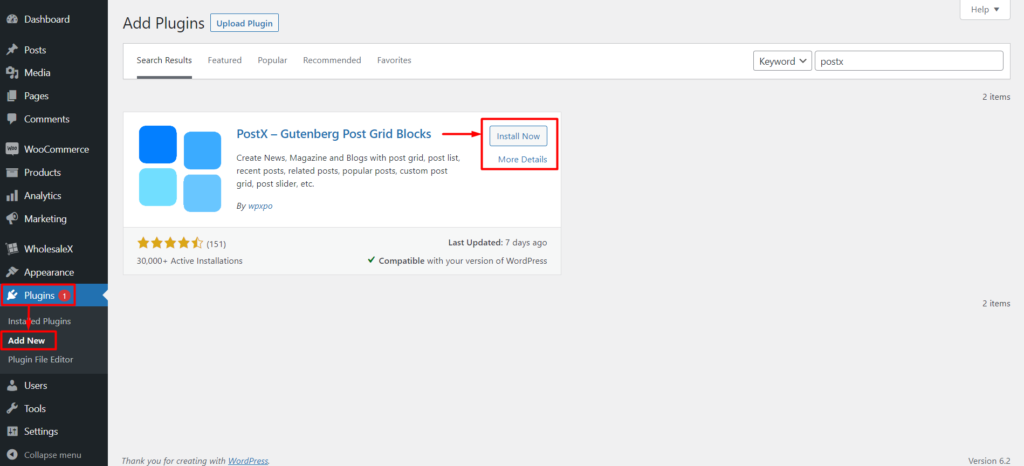
Şimdi, WordPress düzenleyicisine gidin ve yeni bir sayfa oluşturun veya mevcut bir sayfayı düzenleyin. “Liste – PostX” bloğunu eklemek için “Blok Ekle” düğmesine veya “+” simgesine tıklayın. Blok arama çubuğuna “List – PostX” yazın ve mevcut seçenekler arasından bloğu seçin.
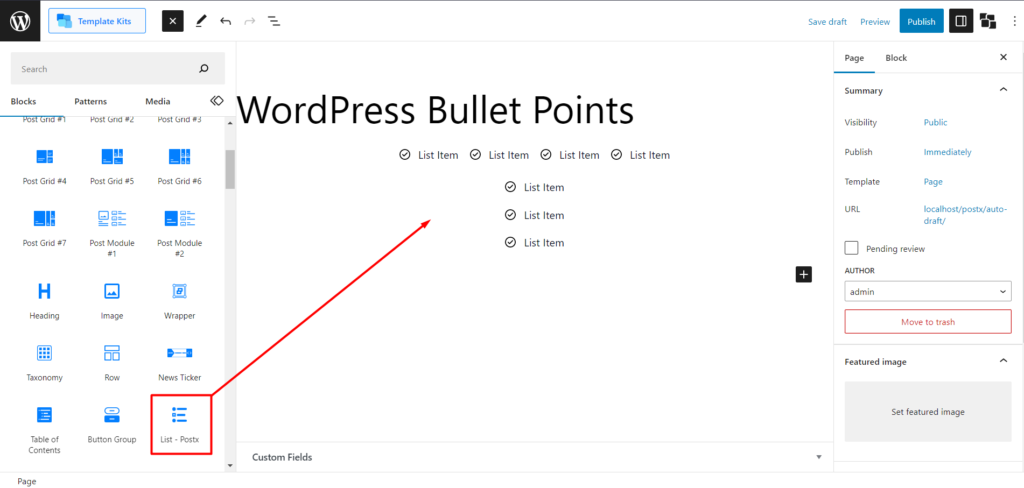
“Liste – PostX” bloğunu ekledikten sonra, onu ihtiyaçlarınıza göre özelleştirebilirsiniz.
2. Adım: Hazır Kalıpları İçe Aktarma
Liste bloğunu eklediniz. Şimdi, özelleştirmekten kaçınmak istiyorsanız, sırtınızı kurtarmak için hazır kalıplarımız var. Bu basit bir süreç. Bloğa tıklamanız gerekiyor ve ayarlarda “Önceden Tanımlanmış Modeller” göreceksiniz. Tıklayın ve "Senkronize Et" i tıklayın. Bunu yaptığınızda, Liste bloğu için hazır kalıpların en son güncellemesini göreceksiniz. Şimdi deseninizi seçin ve İçe Aktar'ı tıklayın ve bitirdiniz.
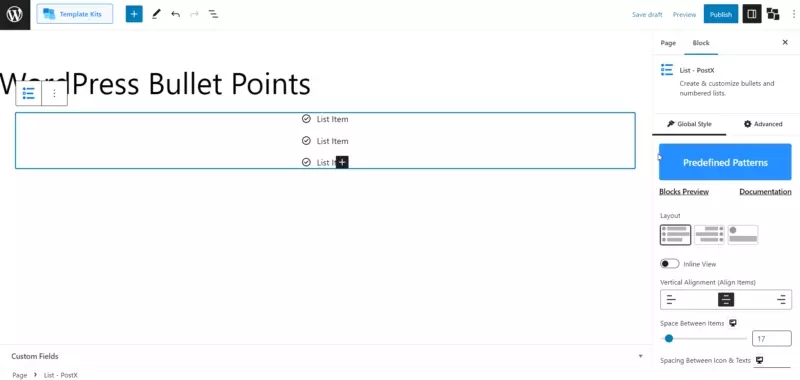
Not: Mümkün olan en iyi çıktı için kalıpları sürekli olarak güncellediğimiz için, herhangi bir kalıbı içe aktarmadan önce her zaman senkronize et'i tıklayın.
İsterseniz daha da özelleştirebilirsiniz. Bir sonraki adımda size özelleştirme seçeneklerini göstereceğiz. Ancak ondan önce, liste bloğunu sitenizde kaç tane gelişmiş şekilde uygulayabileceğinizi anlamak için demomuzu inceleyebilirsiniz.
3. Adım: WordPress Madde İşaretlerini Özelleştirme
Şimdi, PostX'in baharatlı özelleştirmeleriyle oyunu hızlandıralım. Bloğu tıkladığınızda, ayarları sağ kenar çubuğunda bulacaksınız.
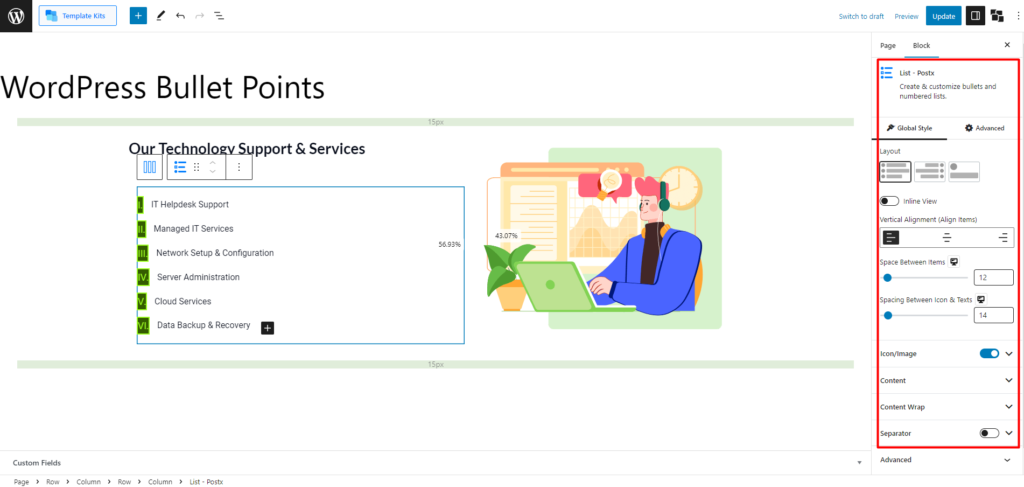
Ancak, liste bloğunu özelleştirmenin iki yolu vardır. Bloğu global olarak bir bütün olarak özelleştirebileceğiniz gibi, tek liste ayarları ile özellikle tek madde işaretlerini özelleştirebilirsiniz. Her iki ayarı da keşfedeceğiz, bu yüzden hiçbir şeyi kaçırmayın.
Liste Bloğu için Genel Özelleştirme Ayarları
Öncelikle liste bloğunu global olarak özelleştirmek için alacağınız ayarlara bir göz atalım.
Düzenler
Liste bloğundaki Düzenler ayarları, aralarından seçim yapabileceğiniz üç farklı seçenek sunar.
Ek olarak, aşağıdaki ayarları alacaksınız.
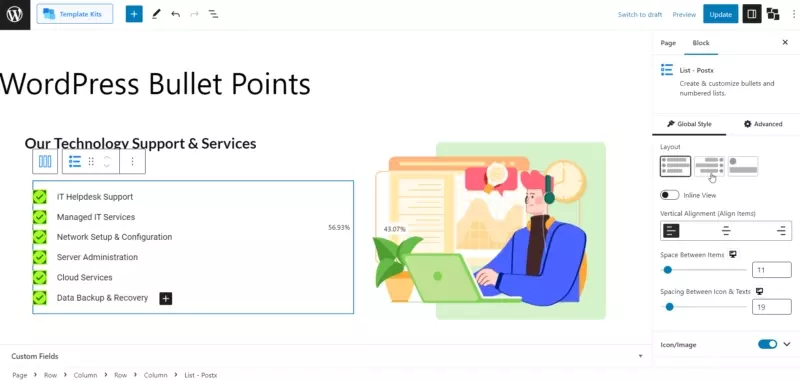
Satır İçi Görünüm: “Satır İçi” ayarı etkinleştirildiğinde, liste bloğu varsayılan sütun biçimi yerine satır biçiminde görüntülenecektir. Bu, madde işaretleri ve metnin tek bir satırda yatay olarak görünmesini sağlar.
Ayrıca, Dikey Hizalama, Öğeler Arasındaki Boşluk, Simgeler ve Metinler Arasındaki Boşluk gibi gelişmiş seçenekler de hizmetinizdedir.
Simge/Resim
Liste bloğundaki "Simge/Görüntü" ayarı, madde işaretlerinizi özelleştirmek için çeşitli seçenekler sunar. Her seçeneği inceleyelim.
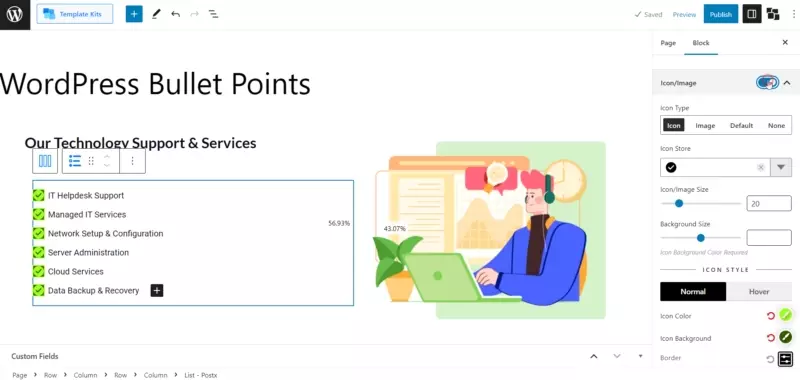
simge
“Simge” seçeneğinin seçilmesi, geniş bir kitaplıktan simgeler eklenmesine izin verir. Ayrıca simgelerin boyutunu ve arka plan boyutunu da ayarlayabilirsiniz.
Gelişmiş özelleştirme seçenekleri, rengin değiştirilmesini, vurgulu rengi, simge arka plan rengini ve vurgulu simge arka plan rengini içerir. Ayrıca border-radius ile farklı tipte kenarlıklar seçebilir, genişliklerini ve renklerini belirleyebilirsiniz.
resim
"Görüntü" seçeneğini seçmek, görüntüleri madde işaretleri olarak eklemenizi sağlar. Resmin boyutunu ve arka plan boyutunu ayarlayabilirsiniz.
Renk ayarlarında normal ve vurgulu simge arka plan renklerini değiştirebilirsiniz. Ek olarak, farklı kenarlık türleri seçebilir ve bunların genişliğini ve rengini seçebilirsiniz.
Varsayılan
"Varsayılan" seçeneğini belirlemek, ABC, Romen rakamları veya normal sayısal madde işaretleri gibi geleneksel madde işaretleri kullanmanıza olanak tanır. Tipografilerini ve arka plan boyutlarını özelleştirebilirsiniz.
Önceki seçeneklerde olduğu gibi rengi, vurgulu rengi, simge arka plan rengini ve vurgulu simge arka plan rengini ayarlayabilirsiniz. Ek olarak, farklı kenarlık türleri seçebilir ve kenarlık yarıçapı ile genişliklerini ve renklerini belirleyebilirsiniz.
Hiçbiri
Listenize herhangi bir madde işareti veya resim eklememeyi tercih ediyorsanız "Yok" ayarı idealdir. Bu seçenek görsel işaretleyicileri kaldırır ve geriye yalnızca metin kalır.
İçerik
Liste bloğundaki İçerik ayarları, listenizin görünümünü ve düzenini özelleştirmek için çeşitli seçenekler sunar. Burada, liste bloğunu özelleştirmek için kullanabileceğiniz mevcut ayarların bir özeti verilmiştir.

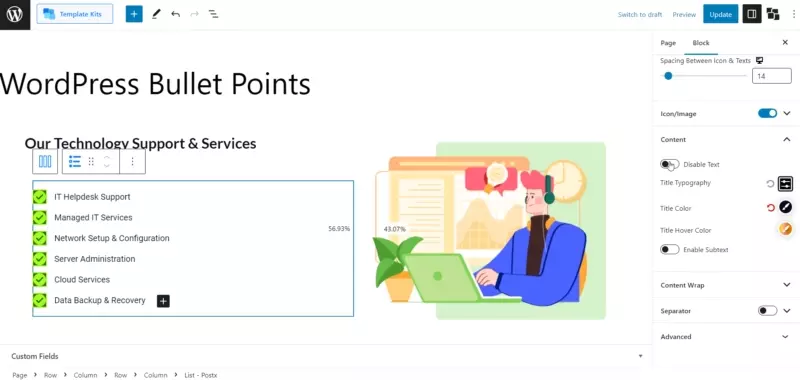
- Metni Devre Dışı Bırak
- Başlık Tipografisi
- Başlık Rengi
- Başlık Vurgulu Renk
- Alt Metni Etkinleştir
- Alt metin tipografisi
- Metin ve Alt Metin Arasındaki Boşluk
- Alt Metin Rengi
- Alt Metin Vurgulu Renk
- Orta Nokta Alt Metni
İçerik Sarma
Liste bloğundaki "İçerik Kaydırma" ayarı, listedeki içeriğin görünümünü ve stilini kontrol etmenizi sağlar. Aşağıdaki özelleştirme seçeneklerini alacaksınız:
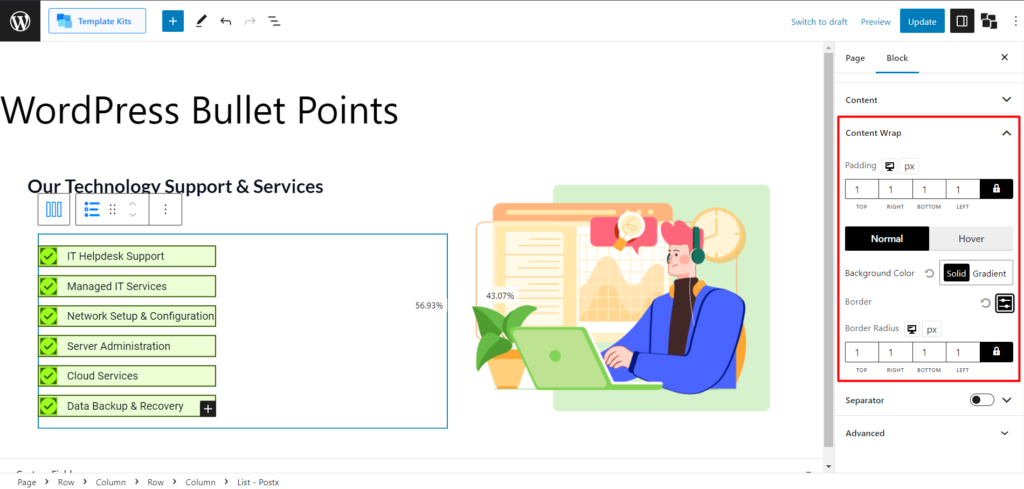
- Dolgu malzemesi
- Arka plan rengi
- Vurgulu Renk
- Sınır
- Sınır Yarıçapı
Ayırıcı
Liste bloğundaki “Ayırıcı” ayarı, liste öğeleri arasına görsel bir ayırıcı eklemenizi sağlar. Ayrıca, aşağıdakiler gibi bazı gelişmiş seçenekler elde edeceksiniz:
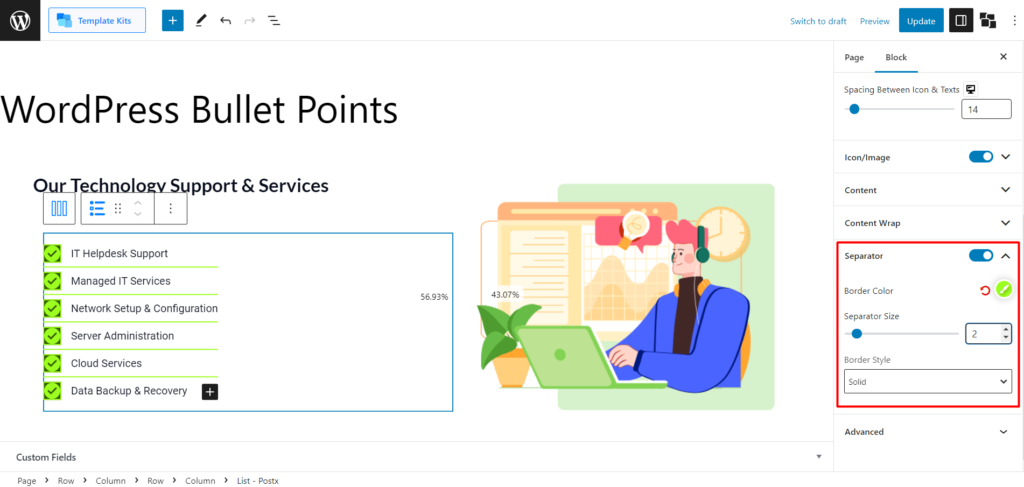
- Sınır rengi
- Ayırıcı Boyutu
- Kenarlık Stili
Liste Bloğu İçin Tek Maddeli Özelleştirme Ayarları
Liste bloğundaki tek bir madde işaretini özelleştirirken, emrinizde birçok ayar vardır. Bu seçenekleri inceleyelim:
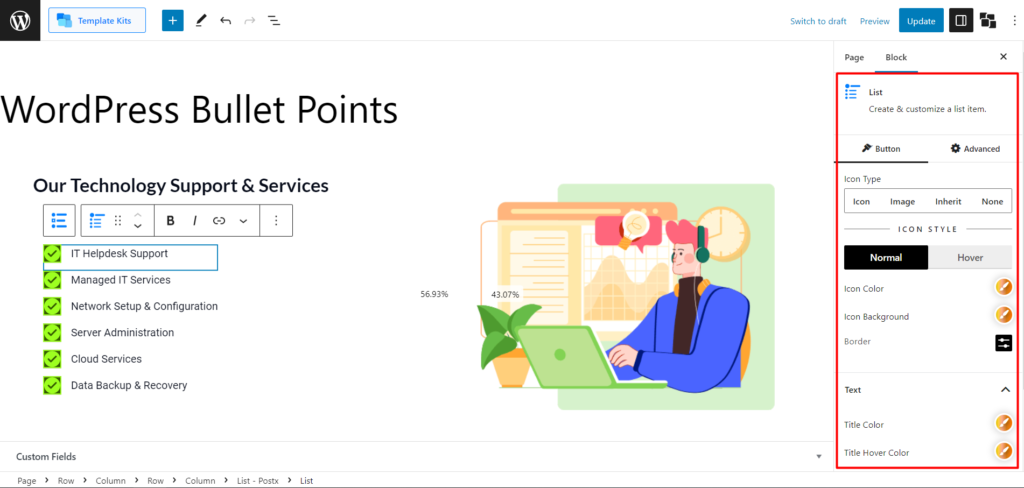
Simge Türü
"Simge Türü" ayarıyla madde işareti için farklı seçenekler arasından seçim yapabilirsiniz. Şunları seçebilirsiniz:
- Simge: Bu seçenek, madde işareti noktası olarak bir simge kullanmanıza olanak tanır.
- Görüntü: Bu seçenek, bir görüntüyü madde işareti noktası olarak kullanmanıza olanak tanır.
- Devral: Bu seçenek madde işareti stilini ana listeden devralır.
- Yok: Bu seçeneğin seçilmesi madde işaretini tamamen kaldırır.
Normal ve Fareyle Üzerine Gelme (Simge) Ayarları
Hem normal hem de fareyle üzerine gelme için simge için aşağıdaki ayarları alacaksınız.
- Simge Rengi
- Simge Arka Planı
- Sınır
Metin Ayarları ve Alt Metin Ayarları
Metin ayarlarının anlaşılması çok sezgiseldir ve madde işaretlerinizi olağanüstü hale getirmek için aşağıdaki seçenekleri göreceksiniz:
- Başlık Rengi
- Başlık Vurgulu Renk
- Alt Metin Rengi
- Alt Metin Vurgulu Renk
- Metin ve Alt Metin Arasındaki Boşluk
Çözüm
PostX'in Liste Bloğu, görsel olarak çekici ve özelleştirilebilir madde işaretleri oluşturmanıza olanak tanır. Düzenler, simgeler, resimler, renkler ve aralık dahil olmak üzere çeşitli özelleştirme seçenekleriyle listelerinizin görsel çekiciliğini ve okunabilirliğini artırabilirsiniz.
Farklı düzenler seçme, simgeler veya resimler ekleme, renkleri ve boşlukları ayarlama ve tek tek madde işaretlerini özelleştirme yeteneği sayesinde, okuyucularınızın dikkatini çeken görsel olarak çarpıcı ve ilgi çekici listeler oluşturabilirsiniz.
PostX'in Liste Bloğu ile bunları görsel şaheserlere dönüştürebileceğiniz sıradan WordPress madde işaretleri ile yetinmeyin. WordPress blogunuzu bugün yükseltin ve içeriğinizi bir sonraki seviyeye taşıyın.
YouTube Kanalımızda WordPress video eğitimlerine göz atabilirsiniz. Ayrıca, düzenli güncellemeler için bizi Facebook ve Twitter'da bulun!
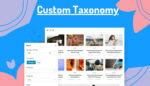
Gutenberg Düzenleyicide Özel Taksonomi Nasıl Mükemmel Görüntülenir
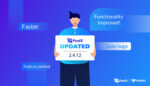
PostX Gutenberg Post Blocks'un Son Güncellemesi
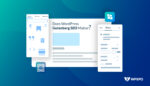
WordPress Gutenberg SEO Neden Önemlidir?
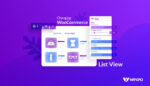
WooCommerce Ürün Listesi Görünümü Nasıl Oluşturulur?
