WordPress Özel Başlık: Nedir ve Nasıl Oluşturulur
Yayınlanan: 2022-06-25WordPress'in şimdiye kadar sunduğu en esnek ve kullanışlı işlevlerden biri Özel Başlıklardır. WordPress web sitenizin üst bölümünü özelleştirmenize olanak tanıyan ve size özel bir başlık şablonu kullanarak siteyi uygun gördüğünüz şekilde kişiselleştirme olanağı veren bir özelliktir. Ve çoğu WordPress işlevinde olduğu gibi, tema özellikleri, özel kod veya bir WordPress eklentisi kullanarak bir başlığı özelleştirmenin birden çok yolu vardır.
Bu yazımızda sizlere bu rotaları anlatacağız ve bazı örnekler vereceğiz. Ama önce, WordPress başlıklarından ve neden onları özelleştirmekle uğraşacağınızdan bahsedelim.
Neden Özel Bir WordPress Başlığı Kullanmalısınız?
Başlık, bir web sitesinin en önemli grafik yönlerinden biridir çünkü ziyaretçilerinizin ilk fark edeceği şeydir. Bu nedenle, web sitenizin başlığını değiştirmenin kullanıcı deneyimini iyileştirip iyileştiremeyeceğini incelemeye değer. Örneğin, iş mesajınızın ziyaretçilere daha etkili bir şekilde iletilmesi için başlığınızın estetiğini ve tasarımını geliştirebilirsiniz.
Ayrıca, iyi yapılandırılmış bir başlık, ziyaretçilerin içeriğinizi daha kolay keşfetmesine yardımcı olabilir ve onları, odaklanmalarını istediğiniz ürün veya hizmetlere nazikçe yönlendirmek için kullanılabilir.
Aslında Neleri Değiştirebilirsiniz?
Teknik olarak, yazı tipi boyutu, resimler, renk şeması vb. dahil olmak üzere web sitesi başlığında hemen hemen her şey değişime açıktır. Bir widget alanı ekleyebilir, belirli sayfalar için farklı stiller uygulayabilir, logoyu istediğiniz gibi konumlandırabilir, CTA (Harekete Geçirici Mesaj) düğmeleri uygulayabilir, gezinme menüsünü değiştirebilir ve çok daha fazlasını yapabilirsiniz!
Bu noktada, özel bir başlık şablonuna ihtiyacınız olduğuna ikna olduysanız, işte hem geliştiriciler hem de kodlayıcı olmayanlar için WordPress ile birlikte gelen seçenekler.
WordPress'te Bir Başlık Nasıl Özelleştirilir
Başlığı özelleştirmenin en popüler yollarından bazılarına bakalım.
Temanızın Özelleştiricisini Kullanın
Başlığınızı düzenlemek üzere yerleşik WordPress özelleştiriciyi kullanmak için önce temanızın bunu destekleyip desteklemediğini öğrenmeniz gerekir. Temanızı resmi tema kitaplığında arayabilir ve mevcut temanızın özel başlıklar için yerleşik bir özelliği olup olmadığını öğrenmek için filtreleri kullanabilirsiniz.
Bu özellikle birlikte gelen temalardan birini yüklerseniz, etkinleştirme üzerine “Görünüm” menüsünün altında bazı ekstra menü öğelerinin göründüğünü fark edeceksiniz. Örneğin, Blog Forever'ı kurar ve etkinleştirirseniz, şu menüyü alırsınız:
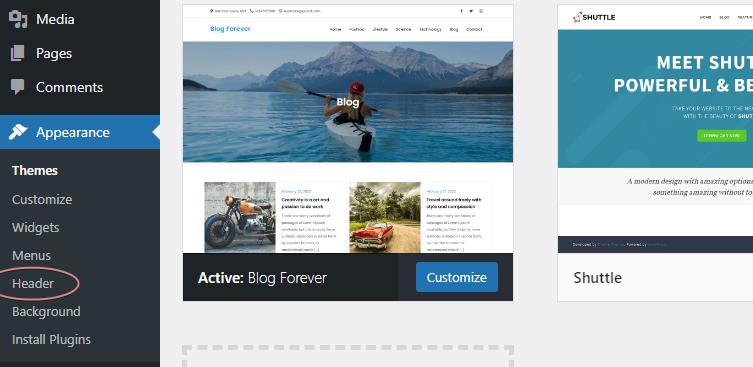
“Başlık” menü öğesini tıkladığınızda, başlık seçeneklerine aktarılırsınız.
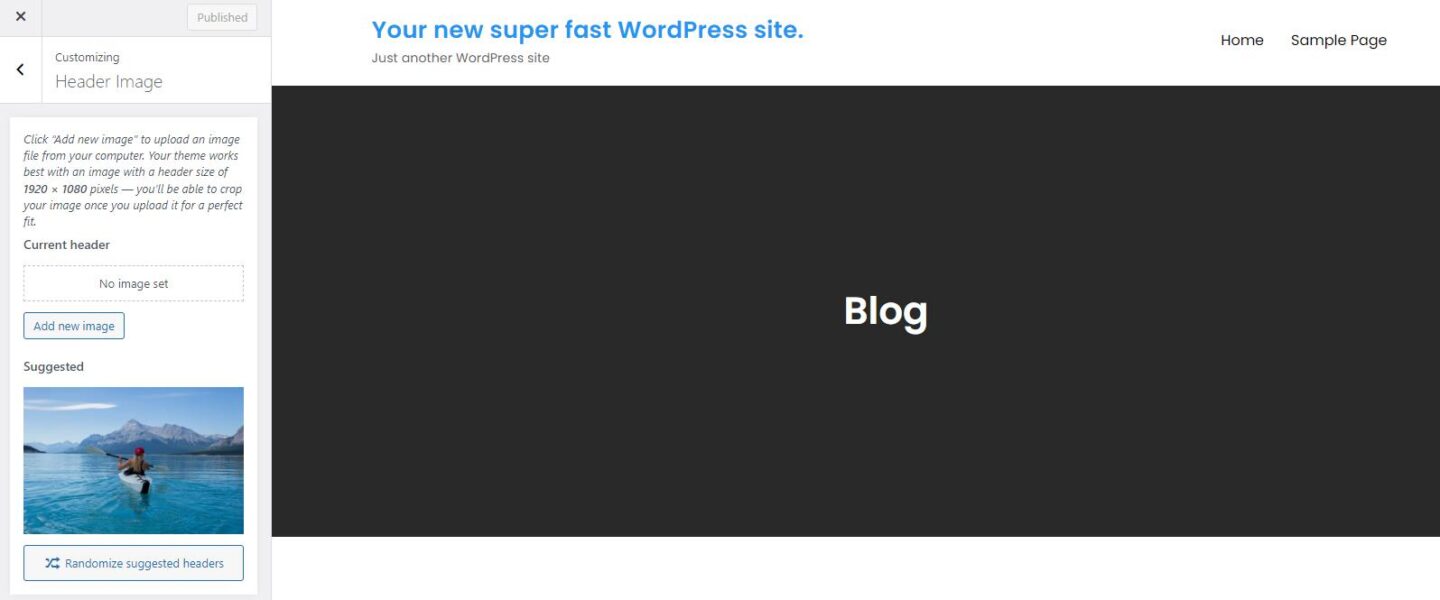
Özelleştirici menüsünde, başlığı özelleştirmenize yardımcı olacak diğer seçenekleri de bulabilirsiniz.
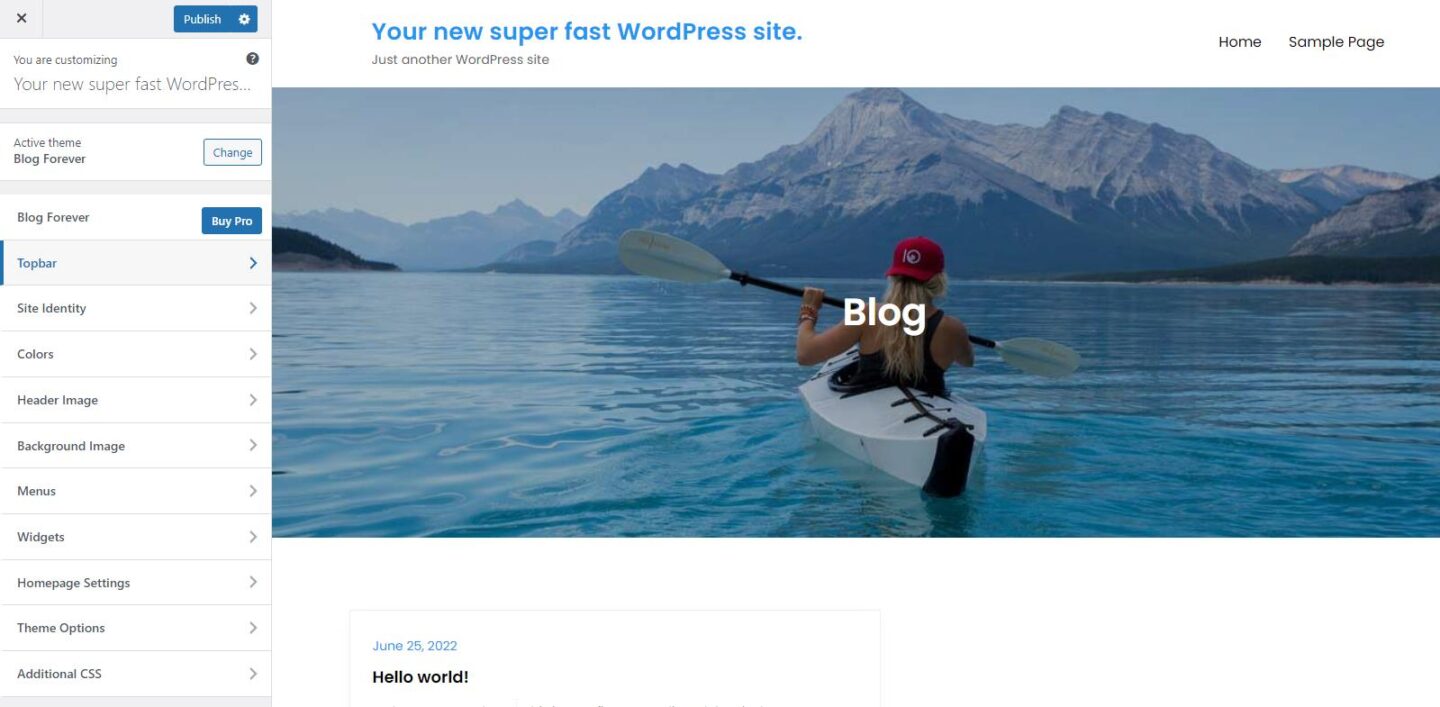
Burada birçok seçenek mevcuttur. Renkleri değiştirebilir, sosyal medya veya iletişim bilgileri gibi başlıklara widget ekleyebilir, sloganı değiştirebilirsiniz.
Peki ya temanız "başlık düzenlenebilir" temalardan biri değilse?
Temanıza Özel Başlık Desteği Nasıl Eklenir
Bu işlevi desteklemeyen temalara örnek olarak GeneratePress temasını ele alalım. Bu temayı yükleyip etkinleştirirseniz, tema özelleştiricide başlık görüntüsünü değiştirmek için herhangi bir seçenek görmezsiniz.
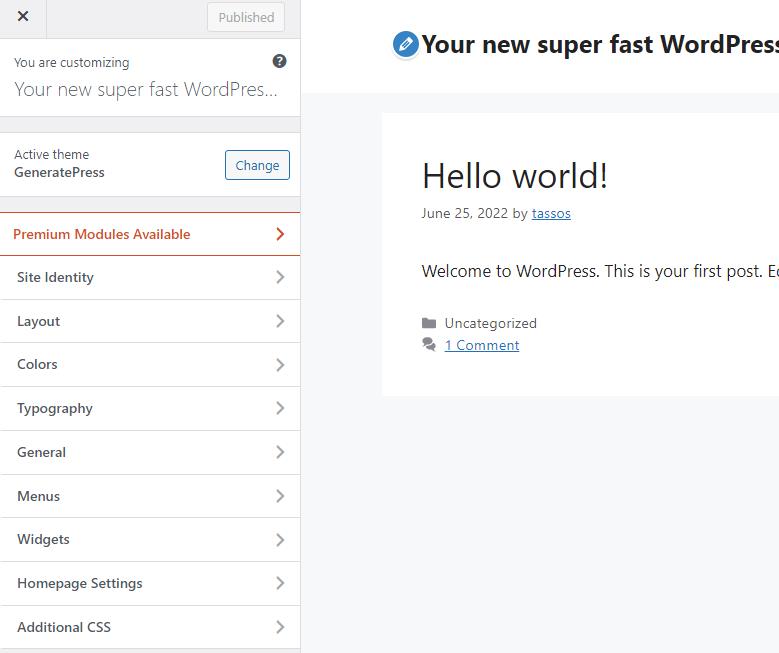
Bazı kodlama becerilerine sahipseniz ve WordPress çekirdek sürüm 3.4 veya sonraki bir sürümünü kullanıyorsanız, özel başlık özelliğini oldukça kolay bir şekilde etkinleştirebilirsiniz. add_theme_support() yerleşik işlevini kullanarak kolayca ekleyebilirsiniz.
Temanızın klasörünün altına gidin, functions.php dosyasını bulun ve favori düzenleyicinizle açın. Ardından aşağıdaki satırı ekleyin:
add_theme_support( 'custom-header' );İşte bu kadar, şimdi kişiselleştirici sayfasında ve Görünüm menüsü altında başlık resmi seçeneğini görebileceksiniz. Bunu kullanabilir ve başlığınız için bir resim yükleyebilirsiniz.
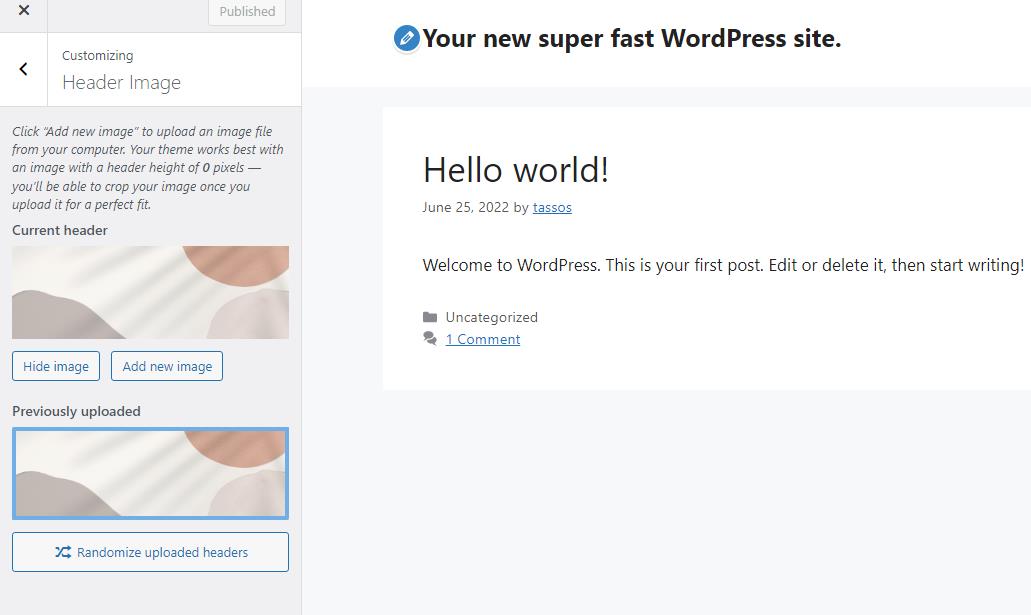
Ayrıca mevcut seçeneklerden herhangi birini ayarlamak için argümanlar iletebilirsiniz. Function.php'ye kod ekleyerek görüntü boyutunu nasıl ayarlayabileceğinize dair bir örnek:

function mytheme_custom_header_setup() { $args = array( 'width' => 1000, 'height' => 250, ); add_theme_support( 'custom-header', $args ); } add_action( 'after_setup_theme', 'mytheme_custom_header_setup' );after_setup_theme, tema başlatıldıktan hemen sonra işlevselliğimizi kaydetmek için kullanılır.
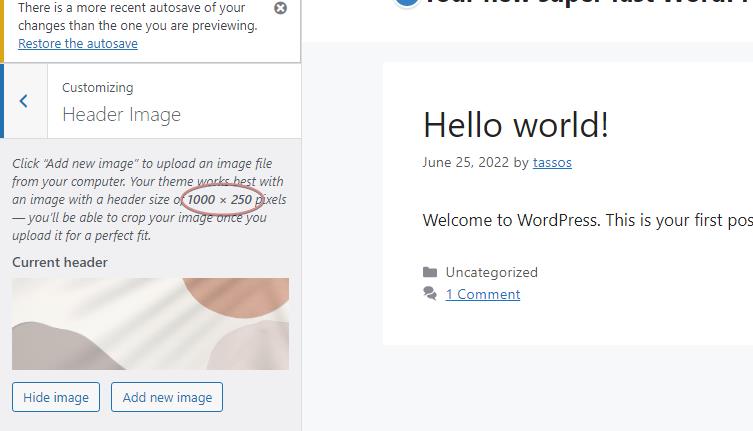
Bununla birlikte, fark edebileceğiniz gibi, görüntülemek için hiçbir şey yapmadığımız için başlıkta hiçbir görüntü görünmüyor, bu normaldir.
Başlık Resmi Nasıl Görüntülenir
Başlık resmini görüntülemek için get_header_image() WordPress işlevini şu şekilde kullanmalısınız:
<?php if ( get_header_image() ) : ?> <div> <a href="<?php echo esc_url( home_url( '/' ) ); ?>" rel="home"> <img src="<?php header_image(); ?>" width="<?php echo absint( get_custom_header()->width ); ?>" height="<?php echo absint( get_custom_header()->height ); ?>" alt="<?php echo esc_attr( get_bloginfo( 'name', 'display' ) ); ?>"> </a> </div> <?php endif; ?>Gereksinimlerinize ve kodlama becerilerinize bağlı olarak buradan herhangi bir yere gidebilirsiniz. Kancalarını kullanarak bir etiket veya ikincil başlık başlığı veya temanın widget'larından herhangi birini ekleyebilir ve elbette onu cilalamak için kendi CSS'nizi ekleyebilirsiniz.
Bu özel kod parçasını WordPress kurulumunuzun başlık şablonu dosyasına eklemelisiniz. Bu dosya tüm temalar için aynı değildir. Hangisi olduğunu bilmiyorsanız, şablon hiyerarşisine başvurabilir veya hangi dosya olduğunu unutabilir ve wp_head() işlevini kullanarak function.php aracılığıyla kodu başlığa ekleyebilirsiniz.
function my_custom_function(){ if ( get_header_image() ) : ?> <div> <a href="<?php echo esc_url( home_url( '/' ) ); ?>" rel="home"> <img src="<?php header_image(); ?>" width="<?php echo absint( get_custom_header()->width ); ?>" height="<?php echo absint( get_custom_header()->height ); ?>" alt="<?php echo esc_attr( get_bloginfo( 'name', 'display' ) ); ?>"> </a> </div> <?php endif; }; add_action('wp_head', 'my_custom_function');Tema güncellemelerinde değişikliklerin kaybolmaması için bu tür özelleştirmelerin bir alt temada uygulanması gerektiğini belirtmek de önemlidir.
Tabii ki, tam site düzenleyicisini destekleyen Twenty Twenty Two gibi bir WordPress Blok Teması kullanırsanız, işler sizin için daha da kolaylaşabilir. Bununla ilgili daha fazla ayrıntıya gelecekteki bir makalede gireceğiz.
WordPress Eklentisi Kullanarak Özel Bir Başlık Oluşturun
WordPress başlığınızı özelleştirmenize yardımcı olmak için kullanılabilecek çeşitli popüler eklentiler vardır. Aslında bu makaleye girmek için çok fazla.
Bununla birlikte, yalnızca başlığınızı özelleştirmek için değil, gerektiğinde web sitenizin 'doğru' alanına kod eklemek için yararlı bir araç olarak da kullanılabileceğinden, göz atmaya değer bir tane var. 'Üstbilgi ve Altbilgi Ekle' eklentisine merhaba deyin.
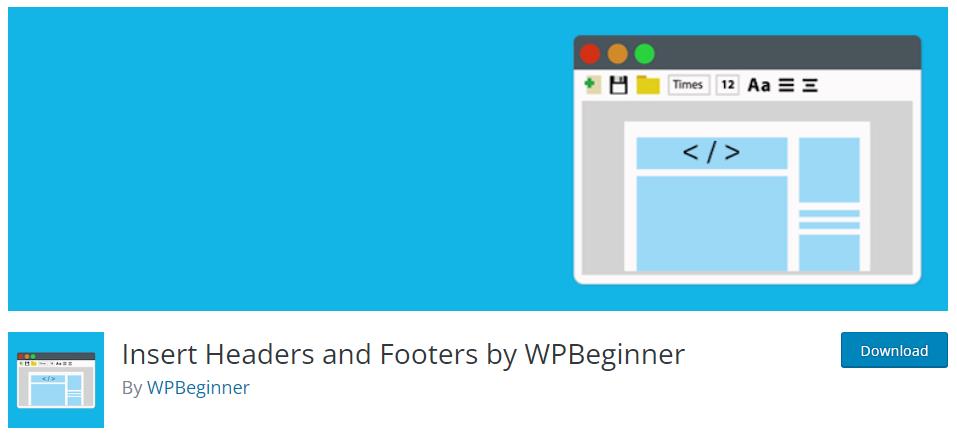
Üstbilgi ve Altbilgi Ekle Eklentisi pek çok açıdan yararlıdır. Yalnızca üstbilgiye, altbilgiye veya gövdeye kod eklemenize izin vermekle kalmaz, aynı zamanda "Ayarlar -> Üstbilgileri ve Alt Bilgileri Ekle" altında tek bir yerde organize edilen her şeyi tutar.
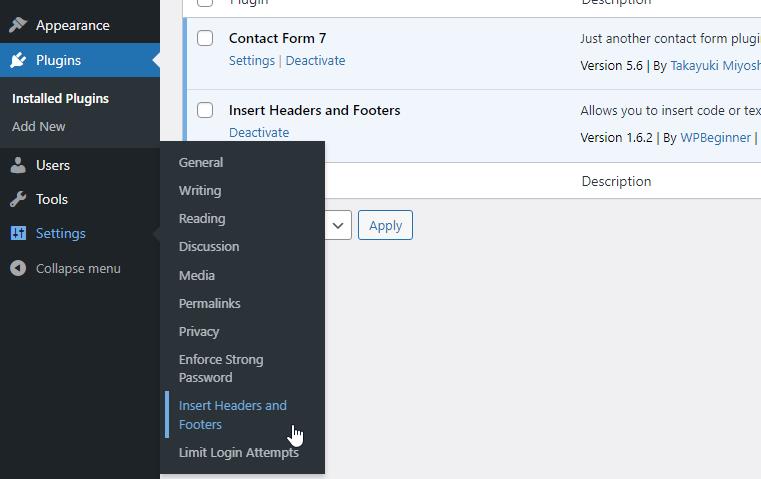
Yine de komut dosyaları eklemeniz gerektiğinden, kodlayıcı olmayanlar için önerilmez. Başlığınızı özelleştirmek ve kodlamadan kaçınmak istiyorsanız, WordPress'in sağladığı Özel Başlık Resimleri Ekle eklentisini öneririz.
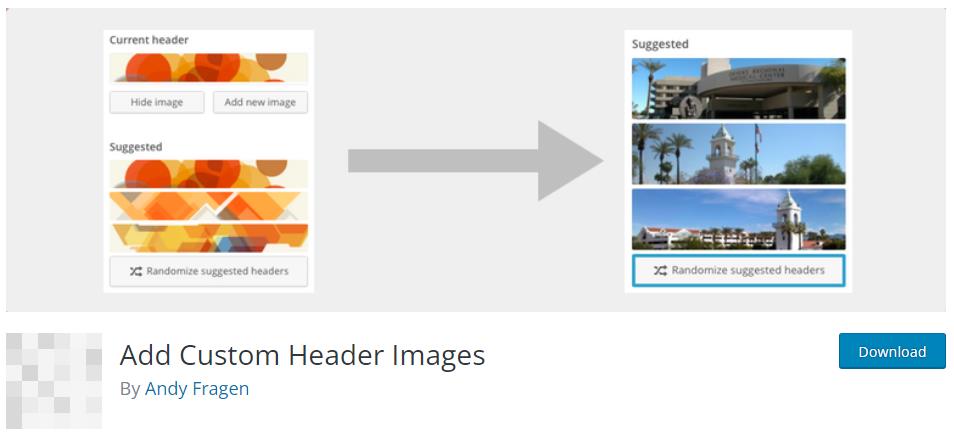
Kurulduktan ve etkinleştirildikten sonra yapmanız gereken tek şey, “Başlıklar” başlıklı bir sayfa (görünür veya özel) oluşturmak ve içine resim yüklemek.
Eklentinin yaptığı şey, a) özelleştirici "Başlık" seçeneğini etkinleştirmek ve b) "Başlıklar" sayfasına yüklenen tüm resimleri ayrıştırmak ve bunları özelleştiricide önerilen başlıklar olarak sunmaktır. Oldukça havalı!
Çözüm
WordPress başlığınız, herkesin web sitenizde göreceği ilk şeydir. Bu nedenle, mümkün olduğunca iyi göründüğünden emin olmaya değer! Umarım yukarıdakiler, kodlamaktan memnun olsanız da olmasanız da, bunun nasıl yapılacağına dair bazı ipuçları ve püf noktaları vermiştir.
