WordPress Özelleştirici Nasıl Kullanılır: Tam Bir Kılavuz
Yayınlanan: 2016-06-03WordPress Özelleştirici, uzun süredir WordPress sitelerinin işlevselliği söz konusu olduğunda ana varlıklardan biri olmuştur. WordPress projelerini hızlı bir şekilde sıfırdan başlatmak için kullanılabilecek güçlü bir ön uç düzenleyicidir.
WordPress Özelleştirici ile WordPress web sitenizin görünümünü ve işlevselliğini tek bir yönetilebilir arayüzden büyük ölçüde değiştirebilirsiniz. Bu, site başlığınız, arka plan resminiz, menüleriniz, yazı tipleriniz, renkleriniz ve daha fazlası gibi sayfa öğelerinde değişiklik yapmayı içerir.
Bu yazıda, öncelikle WordPress Özelleştiriciye nasıl erişeceğinizi kısaca göstereceğiz, ardından en güçlü özelliklerini size anlatarak onu nasıl kullanacağınıza dair temel bilgilere derinlemesine dalacağız:
WordPress özelleştiricisine nasıl erişilir?
WordPress Özelleştiriciye ulaşmak için WordPress kontrol panelinizden Görünüm / Özelleştirme bölümüne gidin. Sağda tema ön izlemeniz ve solda Özelleştirici menüsüyle doğrudan Özelleştirici arayüzüne yönlendirileceksiniz:
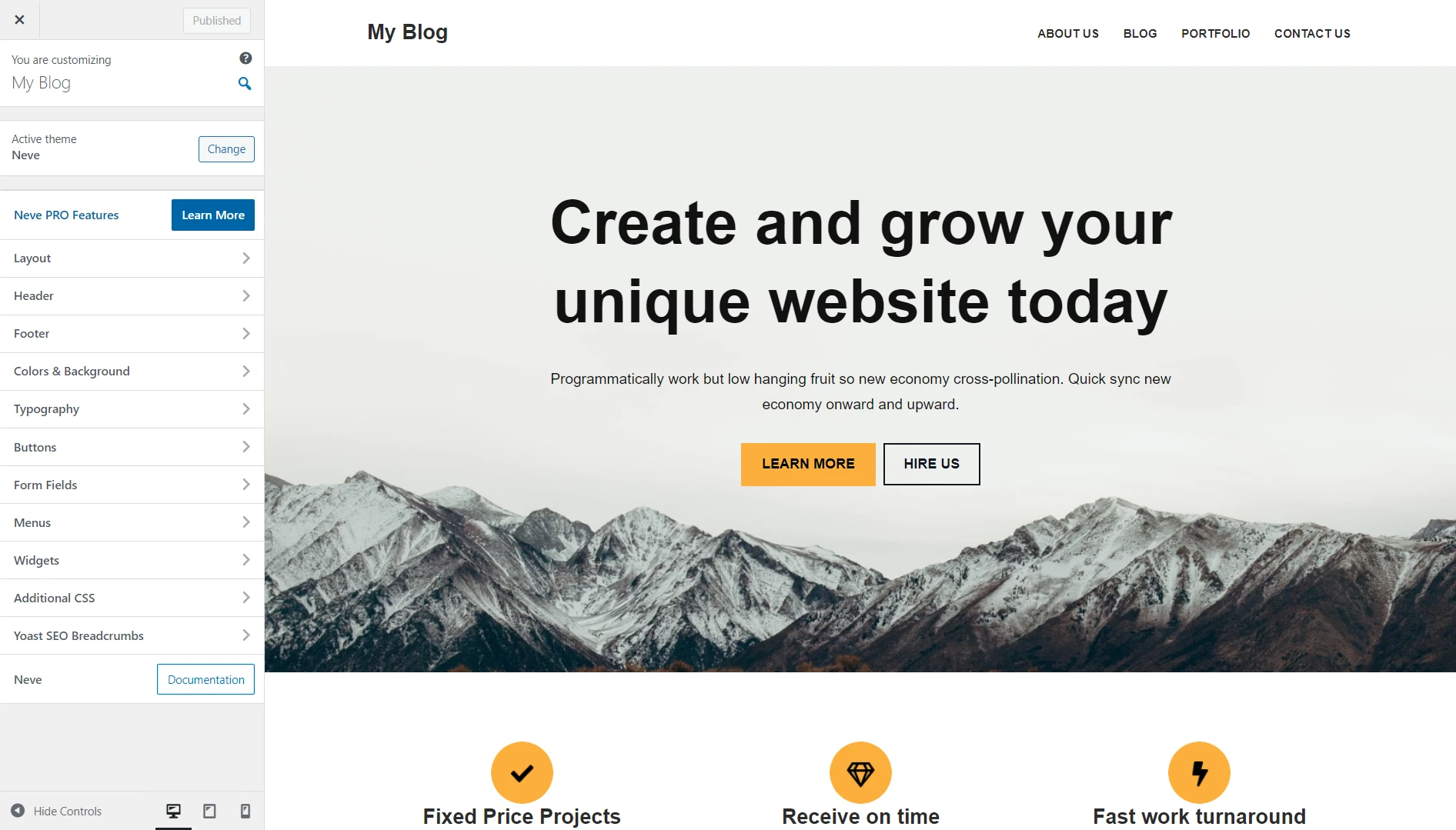
WordPress özelleştirici nasıl kullanılır?
Artık WordPress Özelleştirici sayfanıza eriştiğinize göre, bir web sitesini hızlı bir şekilde başlatmak veya değiştirmek için WordPress Özelleştiriciyi nasıl kullanacağınıza bir göz atalım.
Konuyu çözmeye başlamadan önce bir şey daha: Özelleştiricinin işlevselliğinin büyük ölçüde aktif temanın geliştiricilerinin onu kullanmak için ne kadar çaba harcadığına bağlı olduğunu unutmayın. Bu eğitimin amacı için, Özelleştiriciyi mükemmel şekilde kullanan kendi Neve temamızı kullanacağız.
- Site kimliğini ve tasarımını yapılandırma
- Menüleri yönet
- Web sitesi renklerini değiştir
- Tek gönderi ayarlarını belirleyin
- Bir arka plan resmini değiştirme
- Mobil ve tablet önizlemeleri
Site Kimliğini ve tasarımını yapılandırma
İlk olarak, WordPress web sitenizin adı ve sloganı üzerinde kontrol sahibi olmanızı sağlayan site kimliğimiz var. Başlamak için Site Kimliği'ne gidin.
Genellikle WordPress Özelleştiriciye girdikten hemen sonra ana menüde Site Kimliği seçeneğini göreceksiniz. Ancak Neve'de sitenizin başlığı veya başlık menüsünün üzerine geldiğinizde görünen kalem simgesini tıklarsanız onu bulacaksınız.
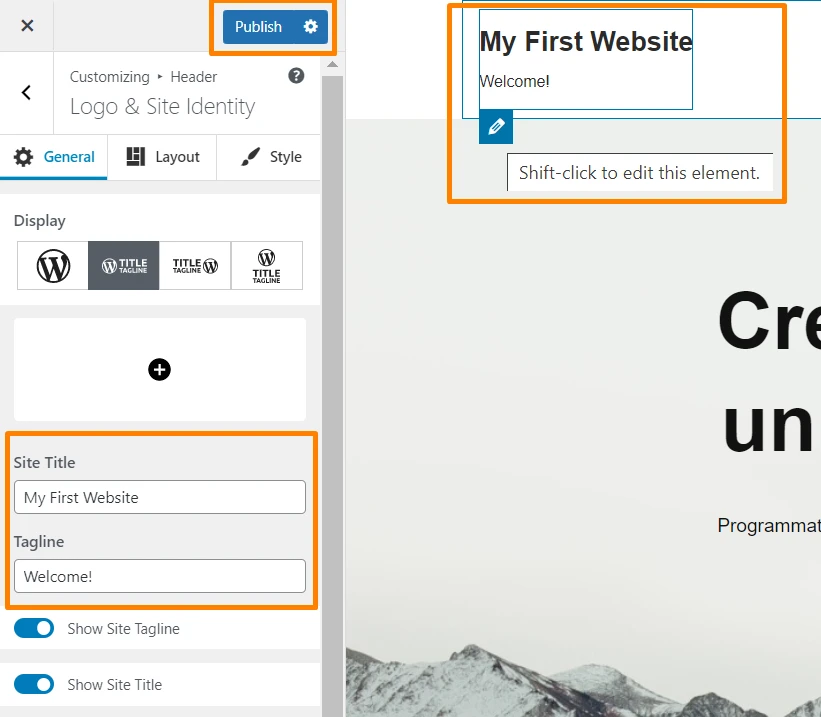
Site Başlığı ve Etiket Satırı altındaki iki alanı doldurabilir ve sonuçları hemen sağdaki önizleme penceresinde görebilirsiniz. Ayrıca bu arayüzden bir favicon veya site simgesi yükleyebilirsiniz. İşiniz bittiğinde Yayınla'yı tıklamanız yeterlidir.
Menüleri yönet
WordPress Özelleştirici ayrıca web sitenizin menülerini yapılandırmanıza da olanak tanır. Başlamak için WordPress Özelleştirici menüsünde Menüler'e tıklayın.
Web sitenizin ilk menüsünü oluşturmak için Yeni Menü Oluştur'a tıklayın, menünüzün adını yazın, menünün konumunu seçin (birincil, ikincil veya alt bilgi) ve ardından İleri'ye tıklayın:
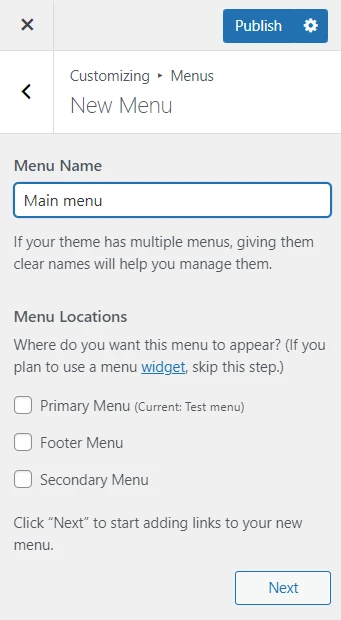
Bir sonraki aşamada menüde görünmesini istediğiniz sayfaları eklemeniz gerekiyor. Sayfaları seçmek için Öğe ekle'ye tıklayın. Ayrıca blog gönderilerini, kategorileri ve etiketleri de görüntüleyebilirsiniz.
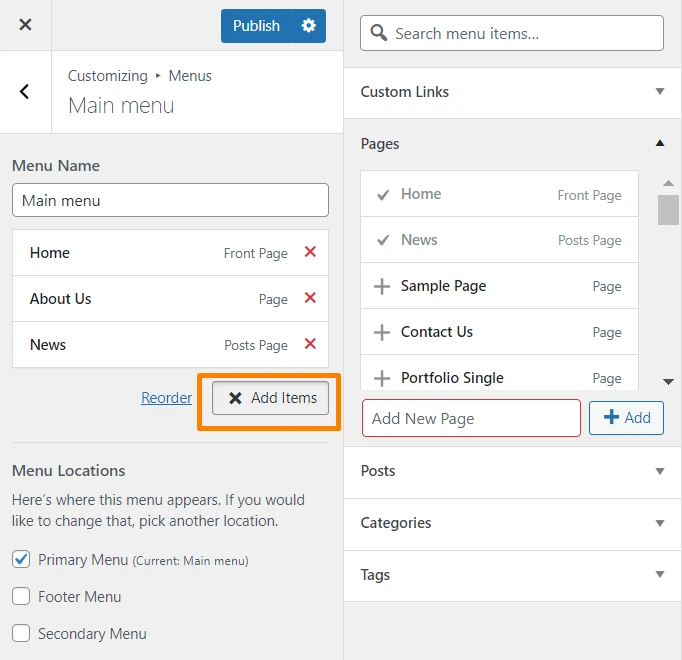
WordPress Özelleştirici, yeni menünüzle birçok şey yapmanızı sağlayacaktır. Adı değiştirebilir, menü seçeneklerinin sırasını ayarlayabilir, yeni seçenekler ekleyebilir ve konumunu yapılandırabilirsiniz. Gelecekte üst düzey sayfalar oluşturulduğunda WordPress'in otomatik olarak güncellenmesini isteyip istemediğinizi de belirtebilirsiniz.
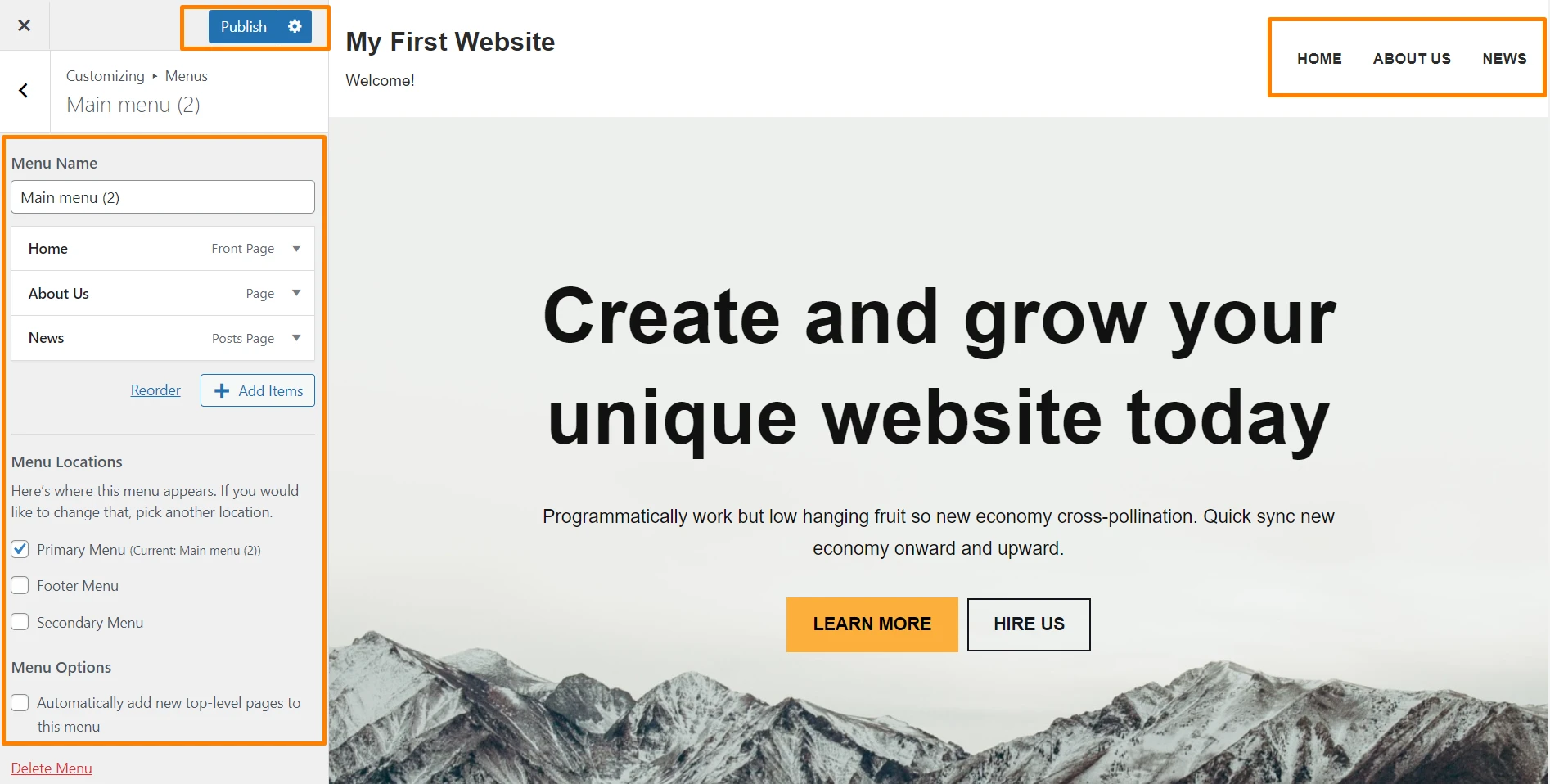
Küçük ve yönetilebilir bir arayüze oldukça rahat bir şekilde sıkıştırılmış son derece kapsamlı bir konfigürasyon setidir; WordPress Özelleştirici'nin kullanışlılığının mükemmel bir örneğidir.
Menünüzü sayfalar ve gönderilerle nasıl dolduracağınızı öğrenmek için WordPress'te özel menülerle çalışmaya ilişkin bu kılavuzu öneririz.
Web sitesi renklerini değiştir
WordPress temanız tarafından kullanılan renkler de değiştirilebilir; bu da web sitenizin tasarımını fazla çaba harcamadan büyük ölçüde etkileyecektir. Bunu yapmak için Özelleştirici menüsünde Renkler'e gidin.
Temanızın kaç renk kullandığına bağlı olarak, sağdaki pencere aracılığıyla sonuçları önizlemeden önce hepsini özgürce değiştirebilirsiniz. Örneğin Neve teması, web sitesinde kullanılan bağlantıların renklerini değiştirmenize olanak tanır.
Tek gönderi ayarlarını belirleyin
WordPress Özelleştirici, WordPress arka ucunuzun başka bir yerinde bulunan ayarları basitleştirmenin yanı sıra, başka hiçbir yerde değiştiremeyeceğiniz bazı özelliklere de sahiptir. Web sitenizin tek gönderi ayarları buna bir örnektir.
WordPress Özelleştirici menüsünde Düzen'e ve ardından Tek Gönderi'ye tıklayarak ne demek istediğimizi anlayacaksınız.
Bir sonraki arayüz, blog yazılarınızın web sitenizde görüntülenme biçiminde bazı küçük ama önemli değişiklikler yapmanızı sağlar. Yazarın avatarını gizlemek, öne çıkan görseli gizlemek, başlık düzenini değiştirmek, sayfa öğelerinin sırasını değiştirmek ve daha fazlasını yapmak için ayarlarınızı yapılandırabilirsiniz:
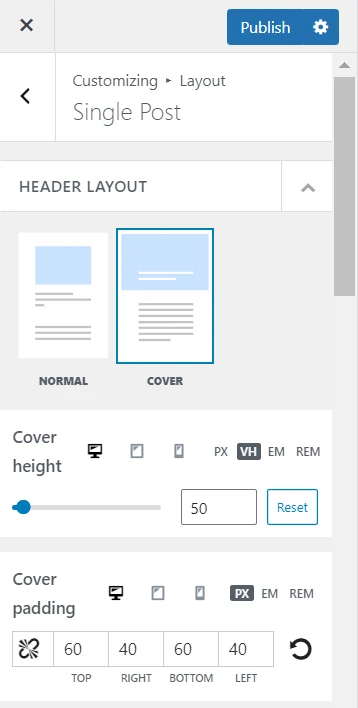
Bir arka plan resmini değiştirme
Temanız bir arka plan resmi kullanıyorsa, WordPress Özelleştirici bunda da değişiklik yapmanıza olanak tanır. Başlamak için Renkler ve Arka Plan'ı ve ardından Arka Plan Resmi'ni tıklayın.

WordPress Özelleştirici, arka plan resminizi değiştirmenize ve aynı küçük arayüzden çeşitli ekran seçeneklerini yapılandırmanıza olanak tanıyarak gücünü bir kez daha gösteriyor.
İlginç bir şekilde, arka plan resminizi Kaydırma olarak da yapılandırabilirsiniz. Bu aslında arka plan resminize, web sitenize biraz derinlik kazandıran popüler bir web sitesi tasarım trendi olan paralaks efekti verir:
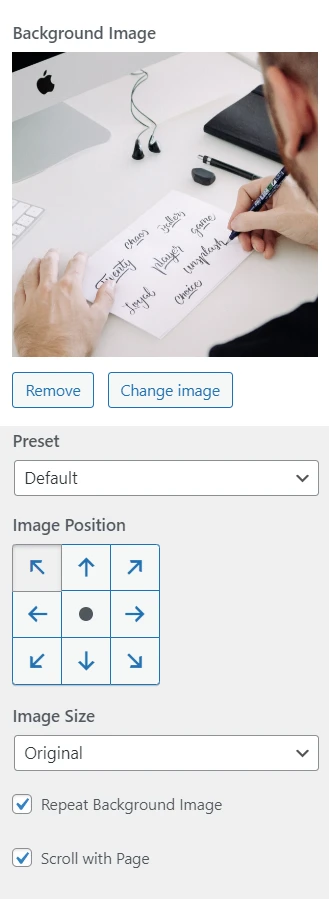
Mobil ve tablet önizlemeleri
Son fakat en önemlisi, WordPress Özelleştiricinin mobil ve tablet önizleme seçeneklerine bir göz atalım.
Varsayılan olarak Özelleştirici, web sitenizin önizlemesini masaüstü modunda görüntüler. Ancak WordPress Özelleştiricinin altındaki simgeleri kullanırsanız masaüstü, tablet ve mobil görünüm arasında geçiş yapabilirsiniz:
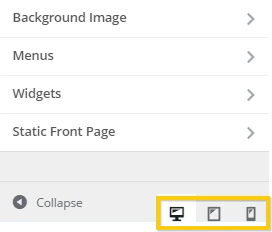
Örneğin, tablet simgesine tıkladığınızda sağdaki önizleme penceresi hızlı bir şekilde dönüşerek web sitenizin tablet cihaz kullanan ziyaretçilere nasıl görüneceğini gösterir:
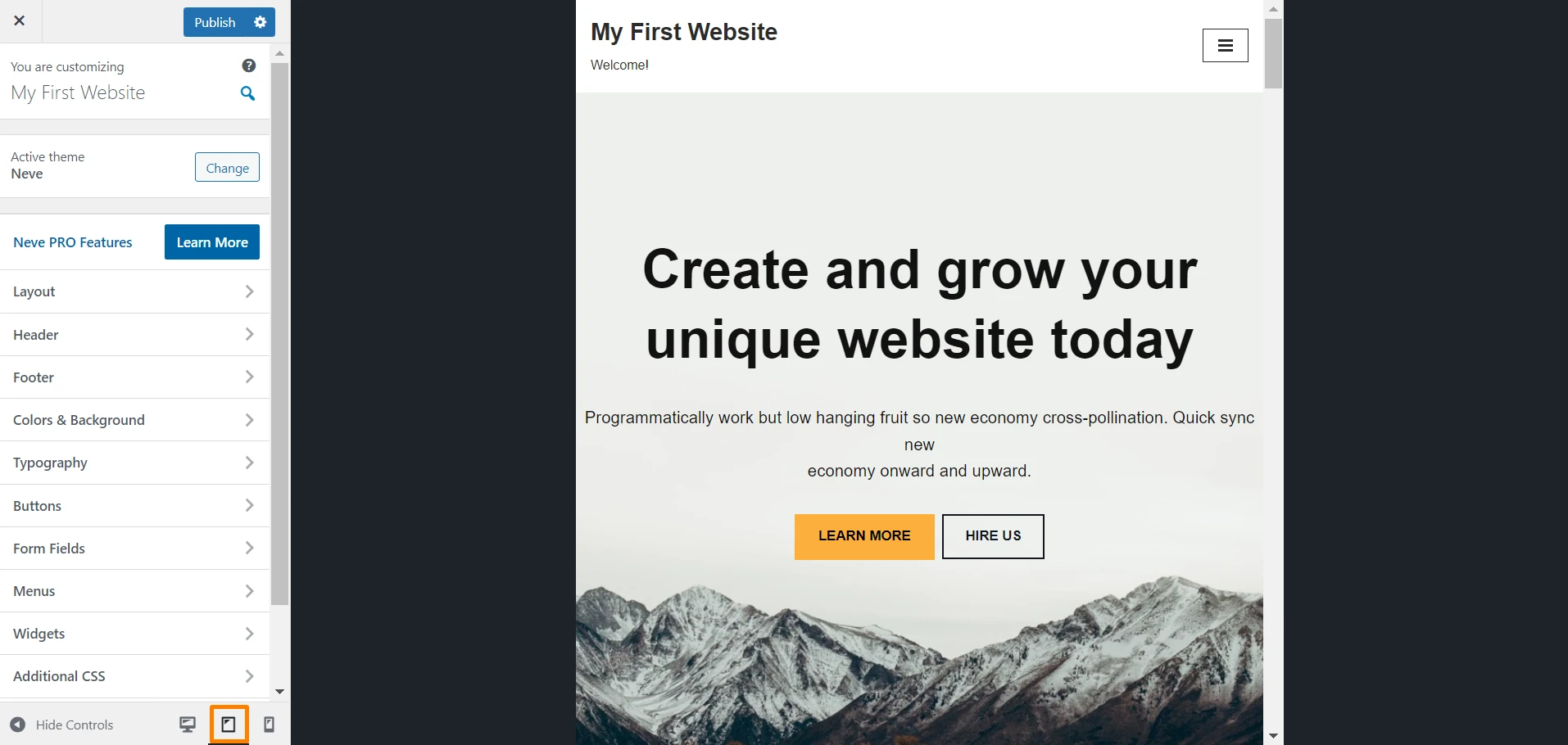
WordPress Özelleştirici hakkında son düşünceler
WordPress, kullanımı nispeten kolay bir CMS olarak bilinir ve Özelleştirici muhtemelen en ulaşılabilir özelliğidir.
Yukarıdaki kılavuzdan da anlayabileceğiniz gibi, çok basit bir arayüzle çeşitli web sitesi dönüştürme görevlerini gerçekleştirmenize olanak tanır.
Dolayısıyla, WordPress Özelleştirici'yi kullanmıyorsanız, aynı özelleştirmeleri WordPress arka ucunda başka bir yerde yapmak için oldukça zaman harcıyor olabilirsiniz.
Bir dahaki sefere bir WordPress projesini başlattığınızda, Özelleştiriciyi aşağıdakileri yapmak için kullanabileceğinizi unutmayın:
- Sitenizin kimliğini ve görünümünü yapılandırın
- Site menülerini yönet
- Web sitesi renklerini değiştir
- Tek gönderi seçeneklerini belirtin
- Bir arka plan resmini değiştirme
- Web sitenizi masaüstü, mobil ve tablet modunda önizleyin
Gelecekteki WordPress projelerini hızlı bir şekilde başlatmaya yardımcı olmak için Özelleştirici'yi kullanacak mısınız? Aşağıdaki yorumlar bölümünde planlarınızı bize bildirin!
