WordPress Hata Ayıklama Modu Açıklaması
Yayınlanan: 2022-10-13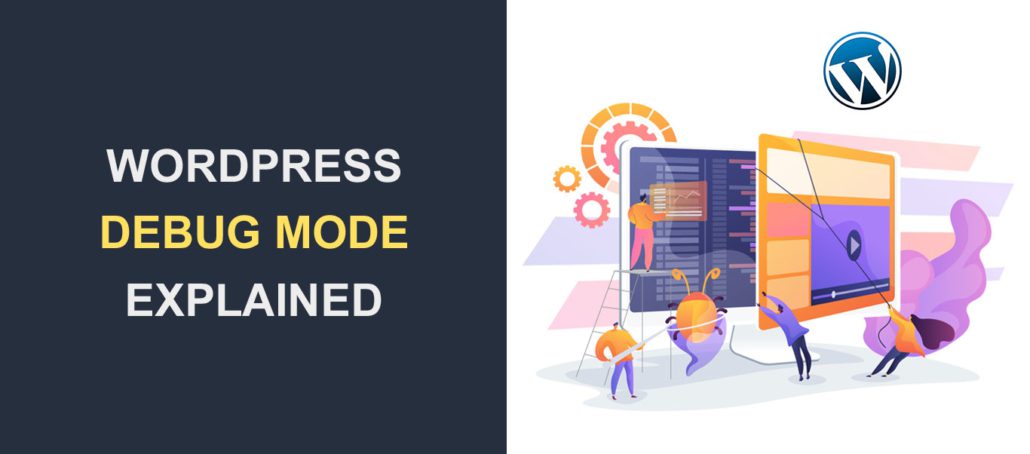 Bir noktada, web siteniz muhtemelen bir sorunla karşılaşacaktır. Sorunlar ortaya çıktığında, WordPress sitenizdeki sorunları gidermeniz gerekir. Hataların nedenlerini keşfetmenin en etkili yollarından biri, WordPress'te hata ayıklama modunu kullanmaktır.
Bir noktada, web siteniz muhtemelen bir sorunla karşılaşacaktır. Sorunlar ortaya çıktığında, WordPress sitenizdeki sorunları gidermeniz gerekir. Hataların nedenlerini keşfetmenin en etkili yollarından biri, WordPress'te hata ayıklama modunu kullanmaktır.
Hata ayıklama modu sorun gidermede yardımcı olsa da, doğru kullanılmadığı takdirde hassas sunucu bilgilerini kullanıcılara gösterebilir.
Bu kılavuzda, WordPress hata ayıklama modunun ne anlama geldiğini açıklayacağız. Ardından, WordPress'te etkinleştirmenin doğru yolunu göstereceğiz.
İçerik:
- WP Hata Ayıklama Modu nedir?
- WordPress'te Hata Ayıklama Modu Nasıl Etkinleştirilir
- WordPress Eklentisi Kullanmak
- Hata Ayıklama Modunu Manuel Olarak Etkinleştir
- Web Sitenizde Sorun Giderdikten Sonra Hata Ayıklama Modunu Devre Dışı Bırakın
- WP Hata Ayıklama Sabitleri Açıklaması
- Çözüm
WordPress Hata Ayıklama Modu nedir?
WordPress, PHP kullanılarak oluşturulmuş ve bakımı yapılmış bir içerik yönetim sistemidir. Bu, temel dosyaların yanı sıra tema ve eklenti dosyalarının PHP'ye dayandığı anlamına gelir.
Tüm yazılımlar gibi, WordPress'i kullanırken sorunlarla karşılaşabilirsiniz. Neyse ki WordPress, web sitenizde meydana gelen PHP hatalarını ve uyarılarını kaydeden bir hata ayıklama aracına sahiptir.
Hata ayıklama modu, WordPress web sitelerinde oluşan hataları ve uyarıları gidermek için kullanılır. Etkinleştirildiğinde, web sitenizde yaşadığınız sorunun temel nedenini belirleyebilir.
Hatanın nedenini keşfettikten sonra, sorunu çözmeye devam edebilir veya sorunu çözmenize yardımcı olması için bir profesyonel kiralayabilirsiniz.
Hata ayıklama modunun, canlı bir sitede etkinleştirilirse hassas verileri kullanıcılara gösterebileceğini unutmayın. Ancak, hata mesajlarını barındırma sunucunuzdaki bir dosyaya kaydederek bu sorunu atlayabilirsiniz.
WordPress'te Hata Ayıklama Modu Nasıl Etkinleştirilir
Burada size WordPress'te hata ayıklama modunu etkinleştirmenin iki yolunu göstereceğiz – manuel olarak veya bir WordPress eklentisi kullanarak.
Daha önce belirtildiği gibi, hata ayıklama modu, web sitenizin ön ucunda ve WP yönetici panosunda PHP hatalarını görüntüler. Bu nedenle, hata günlükleri kötü bir kullanıcı deneyimine neden olabileceğinden ve site performansınızı etkileyebileceğinden, bunu bir hazırlama ortamında yapmanızı öneririz.
WordPress Eklentisi Kullanmak
Hata ayıklamayı etkinleştirmenin en kolay yolu bir WordPress eklentisi kullanmaktır. İşi doğru yapan bir eklenti, WP Hata Ayıklama eklentisidir.
Bu eklentinin kullanımı kolaydır. Sadece kurup etkinleştirmeniz yeterlidir ve sitenizin hata ayıklama modu otomatik olarak açılır.
Bu eklentiyi yüklemek için WordPress kontrol panelinize giriş yapın ve ardından Eklentiler >> Yeni Ekle'ye gidin. Arama kutusuna "wp hata ayıklama" yazın.
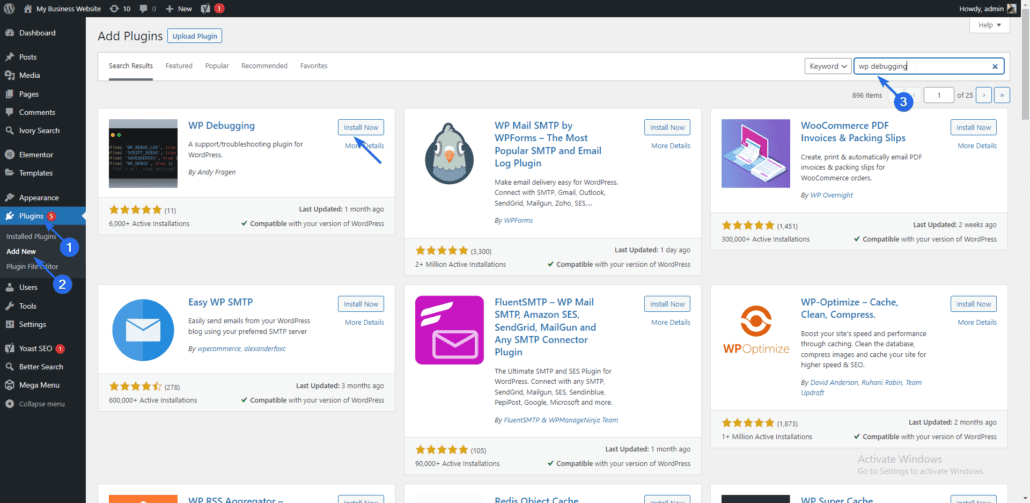
Ardından, eklenti adının yanındaki Şimdi Yükle düğmesine tıklayın. Kurulum tamamlandıktan sonra düğme “Etkinleştir” olarak değişir. Eklentiyi etkinleştirmek için üzerine tıklayın.
Eklentinin çalışması için ek yapılandırmaya ihtiyacı yoktur. wp-config dosyanız yazılabilir olduğu sürece (yani harici olarak düzenlenebilir) otomatik olarak hata ayıklama modunu etkinleştirecektir.
Eklentiler sayfasına erişmek için Araçlar >> WP Hata Ayıklama bölümüne gidin.
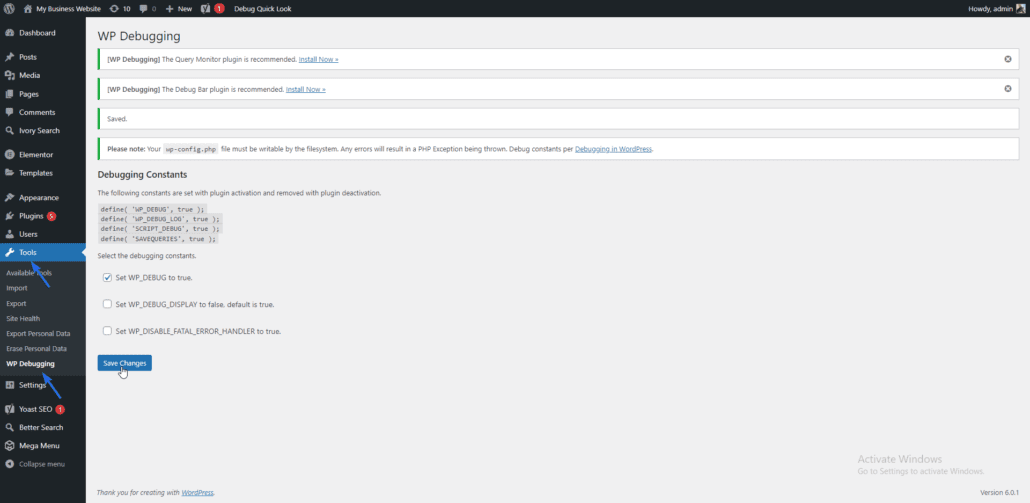
Eklenti, yapılandırma dosyanıza aşağıdaki kod satırlarını otomatik olarak ekler.
define( 'WP_DEBUG_DISPLAY', false );define( 'WP_DEBUG_LOG', true );define( 'SCRIPT_DEBUG', true );define( 'SAVEQUERIES', true ); |
Bu sabitlerin bazılarının ne yaptığını bu kılavuzda daha sonra açıklayacağız. Şimdilik web sitenizi ziyaret edebilir ve hata sayfasını yenileyerek sorunu çoğaltabilirsiniz.
Bundan sonra, barındırma kontrol panelinize giriş yapmanız veya ftp kullanarak dosyalarınıza erişmeniz ve debug.log dosyasını bulmanız gerekir. Dosya, web sunucunuzdaki wp-content klasöründe saklanacaktır.
Herhangi bir hata veya uyarı varsa, bunlar dosyada görünecektir. Bu günlük dosyasındaki bilgiler, web sitenizde sorun giderirken yardımcı olabilir.
Web sitenizdeki sorunları giderdikten ve tüm sorunları giderdikten sonra, web sitenizde hata ayıklama modunu devre dışı bırakmak için eklentiyi kaldırmanızı öneririz.
WordPress'te Hata Ayıklama Modunu Manuel Olarak Etkinleştir
Yukarıda açıkladığımız eklenti yöntemi, WordPress sitenize yönetici erişiminiz varsa oldukça iyi çalışır. Ancak, giderdiğiniz hata WordPress yönetici paneline erişiminizi engelliyorsa ne olur?
Bir örnek, ölümün beyaz ekranı veya boş yönetici paneli hatalarıdır. Sorunun nedenini belirlemek için hata ayıklamayı manuel olarak etkinleştirmeniz gerekir.
WordPress'te hata ayıklama modunu cPanel kullanarak veya bir FTP istemcisi aracılığıyla manuel olarak etkinleştirmenin iki yolu vardır. Bu kılavuzda her iki yöntemi de açıklayacağız.
WordPress çekirdek dosyalarınızda değişiklik yapmadan önce web sitenizi yedeklemenizi öneririz. Yedekleme, bir şeyler ters giderse sitenizi geri yüklemenizi sağlar.
cPanel'i kullanma
Başlamak için, WordPress barındırma hesabınızın kontrol paneline giriş yapın, ardından Dosya Yöneticisi simgesini bulun ve seçin.
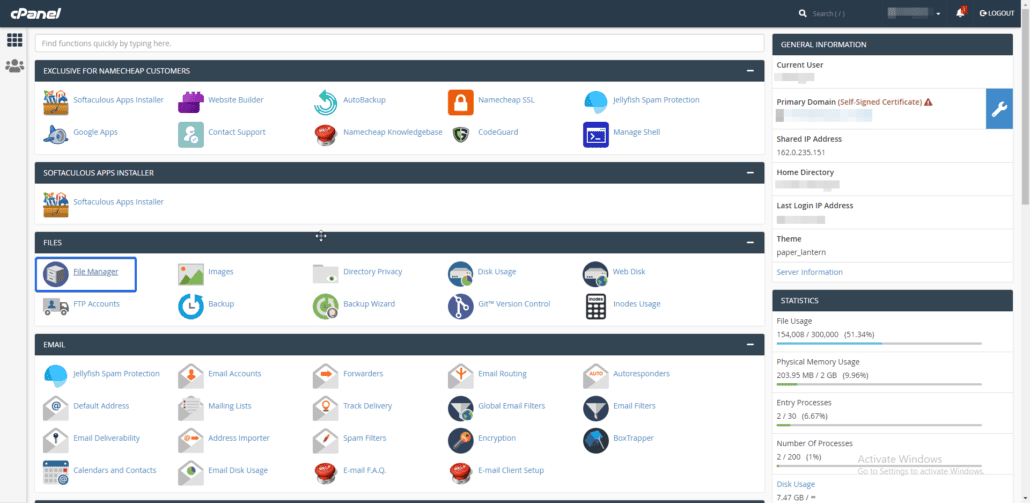
“Dosya Yöneticisi” menüsünde, WordPress site dosyalarınızı içeren dizine çift tıklayın. Bu genellikle public_html klasörüdür. WordPress dosyalarınız farklı bir klasörde olsa da, o klasörü seçmeniz gerekir.
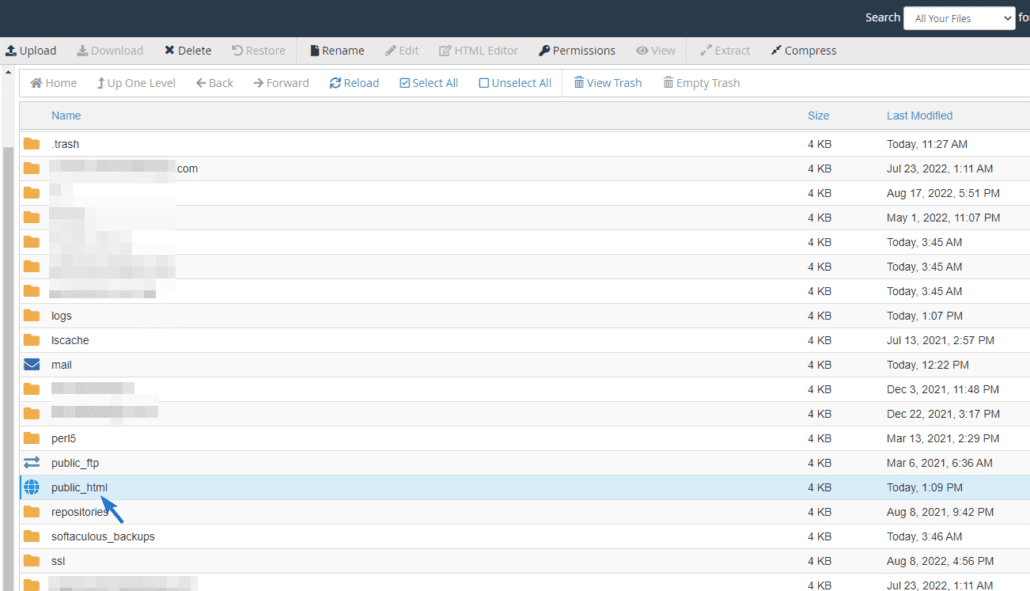
Bu dizinin içinde, tüm web sitesi dosyalarınızı göreceksiniz. wp-config.php dosyasını seçin ve ardından Düzenle'ye tıklayın. Dosyayı düzenlemek için çevrimiçi bir düzenleyici açılacaktır.
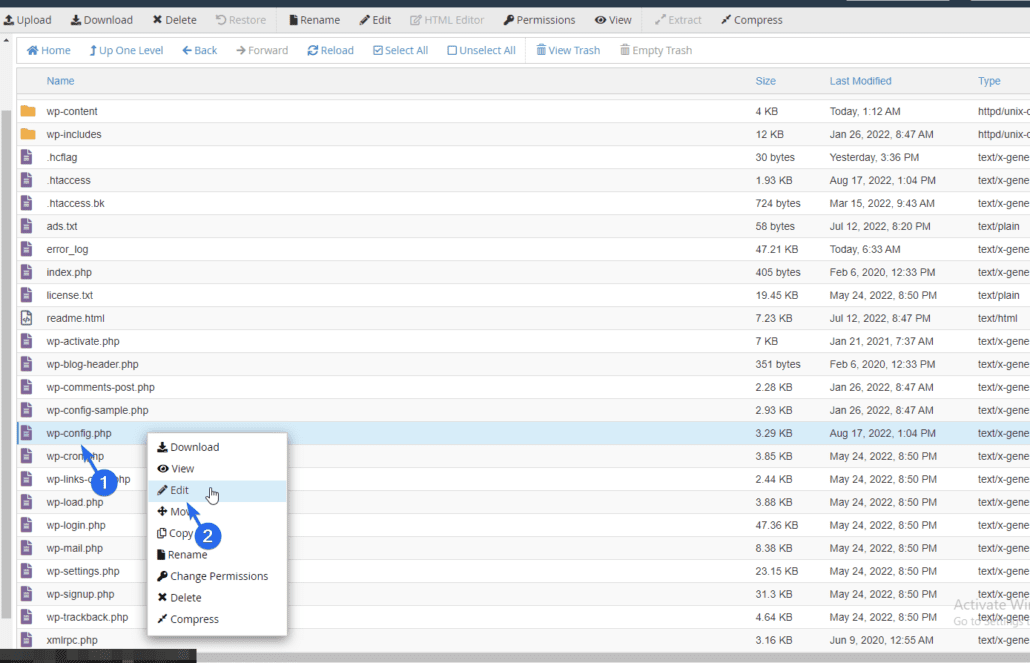
Bu dosya, WordPress sitenizin yapılandırma ayarlarını içerir. Hata ayıklama modu ayarlarını varsayılan olarak "yanlış" olarak bulacaksınız.
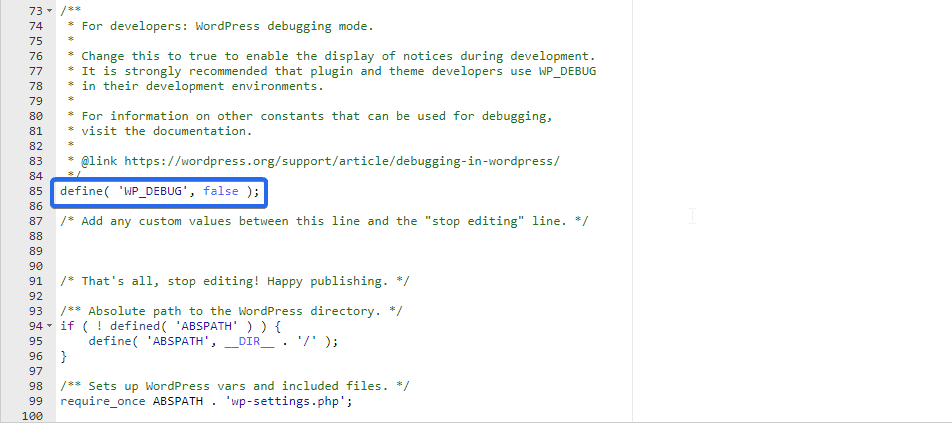
Hata ayıklama modunu etkinleştirmek için, değeri "yanlış"tan "doğru"ya (tırnak işareti olmadan) değiştirmeniz yeterlidir.
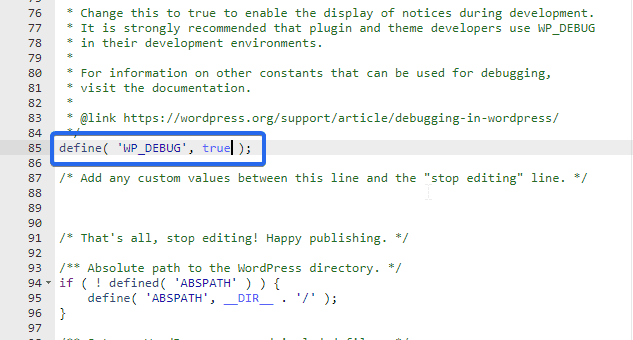
Hata ayıklama modu kodunu bulamıyorsanız, aşağıdaki kodu kopyalayıp yapılandırma dosyasına yapıştırın. Bu, “Hepsi bu, düzenlemeyi bırak…” yazan satırdan hemen önce.

define('WP_DEBUG', true ); |
İşiniz bittiğinde, değişikliklerinizi kaydetmek için Değişiklikleri Kaydet düğmesine tıklayın.
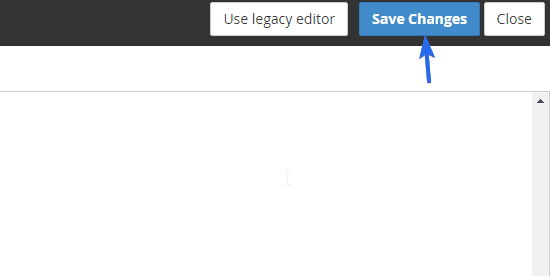
Web sitenizi ziyaret ettiğinizde, sayfa oluşturulmadan önce oluşan herhangi bir hatayı gösterecektir. Hata, sitenize erişmenizi engelliyorsa, hataya neyin neden olduğuna dair görsel geri bildirim görürsünüz.
Hata ayıklama mesajlarını bir dosyaya kaydetmek istiyorsanız, hata ayıklama kod satırını aşağıdaki kod parçacığıyla değiştirin.
// Code to enable debug mode// Log errors to a log file located at /wp-content/debug.log// Disable display of errors on website frontend// Use dev versions of core JS and CSS files. |
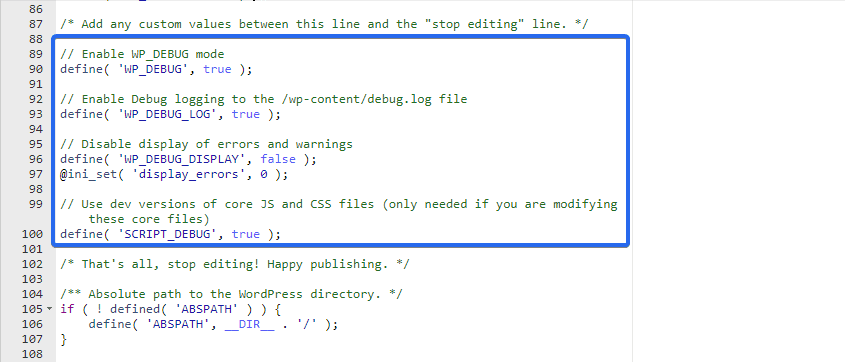
Yukarıdaki kod, web sitenizdeki hata günlüğünü devre dışı bırakır ve hataları bir error.log dosyasına gönderir. Kodu, “Hepsi bu, düzenlemeyi durdur…” yazan satırın hemen önüne yapıştırdığınızdan emin olun.
FTP'den Hata Ayıklama Modunu Etkinleştir
cPanel kullanmak istemiyorsanız FTP de kullanabilirsiniz. Bunun için web sitenizin dosyalarına FileZilla gibi bir FTP istemcisi aracılığıyla erişmeniz gerekir. Yeni başlayanlar için FTP'nin nasıl kullanılacağına dair ayrıntılı bir kılavuzumuz var.
Web sitenizi bir FTP istemcisine bağladıktan sonra, FileZilla'nın sağ tarafında web sitenizin dosyalarını göreceksiniz. Web sitesi dosyalarınızı içeren kök dizine gitmeniz gerekir. Bu genellikle public_html klasörüdür.
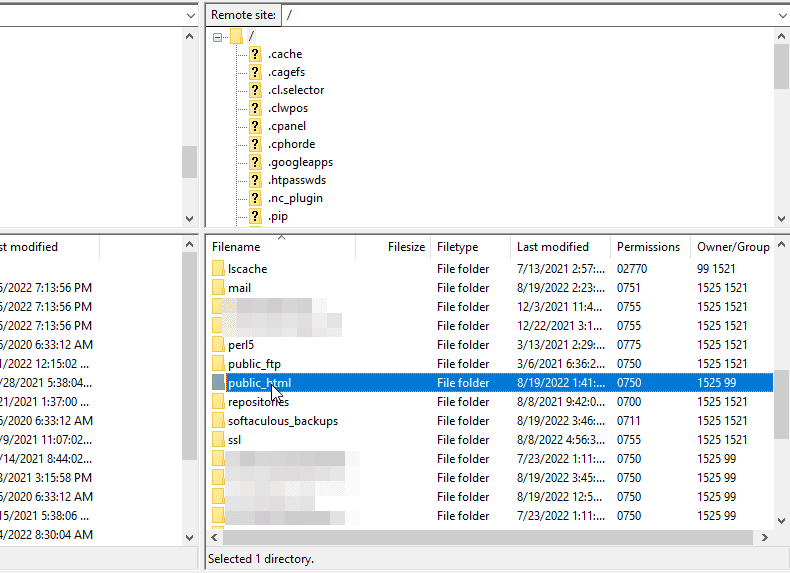
Bu dizinde wp-config.php dosyasını göreceksiniz. Dosyaya sağ tıklayın ve Görüntüle/Düzenle öğesini seçin. Bundan sonra, tercih ettiğiniz metin düzenleyiciyi seçin.
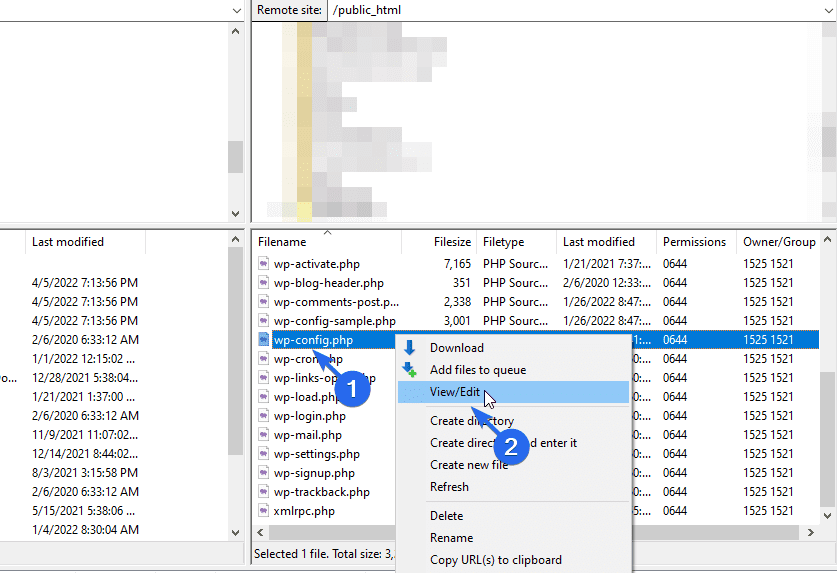
Editörde WP_DEBUG kod satırını göreceksiniz. Etkinleştirmek için değeri aşağıda görüldüğü gibi "true" olarak değiştirin.
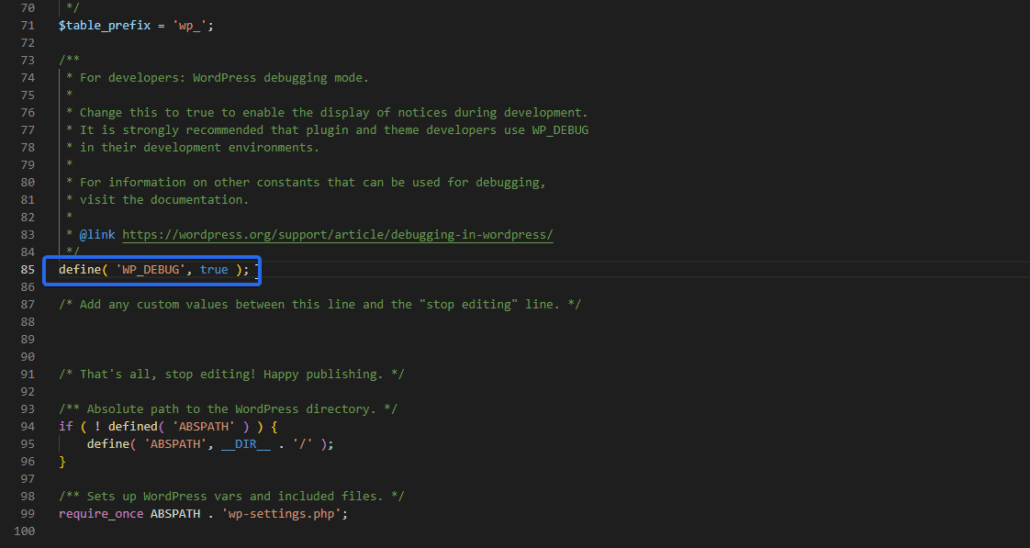
Benzer şekilde, hata mesajlarını saklamak için bir günlük dosyası oluşturmak istiyorsanız, aşağıdaki php kodunu kopyalayıp yapılandırma dosyasına yapıştırın.
// Code to turn on debug mode// Log errors to a file located at /wp-content/debug.log// Disable display of errors on website frontend// Use dev versions of core JavaScript and CSS files. |
Dosyayı kaydettiğinizde, Filezilla dosya değişikliklerini algılar ve sizden wp-config dosyasını en son değişikliklerle yeniden yüklemenizi ister. Eski dosyanın üzerine yazma seçeneğini işaretleyin.
Değişiklikleri yaptıktan sonra, hatayı yeniden oluşturmak için web sitenizi ziyaret edin ve ardından debug.log dosyası için wp-content klasörünü kontrol edin. Dosya, web sitenizde meydana gelen hatalar ve uyarılarla doldurulacaktır.
Sorun Gidermeden Sonra Hata Ayıklama Modunu Devre Dışı Bırakın
Hata ayıklama modu, web sitenizde sorun giderirken faydalı olabilir. Ancak, hatayı giderir çözmez bunu devre dışı bırakmalısınız.
Bunun nedeni, web sitenizin sayfalarında PHP hatalarını, bildirimlerini ve uyarılarını göstermesidir. Bu uyarılar, saldırganların WordPress kurulumunuzla ilgili hassas bilgilere erişmesine izin verebilir.
Eklenti yöntemini kullandıysanız, eklentiyi web sitenizden kaldırmanız yeterlidir; hata ayıklama ayarları varsayılanlara geri döner.
Ancak, web sitenizde hata ayıklamayı manuel olarak etkinleştirdiyseniz, kodu yapılandırma dosyanızdan kaldırmanız gerekir. Ayrıca hata ayıklama değerini false olarak da ayarlayabilirsiniz.
Hata Ayıklama Sabitlerini Anlama
Yukarıda bahsettiğimiz gibi, WordPress'te hata ayıklama modunu açmak için WP_DEBUG sabiti kullanılır. Ancak bu sabit, web sitenizin sayfalarında hata mesajlarını gösterecektir.
Bunu önlemek için hata ayıklama seçeneğinin nasıl çalıştığını kontrol etmek için bazı parametreler ekleyebilirsiniz. İşte kullanabileceğiniz sabitlerin bir listesi.
WP_DEBUG_LOG: true olarak ayarlandığında, her günlük mesajının depolandığı yeni bir günlük dosyası oluşturur. Varsayılan olarak dosya, barındırma sunucunuzdaki "wp-content/debug.log" adresinde depolanır. Ancak tercih ettiğiniz depolama konumunu ayarlayabilirsiniz. Bunun için 'true' değerini dosya yolu ile değiştirin. Yani kod şöyle görünecek.
define( 'WP_DEBUG_LOG', 'logs/wp-error.log' ); |
WP_DEBUG_DISPLAY: Bu sabit, PHP hatalarının ekrana kaydedilip kaydedilmediğini kontrol eder. Hata ayıklama günlük dosyası seçeneğini kullanıyorsanız, bu değeri false olarak ayarlamak mantıklıdır.
SCRIPTS_DEBUG: Varsayılan olarak, WordPress çekirdek CSS ve JS dosyaları için küçültülmüş sürümler sunar. Bu, platformun hızını artırmaya yardımcı olur. "Komut dosyası hata ayıklamasını" etkinleştirirseniz, WordPress orijinal komut dosyalarını kullanır. Sunucunuzdaki temel CSS ve JS dosyalarında değişiklik yaptıysanız bu yararlı olabilir.
KAYDETME SORGULARI: Bu sabit, WordPress veritabanınızdaki sorunları gidermek istediğinizde kullanılır. Etkinleştirildiğinde, çağrılan veritabanı sorgusunu, onu tetikleyen işlevi ve ne kadar sürdüğünü izleyecektir.
Yukarıda açıkladığımız eklenti yöntemini kullanıyorsanız, bu seçenek otomatik olarak etkinleştirilecektir. Ancak, sorgu izleme seçeneğini etkinleştirmek için aşağıdaki kodu yapılandırma dosyanıza manuel olarak girebilirsiniz.
define( 'SAVEQUERIES' , true ); |
Çözüm
Hata ayıklama modunu etkinleştirmek, yaygın WordPress hatalarını kolayca gidermenize yardımcı olabilir. Ancak, geçici bir ayar olmalıdır. Web sitenizdeki sorunu düzelttikten sonra devre dışı bırakmalısınız.
Bu kılavuzda, WordPress'teki hata ayıklama modu hakkında bilmeniz gereken her şeyi açıkladık. Ardından, eklentileri kullanarak WordPress'te hata ayıklamayı nasıl etkinleştireceğinizi ve wp-config dosyasını manuel olarak nasıl düzenleyeceğinizi gösterdik.
Web sitenizde hala sorun yaşıyorsanız, bu noktada profesyonel WP yardımı almaya karar verebilirsiniz. WP uzmanlarımızdan biri hemen sorununuzu çözmek için devreye girecek.
Son olarak, WordPress sitenizde ve veritabanınızda sorun giderirken yardımcı olabilecek bazı ek hata ayıklama sabitlerini açıkladık. Daha fazla WordPress dersi için WP Kolejimize göz atın.
