En Yaygın WordPress Hataları ve WordPress Hata Düzeltme
Yayınlanan: 2022-04-30WordPress kolaydır, ancak sitenizdeki WordPress hataları uykunuzu kaçırır. Bir WordPress siteniz varsa, arada sırada WordPress hataları ve hatalarıyla karşılaşmanız oldukça normaldir. Bazı hatalar küçük rahatsızlıklara neden olabilirken, bazıları ciddi sorunlara neden olabilir.
İşletmenizi sorunsuz bir şekilde yürütmek için en yaygın WordPress hatalarını nasıl düzelteceğinizi öğrenmelisiniz. Bu nedenle, bu makaleyi, kullanıcıların sıklıkla karşılaştığı en yaygın WordPress hatalarından bazılarıyla düzenledik ve onlar için basit çözümleri göstermeye çalıştık.
Lafı fazla uzatmadan hemen başlayalım!
Ölümün Beyaz Ekranı (WSOD)
Ölümün Beyaz Ekranı (WSOD), WordPress kullanıcıları için yaygın bir sorundur ve kulağa tam olarak böyle geliyor. Çekirdek PHP ve/veya veritabanı hataları, bilgi içermeyen beyaz bir ekrana (boş sayfa) neden olabilir. Bazen bir hata mesajı gösterebilir.
WSOD'nin arkasındaki en yaygın iki neden:
- Bir eklenti sitenizde uyumluluk sorunlarına neden oluyor
- Tema, sorunun arkasındaki suçlu olabilir
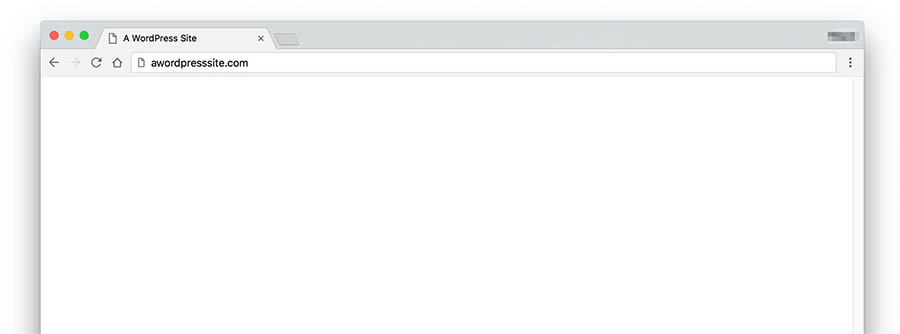
Çözüm :
Bu WordPress hatasının bazı kolay çözümleri var,
- Yönetim ekranınızdan tüm eklentilerinizi devre dışı bırakmayı deneyin. Ardından tek tek yeniden etkinleştirin. WordPress sitenize giriş yapamıyorsanız, FTP üzerinden giriş yapmayı deneyin. wp-içeriğinden eklentilerin klasör adını bulun ve onu plugins_old olarak yeniden adlandırın; bu, tüm eklentilerinizi devre dışı bırakır.
- WordPress'te yeni bir tema yüklediyseniz veya yeni bir site oluşturduysanız, bu can sıkıcı 'Ölümün Beyaz Ekranı' WordPress hatasını yaşayabilirsiniz. Çözüm oldukça basit, WordPress Yönetici Ekranlarınızda oturum açın ve Yirmi Yirmi Bir gibi varsayılan bir WordPress Temasını etkinleştirin. Ve WordPress 5.8 sürümünü ve daha aşağısını kullanıyorsanız, bu temaya geçmeniz gerekir, çünkü Twenty Twenty-Two 5.9 ve üzeri gerektirir.
- Önerimiz, her zaman güncel olmaya çalışın. Yine Yönetim Ekranlarınıza erişemiyorsanız, FTP üzerinden web sitenize erişin ve /wp-content/themes/ klasörüne gidin. Etkin tema için klasörü yeniden adlandırın.
Bir veritabanı bağlantısı kurulurken hata
Bu sorunla yüzlerce kez karşılaşabilirsiniz. “Veritabanı bağlantısı kurulurken hata oluştu” hata mesajını gördüğünüzde endişelenmenize gerek yok. Bu, sitenizin MySQL veritabanı sunucunuzla bağlantı kurmada sorun yaşadığı anlamına gelir.
Bu, veritabanı oturum açma bilgileriniz yanlışsa gerçekleşebilir. Bu sorunun en yaygın nedeni, şifrenizin ve/veya kullanıcı adınızın yanlış olması olabilir.
Çözüm :
Parolanızın ve kullanıcı adınızın doğru olup olmadığını kontrol edin, wp-config.php dosyanızı düzenleyin ve aşağıdaki kodu arayın:
define('DB_NAME', 'veritabanı_adı');
/** MySQL veritabanı kullanıcı adı */
define('DB_USER', 'kullanıcı adı');
/** MySQL veritabanı şifresi */
define('DB_PASSWORD', 'şifre');
/** MySQL ana bilgisayar adı */
define('DB_HOST', 'localhost');
Bu koda iyi bir göz atın ve kullanıcı adı ve şifrenin doğru olduğundan emin olun.
Ancak başka şeylerin bu hataya neden olabileceği zamanlar vardır. Bunlardan biri, veritabanı sunucunuzun yanıt vermemesidir. Bu durumda, yapabileceğiniz tek şey web barındırıcınızla iletişime geçmek ve bu rahatsızlığı gidermelerini istemektir.
İç Sunucu Hatası
Dahili Sunucu Hatasının yüzlerce nedeni olabilir. Belki WordPress çekirdek kodunuz tehlikeye girmiştir veya WordPress web sitenize bozuk bir eklenti yüklemiş olabilirsiniz.
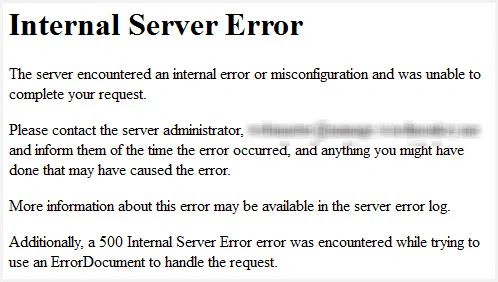
Çözümler:
Deneyebileceğin bir sürü şey var.
.htaccess dosyanızı kontrol edin
Bozuk bir .htaccess dosyanız olduğunda (URL'leri yeniden yazmak ve güzel görünmelerini sağlamak için kullanılır), sunucunuz 500 dahili sunucu hatasını görüntüler.
Bu WordPress hatasını düzeltmek için FTP kullanarak site kökünüzde oturum açmanız ve .htaccess dosyanızı .htaccess_old olarak yeniden adlandırmanız gerekir. Şimdi bunun sorununuzu çözüp çözmediğini görmek için siteyi yüklemeyi deneyin. Çalışırsa, Ayarlar > Kalıcı Bağlantılar'ı ziyaret edin ve kalıcı bağlantılarınızı sıfırlayın. Bu sizin için yeni bir .htaccess dosyası oluşturacaktır.
Varsayılan temaya geç
Bazen 500 Dahili Sunucu Hatası mesajını görebilir ve ardından muhtemelen kontrol paneline erişemezsiniz.
Ancak WordPress panosuna erişebiliyorsanız, Temalar bölümünü ziyaret edin ve temayı ilk etapta WordPress web sitenizle birlikte gelen varsayılan temayla değiştirin.
Panoya erişemiyorsanız veya varsayılan temanız kurulu değilse, FTP istemcinizde oturum açın, wp-themes klasörüne gidin ve mevcut temanızın klasörünü başka bir adla yeniden adlandırın.
Bellek sınırını artırın
Bu nadiren bu sorunun nedenidir, ancak bazen WordPress'iniz varsayılan PHP bellek sınırı için bu Dahili Sunucu Hatası sorunuyla karşılaşabilir. Bunu düzeltmek için FTP istemcinize giriş yapın ve wp-config.php dosyanızın sonuna aşağıdaki kod satırını ekleyin:
define('WP_MEMORY_LIMIT', '64M');
Tüm WordPress eklentilerinizi devre dışı bırakın
Dahili Sunucu Hatasını görmenizin nedeni bozuk veya bozuk bir eklenti olabilir. Bu soruna hangi eklentinin neden olduğunu bilmiyorsanız, tüm WordPress eklentilerinizi devre dışı bırakmanız gerekecektir.
Otomatik yükseltme başarısız oldu
Bazen otomatik güncelleme hatası sorunuyla karşılaşacaksınız. Güncellemeler, yeni özellikler getirmek ve hata sorunlarını çözmek içindir. WordPress'inizi güncelleyemediğinizde, kullanıcılar için büyük bir baş ağrısı haline gelir.
Otomatik güncelleme hatası nasıl belirlenir WordPress hatası –
- Hiçbir bilgi içermeyen boş bir beyaz ekran görebilirsiniz.
- Ve/veya güncellemenin başarısız olduğuna dair bir uyarı.
- Veya bir PHP hata mesajı.
WordPress otomatik yükseltmesi, ana WordPress dosyalarıyla bağlantılı bir aksaklık, yükseltme sırasında İnternet bağlantınızla ilgili bir sorun veya yanlış Dosya İzinleri nedeniyle başarısız olabilir.
WordPress sitenizi manuel olarak güncellemek mi istiyorsunuz? Manuel Güncelleme makalesini okuyun.
WordPress revizyonları gösterilmiyor
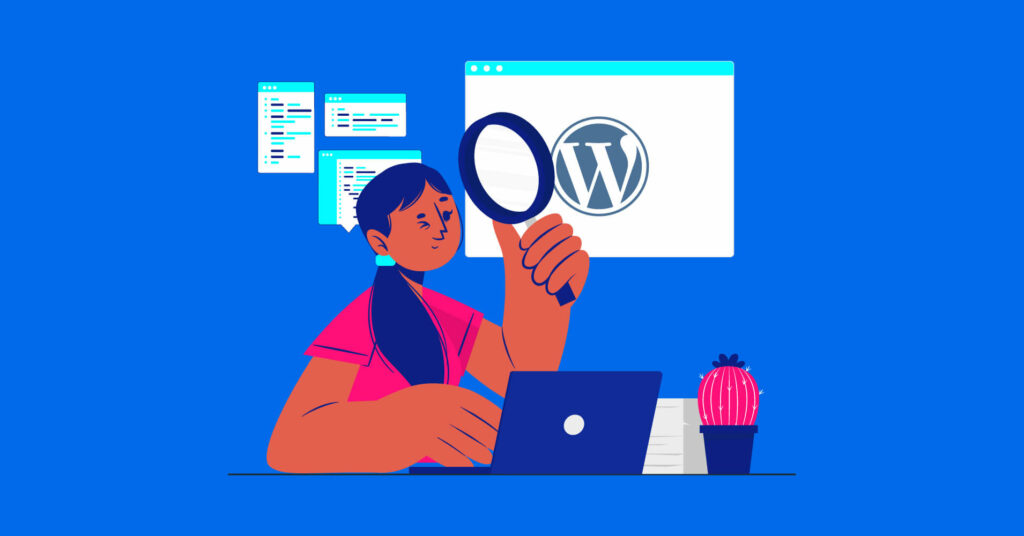
Bir blog gönderisini veya sayfasını düzenlemek ve içeriğinizi yanlışlıkla kaldırmak, WordPress kullanıcıları için çok yaygındır. Bu durumda, sonradan yapılan revizyonlar bir cankurtarandır; WordPress gönderi revizyonları aracılığıyla istediğiniz zaman önceki sürüme erişebilir veya silinen içeriğinizi kurtarabilirsiniz.

Peki ya WordPress revizyonlarının görünmemesi gibi hatalarla karşılaşırsanız?
Arkasındaki olası nedenler:
- Özelliği etkinleştirmeyi unuttunuz
- Temanız gönderi revizyonlarını desteklemiyor
- WordPress ayarları değiştirildi
- Son yazınızı kaydetmeden sekmeyi kapattınız
Peki, bu WordPress sorunu nasıl çözülür?
İşte bunun için basit çözüm:
- FTP istemcinizde oturum açın
- “wp-config.php” dosyasını bulun ve indirin
- Dosyadan ( 'WP_POST_REVISIONS', FALSE ) arayın
- “YANLIŞ”ı “DOĞRU” ile değiştirmeniz yeterlidir: ('WP_POST_REVISIONS', DOĞRU)
- Bu yeni dosyayı kaydedin ve yükleyin
WordPress klasik düzenleyicisini kullanıyorsanız, “Revizyonlar” kutusunun işaretli olup olmadığını onaylamak için “Ekran Seçenekleri” sekmesine bakın.
Şimdi, sorununuz çözüldü! WordPress revizyonları hakkında daha fazla bilgi edinmek istiyorsanız, bunu okuyun.
WordPress e-postaları spam'e gidiyor
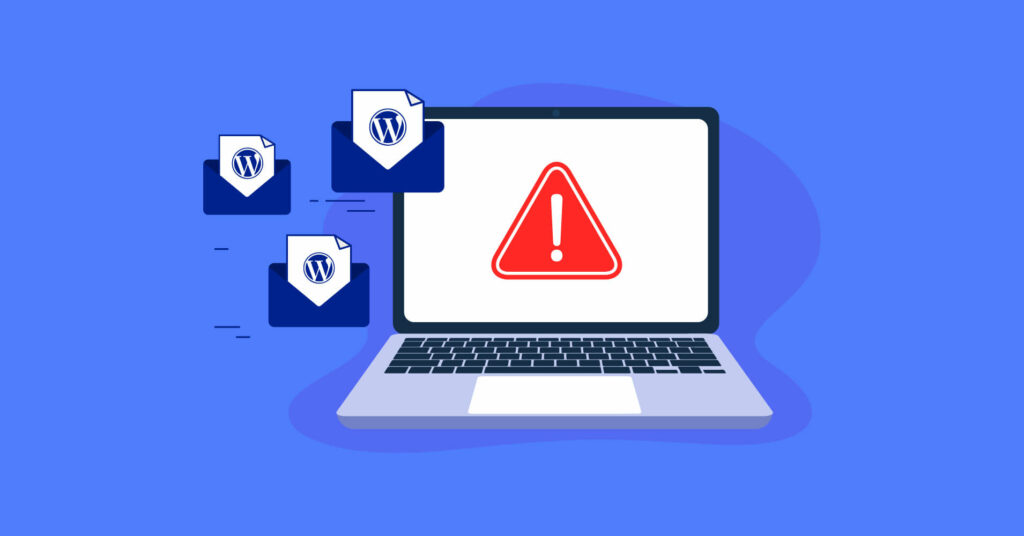
Her kullanıcı, bir müşteri adayı bir form gönderdiğinde bilgilendirilmek ister ve bir müşteri, satın alma işleminden sonra her zaman bir onay e-postası ister. Peki ya WordPress e-postalarınız gelen kutusu yerine spam olarak gönderilecekse. Bu WordPress hatası, herhangi bir işletme sahibi için büyük bir aksilik olabilir.
Bu WordPress e-posta sorunlarının kökenini bulalım:
- Barındırma sunucunuzun IP'si kara listeye alınabilir
- WordPress, wp_mail() PHP işlevini kullanır
- Büyük dosya ekleri şüpheli olabilir
- İçerikteki riskli anahtar kelimeler
- E-posta Sahtekarlığı
Çözüm:
- E-postanızı toplu olarak göndermeden önce test edin
- E-posta teslim edilebilirlik sorununu çözmek için bir SMTP kullanın
- Doğru FORM adresini kullanın
- E-posta listenizi temiz tutun
- E-posta içeriğinizi inceleyin
WordPress E-postaları Neden Spam'e Gidiyor hakkında daha fazla bilgi edinmek ister misiniz?
Son sözler
WordPress, daha fazla eklenti ile daha fazla işlevsellik kazanır ve bu temalar ve eklentilerde hatalar vardır. Yeni başlayan biriyseniz, sorunların nedenini bulmak ve bunları kendiniz düzeltmek zor olabilir. Bu nedenle, kullanıcıların sıkça karşılaştığı en yaygın WordPress hatalarından bazılarını ele almaya çalıştık.
Bu makalenin, bir dizi can sıkıcı WordPress hatasını çözmenize ve sitenizi temiz ve sorunsuz tutmanıza yardımcı olacağını umuyoruz. Bu önerilen WordPress hata düzeltme önerileri işinize yaramazsa, bu hataları düzeltmek için bir web geliştiricisine ihtiyacınız olacaktır.
Sitenizde yaşadığınız en kötü WordPress hatasını bize bildirin ve bunu nasıl çözdünüz?
Bir şeyler eklememiz gerektiğini düşünüyorsanız aşağıya yorum yapın.
