WordPress functions.php Dosyası: Nihai Kılavuz + Yararlı Kod Parçacıkları
Yayınlanan: 2023-03-30WordPress functions.php dosyasının ne olduğundan veya onunla ne yapabileceğinizden emin değil misiniz?
Özetle, WordPress functions.php dosyası, sitenize kod parçacıkları eklemenin bir yolunu sunar. Bu parçacıkları her türlü faydalı şekilde kullanabilirsiniz, bu nedenle functions.php dosyasının nasıl çalıştığını anlamak daha iyi bir WordPress sitesi oluşturmanıza yardımcı olabilir.
WordPress functions.php dosyasına yönelik nihai kılavuzumuzda, bu dosya hakkında bilmeniz gereken her şeyi öğreneceksiniz.
functions.php dosyası hakkında her şeyi öğrendikten sonra, sitenizi özelleştirmeye başlamanıza yardımcı olacak 17 yararlı functions.php kod parçasını da paylaşacağız.
WordPress functions.php Dosyası Ne İşe Yarar?
WordPress functions.php dosyası, sitenize özel kod parçacıkları eklemek için kullanabileceğiniz bir tema dosyasıdır. Sitenizin farklı alanlarının nasıl çalıştığını değiştirmek veya sitenize yeni içerik/kod eklemek için bu kod parçacıklarını kullanabilirsiniz.
Temanıza dahil olmasına rağmen, WordPress functions.php dosyası yalnızca temanızda özelleştirmeler yapmakla sınırlı değildir.
Eklentilerin çalışma şekline benzer şekilde, sitenizin herhangi bir bölümünde ayarlamalar yapabilirsiniz.
WordPress functions.php dosyasını kullanarak yapabileceğiniz bazı yaygın ayarlama türleri şunlardır:
- Arama sonuçları sayfasında kaç gönderi gösterileceği veya sitenizin RSS beslemesine hangi içeriğin dahil edileceği gibi temel WordPress davranışını değiştirin.
- Kendi özel kısa kodlarınızı oluşturun.
- Belirli sayfalara canlı sohbet hizmetinizden bir komut dosyası eklemek veya sitenizin altbilgisini düzenlemek gibi sitenize yeni içerik veya komut dosyaları ekleyin.
Bu sadece yüzeyi çiziyor…
functions.php dosyası sitenize statik HTML yerine özel PHP kod parçacıkları eklemenize izin verdiğinden, yapabileceğiniz değişiklik türleri söz konusu olduğunda gökyüzü sınırsızdır.
WordPress functions.php Dosyası Nerede Bulunur?
WordPress functions.php dosyası, diğer tema dosyalarıyla birlikte aktif temanızın klasöründe bulunur. Dosyayı bulmak için FTP veya bir dosya yöneticisi aracı kullanarak sunucunuza bağlanabilir ve …/wp-content/themes/[active-theme-name]/functions.php adresine göz atabilirsiniz.
Örneğin, popüler OceanWP temasını kullanıyorsanız, functions.php dosyası …/wp-content/themes/oceanwp/functions.php konumunda olacaktır.
functions.php Dosyasıyla Nasıl Güvenle Çalışılır?
WordPress functions.php dosyasıyla çalışmak web sitenize kod eklemeyi içerdiğinden, herhangi bir düzenleme yapmaya başlamadan önce bazı en iyi uygulamaları takip etmeniz önemlidir.
Eksik bir virgül veya kesme işareti kadar basit bir şey bile sitenizde WordPress Beyaz Ölüm Ekranı gibi hataları tetikleyebilir.
WordPress'in son sürümlerinde, WordPress bu hataları "Web sitenizde kritik bir hata oluştu" mesajını göstermek veya değişikliklerinizi kaydetmeden önce PHP hatalarını kontrol etmek gibi daha zarif bir şekilde ele alma konusunda daha iyi hale geldi.
Ancak yine de - herhangi bir sorunun oluşmasını önlemek için her zaman bu en iyi uygulamaları izlemenizi öneririz...
Bir Hazırlama Sitesinde functions.php Kodunuzu Test Edin
Canlı WordPress sitenize herhangi bir functions.php kod parçacığı eklemeden önce, her zaman bunları sitenizin hazırlık sürümünde test etmenizi öneririz. Bu, olası hataları kontrol etmenize ve kod parçacığının amaçlandığı gibi çalıştığını doğrulamanıza olanak tanır.
Kinsta ile ev sahipliği yapıyorsanız, Kinsta, tüm planlarda tek tıklamayla kolay bir hazırlama aracı sunar; bu, yönetilen WordPress barındırma kullanmanın avantajlarından biridir.
Başka bir yerde barındırıyorsanız, bir WordPress hazırlama sitesi kurma kılavuzumuza göz atabilirsiniz.
functions.php Dosyasında Değişiklik Yapmadan Önce Sitenizi Yedekleyin
Hazırlanan bir sitede test etmeye ek olarak, canlı sitenizin functions.php dosyasına kod parçacığını eklemeden önce canlı web sitenizi de yedeklemek isteyeceksiniz.
Bu, herhangi bir WordPress dosyasını düzenlerken izlenecek en iyi uygulamadır.
Kod snippet'inde herhangi bir terslik olursa, sitenizi anında tekrar çalışır duruma getirmek için bu yedekleme noktasına geri yükleyebilirsiniz.
Kinsta ile ev sahipliği yapıyorsanız, Kinsta sitenizi her gün otomatik olarak yedekler ve istediğiniz zaman manuel olarak da yedek oluşturabilirsiniz. Başka bir yerde barındırıyorsanız, bir WordPress sitesini nasıl yedekleyeceğinizle ilgili kılavuzumuzu okuyabilirsiniz.
functions.php Dosyasını Düzenliyorsanız Her Zaman Bir Alt Tema Kullanın
WordPress functions.php dosyası, WordPress temanızın kodunda bulunduğundan, temanızı güncellediğinizde temanız functions.php dosyasının üzerine yazacaktır.
Temanızın functions.php dosyasında yaptığınız değişikliklerin üzerine yazılmasını önlemek için her zaman bir WordPress alt teması kullanmalı ve kod parçacıklarınızı alt temadaki functions.php dosyasına eklemelisiniz.
Bir alt tema kullanarak, gerektiğinde ana temayı güncelleyebilirsiniz, ancak tüm functions.php özelleştirmelerinizin üzerine asla yazılmaz.
Daha fazla bilgi edinmek için, bir WordPress alt temasının nasıl oluşturulacağına ilişkin tam kılavuzumuza göz atın.
Daha İyi Olabilecek 2 functions.php Dosyası Alternatifleri
WordPress functions.php dosyası sitenize kod parçacıkları eklemek için kolay bir yol sunarken, çoğu durumda daha iyi bir çözüm sunan bazı functions.php alternatifleri vardır:
- Bir kod yöneticisi eklentisi kullanma
- Kod parçacıklarının özel bir eklentide saklanması
Bu alternatiflerin, functions.php dosyasını kullanmaya göre birkaç avantajı olabilir:
- Temanıza bağlı değil – bu, temaları değiştirirseniz, functions.php özelleştirmelerinizin hala orada olacağı anlamına gelir.
- Daha iyi düzenleme – bu alternatifler, kod parçacıklarınızı düzenlemenizi kolaylaştırır; bu, sitenize çok sayıda kod parçacığı eklemeyi planlıyorsanız yardımcı olabilir.
- Daha fazla kontrol – bir kod yöneticisi eklentisi söz konusu olduğunda, geçiş düğmesini kullanarak bir parçacığı etkinleştirme/devre dışı bırakma, parçacıkları yalnızca ön uçta veya arka uçta çalıştırma ve daha fazlası gibi faydalı seçenekler elde edersiniz.
Bir Kod Yöneticisi Eklentisi Kullanın
Bir kod yöneticisi eklentisi, aksi takdirde functions.php dosyasına girecek olan kod parçacıklarını eklemeniz ve düzenlemeniz için size kullanıcı dostu bir arayüz sağlayan bir eklentidir.
En popüler seçeneklerden biri ücretsiz Kod Parçacıkları eklentisidir, ancak benzer işlevler sunan başka eklentiler de bulabilirsiniz.
Kod Parçacıkları ile, functions.php kod parçacıklarınızı WordPress kontrol panelinden ekleyebilirsiniz, seçeneklerle tamamlayın ...
- Bir başlık ve açıklama ekleyin.
- Etiketleri kullanarak parçacıklarınızı düzenleyin.
- Snippet'i sitenizin yalnızca belirli bir bölümünde çalıştırın.
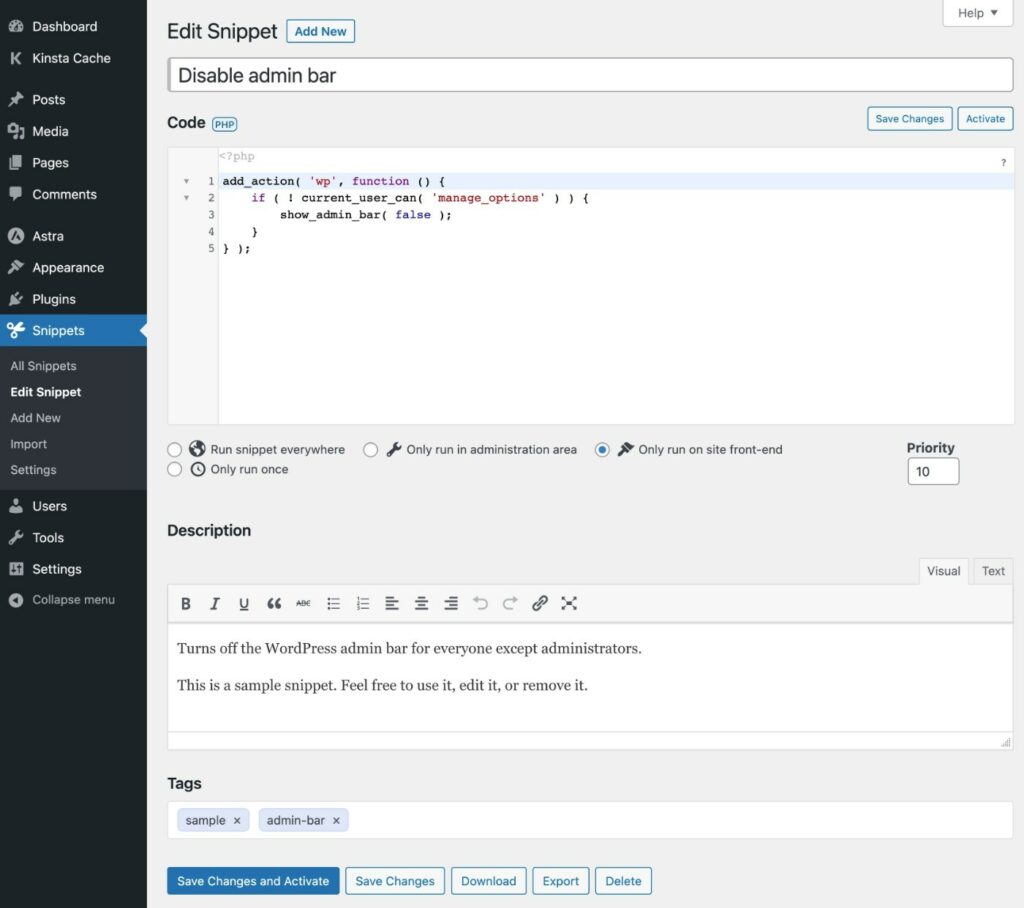
Daha sonra tüm parçacıklarınızı bir listede görebilir ve gerektiğinde bunları kolayca etkinleştirebilir/devre dışı bırakabilirsiniz.
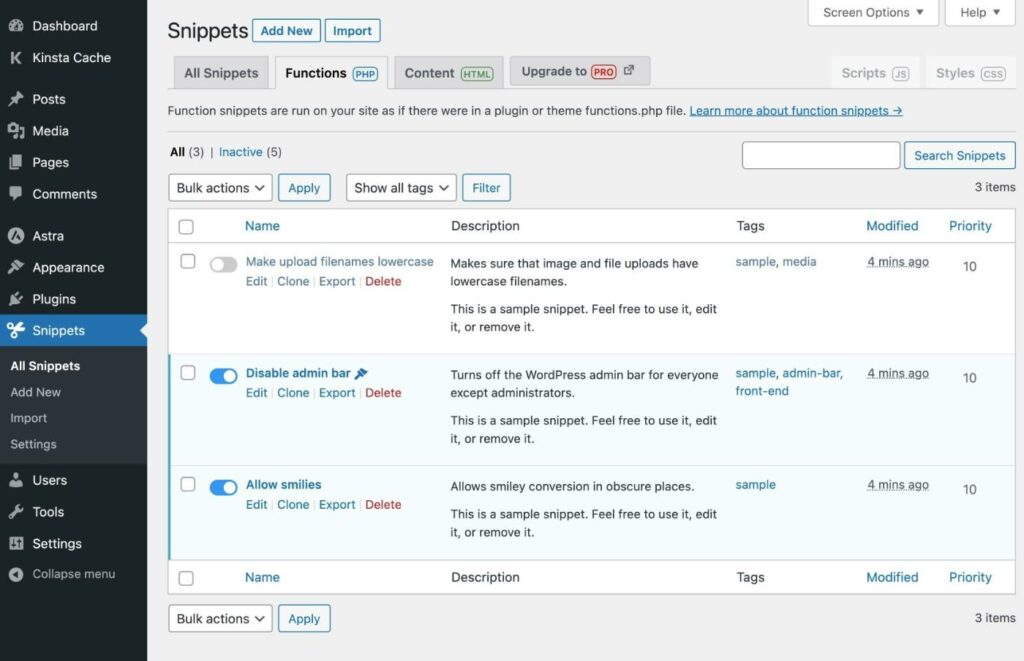
Kod Parçacıkları bir eklenti olduğundan, WordPress temalarını değiştirseniz bile tüm kod parçacıklarınız orada olacaktır.
Özel Özellik Eklentisi Oluşturun
WordPress functions.php dosyasına başka bir alternatif de kod parçacıklarını barındırmak için kendi özel eklentinizi oluşturmaktır.
Bu kulağa karmaşık gelse de, aslında göründüğünden çok daha basit.
İşte nasıl çalıştığı:
- Eklentiniz için yerel bilgisayarınızda bir klasör oluşturun.
- Bu klasörün içinde tek bir .php dosyası oluşturun ve onu favori metin düzenleyicinizle düzenleyin.
- Aşağıdaki kod şablonunu dosyaya ekleyin.
- functions.php kod parçacıklarınızı dosyaya ekleyin
<?php /** * Plugin Name: My Custom Code Snippets * Description: This is a custom plugin to house code snippets. * Author: Kinsta * Version: 1.0 */ /* Add the first code snippet below this comment - use the comment to explain what it does. */ [CODE] /* Add the second code snippet below this comment. */' [CODE] /* Continue as needed. */ [CODE] ?>Ardından, eklentiyi WordPress'e yüklemeniz ve etkinleştirmeniz yeterlidir. İşte bunu yapmanın 2 yolu:
- FTP/SFTP aracılığıyla sunucunuza bağlanın ve özel eklenti klasörünü wp-content/plugins klasörüne yükleyin. Ardından, Eklentiler listesine gidin ve eklentiyi etkinleştirin.
- Klasörün bir .zip dosyasını oluşturmak için bilgisayarınızı kullanın. Ardından, Eklentiler → Yeni Ekle'ye gidin ve diğer eklentiler gibi yüklemek için .zip dosyasını yükleyin.
WordPress functions.php Dosyasına Nasıl Erişilir: 2 Seçenek
WordPress functions.php dosyasına erişmenin ve düzenlemenin farklı yolları vardır. İşte herhangi bir ana bilgisayarda çalışacak en çok yönlü yöntemlerden 2 tanesi:
- WordPress pano içi tema kodu düzenleyicisi.
- SFTP ve kendi kod düzenleyiciniz.
1. WordPress Pano İçi Tema Kod Düzenleyicisini kullanın
Varsayılan olarak WordPress, functions.php dosyası da dahil olmak üzere temanızın tüm kodunu WordPress kontrol panelinizden düzenlemenize izin verir:
- WordPress kontrol panelinizi açın.
- Görünüm → Tema Dosyası Düzenleyici seçeneğine gidin.
- Sağ taraftaki Tema Dosyaları listesinden Tema İşlevleri (functions.php) dosyasını seçin.
- Düzenlemelerinizi kod düzenleyicide ekleyin.
- Değişikliklerinizi kaydetmek için Dosyayı Güncelle düğmesine tıklayın.
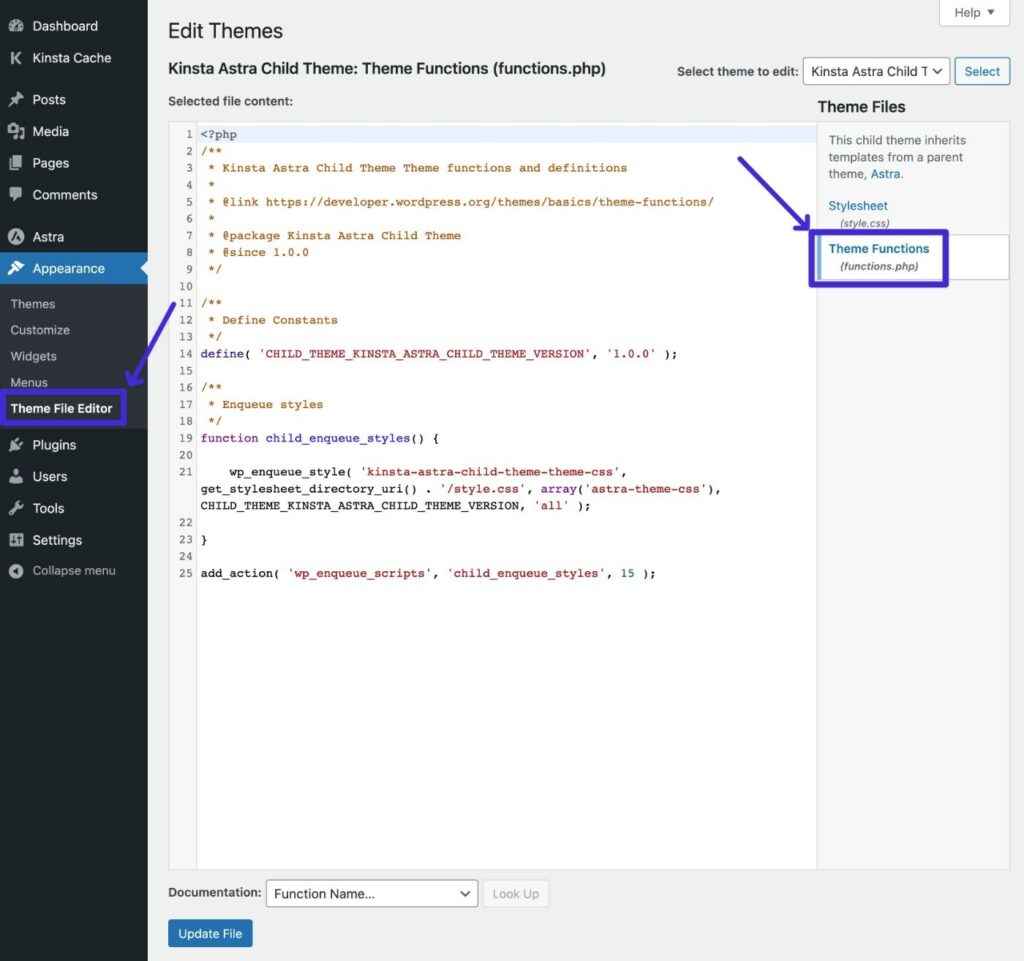
Bununla birlikte, birçok kişi güvenliği artırmak için WordPress pano içi dosya düzenlemeyi devre dışı bırakmayı sever. Bu durumda, sonraki yöntemi kullanabilirsiniz.
2. SFTP + Kendi Kod Düzenleyicinizi Kullanın
WordPress functions.php dosyasını düzenlemenin başka bir yolu için sunucunuza FTP/SFTP üzerinden bağlanabilir ve dosyayı bu şekilde düzenleyebilirsiniz.
İşte nasıl:
- Henüz yapmadıysanız bir FTP istemcisi indirin – ekran görüntüleri için ücretsiz FileZilla istemcisini kullanacağız.
- FTP kimlik bilgilerinizi kullanarak sunucunuza bağlanın – bağlanmak için SFTP'yi şu şekilde kullanabilirsiniz.
- …/wp-content/themes/[your-active-child-theme] konumuna gitmek için klasör yapısını kullanın
- functions.php dosyasına sağ tıklayın ve Düzenle'yi seçin.
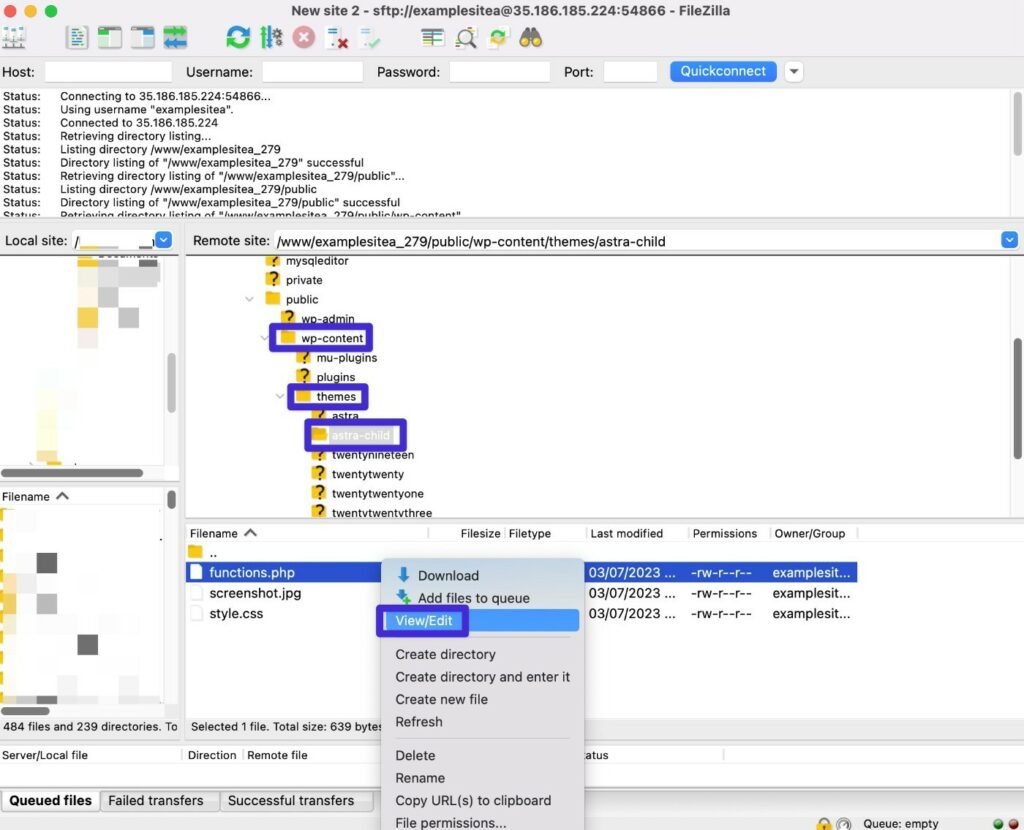
Bu, dosyayı yerel bilgisayarınıza indirmeli ve otomatik olarak bir metin düzenleyicide açmalıdır. Artık kod parçacıklarınızı dosyaya ekleyebilirsiniz.
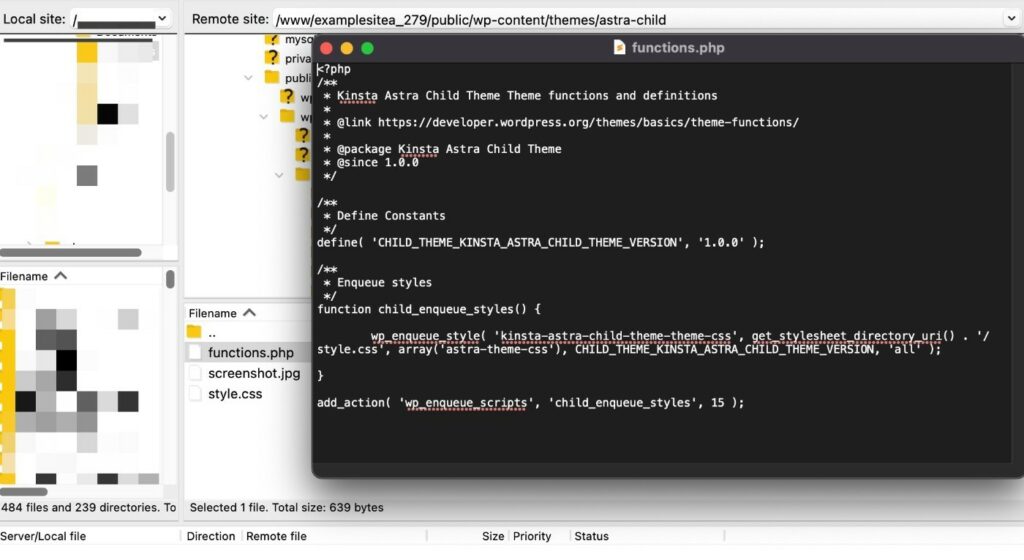
İşiniz bittiğinde değişikliklerinizi kaydedin ve dosyayı kapatın.
Ardından FileZilla, düzenlenen sürümü sunucunuza yeniden yüklemek için bir istem göstermelidir.
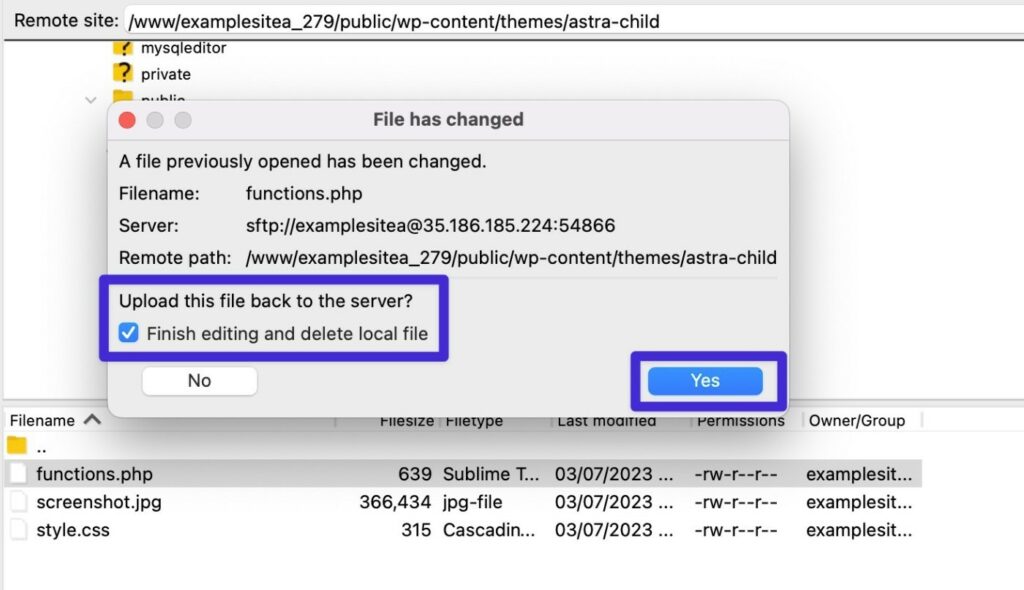
WordPress functions.php Dosyanıza Ekleyeceğiniz En Faydalı İşlevler
Artık WordPress functions.php dosyasını nasıl düzenleyeceğinizi bildiğinize göre, sitenize ekleyebileceğiniz en kullanışlı functions.php kod parçacıklarının bazılarını gözden geçirelim.
Blog Gönderilerinde Son Değiştirme Tarihini Göster
Çoğu tema, varsayılan olarak bir blog gönderisi yayınladığınız tarihi gösterir. Ancak, eski içeriği düzenli olarak güncelliyor ve yeniliyorsanız, son değiştirilme tarihini de göstermek (veya yayınlanma tarihini son değiştirilme tarihiyle değiştirmek) isteyebilirsiniz.
Bu, insan ziyaretçilerinizin içeriği güncellemeye devam ettiğinizi bilmesini sağlamakla kalmaz, aynı zamanda Google'a içeriğinizin yeni olduğunu da gösterir.
function show_last_updated( $content ) { $u_time = get_the_time('U'); $u_modified_time = get_the_modified_time('U'); if ($u_modified_time >= $u_time + 86400) { $updated_date = get_the_modified_time('F jS, Y'); $updated_time = get_the_modified_time('h:i a'); $custom_content .= '<p class="last-updated-date">Recently updated on '. $updated_date . ' at '. $updated_time .'</p>'; } $custom_content .= $content; return $custom_content; } add_filter( 'the_content', 'show_last_updated' );Daha fazla ayrıntı için, WordPress'teki son değiştirilme tarihini gösteren tam gönderimize göz atın.
Bazı Kullanıcılar için WordPress Araç Çubuğunu Devre Dışı Bırakma
Varsayılan olarak WordPress, yerleşik WordPress kullanıcı rollerini kullanan tüm oturum açmış kullanıcılar için WordPress araç çubuğunu gösterir. Bu, WooCommerce mağazaları için Müşteri kullanıcı rolü gibi özel roller için geçerli olmayabilir .
Bunu değiştirmek isterseniz, belirli kullanıcı rolleri için WordPress araç çubuğunu gizlemek üzere bir functions.php kod parçası kullanabilirsiniz.
Bu örnek, yazar kullanıcı rolüne sahip kullanıcılar için yönetici araç çubuğunu işe alacaktır.
add_filter( 'show_admin_bar', function( $show ) { if ( current_user_can( 'author' ) ) { return false; } return $show; } );Gönderilerin RSS Beslemesinde Görünmesini Geciktirin
Varsayılan olarak içerik, yayınladığınız anda RSS yayınınızda görünür. Bu, içerik kazıyıcılara içeriğinizi kazıma ve Google orijinal yayınınızı dizine eklemeden önce Google'da dizine ekleme şansı verebilir.
İçeriğinizin övgüsünü başkasının almasını önlemek için gönderilerin RSS beslemenizde görünmesini erteleyebilirsiniz.
Bu, içerik kazıyıcıları tamamen durdurmayacak olsa da, önce içeriğinizi dizine eklemesi için Google'a zaman tanıyabileceğiniz anlamına gelir.
İşte kod parçacığı – bu örnekteki “30” sayısını, gecikmenin olmasını istediğiniz dakika sayısıyla değiştirebilirsiniz:
function kinsta_delay_feed_content($where) { global $wpdb; if ( is_feed() ) { // timestamp in WP-format $now = gmdate('Ymd H:i:s'); // value for wait; + device $wait = '30'; // integer // http://dev.mysql.com/doc/refman/5.0/en/date-and-time-functions.html#function_timestampdiff $device = 'MINUTE'; //MINUTE, HOUR, DAY, WEEK, MONTH, YEAR // add SQL-sytax to default $where $where .= " AND TIMESTAMPDIFF($device, $wpdb->posts.post_date_gmt, '$now') > $wait "; } return $where; } add_filter('posts_where', 'kinsta_delay_feed_content');Bazı Kategorileri RSS Beslemesinden Hariç Tut
İçeriğin RSS akışında görünmesini geciktirmenin yanı sıra, tüm blog gönderisi kategorilerinin sitenizin RSS akışında görünmesini engellemek istediğiniz durumlar da olabilir.

Bunu başarmak için aşağıdaki functions.php kod parçacığını kullanabilirsiniz:
function kinsta_exclude_category_rss($query) { if ($query->is_feed) { $query->set('cat','-38'); } return $query; } add_filter('pre_get_posts','kinsta_exclude_category_rss');Örnek kategori kimliğini – “38” – hariç tutmak istediğiniz gerçek kategori kimlikleriyle değiştirdiğinizden emin olun (ve eksi işaretini kaldırmayın)
Kimlik numarasını şu şekilde bulabilirsiniz:
- Sitenizdeki tüm kategorilerin bir listesini görmek için Gönderiler → Kategoriler'e gidin.
- Hariç tutmak istediğiniz kategorinin altında Düzenle'ye tıklayın.
- Tarayıcınızın adres çubuğundaki düzenleme sayfasının URL'sine bakın. Kategori kimliği , ?taxonomy=category&tag_ID=X'den sonra gelen sayıdır.
Örneğin, URL https://yoursite.com/wp-admin/term.php?taxonomy=category&tag_ID=38&post_type=post ise, kategori kimliği 38'dir .
Gönderi Türüne Göre WordPress Düzeltmelerini Sınırlayın
Sitenizin veritabanını şişirmekten kaçınmak için, kaydedilecek düzeltme sonrası sayısını sınırlamak isteyebilirsiniz.
WordPress gönderi revizyonlarını site genelinde sınırlamanın bir yolu sitenizin wp-config.php dosyasını düzenlemek olsa da, farklı gönderi türleri için farklı sayıda revizyon depolamak isteyebilirsiniz – örneğin, WooCommerce ürünlerine karşı blog gönderileri.
Bu functions.php kod parçacığı tam da bunu yapmanızı sağlar. Kendiniz yapmak için, gönderi türünü (bu örnekte "gönderi") kontrol etmek istediğiniz gerçek gönderi türüyle ve sayıyı - bu örnekte "5" - depolamak istediğiniz revizyon sayısıyla değiştirin.
function kinsta_post_revisions_by_type( $revisions, $post ) { if( 'post' == $post->post_type ) { $revisions = 5; } return $revisions; } add_filter( 'wp_revisions_to_keep', 'kinsta_post_revisions_by_type', 10, 2 );* Not – “if” ifadesinden hemen sonra gelen “gönderiyi” düzenliyorsunuz. Örneğin, ürünleri hedeflemek için bu satır şöyle görünür:
if( 'product' == $post->post_type ) {WordPress Arama İşlevini Devre Dışı Bırakın
Sitenizin arama işlevine ihtiyacı yoksa, olası kötüye kullanımı önlemek için WordPress arama işlevini devre dışı bırakmak isteyebilirsiniz.
Örneğin, sitenizde bir arama kutusu göstermeseniz bile, botlar URL'nize ?s=[arama-terimi] ekleyerek arama işlevini kullanmaya devam edebilir.
Bunu yapmak için aşağıdaki kod parçacığını ekleyebilirsiniz:
function kinsta_disable_wp_search( $query, $error = true ) { if ( is_search() ) { $query->is_search = false; $query->query_vars[s] = false; $query->query[s] = false; // to error if ( $error == true ) $query->is_404 = true; } } add_action( 'parse_query', 'kinsta_disable_wp_search' ); add_filter( 'get_search_form', create_function( '$a', "return null;" ) );Birisi doğrudan arama işlevini kullanmaya çalışırsa, siteniz bunun yerine bir 404 sayfası döndürür.
Kendi Özel Kısa Kodlarınızı Oluşturun (Örn: Cari Yıl)
WordPress kısa kodları, sitenize dinamik içerik yerleştirmenize izin veren gerçekten kullanışlı kısayollardır.
Pek çok WordPress eklentisi, işlevlerini güçlendirmeye yardımcı olmak için kısa kodlara güvenirken, WordPress functions.php dosyasını ve add_shortcode() işlevini kullanarak kendi özel kısa kodlarınızı da oluşturabilirsiniz.
Örneğin, yaygın kullanım durumlarından biri, içinde bulunulan yılı görüntüleyen bir kısa kod oluşturmaktır. Bu, her 1 Ocak'ta her şeyi manuel olarak güncellemenize gerek kalmadan içinde bulunduğunuz yılı tüm içeriğinizde otomatik olarak göstermenizi sağlar.
Böyle bir kısa kod oluşturmak için aşağıdaki kodu kullanabilirsiniz:
function year_shortcode() { $year = date('Y'); return $year; } add_shortcode('currentyear', 'year_shortcode');Ardından, [currentyear] kısa kodunu içeriğinize eklediğinizde, otomatik olarak gerçek yılla (ör. 2023) değiştirilecektir.
Gönderi Başlıklarında Kısa Kodlara İzin Ver
Varsayılan olarak WordPress, gönderinizin başlık alanına yerleştirdiğiniz hiçbir kısa kodu yürütmez. WordPress yazı başlıklarında kısa kod kullanmak istiyorsanız, WordPress functions.php dosyasına basit bir kod parçacığı ekleyerek bu işlevi etkinleştirebilirsiniz.
Örneğin, önceki kod parçacığı ile birleştirildiğinde, bu, [currentyear] kısa kodunu ekleyerek gönderi başlığına otomatik olarak cari yılı eklemenizi sağlar.
add_filter( 'the_title', 'do_shortcode' );Güvenliği Artırmak için Oturum Açma Hatalarını Gizle
Varsayılan olarak, WordPress başarısız giriş denemelerinde bir açıklayıcı mesaj gösterecektir. Bu mesaj, belirli bir e-posta adresinin sitenizde kayıtlı olup olmadığı gibi (şifre yanlış olsa bile) bazı bilgiler verebilir.
Potansiyel olarak hassas bilgilerin sızmasını önlemek için, functions.php dosyanıza aşağıdaki kod parçacığını ekleyerek bu oturum açma hatalarını gizleyebilirsiniz.
function kinsta_hide_login_errors(){ return 'These are not valid credentials'; } add_filter( 'login_errors', 'kinsta_hide_login_errors' );Bu snippet, varsayılan oturum açma hatası metnini aşağıdaki mesajla değiştirir – Bunlar geçerli kimlik bilgileri değildir .
Metni tercihlerinize göre özelleştirebilirsiniz – ancak kısa çizgi, eğik çizgi veya diğer karakterleri kullanmaktan kaçının çünkü bu bir hataya neden olabilir (bu karakterlerden “kaçırmadığınız” sürece),
Alıntı Uzunluğunu Değiştir
Varsayılan olarak, WordPress alıntısı bir gönderinin ilk 55 kelimesini gösterir.
Bunu ayarlamak isterseniz, functions.php dosyasına aşağıdaki kod parçacığını ekleyebilirsiniz.
function kinsta_change_excerpt_length($length) { return 90; } add_filter('excerpt_length', 'kinsta_change_excerpt_length');Yukarıdaki kod parçacığı, alıntı uzunluğunu 90 kelime olarak değiştirecektir. Farklı bir sayı tercih ederseniz, "90"ı tam olarak kullanmak istediğiniz kelime sayısıyla değiştirebilirsiniz.
WordPress Sürüm Numarasını Kaldır
Bazı kullanıcılar, kötü niyetli aktörlerin hangi WordPress sürümünü kullandığınızı algılamasını zorlaştırmak için, WordPress sürüm numarasını sitenizin ön uç kodunda herhangi bir yerde görünmesini kaldırmak ister.
Bunu yapmak için, functions.php dosyanıza aşağıdaki kod parçacıklarını ekleyebilirsiniz.
function kinsta_hide_version() { return ''; } add_filter('the_generator', 'kinsta_hide_version');WordPress Sayfalandırmasını Ayarlama
Temanızda sayfalandırmanın nasıl çalıştığından memnun değilseniz, sayfalandırma davranışını ayarlamak veya hatta kendi sayfalandırma sisteminizi oluşturmak için bir functions.php kod parçası kullanabilirsiniz.
Bu tür bir değişiklikle ilgileniyorsanız, sizin için bazı örnek functions.php kod parçacıklarını içeren eksiksiz bir WordPress sayfalandırma kılavuzumuz var.
Arama Listeleme Sayfasına Dahil Edilecek Sonuçların Sayısını Değiştirin
WordPress, arşiv sayfalarında kaç gönderinin listeleneceğini kontrol etmek için size bir pano seçeneği sunar ( Ayarlar → Okuma ).
Ancak bu, tüm arşiv sayfalarının sayısını değiştirir. Arama sonuçları sayfası için sadece farklı bir numara kullanmak isterseniz ne olur?
Bunun için bu parçacığı functions.php dosyanıza ekleyebilirsiniz - ek sonuçları sayfalandırmadan önce sayıyı (bu örnekte "12"), görüntülemek istediğiniz gerçek sonuç sayısıyla değiştirdiğinizden emin olun.
function kinsta_search_results_list() { if ( is_search() ) set_query_var('posts_per_archive_page', 12); } add_filter('pre_get_posts', 'kinsta_search_results_list');Öne Çıkan Resimleri WordPress RSS Beslemesine Dahil Edin
Gönderilerinizin öne çıkan resimlerini RSS besleme içeriğinize dahil etmek istiyorsanız, aşağıdaki parçacığı functions.php dosyanıza ekleyebilirsiniz.
function kinsta_featured_image_rss($content) { global $post; if ( has_post_thumbnail( $post->ID ) ){ $content = '<div>' . get_the_post_thumbnail( $post->ID, 'full', array( 'style' => 'margin-bottom: 15px;' ) ) . '</div>' . $content; } return $content; } add_filter('the_excerpt_rss', 'kinsta_featured_image_rss'); add_filter('the_content_feed', 'kinsta_featured_image_rss');Yazıldığı gibi, yukarıdaki kod parçacığı resmi tam boyutta ekleyecektir. Farklı bir küçük resim boyutu kullanmak için, "dolu"yu farklı bir küçük resim boyutuna değiştirebilirsiniz – örneğin "büyük" veya "orta".
Dosya Türleri İçin Yükleme Desteği Ekleme (Örn. SVG)
Varsayılan olarak WordPress, SVG dosyaları gibi belirli dosya türlerini yüklemenizi engeller.
Bu engellenen dosya türleri için desteği etkinleştirmek üzere, aşağıdaki kod parçacığını WordPress functions.php dosyasına ekleyebilirsiniz:
function kinsta_myme_types($mime_types){ $mime_types['svg'] = 'image/svg+xml'; return $mime_types; } add_filter('upload_mimes', 'kinsta_myme_types', 1, 1);Bu kod parçacığı yalnızca SVG yüklemelerini etkinleştirir, ancak gerekirse diğer dosya türleri için destek eklemek üzere değiştirebilirsiniz.
Yönetici Olmayanlar İçin WordPress Güncelleme Sıkıntılarını Gizle
Varsayılan olarak WordPress, yeni bir güncelleme mevcut olduğunda pano erişimi olan tüm kullanıcılara pano çapında mesajlar gösterecektir.
Bir kullanıcının rolü güncellemeyi uygulamasına izin vermese bile, pano mesajı o kullanıcıya yöneticiyle iletişime geçmesini söyleyecektir.
Bunu ayarlamak için, Yönetici olmayan tüm kullanıcılar için güncelleme bildirimlerini gizlemek üzere bu kod parçacığını kullanabilirsiniz:
function kinsta_hide_update_nag ( ) { if ( ! current_user_can ( 'update_core' ) ) { remove_action ( 'admin_notices' , 'update_nag' , 3 ) ; } } add_action ( 'admin_menu' , 'kinsta_hide_update_nag' ) ;Diğer bazı varyasyonlar için, WordPress güncelleme bildirimlerinin nasıl devre dışı bırakılacağına ilişkin kılavuzumuza bakın.
Otomatik JPEG Optimizasyon Kalitesini Değiştirin
Herkes bu özelliği bilmese de WordPress, siz resimleri yükledikten sonra siteniz için küçük resimler oluştururken JPEG resimleri otomatik olarak sıkıştırır.
WordPress 4.5'ten bu yana, WordPress varsayılan kalite düzeyini 82 olarak ayarlamıştır (100 sıfır sıkıştırmadır).
Bu kalite seviyesini yükseltmek veya düşürmek istiyorsanız, functions.php dosyanıza aşağıdaki kod parçacığını ekleyebilirsiniz – sayıyı (bu örnekte “90”) kullanmak istediğiniz gerçek kalite seviyesiyle değiştirdiğinizden emin olun. :
add_filter( 'jpeg_quality', create_function( '', 'return 90;' ) );WordPress functions.php Dosyanızı Düzenlemek İçin En İyi Uygulamalar
Birkaç kod parçacığı eklemek için yalnızca WordPress functions.php dosyasını kullanıyorsanız, muhtemelen düzenleme konusunda endişelenmenize gerek yoktur.
Ancak sitenize çok sayıda kod parçacığı ekliyorsanız ve bazı functions.php dosya düzenleme en iyi uygulamalarını takip etmiyorsanız, site hızla kullanışsız ve karmaşık hale gelebilir.
İşte kod parçacıklarınızı düzenli tutmak için birkaç en iyi uygulama…
Her Şeyi Açıklamak için Kod Yorumları Ekleyin
functions.php dosyanıza ilk kez bir kod parçacığı eklediğinizde, parçacığın tam olarak ne yaptığını ve onu neden eklediğinizi bilirsiniz. Ancak bir yıl sonra tekrar functions.php dosyasına baktığınızda her şey o kadar net olmayabilir.
Bundan kaçınmak için, her parçacığa, parçacığın ne yaptığını ve onu neden eklediğinizi açıklayan kod yorumları eklemek isteyeceksiniz.
Kod yorumları, WordPress tarafından yürütülmeyen, ancak insan kullanıcıların kod parçacığının ne yaptığını anlamak için okuyabildiği metinlerdir.
Tek satırlık bir kod yorumu eklemek için şu biçimi kullanabilirsiniz:
// This is a single-line code commentÇok satırlı bir kod yorumu eklemek için şu biçimi kullanabilirsiniz:
/** * This is a code comment that spans multiple lines * This text is also in the same comment * This is the last line in the code comment */İşte kod yorumlarını nasıl kullanabileceğinize dair bir örnek: Her parçacığın önündeki yorumun, parçacığın ne yaptığını açıkladığını görebilirsiniz.
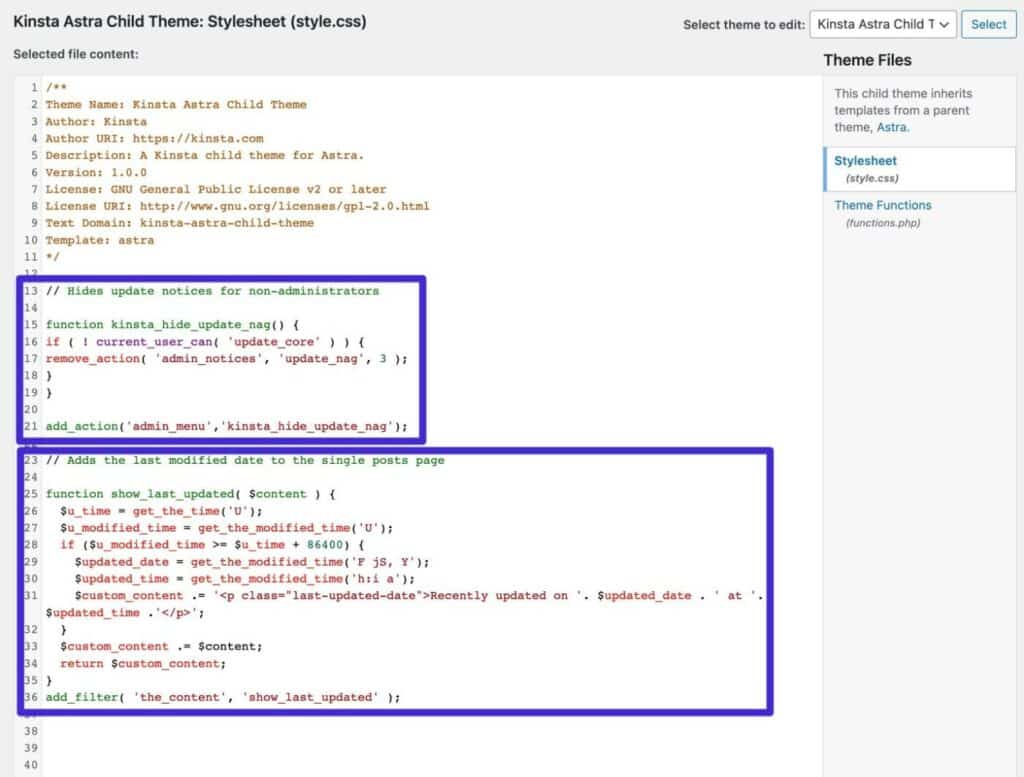
Parçacıkları Farklı Dosyalara Ayırmak için Dosyaları Dahil Et'i kullanın
Gerçekten çok sayıda kod parçacığınız varsa, bunları yalnızca functions.php dosyasını kullanmak yerine ayrı dosyalarda saklayabilirsiniz.
Ardından, bu kod parçalarını, include veya request kullanarak functions.php dosyasına dahil edebilirsiniz. Mike Schinkel'in StackExchange'te bunu nasıl yapabileceğinize dair iyi bir örneği var.
Yukarıdan functions.php Alternatiflerinden Birini Düşünün
Eğer functions.php dosyanızın biraz dağınık olduğunu düşünüyorsanız, daha önce detaylandırdığımız functions.php alternatiflerinden birini tercih edebilirsiniz.
Örneğin, ücretsiz Kod Parçacıkları eklentisi, her kod parçacığını kendi başlığı ve açıklamasıyla birlikte ayrı ayrı ekleyebildiğiniz için her şeyi düzenlemeyi çok kolaylaştırır. Parçacıklarınızı düzenlemek için etiketleri de kullanabilirsiniz.
Özet
WordPress functions.php dosyası, web sitenize PHP kod parçacıkları eklemenizi sağlayan temaya özel bir dosyadır.
functions.php dosyasına kod parçacıkları eklemek istiyorsanız, temanızı güncellediğinizde yaptığınız değişikliklerin üzerine yazılmaması için her zaman bir alt tema kullanmalısınız. Ayrıca, snippet'leri eklemeden önce sitenizi yedeklemenizi ve bunları mümkün olduğunda bir hazırlama sitesinde test etmenizi öneririz.
functions.php dosyasını kullanmaya alternatif olarak, bir kod yöneticisi eklentisi veya parçacıklarınızı barındırmak için kendi özel eklentinizi oluşturmayı da düşünebilirsiniz.
Artık WordPress functions.php dosyasının nasıl çalıştığını bildiğinize göre, sitenizi her türlü faydalı şekilde özelleştirmeye başlayabilirsiniz.
Yukarıdaki örnek functions.php snippet'leri size başlamak için bazı iyi yerler sunar, ancak yapabilecekleriniz söz konusu olduğunda gökyüzü sınırı yoktur.
