İş Akışınızı Hızlandırmak için 13+ Hızlı Gutenberg WordPress İpuçları
Yayınlanan: 2020-04-07Yeni Gutenberg WordPress editörünü henüz denemediniz mi? WordPress 5.0 Kirk'ün Aralık 2018'deki yeni sürümüyle, varsayılan bir blok düzenleyici olan Gutenberg'i tanıtmışlardı.
Gutenberg, temel WordPress ile sorunsuz çalışacak şekilde tasarlanmış yeni bir sayfa oluşturucudur. İçerik oluşturmayı eskisinden daha kolay ve akıllı hale getirir.
Sitenizi WordPress 5.0'a güncellemiş olsanız da olmasanız da, Gutenberg hakkında temel bilgilere sahip olmalısınız. Aksi takdirde, WordPress kullanıcılarının düzenleme deneyimini nasıl yeni ve daha iyi bir şeye dönüştürdüğünü anlayamazsınız.
Bugün sizinle bazı WordPress Gutenberg ipuçlarını ve püf noktalarını paylaşacağız. Ve Gutenberg'i varsayılan WordPress düzenleyiciniz olarak kullanarak zamandan nasıl tasarruf edebileceğinizi.
WordPress Gutenberg Editörü – Neden Geçiş Yapmalısınız?
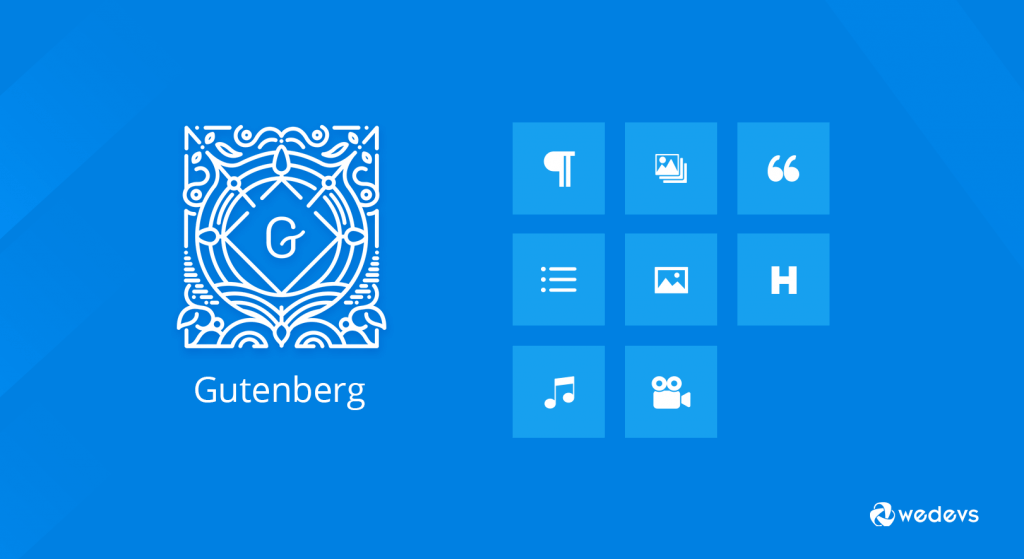
Gutenberg, WordPress blog yazarlarının yazı yazma deneyimini önemli ölçüde değiştiren yeni bir WordPress Düzenleyicisidir. WordPress'te içeriğinizi ve düzeninizi özelleştirmek için kullanabileceğiniz bir dizi "blok" kullanır.
Gutenberg blokları, metin, resim, video, tablo ve diğerleri dahil olmak üzere her tür içeriği farklı bir şekilde oluşturmanıza olanak tanır. İçeriği parmaklarınızın ucunda yönetmek artık çok kolay. Ayrıca gelişmiş fonksiyonları ile zamandan ve enerjinizden önemli ölçüde tasarruf edebilirsiniz. Kolay kopyala-yapıştır, sürükle-bırak seçenekleri, kısa kodlar, kullanıcı dostu arayüz vb. ile işinizi kolaylaştırır.
Bununla birlikte, klasik editör benim için harika çalışırken neden editörü değiştireceğimi düşünebilirsiniz.
Pekala, bu sadece başlangıç. Uzun vadede rakiplerinizi yenmek istiyorsanız bu WordPress blok düzenleyicisine aşina olmalısınız. Çünkü WordPress sektörü şimdiden ürünlerini Gutenberg uyumlu hale getirerek güncellemeye başladı.
Gutenberg editörü WordPress'in geleceğini şekillendiriyor. Bu, WordPress kurucu ortağı Matt Mullenweg'in 2019 WordPress Camp US'deki konuşmasından kolayca tahmin edilebilir.
Not: Yeni bir Gutenberg kullanıcısıysanız, kolay anlaşılması için bu Başlangıç Kılavuzunu gözden geçirin.
15- Etkili WordPress Gutenberg İpuçları ve Püf Noktaları
| WordPress Gutenberg İpuçları ve Püf Noktaları | |
| 1. | Kolay Klavye Kısayolları |
| 2. | Farklı Yazma Modları |
| 3. | Herhangi Bir Yerden Kopyala/Yapıştır (Google Dokümanlar, Microsoft, vb.) |
| 4. | Görsel Düzenleyici ve Kod Düzenleyici arasında geçiş yapın |
| 5. | Gutenberg Belgenizin Ana hatlarını çiziyor |
| 6. | Tüm İçeriği Bir Tıklamayla Kopyalayın |
| 7. | Bağlantıları yapıştırmak onları otomatik olarak gömer |
| 8. | Çoklu Sütun Oluştur |
| 9. | Diğer Gönderilerinize Kolayca Bağlantı Verin |
| 10. | Yeni Bir Blok Eklemek İçin Eğik Çizgi (/) Kullanın |
| 11. | Blokları Yeniden Düzenlemek için Sürükle ve Bırak özelliğini kullanın |
| 12. | Resimleri Masaüstünüzden Sürükleyerek Ekleyin |
| 13. | Görsellerin Çevresine Metin Sarma |
| 14. | Blokları Farklı Bloklara Dönüştür |
| 15. | Daha Sonra Kullanmak İçin Yeniden Kullanılabilir Bloklar Oluşturun |
Kolay Klavye Kısayolları
WordPress, Gutenberg kullanıcıları için hatırlaması gerçekten kolay olan bir dizi Klavye Kısayolu tanıttı. Gutenberg üzerindeki çalışma sürecinizi kesinlikle hızlandıracaktır. Ctrl C, Ctrl V gibi evrensel kısayolları kullanmanın yanı sıra, bu yeni düzenleyicide başka kullanışlı kısayolları da kullanabilirsiniz.
Sağ köşedeki üç noktaya tıklayarak kısayol menüsünü bulabilirsiniz. Veya klavye kısayollarının tam listesini görüntülemek için Shift + Alt + H tuşlarına basın. Aşağıda listelenen kısayollardan bazıları şunlardır:
Ayrıca, bu kısayolları da kontrol edin.
- Ctrl + Alt Backspace, seçim bloğunu siler
- Seçilen blok(lar)dan önce yeni bir blok eklemek için - Control + Alt + T
- Seçilen blok(lar)dan sonra yeni bir blok eklemek için - Ctrl + Alt + Y
- Yardımı görüntüle – shift + Alt + H
- Değişikliklerinizi kaydedin – Ctrl + S
- Son değişikliklerinizi geri alın - Ctrl + Z
- Son geri alma işleminizi yeniden yapın – Ctrl + Shift + Z
- Ayarlar kenar çubuğunu göster veya gizle Ctrl + Shift +,
- Düzenleyicinin sonraki bölümüne git Ctrl + '
- Düzenleyicinin önceki bölümüne gidin Ctrl + Shift + '
- Düzenleyicinin sonraki bölümüne gidin (alternatif) Shift + Alt + N
- Düzenleyicinin önceki bölümüne gidin Tablolar (alternatifler) Shift + Alt + P
Bu kısayollar, içerik oluşturma sürenizi en aza indirecek ve verimliliği de artıracaktır. Ancak burada yalnızca Windows için kısayollardan bahsettik. Bunları Mac kullanıcıları için de kontrol edebilirsiniz.
Farklı Yazma Modları
Gutenberg, kullanıcılarının bir gönderi oluştururken birden fazla görüntüleme seçeneği kullanmasına izin verir. Düzenleme modunu tercihlerinize göre değiştirebilirsiniz. Bir görünümü değiştirmek için sayfanın sağ üst köşesindeki üç noktaya tıklayın. Orada aşağıdaki gibi üç seçenek alacaksınız:
- Üst Araç Çubuğu
- Spot Işığı Modu
- Tam ekran modu
İhtiyaçlarınıza en uygun görünümü seçebilirsiniz. Gutenberg'de nasıl çalıştıklarını görelim.
Üst Araç Çubuğu Modu : Bu görüntüleme seçeneği, tüm bloklara ve belgelere tek bir yerden Spot üzerinden erişmenizi sağlar.
Spot Işığı Modu: Spot Işığı modu, her seferinde bir bloğa odaklanmanızı sağlar. Bu modu etkinleştirdikten sonra, üzerinde çalışmakta olduğunuz tek bloğu vurgular. Diğer bloklar, üzerinde çalışmadığınız solmalar olarak kalacaktır.
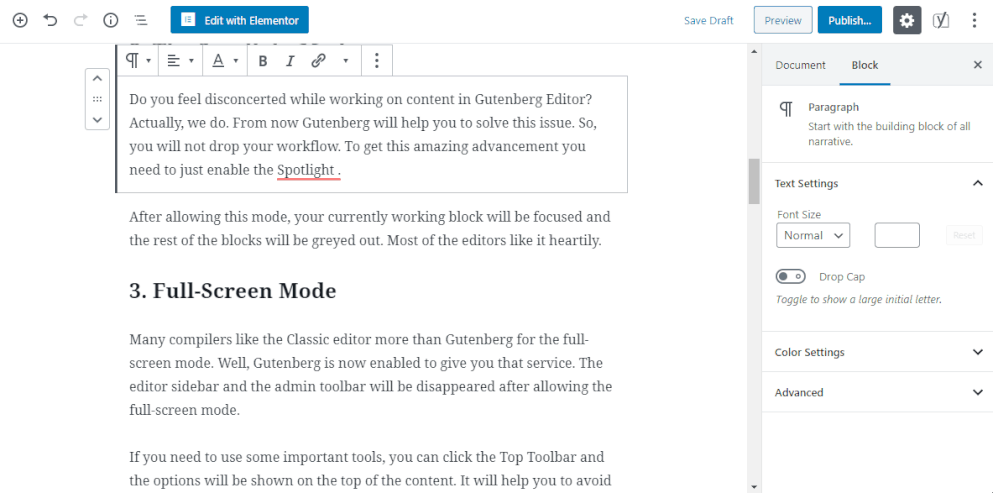
Tam Ekran Modu: Bu mod, tüm dikkat dağıtıcı unsurları ortadan kaldırır ve tek kafayla çalışmanıza olanak tanır. Sayfadaki tüm gereksiz menü öğelerini azaltacaktır. Böylece içeriğinizi oluşturmak için tam ekran bir düzenleyici elde edebilirsiniz.
Acemi olarak, her seçeneğe bir şans verin ve hangisinin sizin için mükemmel olduğuna karar verin. Bununla birlikte, her seçenek belirli kullanıcı talebi göz önünde bulundurularak tasarlanmıştır.
Herhangi Bir Yerden Kopyala/Yapıştır (Google Dokümanlar, Microsoft, vb.)
Klasik düzenleyici ile Google dokümanlarından veya Microsoft Word'den içerik kopyalamakta sorun yaşayabilirsiniz. Bu durumda, önce içeriği kopyalamanız ve ardından resmi yüklemeniz gerekir. Ancak Gutenberg editörü bu sorunu çözer.
Artık medya dosyası dahil tüm içeriği bir kerede kolayca kopyalayabilir ve doğrudan Gutenberg'e yapıştırabilirsiniz. Ve kopyalanan içeriğin biçimini değiştirmeden koruyacaktır.
İçeriği Google dokümanından kopyalayın ve doğrudan WordPress yeni düzenleyicisine yapıştırın. Tüm başlıkları ve paragrafları otomatik olarak bloklara ayıracaktır. Evet, göründüğü kadar basit!
Görsel Düzenleyici ve Kod Düzenleyici arasında geçiş yapın
Gutenberg, kullanıcıların kod düzenleyici ve görsel düzenleyici bölmesi arasında geçiş yapmalarını sağlar. Bu seçeneğe, sayfanın sağ köşesinde bulunan üç noktaya tıklayarak ulaşabilirsiniz. İçeriği daha etkin bir şekilde yönetmenize yardımcı olur. Artık o sayfadan ayrılmadan sayfanın kodunu ekleyebilir/düzenleyebilirsiniz.
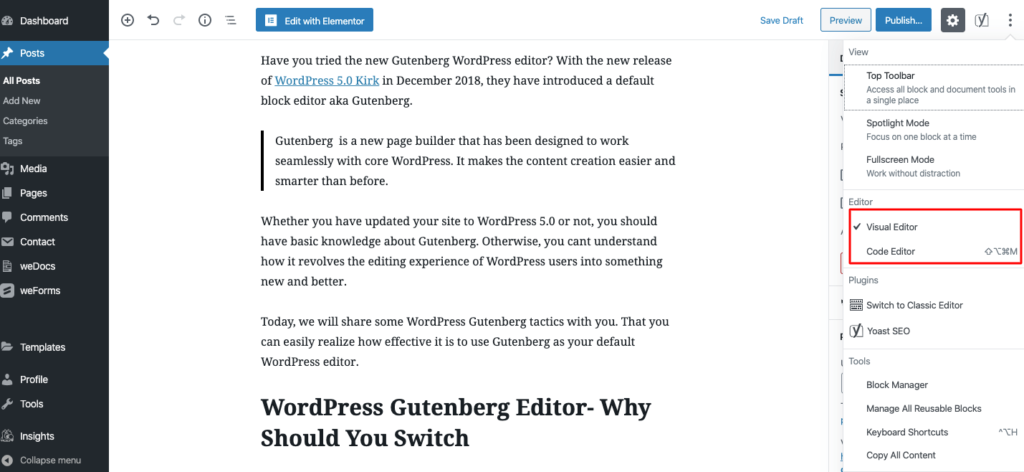
Belki de bu özellik, sayfaya fazladan kod eklemek isteyebilecek ileri düzey ve teknik kullanıcılar için yararlıdır.

Gutenberg Belgenizin Ana hatlarını çiziyor
Gutenberg, eksiksiz bir içerik taslağı sağlayarak ekstra güçlüklerinizi en aza indirir. Gutenberg WordPress Editörünün üst kısmında bir içerik yapısı simgesi bulacaksınız. Buna tıklayın ve kelime sayısı, başlıklar, paragraflar, bloklar vb. dahil olmak üzere o sayfanın tüm belge yapısını size gösterecektir.
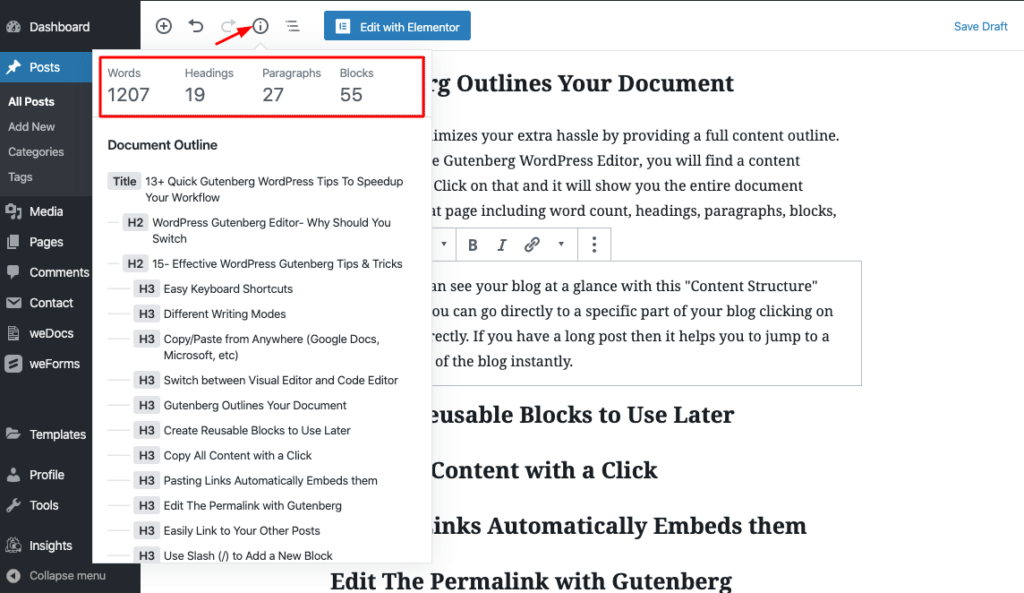
Bu "İçerik Yapısı" özelliği ile blogunuzu bir bakışta görebileceğiniz anlamına gelir. Ayrıca, doğrudan başlığa tıklayarak blogunuzun belirli bir bölümüne doğrudan gidebilirsiniz. Uzun bir yayınınız varsa, blogun belirli bir bölümüne anında atlamanıza yardımcı olur.
Tüm İçeriği Bir Tıklamayla Kopyalayın
Sayfanın tüm içeriğini yalnızca tek bir tıklama ile kopyalayabilirsiniz. Daha fazla araç ve seçenek menüsü görmek için sağ üstteki üç nokta simgesine gidin. Burada menünün alt kısmında "Tüm İçeriği Kopyala" seçeneğini bulacaksınız. Sayfanızdaki tüm içeriği kopyalamak için bu seçeneğe tıklayın. Artık kopyalanan içeriği başka bir sayfaya aktarabilirsiniz.
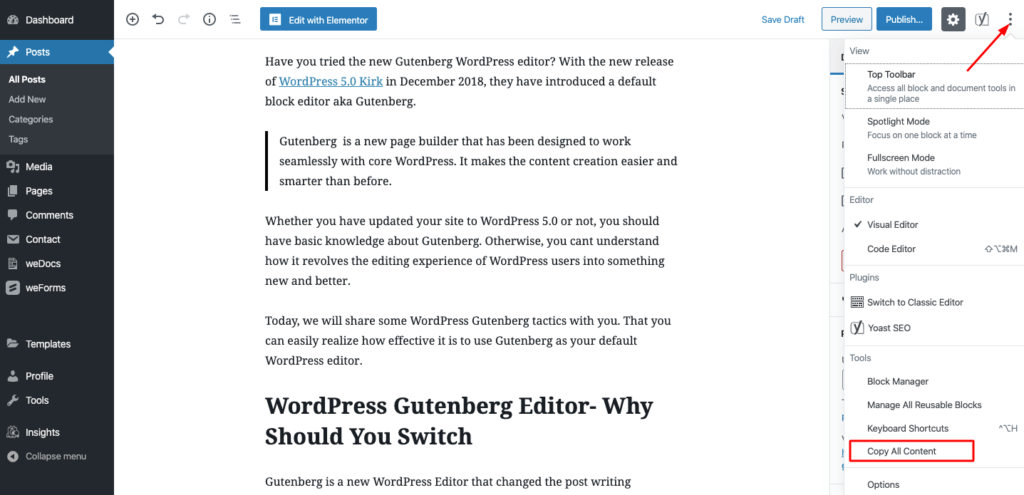
Alternatif olarak, tüm içeriği seçmek için Ctrl+A ve kopyalamak için Ctrl+C kısayolunu kullanabilirsiniz.
Bağlantıları yapıştırmak onları otomatik olarak gömer
Gutenberg'in bir başka şaşırtıcı özelliği. Gömme bloğunu seçmeniz gerekmez. Kopyalanan bağlantıyı doğrudan istediğiniz bloğa yapıştırmanız yeterlidir. Gutenberg onu otomatik olarak siteye yerleştirecektir. Bağlantıyı algılar ve görüntülenebilir içeriğe dönüştürür. Ayrıca, gömülü içeriğinizin altına altyazı ekleme esnekliğine de sahipsiniz.
Diğer Gönderilerinize Kolayca Bağlantı Verin
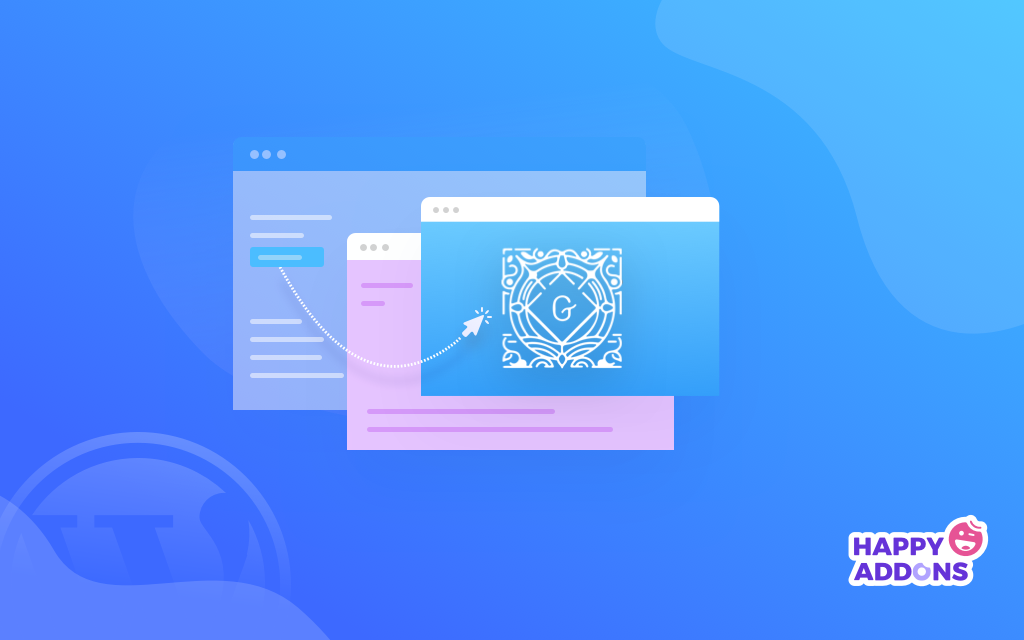
Ayrıca Gutenberg editöründe diğer gönderilerinize kolayca bağlantı verebilirsiniz. Bağlantı kurmak istediğiniz metni seçin ve ilgili anahtar kelimeyi kullanarak doğrudan düzenleyiciden arama yapın.
Çoklu Sütun Oluştur
Gutenberg WordPress ile artık kolayca benzersiz içerik düzenleri oluşturabilirsiniz. Bu blok düzenleyici, kullanıcılarına çok sütunlu bir işlevsellik sunar. Sayfanıza en fazla 6 sütun ekleyebilirsiniz. Ve içeriğinizi okuyucularınız için çekici bir şekilde düzenleyin. Bu özellik Klasik düzenleyicide mevcut değildi.
Yeni Bir Blok Eklemek İçin Eğik Çizgi (/) Kullanın
Bu, Gutemberg'in başka bir gizli mücevheridir. Sayfaya bir blok eklemenin uygun bir yolu olduğundan. Ama aynı zamanda hızlı bir yol da alabilirsiniz. Gönderinize yeni bir blok eklemeye hazır olduğunuzda “/” komutunu yazmanız yeterlidir. Önünüzde tüm blok adlarının bulunduğu bir menü belirecektir. Ardından, istediğiniz belirli bloğun adını yazmaya başlayın, Gutenberg size seçeneği otomatik olarak önerecektir. Tam olarak ne istediğinizi biliyorsanız, bir blok eklemenin oldukça kolay ve basit bir yolu.
Blokları Yeniden Düzenlemek için Sürükle ve Bırak özelliğini kullanın
Artık blok içeriğini sayfada taşımak için kopyalayıp yapıştırmanıza gerek yok. Bunu istediğiniz yere sürükleyerek basitçe yapabilirsiniz. Bunu yapmak için sadece bloğa gidin. Bu bloğun sağ tarafında altı nokta seçeneği bulacaksınız. Bloğu yeni yerine sürüklemek için bu seçeneği kullanın.
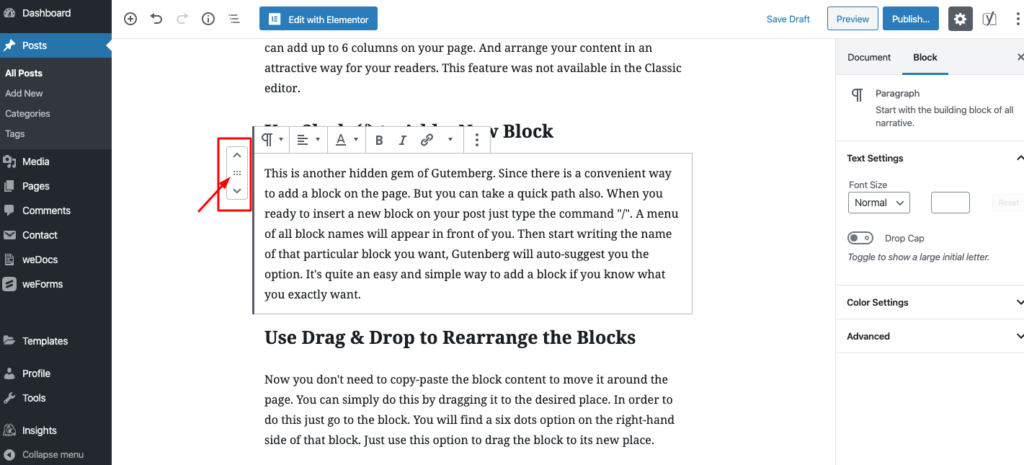
Resimleri Masaüstünüzden Sürükleyerek Ekleyin
Gutenberg, PC'nizin herhangi bir klasöründen sürükleyerek bir görüntü eklemenizi ve tam olarak istediğiniz yere yerleştirmenizi sağlar.
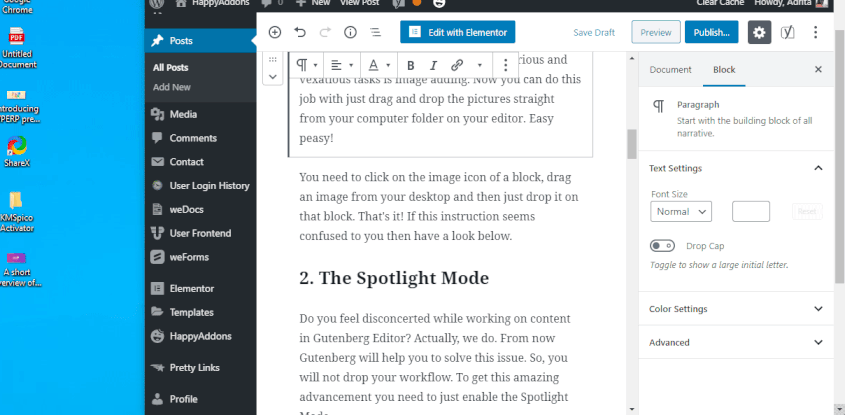
Bu seçenek yalnızca bilgisayarınızla sınırlı değildir. Hatta doğrudan internetten bir görseli sürükleyip blogunuza ekleyebilirsiniz.
Görsellerin Çevresine Metin Sarma
Gutenberg ile daha önce de belirttiğimiz gibi içeriğinizi okuyucularınız için daha çekici hale getirebilirsiniz. Düz metin sarmanızı, blogunuzda resimlerle temsil edebilirsiniz. İçeriğinizi çekici ve daha canlı hale getirecektir.
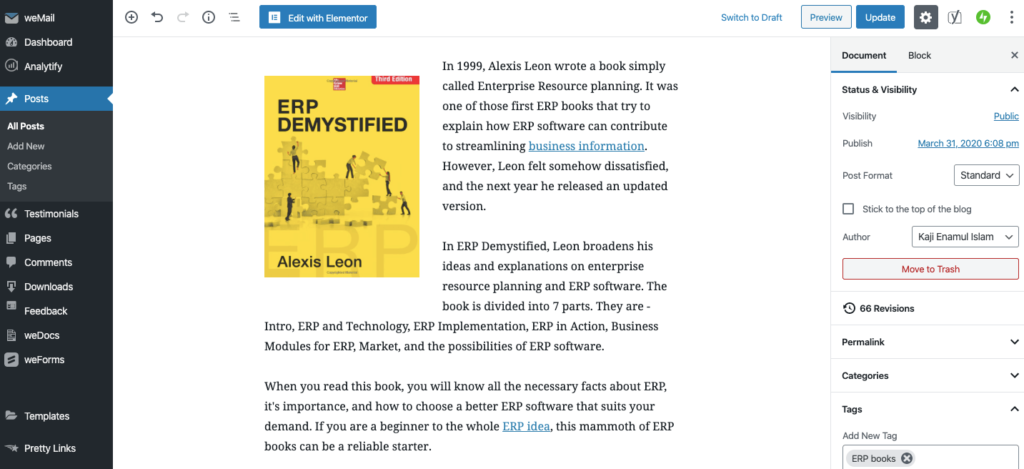
Blokları Farklı Bloklara Dönüştür
İhtiyaç duymanız halinde bir bloğu başka bir blok tipine çevirerek zamandan tasarruf edebilirsiniz. Örneğin, normal bir metin bloğunu bir başlığa, alıntılara, listelere, önceden biçimlendirilmiş metne dönüştürebilirsiniz. Ayrıca, diğer blok türlerini benzer veya ilgili bir bloğa dönüştürebilirsiniz.
Daha Sonra Kullanmak İçin Yeniden Kullanılabilir Bloklar Oluşturun
Gutenberg, bir blok şablonu oluşturmanıza ve gelecekteki kullanımlar için kaydetmenize olanak tanır. Böylece aynı bloğu tekrar tekrar oluşturmanıza gerek kalmaz. Bir kereliğine tasarlayabilir ve belirli bir isimle kaydedebilirsiniz. Ve ihtiyaç duyduğunuzda diğer blog yazılarında kullanın. Gutenberg'de yeniden kullanılabilir bir blok oluşturmak sadece birkaç adım alır.
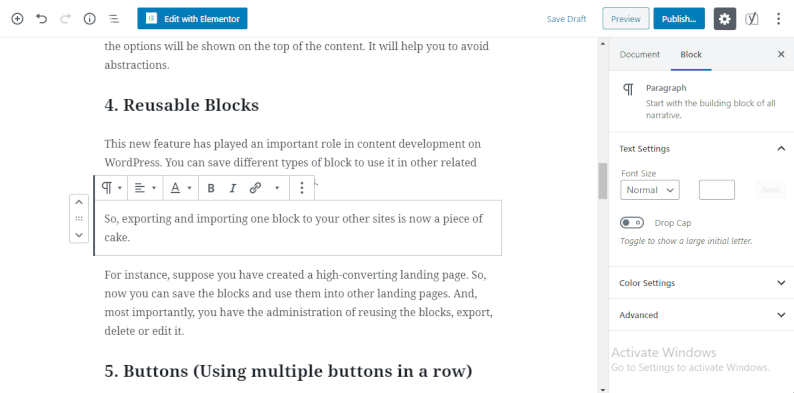
Hem zamandan hem de enerjinizden tasarruf sağlayacaktır.
Ayrıca, çalışma sürecinizi her zamankinden daha hızlı hale getirmek için Gutenberg WordPress ile daha fazla özellik elde edeceksiniz. İlk başta, bu yeni WordPress düzenleyicisine alışmak birkaç kez sürebilir. Ama inanın bana, bu da fazla zaman almayacak. Ve tüm işlevlere aşina olduğunuzda, iş akışınızı hızlandıracaktır.
Gerekli Gutenberg Bloklarınızı eklemek ve ihtiyaçlarınıza göre tasarlamak için ihtiyacınız olan her şey. Ayrıca, içerik düzeninizi düzenleyebilir ve sağ taraftaki Belge menüsünden daha fazla özelliği keşfedebilirsiniz.
Belki de WordPress Block Editor'ün yeni güncellemelerini kontrol edebilirsiniz.
Daha Fazla Gutenberg Seçeneğini Keşfetmek için HappyAddons Alın

Bildiğiniz gibi, web geliştirmenizi çok kolay hale getirmek için birçok yararlı eklenti mevcuttur. Elementor kullanıcısıysanız, HappyAddons sizin için iyi bir seçim olabilir. Bu güçlü WordPress Eklentisi, herhangi bir kod yapmadan animasyon, kaydırıcılar, alanlar arası kopyala yapıştır ve diğerleri gibi gelişmiş işlevler eklemenize olanak tanır.
HappyAddons, web sitenizi bir sonraki seviyeye taşımak için 50'den fazla widget ve 15'ten fazla benzersiz özellik sunar. Bir zamanlar sadece profesyoneller için mümkün olan bu, şimdi HappyAddons tüm yeni başlayanlar için bile mümkün kılıyor. Web geliştiricileri, teslimatlarını her zamankinden daha hızlı hale getirmek için bu Elementor eklentilerini de kullanıyor.
Blogunuzda Zaman Kazanmak için WordPress Gutenberg Kullanın
Gutenberg, WordPress'in kullanımını kolaylaştırmak amacıyla geliyor. Bu blok düzenleyici, blog yazarken size daha fazla esneklik sağlar. Artık Gutenberg ile farklı içerik türlerini bir yazıya/sayfaya zahmetsizce dahil edebilirsiniz.
Üstelik modern yaklaşımla daha uyumludur. WordPress ayrıca gelecek güncellemelerinde bile Gutenberg'e önem veriyor. Bu nedenle, bu WordPress düzenleyicisini bu kadar uzun süre görmezden gelemezsiniz.
Peki siteniz için WordPress Gutenberg kullanmaya başladınız mı? Herhangi bir sorunla karşı karşıya mısınız? Lütfen düşüncelerinizi ve deneyimlerinizi aşağıdaki yorum bölümünde bizimle paylaşın!
