Varsayılan WordPress .htaccess Dosyasına Nasıl Erişilir ve Düzenlenir
Yayınlanan: 2023-01-24Her WordPress kurulumunda bir dizi “çekirdek” dosya bulunur. Bunlar, kritik işlevlerin arkasındaki dosyalardır ve bunlardan biri .htaccess'tir . Web sunucunuz için yapılandırma seçeneklerini içerir. Başka bir deyişle, son derece önemlidir.
.htaccess'i nasıl bulacağınızı ve düzenleyeceğinizi biliyorsanız, sitenizin kalıcı bağlantı yapısını değiştirebilir, yönlendirmeler ayarlayabilir, kontrol paneli için güvenliği artırabilir ve daha birçok ince ayar yapabilirsiniz. Talimatları dikkatli bir şekilde uygularsanız nasıl kod yazacağınızı bilmenize bile gerek yoktur.
Bu yazıda, hakkında konuşacağız. htaccess dosyası ve nasıl çalıştığı. Size dosyayı nasıl bulacağınızı, erişeceğinizi ve düzenleyeceğinizi göstereceğiz. Son olarak, bazı sık sorulan sorularla toparlayacağız.
nedir . htaccess dosyası?
.htaccess veya Köprü Metni Erişimi dosyaları WordPress'e özgü değildir. Her Apache web sunucusunun, sunucu için yapılandırma ayarlarını içeren bir .htaccess dosyası vardır. WordPress söz konusu olduğunda, dosya ayrıca web sitenizin kalıcı bağlantı yapısı için talimatlar içerir.
Dosya çoğu web sitesinde varsayılan olarak şu şekilde görünür:

"Çoğu web sitesi" diyoruz, çünkü bazı ana bilgisayarlar müşterilerinin .htaccess dosyalarını ek işlevsellik içerecek şekilde özelleştirirler. Yine de, dosya her zaman WordPress kök dizininde bulunur.
Sunucuya erişiminiz varsa, sitenizin işlevselliğinde kritik değişiklikler yapmak için .htaccess dosyasını bulabilir ve düzenleyebilirsiniz. Uygulayabileceğiniz değişikliklerden bazıları şunlardır:
- Yönlendirmeler ekleme. Yönlendirmeleri sunucu düzeyinde uygulayın.
- Kalıcı bağlantı yapısını değiştirme. Web sitenizin kalıcı bağlantı yapısını değiştirdiğinizde bu değişiklikler .htaccess dosyasına yansır. URL yapısını WordPress yönetici panelinde yapmak yerine manuel olarak değiştirmek için dosyayı kullanabilirsiniz.
- Kaynak hotlinking'i önleme. Diğer web sitelerinin web sitenizdeki resimleri veya diğer öğeleri kullanmasını istemiyorsanız, .htaccess dosyasını değiştirerek etkin bağlantıyı devre dışı bırakabilirsiniz.
- Web sitesine erişimi yapılandırma. .htaccess , dizinleri parolayla korumanıza, panoya erişim için IP adreslerini beyaz listeye almanıza ve daha fazlasına olanak tanır.
.htaccess dosyasının inanılmaz derecede hassas bir dosya olduğunu anlamak önemlidir. Sunucu düzeyinde kuralları yapılandırmanıza izin verdiğinden, dikkatli olmazsanız dosyayı değiştirmek web sitenizi bozabilir.
.htaccess dosyasını düzenlemek için belirli bir programlama dili bilmenize gerek yoktur, ancak PHP bilgisi yardımcı olabilir. Talimatları izler ve gerekli kod parçacıklarını kopyalarsanız, dosyayı kolayca değiştirebilirsiniz.
Kod kullanma konusunda rahat değilseniz, birkaç eklenti .htaccess dosyasını sizin için düzenleyebilir. Çoğu güvenlik ve yeniden yönlendirme eklentisi, dosyayı siz açmanıza gerek kalmadan düzenleyerek çalışır. Yapmak istediğiniz değişikliklere bağlı olarak, .htaccess dosyasını düzenlemek için bir eklenti kullanabilirsiniz.
Nerede . htaccess dosyası WordPress'te mi bulunuyor?
.htaccess dosyası, WordPress kök dizininde bulunur. Bu dizin, tüm WordPress çekirdek dosyalarınızı ( wp-config.php gibi) ve web sitenize yüklediğiniz her şeyi içerir.
Köke erişemezsiniz WordPress panosundan dizin. .htaccess ve diğer benzer çekirdek dosyalara erişim elde etmek için sunucunuza Dosya Aktarım Protokolü (FTP) veya barındırma kontrol paneliniz aracılığıyla bağlanmanız gerekir.
WordPress açık kaynaklı bir yazılım olduğundan, tüm dosyaları istediğiniz şekilde özgürce düzenleyebilirsiniz. Bir sonraki bölümde, size .htaccess'te güvenli bir şekilde nasıl değişiklik yapacağınızı göstereceğiz (ve aynı tavsiye tüm diğer WordPress çekirdek dosyaları için geçerlidir).
WordPress'inizi nasıl düzenlersiniz? htaccess dosyası (3 yöntem)
WordPress .htaccess dosyasını düzenlemek için kök erişim gerekir dizin. Ancak herhangi bir değişiklik yapmadan önce .htaccess dosyanızın bir yedeğini indirmenizi önemle tavsiye ederiz. .htaccess sunucu yapılandırma ayarlarıyla ilgilendiğinden, dosyanın kodundaki herhangi bir hata web sitenizi erişilemez hale getirebilir. Böyle bir durumda, sitenize yeniden erişmek için .htaccess'in önceki bir sürümünü geri yüklemeniz, yanlış kodu kaldırmanız veya yeni bir .htaccess dosyası oluşturmanız gerekir. Bunu akılda tutarak, en iyisi güvenli oynamak ve yeni bir yedeğinizin olması.
Neyse ki, .htaccess dosyasını yedeklemek oldukça basit bir işlemdir. Sunucunuzun dosyalarına sunucunuzun dosya yöneticisi veya FileZilla gibi dosya aktarım protokolü (FTP) yazılımı aracılığıyla erişerek başlayın. Web sitenizin genellikle public_html, www olarak adlandırılan kök klasörüne veya web sitenizin adına gidin. Burada .htaccess dosyasını bulacaksınız.
Bu dosyayı görmüyorsanız, gizli dosyaları görüntülemenizi sağlayan bir ayarı açmanız gerekebilir. Bu, sunucunuza veya FTP yazılımınıza bağlı olacaktır. cPanel kullanıyorsanız, sağ üstteki Ayarlar düğmesini, ardından Gizli Dosyaları Göster (nokta dosyaları) ve Kaydet'i tıklayın .
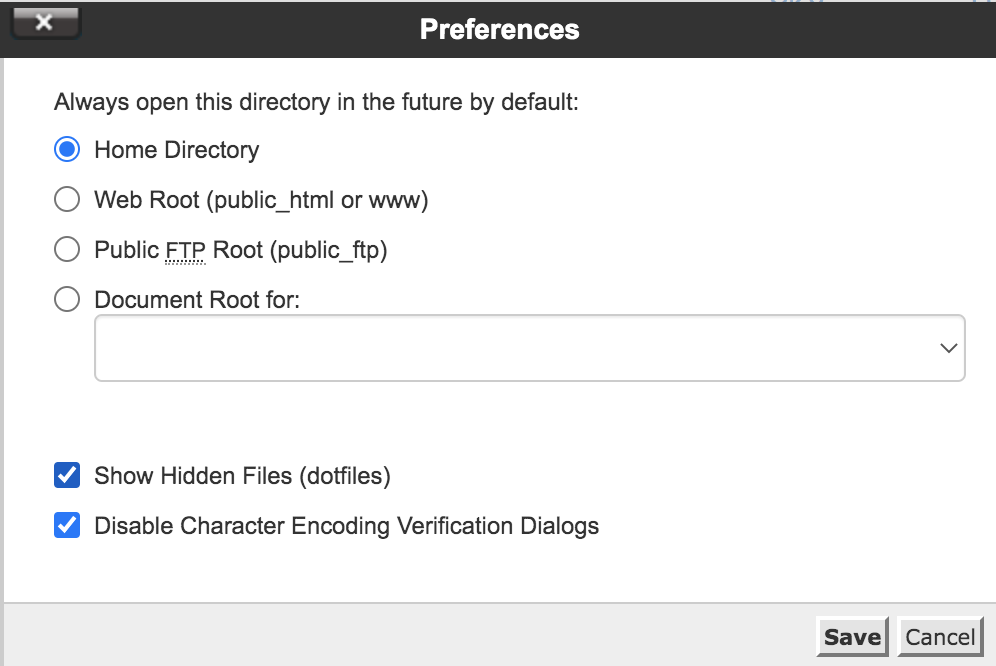
FileZilla ile, sunucunuza bağlanmadan önce bu ayarı değiştirmeniz gerekir. Tek yapmanız gereken Sunucu → Gizli dosyaları göstermeye zorlamak.
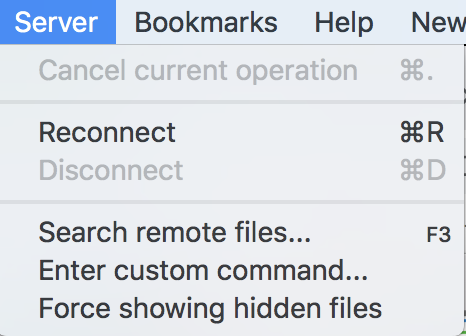
.htaccess dosyasını bulduktan sonra bilgisayarınıza indirin ve .htaccess_before-changes gibi hatırlayacağınız bir adla yeniden adlandırın. Ardından, yaptığınız değişiklikleri geri almanız gerekirse, bu dosyadaki kodu kopyalayıp sunucunuzdaki canlı sürüme yapıştırabilirsiniz.
1. Bir FTP istemcisi kullanma
.htaccess dosyasına erişmenin en iyi yolu bir FTP istemcisidir. FTP istemcilerinde gezinmek, barındırma kontrol panellerindeki dosya yöneticilerinden daha kolaydır ve sitenizin dizinleri ve dosyalarıyla etkileşim için daha fazla kontrol sağlarlar.
Hangi FTP istemcisini kullanacağınız size kalmış. Ancak daha önce FTP kullanmadıysanız açık kaynaklı FileZilla seçeneğini düşünebilirsiniz.
WordPress'e bağlanmak için sitenizin FTP kimlik bilgilerine ihtiyacınız olacak. Bir barındırma planına kaydolurken bunları almış olmanız gerekir. Değilse, bunları barındırma kontrol panelinizde bulabilirsiniz.
Doğru kimlik bilgilerine sahip olduğunuzda, FTP yoluyla web sitenize bağlanın. www , public_html , public veya sitenizin adını yazan klasöre gidin. Bunlar, WordPress kök dizini için en yaygın adlardır.
Dizini açın ve şuna benzeyen bir dosya ve klasör koleksiyonu görmelisiniz:
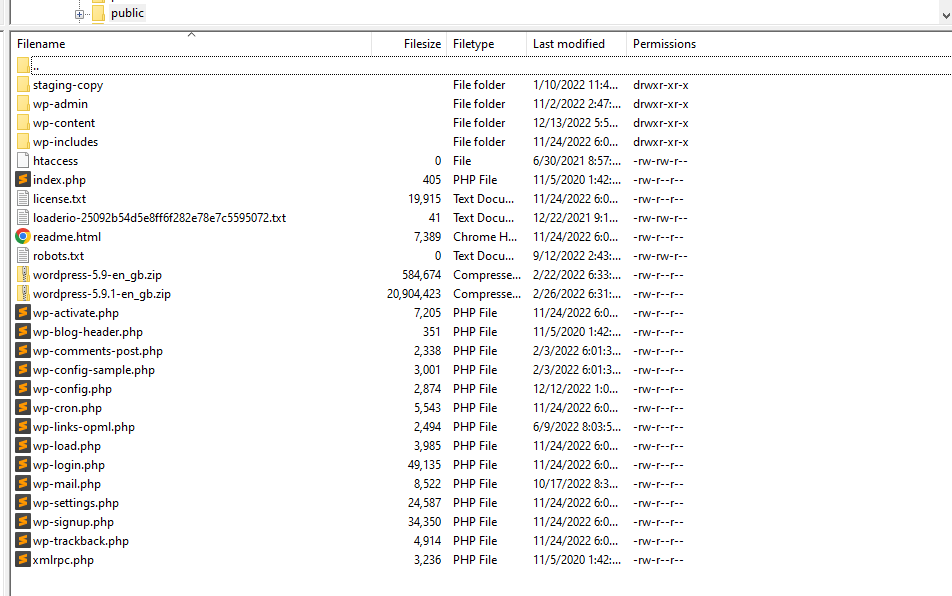
Aradığımız dosya, .htaccess , bu üst düzey dizinde bulunur. Bulduğunuzda, dosyayı sağ tıklayın ve Görüntüle/Düzenle'yi seçin (bu seçeneğin adı, kullandığınız FTP istemcisine bağlı olarak değişebilir). Bu, dosyayı varsayılan metin düzenleyicinizi kullanarak açacaktır.
Yine, bu adımı atmadan önce, bir hata yaparsanız kodu geri yükleyebilmeniz için dosyayı güvenli bir konuma indirdiğinizden emin olun.

Bu dosyada yapacağınız tüm değişikliklerin “# END WordPress” satırından önce gelmesi gerekir. Her şeyi düzenli tutmak için, diğerlerinden bir satır ayırarak yeni kod parçacıkları eklemenizi öneririz.
Mümkünse, her parçacığın ne yaptığını belirlemek için buna benzer yorumlar da ekleyin:
# This is a commentBu şekilde, kodunun bir kısmını kaldırmak için dosyaya geri dönerseniz, her parçacığın tam olarak ne yaptığını bileceksiniz. Hazır olduğunuzda, dosyadaki değişiklikleri kaydedin ve kapatın.
FTP istemcisi, sunucudaki dosyayı güncellemek isteyip istemediğinizi soracaktır. Evet yazan seçeneği seçin ve bu kadar. .htaccess'te yaptığınız değişiklikler şimdi yayında olmalıdır.
2. cPanel'inizi kullanma
CPanel kullanarak bir WordPress .htaccess dosyasını düzenlemek, yazılım dosya yöneticisi işlevi içerdiğinden görece basittir. Ancak, dosya yöneticisine dahil olan metin düzenleyicinin çok basit olduğunu unutmayın. Yapabiliyorsanız, bunun yerine bir FTP istemcisi kullanmanızı öneririz.
cPanel kullanmayı tercih ederseniz, barındırma kontrol paneline giriş yapın ve Dosyalar bölümündeki Dosya Yöneticisi seçeneğini arayın.
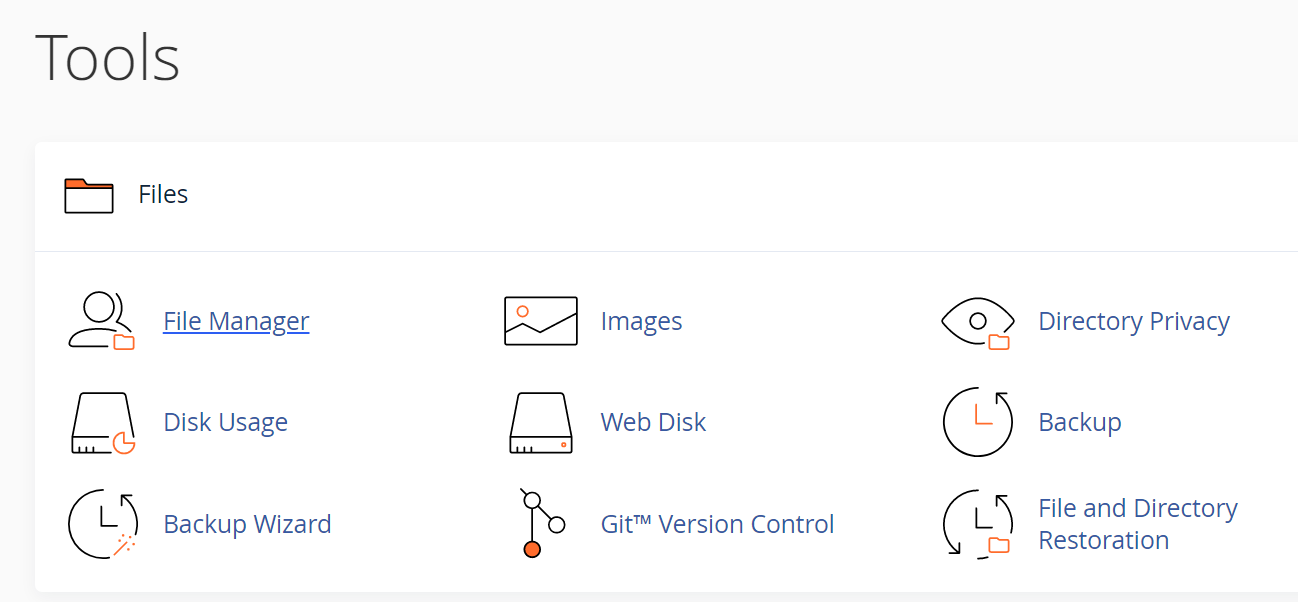
Bir sonraki ekranda www , public_html , public adlı dizini veya web sitenizin adını arayın. Bu sizin WordPress kökünüzdür dizini ve .htaccess dosyasını içerir.
.htaccess'e sağ tıklayın ve Düzenle seçeneğini seçin. Bu, dosya yöneticisinin metin düzenleyicisini açar ve dosyada değişiklik yapmanızı sağlar. Yine, gerekirse geri yükleyebileceğiniz .htaccess dosyanızın güncel bir sürümünün elinizde olduğundan emin olun.
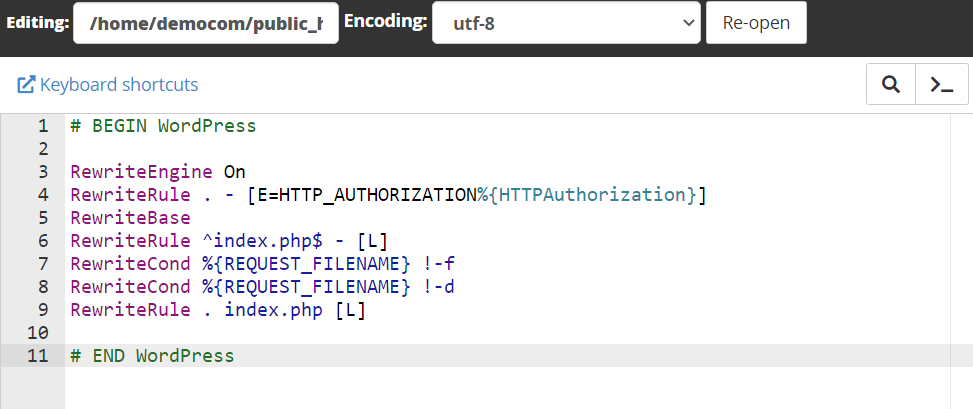
Önceki bölümde .htaccess dosyasını güvenli bir şekilde nasıl düzenleyeceğiniz ile ilgili talimatlara yer verdik. Sunucunuzla ilgili herhangi bir sorunu önlemek için dosyaya kod eklemeden önce bu talimatları gözden geçirdiğinizden emin olun.
3. Bir WordPress eklentisi kullanma
.htaccess dosyasına erişmek için bir FTP istemcisi veya cPanel kullanmak istemiyorsanız, bazı eklentiler bu işlevi WordPress kontrol panelinden sağlar. Bir örnek, WebFactory'nin Htaccess Dosya Düzenleyicisidir.
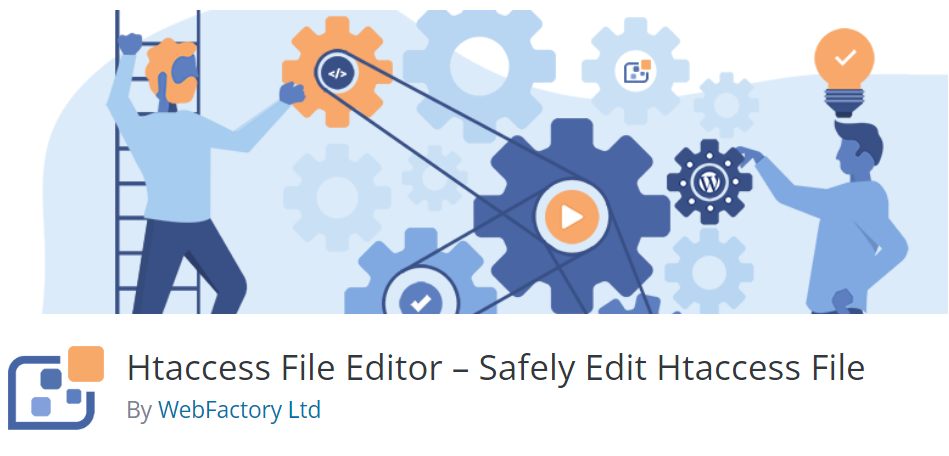
Bu eklenti, panoya yeni bir WP Htaccess Düzenleyici sekmesi ekler. Buradan, yalnızca .htaccess ile çalışan basit bir metin düzenleyici kullanabilirsiniz.
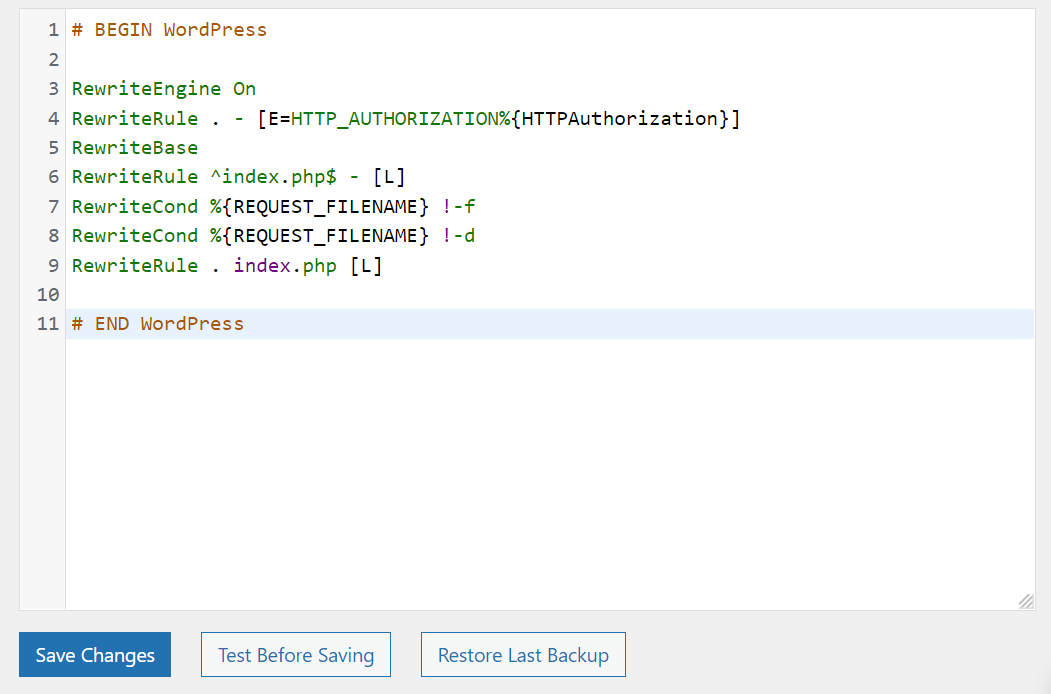
.htaccess dosyasını normal bir metin düzenleyiciye göre düzenlemek için bir eklenti kullanmanın avantajı, kaydetmeden önce dosyayı test etme gibi işlevlere erişebilmenizdir. Bir hata durumunda yedekleri geri yüklemeniz de mümkün olabilir.
.htaccess dosyasını düzenlemenize izin veren diğer eklentiler arasında Yönlendirme ve Htaccess Dosya Düzenleyici bulunur. Çoğu durumda, eklentiler yerine FTP kullanmanızı öneririz. Ancak .htaccess dosyasında yalnızca küçük değişiklikler yapmayı planlıyorsanız, bir eklenti işinizi görebilir.
Yeni bir WordPress .htaccess dosyası nasıl oluşturulur?
Yeni bir WordPress .htaccess dosyası oluşturmak nispeten basittir. Bazen, kök dizinine giderseniz .htaccess dosyasını göremezsiniz. WordPress web sitenizin klasörü. Bunun nedeni, WordPress'in dosyayı henüz oluşturmamış olmasıdır.
Bazen, siz sitenizin varsayılan kalıcı bağlantı yapısında değişiklik yapana kadar WordPress bir .htaccess dosyası oluşturmaz. Bunu yapmak için şuraya gidin: Ayarlar → Kalıcı bağlantılar . WordPress için varsayılan kalıcı bağlantı yapısı Düz olarak ayarlanmıştır. Ancak bu yapıyı, Post name veya Month and name gibi daha kullanıcı dostu başka bir seçenekle değiştirmek isteyebilirsiniz.
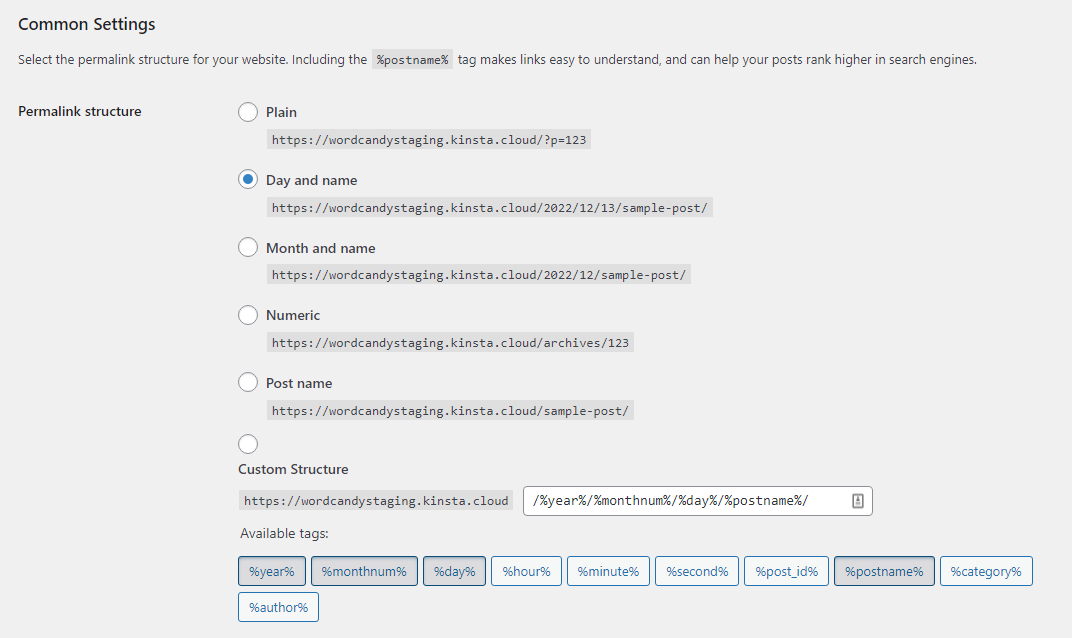
Düz olan kalıcı bağlantı yapısını değiştirdiğinizde, WordPress yeni bir .htaccess dosyası oluşturur. Seçtiğiniz yeni yapı için talimatları içerecektir.
Sitenizin kalıcı bağlantı yapısındaki değişiklikleri kaydettikten sonra, WordPress kök dizinine dönün dosya. İçeride, onu düzenlemeye başlamanız için hazır, yepyeni bir .htaccess dosyası bulunmalıdır.
Mevcut .htaccess'inizi nasıl değiştirirsiniz? yenisiyle dosyala
.htaccess dosyasını orijinal içeriğine geri yüklemek isterseniz, tüm özel kodu silebilir veya tamamen değiştirebilirsiniz. Çoğu durumda, dosyayı değiştirmek daha kolay bir seçenektir. Bu, özellikle bir hatayla karşılaşırsanız ve kodun hangi bölümünün buna neden olduğundan emin değilseniz geçerlidir.

Devam etmeden önce, her ihtimale karşı mevcut .htaccess dosyanızın bir kopyasını indirin.
Öncelikle, varsayılan bir .htaccess dosyasının yeni bir kopyasını oluşturmanız gerekir. Bunu yapmak için, bilgisayarınızda (nokta dahil) .htaccess adlı yeni bir dosya oluşturun.
Ardından, yeni dosyayı bir metin düzenleyici kullanarak açın ve aşağıdaki kodu içine yapıştırın:
# BEGIN WordPress RewriteEngine On RewriteRule .* - [E=HTTP_AUTHORIZATION:%{HTTP:Authorization}] RewriteBase / RewriteRule ^index\.php$ - [L] RewriteCond %{REQUEST_FILENAME} !-f RewriteCond %{REQUEST_FILENAME} !-d RewriteRule . /index.php [L] # END WordPressBu, .htaccess dosyası için varsayılan koddur ve her web sitesinde çalışması gerekir. Bunun tek istisnası, Multisite kurulumu kullanıyorsanız. Bu durumda, varsayılan .htaccess dosyası bir alt dizin kurulumuyla şu şekilde görünmelidir:
# BEGIN WordPress Multisite # Using subfolder network type: https://wordpress.org/support/article/htaccess/#multisite RewriteEngine On RewriteRule .* - [E=HTTP_AUTHORIZATION:%{HTTP:Authorization}] RewriteBase / RewriteRule ^index\.php$ - [L] # add a trailing slash to /wp-admin RewriteRule ^([_0-9a-zA-Z-]+/)?wp-admin$ $1wp-admin/ [R=301,L] RewriteCond %{REQUEST_FILENAME} -f [OR] RewriteCond %{REQUEST_FILENAME} -d RewriteRule ^ - [L] RewriteRule ^([_0-9a-zA-Z-]+/)?(wp-(content|admin|includes).*) $2 [L] RewriteRule ^([_0-9a-zA-Z-]+/)?(.*\.php)$ $2 [L] RewriteRule . index.php [L] # END WordPress MultisiteAlternatif olarak, Multisite için bir alt alan adı kurulumu kullanıyorsanız, kod şöyle görünür:
# BEGIN WordPress Multisite # Using subdomain network type: https://wordpress.org/support/article/htaccess/#multisite RewriteEngine On RewriteRule .* - [E=HTTP_AUTHORIZATION:%{HTTP:Authorization}] RewriteBase / RewriteRule ^index\.php$ - [L] # add a trailing slash to /wp-admin RewriteRule ^wp-admin$ wp-admin/ [R=301,L] RewriteCond %{REQUEST_FILENAME} -f [OR] RewriteCond %{REQUEST_FILENAME} -d RewriteRule ^ - [L] RewriteRule ^(wp-(content|admin|includes).*) $1 [L] RewriteRule ^(.*\.php)$ $1 [L] RewriteRule . index.php [L] # END WordPress MultisiteHer durumda, yeni .htaccess dosyasını kaydedin ve WordPress kök dizinine yükleyin dizin. FTP veya cPanel kullanarak dizine erişme konusundaki önceki talimatlarımızı takip edebilirsiniz. İçeri girdikten sonra, mevcut .htaccess dosyasını silin ve yenisini yükleyin veya yalnızca yükleyip üzerine yazın.
. htaccess dosyası
.htaccess dosyasını düzenlemenin ve WordPress'e yeni işlevler eklemenin birkaç yolu vardır. Her kod parçacığı, sunucuya ne yapması gerektiğini söylediği için “kural” olarak bilinir.
Bu bölümde, size WordPress .htaccess dosyasında uygulayabileceğiniz birkaç kuralı tanıtacağız ve bunların ne işe yaradığını açıklayacağız!
1. Tüm trafiği HTTPS aracılığıyla yönlendirin
WordPress'e bir Güvenli Yuva Katmanı (SSL) sertifikası eklediğinizde, web sitesini HTTPS üzerinden yüklenecek şekilde yapılandırmak isteyeceksiniz. Bu değişikliği uygulamak için kullanabileceğiniz birkaç eklenti vardır, ancak bunu .htaccess dosyasına yeni bir kural ekleyerek de yapabilirsiniz:
RewriteEngine On RewriteCond %{HTTPS} off RewriteRule ^(.*)$ https://%{HTTP_HOST}%{REQUEST_URI} [L,R=301]Bu kural, HTTPS üzerinden her HTTP isteğini işleyecek 301 yönlendirmesi uygular. Bu kuralı uyguladıktan sonra tarayıcıda güvenlik hataları görüyorsanız, sitenizin SSL sertifikasıyla ilgili bir sorun olabilir.
2. Bir dizine parola ekleyin
.htaccess , web sitenizin belirli bölümlerini parola ile korumanıza olanak tanır. Parola istemi bir oturum açma ekranı olarak değil, doğrudan tarayıcı aracılığıyla açılan bir pencere olarak görünür. Doğru şifreyi girmezseniz, sunucu sayfaya erişiminizi engelleyecektir.
Bu örnekte, WordPress yönetici panosunu parolayla korumak için kod kullanıyoruz:
<Files /wp-admin> AuthName "Prompt" AuthType Basic AuthUserFile /wp-admin Require valid-user </Files>Snippet'in “/” işaretinden sonra gelen kısmını düzenleyerek hangi sayfaya şifre eklemek istediğinizi değiştirebilirsiniz. Örneğin, oturum açma sayfasını daha fazla korumak için /wp-login.php dosyasına bir parola istemi ekleyebilirsiniz.
Not: Ana sayfaya erişmek için parola gerektirmesi, Jetpack'in bağlantısını kesecektir. Dolayısıyla, Jetpack'in araçlarından herhangi birini kullanıyorsanız, bu kuralı uygulamak istemeyeceksiniz.
3. Belirli dosyalara erişimi devre dışı bırakın
Web sitenizin bölümlerine erişimi devre dışı bırakmanın yanı sıra, her kullanıcının belirli dosyalara erişmesini engelleyebilirsiniz. Bu kural, çekirdek dosyalar için kullanışlı olabilir, çünkü başka birinin bunları indirebilmesini veya düzenleyebilmesini istemezsiniz.
Bu kural için, sunucuya, bir ziyaretçi belirttiğiniz adlardan biriyle eşleşen bir dosyaya erişmeye çalışırsa, bu bağlantıyı engellemesi gerektiğini söyleyen bir kod kullanıyoruz:
<FilesMatch "^.*(error_log|wp-config\.php|\.[hH][tT][aApP].*)$"> Order deny,allow Deny from all </FilesMatch>Dosyaları “|” ile ayırarak bu listeye daha fazla dosya ekleyebilirsiniz. Son bir “|” olması gerektiğini unutmayın. Kural içinde ilk satırda eğik çizgiden hemen önceki sembol.
4. Bir IP adresini kara listeye alın
.htaccess'teki en kullanışlı işlevlerden biri, belirli IP adreslerini engelleme listesi oluşturma yeteneğidir. Engellenenler listesi kuralı kullanarak bir IP adresi eklerseniz, sitenizin hiçbir sayfasına erişemez. İşte bu kuralın nasıl göründüğü:
order allow,deny deny from 192.168.1.1 allow fromBu örnek, yerel ana bilgisayar IP'sini kullanır, ancak bunu başka herhangi bir adresle değiştirebilirsiniz. Birden fazla adres eklemek için bunları virgülle ayırın.
Bir IP'nin engellenenler listesine alınmasının, bu adrese sahip kullanıcının sitenizin sayfalarından hiçbirini yükleyemeyeceği anlamına geldiğini unutmayın. 404 hatalarını görmeyecekler veya oturum açma sayfalarına yönlendirilmeyecekler. Bunun yerine, "erişim reddedildi" hataları alacaklar.
. htaccess , sunucu düzeyinde veya bir güvenlik eklentisi veya hizmeti aracılığıyla yapılan herhangi bir IP engelleme veya izin verme işleminin yerini almayacaktır. Bu nedenle, IP adreslerimize sunucu düzeyinde ve kullanabileceğiniz tüm güvenlik eklentilerinde izin verildiğinden emin olmanız önemlidir.
5. Yönlendirme ekleyin
Birden fazla yönlendirme türü uygulamak için .htaccess dosyasını kullanabilirsiniz. Daha önce, WordPress'i HTTPS üzerinden yüklemeye zorlamak için yönlendirmeleri nasıl kullanacağınızı gösterdik. Ancak, tek bir sayfayı ikinci bir adrese yönlendirmek için daha basit kurallar da uygulayabilirsiniz.
Temel bir 301 yönlendirmesi .htaccess'te şu şekilde görünür:
Redirect 301 /page.html http://www.yoursite.com/page2.htmlDosya, tüm web sitesini yeni bir URL'ye yönlendirmek gibi daha karmaşık yönlendirmeleri de destekler. İşte bu kuralın uygulamada nasıl görüneceği:
Options +FollowSymLinks RewriteEngine on RewriteRule (.*) http://www.newsite.com/$1 [R=301,L]Bir web sitesinde çalışmayı durdurmak ve tüm trafiğini farklı bir mülke yönlendirmek istiyorsanız bu kural yararlı olabilir.
301 yönlendirmelerinin "kalıcı" olduğunu unutmayın. Bu, arama motorlarının onları "Bu sayfa kalıcı olarak yeni bir adrese taşındı" olarak yorumladığı ve bağlantı değerinin bir kısmını aktardığı anlamına gelir.
.htaccess dosyası hakkında sık sorulan sorular
WordPress .htaccess dosyası hakkında hala sorularınız varsa, bu bölüm onlara cevap verecektir. Bu dosya ile neler yapabileceğinizden bahsederek başlayalım!
.htaccess'inizle neler yapabilirsiniz? WordPress'te dosya?
WordPress'teki .htaccess dosyası çok yönlüdür. Yönlendirmeleri uygulamak, sitenizin kalıcı bağlantı yapısını güncellemek, IP adreslerini beyaz listeye almak, dizinleri parolayla korumak, sitenizi HTTPS üzerinden yüklemeye zorlamak ve daha fazlası için kullanabilirsiniz.
Bu değişiklikler, eklentileri kullanmanızı veya .htaccess dosyasına kod eklemenizi gerektirir. Parçacıklar bu makale de dahil olmak üzere çevrimiçi olarak bulunabileceğinden, kodlamaya aşina olmasanız bile bunu yapabilirsiniz!
WordPress .htaccess dosyanızı bulamazsanız ne olur?
.htaccess dosyasını WordPress kökünde bulamayabilirsiniz. henüz oluşturulmadıysa dizin. Bazı durumlarda, web sitenizin kalıcı bağlantı yapısını Plain'den değiştirmediğiniz sürece WordPress dosyayı oluşturmaz. başka bir seçeneğe. Bu makalenin başlarında, bunun nasıl yapılacağını açıklıyoruz.
.htaccess değişiklikleri hemen etkili olur mu?
.htaccess'te yaptığınız tüm değişiklikler hemen yapılmalıdır. Değişikliklerin etkili olması için sunucuyu yeniden başlatmanız gerekmez.
Dosyayı düzenlerseniz ve değişikliklerin hemen yansıtıldığını görmezseniz, web barındırıcınızla ilgili bir sorun olabilir. Bazı durumlarda, barındırma sağlayıcıları, sunucunun yapılandırmasını geçersiz kılmak için .htaccess dosyanız için gerekli izinleri sağlamayabilir. Bu, özellikle paylaşılan barındırma planlarında yaygındır.
Düzenlemek için bir eklenti kullanmalı mıyım? htaccess ?
Birçok eklenti .htaccess dosyasını düzenleyebilir, ancak bu araçlardan bazıları dosyanın kendisine erişmenizi sağlamaz. Örneğin, bir yönlendirme eklentisi kullanıyorsanız, muhtemelen .htaccess üzerinden yönlendirmeler uygular, ancak size dosyadaki değişiklikleri göstermez.
Bazı araçlar, .htaccess dosyasını kontrol panelinden düzenlemenizi sağlar. Ancak bu eklentiler genellikle sınırlı düzenleyici işlevi sunarak değişikliklerin uygulanmasını zorlaştırır. Mümkün olduğunda, .htaccess ile etkileşim kurmak için favori metin düzenleyicinizi kullanabilmeniz için FTP kullanmanızı öneririz.
WordPress sitenizin . htaccess dosyası hacklenebilir mi?
Saldırganlar sunucunuza erişim sağlayabilirlerse, .htaccess dosyasına da erişebilirler ve onu sitenizin bazı bölümlerini kırmak, kötü amaçlı yönlendirmeler uygulamak ve hatta sizi web sitesine tamamen kilitlemek için kullanabilirler.
Web sitenizi düzenli olarak yedeklemek, kullanıcı verilerini korumak ve saldırılardan kaynaklanan kesinti sürelerini önlemek için çok önemlidir. Jetpack Security ile gerçek zamanlı otomatik yedeklemelere ve kötü amaçlı yazılım korumasına erişebilirsiniz.
Jetpack ayrıca web sitenize bir güvenlik duvarı ekler. Bu özellik, DDoS olayları veya WordPress oturum açma sayfasını kaba kuvvetle çalıştırma girişimleri gibi diğer saldırıların önlenmesine yardımcı olur.
. htaccess dosyası Nginx'te mi?
.htaccess dosyaları Apache sunucularına özeldir. Apache piyasadaki en popüler sunucu yazılımı seçeneklerinden biri olduğu için hala çok yaygınlar. Ama tek değil.
Birçok popüler WordPress web barındırıcısı, Apache'ye göre çeşitli avantajlar sunduğu için Nginx'i kullanır. Ancak Nginx sunucularında .htaccess dosyaları yoktur. Bu, bu makalede açıklanan özelleştirmelerden birkaçını uygulayamayabilirsiniz veya süreç tamamen farklı olabilir.
Varsayılan WordPress .htaccess örneği nedir? dosya?
Varsayılan olarak, .htaccess dosyası çoğu WordPress web sitesinde aynı görünmelidir. Dosyada herhangi bir değişiklik yapmadıysanız, dosyanın içermesi gereken kod şu şekildedir:
# BEGIN WordPress RewriteEngine On RewriteRule .* - [E=HTTP_AUTHORIZATION:%{HTTP:Authorization}] RewriteBase / RewriteRule ^index\.php$ - [L] RewriteCond %{REQUEST_FILENAME} !-f RewriteCond %{REQUEST_FILENAME} !-d RewriteRule . /index.php [L] # END WordPress.htaccess dosyasını özelleştirirken herhangi bir hata olması durumunda orijinal ayarlarına geri yüklemek için bu kodu kullanabilirsiniz. Bu makalenin önceki bölümlerinden birinde dosyanın nasıl değiştirileceğine ilişkin yönergeler ekliyoruz.
WordPress'i değiştirin. htaccess dosyası
WordPress .htaccess dosyasına nasıl erişeceğinizi ve düzenleyeceğinizi bilmek, web sitenizdeki temel işlevleri değiştirmenize ve onu güvende tutmanıza yardımcı olabilir. Nasıl düzenleneceğini biliyorsanız, bu dosyayı yönlendirmeleri uygulamaktan parola korumalı dizinlere kadar her şey için kullanabilirsiniz.
Bir WordPress çekirdek dosyasıyla uğraştığınız için, her zaman önceden bir yedekleme oluşturmanızı öneririz. Dosya üzerinde çalışmaya başladığınızda, yeni özellikleri uygulamak için bu makaledeki kod parçacıklarını kullanabilirsiniz.
.htaccess dosyanızı düzenlemek, WordPress web sitenizi korumanın yalnızca bir yoludur. Jetpack Scan, sitenizi sürekli olarak tehditlere karşı izler, herhangi bir sorun hakkında sizi bilgilendirir ve sorunları çözmenize yardımcı olur. Jetpack Scan'e bugün göz atın!
