HTTP 500 Dahili Sunucu Hatası: WordPress'te Nasıl Düzeltilir
Yayınlanan: 2024-05-06“500 dahili sunucu hatası” ile karşılaşmak sinir bozucu olabilir çünkü aslında size neyin yanlış gittiğini söylemez.
"http hatası 500" olarak da bilinen bu hata, WordPress eklentileri veya temaları arasındaki çakışmalar, PHP bellek sınırına ulaşılması, bozuk bir .htaccess dosyası, sunucunun yanlış yapılandırılması veya hatalı dosya ve dizin izinleri gibi çeşitli faktörlerden kaynaklanabilir. diğer sebepler.
Bu makalede, WordPress sitenizdeki hatanın tam nedenini belirlemenize yardımcı olacağım ve sorunu düzeltme konusunda size yol göstereceğim.
500 dahili sunucu hatasının yaygın nedenleri
Temel tanımlar:
- “HTTP”, istemci (tarayıcınız) ile web sunucusu arasındaki iletişim için kullanılan protokolü ifade eder.
- “500” dahili sunucu hatasını belirten durum kodudur.
Dolayısıyla “HTTP 500 dahili sunucu hatası” bir bütün olarak tarayıcı ile web sunucusu arasındaki iletişim sırasında beklenmeyen bir şeyin ters gittiğini ve sorunun sunucu tarafından kaynaklandığını gösterir. Ancak muhtemelen sunucunuzda bir sorun yoktur, bu yüzden endişelenmeyin.
Hatanın asıl nedenine gelince, aşağıdaki sorunlardan herhangi biri nedeniyle oluşmuş olabilir:
- Kötü kodlanmış eklentiler veya temalar, diğer eklentiler ve temalarla çakışmalara neden olarak hatayı tetikleyebilir;
- PHP bellek sınırının tükenmesi, kaynak yoğun işlemlerin vaktinden önce sonlandırılmasına neden olur;
- Yanlış yapılandırmalar veya sözdizimi hataları nedeniyle WordPress'in çekirdek dosyası olan bozuk .htaccess dosyası, sunucunun istekleri düzgün şekilde işleme yeteneğini bozabilir ve 500 hatasına yol açabilir;
- Değiştirilen dosya izinleri, sunucunun bir isteği yerine getirmek için gerekli dosyalara veya dizinlere erişimde sorunlarla karşılaşmasına ve dolayısıyla hatanın tetiklenmesine neden olabilir;
- Nadir durumlarda, tarayıcı uyumsuzluğu web sitesinin bir tarayıcıda normal şekilde açılmasına ve diğerinde hatalar oluşmasına neden olabilir.
Artık ortak nedenleri bir kenara bıraktığımıza göre, bu hatadan kurtulmanın en iyi yollarına bakalım:
Sitenizdeki 500 dahili sunucu hatası nasıl düzeltilir?
Web sitenizdeki dahili sunucu hatasıyla uğraşmak kesinlikle kötü bir günün reçetesidir, ancak umarız bunu kısa sürede birlikte çözeceğiz!
Kendi web sitenizde (WordPress çalıştıran) hatayla karşılaştıysanız, hatadan nasıl kurtulacağınız aşağıda açıklanmıştır:
1. Tarayıcınızın önbelleğini temizleyin
Önbelleğe alma, daha hızlı erişim için web sitesi verilerinin kullanıcının tarayıcısında saklanması işlemidir. En sık erişilen site verilerinin alınıp önbelleğe alınmasıyla, web sitesine sonraki ziyaretler, sunucudan veri alma veya karmaşık sayfa öğelerini işleme gibi zaman alan belirli süreçleri atlayabilir. Bu, daha hızlı sayfa yükleme hızı ve daha iyi bir kullanıcı deneyimi sağlar.
Önbelleğe almanın en büyük dezavantajı, ziyaretçilere eski içeriğin görüntülenmesiyle sonuçlanabilmesidir. Dolayısıyla gezindiğiniz web sitesinde görüntülenen 500 hatası, sitenin önbelleğe alınmış bir sürümü olabilir. Hata geçici bir aksaklık olabilir ve otomatik olarak giderilmiş olabilir.
Bu nedenle tarayıcınızın önbelleğini temizlemek, 500 dahili sunucu hatasını "düzeltmek" için en kolay ve aynı zamanda çoğu zaman en etkili adımdır. Orada tırnak içinde düzeltme diyorum çünkü aslında düzeltme yapmıyorsunuz; sadece kendi tarayıcınızı yeniliyorsunuz, böylece web sitesine hatasız olarak erişebiliyorsunuz.
En popüler web tarayıcılarında önbelleğinizi nasıl temizleyeceğiniz aşağıda açıklanmıştır.
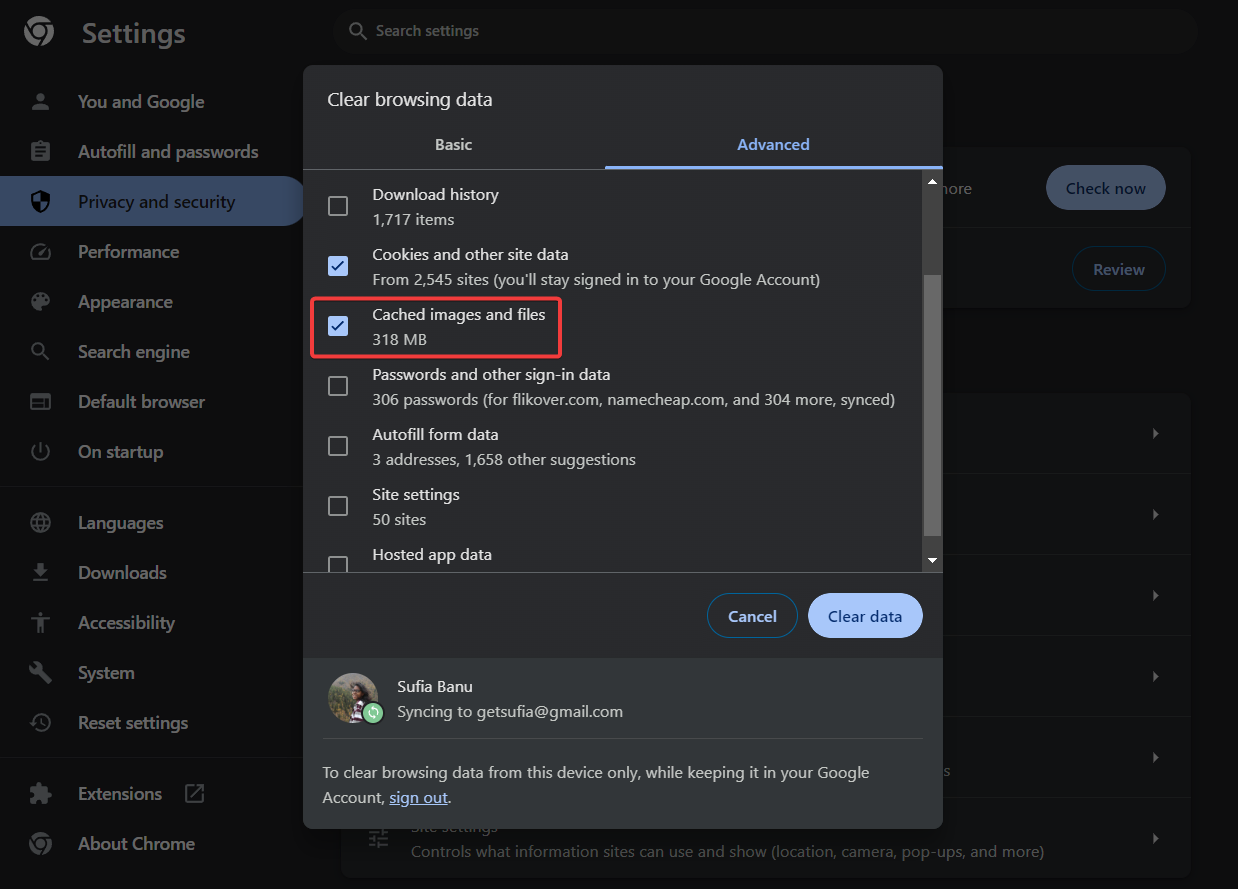
2. Hata ayıklama günlüğünü kontrol edin
Hata ayıklama günlüğü, bir WordPress web sitesinde meydana gelen hatalar ve uyarılar hakkında ayrıntılı bilgi içeren yerleşik bir WordPress aracıdır.
Web sitenizin hata ayıklama günlüğü "HTTP 500 dahili sunucu hatası" ile ilgili ayrıntıları içermeli ve sizi hatanın kaynağına yönlendirebilir. Sebebini bilmek kazanmanın yarısıdır.
Potansiyel olarak hassas bilgilerin ziyaretçilere görüntülenmesini önlemek için WordPress hata ayıklama günlüğü varsayılan olarak kapalıdır. İlk önce onu açmanız gerekecek.
Web sitenizde dahili sunucu hatası görüntülendiğinde, WordPress kontrol panelinize erişmeniz pek mümkün değildir. Bu nedenle, wp-config.php dosyasına bir kod parçası eklemek ve hata ayıklama günlüğünü etkinleştirmek için web sitenizin arka ucuna gitmeniz gerekecektir.
Bunu sitenize FTP üzerinden veya hosting hesabınız üzerinden bağlanarak yapabilirsiniz. FTP'yi kullanmak için bu kılavuzu okuyun. Aşağıda, hosting hesabınızda bulunan araçları nasıl kullanacağınızı göstereceğim.
Barındırma profilinizde/hesabınızda oturum açın ve cPanel bağlantısını arayın; bu, çoğu web barındırıcısının kullandığı bir barındırma yönetim panelidir. Oraya vardığınızda Dosya Yöneticisine gidin:
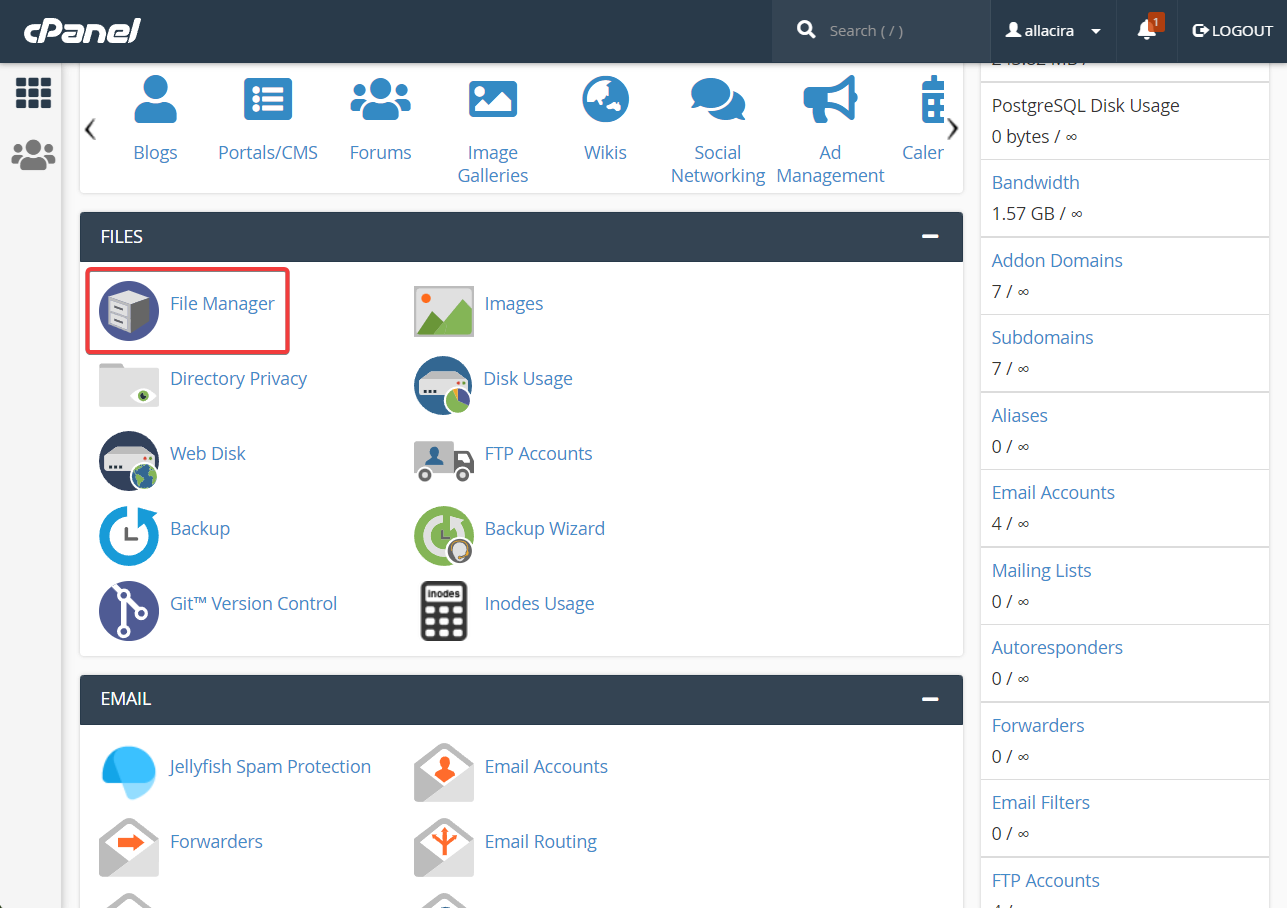
Dosya Yöneticisinin içinde public_html klasörünü seçin ve ardından wp-config .php dosyasını bulun.
Dosyaya sağ tıklayın ve Düzenle seçeneğini seçin. Dosya farklı bir sayfada açılacaktır.
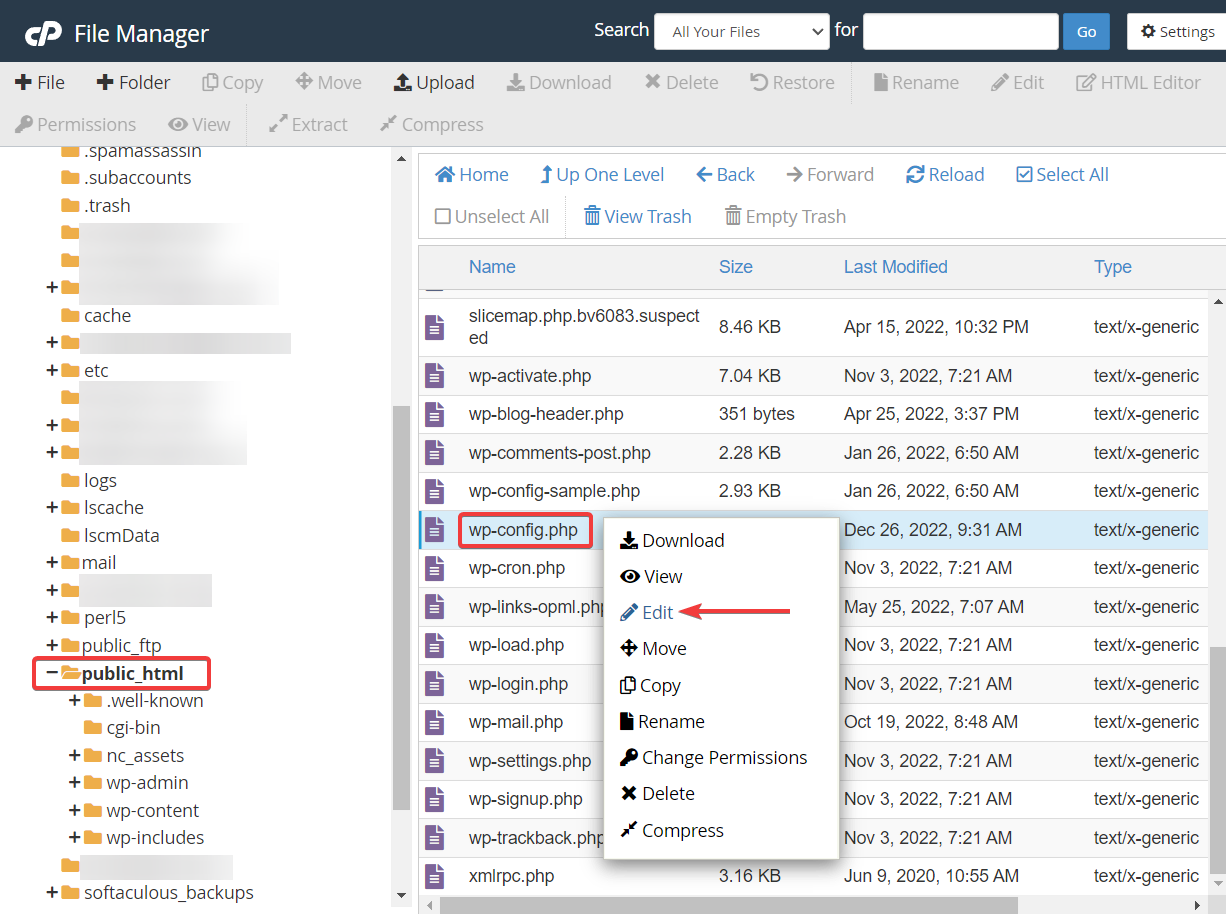
Config dosyasının sonuna doğru ilerleyin ve aşağıdaki kodu bu satırın hemen öncesine yapıştırın : /* That's all, stop editing! Happy blogging. */ /* That's all, stop editing! Happy blogging. */ /* That's all, stop editing! Happy blogging. */ :
define( 'WP_DEBUG', true); define( 'WP_DEBUG_LOG', true);Değişiklikleri kaydedin ve dosyadan çıkın.
Ardından public_html → wp-content → debug.log adresine gidin.
Dosyayı sağ tıklayıp Aç seçeneğini seçerek açın.
500 dahili sunucu hatası kaydını arayın ve hatanın ayrıntılarını okuyun.
Gerçek nedeni bulduysanız aşağıdaki bölümlerdeki ilgili çözüme geçin. Değilse yine de aşağıdaki çözümleri tek tek uygulamaya başlayın.
3. Eklentileri devre dışı bırakın
Hosting hesabınızı açın ve cPanel → Dosya Yöneticisi → public_html → wp-content → eklentiler seçeneğine gidin.
Eklentiler klasörüne sağ tıklayın , Yeniden Adlandır'ı seçin ve klasörü "eklentiler kapalı " olarak yeniden adlandırın. Tüm eklentileri devre dışı bırakacaktır.
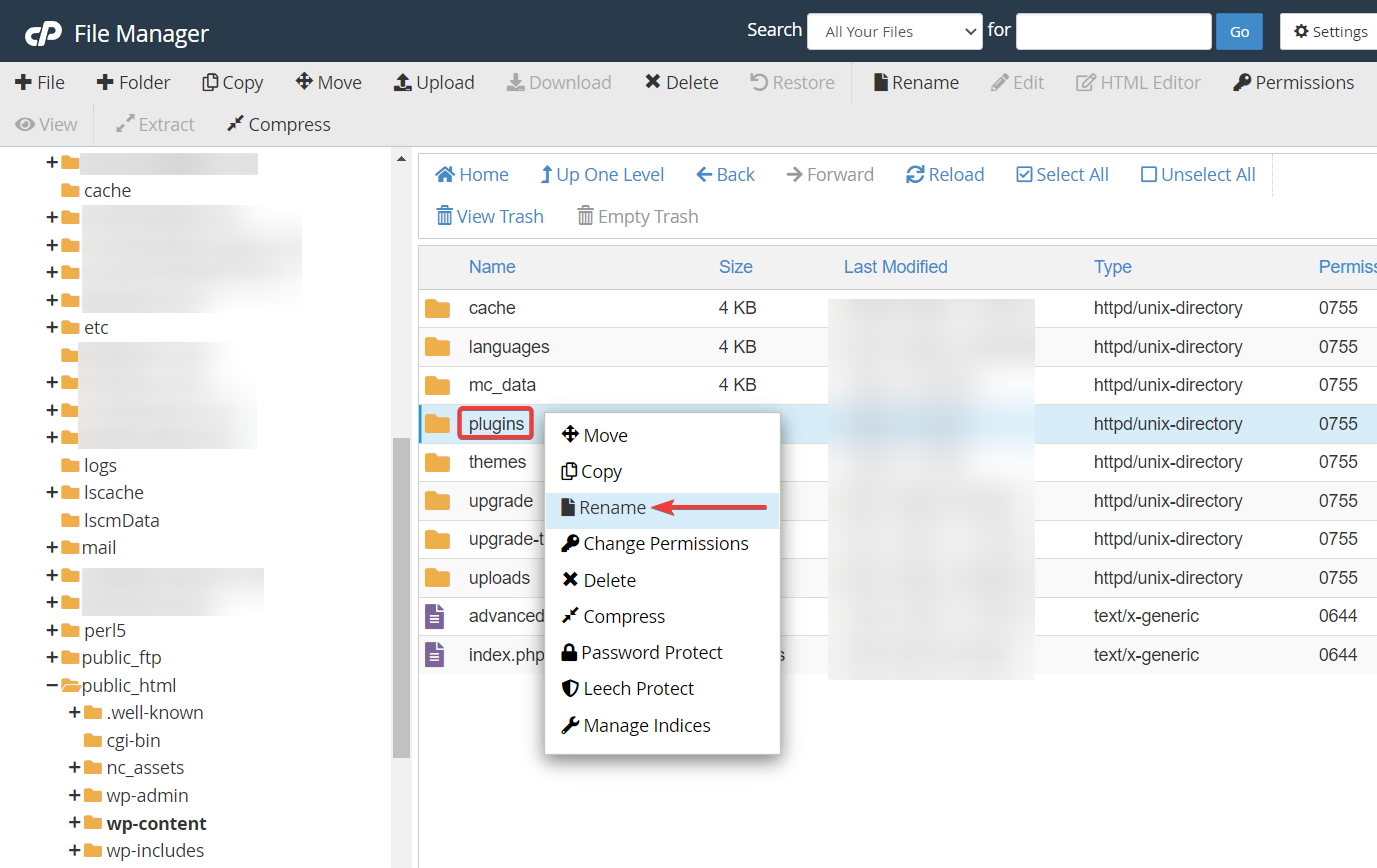
Devre dışı bırakma, hataya bir eklenti çakışmasının neden olup olmadığının kontrol edilmesine yardımcı olacaktır. Artık web sitenizde bir hata görmüyorsanız, bu eklenti çakışması teorisini doğruluyor demektir.
Ardından, tüm eklentilerinizi yeniden etkinleştirmek için klasörün orijinal adına dönün. Bu, hatanın geri dönmesine neden olacaktır. Merak etme.
Eklentiler klasörünü açın ve eklentileri tek tek devre dışı bırakmaya başlayın; her eklenti klasörünün adını ayrı ayrı değiştirin. Bir eklentiyi her devre dışı bıraktığınızda, hatanın giderilip giderilmediğini kontrol edin. Bir noktada hata ortadan kalkacak ve az önce devre dışı bıraktığınız eklentinin buna neden olduğunu bileceksiniz.
Eklenti klasörüne sağ tıklayıp Sil seçeneğini seçerek bu eklentiyi kaldırın.
4. Temanızı devre dışı bırakın
Mevcut temanızı devre dışı bırakmak için farklı bir temaya geçmeniz gerekir. Sitenizde halihazırda bulundurmanız gereken varsayılan WordPress temasına geçmenizi öneririm; muhtemelen orada devre dışı bırakılmıştır.
Bunu yapmak için, barındırma kontrol panelinden phpMyAdmin'i (veya sunucunuzun kullandığı herhangi bir aracı) kullanarak veritabanına bağlanın. İçeri girdikten sonra WordPress veritabanını seçin ve sağdaki menüde wp_options (farklı bir öneki olabilir) tablosunu bulun.
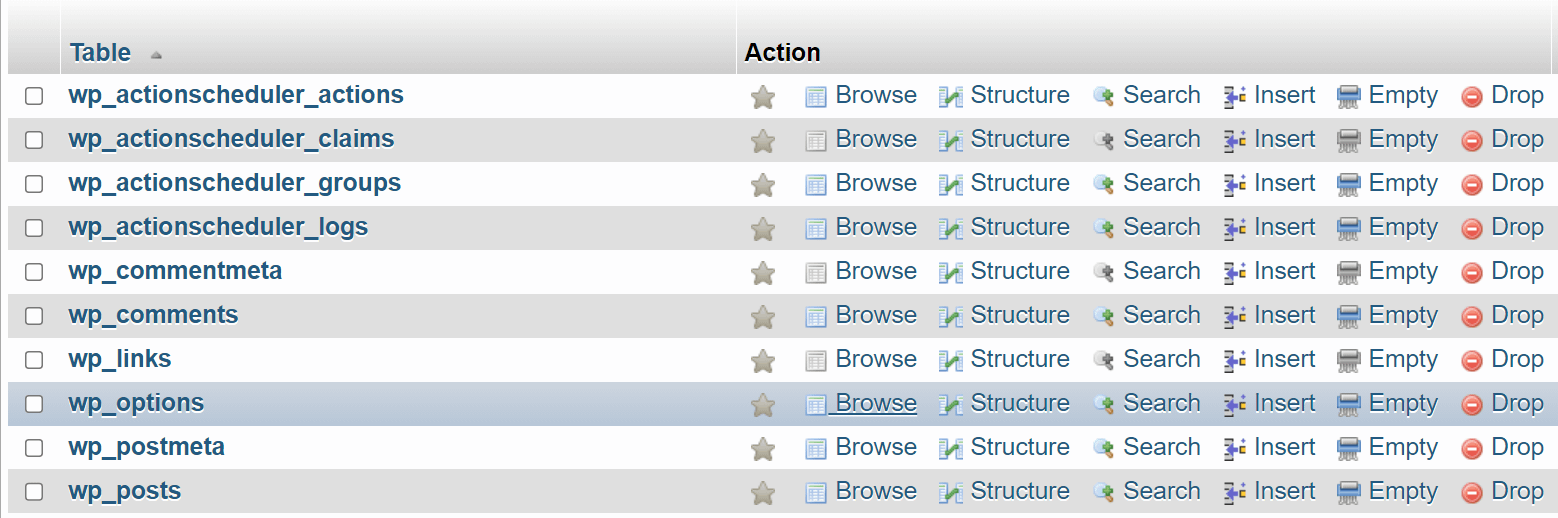
Tabloyu açın ve ekranın üst kısmındaki gezinme menüsünde Ara'ya tıklayın. Option_name sütununa karşılık gelen Değer alanına “ şablon” yazın ve Git'e tıklayın.
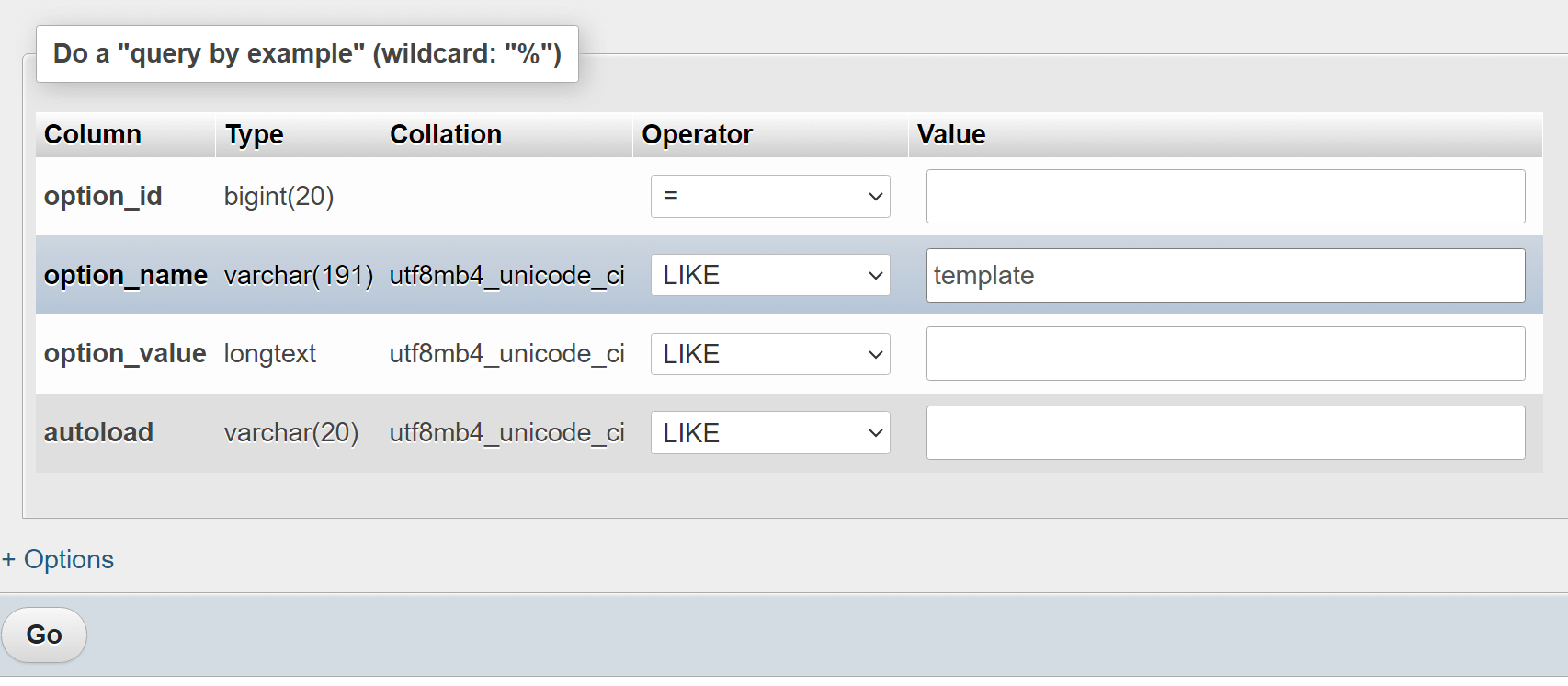
Bu, wp_options tablosundan tek bir giriş döndürecektir. Bu giriş, WordPress'e hangi temanın kullanılacağını söyler; örneğimizde tema yirmi yirmidir .

Option_value altındaki temanın adına çift tıklayın ve onu başka bir şeyle değiştirebilirsiniz. Bunun web sitesinde yüklü bir tema olması gerekir, aksi takdirde başka hatalarla karşılaşırsınız.

Çoğu site için bazı güvenli bahisler, yirmiyirmiüç veya yirmiyirmiiki gibi varsayılan tema seçenekleridir. İşiniz bittiğinde 500 dahili sunucu hatasının devam edip etmediğini görmek için web sitenizi kontrol edin.
5. Çekirdek dosyaları yeniden yükleyin
WordPress.org'a gidin ve WordPress'in en son sürümünü yerel bilgisayarınıza indirin. Daha sonra dosyayı açın (bu ÖNEMLİdir ).
Barındırma hesabınıza geri dönün ve tekrar cPanel → Dosya Yöneticisi → public_html'ye gidin. Yeni WordPress klasörünü yüklemek için Yükle'ye tıklayın.
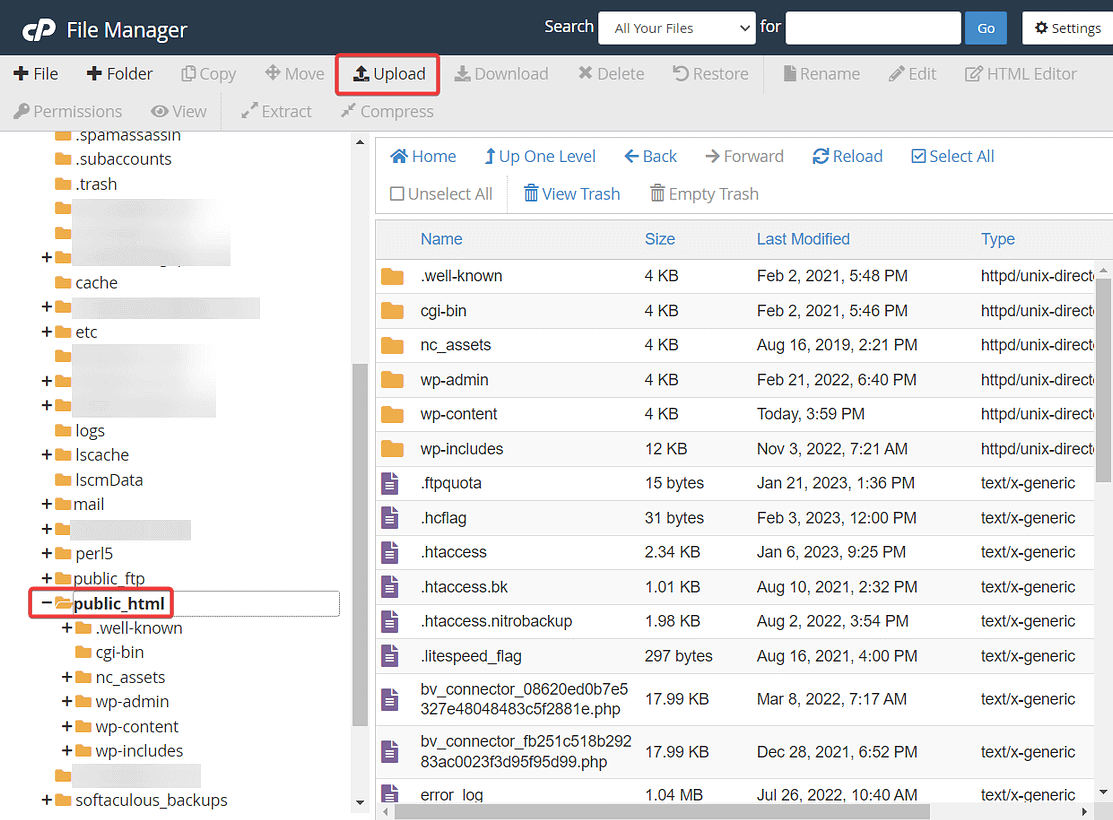
Dosyaların üzerine yazmak üzere olduğunuz konusunda bilgilendirileceksiniz. Bu sorun değil; tam olarak istediğimiz şey bu. İzni verin ve yeni dosyaların yüklenmesine izin verin.
İşlemin tamamlanması birkaç saniye sürecektir. 500 hatasının giderilip giderilmediğini kontrol edin.
6. .htaccess dosyasını yeniden oluşturun
.htaccess dosyasını yeniden oluşturmak için public_html → .htaccess'e gidin. Mevcut dosyayı yedek olarak yerel bilgisayarınıza indirmek için dosyaya sağ tıklayın ve İndir düğmesine basın.
Dosyayı silmek için tekrar sağ tıklayın ve Sil düğmesine basın.
Ekranınızın üst kısmındaki araç çubuğundaki +Dosya simgesini tıklayın. Yeni Dosya Adı giriş alanına “ .htaccess ” yazın.
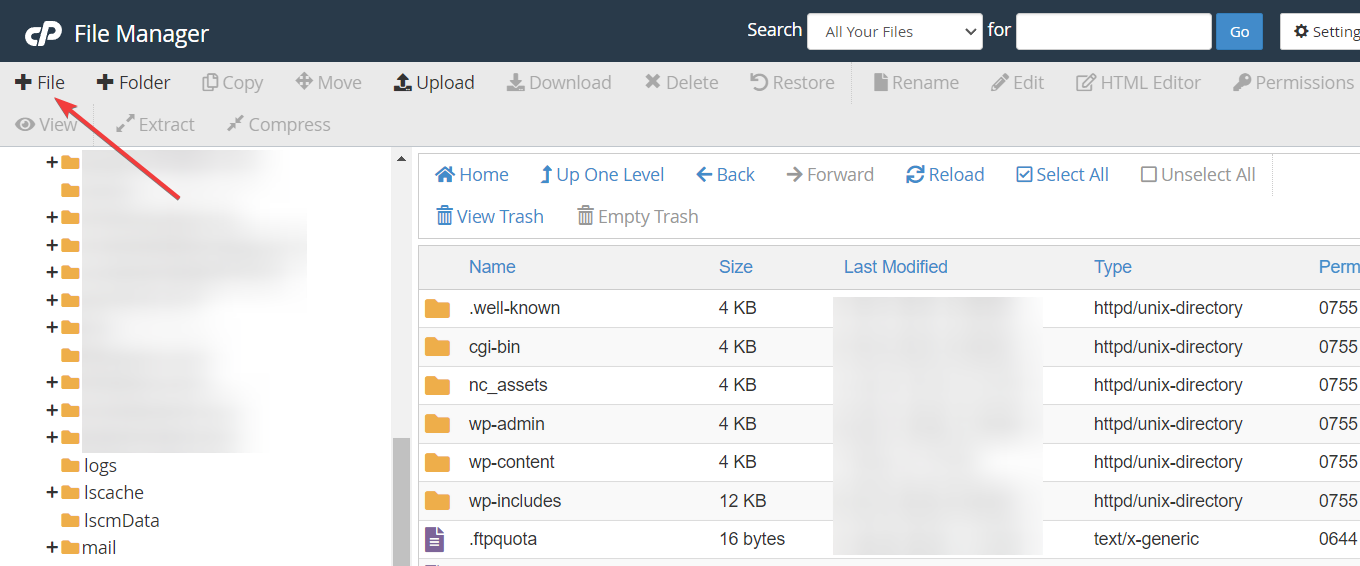
Yeni Dosya Oluştur'u tıklayın. Düzenlemek için yeni oluşturulan dosyayı sağ tıklayın. Aşağıdaki kodu ekleyin:
# BEGIN WordPress RewriteEngine On RewriteRule .* - [E=HTTP_AUTHORIZATION:%{HTTP:Authorization}] RewriteBase / RewriteRule ^index\.php$ - [L] RewriteCond %{REQUEST_FILENAME} !-f RewriteCond %{REQUEST_FILENAME} !-d RewriteRule . /index.php [L] # END WordPressYukarıdaki kod, WordPress'in kullandığı .htaccess dosyasının resmi şablonundan gelir.
Pencereyi kapatmadan önce dosyayı kaydedin .
7. PHP bellek sınırını artırın
PHP, WordPress sitenizin çalışmasına izin veren bir programlama dilidir. Sitenizde içerik gösterilmesiyle sonuçlanan tüm işlemler PHP işlemleridir (biraz basitleştiriyorum).
Bu PHP işlemlerinin yürütülmesi genellikle biraz zaman ve hafıza gerektirir. Ancak sunucunuz bu işlemlere yeterli kaynak ayırmadıysa 500 dahili sunucu hatasıyla karşılaşabilirsiniz.
Bellek sınırını artırmak çoğu durumda hatayı düzeltmenin güzel bir yoludur.
Bunu hosting panelinizden yapabilirsiniz. Gerekeni yapmak için cPanel'e geri dönün.
CPanel'de PHP Version veya PHP Selector adlı seçeneği arayın. Bu ad, ana bilgisayardan ana bilgisayara biraz farklılık gösterebilir. Örneğin, Namecheap'te aramanız gereken seçeneğe Select PHP Version denir.
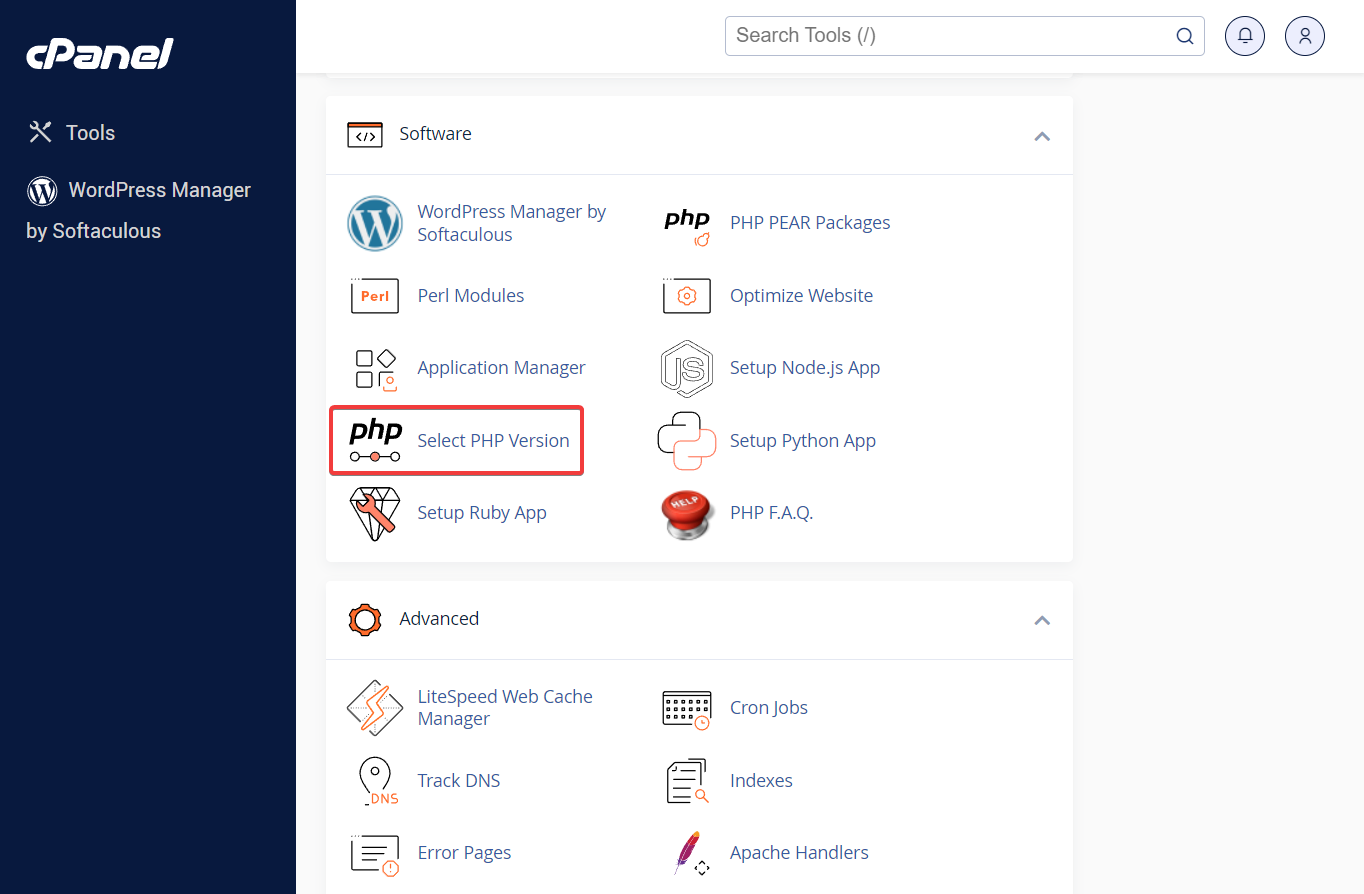
Daha sonra PHP Options veya Options'a girin.
Burada, Memory_limit'in yanındaki değeri değiştirebilirsiniz. Şu anda seçtiğinizden bir seviye daha yüksek bir değer seçmeniz yeterlidir.
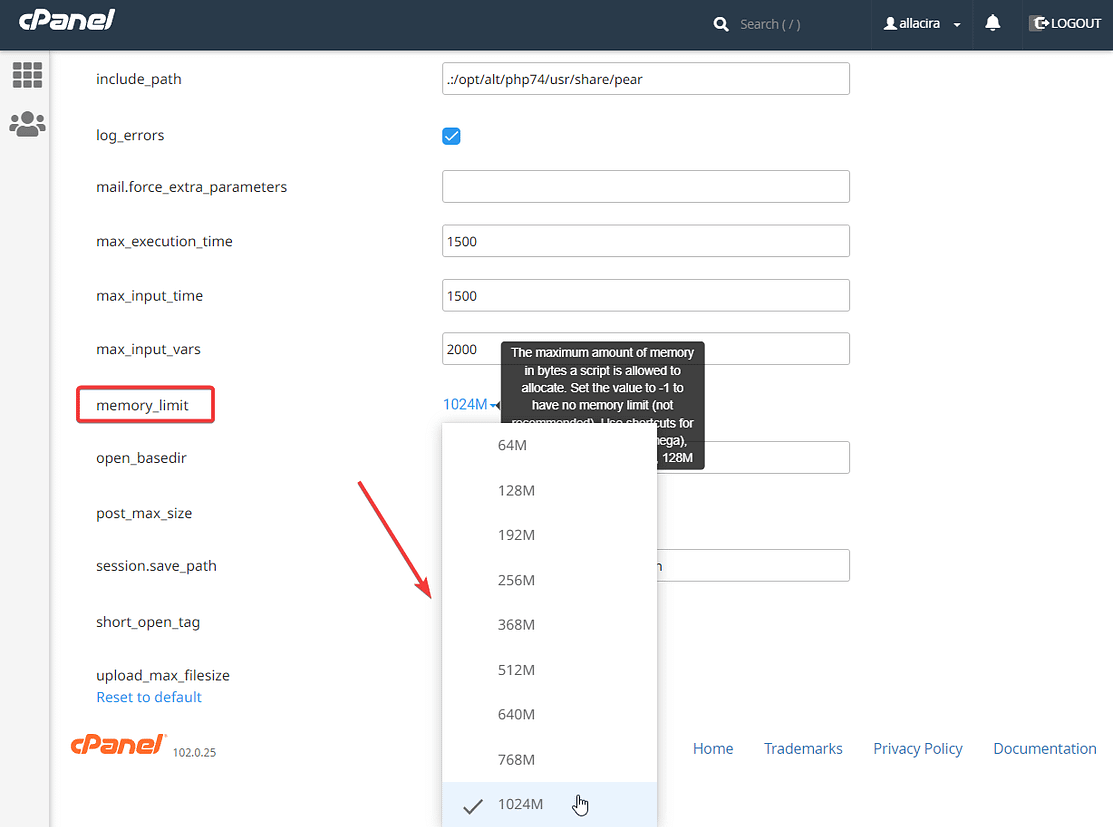
Kaydet butonuna basmayı unutmayın.
8. Barındırma sağlayıcınızdan yardım isteyin
Hiçbir şey işe yaramadı? Muhtemelen barındırma sağlayıcınıza ulaşıp yardım aramanın zamanı gelmiştir.
Onlara hatayı ortadan kaldırmak için attığınız tüm adımları anlatın. Barındırma sağlayıcınızın elinde birkaç numara daha olmalı.
500 dahili sunucu hatasıyla ilgili sonuç
Bu hata, WordPress web sitenizde karşılaşacağınız en sinir bozucu hatalardan biridir.
Size bunun neden oluştuğunu, bununla ne yapacağınızı söylemez, ayrıca bunu tetiklemiş olabilecek çok sayıda neden vardır.
Hatanın kesin nedeni her zaman geçici olduğundan, aşağıdaki çözümleri tek tek deneyebilir ve hangisinin hatayı ortadan kaldırdığını görebilirsiniz:
- Tarayıcınızın önbelleğini temizleyin
- WordPress hata ayıklama günlüğünü kontrol edin
- Eklentileri ve temaları devre dışı bırakın
- Temel WordPress dosyalarını yeniden yükleyin
- .htaccess dosyasını yeniden oluşturun
- PHP bellek sınırını artırın
Hiçbir şey işe yaramıyorsa doğrudan barındırma sağlayıcınızdan yardım istemek en iyisidir.
“HTTP 500 dahili sunucu hatası” ile ilgili herhangi bir sorunuz varsa aşağıdaki yorum bölümünde bize bildirin.
