Localhost'ta WordPress Nasıl Kurulur ve Yapılandırılır (Tam Kılavuz)
Yayınlanan: 2023-07-03WordPress siteniz için bir yerel ana bilgisayar kullanmak, güncellemeleri çalıştırmanıza, eklentileri test etmenize veya sitenizi özel olarak oluşturmanıza olanak tanır. Bu, kullanıcı deneyimini (UX) etkilemeden veya işlemleri kesintiye uğratabilecek hatalar hakkında endişelenmeden değişiklik yapabileceğiniz anlamına gelir.
Kulağa harika geliyor, değil mi? Daha da iyisi, orta düzeyde deneyimli geliştiricilerin çoğunun başlamayı kolay bulacaktır.
Bu adım adım kılavuzu izleyerek, localhost yazılımını indirebilmeli, WordPress dosyalarını ekleyebilmeli ve herhangi bir sorun olmadan bir veritabanı oluşturabilmelisiniz.
Bu yazıda, WordPress localhost'una ve avantajlarına daha yakından bakacağız. Ardından, yerel ana bilgisayarda WordPress'i nasıl yapılandıracağınızı ve bazı yaygın hataları nasıl çalıştıracağınızı göstereceğiz.
Localhost nedir ve WordPress için neden yararlıdır?
Bir WordPress sitesi oluşturduğunuzda, genellikle bir alan adı satın alır ve bir web barındırma sağlayıcısı seçersiniz. Siteniz, web barındırıcınızın sunucusunda bulunur ve doğru URL'ye sahip herkes tarafından erişilebilir.
Localhost ile kendi işletim sisteminizden bir web sitesini PC gibi çalıştırabilirsiniz. Bu, canlı bir web sitesinden farklı bir donanım yapılandırmasına sahip olacağı anlamına gelir. Ayrıca, siteniz çevrimiçi olarak kullanılamayacak.
PC depolama alanınızı ana bilgisayar olarak kullanarak özel ve uzak bir ortam oluşturacaksınız. Ardından, WordPress'i yüklemek için XAMPP gibi üçüncü taraf yazılımları indireceksiniz.
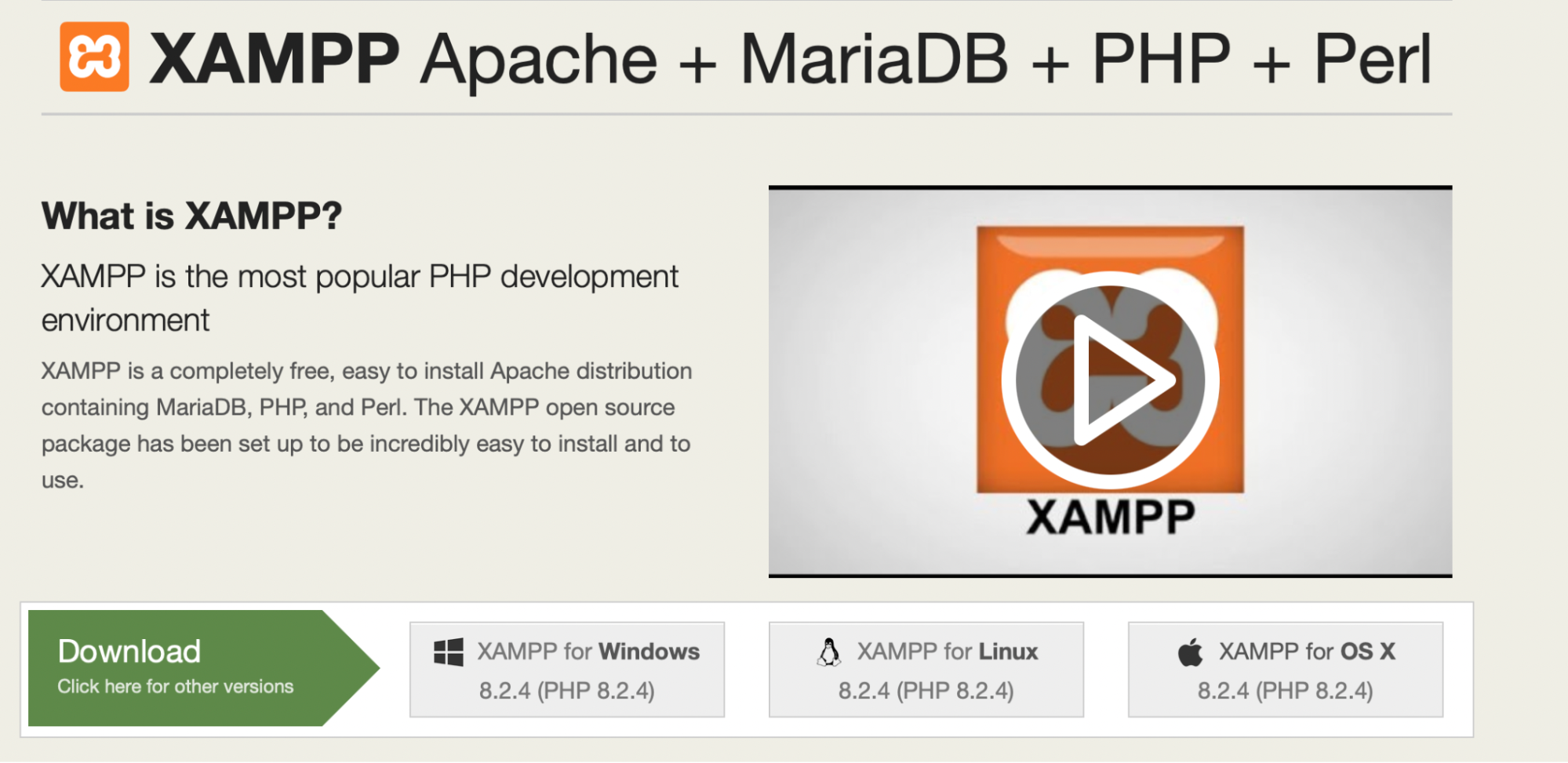
Localhost'u kullanmak isteyebileceğiniz birçok neden var. İlk olarak, test ve deneme için kullanabileceğiniz bir geliştirme sitesi oluşturmanıza olanak tanır.
Bu örnekte, WordPress bir hazırlama sitesi olarak işlev görecektir. Canlı uygulamanızı başlatmadan önce sorunları tespit edebileceğiniz için bu, tasarımcılar ve geliştiriciler için popüler bir seçenektir. Daha da iyisi, localhost, internet bağlantınız olmasa bile web sitenizde çalışmanıza olanak tanır.
Ek olarak, yerel bir web sitesi, yeni şeyler denemek için güvenli bir ortam sağlar. Bu, yapılan bir değişikliğin bir şeyi bozması durumunda canlı web sitenizdeki kesinti süresini önleyebilir.
Localhost ayrıca yeni yazılımları test etmenin veya güncellemeleri çalıştırmanın daha güvenli bir yolu olabilir. Sitenizi bozma konusunda endişelenmenize gerek kalmayacak. Bir şeyler ters giderse, canlı siteniz tamamen etkilenmeyecektir.
WordPress'i herhangi bir işletim sistemine yerel olarak yükleyebilir misiniz?
WordPress'i yerel olarak yüklemenizi sağlayan birçok platform vardır, ancak XAMPP en kullanıcı dostu olma eğilimindedir.
Dahası, XAMPP açık kaynaklı ve ücretsizdir ve Mac, Windows ve Linux dahil tüm işletim sistemlerini destekler. Resmi XAMPP web sitesini ziyaret ettiğinizde, yazılımın tüm farklı sürümlerini göreceksiniz. Ardından işletim sisteminize uygun sürümü indirebilirsiniz.
WordPress'i localhost'a yüklemek için gereksinimler nelerdir?
WordPress'i localhost'a yüklemek için, web sitesi dosyalarınızı depolamak için PC gibi tam işlevli bir işletim sistemine ihtiyacınız olacak. Bu, canlı bir site için kullanacağınız bir web barındırıcısının sunucusuna eşdeğer olan sanal bir sunucu olarak çalışacaktır.
Ayrıca XAMPP gibi bir yazılım indirmeniz gerekecek. Yerel bir ortam oluşturmanıza olanak tanıyan birçok araç vardır. WAMP, MAMP, LAMP ve Vagrant diğer popüler seçeneklerdir.
XAMPP, ücretsiz ve açık kaynaklı olduğu için WordPress için mükemmel bir seçim olma eğilimindedir. Ayrıca, Windows, OS X ve Linux gibi çeşitli sistemlerde çalışır.
XAMPP yazılımını indirdikten sonra, onu WordPress ile birlikte kurabilirsiniz. Ayrıca kontrol panelinden üç modül seçtiğinizden emin olmanız gerekir. Bunlar Apache, MySQL ve PHP'dir.
WordPress localhost'a nasıl kurulur
Artık localhost hakkında biraz daha bilgi sahibi olduğunuza göre, XAMPP kullanarak WordPress'i Localhost'a nasıl kuracağınıza bir göz atalım.
1. Adım: XAMPP'yi İndirin
İlk adım, XAMPP yazılımını Apache Friends'ten indirmektir. Windows, Linux veya OS X için XAMPP'ye erişebilirsiniz.
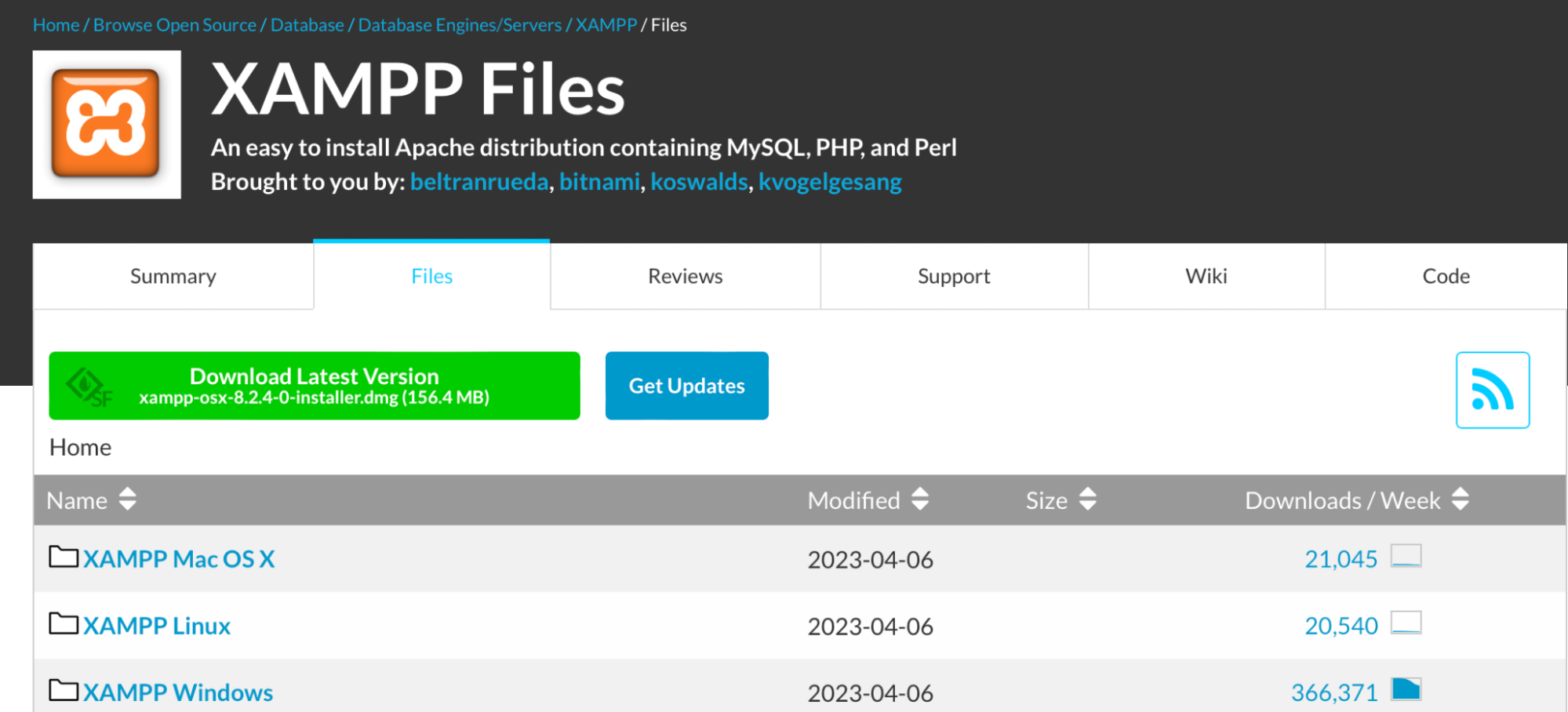
İşletim sisteminizle eşleşen sürümü seçin. İndirme otomatik olarak başlayacak ve birkaç dakika sürebilir.
İndirildikten sonra, XAMPP içe aktarıcıyı başlatmak için dosyayı çalıştırın. Yüklü bir virüsten koruma programınız varsa, bir uyarı görebilirsiniz, ancak yüklemeye devam edebilirsiniz.
Kullanıcı Hesabı Denetimi (UAC) hakkında da bir uyarı alabilirsiniz. Çoğu durumda, bu komut istemi ve gelen diğer istemler üzerinden devam etmelisiniz.
Ardından, yükleyici ekranını görmelisiniz. Burada İleri'ye tıklayın.
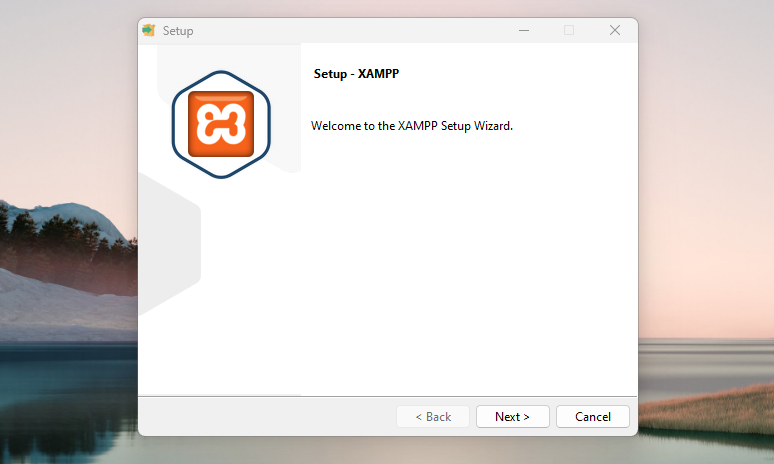
Şimdi hangi bileşenleri yüklemek istediğinizi seçin. WordPress için tüm bileşenlere ihtiyacınız olmadığına dikkat etmek önemlidir. Bunun yerine, gerekli olanlara ek olarak MySQL ve phpMyAdmin'e ihtiyacınız olacak.
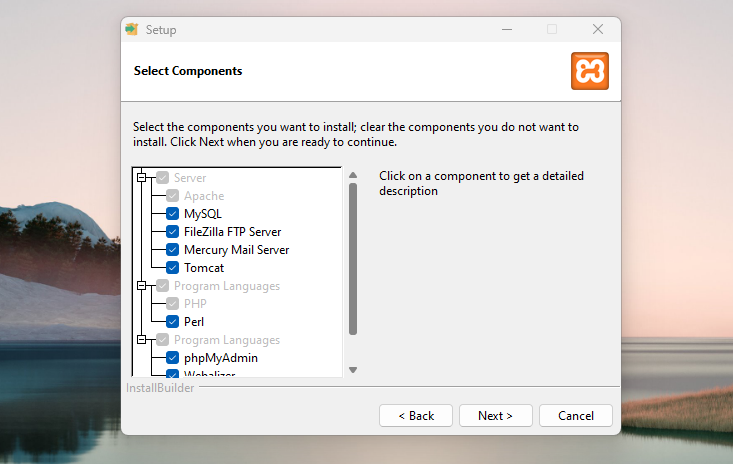
Ek bileşenler kurabilirsiniz. Örneğin, işlem e-postaları göndermeyi veya hata ayıklamayı planlıyorsanız, e-postayla ilgili özellikler isteyebilirsiniz. Öyleyse devam edin ve ihtiyacınız olmayan her şeyin işaretini kaldırın. Ardından, İleri'ye basın.
Şimdi, XAMPP'nin hangi klasöre kurulacağını seçin ve tercih ettiğiniz dili seçin.
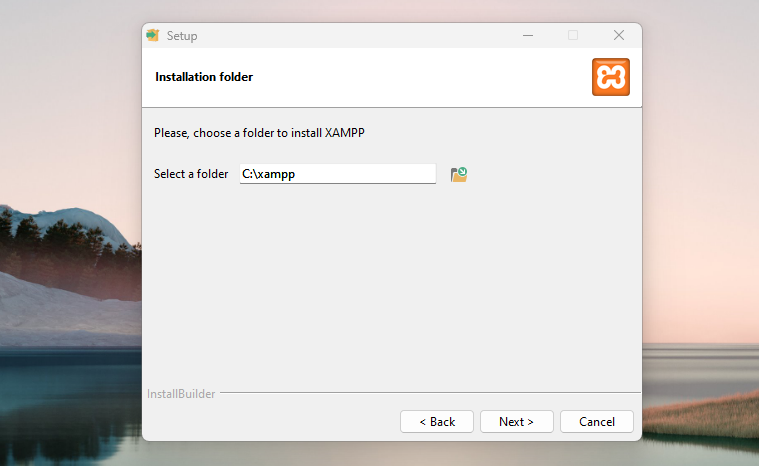
XAMPP için Bitnami'yi kurmayı tercih edebileceğiniz konusunda bilgilendirileceksiniz. Bu, WordPress için gerekli değildir, ancak işlemi biraz daha basit hale getirebilir.
Bitnami olmadan devam ederseniz kurulumu çalıştırmak için İleri'ye tıklayın.
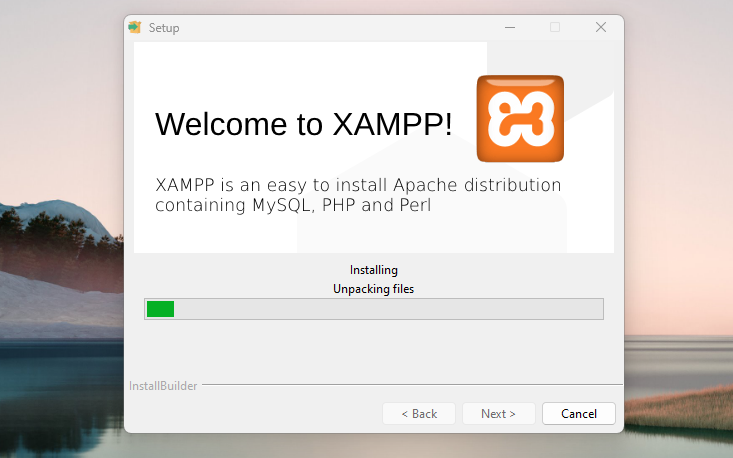
Bu tamamlandığında, kontrol panelini başlatabilir ve XAMPP ile çalışmaya başlayabilirsiniz.
2. Adım: Modülleri çalıştırın
XAMPP ve WordPress'i yüklemek için üç özel modüle ihtiyacınız olacak:
- Apache (XAMPP'nin dayandığı web sunucusu)
- MySQL (WordPress'in kullandığı veritabanı)
- PHP (WordPress'in üzerine inşa edildiği programlama dili)
Bu modülleri XAMPP kontrol panelinden başlatabilirsiniz. Başlatıldığında her birinin durumu yeşile dönmelidir.
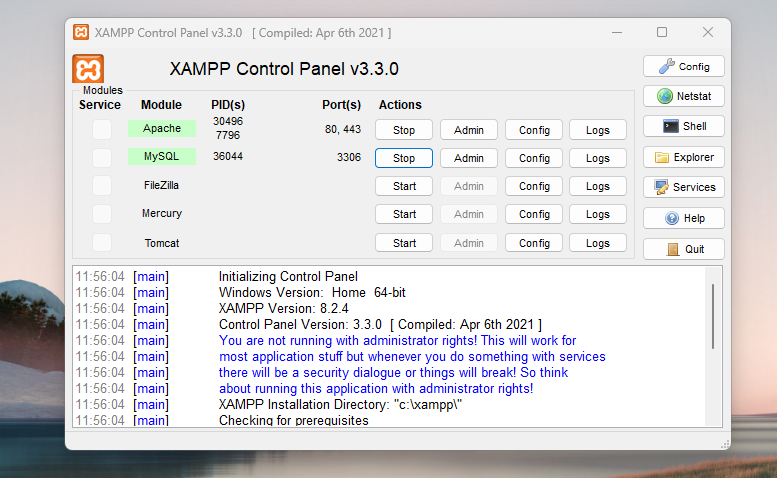
Ardından, bir web tarayıcısında http://localhost adresine giderek yerel sunucunun düzgün çalışıp çalışmadığını test edin.
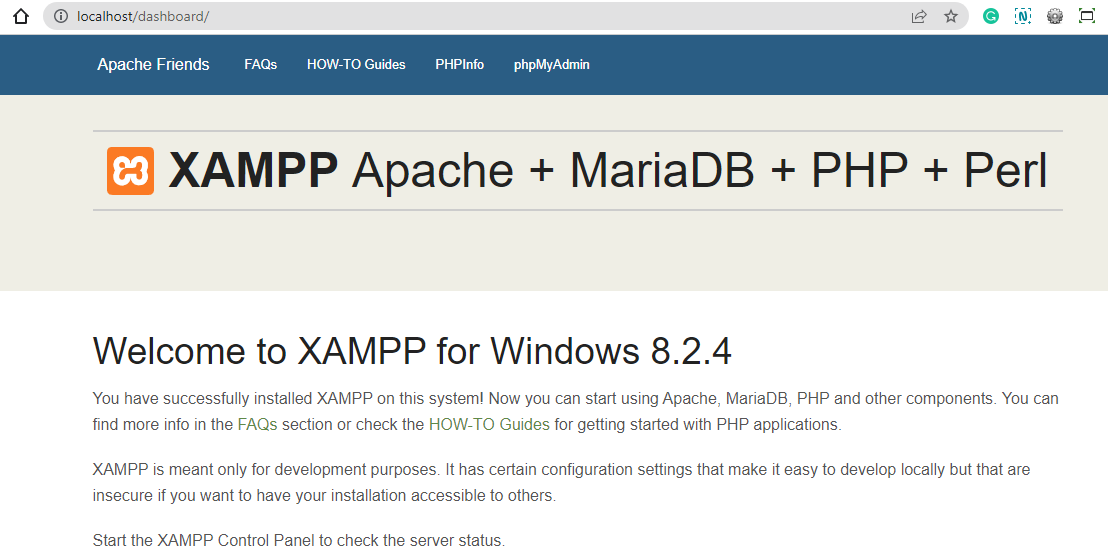
Başarılı olursa, artık işletim sisteminizde çalışan bir XAMPP sunucunuz olacak.
3. Adım: WordPress dosyalarını ekleyin
Artık XAMPP'yi indirdiğinize ve modülleri çalıştırdığınıza göre, WordPress'i kurmanın zamanı geldi. Bunu yapmak için, resmi WordPress web sitesine gidin ve WordPress'i Getir seçeneğine tıklayarak yazılımın en son sürümünü indirin.
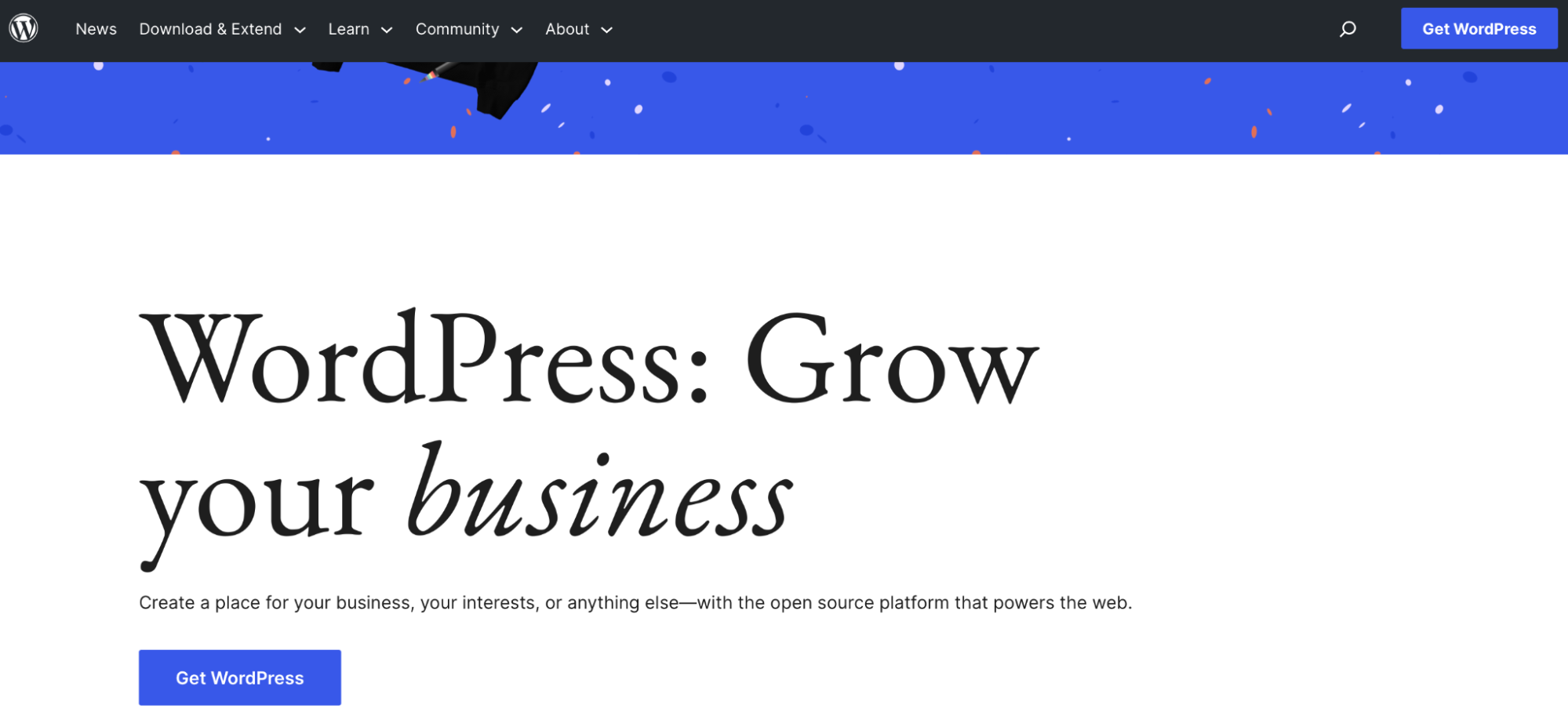
Bir barındırma sağlayıcısı ile kurulum yapma seçeneğinin olduğunu göreceksiniz. Bu, yalnızca canlı bir WordPress sitesi oluşturmak isteyen kullanıcıları ilgilendirir.
WordPress'i localhost'a kurmak istediğiniz için WordPress 6.2'yi İndir'e tıklayın.
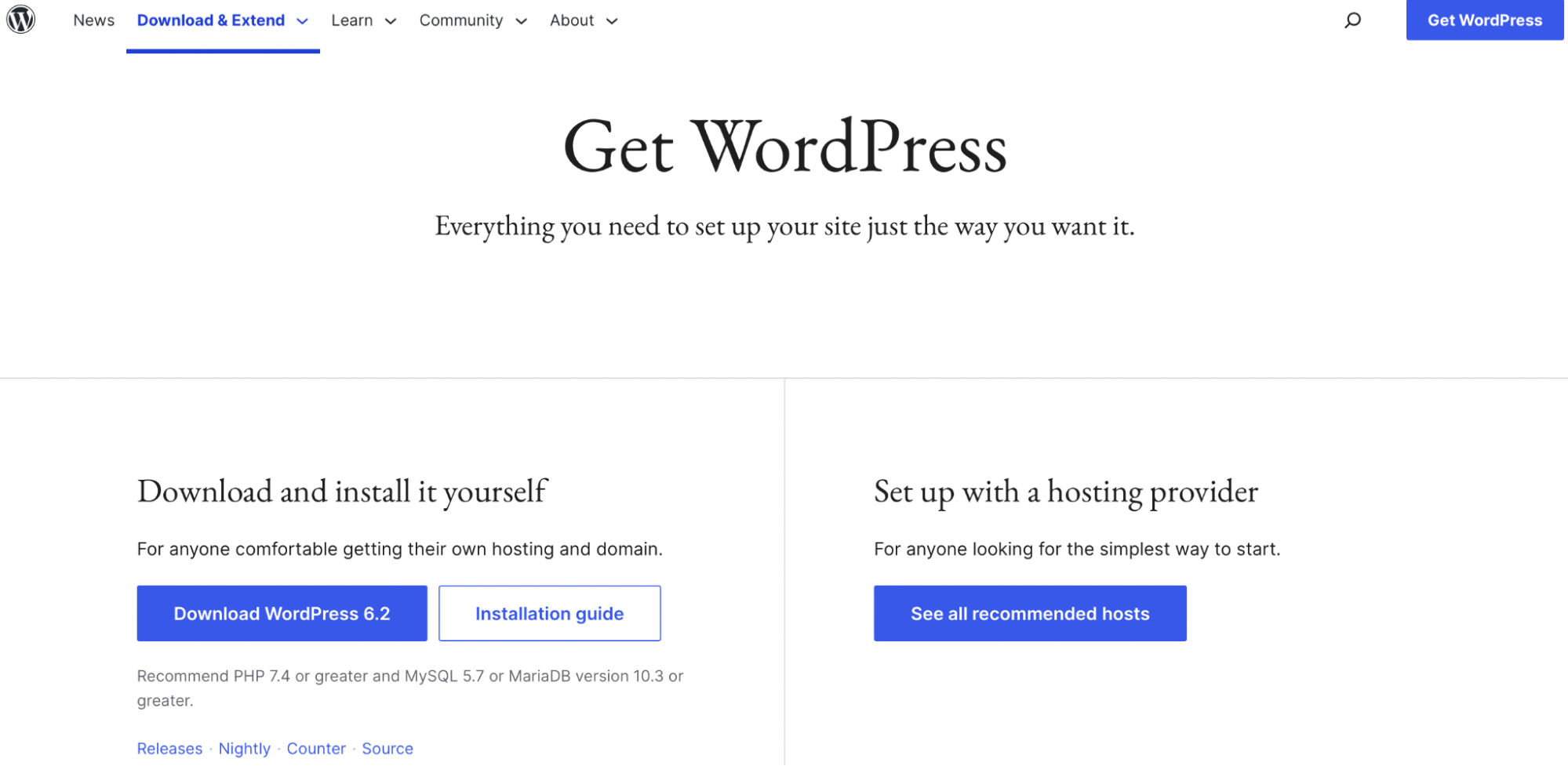
Bu noktada, WordPress bilgisayarınıza indirilecektir.
Şimdi bilgisayarınızda XAMPP'yi kurduğunuz klasöre gidin. Bu, C://xampp gibi bir adla adlandırılabilir.
Klasörü açın ve htdocs alt klasörünü bulun:
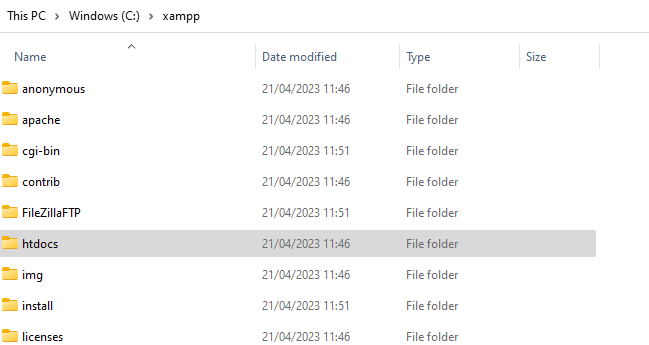
htdocs'ta , siteniz için yeni bir klasör oluşturun. Bu klasörün adı, sitenize erişmek için kullanılan alt ad olacaktır. Hazırlama sitesi olarak WordPress localhost kullanıyorsanız, klasörü "test sitesi" olarak adlandırabilirsiniz.
Ardından http://localhost/testsite adresine giderek sitenize erişirsiniz. Klasörü oluşturduğunuzda, bu adımın başında indirdiğiniz WordPress zip dosyasını çıkarın.
4. Adım: Veritabanınızı oluşturun
Bu noktada, XAMPP'yi indirdiniz, modülleri çalıştırdınız ve WordPress'i indirdiniz. Şimdi, WordPress kurulumunuz için bir MySQL veritabanı oluşturma zamanı.
Öncelikle, XAMPP kontrol panelinizden phpMyAdmin'i başlatmanız gerekir. Bunu yapmak için, MySQL için Yönetici düğmesine tıklayın.
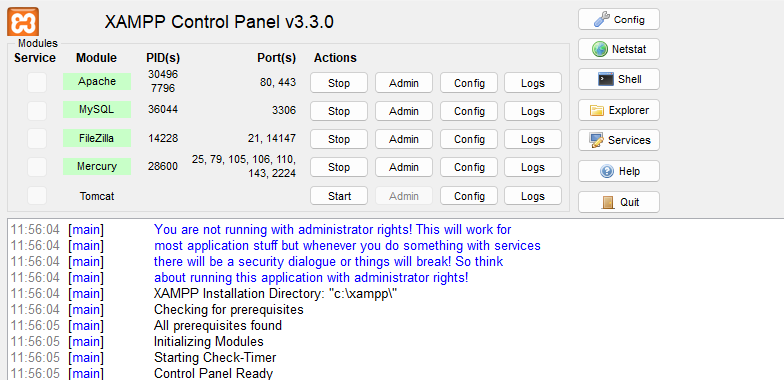
phpMyAdmin içinde Veritabanları sekmesini seçin.
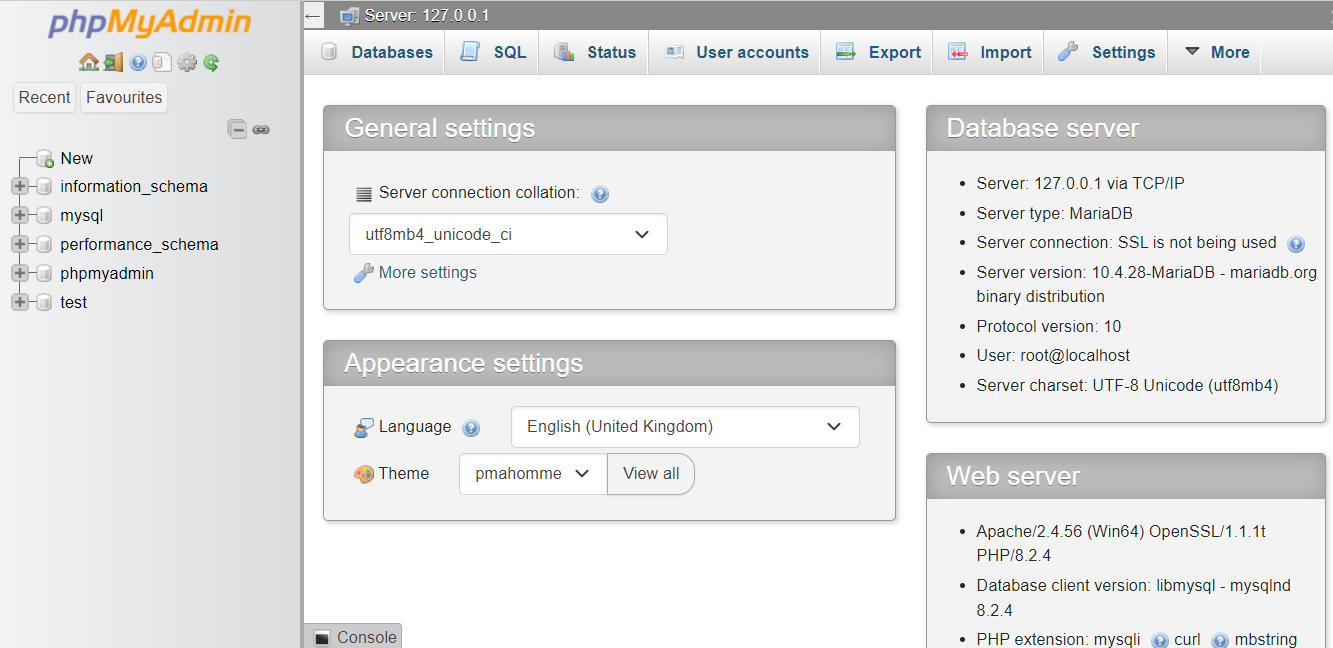
Ardından, veritabanınız için bir ad girin ve Oluştur'u seçin.
Bu kadar! Artık son adıma geçebilirsiniz.
Adım 5: WordPress kurulumunu tamamlayın
Son adım, WordPress kurulumunu tamamlamak için yalnızca birkaç görev gerektirir. Öncelikle, normal WordPress yükleyicisini görmeniz gereken yerel web sitenizi ziyaret edin. Adres çubuğuna http://localhost/url yazarak web sitenizi bulabilirsiniz.
Veritabanı ayrıntıları dışında her şey, diğer herhangi bir WordPress sitesinde olacağıyla aynıdır. Bunun yerine, veritabanı ayrıntılarını şu şekilde girmeniz gerekir:
- Veritabanı adı : phpMyAdmin'de oluşturduğunuz veritabanının adı (bunu bu kılavuzun 4. Adımında ayarladınız)
- Kullanıcı adı : “kök”
- Şifre : boş bırakın
İşlemin geri kalanını tamamlayın. Şimdi, yerel ana makinenizde çalışan yeni bir WordPress kurulumu görmelisiniz.
WordPress localhost'tan canlı bir sunucuya nasıl taşınır
WordPress'i localhost'tan canlı bir sunucuya taşımak için Duplicator gibi bir WordPress geçiş eklentisi kullanabilirsiniz. Bu, dosyalarınızı yerel kurulumdan dışa aktaracaktır. Ardından, canlı sunucunuzda bir veritabanı oluşturmanız ve FileZilla gibi bir SFTP istemcisi kullanarak dosyalarınızı kopyalamanız gerekir.
WordPress localhost'u başka bir bilgisayara aktarma
Web sitenizi ve veritabanınızı başka bir sisteme aktararak WordPress localhost'u başka bir bilgisayara aktarabilirsiniz. All-in-One WP Migration gibi, bunu yapmanıza yardımcı olacak çok sayıda eklenti vardır.
Yerleşik WordPress içe ve dışa aktarma araçlarını da kullanabilirsiniz. Bunları WordPress kontrol panelinizde Araçlar → Dışa Aktar'a giderek bulabilirsiniz.
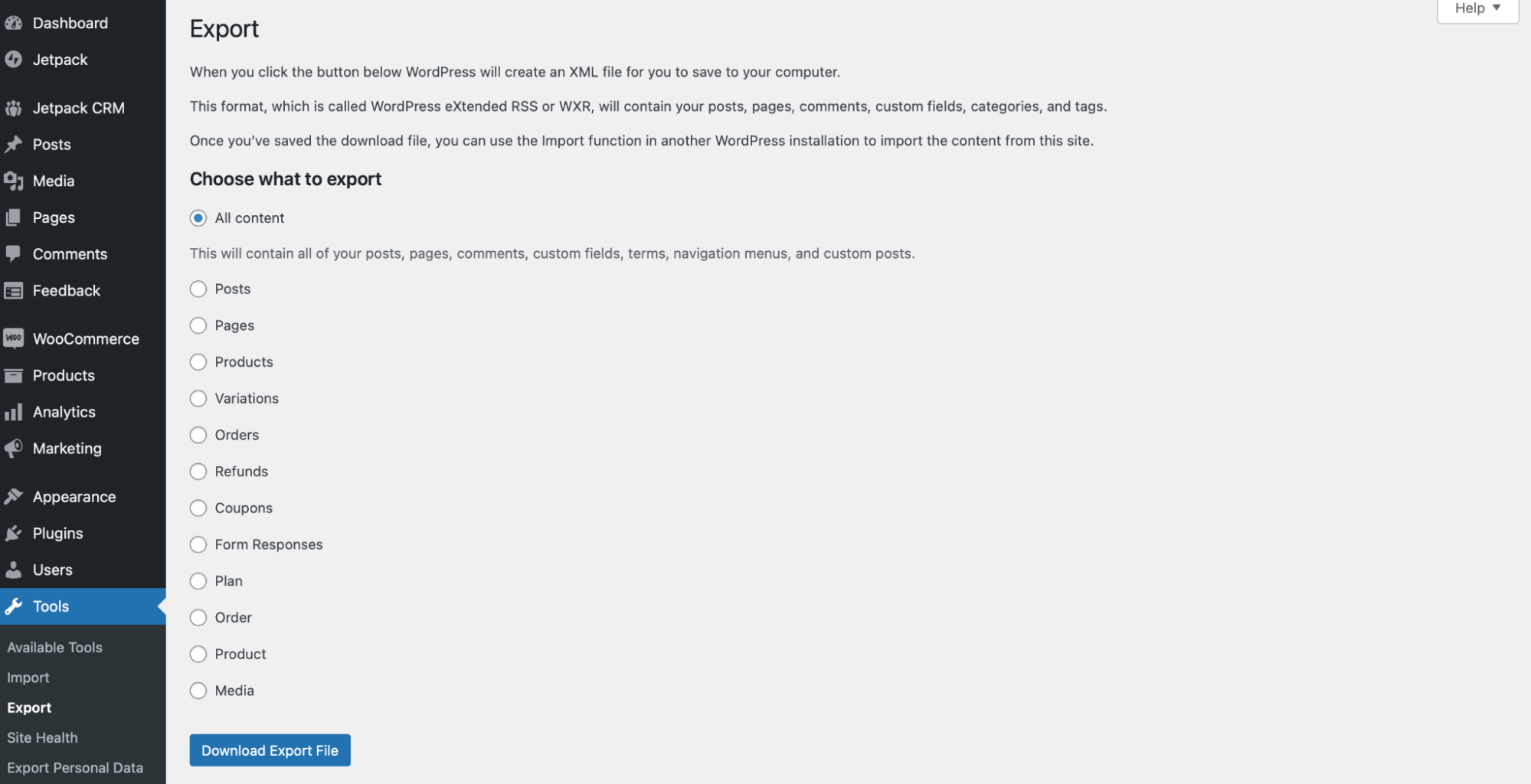
Deneyimli bir WordPress kullanıcısıysanız, WordPress localhost'unu phpMyAdmin'i kullanarak başka bir bilgisayara da aktarabilirsiniz. Bu işlem, eski veritabanınızı dışa aktarmanızı ve yeni PC'de yeni bir tane oluşturmanızı gerektirir.
Localhost'ta WordPress nasıl kaldırılır
Yerel ortamda testlerinizi, güncellemelerinizi veya deneylerinizi tamamladıktan sonra, XAMPP'yi kaldırmak isteyebilirsiniz. Bunu Windows'ta yapmak için Denetim Masası'nı açın ve Programlar ve Özellikler'e gidin. Ardından, XAMPP uygulamasını bulun ve silmek için üzerine sağ tıklayın.
Şimdi, C:/xampp klasörüne (veya XAMPP için kullandığınız klasöre) gidin ve bilgisayarınızda kalan dosya ve klasörleri silin.
Yaygın WordPress localhost sorunları ve bunların nasıl çözüleceği
Şimdiye kadar, yerel ana bilgisayarda WordPress'i kurmanıza ve yapılandırmanıza yardımcı olmak için mümkün olduğunca fazla ayrıntı sağlamaya çalıştık. Ancak karşılaşabileceğiniz bazı WordPress localhost sorunları var.
Bu nedenle, bu bölümde en yaygın sorunlardan bazılarını tartışacağız ve bunları nasıl çözeceğinizi göstereceğiz.
1. Kurulum başarısız oldu: Dizin oluşturulamadı
Karşılaşabileceğiniz ilk WordPress localhost sorunu, kurulumun başarısız olduğu zamandır. Bu hatayı görebileceğiniz üç durum vardır:
- WordPress panosuna bir tema veya eklenti yüklersiniz.
- Bir eklentiyi veya temayı güncellersiniz.
- Dosyaları doğrudan wp-content klasörüne yüklersiniz.
Tipik olarak, yeni WordPress sitelerinde "kurulum başarısız oldu" hatası oluşur. İzin ayarları yanlış olduğu için mesajı görüyor olabilirsiniz. Ya da sisteminizde yeterli boş alan olmayabilir.
Bu nedenle, dosya izinlerinizi kontrol ederek hatayı temizleyebilirsiniz. WordPress kontrol panelinizde Araçlar → Site Sağlığı bölümüne gidin. Daha sonra, Bilgi sekmesine tıklayın ve Dosya sistemi izinlerine gidin.
İdeal olarak, tüm dosyalar "Yazılabilir" olarak listelenecektir.
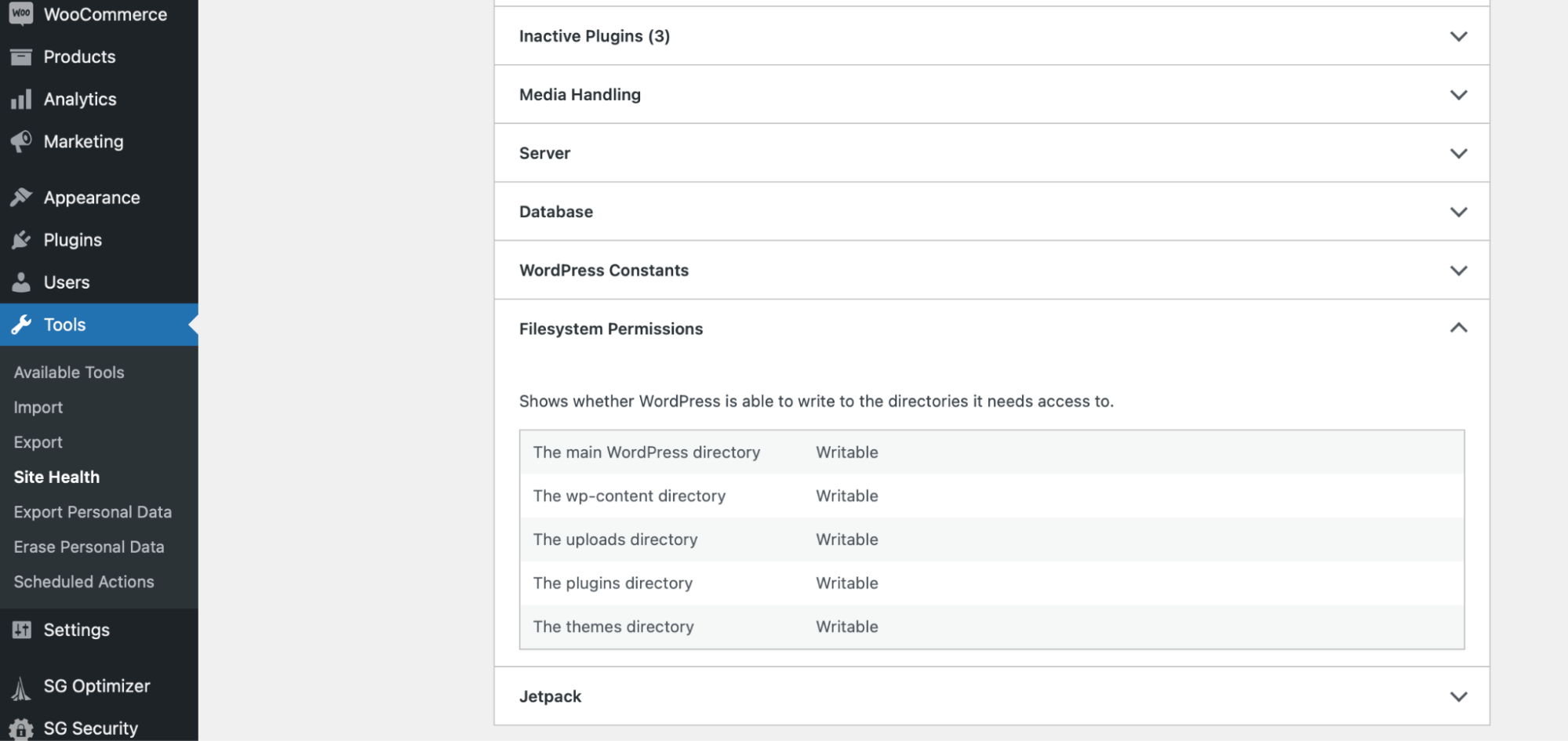
"Yazılamaz" derlerse, izinleriniz doğru yapılandırılmamış demektir.
Neyse ki, site dosyalarınıza erişerek izinleri değiştirebilirsiniz. Bunun için FTP ile sitenize bağlanabilirsiniz. Ardından public_html'ye gidin ve aşağıdaki klasörleri bulun:
- wp_content
- wp_includes
- wp_admin
Klasörlerin her birine (birer birer) sağ tıklayın ve Dosya İzinleri'ni seçin.
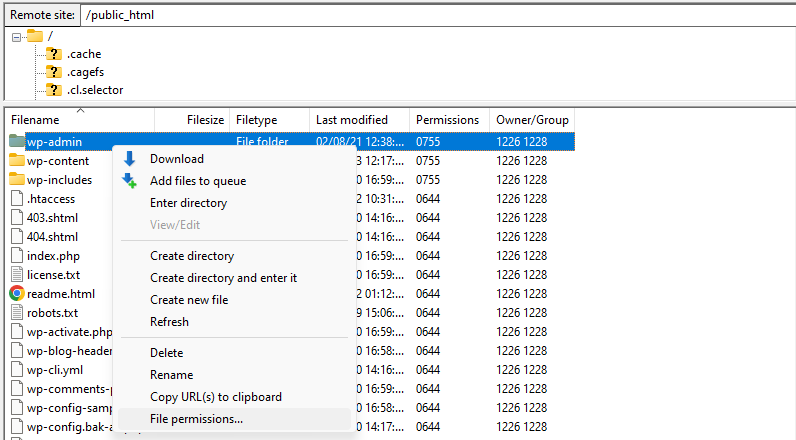
Seçeneklerin aşağıdaki değerlere ayarlanıp ayarlanmadığını kontrol edin:
- Sahip izinleri: Okuma, Yazma, Yürütme
- Grup izinleri: Okuma, Yürütme
- Genel izinler: Okuma, Yürütme
- Sayısal değer: 755
- Alt dizinlere dönüş
- Yalnızca dizinlere uygula
Tamam'a tıklayın ve hatanın giderilip giderilmediğini görmek için sitenize dönün.
2. Giriş çalışmıyor
Diğer bir yaygın WordPress localhost sorunu, oturum açma prosedürünün çalışmamasıdır. Bu durumda, sorunu çözmek için phpMyAdmin'e gitmeniz gerekir.
Öncelikle, önemli site dosyalarını düzenlemenizi gerektirebileceğinden, web sitenizin bir yedeğini almanız önemlidir. Bu nedenle, bir hata yaparsanız işinizi kaybetme konusunda endişelenmenize gerek kalmayacak.
Sitenizin yedeğini almanın en kolay yolu, Jetpack VaultPress Backup gibi güvenilir bir eklenti kullanmaktır.
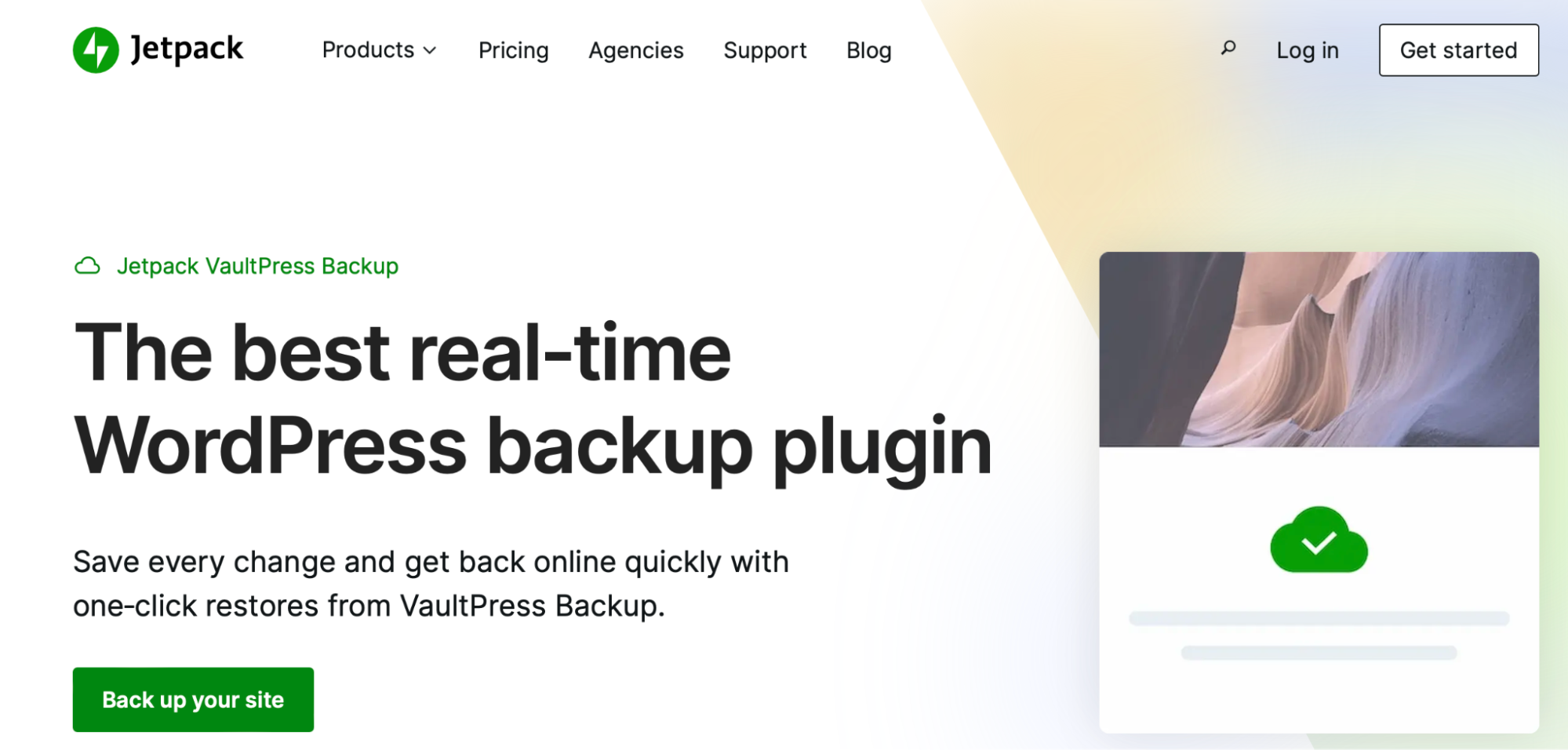
VaultPress Backup, bulutta güvenli bir şekilde saklanan gerçek zamanlı yedeklemeler yapar. Araç, yedeklerinizi 30 gün boyunca saklar ve sitenizi tek bir tıklamayla önceki bir sürüme geri yükleyebilirsiniz.
VaultPress yedeklemesi yalnızca web sitenizi kurtarmakla kalmaz, aynı zamanda tüm veritabanı tablolarınızı da korur. Ayrıca eklenti, tüm WooCommerce müşteri ve sipariş verilerinin bir kopyasını da kaydeder.
Yedekleme eklentinizi kurup etkinleştirdikten sonra, phpMyAdmin'i açın ve config.inc.php dosyasını bulun. Burada, giriş bilgilerinizi kontrol edebilirsiniz. Ardından, oturum açma ekranına dönün ve değerleri girin.
3. Bu siteye ulaşılamıyor
"Bu siteye ulaşılamıyor" yazan bir hata mesajı görürseniz, bu, tarayıcının web sitesine erişmesini engelleyen bir şey olduğu anlamına gelir. Örneğin, internet bağlantınız olmayabilir veya DNS (Alan Adı Sistemi) sorunlarıyla karşılaşıyor olabilirsiniz.
İlk olarak, bağlantıyı kesebileceğinden, herhangi bir virüsten koruma yazılımını, güvenlik duvarını veya proxy hizmetini geçici olarak devre dışı bırakmanız gerekir. Ardından internet bağlantınızı kontrol edebilir ve tarayıcı önbelleğinizi temizleyebilirsiniz.
Google Chrome'da sağ üst köşedeki üç noktayı tıklayın. Ardından, Diğer Araçlar → Tarama Verilerini Temizle'yi seçin.
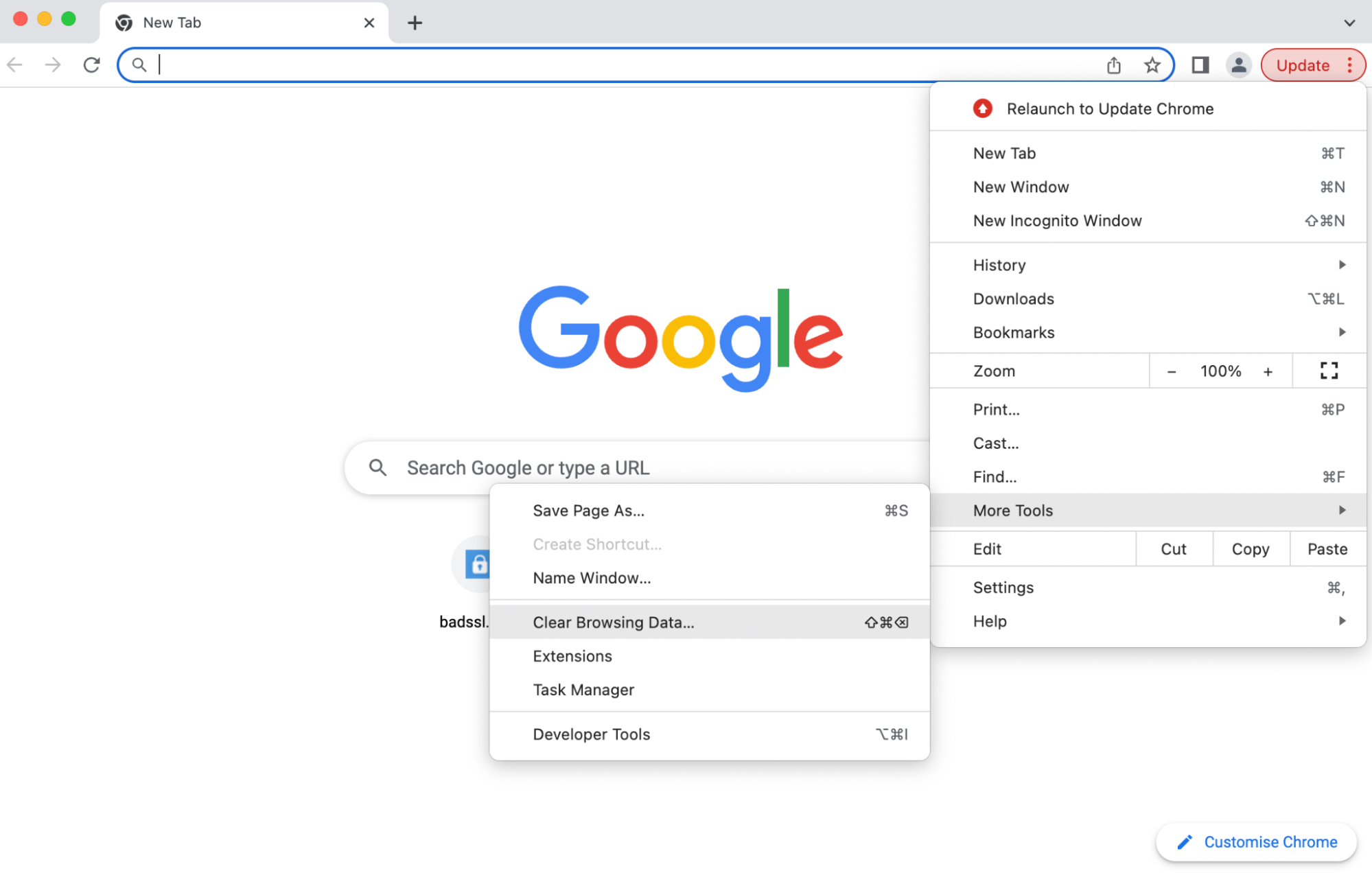
Bu işe yaramazsa, DNS ayarlarınızı temizlemeniz faydalı olabilir. Bunu yapmak için, Hata 6: error_err_connection_refused'a bakın.
Alternatif olarak, DNS sağlayıcınızı değiştirmeniz gerekebilir. Google Genel DNS güvenli bir çözüm olma eğilimindedir.
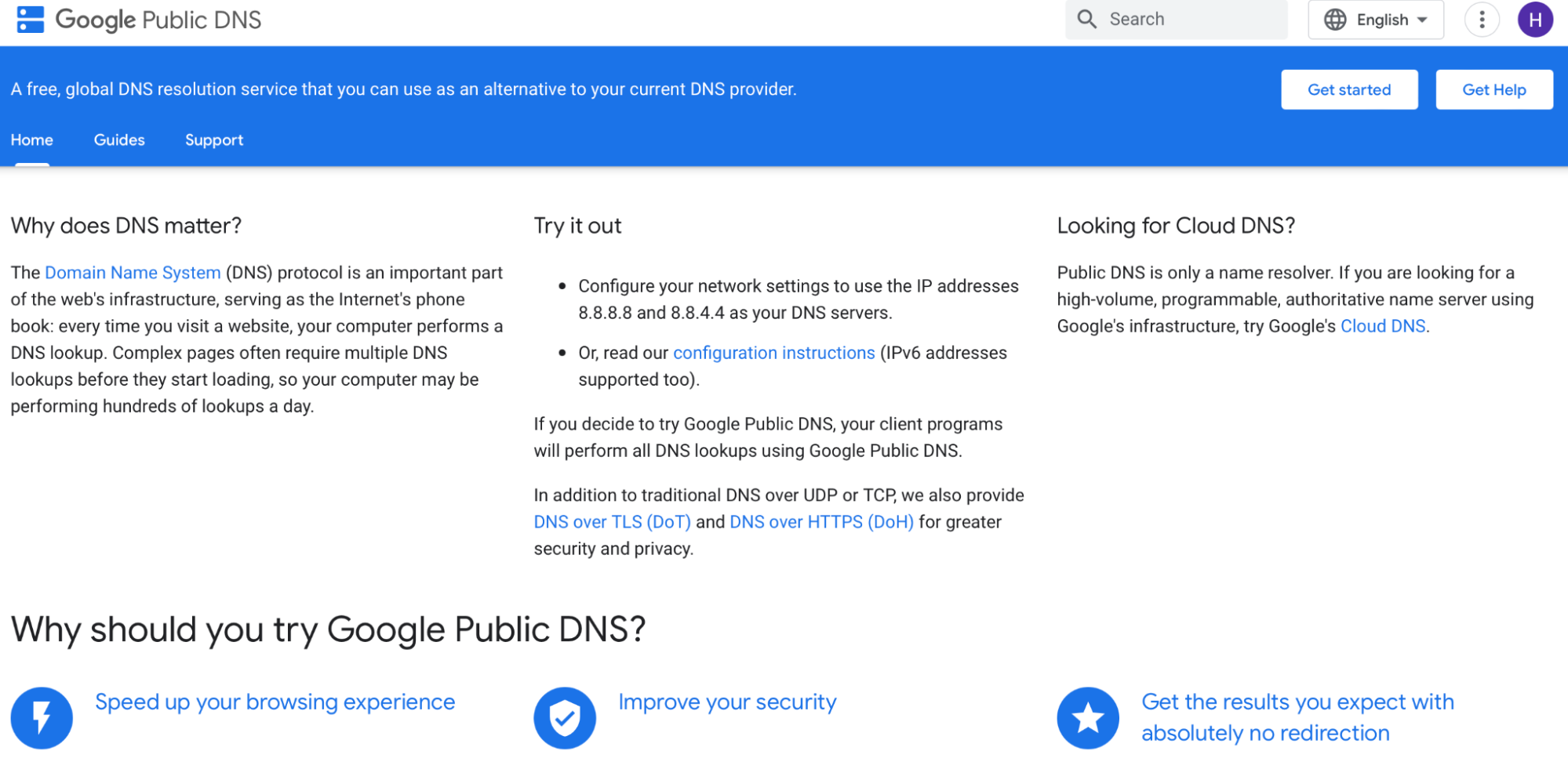
Bunu yapmanın yöntemi, kullandığınız işletim sistemine bağlı olarak değişir. Mac kullanıcıları için Sistem Tercihleri'ne giderek DNS sağlayıcınızı değiştirebilirsiniz.
Ardından, Ağ → Gelişmiş'i tıklayın.
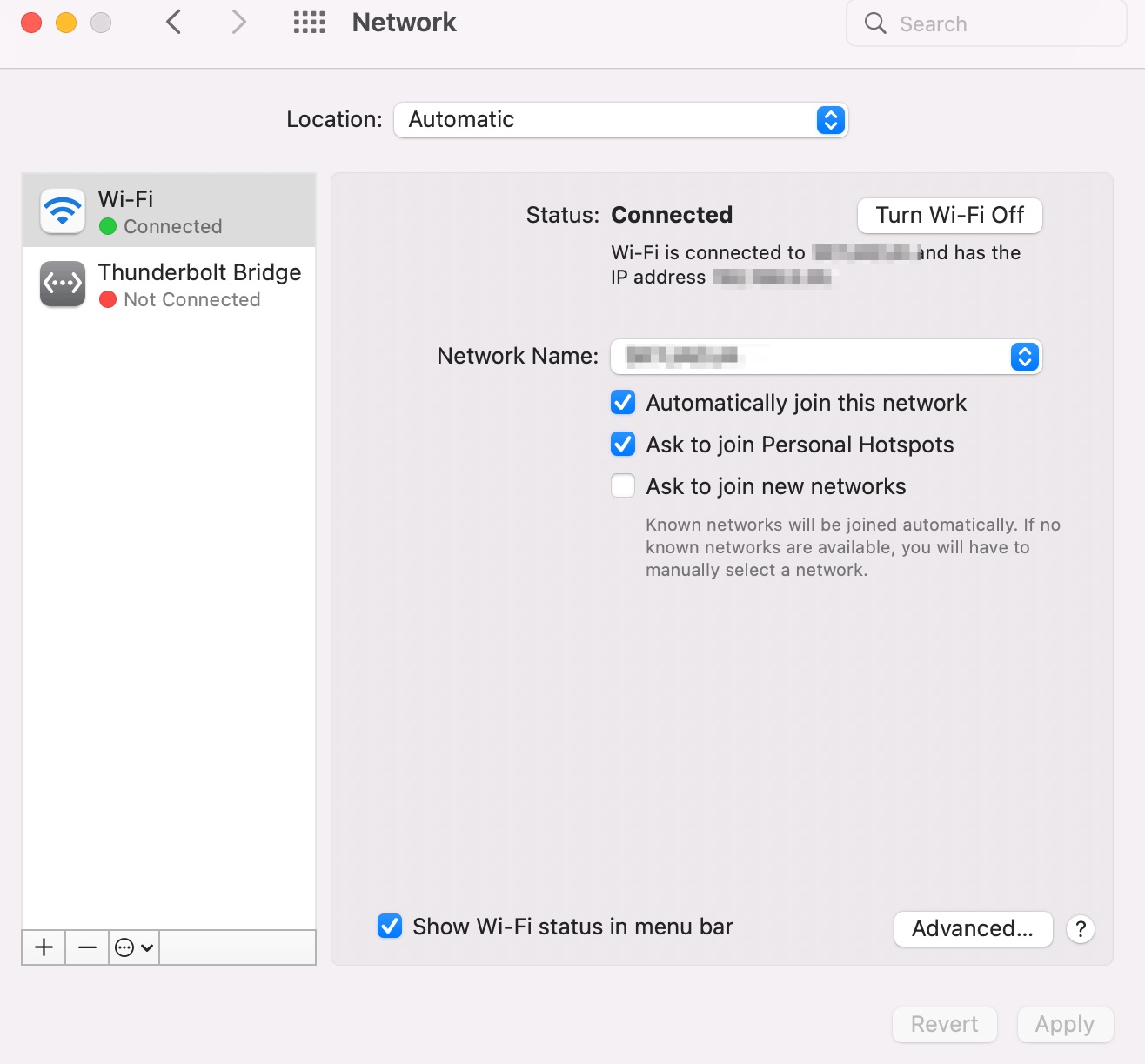
DNS sekmesini açın ve + üzerine tıklayın.
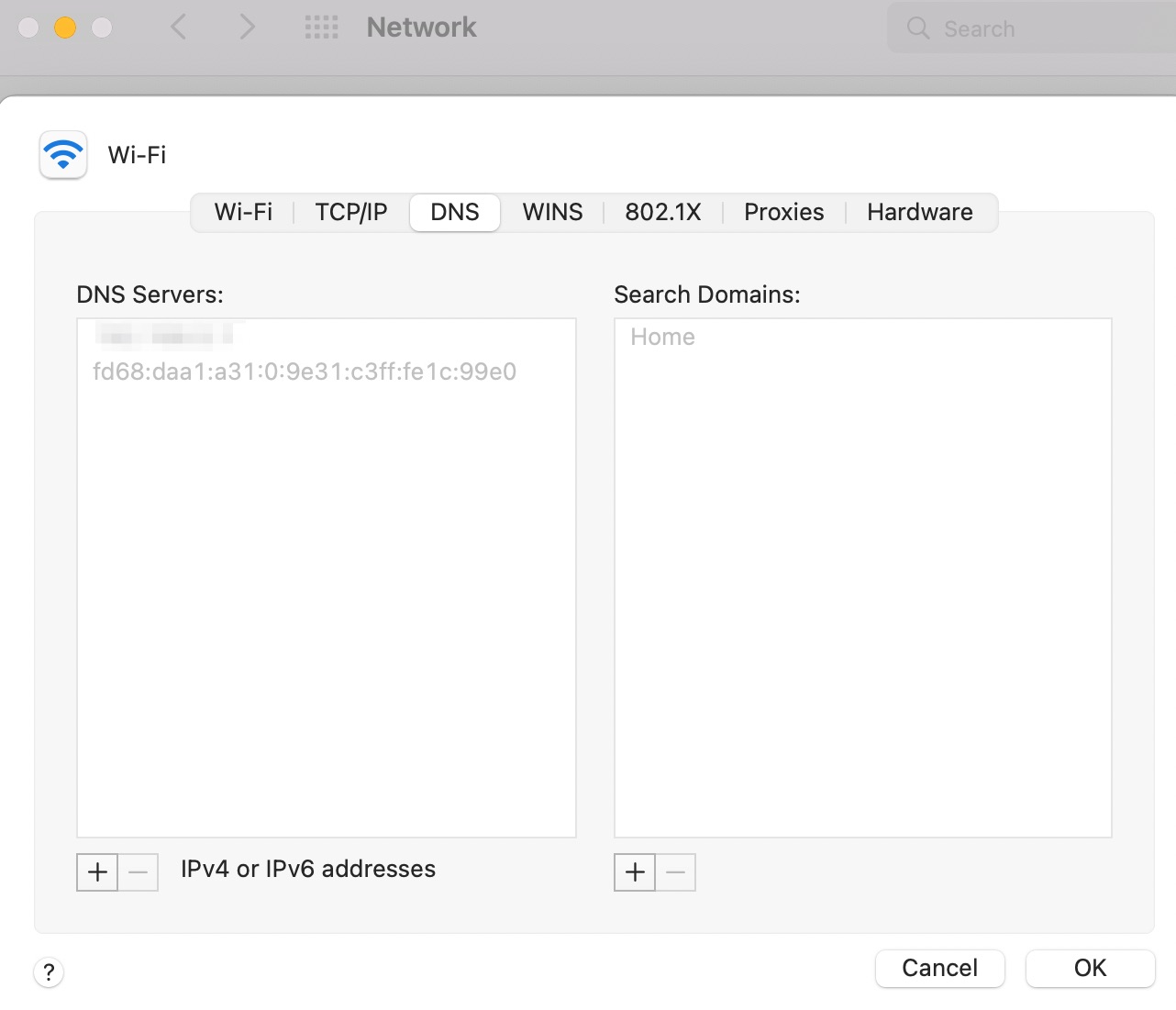
Şimdi, kullanmak istediğiniz ortak sunucunun numaralarını yazın. Ayarları değiştirmek için Tamam → Uygula'ya tıklayın.
4. Veritabanı bağlantısı kurulurken hata oluştu
WordPress'i localhost'a kurup yapılandırdığınızda, genellikle veritabanı bağlantı sorunlarıyla karşılaşabilirsiniz. Bu genellikle WordPress ayarlarınızda yanlış veritabanı bilgisi olduğunu veya yanıt vermeyen bir veritabanı sunucusu olduğunu gösterir.
Bu hatayı çözmek için veritabanı kimlik bilgilerinizi kontrol edebilirsiniz. Bunlar wp-config.php dosyanızda saklanır, böylece dosyaya SFTP aracılığıyla erişebilirsiniz.
Dosyayı açtıktan sonra aşağıdaki kimlik bilgilerinin doğru olduğundan emin olun:
- Veri tabanı ismi
- Kullanıcı adı
- Şifre
- Veritabanı ana bilgisayarı
Veritabanı kimlik bilgilerinizi phpMyAdmin'i kullanarak da kontrol edebilirsiniz. phpMyAdmin'i açtıktan sonra wp_users üzerine tıklayın.
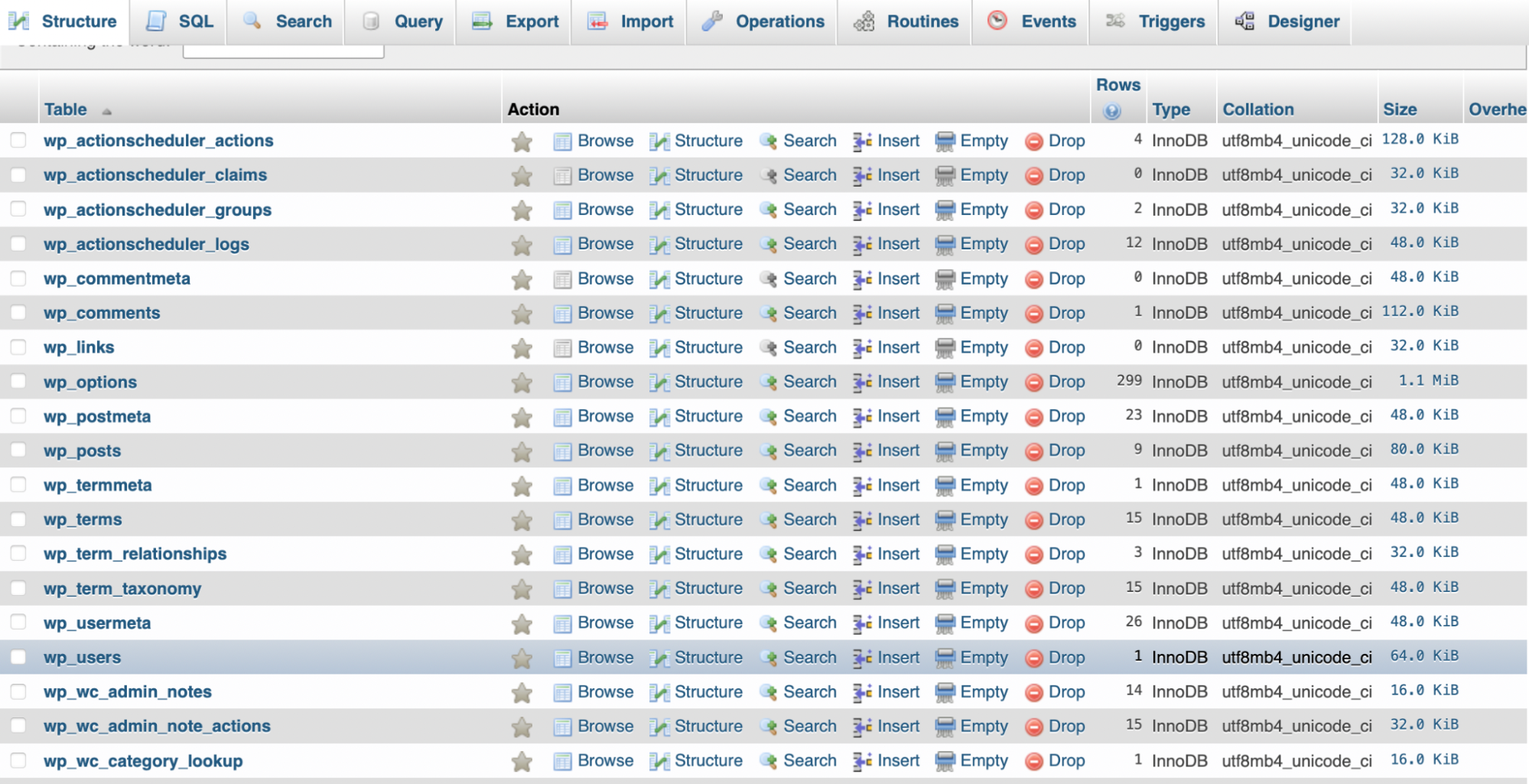
Ardından, kullanıcı listesini bulun ve Düzenle bağlantısını tıklayın. Burada, sitedeki her kullanıcı için kullanıcı kimliğini, şifreyi ve daha fazlasını görebilirsiniz.

Bu değerler doğru değilse buradan değiştirebilirsiniz. Mevcut değerleri silin ve yenilerini girin. Ardından, değişikliklerinizi uygulamak için Git'e tıklayın.
Ayrıca sunucunuzu yeniden başlatabilirsiniz. Bunun için tek yapmanız gereken XAMPP kontrol panelinizden sunucuyu başlatıp durdurmak.
5. Hata err_ssl_protocol_error
err_ssl_protocol_error kendisini birkaç farklı şekilde gösterebilir. Örneğin, sitenizin güvenli bir bağlantı sağlayamadığı veya localhost'un geçersiz bir yanıt gönderdiği söylenebilir.
Bazen bu sorun, tarayıcınızın önbelleğini temizleyerek kolayca çözülebilir. Bunu Google Chrome'da yapmak için Hata 3: Bu siteye ulaşılamıyor bölümüne bakın.
URL yerine sitenizin DNS girişini kullanmayı da deneyebilirsiniz. Dolayısıyla, bu durumda, tarayıcınıza http://localhost:8080 yerine http://127.0.0.1:8080 gibi bir şey yazarsınız.
6. err_connection_refused hatası
err_connection_refused hatası, başka bir yaygın yerel ana bilgisayar sorunudur. Muhtemelen yanlış yapılandırılmış bir bağlantı noktasından kaynaklanmaktadır. Ayrıca yanlış izinleri gösterebilir veya Apache web sunucusunun düzgün çalışmadığı konusunda sizi uyarabilir.
WordPress izinleriyle ilgili bir sorunsa bkz. Hata 1: Kurulum başarısız oldu . Bağlantı noktası numarasını değiştirmek isterseniz Hata 13: XAMPP Apache kapatma beklenmedik şekilde bölümüne gidin. Bağlantıyı engelliyor olabileceğinden, güvenlik duvarınızı veya virüsten koruma programınızı da devre dışı bırakabilirsiniz.
Bir sonraki çözüm, çok fazla kayıt saklıyorsa başarısız olabileceğinden, DNS'nizi temizlemektir. Bunu yapmak için, başlat menüsünün yanındaki arama çubuğuna "cmd" yazarak komut istemini açın.
Şimdi şu komutu girin: ipconfig/flushdns
Ayrıca Apache'nin kesinlikle çalıştığından emin olabilirsiniz. XAMPP kontrol paneline gidin. Başlat yazıyorsa, sunucu çalışmayı durdurmuş olmalı ve muhtemelen err_connection_refused hatasının nedeni buydu.
7. 404 sayfa bulunamadı hatası
WordPress'i localhost'a kurmaya ve yapılandırmaya çalıştığınızda 404 sayfa bulunamadı hatası görüyorsanız, istenen sayfa web sunucusunda bulunamadı demektir. Tipik olarak bu, bağlantı noktasında (bağlantı noktası 80) başka bir programın olduğunu gösterir.
Neyse ki, port numarasını değiştirerek hatayı giderebilirsiniz. Bunu yapmak için bkz. Hata 13: XAMPP Apache beklenmedik şekilde kapanıyor.
Bu çözümü zaten denediyseniz ve hala 404 sayfa bulunamadı hatasını görüyorsanız, sorun tarayıcıda yazdığınız her URL'ye bağlantı noktası numarası eklemiyor olmanız olabilir. Örneğin, http://localhost yerine http://localhost :8080 yazmanız gerekebilir.
8. FTP kimlik bilgilerini isteyen WordPress localhost
WordPress localhost ile ilgili diğer bir yaygın sorun, sitenizin FTP kimlik bilgilerinizi istemeye başlayabilmesidir. Bu, genellikle bir güncelleme çalıştırmaya veya yeni bir tema ya da eklenti yüklemeye çalıştığınızda meydana gelir.
Genellikle WordPress'in yetersiz izinlere sahip olmasının sonucudur. Bu nedenle, izinleri değiştirmeyi deneyebilirsiniz. Bunu yapmak için bkz. Hata 1: Yükleme başarısız oldu .
Ayrıca, WordPress'i güncellemeler için (FTP kullanmak yerine) doğrudan PHP yöntemini kullanmaya zorlamayı deneyebilirsiniz. Bunu wp-config.php dosyanız üzerinden SFTP kullanarak yapabilirsiniz.
wp-config.php dosyasını açtıktan sonra aşağıdaki kod satırını ekleyin:
define('FS_METHOD','direct');Değişikliklerinizi kaydettiğinizden emin olun. Ardından, hatanın giderilip giderilmediğini görmek için WordPress'e geri dönün.
9. Görüntüler gösterilmiyor
İster localhost'ta ister canlı bir WordPress sitesinde WordPress kullanıyor olun, resimlerin gösterilmesini engelleyen bir hatayla karşılaşabilirsiniz. Bu, görüntülere giden yolun bozulduğu anlamına gelir.
İlk adım, WordPress Adresinizin (URL) ve Site Adresinizin (URL) eşleştiğini kontrol etmektir. Tek yapmanız gereken WordPress panonuza gidip Ayarlar → Genel seçeneğine tıklamak.
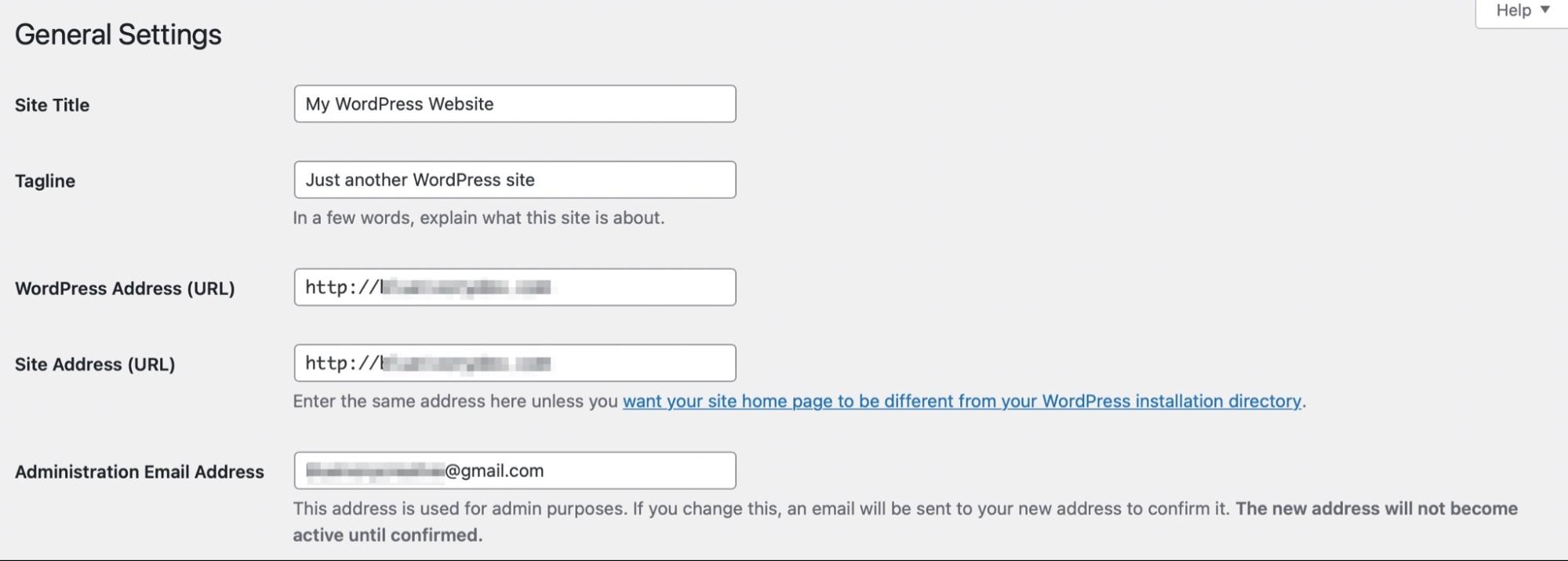
Ardından, resimlerinizin depolandığı klasörün adının URL'ye eklenip eklenmediğini kontrol edin. Bu klasör , yüklemeler veya resimler olarak adlandırılabilir.
Şimdi Ayarlar → Kalıcı Bağlantılar'a gidin.
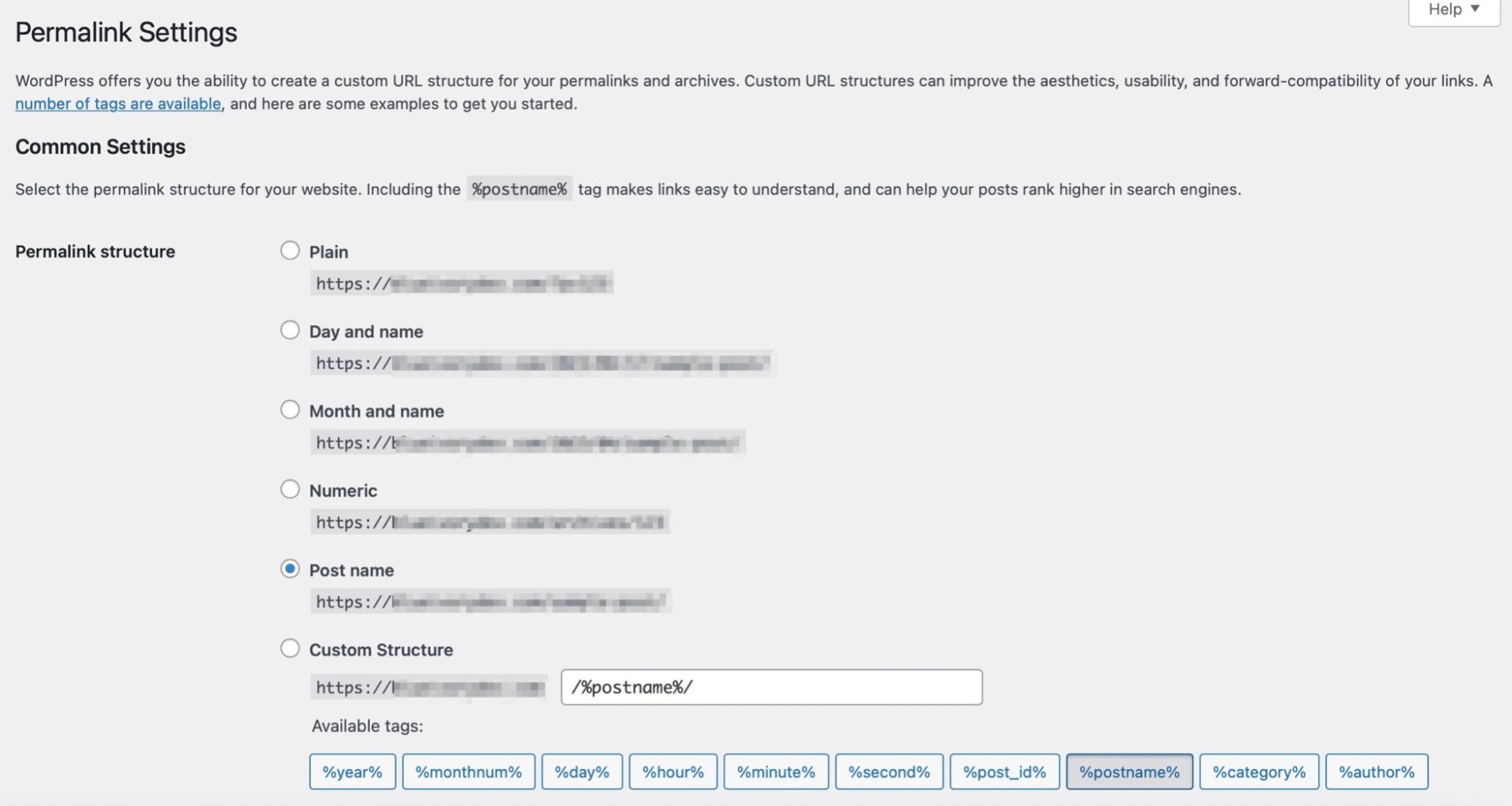
Burada, kalıcı bağlantı yapısı için Gönderi adını seçebilirsiniz. Ardından, değişiklikleri kaydedin ve resimlerinizin şimdi gösterilip gösterilmediğine bakın.
10. WordPress localhost'u çok yavaş
Sitenizde çok fazla eklenti veya yetersiz kod varsa, WordPress localhost web siteniz yavaş olabilir. Bu nedenle, yalnızca ihtiyacınız olan kaynaklara sahip olduğunuzdan emin olmanız iyi bir fikirdir.
Yavaş web siteleri ve zayıf kod, web sitenizi güvenlik tehditlerine karşı daha duyarlı hale getirebilir. Bu sorunların önüne geçmenin en iyi yolu, Jetpack Protect gibi bir eklenti kullanmaktır.
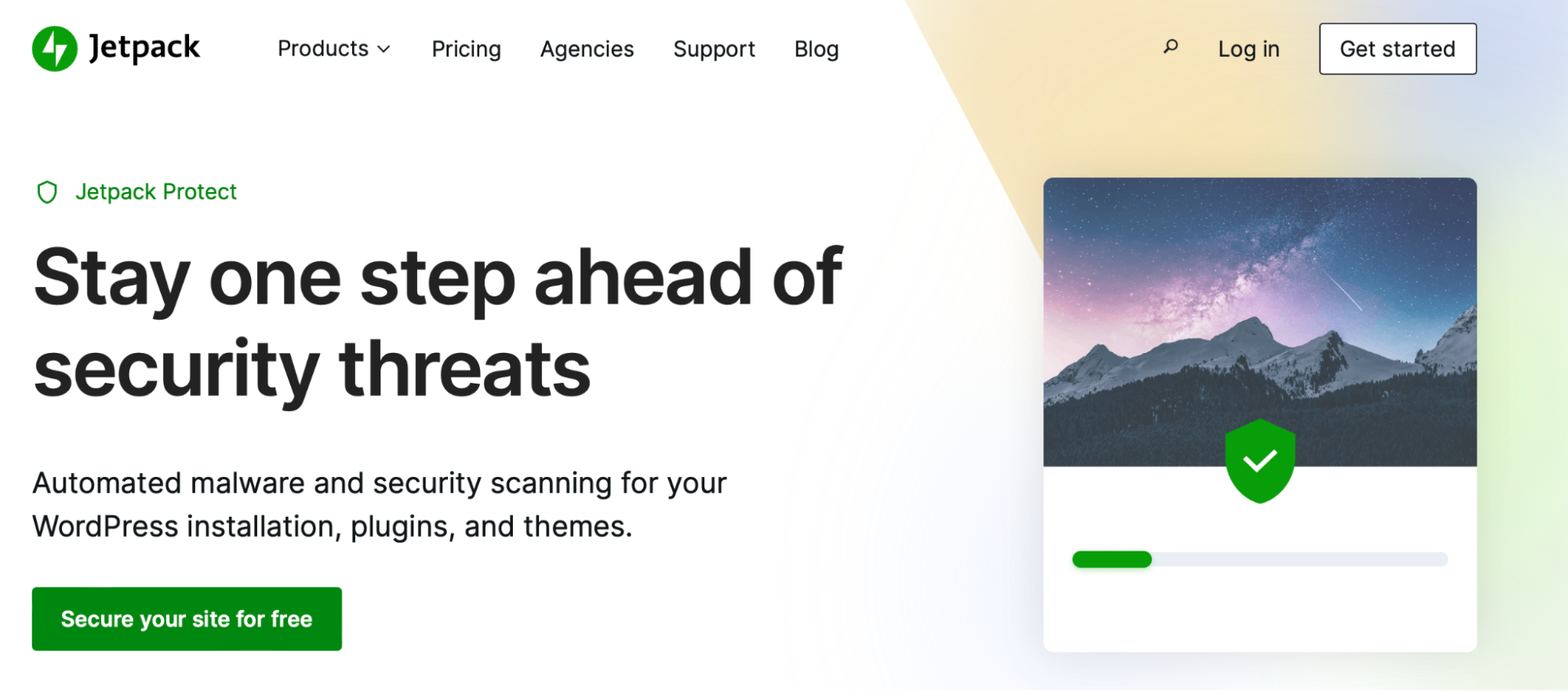
Kurulduktan sonra, web sitenizi güvende tutmak için otomatik güvenlik ve kötü amaçlı yazılım taramalarına erişebileceksiniz. Daha da iyisi, eklenti, temel yazılımdaki ve sitenizdeki herhangi bir eklenti ve temadaki güvenlik açıklarını tespit edebilir.
Daha da fazla koruma istiyorsanız, Jetpack ile birlikte sunulan Güvenlik paketine göz atın. Jetpack Protect'in tüm avantajlarının yanı sıra gerçek zamanlı yedeklemeler ve ek özelliklerle birlikte gelir.
WordPress localhost çok yavaş çalışıyorsa, localhost için ham IP adresini kullanmayı da deneyebilirsiniz. Bu, bazı sistemler (Windows gibi) localhost belirtildiğinde MySQL'in kullandığı bağlantı türünü doğrudan desteklemediğinden etkili olabilir.
Başlamak için wp-config.php dosyanıza erişmeniz gerekir. Burada, DB_HOST'un localhost olarak ayarlanmadığından emin olun.
Bunun yerine, define('DB_HOST','127.0.0.1'); olarak değiştirin.
Ardından, değişiklikleri kaydedin ve sorunun çözülüp çözülmediğini görmek için sitenize geri dönün.
11. XAMPP maksimum PHP yürütme süresi aşıldı
"XAMPP maksimum PHP yürütme süresi aşıldı" hatasının düzeltilmesi oldukça kolaydır. XAMPP yapılandırma dosyalarından birindeki bir kod satırını düzenlemeniz yeterlidir.
XAMPP kontrol panelini açın ve Apache'nin yanındaki Yapılandır düğmesine tıklayın. Açılır listede, PHP (php.ini) seçeneğini seçin.
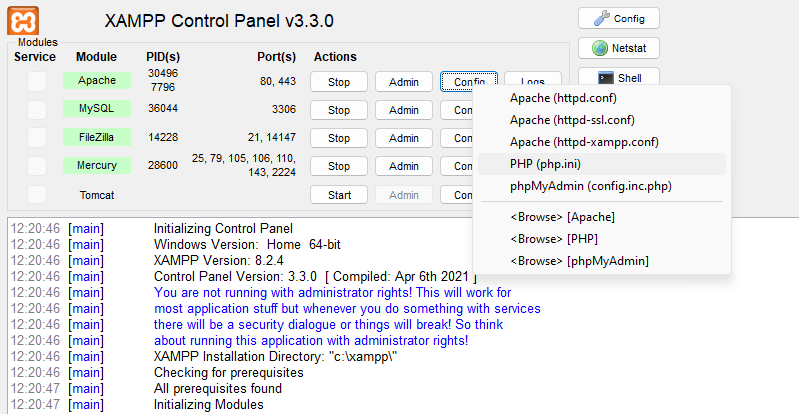
Bu, aşağıdaki satırı arayabileceğiniz php.ini dosyasını açacaktır:
Max_execution_timeDeğer 120 olarak ayarlanmalıdır. Hatayı gidermek için değeri artırabilirsiniz. 240'a ikiye katlamayı deneyebilirsiniz.
12. XAMPP maksimum dosya boyutu aşıldı
Diğer bir yaygın XAMPP yerel ana bilgisayar sorunu, "XAMPP maksimum dosya boyutu aşıldı" hatasıdır. XAMPP ile oluşturduğunuz yerel WordPress sitesine dosya yüklemeye çalıştığınızda bu hatayı görebilirsiniz.
Yine XAMPP yapılandırma dosyanızda php.ini dosyasını bulmanız gerekecek. Ancak bu sefer şu satırı arayın: upload_max_filesize
Tipik olarak, bu 40M olarak ayarlanmıştır. Hatayı gidermek için bu değeri artırmayı deneyebilirsiniz. Ayrıca, php.ini dosyasını düzenlediğinizde post_max_size sayısında da aynı değişikliği yapmak isteyeceğinizi unutmayın.
13. XAMPP Apache beklenmedik şekilde kapanıyor
"XAMPP Apache beklenmedik şekilde kapanıyor" hatasını gördüğünüzde, Apache'de bir şeylerin ters gitmesi ve çökmesine neden olma olasılığı yüksektir. Apache, XAMPP'nin dayandığı web sunucusudur, dolayısıyla bu hata, yerel sitenizin de çalışmayı durduracağı anlamına gelir.
Bu hata, başka bir programın XAMPP ile aynı bağlantı noktasını kullanıyor olabileceğini düşündürür. Bağlantı noktaları aynı anda yalnızca bir programı desteklediğinden, Apache çalışmayı durduracaktır.
Skype, XAMPP ile aynı varsayılan bağlantı noktasını kullanan bir programdır. İyi haber şu ki, XAMPP panonuza erişiminiz olduğu sürece hatayı düzeltmek kolaydır.
Öncelikle, XAMPP'yi başlatmanız gerekecek. Ardından, Apache → Config'e gidin. Burada Apache (httpd:conf) seçeneğini seçin.
XAMPP için varsayılan bağlantı noktası 80'dir (bu çoğu HTTP programı için kullanılır), bu nedenle Apache'yi 8080 numaralı bağlantı noktasına yönlendirebilirsiniz. 80'in her örneğini aramak için Apache dosyasında Ctrl + F tuşlarına basın ve "80" girin.
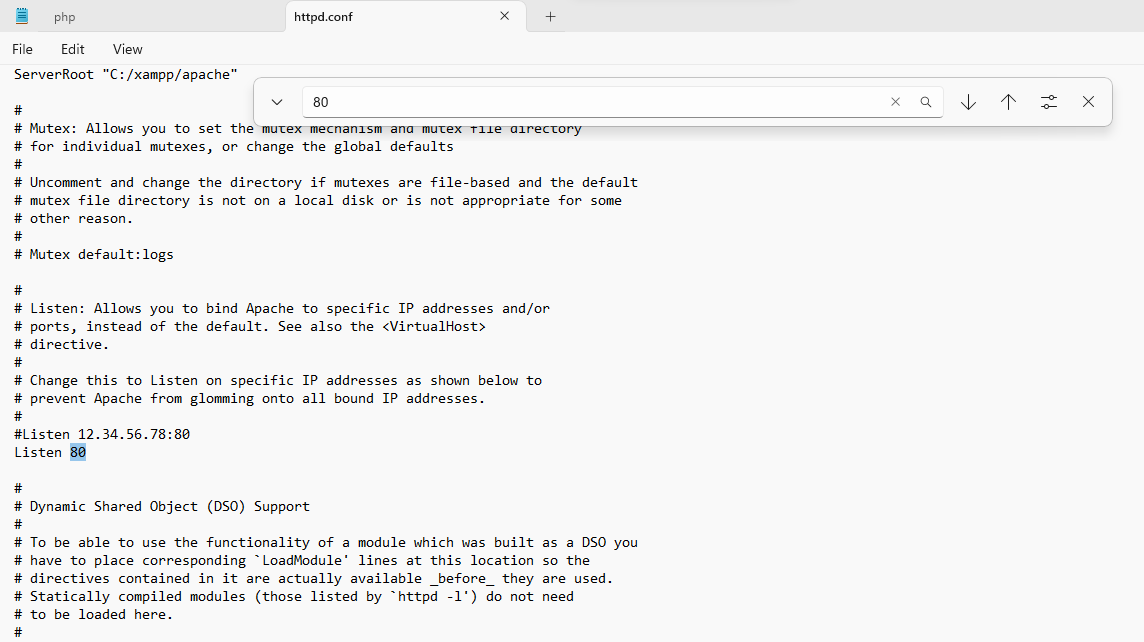
Ardından, aşağıdaki değerleri değiştirin:
- Bağlantı Noktası 80'den Bağlantı Noktası 8080'e
- Dinle 80 Dinle 8080
- Sunucu adı localhost: 80'i sunucu adı localhost: 8080 olarak değiştirin
Şimdi, XAMPP kontrol panelinize geri dönün ve Apache → Config'i tekrar ziyaret edin. Bu zaman, Apache (httpd-ssl.conf) dosyasını seçin.
Dosyayı açın ve 443'ü aramak için Ctrl + F tuşlarına basın. 443 numaralı bağlantı noktası genellikle güvenli web işlemleri için kullanılır, ancak Apache'nin de buna ihtiyacı vardır.
Bu dosyada, 443'ün iki örneğini değiştirmeniz gerekir:
- Dinle 443 Dinle 4433
- <VirtualHost_default_:443> ila <VirtualHost_default_:4433>
Ardından, XAMPP'deki Durdur ve Başlat düğmelerine tıklayarak Apache'yi yeniden başlatın.
14. XAMPP 403 erişimi yasak hatası
Tartışılacak son WordPress yerel ana bilgisayar sorunu, XAMPP 403 erişim yasağı hatasıdır. Genellikle bu, phpMyAdmin kullanarak veritabanınıza erişmeye çalıştığınızda meydana gelir.
403 yasak hatasının en yaygın nedenlerinden biri, XAMPP yapılandırma dosyalarından birindeki yanlış yapılandırmadır. Dolayısıyla, sorunu çözmek için XAMPP kontrol panelinizi açmanız gerekecek. Ardından, Apache → Config'e tıklayın.
Açılır listeden httpd-xampp.config dosyasını seçin.
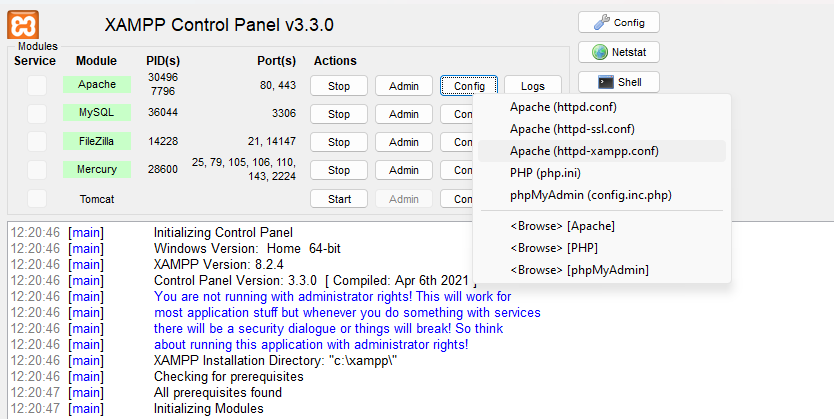
Dosyayı açtıktan sonra, şununla başlayan aşağıdaki kod satırına dikkat edin: Alias/phpmyadmin
Bu kod bloğu içinde şunu yazan bir satır görmelisiniz: Require local
Şimdi, bu satırı şu şekilde değiştirin: Tümünün verilmesini iste
Bu noktada, 403 erişim yasak hatası temizlenmeli ve size phpMyAdmin'e erişim sağlamalıdır.
WordPress'i localhost'ta yapılandırma hakkında sık sorulan sorular
WordPress'i localhost'ta nasıl kuracağınıza ve yapılandıracağınıza ilişkin temel bilgileri vermeye çalışmış olsak da, yine de bazı sorularınız olabilir. En yaygın olanlara bir göz atalım.
localhost bir web sunucusu mu?
Localhost, programı çalıştıran ana bilgisayar adı veya bilgisayardır. Bu örnekte bilgisayar, uygulamanız için sanal sunucu haline gelir. Bu sanal sunucu çevrimdışıdır ve site verilerinizi, canlı bir web sitesi çalıştırıyorsanız bir web barındırma sunucusunun yapacağı şekilde depolar.
Birisi localhost'unuza erişebilir mi?
Web sunucunuzu başka biriyle paylaşabilirsiniz, ancak IP adresinizi veya ana bilgisayar adınızı bilmeleri gerekir. Bu bilgiyi Windows'ta ipconfig/all ile bir komut satırında bulabilirsiniz.
WordPress localhost ve canlı sunucu: temel farklar nelerdir?
Localhost, bilgisayarınızda saklanabilen sanal bir sunucudur. Ayrıca, çevrimdışı tutulur, bu nedenle halk tarafından erişilemez.
Öte yandan, canlı bir sunucu genellikle web sitenizin verilerini depolayan bir web barındırıcısı gerektirir. Bu arada, bir alan adı satın almanız gerekecek. Bu şekilde, internetteki herhangi biri tarayıcıya URL'yi yazarak sitenizi bulabilir.
WordPress geliştirme için localhost kullanmanın faydaları nelerdir?
WordPress geliştirme için localhost kullanmanın birçok faydası vardır. Web sitesi çevrimdışı tutulduğundan, işlevselliği test etmeniz veya yeni özellikleri denemeniz için size özel bir alan oluşturur.
Dahası, localhost'ta yaptığınız herhangi bir değişiklik canlı web sitenizi tamamen etkilemeyecektir. Bu nedenle, ters giden şeylerden endişe duymadan özgürce deney yapabilirsiniz. Ardından, güncellemelerin veya eklentilerin çalıştığını (ve güvenli olduğunu) doğruladıktan sonra bunları canlı web sitenize kolayca gönderebilirsiniz.
Bu, UX'inizi korumanıza olanak tanır. Böylece, siz yerel ortamınızda yaratıcı olurken, insanlar yine de canlı web sitenizi ziyaret edebilir ve canlı web sitenizle etkileşim kurabilir.
WordPress'e localhost'ta nasıl erişirsiniz?
WordPress'e localhost üzerinden erişmek için bilgisayarınızda XAMPP gibi bir yerel sunucunun kurulu olması gerekir. Ardından, WordPress dosyalarını yükleyebilirsiniz. Tüm ayrıntılar için yukarıdaki eğitime göz atın.
WordPress'i localhost'ta başarıyla kurup yapılandırdıktan sonra, bir web tarayıcısı açın ve şu adresi girin: http://localhost/filename .
Bu durumda, "dosya adı" yerel sunucunuzun WordPress'i kurduğunuz dizini ifade eder. Burada, sitenize erişmek için kullanıcı adınızı ve şifrenizi girebileceğiniz WordPress giriş sayfasını görmelisiniz.
Localhost'ta WordPress'e nasıl giriş yaparsınız?
Canlı bir WordPress web sitesinde oturum açtığınız gibi, localhost'ta WordPress'te oturum açabilirsiniz. Tek yapmanız gereken tarayıcıya doğru URL'yi girmek.
Genellikle şuna benzer: http://localhost/yoursitename. Ardından, adresin sonuna /admin veya wp-login.php gibi oturum açma sayfası son ekini ekleyin.
Bir localhost WordPress şifresini nasıl sıfırlarsınız?
Localhost WordPress parolanızı e-posta ile sıfırlayamazsınız (sunucunuzda posta işlevini etkinleştirmediyseniz). Bunun nedeni, posta işlevinin yerel sunucularda varsayılan olarak kapalı olmasıdır.
Bu nedenle, şifrenizi sıfırlamak için phpMyAdmin'i açmanız gerekir. şu URL'yi yazarak: http://localhost/phpmyadmin . Ardından, MySQL şifrenizi ve kullanıcı adınızı sağlamanız gerekir. Genellikle, kullanıcı adı “root”tur ve şifre yoktur.
Ardından, WordPress veritabanınızı seçin ve wp-users tablosunu bulun. Burada, yöneticinin kullanıcı adının yanındaki Düzenle bağlantısını tıklayın.

Bu, o kullanıcının bilgilerini düzenleyebileceğiniz bir form açar.
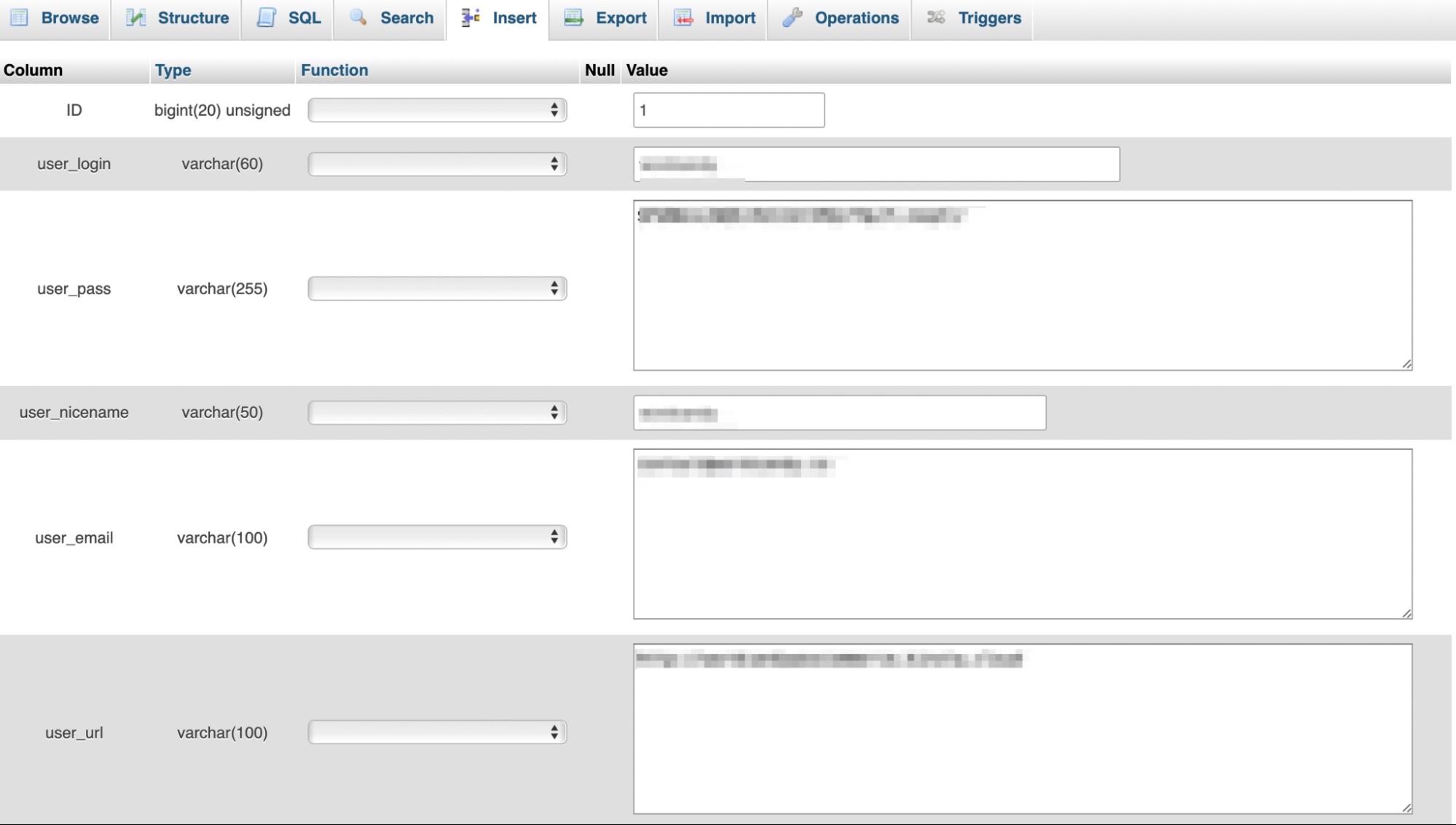
user_pass'a ilerleyin ve değere yeni bir şifre yazın kolon. Ardından, İşlev sütununda MD5'i seçin ve değişikliklerinizi kaydetmek için Git'e tıklayın.
Localhost'ta WordPress'ten bir e-posta gönderebilir misiniz?
Varsayılan olarak, localhost'ta posta işlevi devre dışıdır, bu nedenle WordPress'ten e-posta gönderemezsiniz. Ancak WP Mail SMTP gibi bir eklenti yükleyerek e-postaları etkinleştirebilirsiniz.
Bu örnekte eklenti, varsayılan e-posta teslim işlevini devralacak ve e-postaları bir SMTP sağlayıcısı üzerinden yönlendirecektir. Özellikle WordPress web siteleri için iyi çalışan Sendinblue gibi bir SMTP sağlayıcısı seçmeniz gerekecek. Ardından, bunu başarıyla ayarlamak için WP Mail SMTP'deki kurulum sihirbazını takip edebilirsiniz.
WordPress localhost'una başka bir bilgisayardan erişebilir misiniz?
Evet, WordPress localhost'a başka bir bilgisayardan erişebilirsiniz, ancak yerel IP adresine ve bağlantı noktası numarasına ihtiyacınız olacaktır. Yani, sadece web sitesinin adresini girmek yerine, şuna benzer: http://192.168.0.4:80/wordpress.
XAMPP güvenli mi?
Evet. XAMPP, WordPress web siteniz için yerel bir sunucu olarak kullanmak için açık kaynaklı, ücretsiz ve güvenlidir.
XAMPP PHP'yi kurar mı?
XAMPP, en popüler PHP geliştirme ortamlarından biridir. PHP, Pearl ve MariaDB içeren bir Apache dağıtımıdır, yani evet, PHP'yi kurar. Ancak WordPress'i localhost'ta kurmak için WordPress'i ayrı olarak kurmanız gerekecek.
XAMPP altında birden fazla yerel WordPress sitesi çalıştırabilir misiniz?
Multisite, aynı WordPress kurulumunda çalışan birden fazla web sitesinden oluşan bir ağdır. Web sitenizi yerel bir bilgisayarda XAMPP altında çalıştırsanız bile, WordPress Multisite'ı kurabilirsiniz.
Önce çalışan standart bir WordPress kurulumuna sahip olmanız gerekir. Ardından, bir alt etki alanı veya alt dizin altına daha fazla site ekleyebilirsiniz.
Localhost: WordPress geliştiricileri için güçlü bir araç
Localhost üzerindeki WordPress, yeni özellikleri ve işlevleri test etmek için güvenli, özel bir ortam oluşturmanıza olanak tanıdığı için tasarımcılar ve geliştiriciler için harika bir araçtır. Daha da iyisi, canlı web sitesi yine de ziyaretçilerin kullanımına açık olacak ve yerel ortamda yaptığınız değişikliklerden tamamen etkilenmeyecektir.
Dahası, XAMPP gibi bir yazılım kullandığınızda WordPress'i localhost'a yüklemek ve yapılandırmak kolaydır. XAMPP'yi yükledikten sonra, gerekli modülleri çalıştırabilir ve ardından WordPress'in en son sürümünü indirebilirsiniz. Ardından, WordPress dosyalarını eklemeye ve veritabanınızı oluşturmaya hazırsınız.
Çoğu geliştirici için, Jetpack VaultPress Backup gibi güvenilir bir yedekleme eklentisi bulmak da önemlidir, böylece bir şeyler ters gittiğinde web sitenizi kolayca geri yükleyebilirsiniz. Ayrıca, güçlü bir güvenlik ve kötü amaçlı yazılım tarayıcısına erişmek için Jetpack Protect'i kullanabilirsiniz.
Bir başka faydalı araç da Jetpack Acente Programıdır.
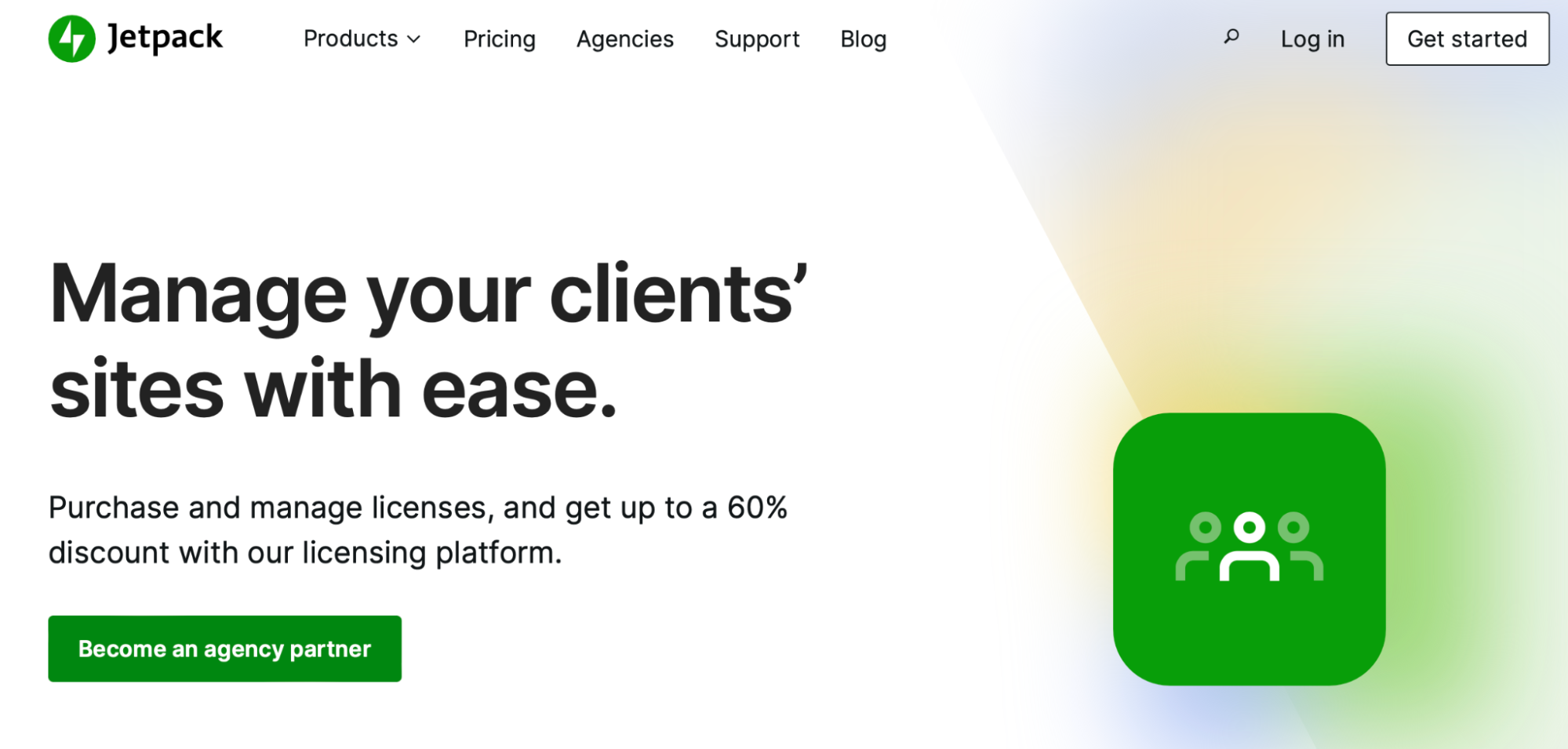
Bu, site güvenliğini, eklentileri ve lisansları yönetmenizi sağlayan hepsi bir arada bir platformdur. Ek olarak, işinizi büyütmenize yardımcı olması için kendi Jetpack iş ortağı yöneticinizi de edinebilirsiniz. Bu arada, kullanıcı dostu mobil aplikasyonu kullanarak web sitelerinize istediğiniz yerden erişebilirsiniz.
WordPress için localhost'u kullanmaya başlayın
Localhost üzerinde WordPress, tasarımcıların ve geliştiricilerin yeni yazılımları denemeleri için ideal bir çözümdür. Web sitelerini çevrimdışı oluşturmak isteyen yeni web sitesi sahipleri için de kullanışlıdır. Biraz daha karmaşık olsa da, WordPress'i localhost'a oldukça kolay bir şekilde kurabilir ve yapılandırabilirsiniz.
Özetlemek gerekirse, yerel ana bilgisayarda WordPress'i yüklemek ve yapılandırmak için beş adım:
- XAMPP'yi indirin.
- Modülleri çalıştırın.
- WordPress dosyalarını ekleyin.
- Veritabanınızı oluşturun.
- WordPress kurulumunu tamamlayın.
Ajanslar için Jetpack, başka bir yararlı geliştirme aracıdır. Sitenizdeki her eylemi bir etkinlik günlüğü ile izleyebilir, web sitelerinize mobil uygulamadan erişebilir ve kendi Jetpack iş ortağı yöneticinizi edinebilirsiniz. Get started today!
