WordPress Giriş URL'si: Nasıl Bulunur ve Yönetilir?
Yayınlanan: 2023-03-31WordPress giriş URL'sini nasıl bulacağınızı bilmek ister misiniz? Evet ise, cevabınızı burada alırsınız.
WordPress'i sitenize yükledikten sonra, değişiklikler yapmak, ana sayfanızı özelleştirmek ve ilk blog yazınızı yayınlamak için WordPress yönetici sayfanıza gitmelisiniz.
Ancak başka bir şey yapmadan önce WordPress yönetici sayfanıza giriş yapmalısınız.
Bu yazıda, yönetici sayfasına kolayca erişebilmeniz için WordPress giriş URL'nizi nasıl bulacağınızı göstereceğiz. Ayrıca size varsayılan oturum açma URL'sini nasıl değiştireceğinizi, güvenli hale getireceğinizi, kişiselleştireceğinizi ve çok daha fazlasını göstereceğiz.
WordPress Kontrol Paneli Nedir?
WordPress Panosu veya WordPress Yönetici Sayfası, WordPress blogunuzun veya web sitenizin arka ucudur. Bu, giriş yaptığınızda göreceğiniz ilk sayfadır.
Şuna benzer:
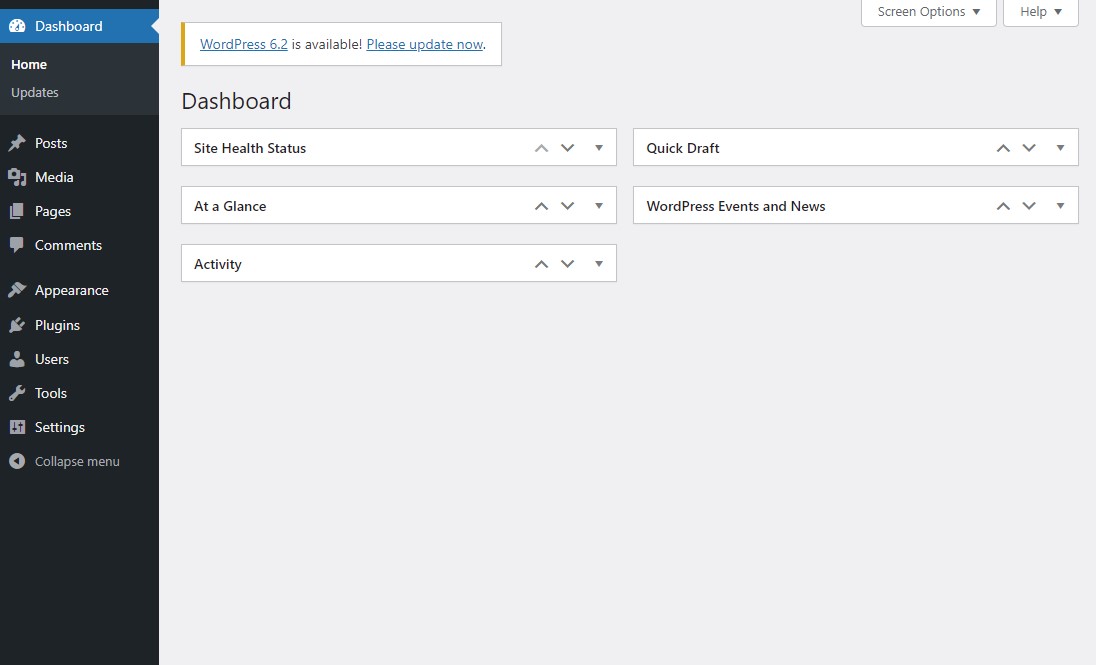
WordPress Dashboard, web sitenizi kontrol etmenizi ve aşağıdakiler gibi önemli şeyler yapmanızı sağlar:
- İçerik Oluşturun ve Düzenleyin: WordPress Editör'ü kullanarak yeni yazılar, sayfalar ve diğer içerik türleri oluşturabilir ve mevcut içeriği düzenleyebilirsiniz. Bu, sitenize metin, resim, video ve diğer ortamların eklenmesini içerir.
- Yorumları Yönetin: Sitenizdeki yorumları onaylama, silme veya spam olarak işaretleme dahil olmak üzere denetleyebilir ve yönetebilirsiniz.
- Sitenizi Özelleştirin: Eklentiler ve temalar yükleyerek sitenizin görünümünü ve işlevselliğini özelleştirebilirsiniz. Ayrıca sitenizin başlığı, sloganı ve ana sayfa düzeni gibi ayarlarını da özelleştirebilirsiniz.
- Kullanıcıları Yönetin: Kullanıcı ekleme ve silme, kullanıcı rolleri atama ve kullanıcı izinlerini ayarlama dahil olmak üzere sitenizdeki kullanıcı hesaplarını yönetebilirsiniz.
- Sitenizi Yedekleyin ve Geri Yükleyin: Sitenizin içerik ve ayarlarının yedeklerini oluşturabilir, veri kaybı veya web sitesi hatalarında bunları geri yükleyebilirsiniz.
- Güvenliği Yönetin: Güvenlik eklentileri yüklemek, SSL sertifikalarını yapılandırmak ve kullanıcı girişleri için iki faktörlü kimlik doğrulamayı ayarlamak dahil olmak üzere sitenizin güvenlik ayarlarını yönetebilirsiniz.
Kısacası, WordPress Dashboard web sitenizin en önemli alanıdır.
WordPress Giriş URL'nizi Nasıl Bulunur?
WordPress yönetici sayfasının ne olduğunu öğrendikten sonra, muhtemelen o sayfaya nasıl erişebileceğinizi merak ediyorsunuzdur.
WordPress sitenizin yönetici sayfasına erişmek için, WordPress giriş sayfasına gidin ve giriş bilgilerinizi girin.
Bir WordPress giriş sayfası şu şekilde görünür:
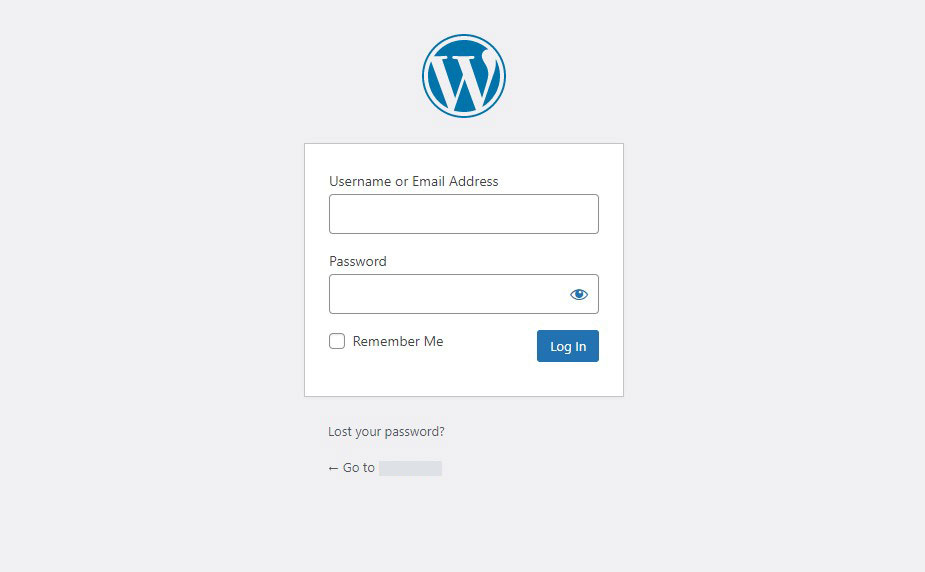
Web sitenizin giriş sayfası bağlantısı belirli bir sayfada görünmez.
Ancak, oturum açma sayfasına erişmenin birkaç yolu vardır. Kolay yollardan biri, web sitenizin adını (veya alan adını) web tarayıcınızın adres çubuğuna, ardından eğik çizgi (/) ve wp-admin koymaktır.
http://example.com/wp-admin
example.com'u alan adınızla değiştirmeyi ve tarayıcınızın adres çubuğuna yapıştırmayı unutmayın. Klavyenizde enter tuşuna bastığınızda, WordPress sitenizin giriş ekranı görünecektir.
Şimdi kullanıcı adınızı ve şifrenizi uygun alanlara girin.
Ancak, aşağıdaki 3 URL'yi kullanarak WordPress giriş sayfasına da erişebilirsiniz:
- ornek.com/login
- örnek.com/admin
- example.com/wp-login.php
Yine example.com'u alan adınızla değiştirin ve gitmeye hazırsınız.
Bir Alt Alan Adındaki WordPress Giriş URL'si
Bir alt etki alanına WordPress yüklemeniz gereken durumlar olabilir. Örneğin, bir e-Ticaret sitesi çalıştırdığınızı ve subdomain.example.com gibi bir alt etki alanında WordPress'in kurulu olduğunu varsayalım.
Bu gibi durumlarda, WordPress yönetici giriş sayfasına nasıl ulaşabilirsiniz?
Bir alt etki alanına WordPress yüklendiğinde, oturum açma sayfasına çeşitli şekillerde erişebilirsiniz:
- subdomain.example.com/wp-admin
- subdomain.example.com/login
- subdomain.example.com/admin
- subdomain.example.com/wp-login.php
subdomain.example.com'u alt alan adınızla değiştirerek yukarıda listelenen URL'lerden herhangi birini kullanabilirsiniz. Basit, hmmm?
Bir Alt Dizinde WordPress Giriş URL'si
Alt alanlar gibi WordPress de bir alt dizine kurulabilir. URL, example.com/wordpress gibi bir şey olabilir.
Alt dizininizin oturum açma sayfasına gitmek için aşağıdaki URL'lerden herhangi birini kullanabilirsiniz:
- ornek.com/wordpress/wp-admin
- ornek.com/wordpress/login
- örnek.com/wordpress/admin
- example.com/wordpress/wp-login.php
Bu sizi oturum açma ekranına götürür.
WordPress Giriş URL'nizi Hatırlamanın Yolları
Deneyimli WordPress kullanıcıları web sitelerinin giriş URL'sini kolayca hatırlayabilirken, acemi WordPress kullanıcıları web sitelerinin giriş URL'sini hatırlamakta zorlanabilirler.
Peki, WordPress giriş sayfasına nasıl ulaşabilirsiniz?
Şans eseri, oturum açma sayfasını her seferinde web tarayıcınızın adres çubuğuna yazmak zorunda kalmadan hatırlamanın üç yolu vardır.
1. WordPress Site Giriş Sayfanıza Yer İşareti Ekleyin
Bir web sayfasını tarayıcınızda işaretlemek, onu hatırlamanın en kolay yoludur. Bu, ihtiyacınız olduğunda anında giriş sayfasını ziyaret etmenizi sağlayacaktır.
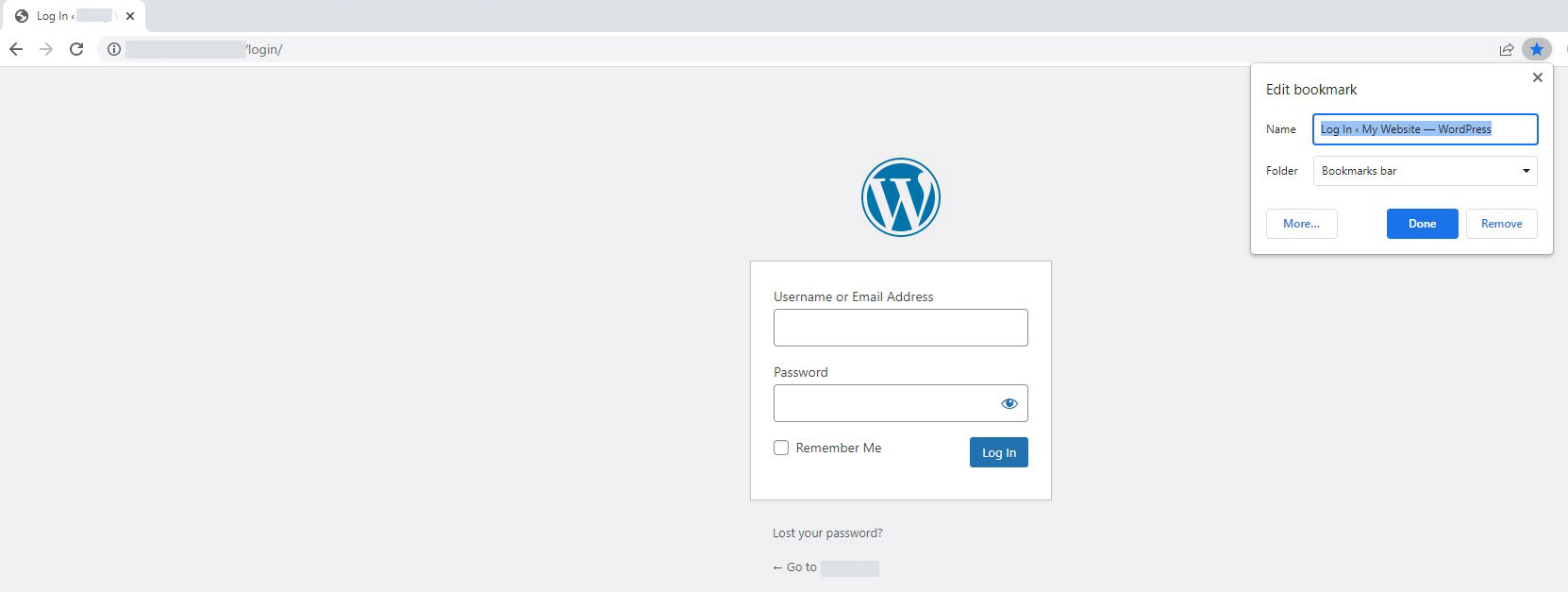
2. Giriş Sayfası URL'sini WordPress Sitenize Ekleyin
Giriş sayfasını hatırlamanın başka bir yöntemi de web sitenize bir bağlantı eklemektir. Bu, ana sayfanızdan giriş sayfasına erişmenizi sağlayacaktır.
Oturum açma bağlantısını web sitenizin menüsüne, kenar çubuğuna veya altbilgisine ekleyebilirsiniz. Sana nasıl olduğunu göstereyim.
1. Bir Menüye Oturum Açma Bağlantısı Ekleme
WordPress yönetici kontrol panelinizden Görünüm » Menüler'e gitmeniz yeterlidir.
Ardından, Özel Bağlantılar sekmesine tıklayın ve WordPress giriş URL'nizi ve metninizi girin. İşiniz bittiğinde, bu bağlantıyı menünüze eklemek için Menüye Ekle düğmesini tıklayın. Ayrıca, Menüyü Kaydet düğmesini tıklamayı unutmayın.

2. Kenar Çubuğuna veya Alt Bilgiye Oturum Açma Bağlantısı Ekleme
WordPress yönetici kontrol panelinizden Görünüm »Widget'lar bölümüne gitmeniz yeterlidir.
Burada, mevcut tüm widget alanlarını göreceksiniz. Bu, kullandığınız temaya bağlıdır.
Şimdi, herhangi bir widget alanını (kenar çubuğu veya alt bilgi) açın ve Meta widget'ını Kullanılabilir Widget'lar bölümünden buraya sürükleyin. Bu, oturum açma bağlantısını ve diğer bağlantıları kenar çubuğunuza veya altbilginize ekleyecektir.
Yalnızca giriş bağlantısını göstermek istiyorsanız, Özel HTML widget'ını seçtiğiniz widget alanına ve aşağıdaki kodu içerik alanına ekleyin:

example.com'u etki alanınızla değiştirin ve ardından Kaydet'e tıklayın.
3. Web Barındırma Panonuzdan WordPress'te oturum açın
Birçok WordPress barındırma şirketi, WordPress yönetici alanınıza erişmek için basit kısayollar sunar. Bu, WordPress giriş ekranını tamamen atlamanıza izin verir.
Popüler barındırma panolarını kullanarak WordPress'e nasıl erişeceğiniz aşağıda açıklanmıştır.
Bluehost Kullanarak WordPress'te Oturum Açın
Bluehost, dünyanın en büyük web barındırma sağlayıcılarından biridir. WordPress sitenizi yönetmek için basit kısayollarla kullanıcı dostu bir arayüz sunar.
Bluehost kontrol panelinizde oturum açın, ardından ana sitenize erişmek için Ana sayfada WordPress'te Oturum Aç düğmesini seçin.
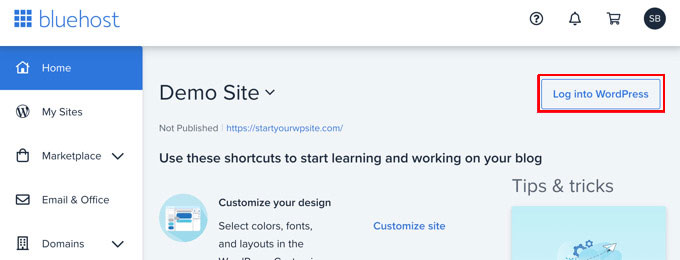
Hostinger Kullanarak WordPress'te Oturum Açın
Blogunuzu Hostinger WordPress barındırma kullanarak başlattıysanız, Hostinger kontrol panelinde oturum açmanız ve ana sayfada Kontrol Paneli seçeneğine tıklamanız yeterlidir.
Ardından, ekranın sağ üst tarafındaki Web sitesini düzenle'ye tıklayın.
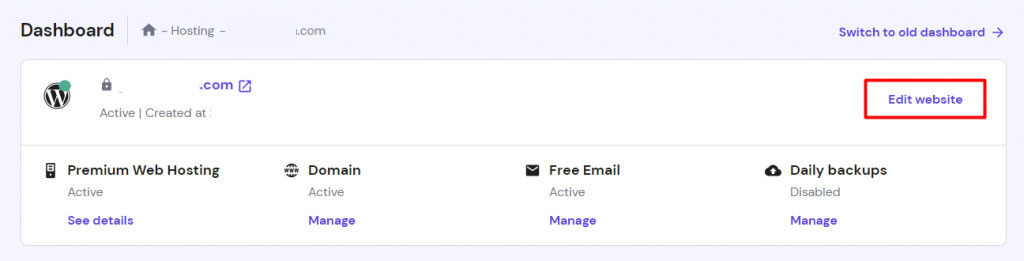
Şimdi, bir sonraki sayfada, WordPress kontrol paneline yönlendirildiğini söyleyen bir ekranınız var ve birkaç dakika sonra, WordPress kontrol panelinize yönlendirileceksiniz.
SiteGround Kullanarak WordPress'te oturum açın
SiteGround ayrıca WordPress sitenize giriş yapmak için hızlı bir kısayol sunar.
SiteGround barındırma kontrol panelinizde oturum açın ve üst kısımdaki Web Siteleri sekmesini seçin. Buradan, hosting hesabınız altında kurduğunuz web sitelerinin bir listesini görebilirsiniz.
Ardından, belirli web sitesinin yanındaki WordPress Yöneticisi düğmesini tıklamanız gerekir.
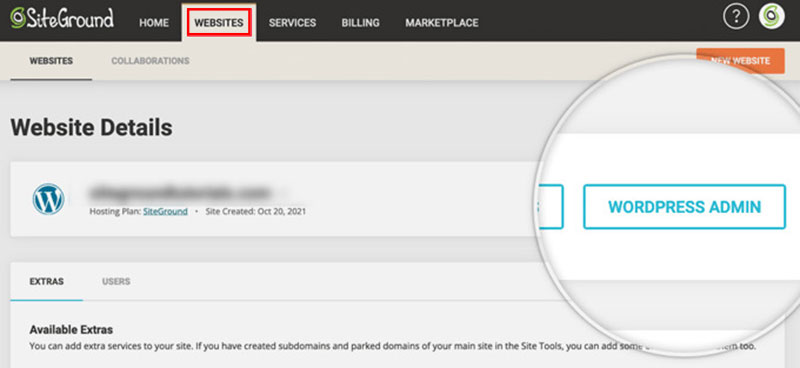
WordPress Giriş URL'si Nasıl Değiştirilir
Artık WordPress sitenizin giriş URL'sini nasıl tanımlayacağınızı bildiğinize göre, şimdi size giriş URL'sini nasıl değiştireceğinizi göstereceğiz.

İsterseniz, varsayılan URL'yi example.com/my-login-page gibi bir şeyle değiştirebilirsiniz.
Beklemek! Giriş URL'sini neden değiştirmelisiniz? Cevap basit: güvenlik.
Varsayılan oturum açma URL'siyle ilgili sorun, herkesin herhangi bir WordPress sitesinin oturum açma sayfasına nasıl gidileceğini bilmesidir. Bu, bilgisayar korsanlarının web sitenize erişmek için kaba kuvvet saldırıları kullanmasına izin verebilir.
Bu güvenlik sorununu önlemenin en iyi yolu, WordPress oturum açma URL'sini farklı bir yolla değiştirmektir.
Bunun için bir WordPress eklentisi olan WPS Hide Login kullanabilirsiniz. Varsayılanı gizleyerek yeni bir giriş URL'si oluşturmanıza yardımcı olacak 1 milyondan fazla yüklemeye sahip popüler bir eklentidir.
Bu eklentiyi kullanmadan önce lütfen web sitenizin tam yedeğini alın. Siteniz için en iyi WordPress yedekleme eklentilerinden bazılarına göz atın.
Yedeklemenizi yaptıktan sonra, WPS Hide Login eklentisini kurun ve etkinleştirin.
Ardından, Genel Ayarlar sayfasına erişmek için WordPress panonuzdan Ayarlar »Genel'e gidin. Burada WPS Hide Login ayarlarını bulmak için aşağı kaydırmanız gerekiyor.
Şimdi Oturum Açma URL'si alanına yeni bir yol adı (istediğiniz herhangi bir metin) girin.
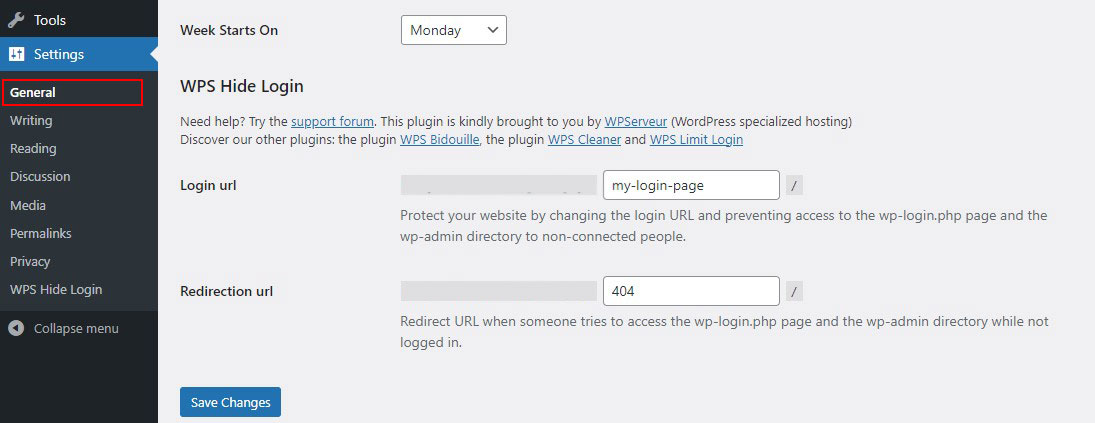
Yönlendirme URL'si alanına, varsayılan oturum açma URL'sini 404 hata sayfasına yönlendirmek için 404 girin. İşiniz bittiğinde, değişiklikleri kaydetmek için Değişiklikleri Kaydet'i tıklayın.
Artık düzgün çalıştığından emin olmak için yeni giriş URL'nizi test edebilirsiniz.
WordPress Giriş Sayfasını Nasıl Güvenli Hale Getirirsiniz?
Varsayılan giriş URL'sini değiştirmek istemiyorsanız, WordPress sitenizin güvenliğini sağlamak için giriş denemelerinin sayısını sınırlayın. Bu, birisi web sitenizi hacklemeye çalışırsa giriş sayfasını kilitlemenize yardımcı olacaktır.
Bunun için bir WordPress eklentisi olan Limit Login Attempts Reloaded kullanabilirsiniz. Bu eklenti, oturum açma girişimi sayısını sınırlamanıza ve gerekirse bir kullanıcıyı engellemenize izin verebilir.
İlk olarak, Yeniden Yüklenen Giriş Denemelerini Sınırla'yı kurun ve etkinleştirin. Aktivasyonun ardından, Ayarlar » Giriş Denemelerini Sınırla seçeneğine gidin.
Ayarlar sayfasında, herhangi bir değişiklik yapmak için Ayarlar sekmesine tıklamalısınız.
Burada, izin verilen giriş denemelerinin sayısını girebilirsiniz. Maksimum deneme sayısına ulaştıktan sonra bir kullanıcının ne kadar süreyle kilitlenmesi gerektiğini de girebilirsiniz.
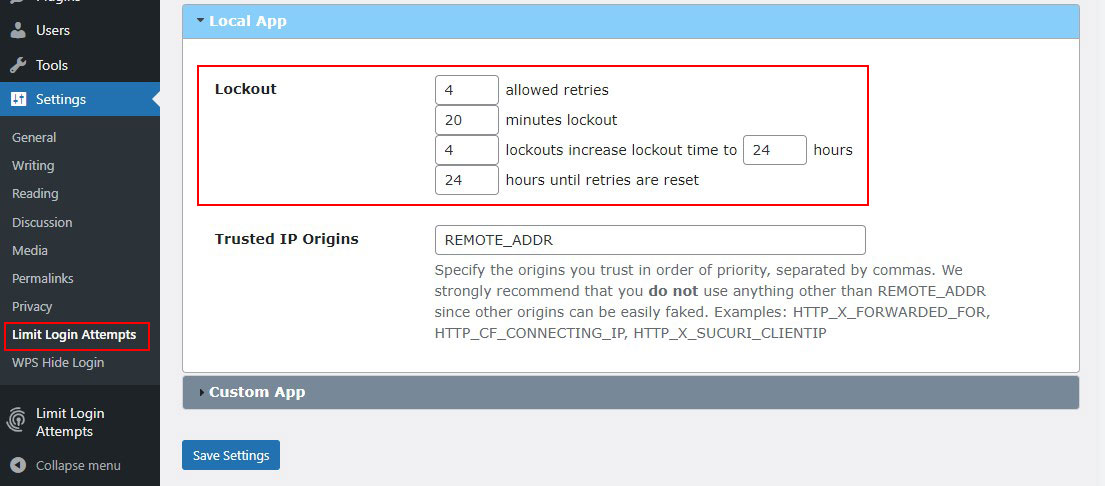
Tamamlandığında, değişikliklerinizi kaydetmek için Ayarları Kaydet düğmesine tıklayın.
Şimdi, yanlış kullanıcı adı ve şifre kombinasyonunu girerek giriş sayfanızı test edin.

Yukarıda da görebileceğiniz gibi, eklenti bir hata mesajı gösteriyor ve iki deneme hakkınız kaldığını size bildiriyor. İki kez daha yanlış oturum açma kimlik bilgilerini girerseniz, 20 dakika süreyle erişiminiz engellenir.
WordPress Giriş Sayfası Nasıl Özelleştirilir
WordPress'in web sitesi, güçlü bir kullanıcı yönetim sistemi ile birlikte gelir. Bu, kullanıcıların e-Ticaret mağazalarında, üyelik web sitelerinde ve bloglarda hesap oluşturmasına olanak tanır.
Varsayılan olarak, giriş sayfası WordPress markasını ve logosunu görüntüler. Küçük bir blog çalıştırıyorsanız veya yönetici erişimine sahip tek kişiyseniz bu iyidir.
Ancak, web siteniz kullanıcıların kaydolmasına ve oturum açmasına izin veriyorsa, özel bir oturum açma sayfası daha iyi bir kullanıcı deneyimi sağlar.
Basit bir WordPress giriş sayfasını özelleştirmek için LoginPress gibi bir eklenti kullanabilirsiniz. WordPress giriş sayfasının tasarımını değiştirmenize izin veren birkaç özelleştirme seçeneğine sahiptir. Ayrıca, oturum açma hata mesajlarını bile özelleştirebilirsiniz.
İlk olarak, LoginPress'i kurun ve etkinleştirin. Aktivasyonun ardından, sol kenar çubuğunda LoginPress adlı yeni bir menü öğesi göreceksiniz.
Ardından, oturum açma sayfasını özelleştirmek için LoginPress » Özelleştirici bölümüne gidin.
Buradan, istediğiniz herhangi bir öğeyi ekleyebilir veya kaldırabilirsiniz.
Örneğin, arka plan görüntüsünü veya rengini özelleştirebilir, oturum açma logosunu değiştirebilir, oturum açma formunu vb. özelleştirebilirsiniz.
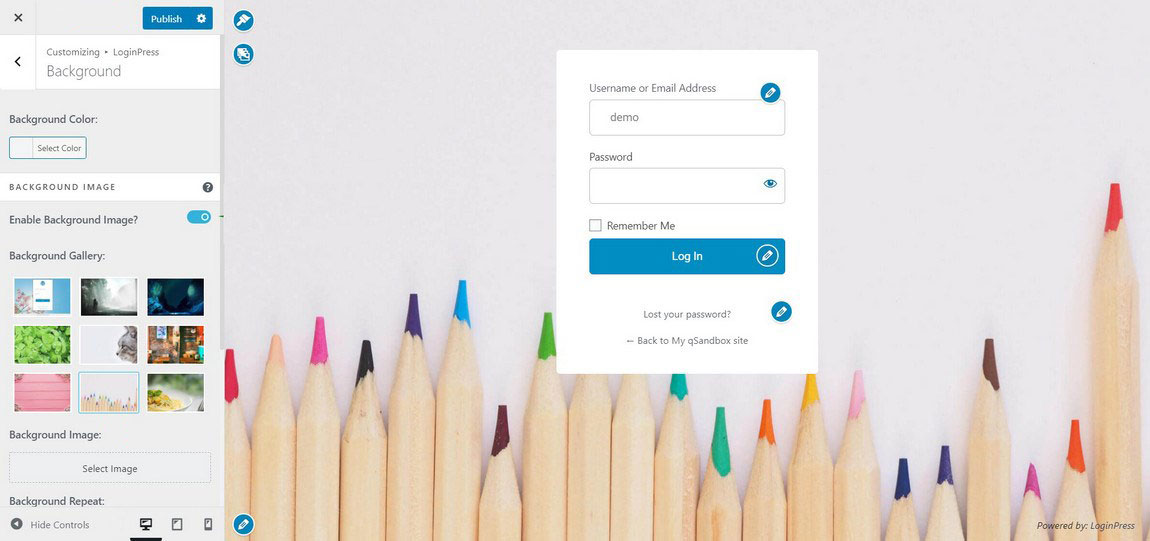
İşiniz bittiğinde, değişikliklerinizi kaydetmek için Yayınla düğmesine tıklayın.
Bazı Yaygın WordPress Giriş Sayfası Hataları ve Nasıl Düzeltilir?
WordPress sitenizdeki oturum açma sorunlarının WordPress kontrol panelinize erişmenizi engellediği zamanlar olabilir.
Merak etme! Bu sorunların çoğunu kendi başınıza kolayca çözebilirsiniz.
1. Yanlış WordPress Şifresi
WordPress oturum açma hatalarının en yaygın nedeni yanlış paroladır. WordPress kullanıcı adınız ve şifreniz uyuşmuyorsa, giriş ekranında aşağıdaki mesaj görünecektir:
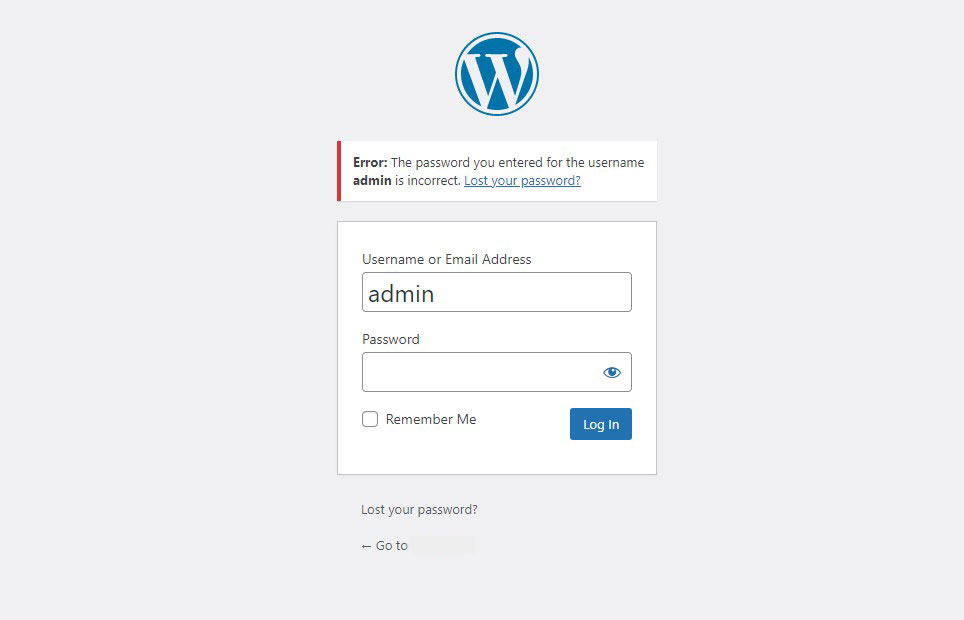
Yanlış şifre sorununu çözmek için, girilen şifreyi okumak için göz sembolünü seçin ve tekrar deneyin.
Sorun devam ederse Parolanızı mı kaybettiniz ? Giriş bilgilerinizi değiştirmek için bağlantı. WordPress giriş formunun altında bulunabilir. Bir sonraki ekranda, Kullanıcı Adınızı veya E-posta Adresinizi girin, WordPress size e-posta yoluyla bir şifre kurtarma bağlantısı verecektir.
2. Veritabanı Bağlantısı Kurma Hatası
Diğer bir yaygın WordPress oturum açma sorunu, başarısız bir veritabanı bağlantısıdır. Bu sorun, WordPress web siteniz bozuk dosyalar nedeniyle veritabanına ulaşamadığında ve veritabanından bilgi alamadığında ortaya çıkar.
Bu WordPress veritabanı bağlantı hatasını çözmek için veritabanınızı onarın veya yeni bir tane oluşturun.
3. WordPress Giriş Yönlendirme Döngüsü
Bazı kullanıcılar, doğru giriş bilgilerini girmelerine rağmen WordPress'in onları wp-admin sayfasına yönlendirmeye devam ettiği bir sorunla karşılaşabilir.
WordPress oturum açma yeniden yönlendirme döngüsü sorununu çözmek için aşağıdaki çözümleri deneyin:
- Tarayıcı Önbelleğinizi ve Tanımlama Bilgilerini Temizleyin: Soruna neden olan depolanmış yönlendirmelerin olmadığından emin olmak için tarayıcınızın önbelleğini ve tanımlama bilgilerini temizleyin.
- Eklentilerinizi Devre Dışı Bırakın: Yönlendirme döngüsünün bir eklenti çakışmasından kaynaklanıp kaynaklanmadığını görmek için tüm WordPress eklentilerinizi geçici olarak devre dışı bırakın.
- URL'lerinizi Güncelleyin: WordPress URL'nizin ve site URL ayarlarınızın doğru olup olmadığını kontrol edin.
- .htaccess Dosyanızı Kontrol Edin: .htaccess dosyanızda yakın zamanda herhangi bir değişiklik yaptıysanız, yeniden yönlendirme döngüsüne neden oluyor olabilir. Bunun sorunu çözüp çözmediğini görmek için .htaccess dosyanızı yeniden adlandırmayı deneyin.
- Varsayılan WordPress Teması Kullanın: Sorunun mevcut temanızda olup olmadığını görmek için geçici olarak varsayılan bir WordPress temasına geçin.
- WordPress'i Güncelleyin: Eski sürümler yeniden yönlendirme döngüsü sorunlarına neden olabilecek hatalar içerebileceğinden, WordPress'in en son sürümünü çalıştırdığınızdan emin olun.
4. WordPress Kilitli
WordPress web sitenizin kilitlenmesine neden olabilecek birkaç sorun vardır. Bazı yaygın nedenler şunlardır:
- Beyaz ölüm ekranı: Genellikle PHP ve bellek sınırı sorunlarından kaynaklanan bu sorun, kullanıcılara ve WordPress web sitesi yöneticilerine yanlış bir mesaj veya boş bir sayfa görüntüler. WordPress sitesinin bellek sınırını artırarak, eklentileri devre dışı bırakarak ve varsayılan temayı kullanarak bu hatayı giderebilirsiniz.
- Ayrıştırma hatası veya sözdizimi hatası: Bu hata mesajı, PHP kodunuzun yanlış biçimler içerdiğini gösterir. Bunu düzeltmek için, bir FTP istemcisi kullanarak PHP kodunuzu eksik veya fazladan karakterler açısından inceleyin.
- Eklentiler veya temalarla ilgili sorunlar: Bozuk veya güncel olmayan eklentiler ve temalar, WordPress'te oturum açmanızı engelleyebilir. Bunu düzeltmek için bozuk .htaccess dosyasını düzeltin.
Çözüm
Bu yazıda, siteniz için WordPress giriş URL'sini nasıl bulacağınızı göstereceğiz. Bunlar, alanınızın sonuna basitçe /wp-admin eklemeyi ve ayrıca alt alan ve alt dizin için WordPress oturum açma URL'sini bulmayı içerir.
Güvenlik nedeniyle WordPress oturum açma URL'sini nasıl değiştireceğinizi de göstereceğiz. Artı, WordPress giriş sayfanızı özelleştirmenin en iyi yolu.
Son olarak, bazı yaygın WordPress giriş sayfası hatalarını ve bunların nasıl düzeltileceğini gösterin.
Bu makalenin, WordPress giriş URL'nizi nasıl bulacağınızı ve yöneteceğinizi öğrenmenize yardımcı olacağını umuyoruz.
Bu diğer yardımcı kaynaklara göz atın:
- WordPress Site URL'sini Değiştirin (6 Kolay Yöntem)
- WordPress'te Kullanıcıları Kolayca Dışa ve İçe Aktarın
- WordPress Önbelleğinizi Temizleyin (Başlangıç Kılavuzu)
Son olarak, yeni makalelerle ilgili düzenli güncellemeler için bizi Twitter'da takip edin.
