WordPress Bakım Moduna Nasıl Geçilir: Tam Kılavuz
Yayınlanan: 2024-07-24WordPress sitenizi bakım moduna geçirmek ister misiniz?
Web siteleri hakkında kesin olan bir şey var: Her zaman değişiyorlar. Bazı değişiklikler o kadar küçüktür ki, bunları ziyaretçilerin haberi olmadan yapabilirsiniz. Ancak bazı değişiklikler o kadar önemlidir ki web sitenizi bakım moduna almanız gerekir.
WordPress bakım modunu veya nasıl etkinleştirileceğini bilmiyorsanız endişelenmeyin. Bu kılavuz yalnızca ne olduğunu açıklamakla kalmayacak, aynı zamanda sitenizi bakım moduna geçirmek için gereken adımlarda size yol gösterecektir.
Başlayalım!
WordPress Bakım Modu Nedir?
WordPress'teki bakım modu, ziyaretçilere web sitenizde önemli değişiklikler yaptığınızı bildirir. Bu mod genellikle sitenin tekrar yayına gireceği tahmini süreyi içerir ve ziyaretçilerin kesinti süresinin geçici olduğunu bilmesini sağlar.
WordPress varsayılan olarak bir temel bakım modu mesajı görüntüler: “Planlanmış bakım nedeniyle kısa süreliğine kullanılamıyor. Bir dakika sonra tekrar kontrol edin.” Bu mesaj işlevsel olsa da görsel çekicilikten ve etkileşimden yoksundur.

Neyse ki bu mesajı geliştirmenin birkaç yolu var. Özel bir bakım modu sayfası oluşturmak, bu basit bildirimi ilgi çekici bir deneyime dönüştürebilir. Yalnızca ziyaretçileri devam eden bakım konusunda bilgilendirmekle kalmaz, aynı zamanda sosyal medya kanallarınızı tanıtabilir, sahne arkası görüntüler sunabilir ve ziyaretçilerin güncellemeleri almak için bir e-posta listesine kaydolmalarına olanak tanıyabilirsiniz. Bu yaklaşım, siteniz kapalı olsa bile hedef kitlenizin ilgisini canlı tutar ve bilgilendirir.
Ayrıca siteniz henüz yayında değilse veya tamamen yenileniyorsa "çok yakında" sayfası oluşturmayı düşünün. Bu sayfa, lansman tarihine kadar bir geri sayım sayacı içerebilir, böylece ziyaretçileriniz arasında heyecan ve beklenti yaratılabilir.
WordPress Web Sitenizi Ne Zaman Bakım Moduna Geçirmelisiniz?
WP sitenizi bakım moduna geçirmek birçok senaryoda iyi bir karardır. Bakım modunu etkinleştirmenin faydalı olduğu önemli durumlar şunlardır:
1. Büyük Güncellemelerin Gerçekleştirilmesi
WordPress çekirdeğinizi, temalarınızı veya eklentilerinizi güncellerken bakım modunu etkinleştirmeniz önerilir. Bu, ziyaretçilerin güncelleme işlemi sırasında hatalarla veya eksik özelliklerle karşılaşmasını önler.
2. Web Sitenizi Yeniden Tasarlamak
Sitenizde büyük bir yeniden tasarım veya yeniden yapılandırma işlemi gerçekleştiriyorsanız bakım modu, tamamlanmamış öğelerin genel görünümden uzak tutulmasına yardımcı olur. Bu, profesyonel bir görünüm sağlar ve dikkatiniz dağılmadan çalışmanıza olanak tanır.
3. Kritik Hataların Düzeltilmesi
Güvenlik açıkları, bozuk işlevler veya veritabanı hataları gibi önemli sorunları düzeltirken sitenizi bakım moduna geçirmek en iyisidir. Bu, kullanıcıların hatalı bir siteyle karşılaşmasını önler ve yeniden yayınlanmadan önce tüm düzeltmelerin kapsamlı bir şekilde test edilmesini sağlar.
4. Yeni Bir Özelliğin Başlatılması
Yeni özellikler veya işlevler tanıtıyorsanız bakım modunu etkinleştirmek, başlatma sürecini sorunsuz bir şekilde yönetmenize yardımcı olabilir. Hedef kitlenize sunulmadan önce tüm yeni öğelerin test edilmesini ve işlevsel olmasını sağlar.
5. Web Sitenizi Taşıma
Web sitenizi yeni bir ana makineye veya sunucuya taşırken bakım modunu etkinleştirmek, kullanıcıların geçiş süreci sırasında kesinti yaşamamasını veya eksik verilere erişmemesini sağlar.
6. Planlı Bakım
Yedeklemeler, sunucu yükseltmeleri veya performans optimizasyonları gibi düzenli bakım görevleri bakım modunda gerçekleştirilmelidir. Bu, bu önemli görevler yerine getirilirken sitenin istikrarlı ve güvenli kalmasını sağlar.
WordPress Bakım Moduna Nasıl Geçilir?
Artık bakım modunun ne olduğunu ve ne zaman kullanmanız gerektiğini bildiğinize göre, nasıl açacağınıza bakalım. İşte WordPress sitenizi bakım moduna geçirmenin iki yolu.
WordPress'i Manuel Olarak Bakım Moduna Alma
Biraz teknik bilginiz varsa ve tema dosyalarınızı nasıl düzenleyeceğinizi biliyorsanız WordPress’i manuel olarak bakım moduna ayarlayabilirsiniz.
WordPress yönetici kontrol panelinize giriş yapın ve Görünüm »Tema Düzenleyici'ye gidin.
Buradan, function.php dosyasını tıklayın ve açın. Şimdi, Function.php dosyasının en altına gidin ve aşağıdaki kod parçasını yazın:
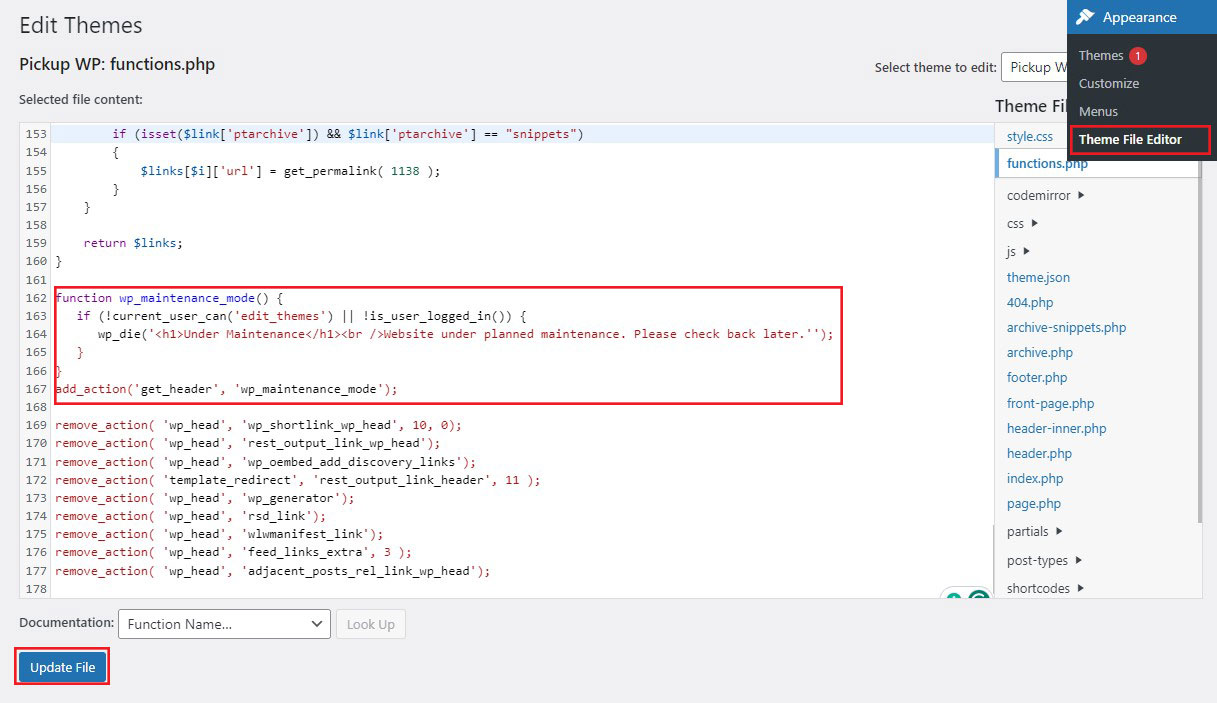
İşiniz bittiğinde, alttaki Dosyayı Güncelle düğmesine tıklayın.
Şimdi yeni bir tarayıcı penceresi açın ve sitenizin bakım modunda olduğundan emin olmak için sitenizi kontrol edin. Varsayılan bakım modu sayfası şu şekilde görünür.
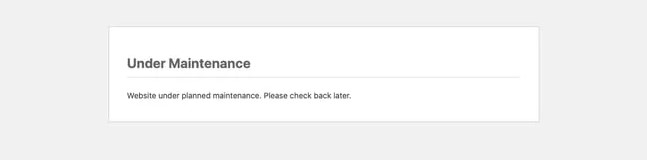
Varsayılan bakım modu sayfasının oldukça sade olduğunu göreceksiniz. Siteniz yalnızca bir veya iki saattir bakımdaysa sorun değil. Ancak daha uzun bir bakım süresi için, bir eklenti kullanarak bir bakım modu sayfası oluşturabilir ve özelleştirebilirsiniz.
Bir Eklentiyle WordPress Bakım Moduna Nasıl Geçilir?
Tema dosyalarınızda ince ayar yapmak konusunda kendinizi rahat hissetmiyorsanız bir eklenti kullanabilirsiniz. Aralarından seçim yapabileceğiniz çeşitli WordPress bakım modu eklentileri vardır.
Bu kılavuz için SeedProd eklentisini kullanacağız.
SeedProd, bir milyondan fazla sitenin kullandığı en popüler WordPress sayfa oluşturucusudur. WordPress'te yakında çıkacak çarpıcı sayfalar oluşturmanıza, 404 sayfanızı optimize etmenize, benzersiz açılış sayfaları tasarlamanıza ve hatta sürükle ve bırak özelliğini kullanarak özel WordPress temaları oluşturmanıza olanak tanır.
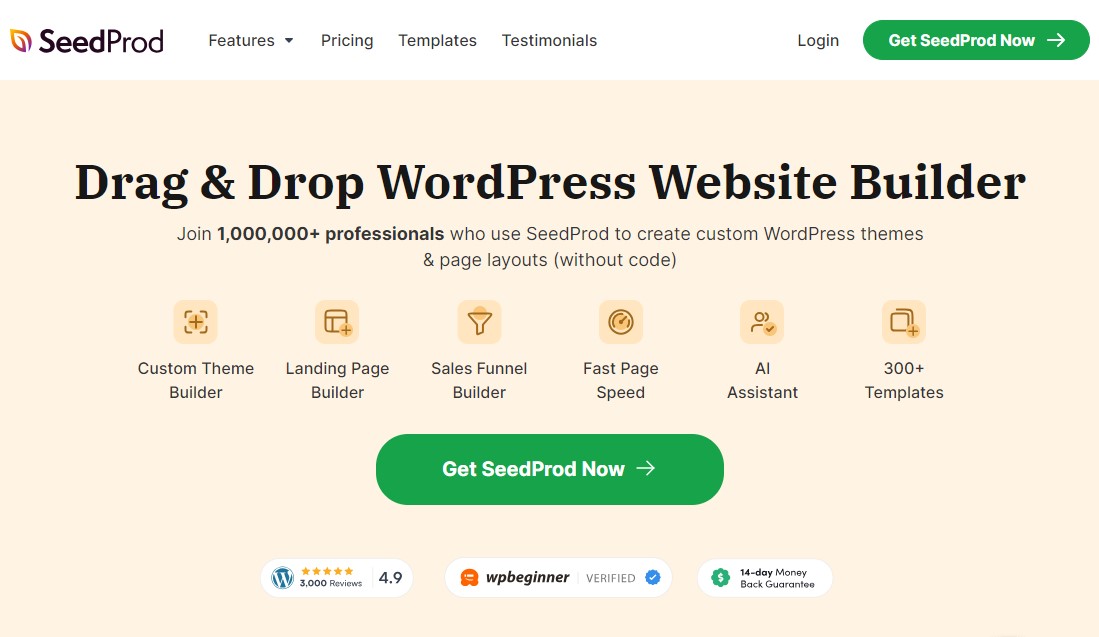
Dahası, SeedProd premium sürümü 300'den fazla profesyonelce tasarlanmış şablon ve blok içerir. Ancak bu kılavuzda kullanacağımız ücretsiz SeedProd eklentisini kullanarak WordPress'inizi bakım moduna alabilirsiniz.
SeedProd eklentisini kurmanız ve etkinleştirmeniz yeterlidir. Daha fazla bilgi için WordPress eklentisinin nasıl kurulacağına ilişkin kılavuzumuza bakın.
Etkinleştirildikten sonra SeedProd »Açılış Sayfalarına gidin ve Bakım Modu Sayfası Ayarla seçeneğine tıklayın.
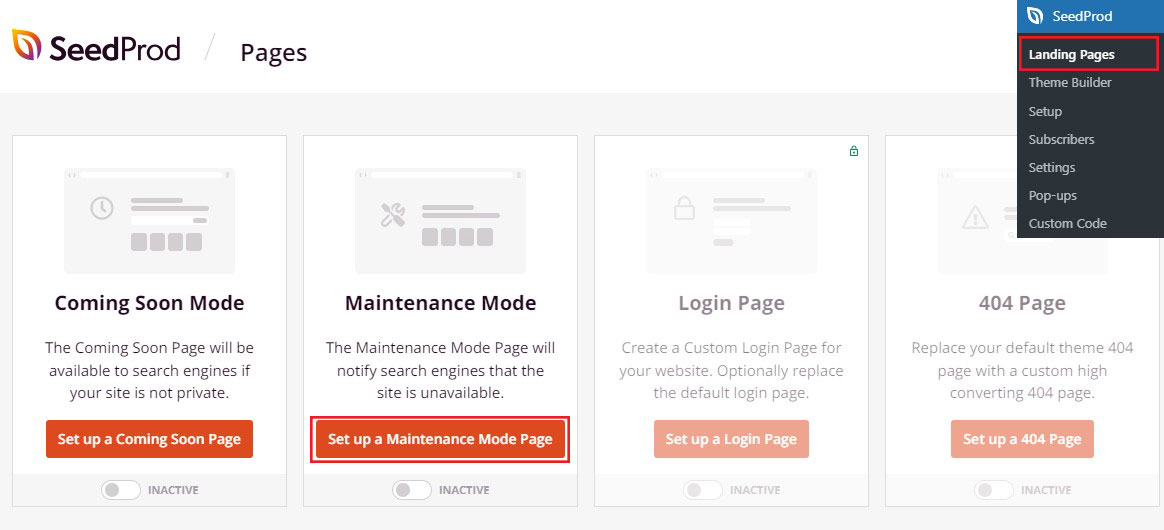
Artık bakım modu için çeşitli sayfa şablonları göreceksiniz.
Sayfanızı sıfırdan oluşturabilir veya hazır bir açılış sayfası şablonu kullanabilirsiniz.
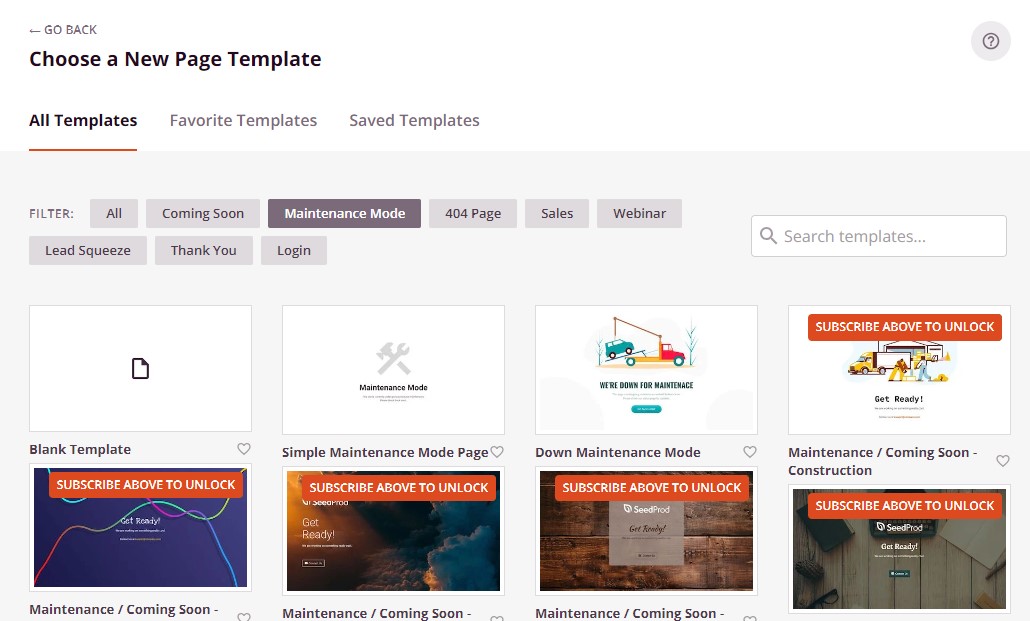
Bir şablon seçmek için farenizi tasarımın küçük resminin üzerine getirin ve onay işareti simgesine tıklayın.
Bir şablon seçtikten sonra bakım modu sayfasını özelleştirmeye başlayabileceğiniz sürükle ve bırak görsel oluşturucuya yönlendirileceksiniz.
Bakım Modu Şablonunuzu Özelleştirin
Artık bakım sayfası şablonunuzun içeriğini markanıza daha iyi uyacak şekilde değiştirebilirsiniz.
Ekranın sol tarafında tasarımınıza ekleyebileceğiniz blok ve bölümleri göreceksiniz. Sağ tarafta sitenizin canlı önizlemesini görebilirsiniz.
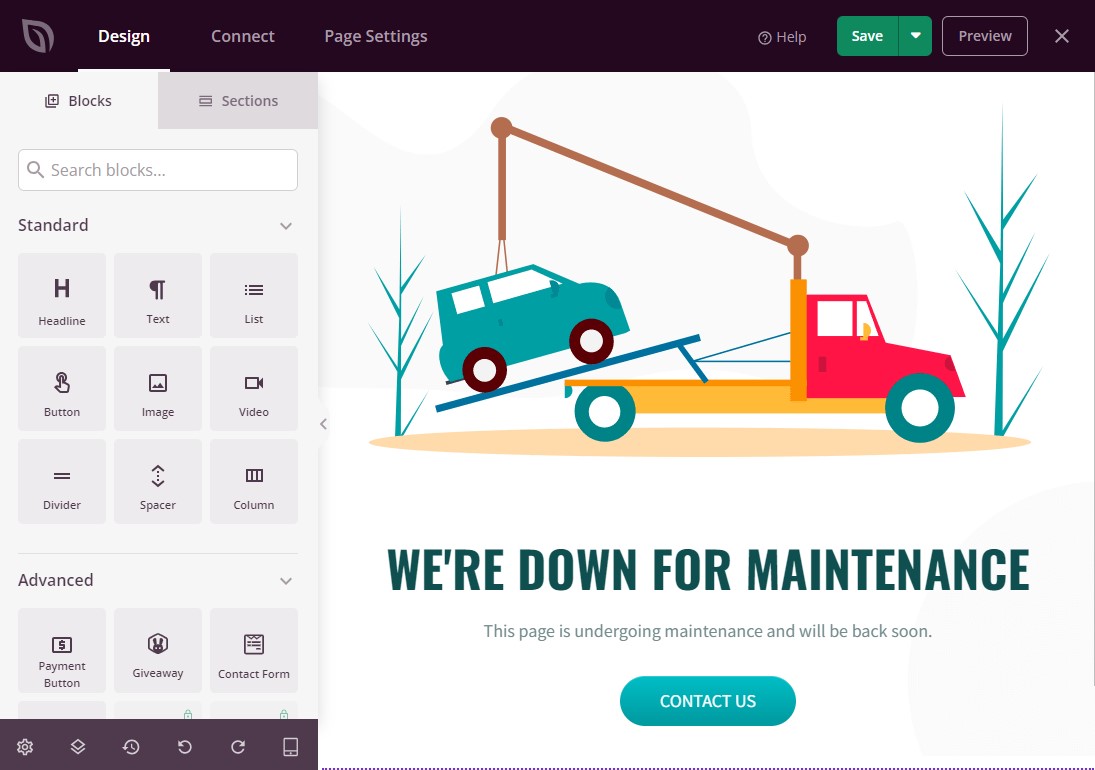

Çoğu şablonun zaten tüm SeedProd tasarımlarının önemli bir bileşeni olan belirli blokları vardır. Bakım sayfanıza ek bloklar eklemek için bunları soldaki menüden tasarımınıza sürükleyip bırakmanız yeterlidir.
Örneğin bir resim, iletişim formu, geri sayım sayacı ve diğer öğeleri ekleyebilirsiniz.
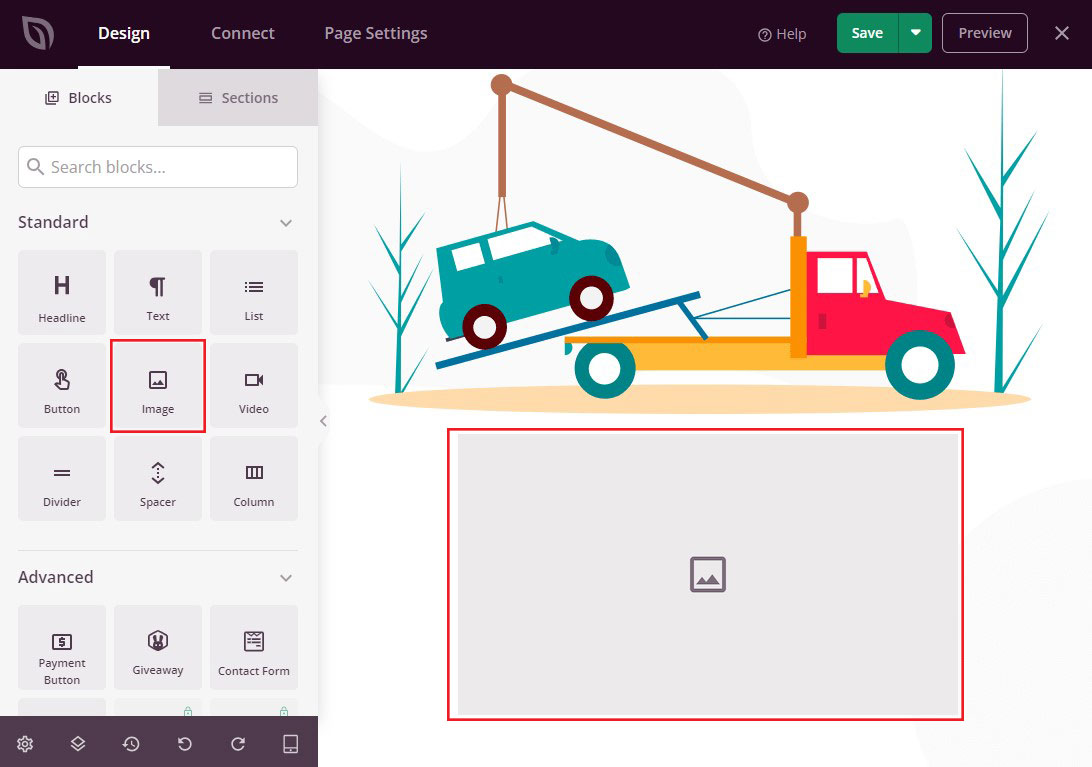
Gördüğünüz seçenekler web sitenizde yüklü olan eklentilere göre farklılık gösterebilir.
Örneğin, RafflePress'iniz varsa, aşağıdaki resimde görüldüğü gibi bakım sayfanızda bir yarışma düzenlemek için Giveaway bloğunu kullanabilirsiniz.
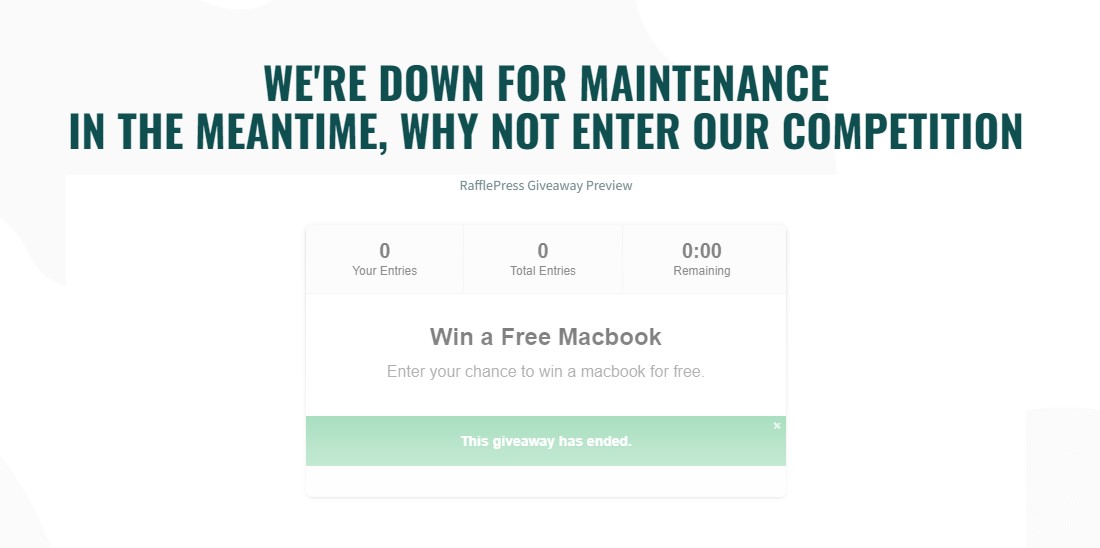
Bir bloğu özelleştirmek için düzeninizde üzerine tıklamanız yeterlidir. Daha sonra soldaki menüdeki seçenekleri kullanarak bloğu özelleştirebilirsiniz.
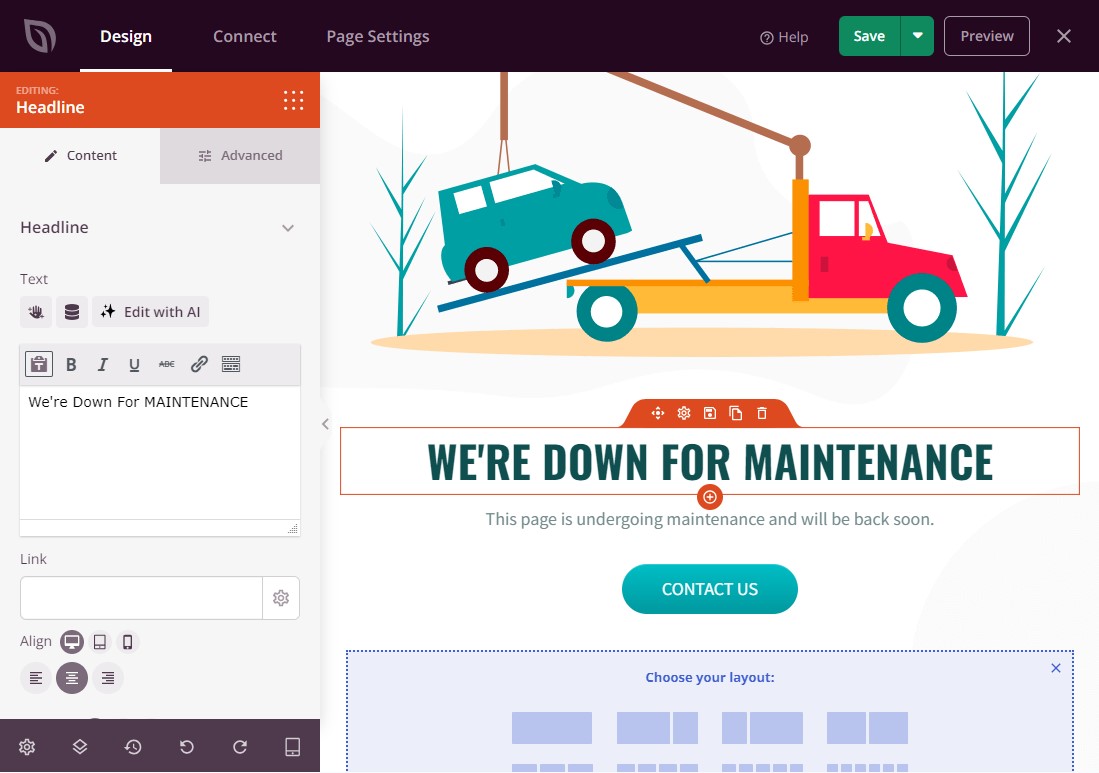
Bir bloğu tasarımınızdan silmek için üzerine tıklamanız yeterlidir. Daha sonra çöp kutusu simgesine tıklayabilirsiniz.
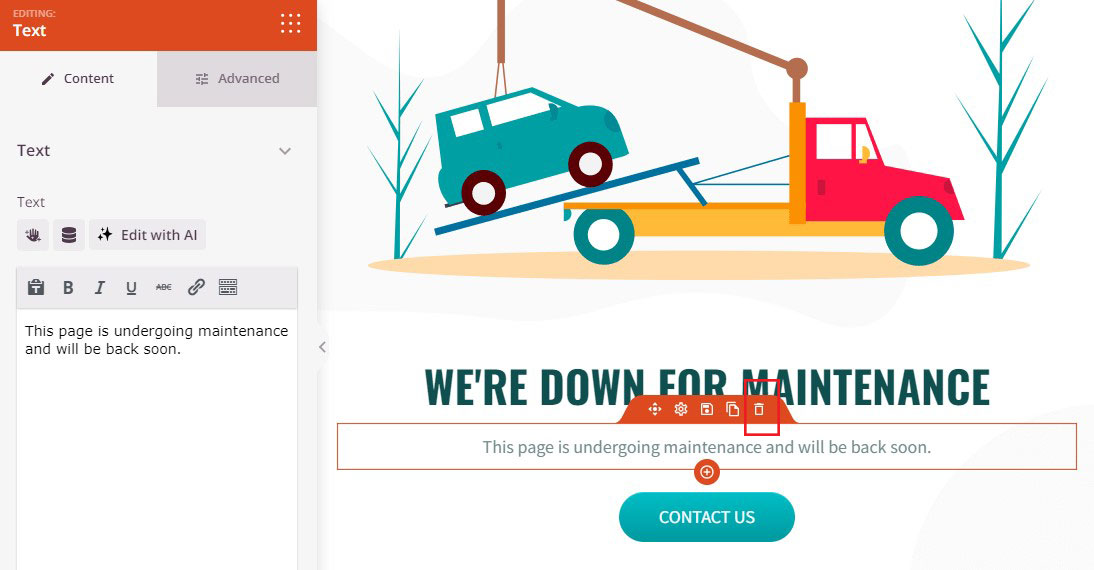
Şimdi yeni bloklar ekleyerek, istenmeyen blokları kaldırarak ve soldaki menüde değişiklikler yaparak tasarımı değiştirmeye devam edin.
Bakım sayfasının görünümünden memnun kaldığınızda yayınlamak için Kaydet düğmesini tıklayın.
WordPress Bakım Modunu Etkinleştir
Son adım, WordPress web siteniz için bakım modunu açmaktır. WordPress yönetici alanınızdan SeedProd »Açılış Sayfalarına gidin ve Bakım Modu seçeneğini bulun.
Ardından WordPress'i bakım modunda etkinleştirmek için Etkin Değil seçeneğini Etkinleştir seçeneğine tıklayın.
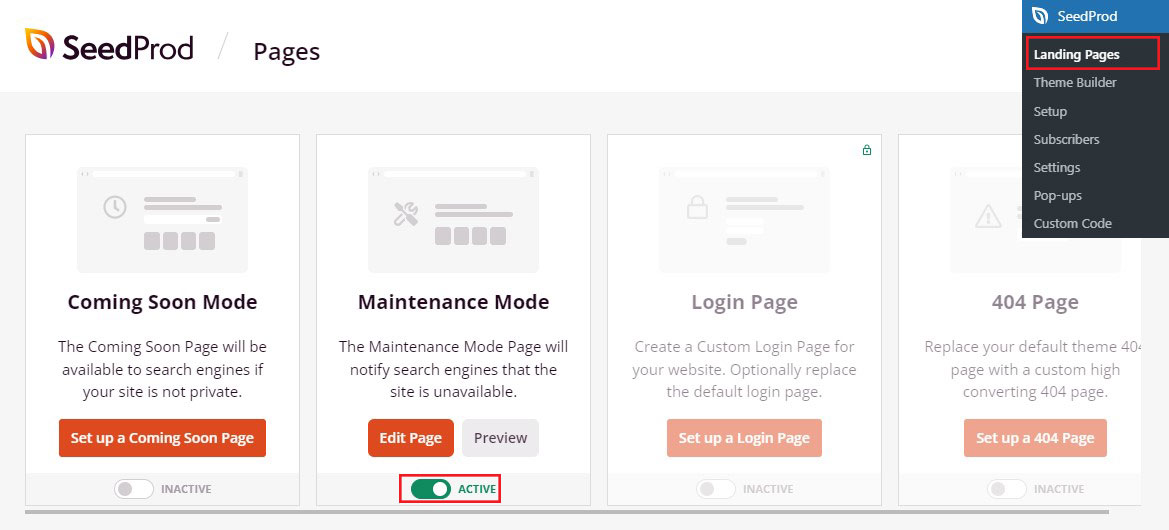
Sitede zaten oturum açmış olduğunuz için bakım modunu görmezsiniz. Ancak sitenizi gizli bir tarayıcı sekmesinde açarsanız bakım sayfasının çalıştığını göreceksiniz.
Web sitenizi yeniden başlatmaya hazır olduğunuzda SeedProd » Açılış Sayfaları'na gidin. Bakım Modunda , Etkin seçeneğini Etkin Değil konumuna getirin.
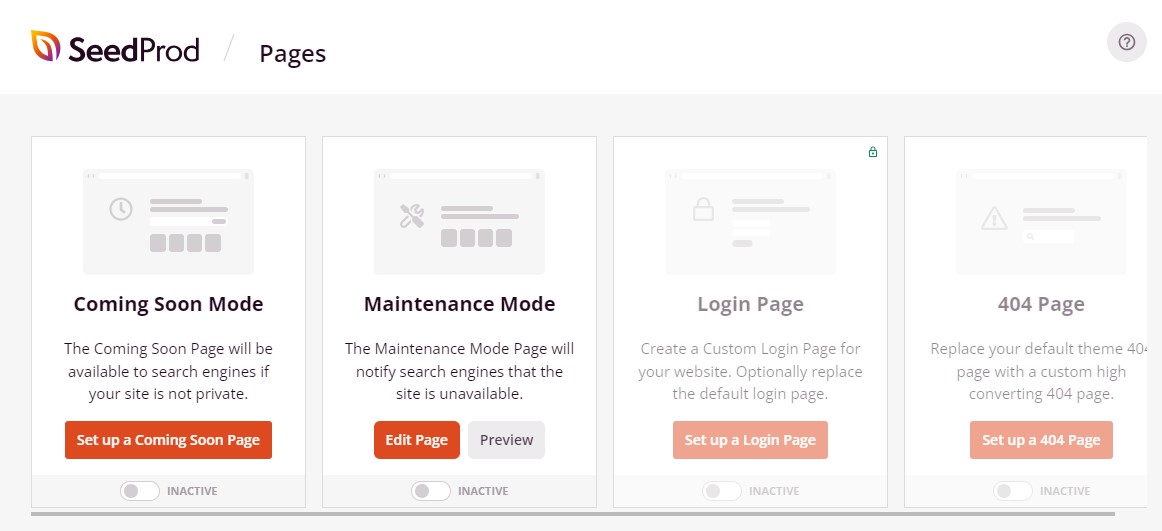
Oturum Açmış Kullanıcılar için Web Sitesi Erişimini Kontrol Etme
Varsayılan olarak bakım modu sayfanızı yalnızca oturum açmamış ziyaretçiler görebilir. Üyeler, müşteriler ve müşteriler gibi mevcut kullanıcılarınız hesaplarına kesintisiz olarak erişmeye devam edebilirler.
Bakım sırasında belirli kullanıcılara erişim sağlamak istiyorsanız bunu yapabilirsiniz. Bakım sayfanızı düzenleyin ve ardından Sayfa Ayarları'na ve ardından Erişim Kontrolü'ne gidin.
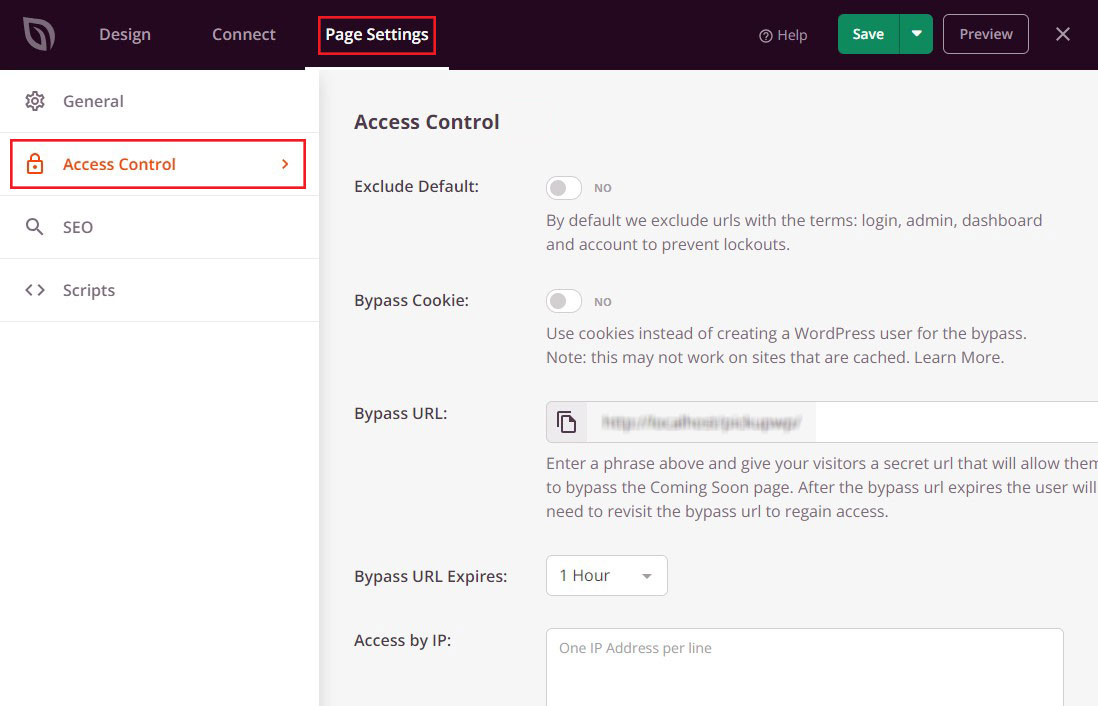
Başlamak için Varsayılanı Hariç Tut kaydırıcısını açın. Bu, kullanıcıların oturum açma, yönetici, kontrol paneli ve hesap sözcüklerini içeren URL'lere erişmesine olanak tanır. Bu, kullanıcıların hesaplarının kilitlenmesini önleyecektir.
Çerezleri Atla seçeneği, WordPress önbelleğe alma eklentilerinden etkilenebilmesine rağmen, belirli tarayıcı çerezlerine sahip kullanıcılara erişim sağlar.
Erişimi doğrudan kontrol etmek için belirli kullanıcı rollerini seçebilirsiniz. Bunu yapmak için Rol Ekle'ye tıklayın ve ardından mevcut seçeneklerden rollerden birini seçin.
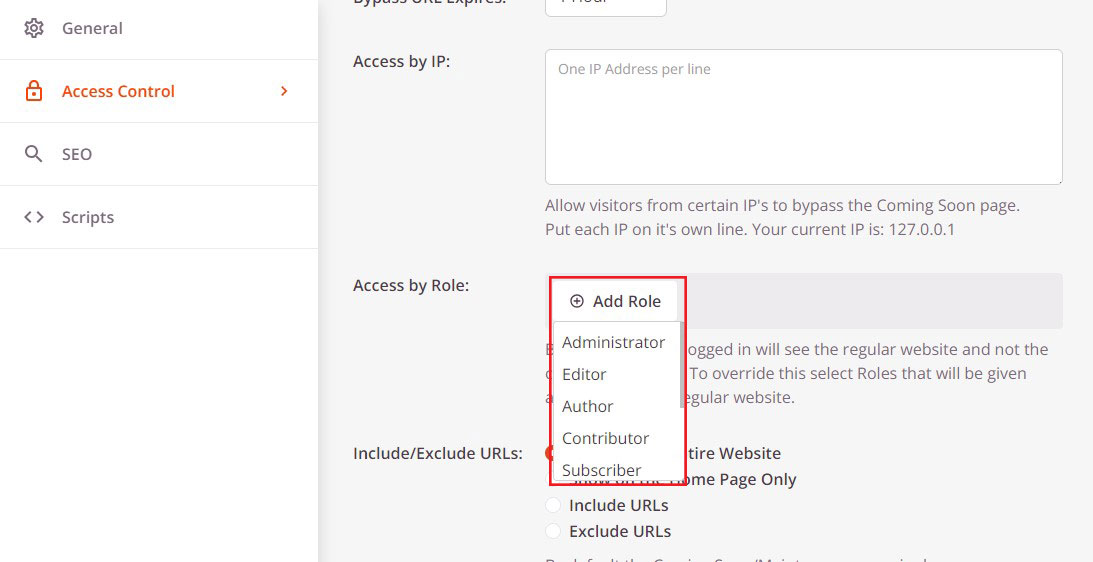
Ayarlarınızı tamamladığınızda Kaydet düğmesine tıklayın.
Sayfaları Bakım Modunun Dışında Tut
SeedProd Pro ayrıca belirli URL'leri bakım moduna dahil etmenize ve hariç tutmanıza olanak tanır. Kullanıcıların belirli sayfalara erişmesi gerekiyorsa bu yararlı olur.
Örneğin, özel bir giriş sayfanız varsa, normalde onu bakım modunun dışında tutmalısınız. E-posta yoluyla destek sunuyorsanız iletişim formunuzu da kaldırmak isteyebilirsiniz.
Bunu SeedProd'un URL'leri Dahil Et/Hariç Tut ayarları aracılığıyla yapabilirsiniz. URL'leri Dahil Et veya URL'leri Hariç Tut'u seçip bağlantılarınızı kutuya eklemeniz yeterlidir.
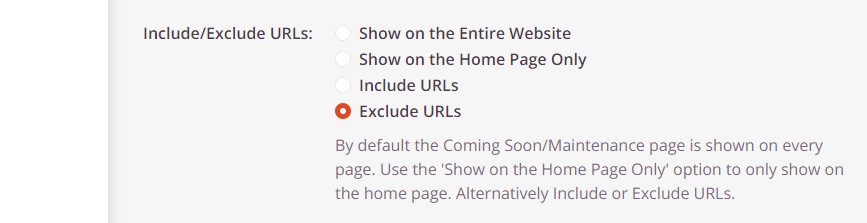
Bakım sayfasını yapılandırmayı tamamladığınızda yeni erişim kontrolü ayarlarınızı kaydetmek için Kaydet düğmesine tıklayın.
WordPress Bakım Modunda Kalırsa Ne Yapmalı?
Bakım modunu etkinleştirmek ve devre dışı bırakmak basit olsa da bu süreçte sorunlarla karşılaşabilirsiniz. Örneğin web siteniz bakım modunda takılıp kalabilir.
Genellikle bu, bakım dosyasının güncellemelerin eksik olduğunu düşünmesine neden olan bir çakışma nedeniyle oluşur. Bu durum, güncelleme tamamlanmadan ekrandan uzaklaştığınızda veya web sitesini yenilediğinizde de meydana gelebilir.
Web sitenize giriş yapamıyorsanız veya arka uca erişemiyorsanız paniğe kapılmayın. Birkaç basit işlemle sorunu giderebilir ve düzeltebilirsiniz.
Öncelikle sitenizi bir FTP programı veya web barındırıcınızın dosya yöneticisi aracılığıyla bağlayın. Ardından sitenizin kök dizinine göz atın, Maintenance.html dosyasını bulun, sağ tıklayın ve silin.
Dosyayı sildikten sonra yeni bir tarayıcı sekmesi kullanarak web sayfanızı yeniden yükleyin. Normale dönmeli. Hâlâ bakım modu sayfasını görüyorsanız tarayıcınızın önbelleğini de temizlemeyi deneyin.
WordPress Bakım Modunu Bugün Deneyin
Bakım modu, ön uç deneyimini etkilemeden web sitenizde büyük değişiklikler yapmanıza olanak tanır. Kullanıcılar bu dönemde içeriğinizi göremeyecektir ancak yapım aşamasında olan sayfanızı görsel olarak daha çekici hale getirebilir ve dönüşümleri artırabilirsiniz.
Bu kılavuzda web sitenizi bakım moduna geçirmek için kullanabileceğiniz iki farklı yolu tartışacağız:
- WordPress Function.php dosyanızı manuel olarak düzenleme
- WordPress bakım modu eklentisini kullanma
Sizin için en iyi seçenek, site dosyalarını yönetme ve WordPress'e kod ekleme konusundaki konfor seviyenize ve uzmanlığınıza göre belirlenecektir. Ancak SeedProd yoluna gitmenizi öneririz.
Daha basit, daha hızlıdır ve web sitenizde çalışırken ziyaretçilerinizin ilgisini canlı tutmanıza olanak tanır.
Bu makalenin WordPress bakım modunu etkili bir şekilde nasıl uygulayacağınızı öğrenmenize yardımcı olacağını umuyoruz.
Daha fazla bilgi için şu diğer yararlı kaynaklara göz atın:
- Çözüldü WordPress'te Kaynak Hatası Yüklenemedi
- WordPress'i Düzeltin Bu Web Sitesinde Kritik Bir Hata Oluştu
Son olarak, WordPress ve blog yazmayla ilgili en son makalelerden haberdar olmak için bizi Facebook ve Twitter'da takip edin.
