Bir WordPress Sitesinden Kötü Amaçlı Yazılım Nasıl Tespit Edilir ve Kaldırılır
Yayınlanan: 2022-08-11WordPress'in web'in %43'üne güç vermesi şaşırtıcı değil. Açık kaynak olduğu için dünyanın her yerinden insanlar sürekli olarak iyileştirmelere katkıda bulunuyor. Ayrıca, ücretsiz ve premium eklentilerden oluşan devasa kitaplığı nedeniyle, sınırlı geliştirme bilgisine sahip birinin oldukça karmaşık bir site oluşturması oldukça basittir.
Ancak, her şeyde olduğu gibi, WordPress site sahiplerinin güvenlik açıklarından yararlanmaya çalışan siber suçlulara karşı sürekli tetikte olmaları gerekir. Ve en büyük tehditlerden biri kötü amaçlı yazılımdır.
Bu nedenle WordPress sitelerinden kötü amaçlı yazılımların nasıl kaldırılacağını öğrenmek çok önemlidir. WordPress sitenize ne zaman virüs bulaştığını belirleyebildiğinizde, onu temizlemek ve gelecekte tekrar olmasını önlemek için hızlı hareket edebilirsiniz.
Bu yazıda, WordPress sitenizdeki kötü amaçlı yazılımları tespit etmenin ve kaldırmanın önemini tartışacağız. Ardından, eklentili ve eklentisiz olarak bunu nasıl yapacağınız konusunda size yol göstereceğiz. Gelecekte sitenizi kötü amaçlı yazılımlara karşı korumaya yönelik ipuçları sağlayacağız ve ardından bazı Sık Sorulan Sorular (SSS) ile tamamlayacağız.
Kötü amaçlı yazılım algılama ve kaldırmanın önemi
Kötü amaçlı yazılım, bir bilgisayar sistemine zarar vermek veya zarar vermek için tasarlanmış bir yazılım parçasıdır. Bir virüs, solucan, Truva atı veya casus yazılım şeklinde gelebilir. Bazı güçlü güvenlik önlemlerine rağmen, WordPress siteleri kötü amaçlı yazılım saldırılarına karşı savunmasızdır.
Kötü amaçlı yazılımın WordPress sitenize girmesinin birçok farklı yolu vardır. En yaygın yöntem, kötü amaçlı eklentiler veya temalardır. Diğer yollar, çekirdek WordPress yazılımındaki veya sunucunuzdaki diğer yazılımlardaki güvenlik açıklarını içerir.
Kötü amaçlı yazılım bir WordPress sitesine bulaştığında, saldırının arkasındaki kişi çok fazla zarar verebilir - dosyaları silebilir, içeriğinize spam içerikli bağlantılar ekleyebilir ve hatta şifreler ve kredi kartı numaraları gibi hassas bilgileri çalabilir. Bu saldırı yalnızca gereksiz kesinti sürelerine yol açmakla kalmaz, aynı zamanda itibarınızı zedeleyebilir ve iş kaybına neden olabilir.
Bir tür kötü amaçlı yazılım tarama aracı olmadan, sitenize virüs bulaştığını hemen fark etmeyebilirsiniz. Ve kötü amaçlı yazılım ne kadar uzun süre tespit edilmezse, o kadar fazla zarar verebilir. En iyi WordPress güvenlik eklentilerinin devreye girdiği yer burasıdır. Ciddi hasar oluşmadan önce tehditleri tespit edip ortadan kaldırabilirler.
Ücretsiz bir eklentiyle tehditleri belirleyin
Sitenizi sizin için izleyen yüksek kaliteli, ücretsiz bir araç arıyorsanız, Jetpack Protect mükemmel bir çözümdür. 28.700'den fazla güvenlik açığı için sitenizi otomatik olarak tarar ve WordPress sitenizin güvenliğini sağlamak için öneriler sunar.
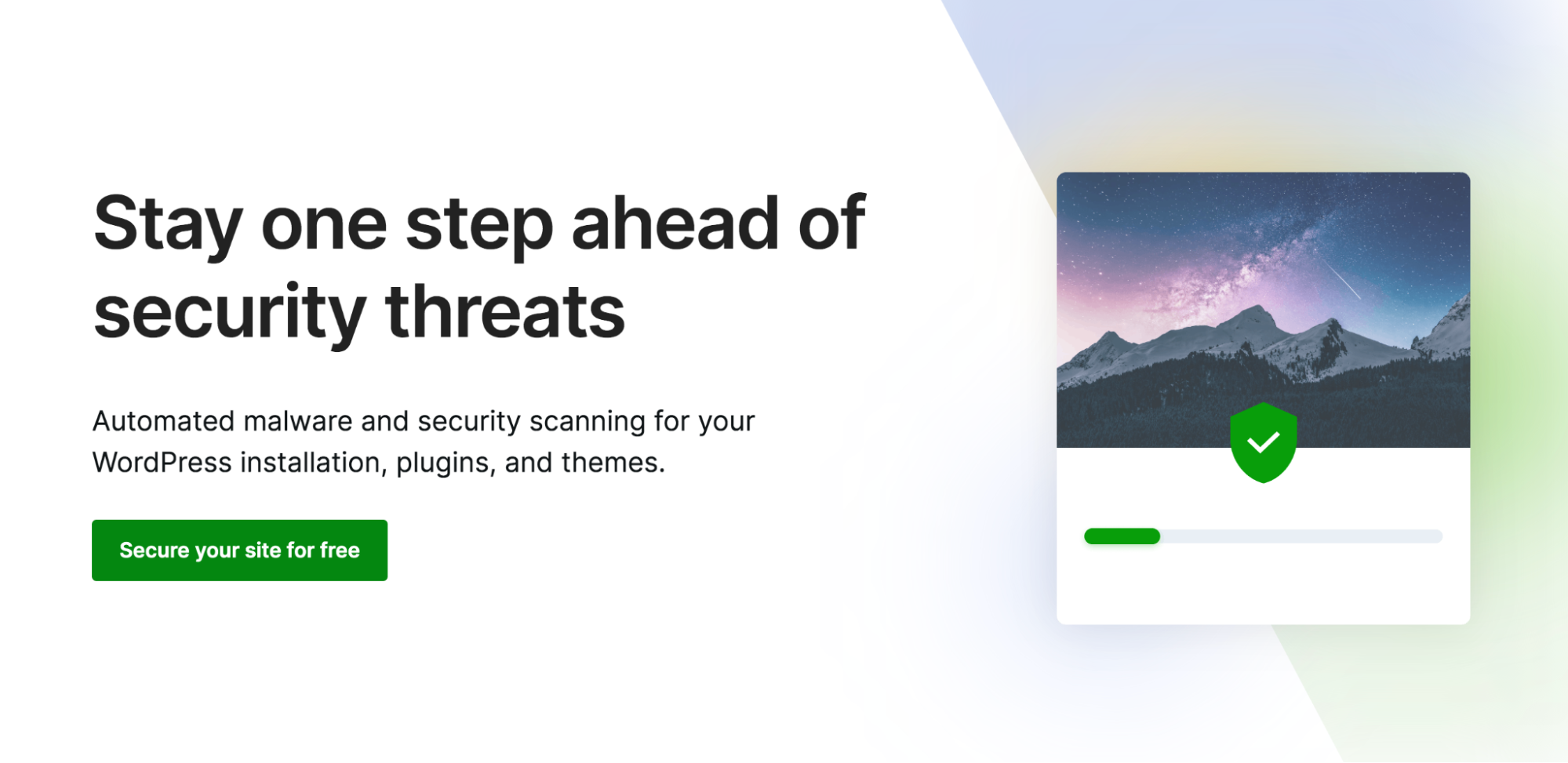
Karmaşık ayarlar veya kafa karıştırıcı terminoloji yoktur. Sadece açabilir, ardından kötü amaçlı yazılım veya güvenlik açıkları bulunduğunda uyarılacağını bilerek içiniz rahat olsun.
Bu, WordPress sitelerini daha iyi güvenceye almak isteyen küçük işletmeler ve yeni web siteleri için harika bir seçenektir. Ancak Jetpack Protect'in tek odak noktasının kötü amaçlı yazılım ve tehdit tanımlama olduğunu, kaldırma olmadığını unutmayın. WordPress sitenizden kötü amaçlı yazılımları kaldırmanın yollarını okumaya devam edin.
Bir eklenti ile WordPress kötü amaçlı yazılım kaldırma nasıl yapılır
WordPress sitelerindeki kötü amaçlı yazılımları tespit etmenin ve kaldırmanın en kolay ve hızlı yolu bir eklenti kullanmaktır. Neyse ki, aralarından seçim yapabileceğiniz bir avuç seçenek var.
Tüm WordPress kötü amaçlı yazılım temizleme sürecini otomatikleştiren ve size önemli miktarda zaman ve enerji tasarrufu sağlayan Jetpack Scan'i öneriyoruz. Ayrıca, web sitenizde kurulumu çok kolaydır. Kendi başına satın alınabilir, ancak Jetpack'in kapsamlı kapsama alanı sağlayan daha geniş WordPress Güvenlik planının bir parçası olarak en iyi şekilde çalışır. Tek tıklamayla kötü amaçlı yazılım düzeltmeleriyle Jetpack Protect'te bulunan işlevselliği bir adım daha ileri götürdüğünü unutmayın.
1. Adım: WordPress sitenizi kötü amaçlı yazılımlara karşı tarayın
İlk olarak, henüz yapmadıysanız, Jetpack eklentisini yüklemeniz ve Jetpack Scan'i satın almanız gerekir. Araç etkinleştirildiğinde, WordPress sitenizi kötü amaçlı yazılımlara karşı tarayabilirsiniz.
Bunu yapmak için Jetpack'e gidin ve Tara düğmesine tıklayın.
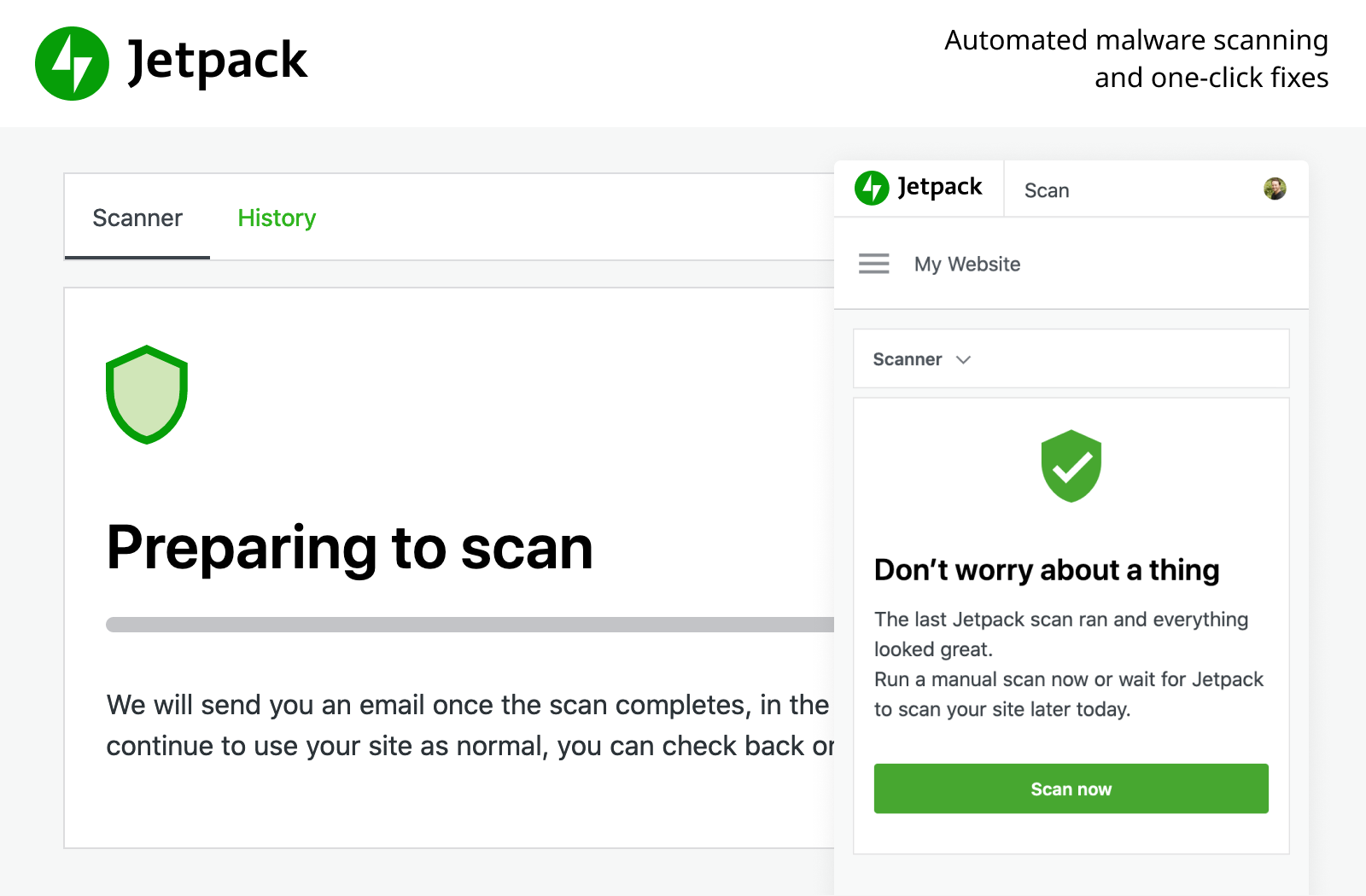
Jetpack şimdi sitenizi bilinen herhangi bir kötü amaçlı yazılım tehdidine karşı tarar. Bu işlem muhtemelen sadece birkaç dakika sürecektir.
2. Adım: Algılanan kötü amaçlı yazılımları temizleyin (1 tıklama ile)
İdeal olarak, kötü amaçlı yazılım algılanmaz ve taramanız "Güvenlik açığı bulunamadı" sonucu verir.
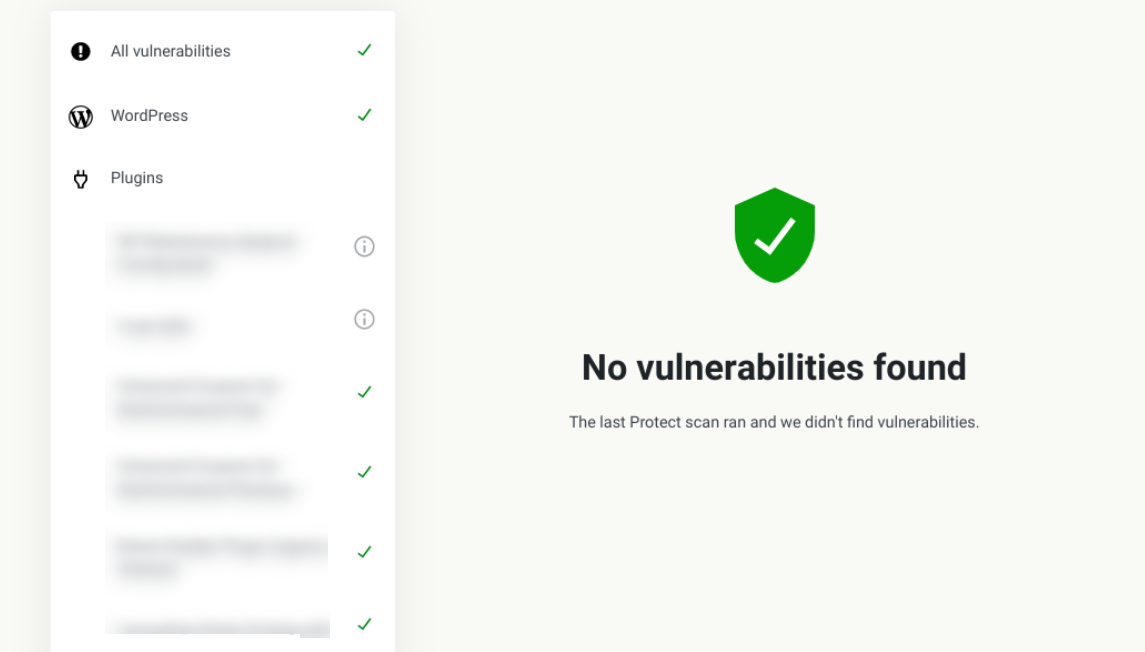
Ancak herhangi bir kötü amaçlı yazılım bulunursa, Bulunan Kötü Amaçlı Yazılım Tehditleri altında sorunların bir listesini görürsünüz. Kötü amaçlı yazılımı kaldırmak için, her birinin yanındaki Tehdidi kaldır düğmesini tıklamanız yeterlidir.
Hepsi bu kadar! Eklenti, WordPress'teki kötü amaçlı yazılımları sizin için otomatik olarak temizleyecektir. Yine, bu işlem en fazla birkaç dakika sürecektir.
3. Adım: WordPress sitenizden kötü amaçlı yazılım uyarılarını kaldırın
Google, web sitenizde kötü amaçlı yazılım tespit ederse, ziyaretçilerin ona erişmeye çalışmasını önlemek için büyük olasılıkla bir uyarı görüntüler. Bu büyük bir sorun çünkü çoğu potansiyel ziyaretçi bu mesajı geçmeyecek.
Bu nedenle, sitenizdeki kötü amaçlı kodu tanımlayıp temizledikten sonra, son adım bu uyarıları kaldırmaktır. Siteniz işaretlendiyse Google'a bir inceleme isteği gönderebilirsiniz. O zaman sadece bir cevap beklemek meselesi.
Bu adımı kaçırmamanız gerçekten çok önemli. WordPress sitenizi Google'ın engellenenler listesinden nasıl çıkaracağınızla ilgili tam kılavuzumuza bakın.
Eklenti olmadan WordPress kötü amaçlı yazılım kaldırma nasıl yapılır
Genellikle daha hızlı (ve daha kolay) olmasına rağmen, kötü amaçlı yazılımları kaldırmak için bir eklenti kullanmanız gerekmez . Bir eklentinin tehdidi kaldıramayacağı bazı durumlar vardır ve bu durumda, manuel yaklaşımı bilmek kesinlikle iyi bir fikirdir.
Bu yaklaşımın birkaç adım içerdiğini ve makul bir süre gerektirdiğini belirtmek önemlidir. Mümkünse, kötü amaçlı yazılım temizleme eklentisi kullanmak neredeyse her zaman daha iyidir.
Adım 1: WordPress sitenizi bakım moduna alın
Yapmanız gereken ilk şey, sitenizi bakım moduna geçirmek. Bu işlem, web sitenizin içeriğini ziyaretçilerden gizler ve sitenizin yakında geri döneceğini bildiren bir mesaj gösterir.
WP Maintenance Mode & Coming Soon gibi bir eklenti kullanarak sitenizi bakım moduna alabilirsiniz.
Bu ücretsiz araç, yalnızca birkaç tıklamayla sitenizde bakım modunu kolayca etkinleştirmenizi sağlar. Yükleyip etkinleştirdikten sonra Ayarlar → WP Bakım Modu'na gidebilirsiniz.
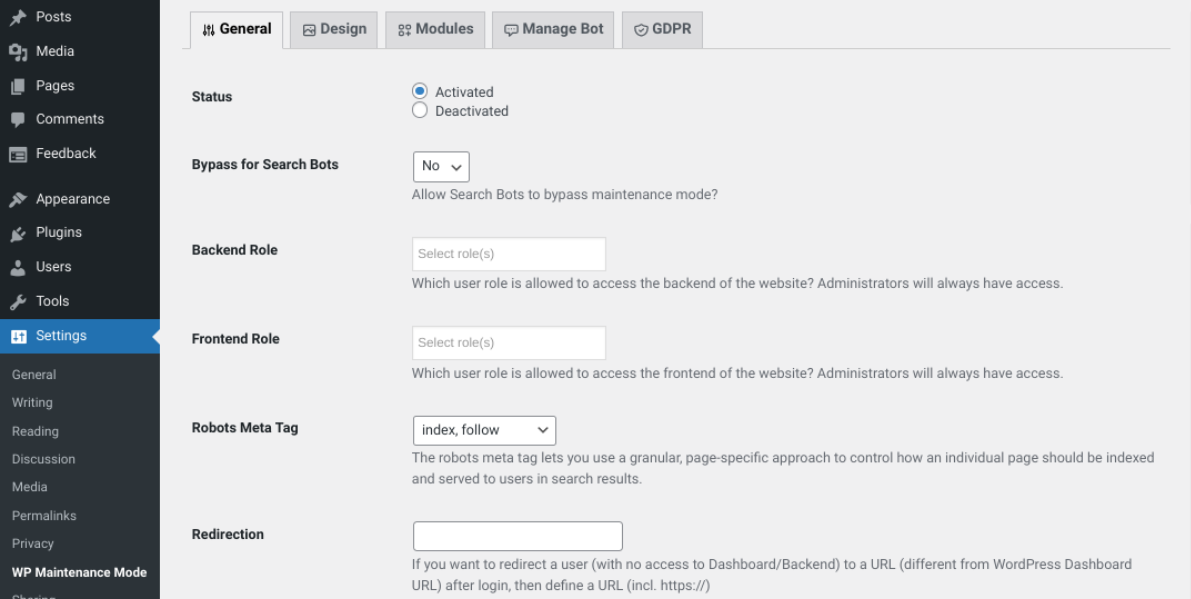
Ardından, Durum olarak Etkinleştirildi'yi seçin. İşiniz bittiğinde, ekranın altındaki Ayarları kaydet düğmesine tıklayın. Siteniz şimdi bakım moduna girecek.
Adım 2: WordPress sitenizin ve veritabanınızın tam bir yedeğini oluşturun
WordPress sitenizin yedeğini almak her zaman iyi bir fikirdir. Bir şeyler ters giderse veya yanlışlıkla bir şeyi silerseniz sitenizi kurtarmanıza yardımcı olabilir.
Yedeklemeniz gereken iki husus vardır: veritabanınız ve dosyalarınız. Veritabanı, içeriğinizin, ayarlarınızın ve kullanıcı bilgilerinizin depolandığı yerdir. Dosyalarınız, temalarınız, eklentileriniz ve resimleriniz gibi diğer her şeydir.
Bunu yapmanın en iyi yolu, Jetpack Backup gibi bir WordPress yedekleme eklentisidir. Dosyalarınızı ve veritabanınızı talep üzerine indirmenin kolay bir yolunu sağlamakla kalmaz, aynı zamanda sitenizi gerçek zamanlı olarak otomatik olarak yedekler. Böylece, gelecekte yaptığınız her değişiklik kaydedilecek.
Ancak, Dosya Aktarım Protokolü (FTP) araçlarını ve phpMyAdmin'i kullanarak WordPress sitenizi manuel olarak yedekleyebilirsiniz. Bu yöntem sadece daha teknik ve zaman alıcıdır.
3. Adım: Sitenizdeki tüm kötü amaçlı yazılımları belirleyin
Sitenizi hazırladıktan sonraki adım, kötü amaçlı yazılımları belirlemektir. Bu, veritabanınızı, dosyalarınızı ve kaynak kodunuzu aramayı içerir.
Bunu yapmanın bir yolu, Malwarebytes gibi bir kötü amaçlı yazılım tarayıcı aracı kullanmaktır.
Kötü amaçlı yazılımı manuel olarak belirlemek istiyorsanız, enfeksiyon belirtileri aramak için sitenizin her bir önemli alanını gözden geçirmeniz gerekir. Veritabanınızda, siber suçlular tarafından sıklıkla kullanılan yaygın sözdizimlerini arayabilirsiniz (bazı popüler kötü amaçlı PHP örnekleri için 9. Adıma başvurabilirsiniz).
Kaynak kodunuzu kötü amaçlı yazılımlara karşı tarıyorsanız, aranacak iki ana özellik türü vardır: komut dosyası ve iframe. "script=>" veya "iframe src=URL>" ile başlayan ve şüpheli URL'ler veya dosya adları içeren satırlar yaygın kırmızı bayraklardır.
Adım 4: Tüm WordPress çekirdek dosyalarını temiz bir kurulumla değiştirin
Bozuk bir WordPress kurulumunuz varsa, saldırıya uğramış sitenizi temizlemenin en iyi yollarından biri, tüm temel WordPress dosyalarını yeni bir setle değiştirmektir. Bunu yaparken, yalnızca orijinal wp-config.php dosyanızı ve wp-content klasörünüzü tutacaksınız.
İlk olarak, WordPress.org'dan yeni bir WordPress kopyası indirin.
Dosyayı açın, ardından wp-config.php dosyasını ve wp-content klasörünü silin. Bunlar, silmeniz gereken yalnızca iki klasördür - diğer her şey olduğu gibi bırakılmalıdır.
Ardından, kalan dosyaları sunucunuza yüklemek için Dosya Yöneticinizi veya FTP istemcinizi kullanabilirsiniz. Bu adım, mevcut kurulumunuzun üzerine yazacaktır. FTP aracılığıyla dosyaları toplu olarak nasıl yükleyeceğinizi öğrenin.
Adım 5: wp-config.php dosyasındaki tüm kötü amaçlı kodları kaldırın
Ayrıca wp-config.php dosyanızı WordPress Codex tarafından sunulan orijinal dosyayla karşılaştırmak akıllıca bir fikirdir. Bu adım, eklenen herhangi bir şeyi (kötü amaçlı kod gibi) tanımlamayı ve bulmayı kolaylaştıracaktır.
WordPress Kodeksinden wp-config.php dosyasının yeni bir kopyasını indirin. Dosyayı ve mevcut wp-config.php dosyanızı karşılaştırmak için bir metin düzenleyicide açın. Dosyanızın orijinalinden farklı olmasının bazı meşru nedenleri vardır - özellikle de veritabanınızla ilgili bilgiler söz konusu olduğunda - ancak şüpheli bir şey aramak için zaman ayırın ve gerekirse kaldırın. İşiniz bittiğinde, temizlenen dosyayı kaydedin ve ardından sunucunuza yükleyin.
6. Adım: Temanızın temiz bir sürümünü yeniden yükleyin
Ardından, WordPress temanızın temiz bir sürümünü yeniden yüklemek isteyeceksiniz. Ancak bir alt tema kullanıyorsanız (üst temanın işlevleri ve stiliyle temanızın bir kopyası ve ayrıca özel düzenlemeler), tüm çalışmalarınızı kaybetmek istemezsiniz. Bu nedenle, alt temanızı olduğu gibi tutarken temanızın temiz bir sürümünü yeniden yüklemeniz gerekir.
WordPress kontrol panelinizden Görünüm → Temalar seçeneğine gidin, ardından ana temanızı devre dışı bırakın. Ardından, Dosya Yöneticinize veya FTP'ye gidin ve ana tema klasörünüzü silin.
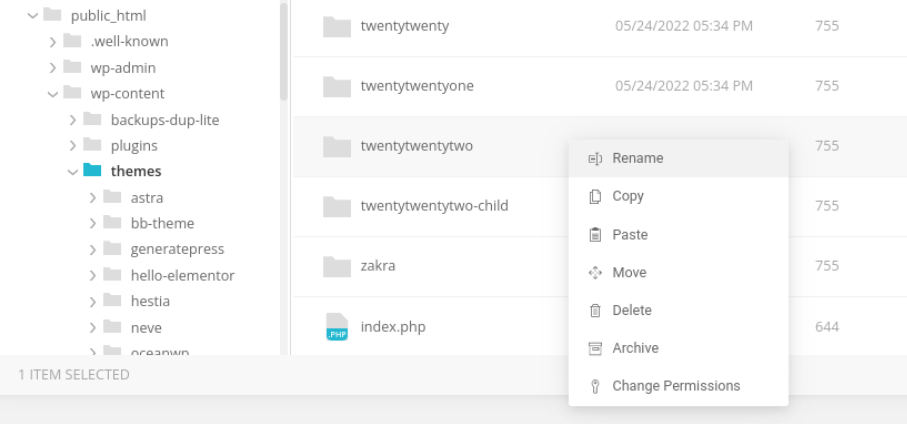
WordPress deposundan bir tema kullanıyorsanız, oraya gidin, temanızı arayın ve ardından en son sürümü indirin. Premium bir tema veya başka bir yerden ücretsiz bir seçenek kullanıyorsanız, tema dosyalarınızı o kaynaktan indirmeniz gerekir. Kontrol panelinizden Görünüm → Temalar seçeneğine gidin, ardından Yeni Ekle → Tema Yükle öğesini seçin.
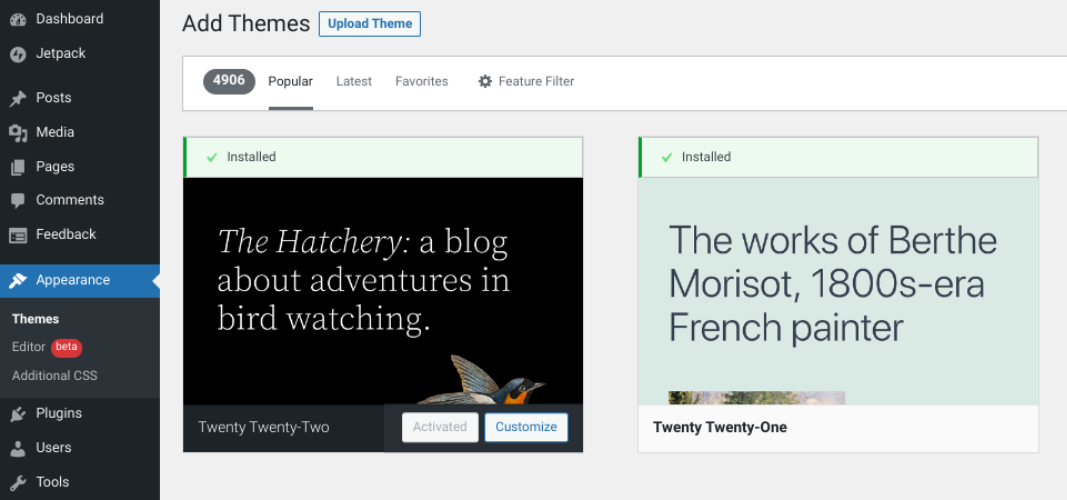
Az önce indirdiğiniz sıkıştırılmış dosyayı seçin. Yükledikten sonra Etkinleştir düğmesine tıklayın.
Artık alt temanızı etkinleştirebilirsiniz. Siteniz artık ana temanın en son sürümünü çalıştırıyor ve alt temadaki tüm özelleştirmeleriniz bozulmamış durumda.
7. Adım: Yakın zamanda değiştirilen kod dosyalarını kontrol edin ve onları onarın
Bir sonraki adım, yakın zamanda değiştirilen dosyalara bakmaktır. Bunu manuel olarak yapmak için sitenize FTP veya Dosya Yöneticisi aracılığıyla bağlanabilir, ardından dosyalarınızı son değiştirilme tarihi sütununa göre sıralayabilirsiniz:
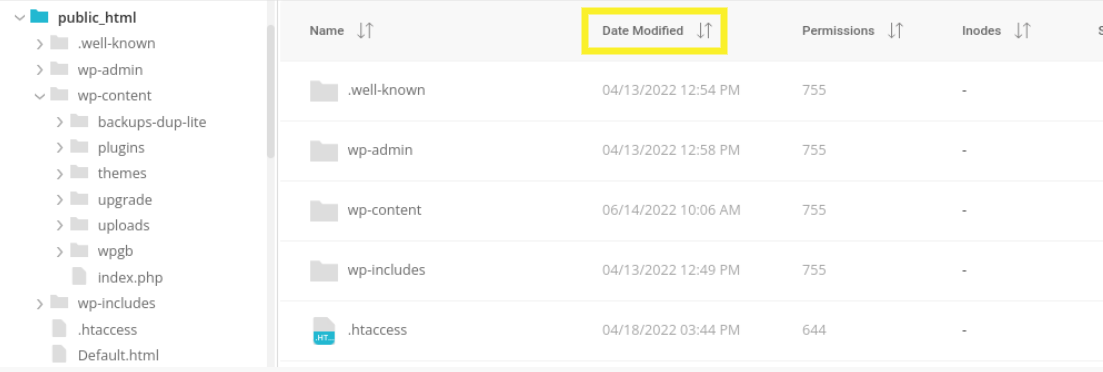
Yakın zamanda değiştirilen dosyaları not edin. Ardından, şüpheli eklemeler için kodu gözden geçirmek için her birini gözden geçirin. Bunlar, str_rot13, gzuncompress veya eval gibi PHP işlevlerini içerebilir.

8. Adım: Saldırıya uğramış veritabanı tablolarını temizleyin
WordPress sitenize kötü amaçlı yazılım bulaştıysa, veritabanı tablolarınızda kötü amaçlı içerik oluşturma olasılığı vardır.
Tablolarınızı temizlemek için, barındırma sağlayıcınız aracılığıyla erişilebilen phpMyAdmin panonuzda oturum açın, ardından kaldırmak için kötü amaçlı içerik bulaşmış veritabanı tablosuna gidin. Bir tarayıcı aracı (Jetpack gibi) kullanarak veya orijinal dosyaları mevcut dosyalarınızla karşılaştırarak hangi tabloların etkilendiğini belirleyebilirsiniz.
Öncelikle sitenizin bir yedeğini oluşturmanız gerektiğini ve orijinal dosyaları önceki yedeklemelerde bulabileceğinizi unutmayın. Daha sonra yaygın olarak kullanılan işlevleri (bir sonraki adıma bakın), şüpheli bağlantıları vb. arayabilirsiniz. Herhangi birini bulursanız, o içeriği manuel olarak silebilirsiniz.
Değişikliklerinizi kaydedin, ardından web sitenizin hala düzgün çalıştığını doğrulamak için test edin. Veritabanı tablolarınızı manuel olarak değiştirmek istemiyorsanız, WP-Optimize gibi bir araç da kullanabilirsiniz.
Kötü amaçlı yazılım temizleme eklentisi olmasa da veritabanınızı temizleyebilir ve optimize edebilir. Ancak, WordPress kötü amaçlı yazılımlarını tespit etmek ve temizlemek için bir eklenti kullanmak istiyorsanız, Jetpack Scan gibi özel bir çözüm öneriyoruz.
9. Adım: Gizli arka kapıları belirleyin ve kaldırın
Bilgisayar korsanları sitenize girdiklerinde, genellikle arkalarında gizli bir 'arka kapı' (içeri girmenin bir yolu) bırakırlar. Bu giriş alanı genellikle normal WordPress dosyalarınıza benzer şekilde adlandırılan dosyalara gömülür, yalnızca yanlış dizin konumlarına yerleştirilir.
WordPress sitenizdeki gizli arka kapıları belirlemek ve kaldırmak için wp-content/plugins, wp-content/uploads ve wp-content/themes dahil olmak üzere popüler dosya ve klasörleri aramanız gerekir.
Bu dosyaları kontrol ederken, aşağıdakiler de dahil olmak üzere aranacak çeşitli PHP işlevleri vardır:
yürütmek
sistem
iddia etmek
base64
str_rot13
gzuncompress
değerlendirmek
şeritler
preg_replace (/e/ ile)
Move_uploaded_file
Bu işlevler, doğası gereği kötü amaçlı etkinliği göstermez. Ancak kullanıldıkları tarz ve bağlam bazen riskleri gösterebilir ve ortaya çıkarabilir.
Örneğin, kötü niyetli PHP genellikle:
- Tespit edilmeden çalışabilmesi için geçerli koddan hemen önce veya sonra bulunur.
- Uzun rastgele karakter dizileri (harfler ve/veya sayılar) içerir.
- Kısa süre önce kodunuza eklendi.
- 444 izinleri veya sahte eklenti klasörleri gibi yeniden bulaştırıcılar (silerseniz çoğalan kötü amaçlı yazılımlar) içerir.
Veritabanı tablolarında olduğu gibi, kodun orada olması için meşru bir neden olup olmadığını belirlemek için mevcut dosyalarınızı orijinallerle karşılaştırmanızı öneririz.
WordPress dosyalarını düzenlemenin sitenizin temel işlevlerini bozabileceğini unutmayın, bu nedenle bunu yalnızca onlarla çalışma deneyiminiz varsa yapmanız en iyisidir. Aksi takdirde, Jetpack Scan gibi bir eklenti kullanmanızı veya bir profesyonel kiralamanızı öneririz.
WordPress sitenizi gelecekteki kötü amaçlı yazılım saldırılarından nasıl korursunuz?
Kötü amaçlı yazılımın WordPress sitelerinden nasıl kaldırılacağını öğrenmek inanılmaz derecede faydalıdır. Ancak, ilk etapta kötü amaçlı yazılımların web sitenize bulaşmasını nasıl önleyeceğinizi bilmek daha iyidir. Yapabileceğiniz bazı eylemleri tartışalım!
1. WordPress parolanızı ve veritabanı kimlik bilgilerinizi değiştirin
WordPress sitenize kötü amaçlı yazılım saldırılarını önlemek için yapabileceğiniz en önemli şeylerden biri, şifrenizi ve veritabanı kimlik bilgilerinizi düzenli olarak değiştirmektir. Bunu yapmak, bilgisayar korsanlarının sitenize erişmesini çok daha zor hale getirebilir.
Parolanızı değiştirmek için WordPress kontrol panelinize giriş yapın ve Kullanıcılar → Profil bölümüne gidin.
Buradan Hesap Yönetimi bölümüne ilerleyip Yeni Şifre Belirle 'yi seçebilirsiniz.
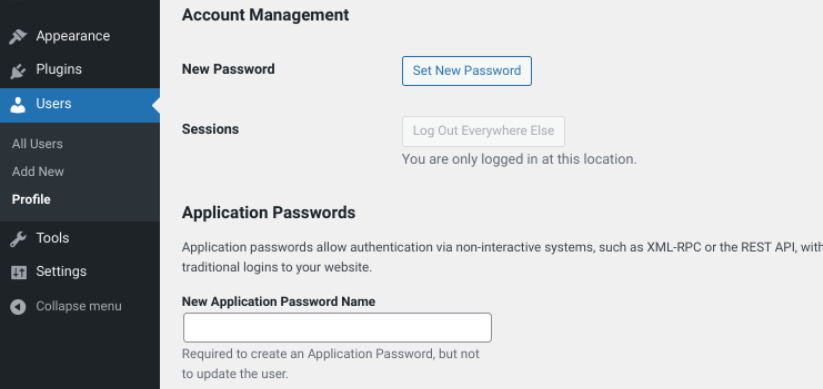
İşiniz bittiğinde, ekranın altındaki Profili Güncelle'ye tıklayın. Şifrenizi değiştirdikten sonra, web sitenizdeki tüm aktif oturumlardan çıkış yaptığınızdan emin olun. Bunlar, WordPress sitenize erişmek için kullanmış olabileceğiniz tüm cihazları veya tarayıcıları içerir.
Ayrıca WordPress veritabanı kimlik bilgilerinizi düzenli olarak değiştirmelisiniz. Bunu yapmak için wp-config.php dosyanızı düzenlemeniz gerekir. Bu dosya, WordPress kurulumunuzun kök dizininde bulunur ve FTP veya Dosya Yöneticisi aracılığıyla erişilebilir.
wp-config.php dosyasını açtıktan sonra aşağıdaki satırları arayın:
// ** MySQL settings - You can get this info from your web host ** // /** The name of the database for WordPress */ define( 'DB_NAME', 'database_name_here' ); /** MySQL database username */ define( 'DB_USER', 'username_here' ); /** MySQL database password */ define( 'DB_PASSWORD', 'password_here' ); /** MySQL hostname */ define( 'DB_HOST', 'localhost' );DB_NAME , DB_USER ve DB_PASSWORD değerlerini yenileriyle güncellemek isteyeceksiniz. Bunu yaptıktan sonra dosyayı kaydedip kapatın.
Bu değerlerin çalışması için, eşleşmeleri için sunucunuzda da güncellemeniz gerekir. Bunu yapmak için phpMyAdmin hesabınıza giriş yapabilir ve veritabanınıza gidebilirsiniz. Ardından, kullanıcılar tablosunu açın ve Düzenle'yi seçin.
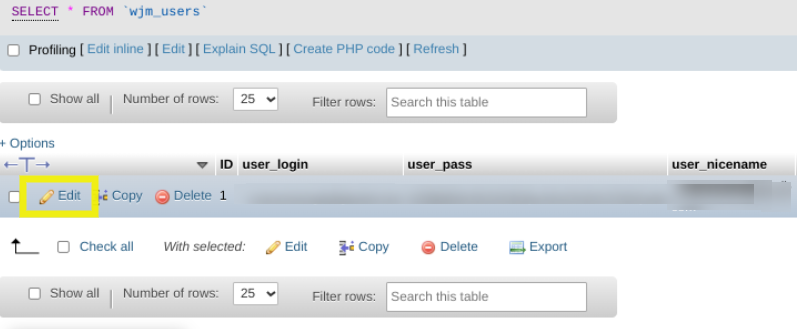
Kimlik bilgilerini gerektiği gibi güncelleyebilirsiniz. İşiniz bittiğinde, Git düğmesine tıklayın.
2. WordPress sitenizi, temalarınızı ve eklentilerinizi düzenli olarak güncelleyin
Eski yazılım, bilgisayar korsanlarının WordPress sitelerine erişmesinin en yaygın yollarından biridir. Bu nedenle, kötü amaçlı yazılım saldırılarını önlemenin bir başka yolu da web sitenizi güncel tutmaktır. Bu adım, sitenizin en son güvenlik özelliklerine ve yamalarına sahip olduğundan emin olmanıza yardımcı olur.
WordPress çekirdeğini güncellemek için kontrol panelinize giriş yapın ve Güncellemeler 'e tıklayın. WordPress'in yeni bir sürümü mevcutsa, ekranın üst kısmında bir bildirim göreceksiniz.

En son sürümü yüklemek için Güncelle düğmesine tıklayabilirsiniz.
Eklentilerinizi ve temalarınızı güncellemek, WordPress'in kendisini güncellemek kadar önemlidir. Çoğu eklenti ve tema geliştiricisi, güvenlik güncellemelerini düzenli olarak yayınlar.
Bunu, WordPress sitenize giriş yaparak ve Güncellemeler sekmesini kontrol ederek yapabilirsiniz. Ana WordPress sürüm güncellemelerinin altında mevcut tüm eklenti veya tema güncellemelerini göreceksiniz.
Ardından, en son sürümleri yüklemek için Eklentileri Güncelle veya Temaları Güncelle düğmesini seçin . Bu işlemi otomatikleştirmek istiyorsanız Jetpack'in Otomatik Eklenti Güncellemeleri özelliğini de kullanabilirsiniz. WordPress'in yeni sürümlerini, eklentileri ve temaları yayınlandıkları anda otomatik olarak yükleyecektir.
Bu özelliği etkinleştirmek için Jetpack eklentisini kurmanız ve etkinleştirmeniz gerekir. WordPress.com hesabınıza bağladıktan sonra Jetpack → Ayarlar → Yazma bölümüne gidebilirsiniz.
Ardından, sayfanın altındaki Otomatik Güncellemeler bölümüne gidin, ardından hangi tür güncellemeleri etkinleştirmek istediğinizi seçin: WordPress Çekirdek Güncellemeleri , Eklenti Güncellemeleri ve/veya Tema Güncellemeleri .
İşiniz bittiğinde, değişikliklerinizi kaydetmeyi unutmayın. Güncellemeleri ayrıca Etkinlik Günlüğü sayfanızdan da yönetebilirsiniz. Hepsini aynı anda çalıştırmak için Tümünü Güncelle düğmesini seçebilirsiniz.
3. WordPress için otomatik bir kötü amaçlı yazılım tarama eklentisi yükleyin
Ayrıca Jetpack Scan gibi bir eklenti kullanarak WordPress sitenizi kötü amaçlı yazılımlara karşı düzenli olarak taramalısınız. Jetpack Scan, sitenizi bilinen kötü amaçlı yazılımlara karşı inceler ve yanlış bir şey bulurlarsa size bir e-posta gönderir.
Eklentiyi sitenize indirip yükledikten sonra, WordPress panosunda Jetpack → Yedekle ve Tara'ya tıklayarak kötü amaçlı yazılım tarama aracına erişebilirsiniz. Burada sitenizin mevcut durumunu görebilir ve isterseniz yeni bir tarama yapabilirsiniz.
4. WordPress için otomatik bir yedekleme eklentisi kurun
Kötü amaçlı yazılım saldırılarını önlemek ve WordPress siteniz için iyi bir genel güvenlik sağlamak için Jetpack Backup gibi otomatik bir yedekleme eklentisi yüklemenizi öneririz.
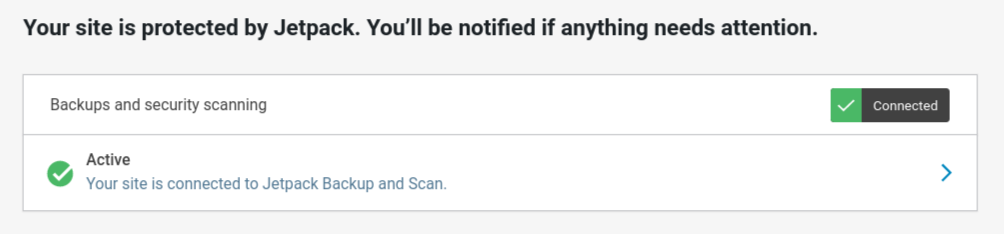
Jetpack Backup, web sitenizi gerçek zamanlı olarak kaydettiği için en iyi WordPress yedekleme eklentisidir. Bir şey değişirse - bir sayfa güncellenir, bir gönderi yayınlanır, bir ürün satın alınır, vb. - en son yedekleme dosyası bunu yansıtır. Ayrıca, Jetpack Scan ile sorunsuz bir şekilde bütünleşir.
Bu nedenle, sitenizde kötü amaçlı yazılım bulunursa, Scan'den size bildiren bir bildirim alırsınız. Ardından, saldırı gerçekleşmeden hemen önce bir yedeği hemen geri yükleyebilirsiniz - hareket halindeyseniz mobil cihazınızdan bile! — ve yukarıdaki tüm karmaşık kötü amaçlı yazılım temizleme adımlarını atlayın.
WordPress kötü amaçlı yazılım temizleme SSS'leri
Bu noktada, WordPress kötü amaçlı yazılım algılama ve kaldırmanın nasıl çalıştığına dair sağlam bir anlayışa sahip olduğunuzu umuyoruz. Önemli alanları ele aldığımızdan emin olmak için, bazı SSS'leri tamamlayalım!
WordPress kötü amaçlı yazılım bulaşmasının belirtileri nelerdir?
WordPress sitenize kötü amaçlı yazılım bulaştığına dair birkaç işaret vardır. İlk olarak, sitenizin yavaş yüklendiğini veya hata mesajları görüntülendiğini fark edebilirsiniz.
İkinci olarak, sitenizde henüz eklemediğiniz yeni kullanıcılar veya dosyalar görebilirsiniz. Son olarak, web sitenizin Google'ın engellenenler listesinde olduğunu veya ziyaretçilerin virüsten koruma yazılımı tarafından engellendiğini görebilirsiniz.
Bu işaretlerden herhangi birini görürseniz, WordPress sitenizi temizlemek için hemen harekete geçmeniz önemlidir. Kötü amaçlı yazılım bulaşmasını göz ardı etmek, veri kaybı ve web sitesi kapalı kalma süresi dahil olmak üzere ciddi sonuçlara yol açabilir.
Kötü amaçlı yazılım genellikle bir WordPress sitesine nasıl bulaşır?
Kötü amaçlı yazılımın bir WordPress sitesine bulaşmasının birkaç farklı yolu vardır. İlk olarak, bir WordPress eklentisi veya tema güvenlik açığı yoluyla gelebilir.
Ayrıca, güvenli olmayan bir parola veya başka bir yöntemle sitenize erişim sağlayan bir bilgisayar korsanı tarafından da yüklenebilir.
Kötü amaçlı yazılımı WordPress'ten kendim kaldırabilir miyim?
Kötü amaçlı yazılımları sitenizden kaldırmak için her zaman dışarıdan bir firmayı işe alma seçeneğiniz vardır, ancak bu genellikle oldukça pahalıdır. Bunun yerine, Jetpack gibi bir eklenti kullanarak WordPress'teki kötü amaçlı yazılımları tanımlayabilir ve kaldırabilirsiniz. Bu hızlı, kolay ve saygın bir çözümdür.
Deneyimli bir geliştiriciyseniz, evet, kötü amaçlı yazılımları WordPress'ten manuel olarak kaldırabilirsiniz. Bu, sitenizde büyük hatalara neden olma potansiyeline sahip sıkıcı bir işlemdir. Bu seçeneği seçerseniz dikkatli ilerlemelisiniz.
WordPress sitenizin güvenliğini güçlendirin
WordPress esnek ve güçlü bir CMS'dir, ancak çok popüler olduğu için bilgisayar korsanları bazen onu kullanan siteleri hedef alır. WordPress web sitelerinin karşılaştığı en önemli risklerden biri kötü amaçlı yazılımdır.
Bu yazıda tartıştığımız gibi, WordPress'te kötü amaçlı yazılımları tespit etmek ve kaldırmak için birden fazla yöntem vardır. En kolay ve en hızlı çözüm Jetpack gibi bir eklenti kullanmaktır. Alternatif olarak, kötü amaçlı yazılım temizleme işlemini manuel olarak gerçekleştirebilirsiniz. Ayrıca gelecekte sorunları önlemek için WordPress yazılımınızı düzenli olarak güncellemenizi ve yedekler oluşturmanızı öneririz.
Sitenizi kötü amaçlı yazılımlara ve güvenlik açıklarına karşı otomatik olarak izlemenin pratik ve güvenilir bir yolunu mu arıyorsunuz? Ücretsiz Jetpack Protect eklentisini deneyin.
Tek tıklamayla kötü amaçlı yazılım temizlemeden ve ek güvenlik özellikleri kitaplığından yararlanmak ister misiniz? Jetpack Security'yi bugün edinin!
