WordPress Çoklu Site Ağı Nasıl Kurulur ve Kurulur?
Yayınlanan: 2023-04-17Birden çok işletmeniz, okulunuz veya kişisel web siteniz varsa ve hepsinin birkaç ortak noktası varsa, tüm bu web sitelerini tek tek yönetmek yerine yönetmenin daha etkili bir yolu olup olmadığını merak etmiş olmalısınız. Bu durumda, WordPress multisite aradığınız çözümdür.
2010'da 3.0 sürümünde başlatılan WordPress multisite, birden fazla WordPress web sitesinin tek bir WordPress kurulumunda var olmasına izin verir.
Bu yazıda, size çok siteli bir WordPress'i nasıl oluşturacağınızı göstereceğiz. Daha önce WordPress web siteleri kurmuş biri için bile göz korkutucu bir süreç olabilir. Ama endişelenecek bir şey yok.
WordPress multisite için adım adım kılavuzumuzu takip ederseniz sorun olmaz. Ancak, WordPress'i manuel olarak nasıl kuracağınızı arıyorsanız, bu makaleye göz atabilirsiniz.
[lwptoc jumpHeadingLevel=”h3,h4,h5,h6″ jumpHeadingText=”Sonuçta”]
Bir WordPress multisite kurmak ve yapılandırmak için atmanız gereken adımlara doğrudan atlamadan önce, öğrenmeniz gereken birkaç şey var.
Çok Siteli WordPress Nedir?
Çok siteli bir WordPress ağı, aynı WordPress kurulumunu paylaşan bir web siteleri koleksiyonudur. Yani 5 ayrı WordPress siteniz varsa hepsini tek bir yerde bulundurabilir ve tek bir dashboard üzerinden çalıştırabilirsiniz.
Örneğin, BBC America web sitesini ele alalım. Çok bölgeli bir ağ üzerinde çalışır. Her BBC şovunun kendi web sitesi vardır (çoklu site ayarı altında alt site denir). Birden fazla ayrı web sitesine sahip olmak yerine, tüm şovlarını tek bir site altında toplarlar. Bu, web sitelerini yönetmeyi çok kolaylaştırır.
Sonuç olarak, normal bir web sitesi ile çok siteli bir WordPress ağı arasında bir karşılaştırma yaparız.
- Bir web sitesi + bir WordPress kurulumu = Düzenli WordPress web sitesi
- Birden çok web sitesi + bir WordPress kurulumu = Çok siteli WordPress ağı
Çoklu Site Ağları Kullanmanın Artıları ve Eksileri
WordPress multisite kullanmanın neden bu kadar çekici olduğunu anlamak kolaydır. Ancak multisite herkes için değil. Çoklu site kullanmanın artılarına ve eksilerine bakalım.
WordPress Çoklu Sitenin Artıları
- Aynı Eklentileri ve Temaları Paylaşın: Temalar ve eklentiler ana kontrol paneline yüklenebilir. Ve tüm alt sitelerin kullanması için tüm ağda etkinleştirilecekler.
Not: Kurulum ve Yapılandırma bölümündeki 'ana pano' hakkında daha fazla bilgi.
- Kolaylaştırılmış Güncellemeler: Süper Yönetici, tüm alt siteler için WordPress eklentilerini ve temalarını aynı anda güncelleyebilir.
Not: Kurulum ve Yapılandırma bölümünde 'Süper Yönetici veya Süper Yönetici' hakkında daha fazla bilgi.
- Tek Pano: Multisite WordPress, birden çok siteyi tek bir WordPress panosundan çalıştırmayı mümkün kılar. Temalar, eklentiler ve kullanıcılar dahil her şeyi yönetmenizi sağlar. Bu sayede onlarca alt siteyi yönetmek mümkündür.
WordPress Multisite'nin Eksileri
- Uyumsuz Eklentiler: Çoklu site ile ilgili en büyük zorluklardan biri uyumlu temalar ve eklentiler bulmaktır. Birçok eklenti ve tema, çok bölgeli kurulumları yönetemez.
- Karmaşık Göç: Göç, son derece karmaşık ve zorlu bir süreç olabilir. Çoklu siteyi yeni bir etki alanına veya barındırma sağlayıcısına taşımak mümkün olsa da, bağımsız geçiş, yani tek bir alt siteyi taşımak son derece zordur ve çoğu eklenti bunu desteklemez.
- Farklı Eklentiler ve Temalar Kullanan Web Siteleri İçin Uygun Değildir: WordPress Multisite, benzer işlevleri paylaşan sitelerden oluşan bir ağ oluştururken en iyi şekilde kullanılır. Ancak çok farklı amaçlara yönelik web siteleriniz varsa, sonunda farklı eklentiler, temalar ve özelleştirmeler kullanmanız olasıdır. O zaman çoklu siteyi etkinleştirmeniz önerilmez.
ÖNEMLİ: WordPress Multisite, web sitesini yönetmek için pek çok iyi seçeneğin olmadığı bir zamanda ortaya çıktı. Neyse ki, o zamandan beri işler değişti. İyi bir yönetim çözümü arıyorsanız, WP Remote'a bakmalısınız .
Popüler, kullanıcı dostu, özelliklerle dolu bir yönetim eklentisidir. Birden çok web sitesini tek bir panodan yönetmenizi sağlar.
Artıları ve eksileri tarttıktan sonra, devam etmeye ve WordPress çok bölgeli WordPress'i kurmaya karar verirseniz, aşağıdaki başlangıç kılavuzumuzu izleyin.
WordPress Çoklu Site Ağı Nasıl Kurulur ve Kurulur?
Sıfırdan bir çoklu site oluşturuyorsanız, Adım 1'den başlayın. Ancak zaten bir web siteniz varsa ve onu çoklu siteye dönüştürmek istiyorsanız 2. Adım ile başlayın.
DİKKAT: Çoklu site kurmak için WordPress dosyalarınızda riskli olan değişiklikler yapmanız gerekecektir. En ufak bir hata sitenin bozulmasına neden olabilir. Bu nedenle, mevcut web sitenizde çoklu site kuruyorsanız, tam bir WordPress yedeği almanızı öneririz .
1. Adım: Bir WordPress Web Sitesi Oluşturun
Yapmanız gereken ilk şey, bir alan adı ve bir barındırma planı satın almak olacaktır. Hiç kendi başınıza bir web sitesi oluşturmadıysanız, süreç gözünüzü korkutabilir ama bize güvenin, bir WordPress web sitesi oluşturmak o kadar da zor değil. Takip ettiğiniz birçok kaynak var.
Web siteniz çalışmaya başladıktan sonra, onu çok siteli bir ortama dönüştürmenin zamanı geldi.
2. Adım: Yapılandırma Dosyası Yoluyla Çoklu Siteyi Etkinleştirme
Bu adımda, yapılandırma dosyanıza bir kod parçası yüklemeniz gerekecek. Yapılandırma dosyasına barındırma hesabınız veya Filezilla gibi bir FTP İstemcisi aracılığıyla erişebilirsiniz. Filezilla, kullanmak için yerel bilgisayarınıza yüklemeniz gereken bir yazılımdır.
Hem barındırma hesabınız hem de Filezilla yazılımı aracılığıyla yapılandırma dosyanızı nasıl düzenleyebileceğinizi size göstereceğiz.
Yapılandırma Dosyasına Barındırma Hesabı Üzerinden Erişiyorum
1. Barındırma sağlayıcınızın hesabına giriş yapın ve ardından cPanel'e gidin. cPanel'den Dosya Yöneticisi'ni seçin.
2. Dosya Yöneticisi sayfasından public_html klasörünü seçin.
3. wp-config.php dosyası public_html klasörü içinde bulunur. Dosyayı bulduğunuzda sağ tıklayın ve Düzenle'yi seçin.
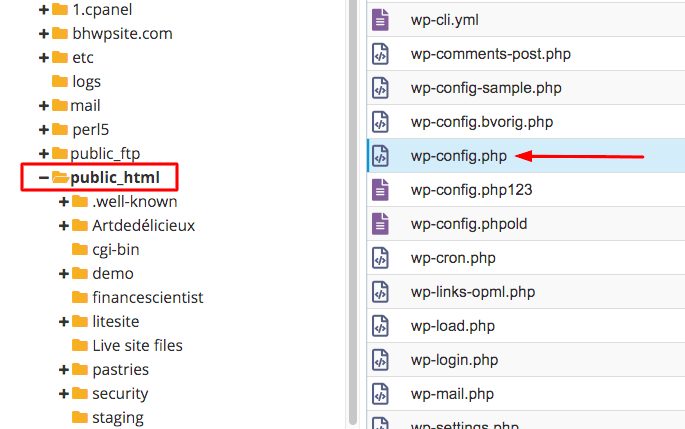
II Yapılandırma Dosyasına Filezilla Üzerinden Erişin
1. Filezilla'yı yerel bilgisayarınıza indirip yükleyin . Yerel bilgisayarınızı web sitenizin arka ucuna bağlayacak bir yazılımdır. Bu, yapılandırma dosyasını bilgisayarınızdan değiştirebileceğiniz anlamına gelir.
2. FileZilla'yı açın ve Ana Bilgisayar Adınızı, Kullanıcı Adınızı, Parolanızı ve Bağlantı Noktanızı girin. Bu ayrıntılara sahip değilseniz, barındırma şirketinizden FTP kimlik bilgilerini isteyin. FTP kimlik bilgilerinizin nerede saklandığını öğrenmek için bu videoları da izleyebilirsiniz.
3. Bağlantı yapıldığında sağ tarafınızdaki Uzak Site bölümünde bir grup klasör görünecektir. Klasörlerden biri public_html klasörü olacaktır. Onu seçin.
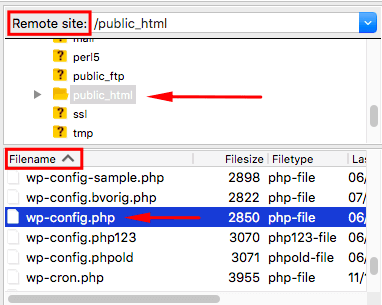
4. Uzak Site'nin hemen altında, Dosya Adı adlı başka bir bölüm var. public_html klasörünü seçtikten sonra wp-config.php dosyası bu bölümde karşınıza çıkacaktır.
5. wp-config.php dosyasını bulduğunuzda sağ tıklayın ve Düzenle'yi seçin.
III Çoklu Siteye İzin Vermek İçin Kod Girin
Düzenlemeyi seçtikten sonra, wp-config.php dosyası açılacaktır. Yapılandırma dosyasında şu cümleyi bulun:
/* Hepsi bu kadar, düzenlemeyi durdurun! Mutlu bloglama. */

Ve aşağıdaki kod satırlarını 'Mutlu Bloglama' cümlesinin hemen üstüne yerleştirin:
define('WP_ALLOW_MULTISITE', doğru);
Değişiklikleri Kaydet'e tıklayın ve dosyayı kapatın. Web sitemde kod şöyle görünür:
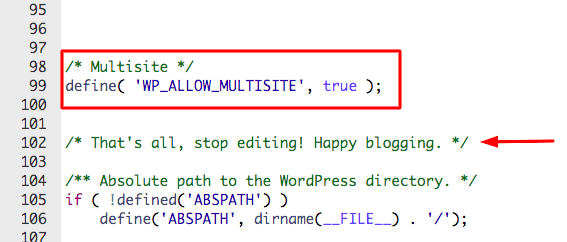
Artık web sitenizi çok siteli bir ağa dönüştürdünüz. WordPress panonuza gidin. Sol köşede bir Multisite simgesi görmelisiniz.
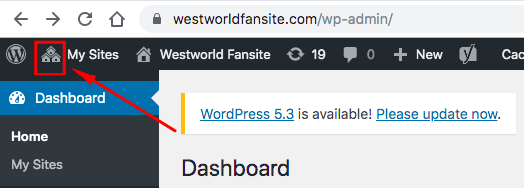
Ama işin henüz yarısındayız. Bir sonraki adım ağı kurmaktır.
IV Ağı Kurma
1. WordPress kontrol panelinizde Araçlar'a gidin ve Ağ Kurulumu'nu seçin. Buradan ağı yapılandıracaksınız –
(a) İlk adım, alt sitelerin URL'lerinin nasıl görüneceğine karar vermektir. site1.example.com ve example.com/site1 arasında seçim yapabilirsiniz (ör. alt alan veya alt dizin). URL yapısının seçimi, sitelerin nasıl depolandığını etkilemeyeceğinden bu konuda endişelenmenize gerek yok.
(b) Ardından, Ağ Başlığı ve Ağ Yöneticisi E-postası gibi diğer ayrıntıları doldurun ve Yükle'ye basın. Yükle'ye tıkladığınız anda, WordPress size iki kod parçacığı verecektir. Bunları sırasıyla wp-config.php ve .htaccess dosyalarına eklemeniz gerekecek.
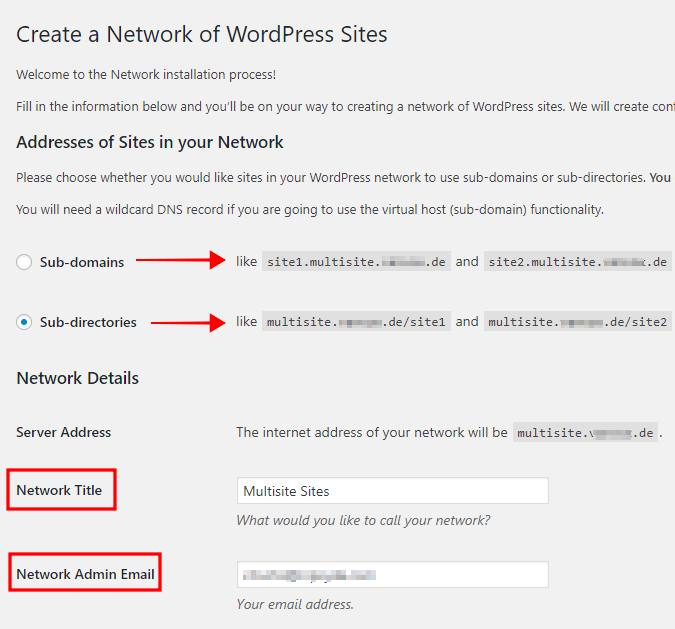
V wp-config Dosyasına Kod Ekleme
Önceki bölümde size gösterdiğimiz yöntemi kullanarak wp-config dosyasını açın. İlk kod parçacığını satırın hemen üstüne ekleyin
/* Hepsi bu kadar, düzenlemeyi durdurun! Mutlu bloglama. */
Değişiklikleri Kaydet'e basmayı unutmayın. Web sitemde kod şöyle görünür:
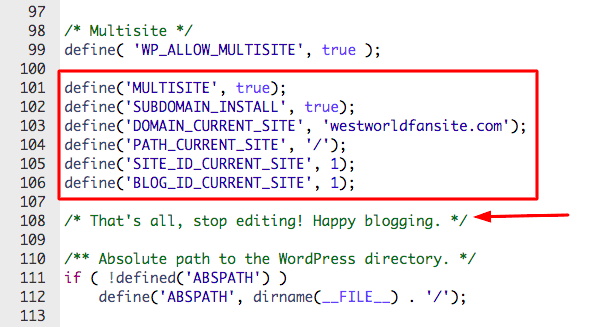
VI .htaccess Dosyasına Kod Ekleme
.htaccess dosyasına ikinci kod parçacığını ekleyeceğiz. Yapılandırma dosyası gibi, .htaccess dosyasını da Dosya Yöneticisi'nde veya FileZilla aracılığıyla bulabilirsiniz. .htaccess dosyasını düzenleme hakkında daha fazla bilgi edinmek için makalemize göz atabilirsiniz.
YÖNTEM 1 – Dosya Yöneticisindeki .htaccess Dosyası
Barındırma hesabınıza giriş yapın ve ardından cPanel > Dosya Yöneticisi > public_html klasörü > .htaccess dosyasına gidin. Dosyayı bulduğunuzda sağ tıklayın ve Düzenle'yi seçin.
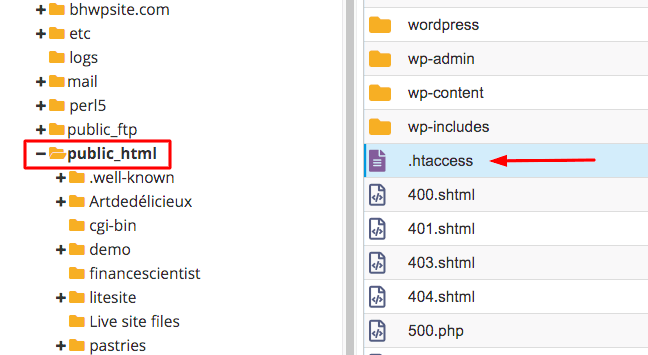
[ NOT: .htaccess dosyasını bulamıyorsanız, bunun nedeni dosyanın gizli olmasıdır. Site ayarlarını nasıl değiştireceğinizi ve dosyayı görünür hale getireceğinizi öğrenmek için şu makaledeki talimatları izleyin – WordPress'te .htaccess Dosyası Nasıl Düzenlenir?]
YÖNTEM 2 – FileZilla'daki .htaccess Dosyası
Filezilla'yı açın ve FTP kimlik bilgilerinizi girin . FTP kimlik bilgilerinizin ne olduğunu bilmiyorsanız, bu videolara göz atın veya barındırma sağlayıcınızla konuşun.
- Ardından Uzak Site bölümüne gidin
- public_html klasörünü seçin
- Bundan sonra Dosya adı bölümüne gidin ve .htaccess dosyasını arayın.
- Bulduğunuzda, sağ tıklayın ve Düzenle'yi seçin.
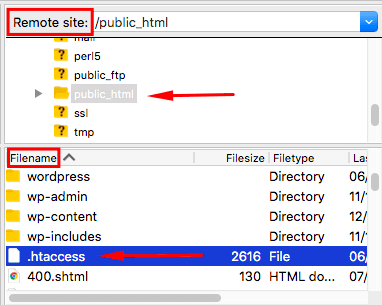
Dosyayı açtığınızda, ikinci kod parçacığına benzeyen bir kod bulacaksınız. Mevcut kodları yeni kodlarla değiştirin. Değişiklikleri Kaydet'e basmayı unutmayın. Web sitemde kod şöyle görünür:
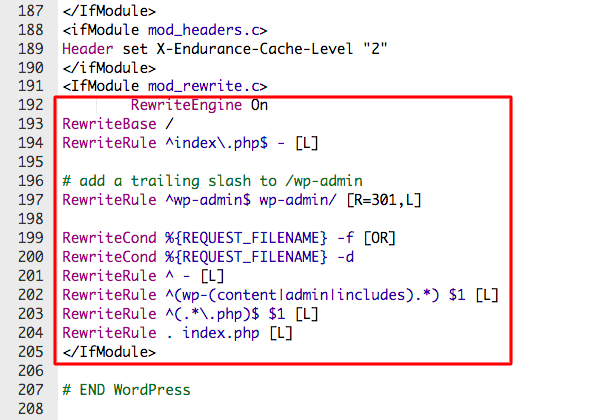
Çoklu site ağınız çalışmaya hazır!
Çoklu Site Ağınıza Yeni Bir Alt Site Nasıl Eklenir?
Gerçekten kullanıcı dostu olma ününü sürdüren WordPress çoklu sitenin kullanımı kolaydır. Site yöneticileri, birkaç basit adımı izleyerek yeni web siteleri veya alt siteler ekleyebilir.
- WordPress kontrol panelinizde Tüm Siteler'i ve ardından Yeni Ekle'yi seçin. İstenen URL, site başlığı, web sitesi adı yönetici e-postası vb. ayrıntıları girin (aşağıdaki resimde görebileceğiniz gibi). Hazır olduğunuzda Site Ekle'yi tıklayın.
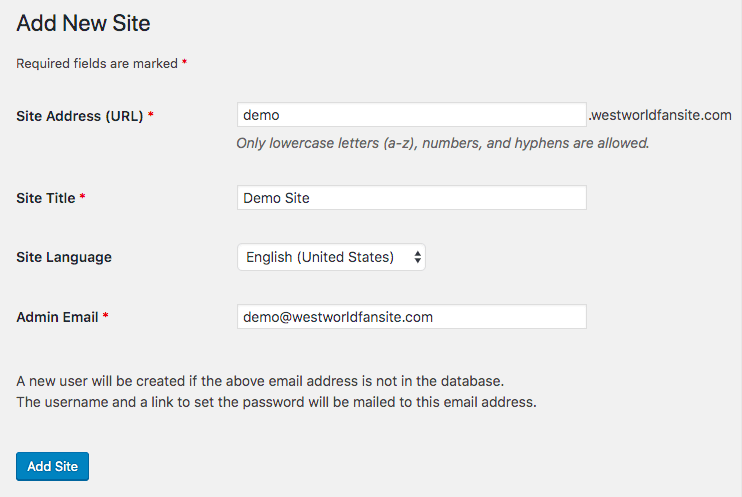
- Dilediğiniz kadar web sitesi ekleyebilirsiniz. Tüm alt sitelerinizi görüntülemek istiyorsanız, Ana Kontrol Panelinize gidin ve Siteler > Tüm Siteler öğesini seçin.
Burada, bir WordPress yöneticisi rolüne atanan herhangi bir kullanıcının, web sitesi çok siteli bir ağ haline geldiğinde otomatik olarak Süper Yönetici olacağını belirtmekte fayda var. Ve bir Süper Yönetici, ağdaki herhangi bir site üzerinde tam kontrole sahiptir.
NOT: 4.5'in altındaki sürümlerde çalışan WordPress sitelerinin etki alanı eşlemesi uygulaması gerekir. Bunun için eklentiler mevcuttur. Multisite Domain Mapping'i okumanızı öneririz.
Eklentiler ve Temalar WordPress Çoklu Siteye Nasıl Kurulur?
Temaları ve eklentileri çoklu siteye yüklemek kolaydır. Bunları normal bir siteye kurduğunuz gibi kurarsınız.
- Ana Kontrol Panelinizden Eklentiler > Yeni Ekle'ye gidin ve ardından sitenize eklentileri arayın, kurun ve etkinleştirin.
- Bir tema yüklemek ve ayarlamak için Temalar > Yeni Ekle'ye gidin ve ardından temaları arayıp sitenize ekleyin.
Yüklediğiniz eklenti ve tema, tüm alt sitelerde etkinleştirilecektir. Eklentileri ve temaları ağ düzeyinde etkinleştirebilir ve devre dışı bırakabilirsiniz. Ve bununla, bir WordPress multisite ağı kurmanın sonuna geldik.
Sonuç olarak
Multisite WordPress, onu kullanabilenler için çok güçlü bir araçtır. Ancak, WordPress'in aldatıcı bir evren olduğunu ve bilgisayar korsanlarının ve botların web sitelerinin ağına zarar vermek için ortalıkta dolaştığını hatırlayalım. Tek bir kurulum veya çoklu site çalıştırıyor olun, güvenlik önlemlerini aldığınızdan emin olmanız gerekir.
MalCare Güvenlik Eklentisi yanınızdayken bilgisayar korsanları, botlar ve diğerleri için endişelenmenize gerek yok. Ayrıca, bununla ilgili daha fazla bilgi için WordPress güvenlik kılavuzumuzu takip edebilirsiniz.
MalCare Güvenlik Hizmetini Hemen Deneyin !
