WordPress phpMyAdmin Kılavuzu: Yeni Başlayanlar İçin
Yayınlanan: 2023-04-19PhpMyAdmin, web sitesi sahiplerinin WordPress web sitelerinin veritabanını yönetmelerini sağlayan popüler bir araçtır. WordPress phpMyAdmin öğreticimizde, web sitenizi yönetmenize yardımcı olması için onu nasıl kullanmaya başlayacağınızı öğreneceksiniz.
Bu yazıda size phpMyAdmin'in ne olduğunu ve nasıl çalıştığını tanıtacağız.
Ardından, yeni WordPress kullanıcıları oluşturmak, parolaları değiştirmek, temaları/eklentileri devre dışı bırakmak ve daha fazlasını içeren on WordPress phpMyAdmin kullanım durumunu göstereceğiz.
Hadi kazalım…
phpMyAdmin nedir?
Öyleyse – neden bir WordPress phpMyAdmin eğitimine ihtiyacınız var?
Basit arayüzlerine rağmen, WordPress web siteleri sayfalar, gönderiler, etiketler, kategoriler, yorumlar, oturum açma kimlik bilgileri, ayarlar ve yapılandırmalar gibi karmaşık bir veri kümesinin yanı sıra sitenizde yüklü eklentilerden ve temalardan gelen verilerden oluşur.
Tüm bu veriler, veritabanı adı verilen organize bir sistemde saklanır.
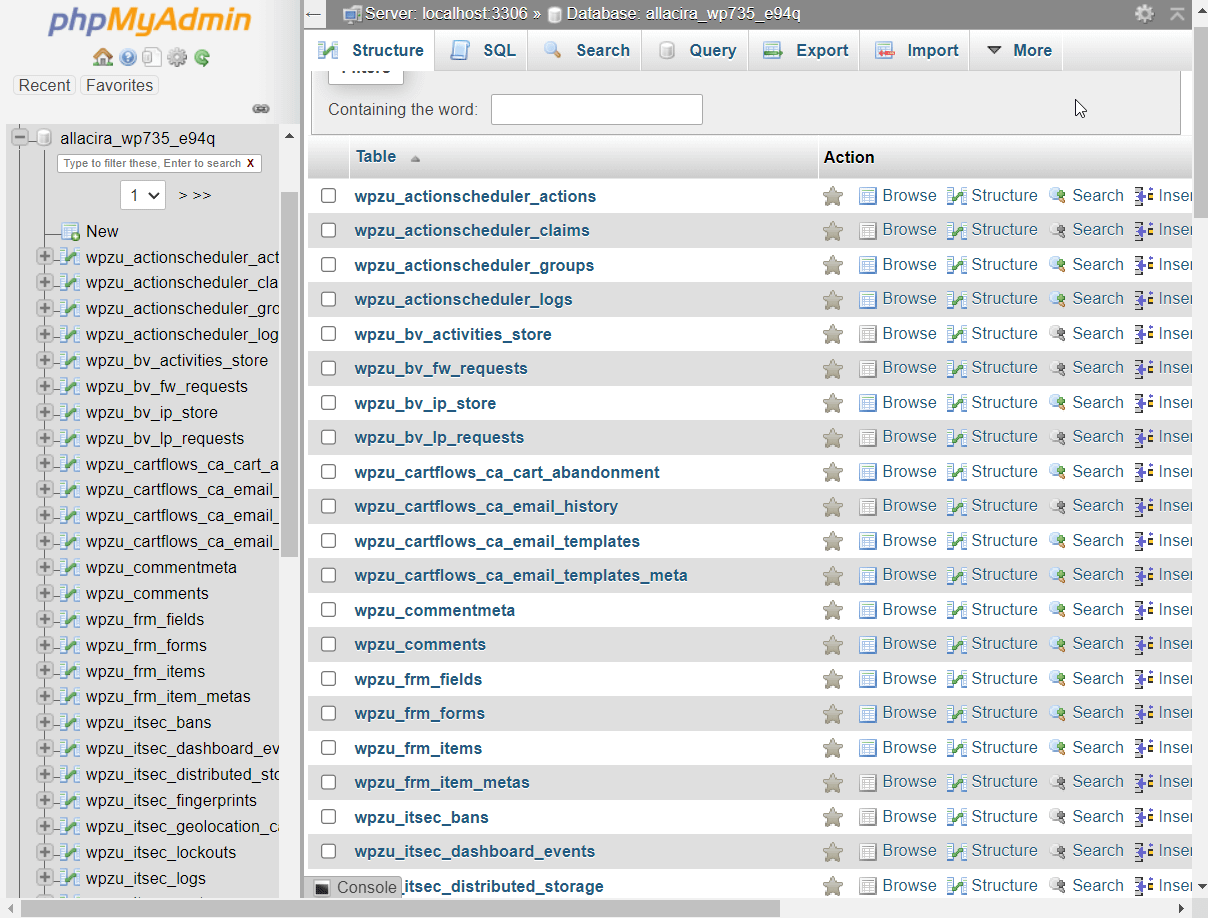
Neyse ki manuel olarak bir veritabanı oluşturmanız gerekmiyor. CMS'yi siteye ilk yüklediğinizde WordPress tarafından otomatik olarak oluşturulur.
MySQL ve phpMyAdmin nedir?
WordPress, veritabanları oluşturmak için MySQL'i (bir veritabanı yönetim sistemi) kullanır ve bu nedenle bir WordPress veritabanına genellikle MySQL veritabanı olarak atıfta bulunulur.
MySQL veritabanı, normal bir web sitesi sahibinin çalıştıramayacağı kadar karmaşıktır, bu nedenle veritabanına erişmek ve veritabanını çalıştırmak için bir yönetim aracına ihtiyacınız vardır.
PhpMyAdmin , MySQL veritabanına göz atmanıza, değiştirmenize, eklemenize, silmenize, dışa aktarmanıza veya içe aktarmanıza izin veren ücretsiz ve popüler bir yönetim aracıdır.
İster cPanel ister özel bir pano kullansınlar, hemen hemen tüm WordPress ana bilgisayarları, barındırma panolarının bir parçası olarak phpMyAdmin'i sunar.

Veritabanı tabloları, satırları ve sütunları nelerdir?
WordPress veritabanının nasıl organize bir sistem olduğundan daha önce bahsetmiştik. Bu sistemde web sitenizin tüm verileri tablolar halinde kaydedilir. Her tablo, satırlarda ve sütunlarda görüntülenen benzersiz bir veri kümesi içerir.
Örneğin, demo sitemin veritabanındaki wp_user tablosu, site kullanıcıları hakkında bilgi görüntüleyen üç satıra sahiptir. Her satır ayrıca, kullanıcılar hakkında özel bilgiler içeren birkaç sütuna bölünmüştür:
- İD
- Kullanıcı Girişi
- Kullanıcı geçiş
- user_nicename
- Kullanıcı e-postası
- kullanıcı_url'si
- user_registered
- user_activation_key
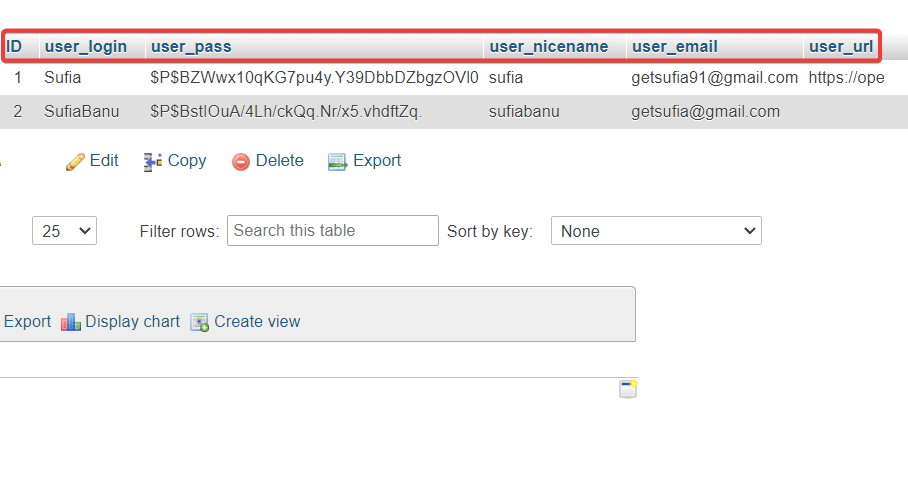
Bir veritabanı ilk oluşturulduğunda, bir dizi çekirdek tablo içerir. Siz daha fazla gönderi ve sayfa ekledikçe, yeni kullanıcılar oluşturdukça, yeni ayarlar yapılandırdıkça ve yeni eklentiler ve temalar yükledikçe, veritabanına giderek daha fazla tablo eklenir.
Artık phpMyAdmin'in tam olarak ne olduğunu ve WordPress web sitenizde oynadığı rolü bildiğinize göre, WordPress phpMyAdmin öğreticimizde sitenizi çalıştırmak için bu aracı kullanmanın farklı yollarına bakalım.
WordPress phpMyAdmin öğreticisi: Sitenizi yönetmek için kullanma
PhpMyAdmin, bir ton işlevi gerçekleştirmek için kullanılabilir.
WordPress phpMyAdmin eğitimimiz, sitenizin veritabanını yönetmek için onu nasıl kullanacağınızı gösterecektir. Nasıl yapılacağını öğreneceksiniz…
- phpMyAdmin ile yeni bir WordPress yönetici kullanıcısı ekleyin
- kullanıcı adını değiştir
- Kullanıcı parolasını sıfırlama
- Yedek veritabanı
- Veritabanını içeri veya dışarı aktarın
- Site performansını artırın
- Sitenizin güvenliğini sağlamak için WordPress veritabanı ön ekini değiştirin
- Tüm WordPress eklentilerini devre dışı bırakın
- WordPress temasını değiştirin
- Yaygın veritabanı sorunlarını giderme
Bu adımlardan herhangi birini gerçekleştirmeden önce, web sitenizin bir yedeğini almanızı öneririz. Veritabanı, sitenizden kritik veriler içerir. Bir tabloyu, satırı veya sütunu yanlışlıkla silmeniz durumunda, sitenizi normale döndürmek için yedeklemeyi kullanabilirsiniz.
Spesifik kullanım durumlarına geçmeden önce, phpMyAdmin'e nasıl erişeceğimizden bahsedelim.
phpMyAdmin'e nasıl erişilir
PhpMyAdmin'e nasıl erişeceğiniz, kullandığınız WordPress barındırma sağlayıcısına bağlı olacaktır.
Barındırıcınız cPanel sunuyorsa, barındırma hesabınızı açıp cPanel'i bularak başlayabilirsiniz.
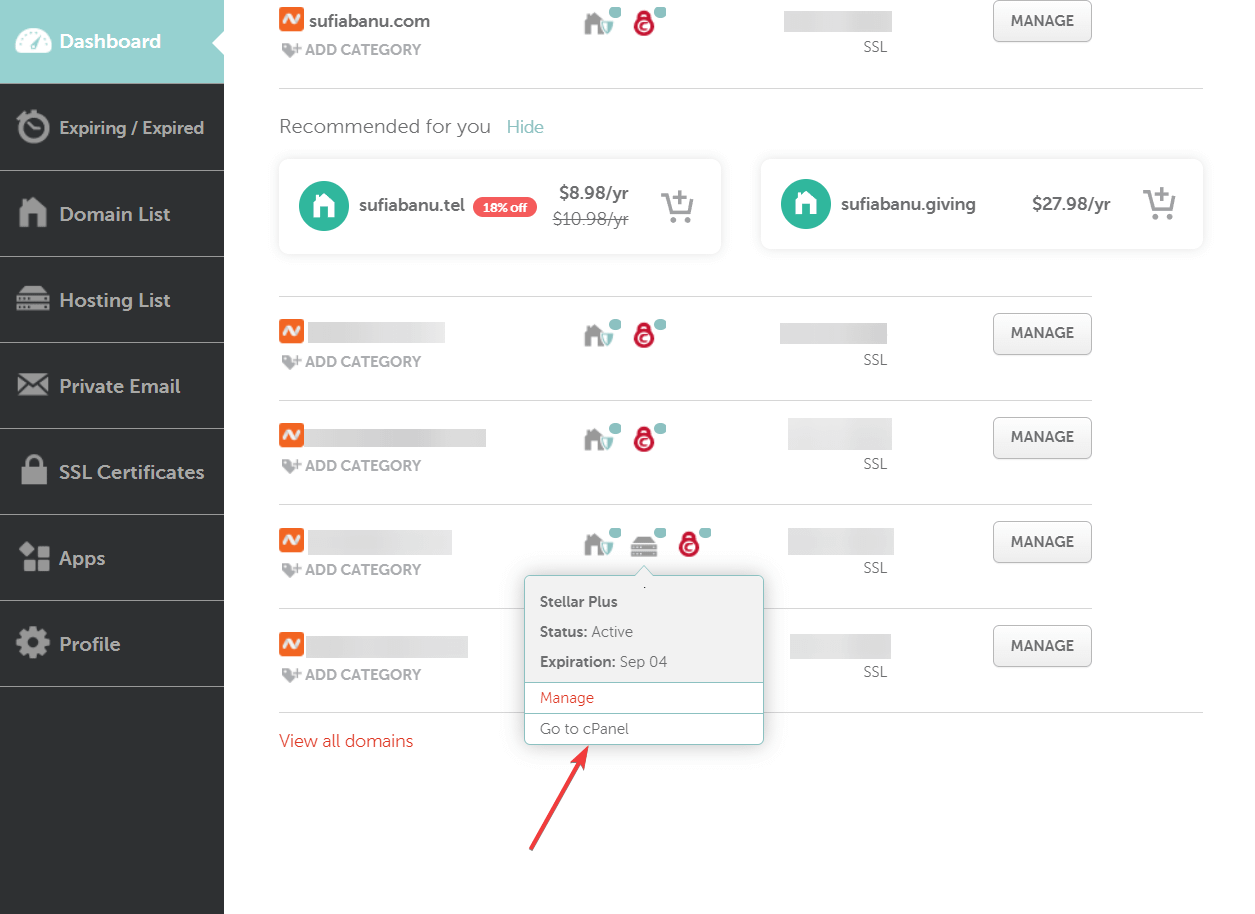
CPanel'de phpMyAdmin'i arayın ve seçin.

PhpMyAdmin'in sol tarafında bir veya daha fazla veritabanı göreceksiniz.
Tek bir web sitesinin tek bir veritabanı vardır. Barındırma hesabınızda birden çok web sitesi barındırıyorsanız, birden çok veritabanı görebilirsiniz.
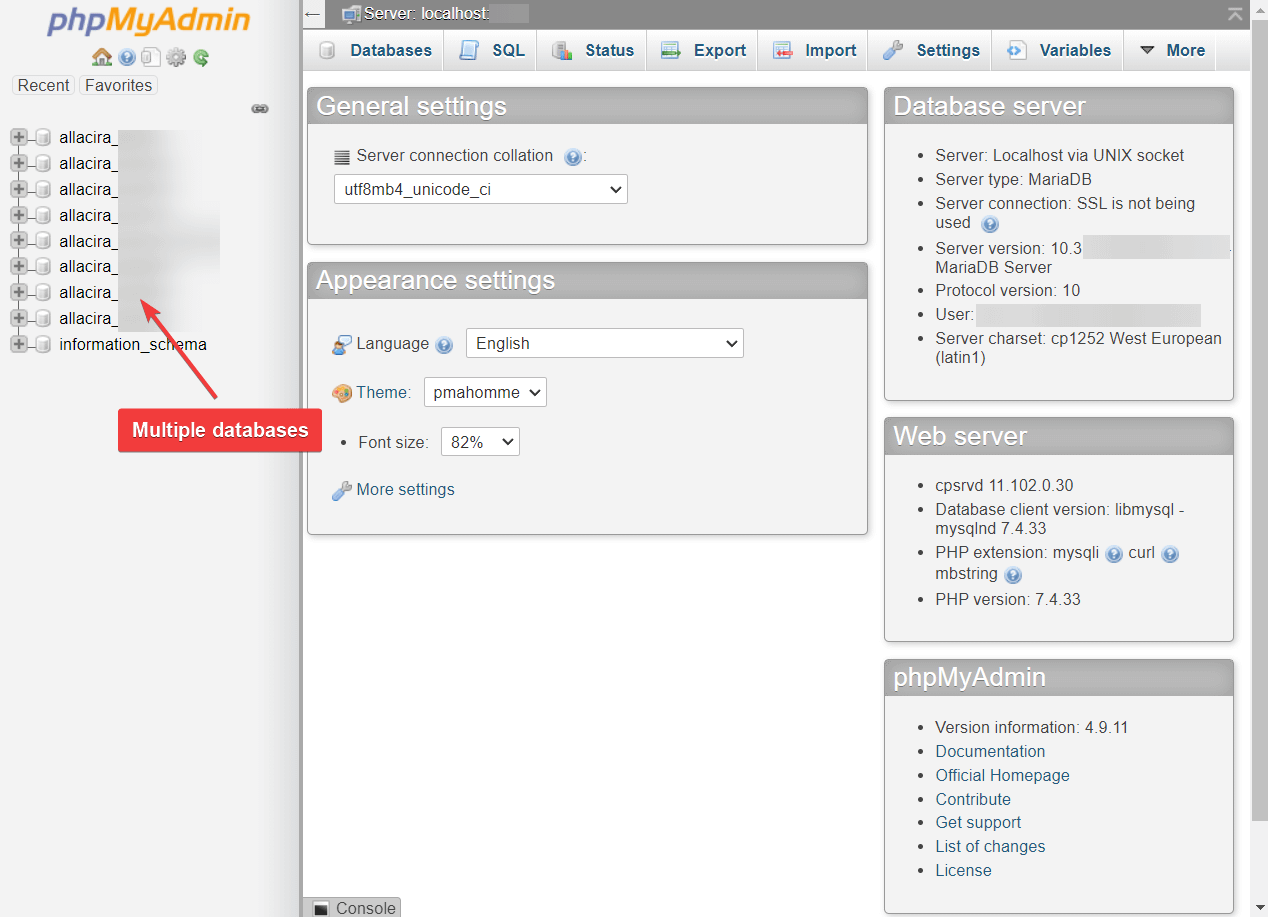
Sitenizin veritabanını seçin, ekranınızın sağ paneli hemen tablolarla doldurulacaktır.
Şimdi, belirli eylemleri gerçekleştirmek için bu veritabanı erişimini kullanmaya başlayalım. ️
PhpMyAdmin ile yeni bir WordPress yönetici kullanıcısı nasıl eklenir?
WordPress sitenize erişiminiz kesilirse, yaygın bir düzeltme, phpMyAdmin aracılığıyla yeni bir WordPress yönetici kullanıcısı oluşturmaktır.
phpMyAdmin ile yeni bir yönetici WordPress kullanıcısı eklemek için wp_users tablosuna gidin.
Bazı web barındırıcıları, güvenlik nedenleriyle tablonun önekini değiştirir. Soneki "_users" olan tabloyu aramanız yeterlidir.
Örneğin, test sitemizde wpzu_users şeklindedir.
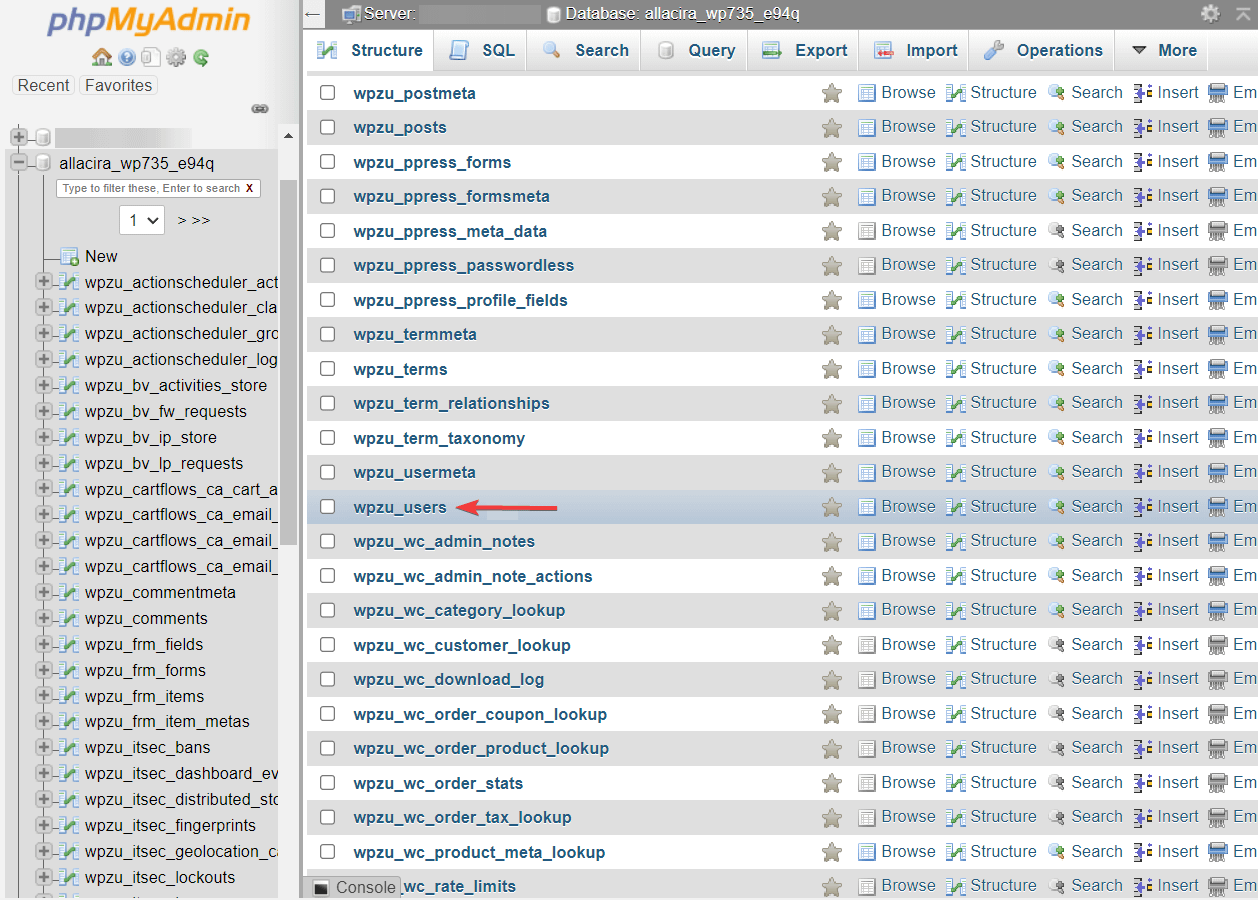
Ardından, wp_users tablosunda, Ekle sekmesini seçin ve şu ayrıntıları girin: kullanıcı adı , parola , e-posta adresi , tarih ve kullanıcının kaydedileceği saat .
"user_status" alanı için değerin sıfır olarak ayarlandığından emin olun ve "user_pass" alanında, İşlev açılır menüsünden MD5'i seçin.
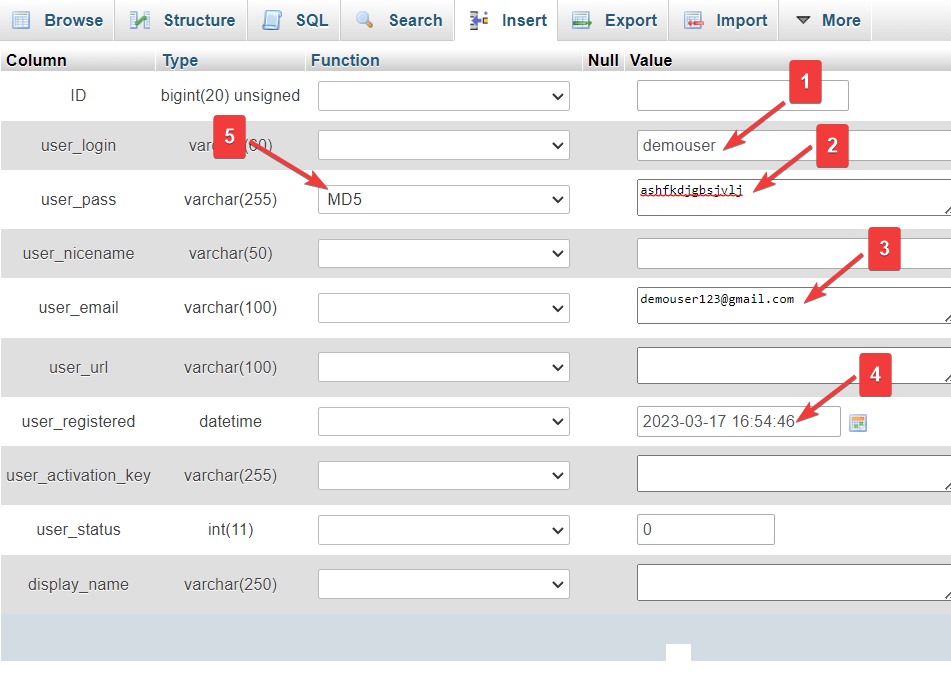
Diğer alanları boş bırakın ve Git düğmesine basın.
Geri dönün ve wp_users tablosunu kontrol edin. Tabloya eklenen yeni kullanıcıyı görebilmeniz gerekir.
Kimlik sütunundaki değeri not edin.
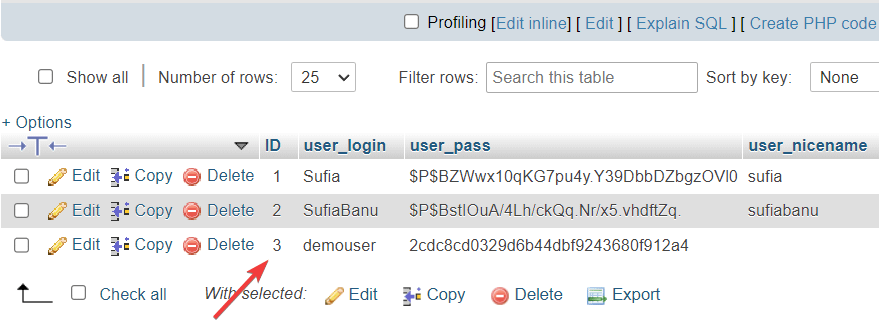
Ardından, wp_usermeta tablosuna gidin ve Ekle sekmesini seçin. Aşağıdaki değerleri doldurun:
- user_id: Önceki adımda kopyaladığınız kimliği girin
- meta_key: wp_capabilities yaz
- meta_value: Bir:1:{s:13:”yönetici”;s:1:”1″;} yazın
Bu kadar. Sayfanın sonuna gidin ve Git düğmesine basın.
Artık WordPress web sitenize yeni bir yönetici kullanıcı eklediniz.
Bu kimlik bilgilerini kullanarak oturum açabilir ve sitenizi tam olarak kontrol edebileceksiniz.
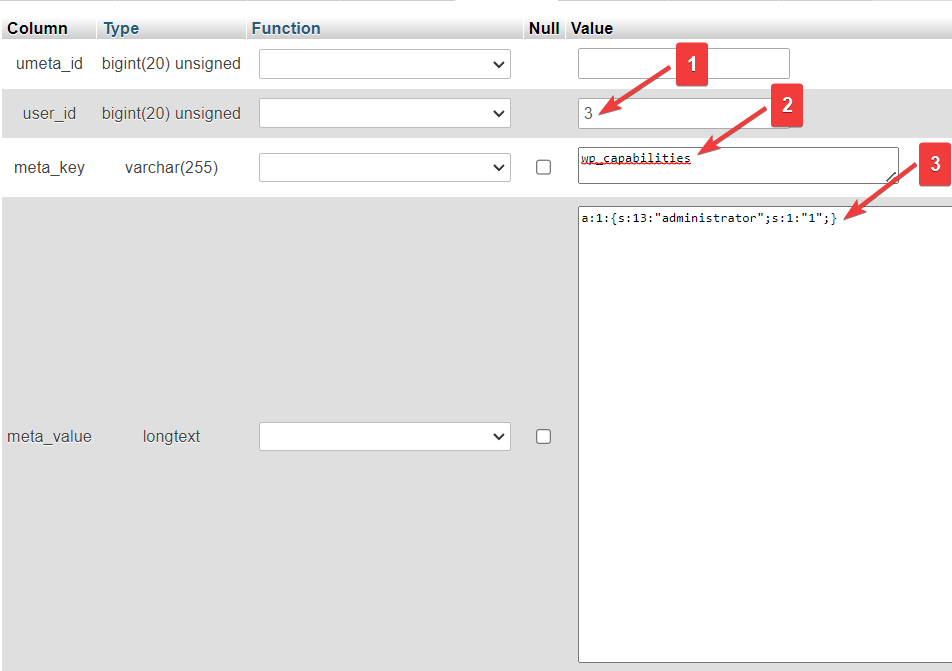
kullanıcı adını değiştir
wp_users adresine gidin ve değiştirmek istediğiniz kullanıcı adının yanında bulunan Düzenle düğmesini seçin.
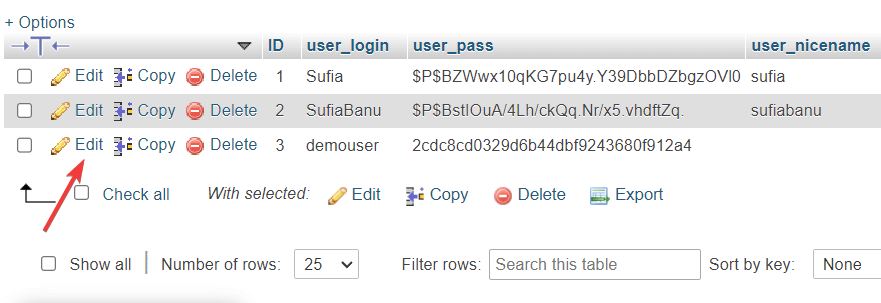
user_login alanına yeni kullanıcı adını girin. Diğer tüm alanları olduğu gibi bırakın ve Git düğmesine basın.
Artık WordPress web sitenizin kullanıcı adını değiştirdiniz.
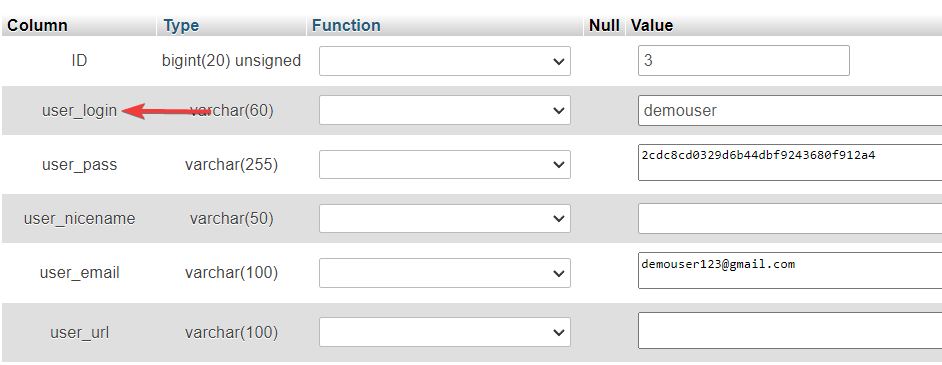
Kullanıcı parolasını sıfırlama
wp_users adresine gidin ve kullanıcı şifresini değiştirmek istediğiniz kullanıcı adının yanında bulunan Düzenle düğmesini seçin:
- user_pass alanına gidin ve kullanmak istediğiniz yeni şifreyi girin.
- İşlev açılır menüsünü kullanın ve MD5'i seçin. Bu, parolayı düzgün ve güvenli bir şekilde saklamak için gereklidir.
- Git'i tıklayın.
Tebrikler! Kullanıcı şifrenizi WordPress phpMyAdmin'den başarıyla değiştirdiniz.
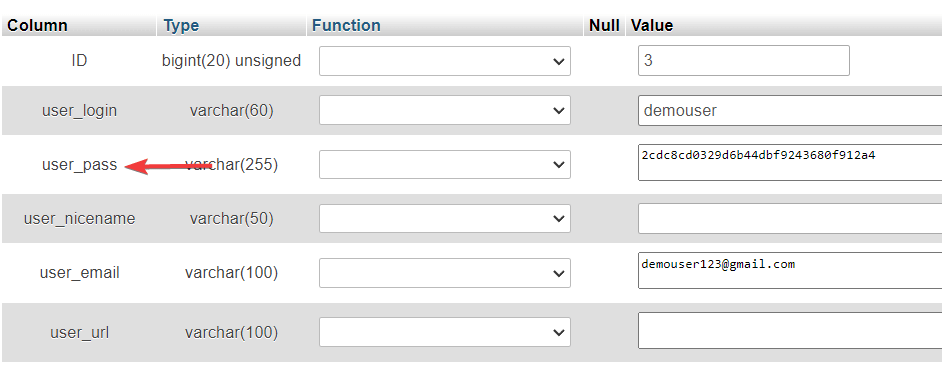
Yedek veritabanı
Veritabanınızın manuel yedeklerini almayı planlıyorsanız, phpMyAdmin'e gidin, yedeklemek istediğiniz veritabanını seçin ve Dışa Aktar düğmesine basın.
Ardından, bir dışa aktarma yöntemi seçmeniz gerekecek. Hızlı yöntem, tüm veritabanını indirir ve özel yöntem, yedekleme işlemi üzerinde daha fazla kontrol sağlar. Diğer şeylerin yanı sıra hangi tabloların dışa aktarılacağını seçmenize ve yedeği bir zip dosyasına sıkıştırmanıza olanak tanır.
Dışa aktarma yöntemlerinden herhangi birini seçin ve Git düğmesine basın.
MySQL veritabanı yerel bilgisayarınıza indirilecektir.
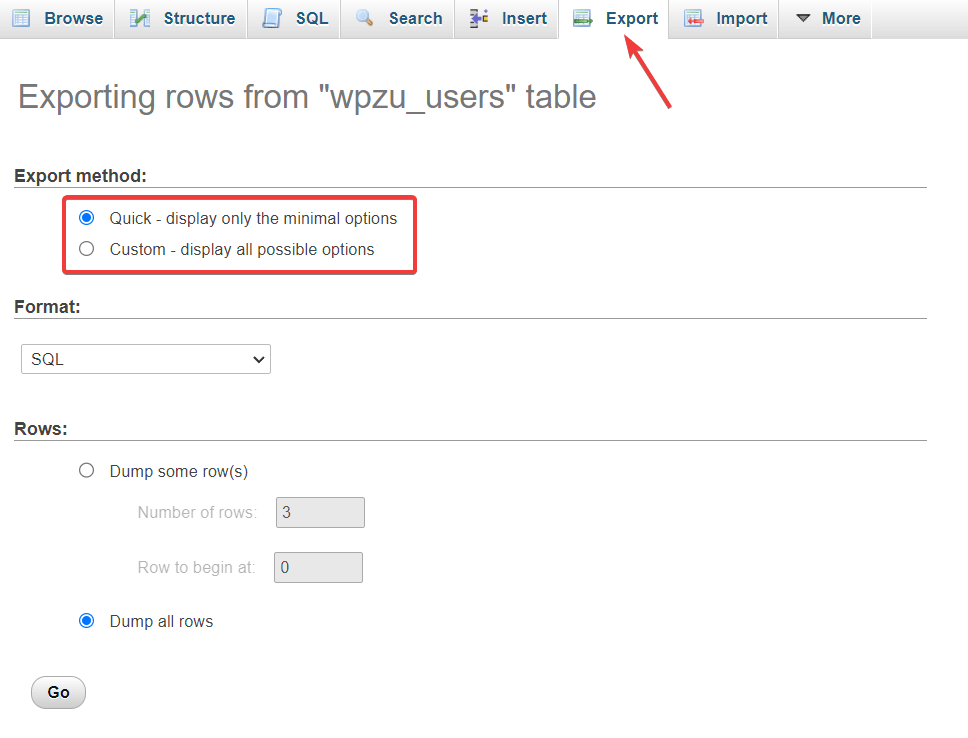
Veritabanını içeri veya dışarı aktarın
Önceki bölümde veritabanını nasıl dışa aktaracağınızı zaten göstermiştik. Burada size phpMyAdmin kullanarak bir veritabanını nasıl içe aktaracağınızı göstereceğiz.

İşleme başlamadan önce, yerel bilgisayarınıza indirilmiş bir veritabanınızın olması gerekir. Ardından, phpMyAdmin'e gidin ve İçe Aktar düğmesini seçin. Dosya Seç seçeneğini kullanarak veritabanını karşıya yükleyin.
Diğer tüm alanları olduğu gibi bırakın ve Git düğmesine basın.
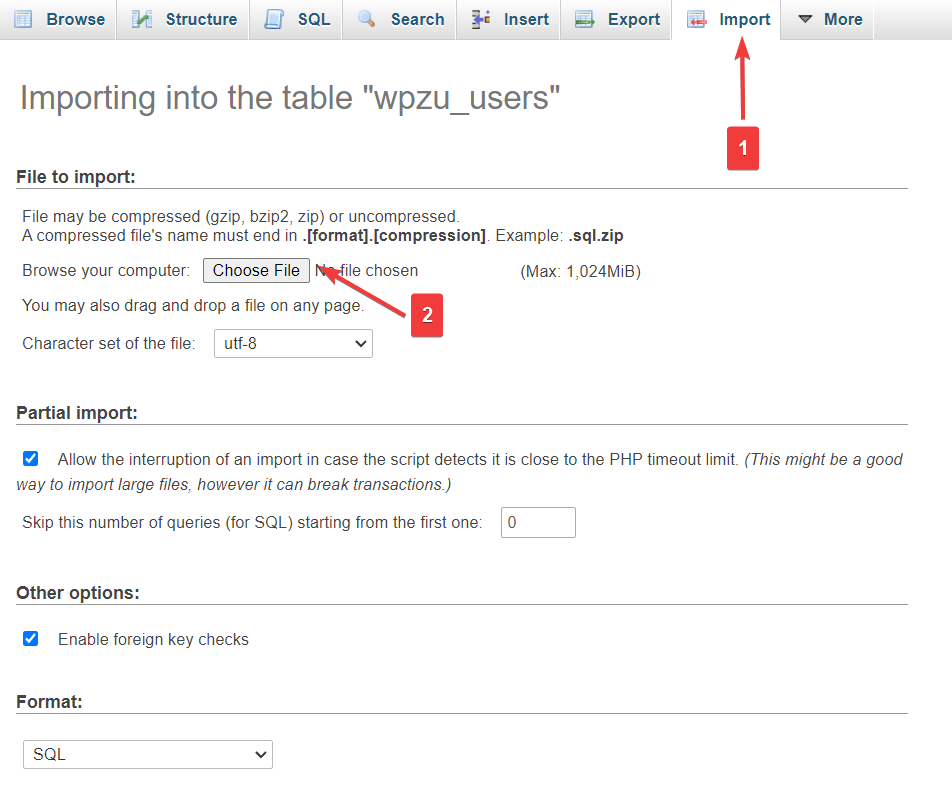
İçe aktarma işlemi birkaç saniye sürmelidir. İşlem tamamlandıktan sonra, phpMyAdmin size bir başarı mesajı gösterecek.
Site performansını artırın
Kullanıcılar, gönderiler ve sayfalar ekledikçe ve sitenize yeni eklentiler ve temalar yükledikçe bir WordPress web sitesi hantal hale gelir. Bu verilerin bazıları (kaldırılan eklentiler ve temalar gibi) gereksizdir ve sitenizi yavaşlatma eğilimindedir. WordPress phpMyAdmin'de basit bir komut kullanarak bunları kaldırabilir ve veritabanınızı temizleyebilirsiniz.
phpMyAdmin'inizde veritabanını seçin. Ardından aşağı kaydırın ve Tümünü kontrol et / Ek yükü olan tabloları kontrol et seçeneğini seçin.
Ardından, Tümünü kontrol et'in yanındaki menüden Tabloyu optimize et'i seçin. Bu, tabloları temizleyecek ve veritabanı performansınızı artıracaktır.
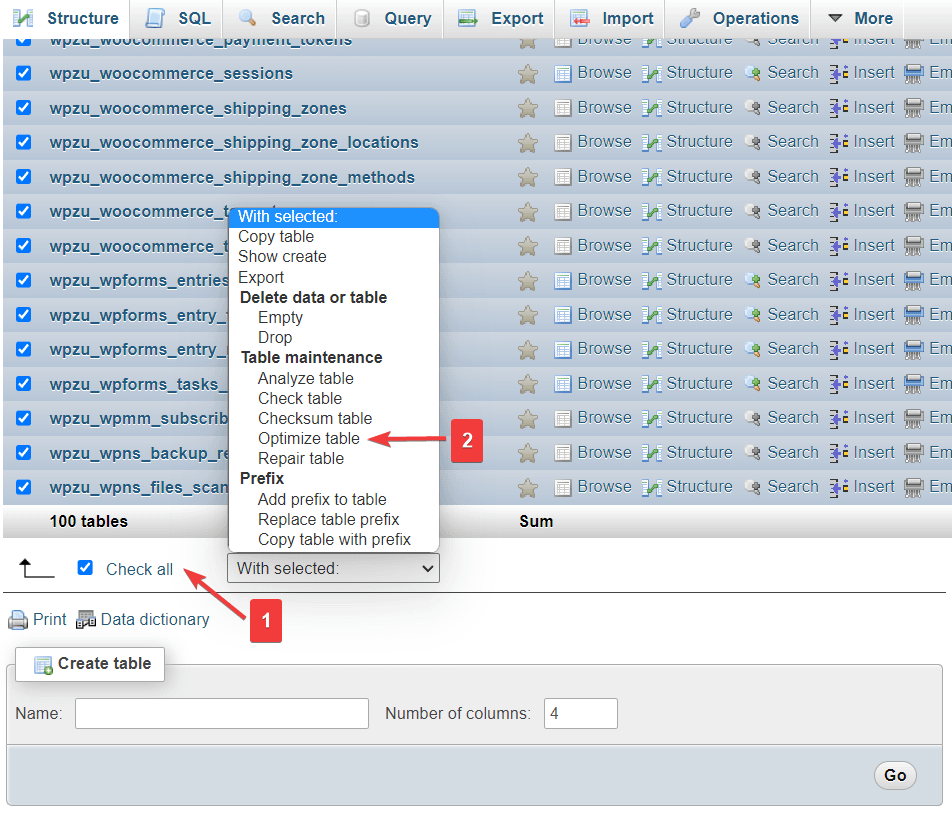
Ek not : Bazı eklentiler, phpMyAdmin'e erişmeniz gerekmeden veritabanını optimize etmenize yardımcı olur. Bu eklentileri test ettik ve bu iki kılavuzda onlar hakkında yazdık: en iyi veritabanı bakım eklentileri ve en iyi WordPress veritabanı yönetimi eklentileri.
Sitenizin güvenliğini sağlamak için WordPress veritabanı ön ekini değiştirin
Bazı durumlarda phpMyAdmin, web sitenizi SQL enjeksiyonu gibi hack saldırılarına karşı korumaya yardımcı olabilir.
MySQL enjeksiyon saldırılarında, bilgisayar korsanları veritabanını hedef alır ve web sitenize girmek için kullandıkları kullanıcı adları ve parolalar gibi bilgileri çalar.
Veritabanı tablolarınızın varsayılan önekini (ör. wp_) başka bir şeyle değiştirerek (örneğin wp8p_) bu tür enjeksiyon saldırılarını gerçekleştirmeyi zorlaştırabilirsiniz.
Bunu canlı bir WordPress sitesinde yapmak istiyorsanız, değişiklik yapmadan önce sitenizi yedeklemenizi önemle tavsiye ederiz. Bunu yanlış yapmak, sitenizin geçici olarak çalışmamasına neden olur, bu nedenle bir yedeğinizin olması iyidir.
Veritabanı önekini değiştirmek için cPanel'e gidin, ardından Dosya Yöneticisi'ni seçin ve public_html klasörüne tıklayın.
public_html klasörünün içinde wp-config.php dosyasını arayın. Sağ tıklayın ve Düzenle'yi seçin.
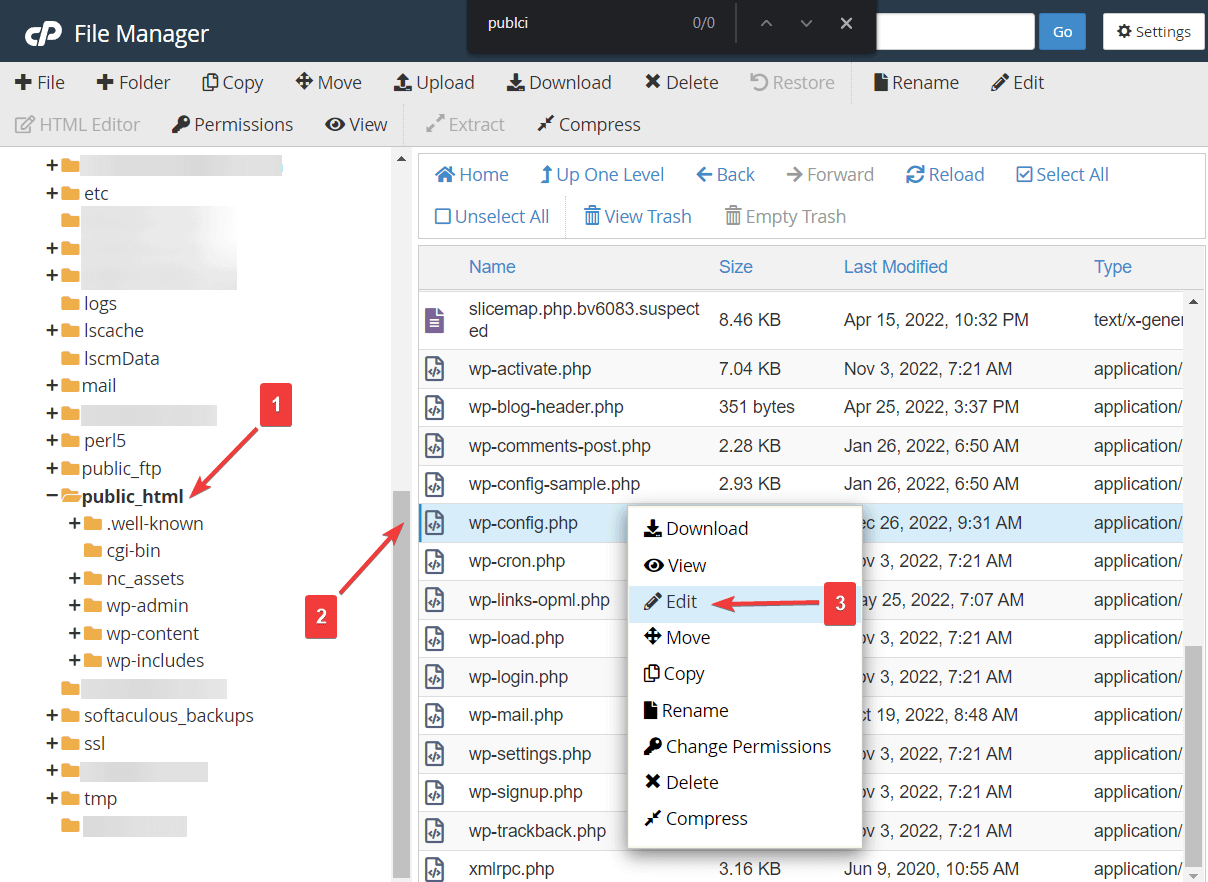
Dosya yeni bir sekmede açılacaktır. Bu sekmede, $table_prefix ifadesini arayın. Veritabanı önekinizi içerir. Sadece başka bir şeyle değiştirin.
Pencereden çıkmadan önce ekranın üst kısmında bulunan Değişiklikleri Kaydet düğmesine basın.
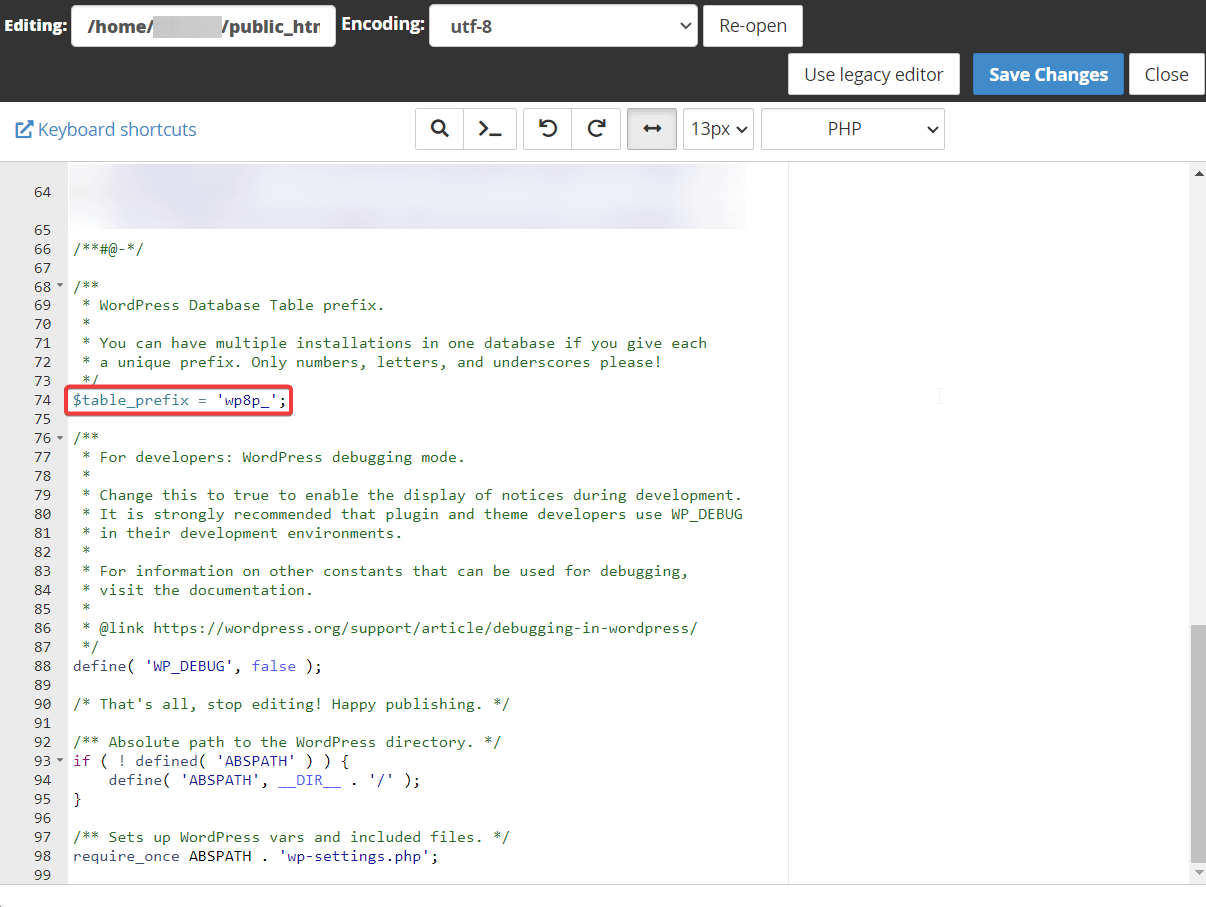
Ardından, phpMyAdmin'i açın ve veritabanınızı seçin. Ardından, sayfanın sonuna gidin ve veritabanınızdaki tüm tabloları seçmek için Tümünü kontrol et seçeneğine tıklayın.
Açılır menüden Tablo önekini değiştir'i seçin ve bir açılır pencere görünecektir. Eski ve yeni veritabanı öneklerinin adını ekleyin.
Demo sitemiz için veritabanı ön eki wpu_ şeklindedir. Kimden seçeneğine web sitenizin veritabanı önekini eklediğinizden emin olun.
Ön ekleri ekledikten sonra Devam düğmesine basın ve veritabanı ön ekiniz değiştirilecektir.
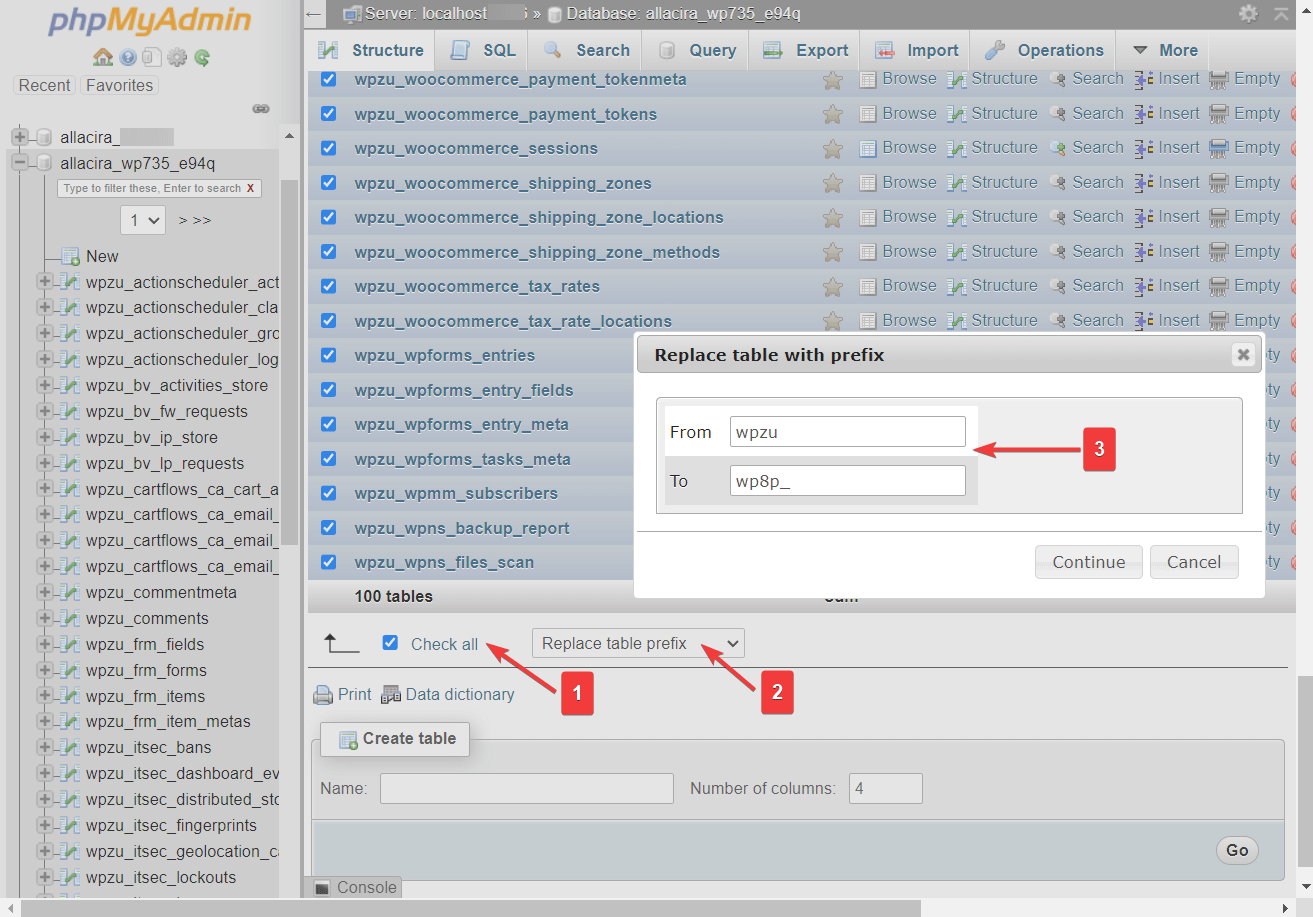
Tüm WordPress eklentilerini devre dışı bırakın
Sitenizde bir hata ayıklıyorsanız, WordPress kontrol panelinize erişmeden tüm WordPress eklentilerinizi manuel olarak devre dışı bırakmanız gereken bir durumla karşılaşabilirsiniz.
Veritabanınızı açın ve wp_options tablosuna gidin, active_plugins satırına gidin ve o satırın Düzenle düğmesini seçin.
Sonraki sayfada, seçenek_değer kutusuna gidin ve tüm içeriği silin. Ardından Git düğmesine basın.
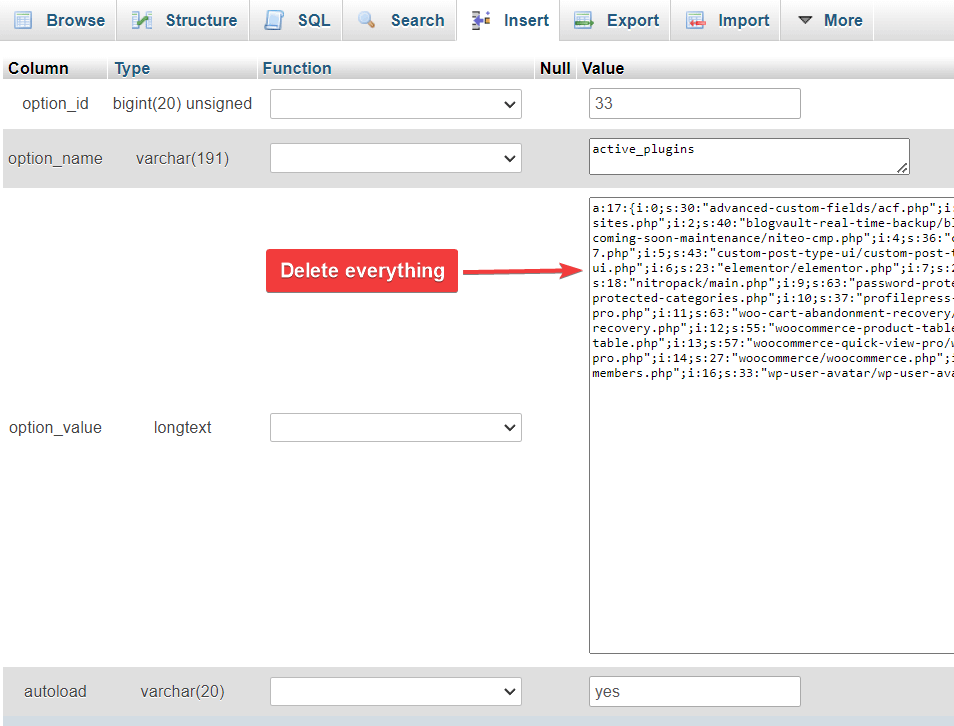
Bu, sitenizde yüklü olan tüm eklentileri devre dışı bırakacaktır.
WordPress temasını değiştirin
wp_options tablosuna gidin ve template ve stylesheet adlı satırları bulun. Bu iki satırda aktif temanızın adını göreceksiniz.
Geçerli temanızı değiştirmek için aktif temanızın adını istediğiniz adla değiştirmeniz gerekecektir. Bunu Düzenle düğmesini kullanarak veya tema adına çift tıklayarak yapabilirsiniz.
Hem şablon hem de stil sayfası satırlarındaki adı değiştirirseniz, sitenizin temasını değiştirmiş olursunuz.
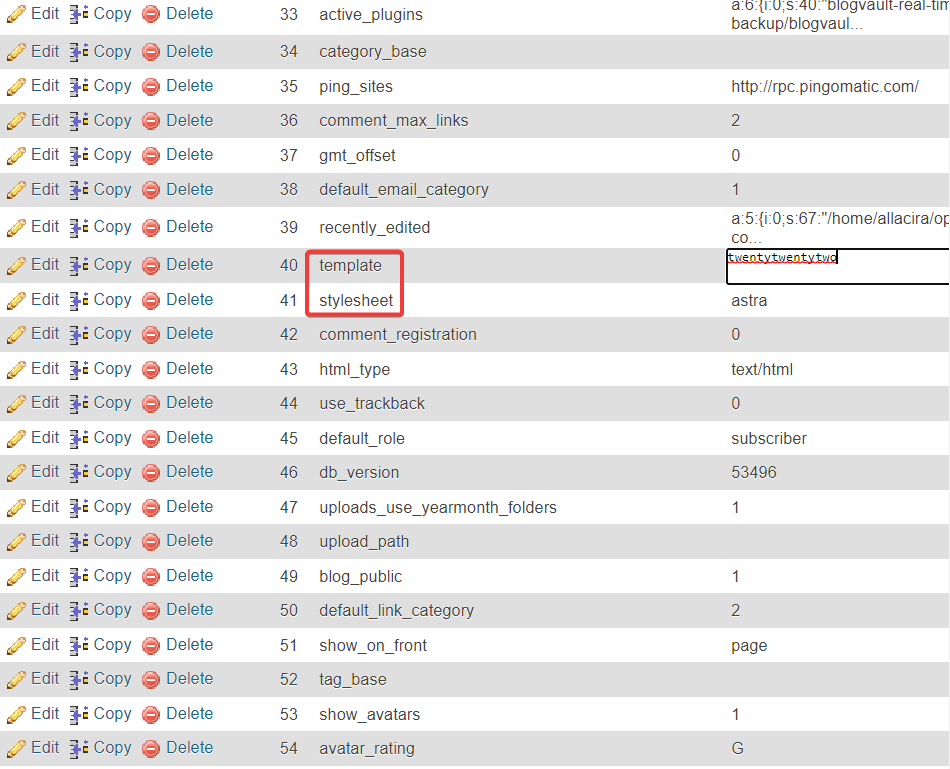
Yaygın veritabanı sorunlarını giderme
WordPress web sitenizde karşılaşmanız muhtemel yaygın veritabanı hataları şunlardır:
- Bir veritabanı bağlantısı kurulurken hata
- Güncelleme gerekmez, veritabanınız zaten günceldir
- Uyarı: require_once(yol/to/file.php) {işlev. request-once}: akış açılamadı: Böyle bir dosya veya dizin yok…
Bazı durumlarda, bu hatalar veritabanınızdaki verilerin bozulmasından kaynaklanabilir. Şans eseri, phpMyAdmin veritabanı sorunları için tek tıkla çözüm sunar. İşte yapmanız gerekenler:
Veritabanınızı seçin , aşağı kaydırın ve Tümünü kontrol et seçeneğini belirleyin. Ardından menüden Tabloyu onar seçeneğini seçin ve Git düğmesine basın.
WordPress veritabanının nasıl onarılacağı hakkında daha fazla bilgi edinin.
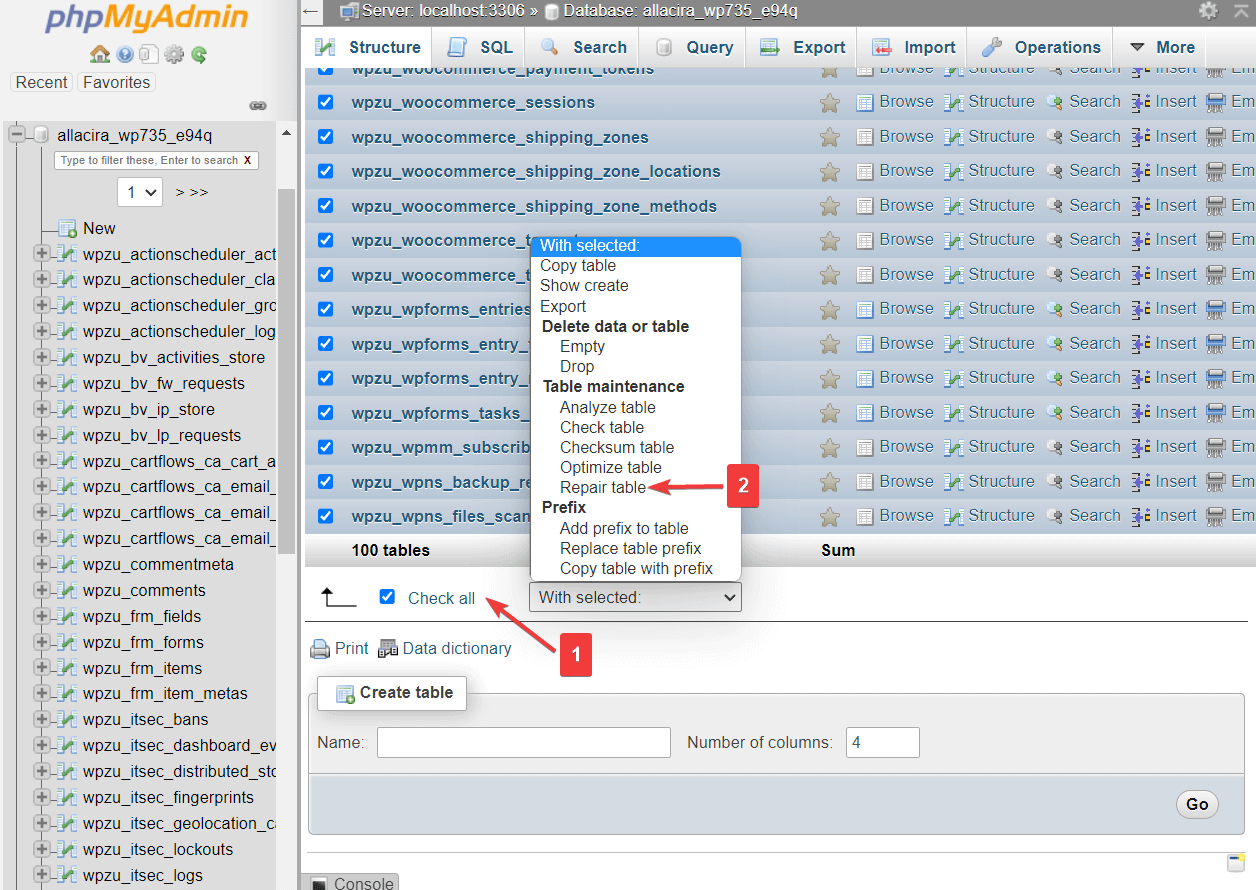
WordPress phpMyAdmin ile ilgili son düşünceler
PhpMyAdmin, WordPress sitenizin veritabanına erişmenizi sağlayan güçlü bir araçtır. Hatta, özellikle sitenize WordPress panosundan erişemediğinizde web sitenizi yönetmenize yardımcı olur.
WordPress phpMyAdmin eğitimimizde, phpMyAdmin ile birkaç temel eylemi nasıl gerçekleştireceğinizi öğrendiniz:
- Yeni bir yönetici kullanıcı ekle
- Kullanıcı adını değiştir
- Kullanıcı parolasını sıfırla
- Yedek veritabanı
- Veritabanını içe ve dışa aktarma
- Veritabanını optimize ederek site performansını artırın
- Veritabanı ön ekini değiştirerek sitenin güvenliğini sağlayın
- Yüklü eklentileri devre dışı bırakın ve aktif temayı değiştirin
Hala phpMyAdmin'i WordPress sitenizle nasıl kullanacağınız hakkında sorularınız varsa, lütfen aşağıdaki yorumlarda bize bildirin.
