WordPress Kurtarma Modu: Nedir ve Sitenizi Düzeltmek İçin Nasıl Kullanılır?
Yayınlanan: 2021-09-08Az önce WordPress sitenizi ziyaret etmeyi denediniz ve “Bu web sitesinde kritik bir hata oluştu. Lütfen talimatlar için site yöneticisi e-posta gelen kutunuzu kontrol edin ”? Öyleyse, siteniz muhtemelen WordPress kurtarma modundadır.
Kurtarma modu, sitenizdeki önemli sorunları çözmenize yardımcı olan temel bir WordPress özelliğidir. Siteniz bu moddaysa iki şey olur:
- Sitenizin ön ucu yukarıdaki hata mesajını gösterecektir.
- "[Sitenizin Adı] Sitenizde Teknik Bir Sorun Yaşıyor" konu satırına sahip bir e-posta almalısınız.
Ee ne yapıyorsun? Kurtarma modu nasıl çalışır ve sitenizin yeniden çalışmasını nasıl sağlayabilirsiniz?
Neyse bu yazının konusu bu. Aşağıdakiler de dahil olmak üzere bu konu hakkında bilmeniz gereken her şeyi ele alacağız:
- WordPress kurtarma modu nedir ve size nasıl yardımcı olur.
- WordPress kurtarma moduna nasıl erişilir.
- Sorunları nasıl çözer ve sitenizi yeniden çalışır hale getirirsiniz.
başlamaya hazır mısın? Sitenizi düzeltelim!
WordPress kurtarma modu nedir?
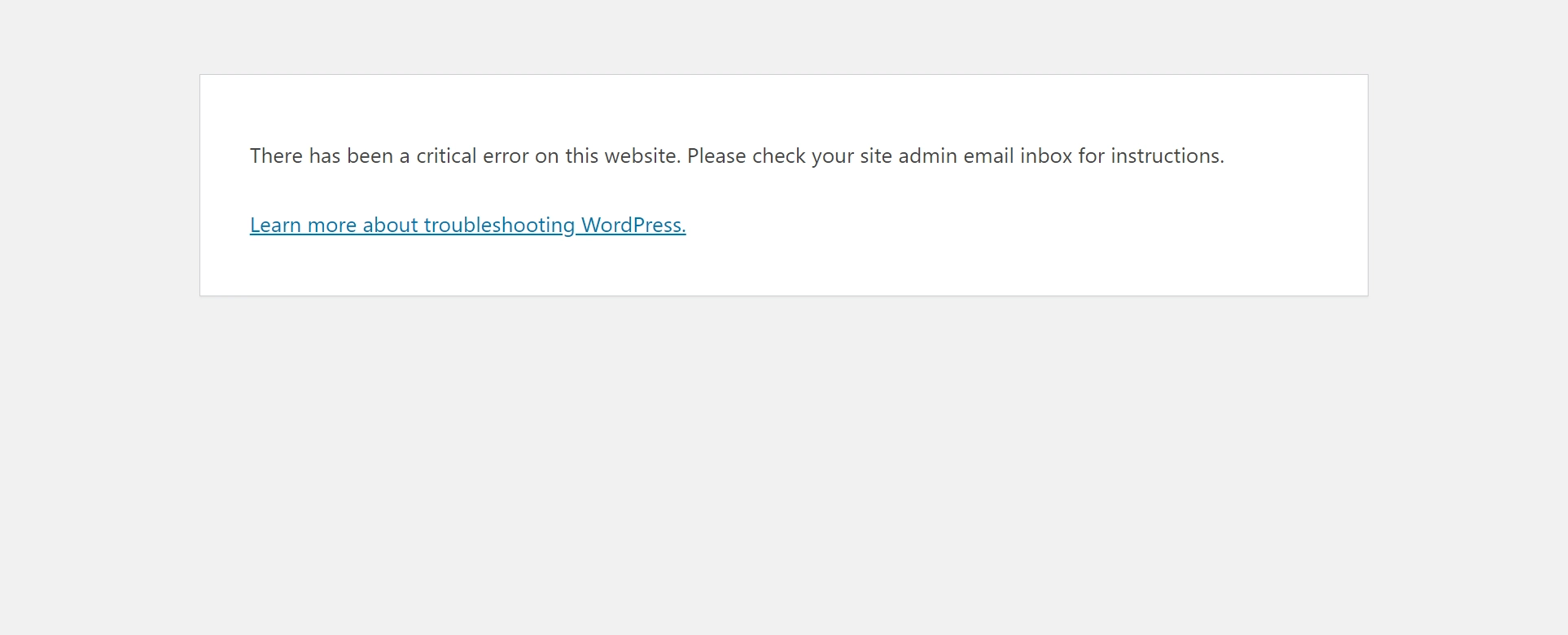
WordPress kurtarma modu, Mayıs 2019'da piyasaya sürülen WordPress 5.2'nin bir parçası olarak başlatılan temel bir özelliktir.
Özetle, sitenizde aksi takdirde WordPress beyaz ölüm ekranı veya Ayrıştırma/Sözdizimi hatası gibi sorunlara neden olabilecek önemli hataları düzeltmenizi kolaylaştırmayı amaçlar.
WordPress, ölümcül hatanın gerçekleşmesine izin vermek yerine otomatik olarak kurtarma modunu tetikler.
Siteniz kurtarma modundayken, arka uç WordPress panosuna özel bir bağlantı aracılığıyla erişmeye devam edebileceksiniz, bu da size sorunu çözme şansı veriyor.
Kurtarma modu olmadan, sitenizin tamamı ölümcül hata durumlarının çoğunda ( hem ön uç hem de arka uç ) çalışmayı durdurur, bu da sorunları gidermek için sunucunuza FTP aracılığıyla bağlanmanız gerektiği anlamına gelir.
Bu eğlenceli değil! Bize güvenin – kurtarma modu işleri çok daha kolaylaştırır.
Hangi sorunlar WordPress kurtarma modunu tetikler?
WordPress kurtarma modu otomatik olarak tetiklenir - manuel olarak etkinleştireceğiniz bir şey değildir.
Bu, ne tür hataların kurtarma modunu tetikleyeceğini merak ediyor olabilir.
Genel olarak, WordPress sitenizi bozacak herhangi bir kod algıladığında tetikler ( veya en azından tetiklemeye çalışır ).
Bu kod, yüklediğiniz hatalı bir eklenti veya temadan gelebilir. Veya sitenizde özel kod düzenlemeleri yapmaya çalışıyorsanız ( belki alt temanızın functions.php dosyası aracılığıyla ), sorunlu kod kendi düzenlemelerinizden olabilir.
Kurtarma modu ne işe yarar?
Kurtarma moduyla, WordPress sitenizde önemli bir hata algıladığında birkaç şey yapacaktır:
- Arka uç WordPress panonuza erişmeye devam edebilmeniz için sorunlara neden olan kodu otomatik olarak "duraklatmaya" çalışacaktır. Örneğin, sorunlu kod belirli bir eklentideyse, WordPress o eklentiyi duraklatacaktır.
- Yönetici hesabınızla ilişkili e-posta adresine bir e-posta alacaksınız. Kontrol panelinizi kurtarma modunda açmak için bu e-postadaki özel bir bağlantı kullanabilirsiniz.
- WordPress, sitenizin ön ucunda temeldeki hatayı göstermek yerine, “Bu web sitesinde kritik bir hata oluştu” yazan basit bir mesaj gösterecektir.
Yine de sitenizi manuel olarak düzeltebilir misiniz?
Sitenizdeki hataları düzeltmek için gerçekten kullanışlı bir araç olsa da, kesinlikle kullanmanıza gerek yoktur. Normal WordPress sorun giderme ipuçlarının tümü çalışmaya devam edecek, bu nedenle sitenizi bu yöntemleri kullanarak düzeltmeniz tamamen mümkün.
Herhangi bir nedenle kurtarma moduna erişemediğinizi fark ederseniz veya kullanmak istemiyorsanız, çoğu/tümü düzeltmek için WordPress beyaz ölüm ekranını nasıl düzelteceğinizle ilgili kılavuzumuzdaki ipuçlarını takip edebilirsiniz. kurtarma modunu tetikleyen sorunlar.
Sitenizi manuel olarak düzeltirseniz, kurtarma modunu başlatmasanız bile çalışmaya geri döner.
WordPress kurtarma moduna nasıl erişilir
WordPress, sitenizin kodunda bir hata algılarsa, otomatik olarak kurtarma modunu tetikler. Ancak, normalde yaptığınız gibi yalnızca WordPress panonuza giderek kurtarma moduna erişemezsiniz.
Bunun yerine, kurtarma moduna erişmek için özel bir kurtarma modu bağlantısı kullanmanız gerekir. Şuna benziyor:
https://yoursite.com/wp-login.php?action=enter_recovery_mode&rm_token=KfHPAWSJ&rm_key=s0OG1KyTAdwk0
WordPress kurtarma modunu tetiklediğinde, Yönetici hesabınız için kullandığınız e-posta adresine otomatik olarak bir e-posta göndermelidir.
Bu e-posta şunları içerecektir:
- Meydana gelen belirli hatayla ilgili ayrıntılar.
- Kurtarma moduna erişmek için kullanabileceğiniz bir bağlantı.
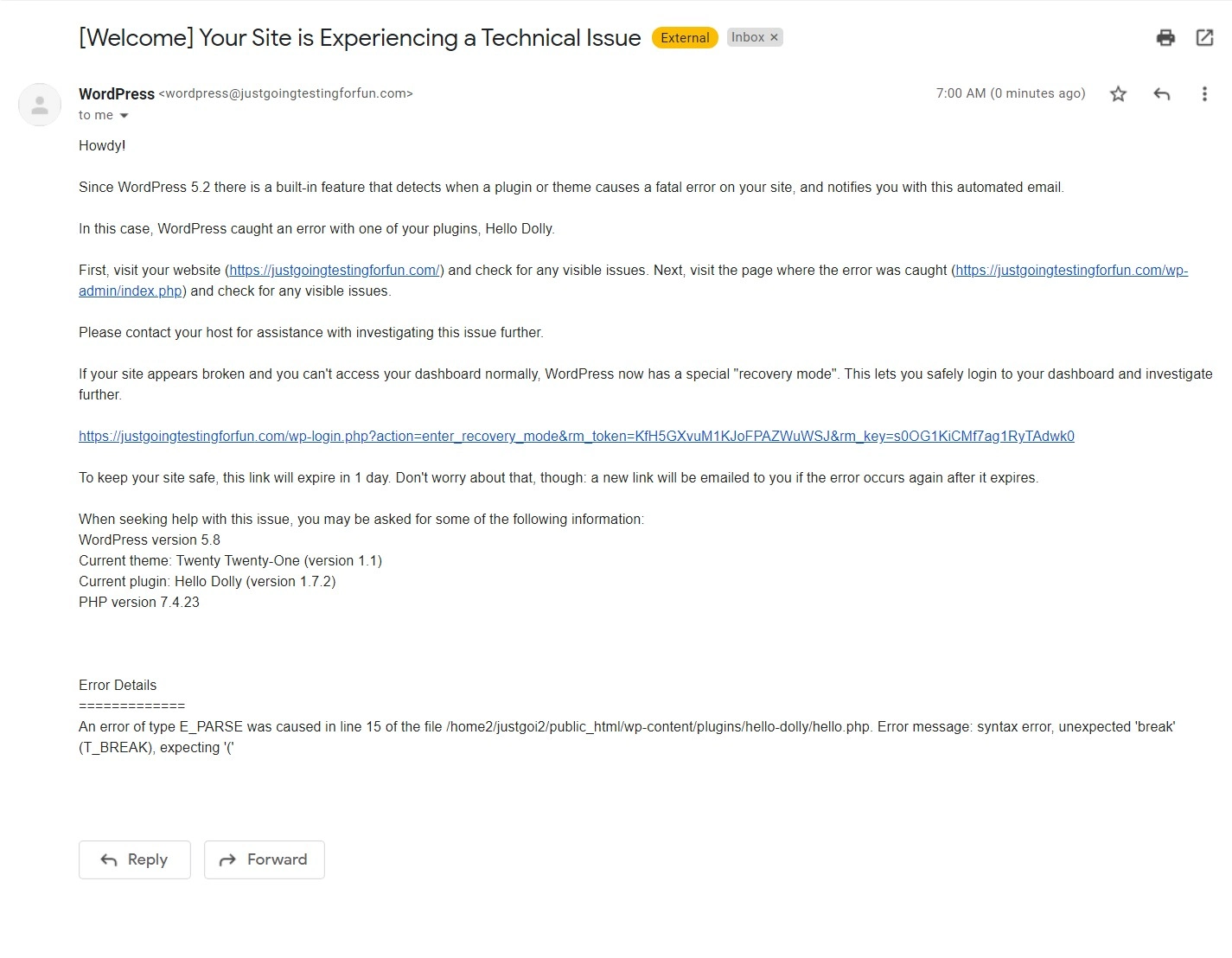
Bağlantı, e-postanın gönderildiği andan itibaren 24 saat boyunca etkindir. Bu 24 saat sona erdikten sonra WordPress, 24 saat boyunca etkin olan yeni bir kurtarma bağlantısı içeren başka bir e-posta gönderecektir. Siteniz kurtarma modunda olduğu sürece döngü tekrar etmeye devam edecektir. Yani her 24 saatte bir e-posta almaya devam edeceksiniz ve her e-postada 24 saat geçerli bir bağlantı yer alacak.
E-postadaki bağlantıya tıkladığınızda, üstte yeni bir bildirimin eklenmesiyle normal giriş formunu kullanarak WordPress'te oturum açmanız istenir:
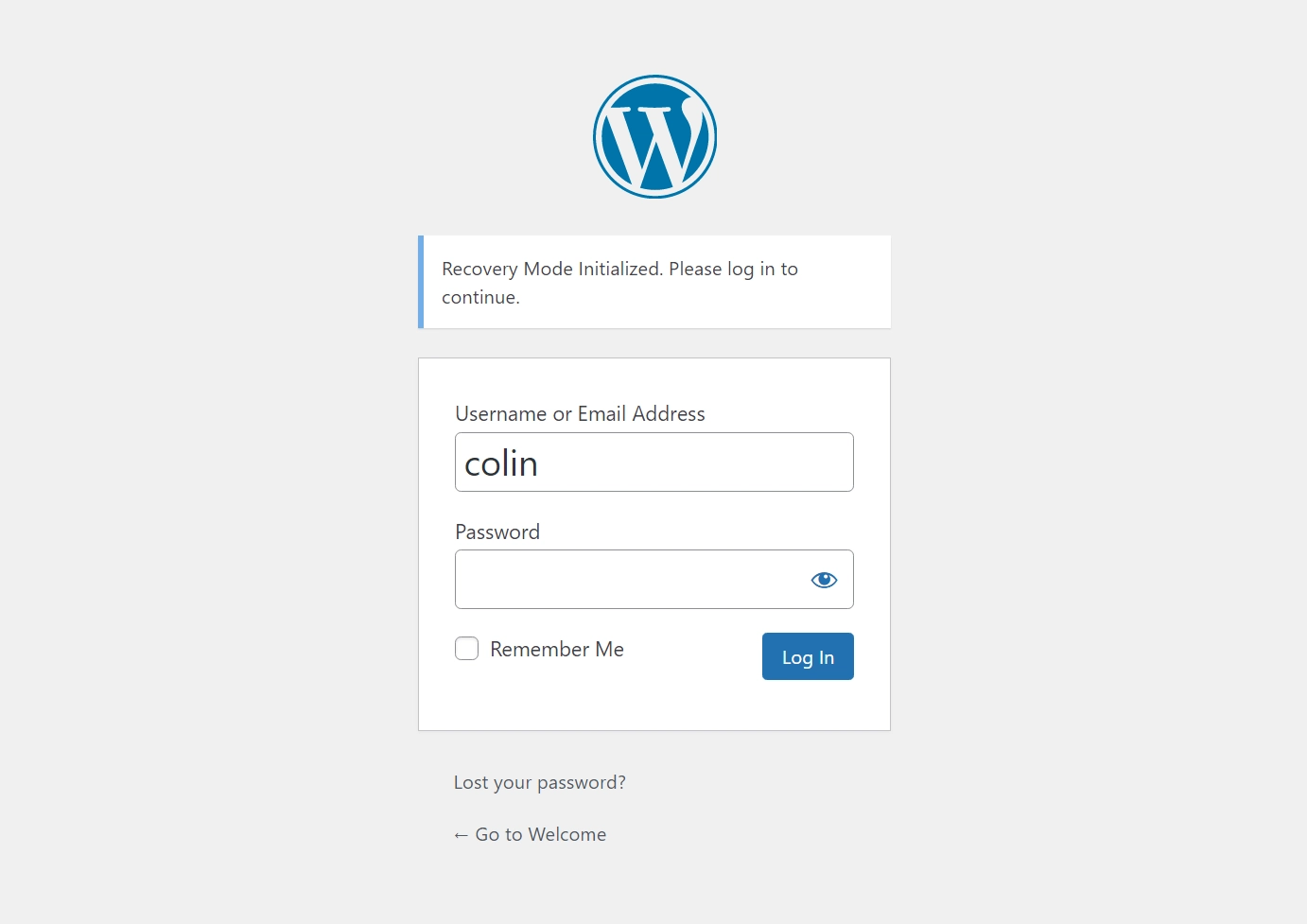
Bir sonraki bölümde, sitenizi düzeltmek için WordPress kurtarma modunun nasıl kullanılacağını ele alacağız. Ama önce, e-postayı almazsanız WordPress kurtarma moduna erişmek için birkaç başka çözümden bahsedelim.

Kurtarma modu e-postasını manuel olarak tanımlayın
Herhangi bir nedenle yönetici hesabınızla ilişkili e-postaya erişiminiz yoksa, wp-config.php dosyanızı düzenleyerek WordPress'in bağlantı göndermesi gereken e-postayı manuel olarak da tanımlayabilirsiniz.
Bu dosyayı sunucunuza FTP yoluyla bağlanarak veya cPanel Dosya Yöneticisi gibi bir şey kullanarak düzenleyebilirsiniz.
Örnek e-posta adresini kullanmak istediğiniz gerçek e-postayla değiştirdiğinizden emin olarak aşağıdaki kod parçacığını ekleyin:
define( 'RECOVERY_MODE_EMAIL', '[email protected]' );
Siteniz zaten kurtarma modundaysa, WordPress'in bu adrese hemen bir e-posta göndermeyeceğini unutmayın. Değişikliklerin geçerli olması için bir sonraki e-postaya kadar beklemeniz gerekir. Yine, WordPress her 24 saatte bir kurtarma e-postaları gönderir, bu nedenle siteniz zaten kurtarma modundaysa e-postayı bu şekilde manuel olarak güncellemek muhtemelen harika bir çözüm değildir.
Müşteri siteleri oluşturursanız, e-postaları müşteriniz yerine (bunlarla ne yapacağını bilemeyen) aldığınızdan emin olmanızı sağladığı için bu da kullanışlı olabilir.
WordPress kurtarma modu URL'si
Herhangi bir nedenle WordPress'in size gönderdiği e-postayı almazsanız, bazı kişiler aşağıdaki URL'yi girerek kurtarma moduna manuel olarak erişmenin mümkün olduğunu bildirmektedir.
Ancak, test ettiğimde bu yöntem işe yaramadı. Başkaları bir çözüm olarak önerdiği için ekliyorum, ancak kilometreniz burada değişebilir.
Denemek isterseniz, bunu WordPress kurtarma modu URL'si olarak girmeyi deneyebilirsiniz:
https://yoursite.com/wp-login.php?action=enter_recovery_mode
https://yoursite.com ://siteniz.com'u WordPress sitenizin gerçek URL'si ile değiştirdiğinizden emin olun.
Hatayı tetikleyen sorun(lar) nasıl düzeltilir?
Sitenize kurtarma modunda oturum açtığınızda, normal WordPress panosunu görürsünüz, ancak iki eklemeyle birlikte:
- WordPress araç çubuğunda yeni bir Kurtarma Modundan Çık seçeneği göreceksiniz.
- Neyin yanlış gittiğini anlamanıza yardımcı olacak bazı yönetici bildirimleri göreceksiniz.
Bu örnekte, yönetici bildirimi bana eklentilerimden birinde bir sorun olduğunu söylüyor – “Bir veya daha fazla eklenti düzgün yüklenemedi”.
Bu mantıklı çünkü Hello Dolly eklentisindeki bazı kodları kasıtlı olarak kırdım!
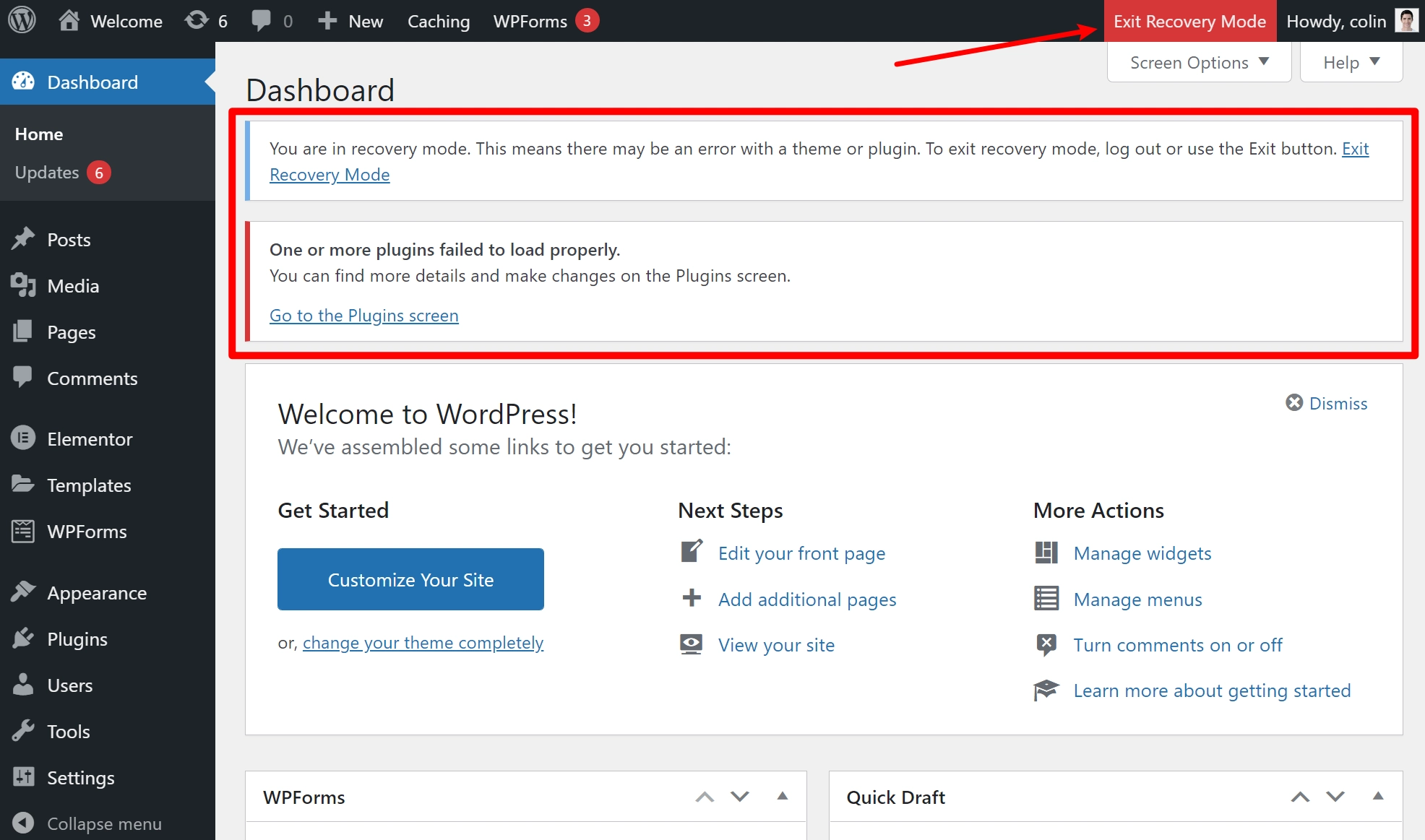
Sorunun ne olduğundan hala emin değilseniz, WordPress'in size gönderdiği e-postada neyin yanlış gittiğine dair ayrıntılar da bulunur.
Bu özel sorun için Eklentiler alanına gitmek istersiniz. Sorun temanızın kodundaysa, bunun yerine Görünüm → Temalar'a gidersiniz.
Eklentiler alanında, WordPress, sorunlara neden olan belirli eklentiyi işaretler. Ayrıca hata hakkında daha fazla bilgi sağlayacaktır. Eklentiyle ilgili bir sorunu çözmek için iki seçeneğiniz vardır:
- Devre dışı bırak – sitenizin tekrar çalışmasını sağlamak için eklentiyi devre dışı bırakabilirsiniz. Ardından, onu farklı bir eklentiyle değiştirebilir veya sorunu çözmek için destek için eklentinin geliştiricisine ulaşabilirsiniz.
- Sürdür – eklentiyi tekrar canlı hale getirmek için devam ettirebilirsiniz. Bunu yalnızca içeri girip sorunlu kod parçacığını manuel olarak düzelttiyseniz yapmalısınız. Eklentiyi hiçbir şeyi düzeltmeden devam ettirirseniz, hatayı tekrar tetiklersiniz.
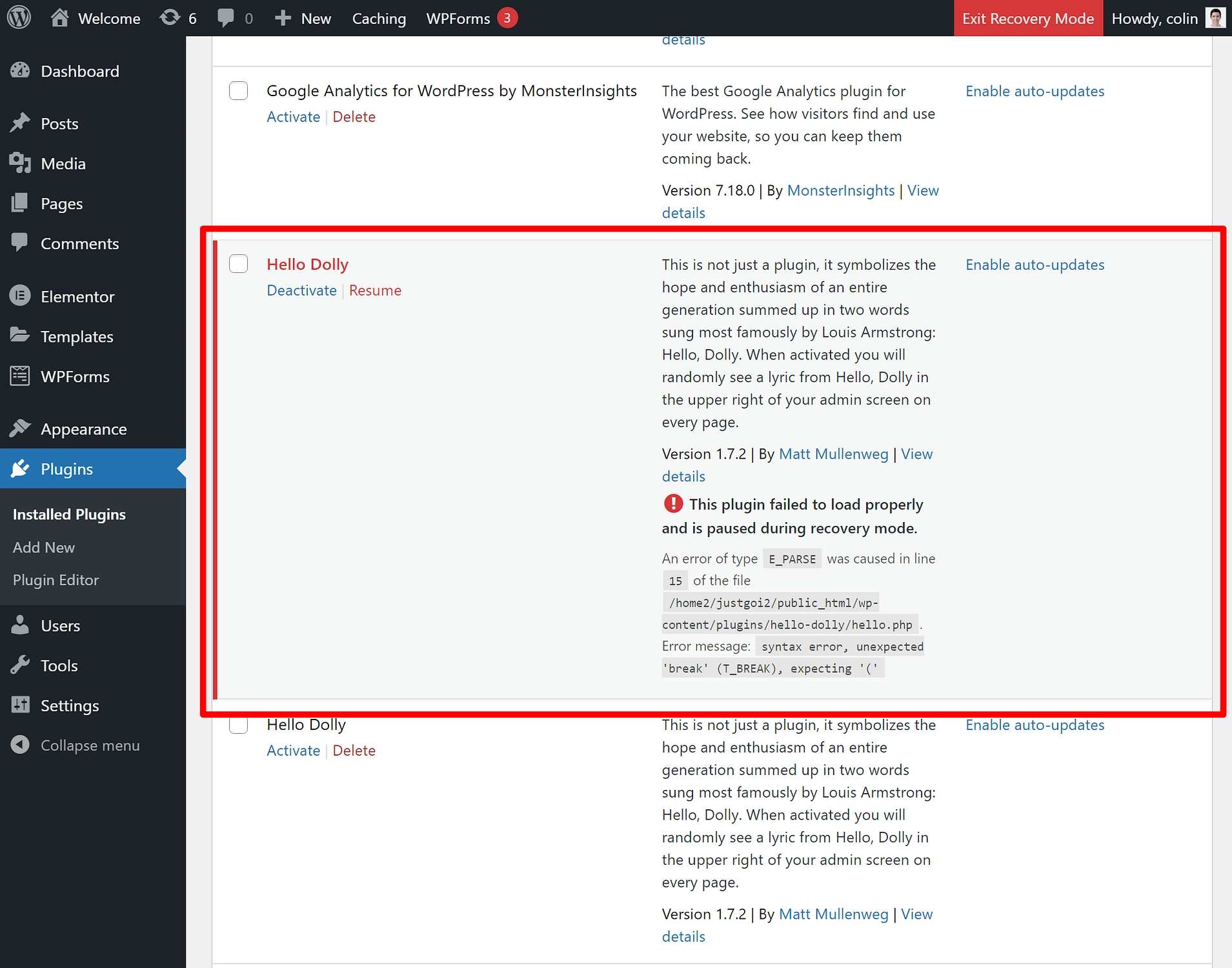
Bu örnek için, eklentiyi devre dışı bırakacağım.
Sorunu çözdükten sonra Kurtarma Modundan Çık düğmesine tıklayabilirsiniz ve siteniz yeniden çalışmaya başlamalıdır.
WordPress sitenizi yeniden çalıştırın!
Özetlemek gerekirse, WordPress kurtarma modu, sitenizin koduyla ilgili bir sorun algıladığında, genellikle bir eklenti veya temayla ilgili bir sorun aracılığıyla kurtarma modunu otomatik olarak tetikleyerek WordPress beyaz ölüm ekranı gibi önemli hataları düzeltmenize yardımcı olan kullanışlı bir temel özelliktir.
Sitenizi düzeltmek için WordPress'in size gönderdiği e-postadaki özel bağlantıyı takip edebilirsiniz. Bu bağlantı, WordPress kontrol panelinize erişmenize ve FTP'ye veya diğer daha gelişmiş sorun giderme taktiklerine başvurmanıza gerek kalmadan sorunları çözmenize olanak tanır.
Sorunu çözdükten sonra kurtarma modundan çıkabilirsiniz ve siteniz yeniden çalışmaya başlamalıdır.
Herhangi bir nedenle WordPress kurtarma moduna erişemiyorsanız, sitenizi yine de düzeltebilirsiniz – bunu WordPress panosundan yapamazsınız. Kurtarma modu olmadan çalışan bazı sorun giderme ipuçları için WordPress beyaz ölüm ekranını nasıl düzelteceğimize ilişkin kılavuzumuza bakın.
Ayrıca, WordPress sorun giderme ve yaygın WordPress hatalarını düzeltme konusunda genel kılavuzlarımız var.
Sitenizi nasıl düzelteceğiniz konusunda hâlâ sorularınız mı var? Yorumlarda bize bildirin!
