WordPress'te Yönetici Menüsü Öğeleri Nasıl Yeniden Sıralanır?
Yayınlanan: 2024-09-04Kontrol panelinin sizin için daha iyi çalışmasını sağlamak amacıyla WordPress yönetici menüsünü yeniden düzenlemek veya farklı kullanıcılar için özel bir yönetici menüsü oluşturmak istiyorsanız doğru yerdesiniz!
İki yöntemi ele alacağız: Biri son derece kolay ve yeni başlayanlar için harika, diğeri ise biraz kodlamaya hazırsanız biraz daha gelişmiş. WordPress'te yönetici menüsünün nasıl yeniden sıralanacağıyla ilgili bu adım adım kılavuza bakalım.
Yöntem 1: Eklenti Kullanma (Yönetici Menüsü Düzenleyicisi)
Yönetici menüsünü yeniden sıralamanın en kolay ve başlangıç dostu yöntemlerinden biri “ Yönetici Menüsü Düzenleyicisi ” eklentisini kullanmaktır.
Diğer tüm WordPress Eklentileri gibi, kurulum ve etkinleştirme işlemi de aşağıdakilerle aynıdır:
- Eklentiyi yükleyin:
- WordPress kontrol panelinize gidin ve Eklentiler > Yeni Ekle seçeneğine gidin.
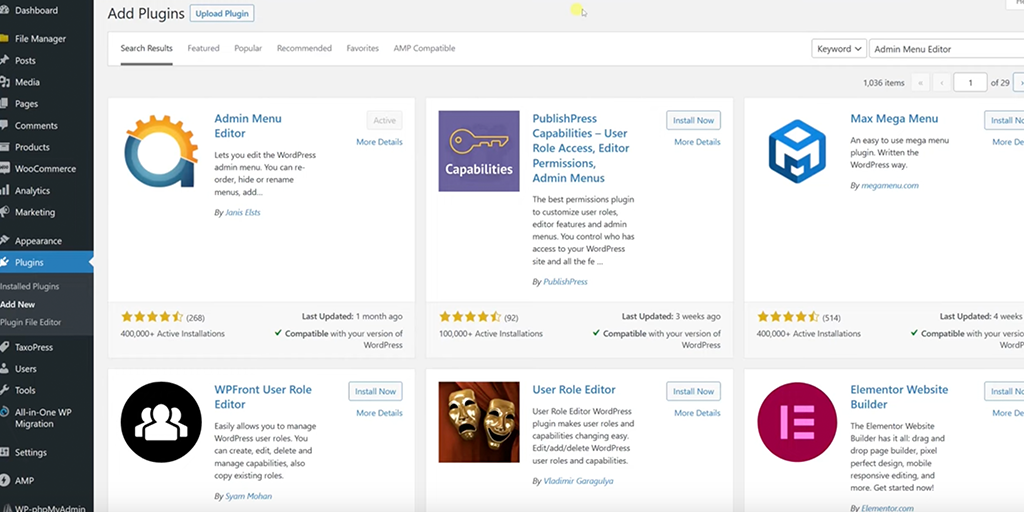
- Yönetici Menüsü Düzenleyicisini arayın > Şimdi Kur'u ve ardından Etkinleştir'i tıklayın.
- Etkinleştirildikten sonra kontrol panelinizde Ayarlar > Menü Düzenleyici'ye gidin.
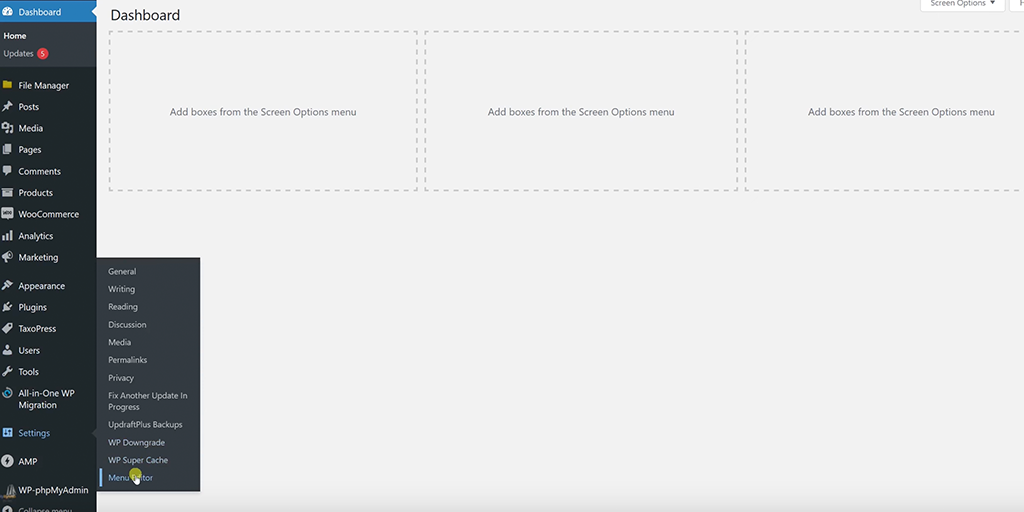
- Geçerli yönetici menüsü öğelerini içeren bir sürükle ve bırak arayüzü göreceksiniz.
- Öğeleri istediğiniz gibi yeniden sıralamak için sürükleyip bırakın.
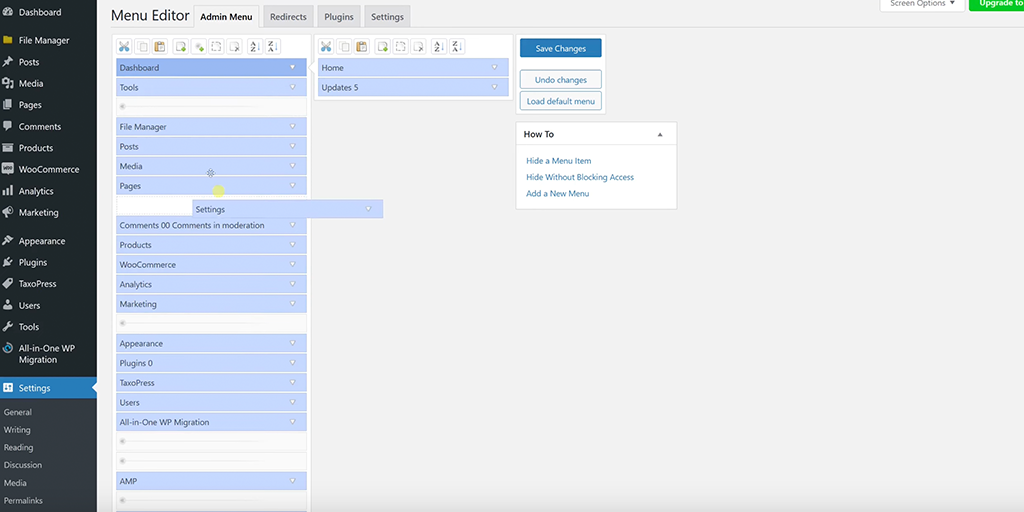
- Ayrıca, adı veya erişim izinleri gibi ayarlarını düzenlemek için bir menü öğesine de tıklayabilirsiniz.
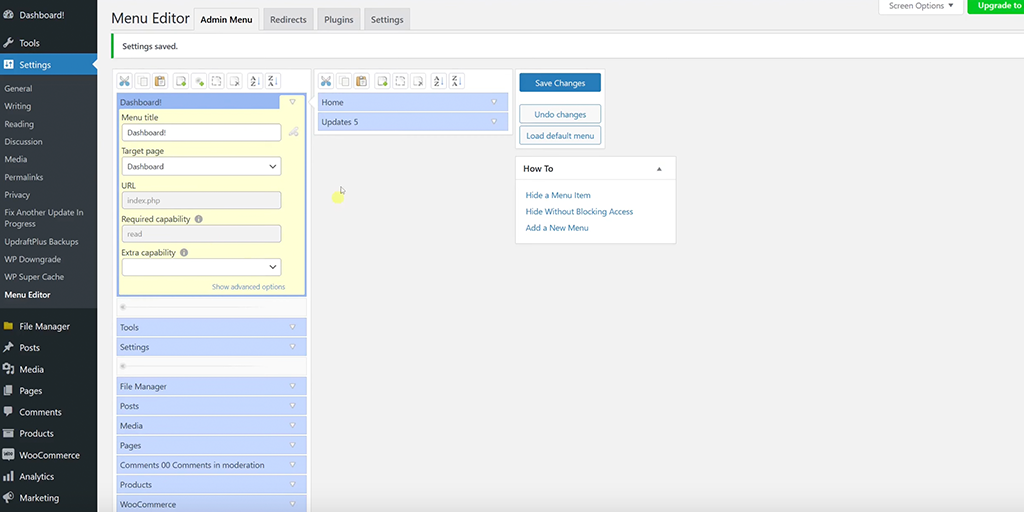
- Değişikliklerinizi yaptıktan sonra Değişiklikleri Kaydet'i tıklayın.
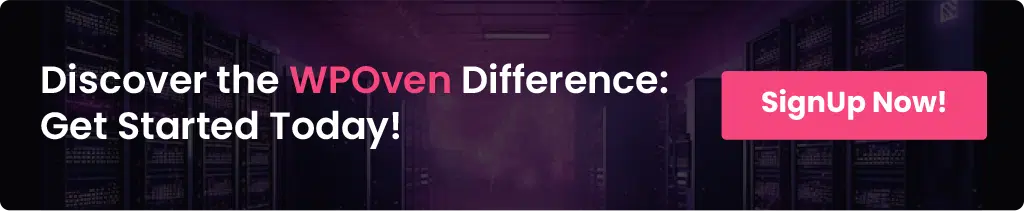
Yöntem 2: Kod Aracılığıyla Manuel Olarak Yeniden Sıralama
Bazen sunucu kaynaklarını tüketebilen ve web sitesi performansını etkileyebilen eklentilere güvenmemeyi tercih ederseniz, özel kodu doğrudan temanızın function.php dosyasına ekleyerek yönetici menüsünü yeniden sıralayabilirsiniz. Bunu nasıl yapabileceğiniz aşağıda açıklanmıştır:
Adım 1 : Function.php'ye erişin :
- WordPress kontrol panelinizde Görünüm > Tema Düzenleyici'ye gidin.
- Tema dosyaları listesinden function.php'yi seçin ve açın.
- Şimdi Function.php dosyasının sonuna aşağıdaki kod parçasını ekleyin:
add_filter( 'custom_menu_order', 'dgtlnk_custom_menu_order', 10, 1 );
add_filter( 'menu_order', 'dgtlnk_custom_menu_order', 10, 1 );
function dgtlnk_custom_menu_order( $menu_ord ) {
if ( !$menu_ord ) return true;
return array(
'index.php', // Dashboard
'separator1', // First separator
'edit.php?post_type=page', // Pages
'edit.php', // Posts
);
}
Kod ne yapacak?
Aşağıdaki kod, öğelerin tanımladığınız belirli bir sırayla görünmesi için WordPress yönetici menüsünü yeniden sıralayacaktır.
- İlk satır, add_filter( 'custom_menu_order', 'dgtlnk_custom_menu_order', 10, 1);, custom_menu_order'a bağlanır ve WordPress'in yönetici menüsü için özel bir sıra ayarlamak istediğinizi bilmesini sağlar.
- Bu, WordPress'e yönetici menüsü için özel bir sıra kullanmak istediğinizi bildirir. dgtlnk_custom_menu_order işlevi bu sıralamayı gerçekleştirecektir.
- İkinci satır, add_filter('menu_order', 'dgtlnk_custom_menu_order', 10, 1);, menu_order'a bağlanır.
- Bu kanca, dgtlnk_custom_menu_order işleviniz aracılığıyla menü öğelerini atlayarak özel sırayı ayarlar.
- dgtlnk_custom_menu_order işlevi, yönetici menüsü öğelerini yeniden sıralamak için tanımlanır.
- Geçerli menü öğelerinin bir dizisi olan $menu_ord adlı bir parametreyi kabul eder.
- if ( !$menu_ord ) satırı true değerini döndürür; $menu_ord'un boş olup olmadığını veya ayarlanmadığını kontrol eder. Boşsa değişiklik yapmadan devam etmek için true değerini döndürür.
- Dönüş dizisi(…); part, istediğiniz menü öğelerinin belirli sırasına sahip yeni bir dizi döndürür:
- 'index.php': Bu Kontrol Paneli bağlantısıdır.
- 'separator1': Menü bölümlerini görsel olarak bölmek için bir ayırıcı çizgi.
- 'edit.php?post_type=page': Sayfaların bağlantısı.
- 'edit.php': Yazılar için bağlantı.
Ve WP Admin'den Tüm Gönderiler, Yeni Ekle vb. Gibi Gönderiler Menüsünü kaldırmak istiyorsanız, aşağıdaki kodu function.php dosyasına eklemeniz gerekir.
function jh_remove_posts_menu( $menu_ord ) {
if (($key = array_search('edit.php', $menu_ord)) !== false) {
unset($menu_ord[$key]);
}
return $menu_ord;
}
add_filter( 'menu_order', 'jh_remove_posts_menu', 10, 1 );
- jh_remove_posts_menu işlevi, “Gönderiler” menü öğesini yönetici menüsünden kaldırmak için kullanılır.
- Menü öğeleri listesinde 'edit.php' menü bilgisini arar, bulunursa kaldırır ve ardından güncellenmiş menü sırasını döndürür.
- add_filter işlevi, bu özel işlevi menu_order filtresine bağlayarak WordPress'in yönetici menüsünü oluştururken özel menü sırasını uygulamasına olanak tanır.

WordPress yönetici menüsünü tamamen özelleştirme
Yukarıda belirtilen işlevleri kullanmak, projenizin menü öğelerini yeniden sıralamak için yeterince kolaydır. Tek yapmanız gereken aşağıda belirtilen ipuçlarını takip etmek:

Yönetici menüsünü yeniden düzenleme
1. Menü Öğelerini Seçmek :
– Öncelikle WordPress yönetici alanında hangi menü öğelerini taşımak istediğinize karar verin. Bunlar, kontrol panelinin sol tarafında gördüğünüz Kontrol Paneli, Gönderiler, Sayfalar vb. seçeneklerdir.
2. URL Slug'ını Bulma:
– Yeniden düzenlemek istediğiniz her menü öğesi için URL bilgisini almanız gerekir. URL bilgisi, URL'nin /wp-admin/ den sonra gelen kısmıdır.
– Örneğin, Sayfalar menü öğesinin URL'sine bakarsanız ve https://example.com/wp-admin/edit.php?post_type=page ise, ihtiyacınız olan bilgi edit.php?post_type=page olur.
3. Menü Öğelerini Yeniden Sıralama :
– Topladığınız sümüklü böcekleri kullanarak bu menü öğelerinin yeni sırasını belirleyebilirsiniz. Bu sümüklü böcekleri yönetici menüsünde görünmelerini istediğiniz sıraya göre düzenleyeceksiniz.
– Gerekirse ilgili öğeleri bir arada gruplamak için ayırıcılar da ekleyebilirsiniz. Bu, menünün görsel olarak düzenli tutulmasına yardımcı olur.
4. Listelenmemiş Öğelerin Ele Alınması :
– Bir öğeyi özel menü sıranıza dahil etmemeyi seçerseniz veya menüden tamamen kaldırmazsanız, yeniden sıraladığınız öğelerin altında görünecektir.
– Örneğin, menüdeki yalnızca en üstteki birkaç öğeyi yeniden sıralarsanız, geri kalan öğeler, özel öğelerinizin altındaki orijinal sıralarında kalacaktır.
Menü Öğelerini Kaldırma
1. remove_menu_page kullanarak:
– Bir menü öğesini yönetici menüsünden tamamen kaldırmak için, gizlemek istediğiniz sayfanın bilgisiyle birlikte remove_menu_page işlevini kullanın.
– Örneğin, Yorumlar menü öğesini kaldırmak istiyorsanız, remove_menu_page('edit-comments.php') komutunu kullanırsınız. Bu, WordPress'e söz konusu menü öğesini gizlemesini söyler.
2. Birden Fazla Öğenin Kaldırılması:
– Birden fazla menü öğesini kaldırmanız gerekiyorsa, kaldırmak istediğiniz sayfa için her seferinde farklı bir bilgi içeren, remove_menu_page işlevini birden çok kez çağırabilirsiniz.
– Örneğin, hem Yorumlar'ı hem de Medya Kitaplığı öğelerini kaldırmak için kodunuzda remove_menu_page('edit-comments.php') ve remove_menu_page('upload.php') kullanırsınız.
İpuçları:
- Değişikliklerden Önce Yedekle : Function.php dosyasında değişiklik yapmadan veya yeni eklentiler yüklemeden önce daima web sitenizi yedekleyin.
- Değişiklikleri Test Edin : Yeniden sıraladıktan sonra, her şeyin beklendiği gibi çalıştığından emin olmak için yönetici menüsünde gezinin.
Özet
Web sitesi yönetimini düşündüğümüzde yalnızca ziyaretçiler için içerik oluşturmaya odaklanmak kolaydır. Peki ya arka uç? İyi organize edilmiş bir arka uç görevlerinizi çok daha kolay hale getirse de genellikle gözden kaçırılır.
Arka uç deneyiminizi geliştirmenin bir yolu WordPress kontrol panelini özelleştirmektir. Tüm önemli kısayollarınızın, grafiklerinizin ve Google Analytics gibi araçların parmaklarınızın ucunda olduğunu hayal edin. Ayrıca yapılacaklar listeleri eklemek, düzenli kalmanıza ve içerik fikirlerinizi ve son teslim tarihlerini takip etmenize yardımcı olabilir.
“WordPress Admin Menu Editor” eklentisini araştırdınız mı? Yönetici menüsünü iş akışınıza uyacak şekilde değiştirmenize olanak tanır. Yeterince kullanıcı dostu mu? WordPress'te yerleşik yönetici menüsü düzenleme özelliği olmalı mı? Bu küçük ayarlamalar, arka ucu çalışma şeklinize mükemmel şekilde uyarlanmış bir alana dönüştürebilir ve işinizi çok daha kolay yönetilebilir hale getirebilir.

Rahul Kumar, WordPress ve web barındırma konusunda uzmanlaşmış bir web tutkunu ve içerik stratejistidir. Yılların deneyimi ve sektör trendlerini takip etme kararlılığıyla trafiği yönlendiren, etkileşimi artıran ve dönüşümleri artıran etkili çevrimiçi stratejiler oluşturuyor. Rahul'ın ayrıntılara olan ilgisi ve ilgi çekici içerik oluşturma yeteneği, onu çevrimiçi varlığını geliştirmek isteyen her marka için değerli bir varlık haline getiriyor.

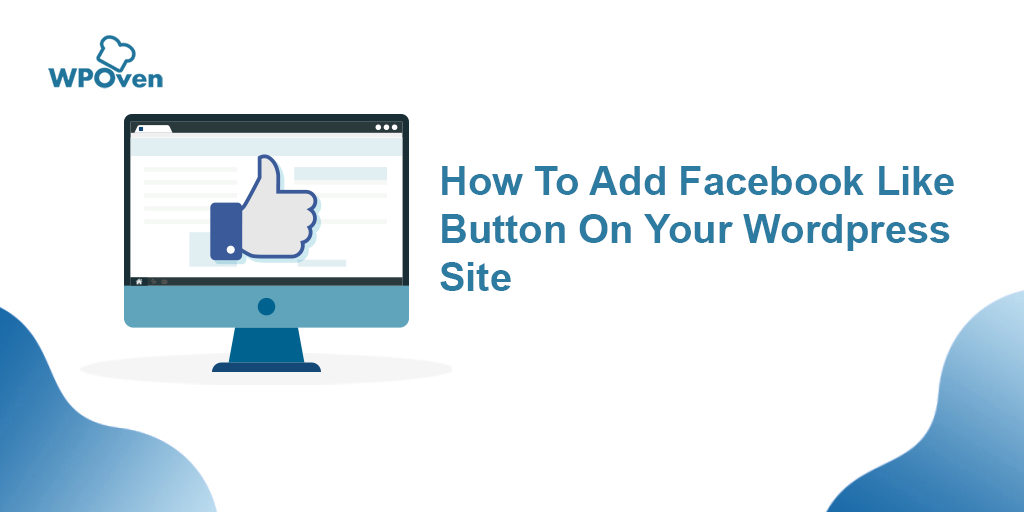
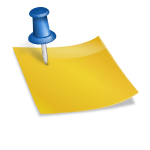

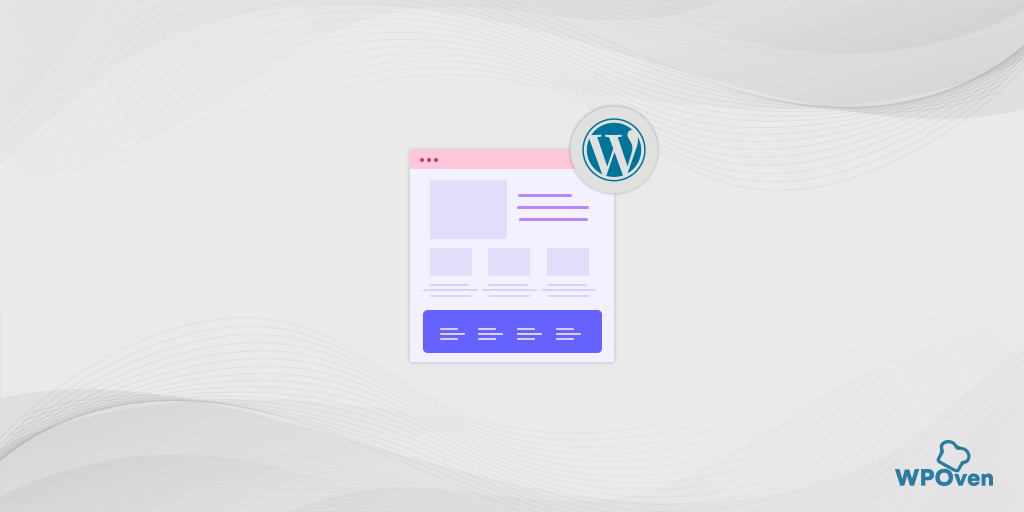
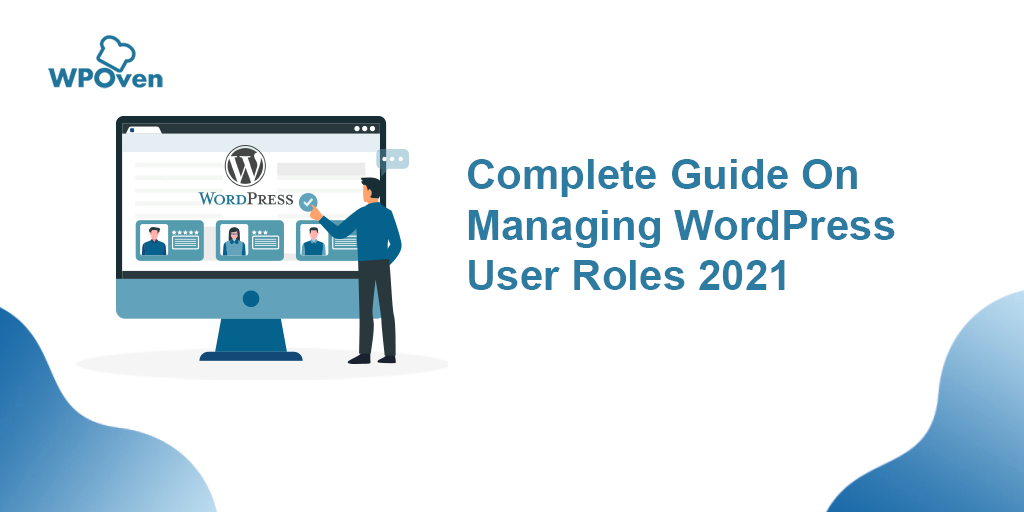
![WordPress'te Bir Sayfa Nasıl Gizlenir? [6 Hızlı Yol] Hide a Page in WordPress](/uploads/article/54898/xuxoRcASEIWo083P.png)